Windows не удается завершить форматирование usb флешки: 7+ Исправлений | ‘Windows Не Удалось Завершить Форматирование’ в 2022
Содержание
Завершить форматирование успешно не удалось, что делать?
Действительно, проблема с форматированием флешки уже далеко не редкость. Основной предпосылкой к увеличению подобных проблем является их всё большее удешевление, что приводит к использованию низкокачественных материалов. Соответственно в процессе работы такого накопителя можно столкнуться с проблемой, когда завершить форматирование успешно не удалось, что же делать в таких случаях мы расскажем в этой статье.
Читайте также: Что нужно знать перед тем как выбрать флешку?
Хорошая новость, большую часть удаётся воскресить благодаря одной из представленных программ или методов. Так как присутствует вариант низкоуровневого форматирования, то можно исключить факторы, которые мешают форматированию, иногда это запущенные с накопителя программы, а иногда нерабочие сектора памяти. И одно и другое поддаётся ремонту, поэтому есть все шансы вернуть к жизни флешку, если Windows не удается завершить форматирование.
Рассмотрим по порядку методы решения проблемной ситуации, а начнём с встроенных средств ОС, так как они не требуют излишних действий по установке программ.
Форматирование флешки в разделе «Управление дисками»
Данный метод способен помочь, так как игнорирует привязанность файлов к процессам системы, производя полное затирание данных. Для этого нужно:
1.Откройте меню «Пуск» и выберите «Панель управления»;
2.Далее перейдите на вкладку «Администрирование»;
3.Теперь кликните по элементу «Управление компьютером»;
4.Среди левого меню выберите «Управление дисками»;
5.Выберите нужный вам накопитель (флешку), её можно определить по объёму памяти. Нажмите правой кнопкой по ней и кликните опцию «Форматировать».
Из этого раздела вы узнали инструмент, предусмотренный разработчиками Windows, возможно вам этого метода будет достаточно. «Что делать, не удается завершить форматирование даже этим способом?» — спросят некоторые пользователи, для вас есть и другие решения поставленной задачи.
Читайте также: Как восстановить флешку МикроСД?
Форматирование накопителя через консоль
Теперь следует воспользоваться командной строкой для устранения неполадок с оборудованием. Данный метод выполняет приблизительно те же действия, что и в предыдущем, но более жестко. Всё, что вам нужно сделать, это:
- Откройте командную строку с правами администратора используя сочетание Win + R и введя сочетание букв cmd, далее Enter;
- Теперь вставьте фразу «format f:»;
По окончании процедуры, ошибки, когда пишет не удается завершить форматирование, может не возникнуть, поэтому метод бывает полезным. Далее, для тех, кто ещё не получил решение проблемы, мы рассмотрим программы, специально разработанные для этих целей.
Форматирование с помощью утилиты HP USB Disk Storage FormatTool
Данное решение, является преимущественным и позволяет восстановить даже поврежденные ячейки памяти и отформатировать на низком уровне ваше устройство в обход ограничений Windows.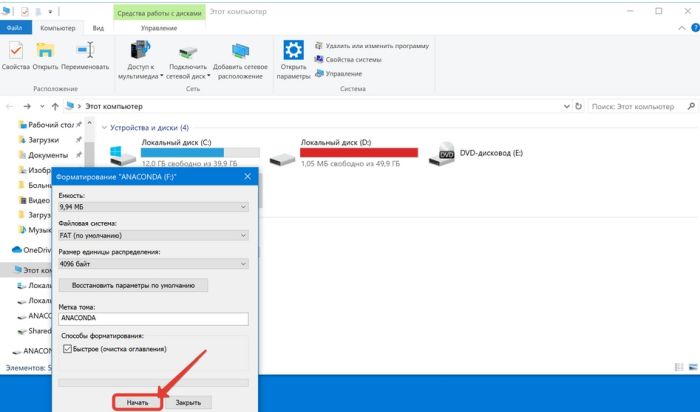 Очень удобное и эффективное решение, так как программа подходит для всех популярных марок устройств. Ключевыми преимуществами программы является её бесплатная работа, отсутствие установки и гибкость в использовании. Для использования утилиты вам нужно:
Очень удобное и эффективное решение, так как программа подходит для всех популярных марок устройств. Ключевыми преимуществами программы является её бесплатная работа, отсутствие установки и гибкость в использовании. Для использования утилиты вам нужно:
1.Загрузите HP USB Disk Storage FormatTool;
2.Требуется запустить приложение с правами администратора, для этого кликните по файлу с расширением .exe правой кнопкой и выберите соответствующий пункт выпадающего списка;
3.Теперь подключите устройство к компьютеру;
4.Укажите интересующую вас файловую систему. Установите галочку в пункте «Быстрое форматирование»;
Читайте также: Как отформатировать флешку?
5.Нажмите кнопку «Форматировать».
По окончании работы вы, с большой долей вероятности, получите работающую флешку, так как решение не только универсальное, но и отличается мощностью. Не спешите удалять приложение ведь, так же программа обладает функцией, позволяющей создавать загрузочную флешку. Если все равно Виндовс не удается завершить форматирование, тогда попробуйте воспользоваться ещё одним решением.
Если все равно Виндовс не удается завершить форматирование, тогда попробуйте воспользоваться ещё одним решением.
Специализированная программа для форматирования flashnul
Последняя инстанция, это утилита по тестированию флеш накопителей, она позволяет избавиться от ненужных ошибок устройства. При использовании этого метода, вам требуется соблюдать осторожность, ведь перепутав диски или просто их индексы, вы можете подвергнуть форматированию ваш логический диск.
1.Загрузите приложение flashnul;
2.Распакуйте рабочие файлы программы в корень какого-нибудь диска;
3.Теперь запустите командную строку (Win + R и cmd) и вставьте в неё cd c:flashnul, где с – это имя корня диска, в котором вы разместили программу;
4.Теперь введите команду flashnul -p;
5.Теперь среди полученного результата нужно запомнить индекс нашей флешки, исходя из размеров накопителя;
6.Далее нужно запустить форматирование с помощью flashnul 4 -f;
7.По окончании вбиваем команду flashnul 4 -l;
8. После всех действий, снова воспользуйтесь форматированием через «Управление дисками», как мы это делали вначале.
После всех действий, снова воспользуйтесь форматированием через «Управление дисками», как мы это делали вначале.
Более вас не должна беспокоить подобная ошибка. Данные методы должны помочь подавляющему большинству пользователей. Если вам всё ещё не ясно почему не удается завершить форматирование устройства и данные способы не помогают, остаётся только один вариант.
Последним возможным методом решения будет использование специальной утилиты для контролера вашего устройства, но сперва нужно узнать «начинку» вашей флешки. Скачайте программу Usbflashinfo и используйте её к вашему устройству. Вы увидите раздел VID и PID с названиями контролера. Полученную информацию скопируйте и вместе с названием производителя внесите в поисковую систему. Возможно есть специализированная программа, именно для вашей модели.
Если у Вас остались вопросы по теме «Не удалось завершить форматирование флешки, что делать? «, то можете задать их в комментариях
Оцените материал
Рейтинг статьи 2. 1 / 5. Голосов: 11
1 / 5. Голосов: 11
Пока нет голосов! Будьте первым, кто оценит этот пост.
Флешка не форматируется — windows не удается завершить форматирование
Пользователи персональных компьютеров, ноутбуков при форматировании флешки, зачастую встречаются с трудностью, а именно с такой проблемой, как «Windows не удается завершить форматирование». И соответственно возникает следующий вопрос «Что же с этим делать? Как устранить данную ошибку? Почему Windows не удается завершить форматирование?».
Во-первых, ни в коем случае не стоит паниковать. Данная ошибка достаточно широко распространена и чаще всего виновниками являются производители (из-за своей попытки удешевить производство сказываются на качестве флеш-накопителей).
Рисунок 1. Инструкция как исправить ошибку форматирования флешки
Также причиной может являться то, что такой формат файловой системы, не может понять операционная система Windows. Возможно до этого файловая система устройства была изменена по такой причине, что она использовалась с иными операционными системами (это может быть Mac OS или Linux).
Во-вторых, если не удастся самостоятельно допустить форматирование флешки, то не следует переживать и сгоряча выбрасывать или пытаться самостоятельно разобрать её, возможно у вас еще получится «реанимировать» ее другими реальными действиями.
Ниже рассмотрим способы устранения ошибки и возможности очистки изделия.
Флешка не форматируется — windows не удается завершить форматирование
Для начала рассмотрим наиболее простой вариант. Не нужно скачивать дополнительные программы, вместо этого попробуем исправить следующую ошибку «OC не удается завершить форматирование» путем простых и безопасных манипуляций.
Первая манипуляция для устранения ошибки «не удается форматировать флешку» реализуется с помощью использования утилит вышеописанной операционки «Управление дисками». Под утилитами понимается стандартная служебная компьютерная программа. Обычно у таковых узкий функционал, они служат расширителями обычных возможностей операционной системы и, соответственно, упрощают процесс введения изменений в некоторые параметры.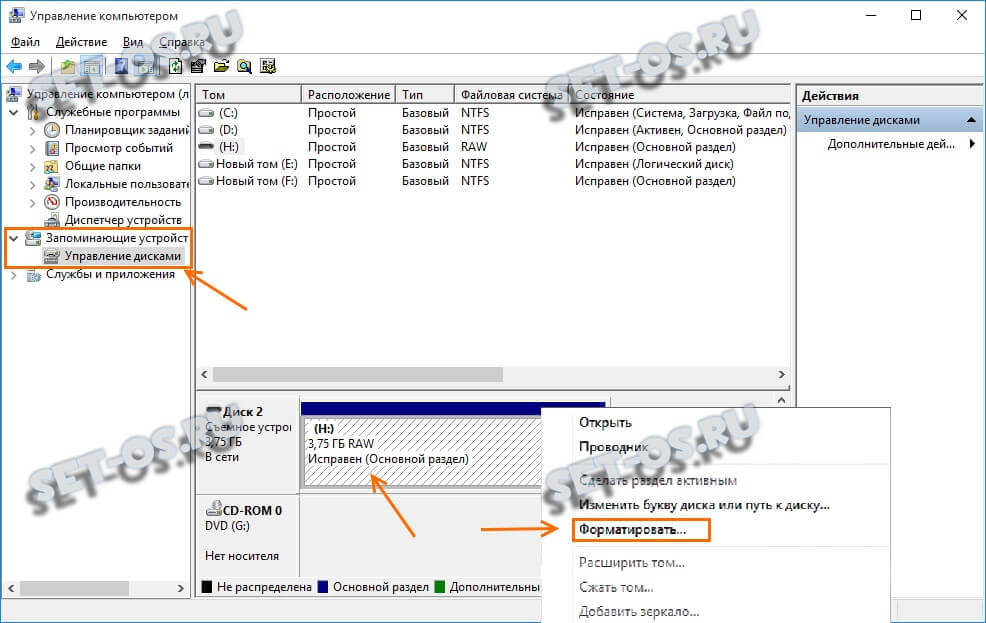 Рекомендуем использовать для работы утилиту — USB Safeguard.
Рекомендуем использовать для работы утилиту — USB Safeguard.
- Для выполнения запуска «Управление дисками» необходимо набрать комбинацию клавиш из Win + R. Далее на экране всплывет окно «Выполнить» с различными полями. В поле «Открыть» печатаем или вставляем команду «msc», предварительно её скопировав.
- В списке накопителей (Том) выберите свой накопитель, далее кликните по необходимому правой кнопкой мыши и осуществите выбор клавиши «Форматировать» (Рисунок 2).
- Найдите и сделайте клик на указанную «Файловую систему» FAT.
Рисунок 2. Окно управления дисками с выбором процеса форматирования
Примечание: Необходимо выбрать такое быстрое форматирование лишь в том случае, если уверенны в том, что механизм не является поврежденным. В противном же случае советуем снять выделение, иначе метку «Быстрое форматирование» (При быстром — не производится проверка экземпляра, поэтому, если не уверены, просто необходимо убрать выделение).

Как отформатировать флешку в безопасном режиме Windows
Если проблема была не серьезной, то это действие вполне может устранить её. Однако так или иначе такой способ не всегда может с легкостью исправить эту ошибку.
Почему не удается завершить форматирование флешки
Проблема может быть в следующем. С появлением такой ошибки, как «Windows не удается завершить форматирование флешки» из-за занятости накопителя различными программами, антивирусом (Рисунок 3). В этом случае вам поможет форматирование «в режиме безопасности».
- Загрузите свой компьютер/ноутбук в безопасном режиме (об информации про запуск устройства в нужный нам защищенный шаг читайте дальше).
- Отформатируйте накопитель или же карту SD при помощи клика «Управление дисками», как это было описано выше.
Процесс загрузки для ПК в безопасном состоянии для Windows 98, 95, 2000, XP, а также Vista и Windows 7.
Перезагрузите ваш компьютер/ ноутбук.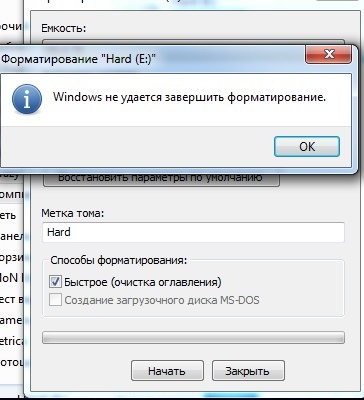 После включения компьютер подаст недолгий звуковой сигнал, после этого сигнала нажмите клавишу на клавиатуре F8. Перед вами на экране должно появится окно меню загрузки выбранной ОС.
После включения компьютер подаст недолгий звуковой сигнал, после этого сигнала нажмите клавишу на клавиатуре F8. Перед вами на экране должно появится окно меню загрузки выбранной ОС.
Рисунок 3. Окно ошибки «Windows не удается завершить форматирование флешки»
Выберите из списка «Безопасный режим» и далее нажмите кнопку Enter.
Нажмите кнопку «Да». Готово! Ваш компьютер уже включен в безопасном состоянии.
Рассмотрим загрузку компьютера в безопасном режиме для Windows 8,8.1/10.
- Кликните по кнопке Windows.
- Кликните по иконке «Выключить компьютер» / «Завершение работы».
- Нужно выбрать пункт «Перезагрузка», но перед тем как кликнуть, нажмите и после этого недолго удерживайте клавишу SHIFT.
- Выберите пункт «Диагностика» (Рисунок 4).
- После сделанного указываем «Дополнительные параметры».
- Выбрать «Параметры загрузки».
- Кликните по кнопке «Перезагрузить».
После начала загрузки будет показано меню «Параметры загрузки».
Безопасный режим – нажмите клавишу F4.
Защищенный режим с доступом в интернет – нажмите F5 для перехода.
Рисунок 4. Окно выбора параметров диагностики домашнего ПК
Форматирование USB элемента или карт SD в DISKPART
Как же форматировать объект, если она не форматируется в этом случае? Действие форматирования накопителя или карт SD в DISKPART используется при испорченной структуре накопителя, а также карты памяти или же устройство, к которому был подключен элемент, создало разделы на нем.
- Запустите кликом командную строку, это необходимо сделать от имени администратора.
- Заводим «diskpart».
- Необходимо указать «list disk» (эта операция проявляет перечень накопителей).
- Указываем «select disk K» (где «K» – номер накопителя, который хотите отформатировать).
- Вписываем «clean» и кликаем на нее (Рисунок 5).
- Указываем «create partition primary».
- Указываем «format fs=fat32 quick» (может быть вариант fs=nfts, зависит от файловой системы).

- И, наконец, кликаем «exit».
Владельцы Usb-флешек и карт памяти SD сталкиваются с различными проблемами во время их эксплуатации. ПК не видит объект, неправильное отображение информации и объема памяти, файлы никак не удаляются и не записываются. И бывает такое, что вышеописанные варианты не всегда дают нужный результат.
Рисунок 5. Окно удаления разделов и форматирование флешки в DISKPART
Если не получилось выполнить форматирование изделия microSD, то необходимо воспользоваться способом, применяемым для карт SD и MicroSD. Это особое несложное приложение, которое называется SDFormatter. Приложение здорово работает для простых карт памяти, и также справляется с SDHC и с SDXC. Однако, для последних возможно потребуется установка дополнительного драйвера, который возможно скачать в свободном доступе в интернете. Сама программа является бесплатной и её также можно скачать бесплатно в интернете.
После скачивания и запуска программы появится окно, в котором будет список Drive, там выбираем наш нужный объект и нажимаем на раздел «Option».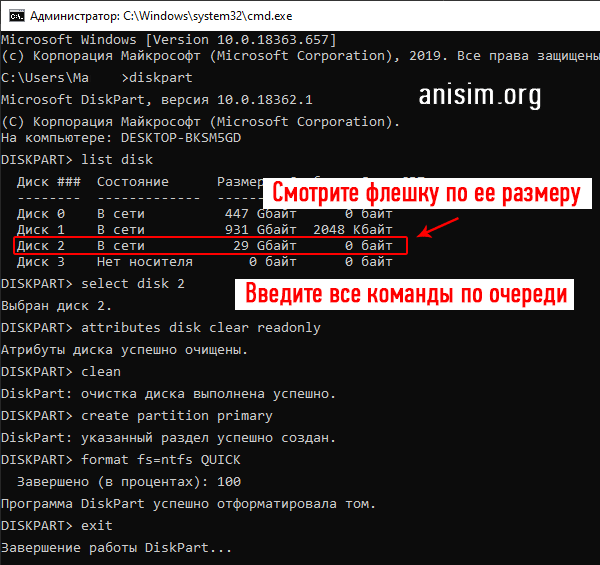 После чего указываем «Format type» — «full (erase)». Есть вариант заняться активированием необходимой функции «format size adjustment» и далее «on». Это позволит обеспечить определенный сектор по границам флешблока. Эта опция позволит работать вашему накопителю намного быстрее – приятный бонус, который не сложно активизировать. После этого кликаем на кнопку «format» и ожидаем окончания дела.
После чего указываем «Format type» — «full (erase)». Есть вариант заняться активированием необходимой функции «format size adjustment» и далее «on». Это позволит обеспечить определенный сектор по границам флешблока. Эта опция позволит работать вашему накопителю намного быстрее – приятный бонус, который не сложно активизировать. После этого кликаем на кнопку «format» и ожидаем окончания дела.
Рассмотрим отдельно случаи, когда невозможно отформатировать обычную флешку в NTFS обычными действиями.
- Необходимо для начала провести проверку средствами ОС. И только после этого необходимо пытаться форматировать в ntfs.
- Воспользуйтесь командной строкой format /FS:NTFS J: /q, где под J понимается ваш накопитель и, следовательно, буква может измениться.
- Проведите быстрое переформатирование с помощью следующей последовательности: 1.«Пуск», 2. «Панель управления», 3.«Администрирование»,4. «Управление компьютером», 5.
 «Руководство дисками».
«Руководство дисками». - Если ваша операция система Linux, то можно попытаться отформатировать флешку в файловую систему NTFS при использовании LiveCD.
Программы для восстановления, если Windows не форматирует флешку
Если при предыдущих способах не получается форматировать флешку и вышеуказанные способы форматирования устройства не помогли, то можно прибегнуть к использованию определенных дополнительных программ и утилит для ремонта устройства.
Рассмотрим одну из таких нетрадиционных программ для восстановления накопителя-хранилища от производителей Kingston и Transcend. Сразу же отмечаем, что этот способ имеет свои рамки и не подходит для восстановления всех флеш-накопителей.
Для восстановления и ремонта устройств Transcend производитель предлагает собственную программу-помощник – Transcend JetFlash Online Recovery. Программа позволяет произвести восстановление изделия как с форматированием, так и с сохранением данных (Рисунок 6).
Рисунок 6. Интерфейс приложения Transcend JetFlash Online Recovery
Интерфейс приложения Transcend JetFlash Online Recovery
Для работы утилиты обязательно необходим доступ в интернет. Утилита легка в использовании и зачастую подходит для всех накопителей. Найти и установить программу следует с официального сайта Transcend.
Если же вы являетесь владельцем товара Kingston, восстановить объект до того вида, какой был при покупке или отформатировать вам поможет Kingston DataTraveler HyperX 3.0. Эта утилита также является не сложной в использовании и при её скачивании любой пользователь с легкостью разберется в нужных операциях (Рисунок 7). Как и при первом случае, программа подходит для восстановления почти всех накопителей, поэтому смело пробуйте и всё получится. Так же удобной программой для очистки флешки будет HDD Low Level Format Tool.
Рисунок 7. Интерфейс приложения Kingston DataTraveler HyperX 3.0
Все способы, написанные в статье можно отнести к стандартным вариантам восстановления функциональности флэшки. Конечно же, существует ряд иных возможностей и инструментов. Сложность в том, что каждый производитель, как правило, старается добавить какую-либо уникальность. Уникальность – может быть и не плохой, но в таких проблемных ситуациях, как та, что была описана выше, она может сказаться с негативной стороны, так как необходимо понимать, что восстановление тоже будет «уникальным».
Сложность в том, что каждый производитель, как правило, старается добавить какую-либо уникальность. Уникальность – может быть и не плохой, но в таких проблемных ситуациях, как та, что была описана выше, она может сказаться с негативной стороны, так как необходимо понимать, что восстановление тоже будет «уникальным».
【Исправлено】7 способов исправить Исправить Windows не удалось завершить форматирование
Не удается получить доступ к разделу на диске, так как Windows не смогла завершить формат ? Если вы продолжаете получать предупреждение о том, что «Windows не удалось отформатировать съемный диск» или подобное. Вы должны искать решение как можно скорее. Пока не стало слишком поздно, первое, что вам нужно сделать, это получить резервную копию всех ваших данных с недоступных дисков с помощью инструмента восстановления данных. Такие сообщения об ошибках, в которых говорится, что невозможно отформатировать флэш-накопитель, являются конечным результатом тех сообщений, которые вы получили ранее. Система постоянно предупреждает вас о необходимости форматирования диска. Если Windows не может форматировать SD-карту и не может форматировать USB, то это руководство для вас! Это руководство поможет вам лучше понять причину этих ошибок и лучшие решения для их преодоления. Так что продолжайте читать.
Система постоянно предупреждает вас о необходимости форматирования диска. Если Windows не может форматировать SD-карту и не может форматировать USB, то это руководство для вас! Это руководство поможет вам лучше понять причину этих ошибок и лучшие решения для их преодоления. Так что продолжайте читать.
Часть 1. Возможные причины того, что Windows не удалось отформатировать флешку
Часть 2. Восстановление данных, когда Windows не удалось завершить форматирование
Часть 3. Как исправить Windows, которая не смогла завершить форматирование?
Способ 1: сканирование и восстановление поврежденных секторов
Способ 2: удаление защиты от записи
Способ 3: удаление вирусов
Способ 4: использование командной строки
Способ 5: использование управления дисками Инструменты
Способ 7. Попробуйте отформатировать в другой ОС
Часто задаваемые вопросы по теме
1. Как исправить USB-накопитель, который не форматируется?
Как исправить USB-накопитель, который не форматируется?
2. Как исправить невозможность форматирования SSD?
3. Как исправить, что Windows не смогла завершить форматирование SD-карты?
4. Что делать, если внешний жесткий диск не форматируется?
Часть 1. Возможные причины, по которым Windows не удалось отформатировать флешку
Прежде чем мы перейдем к аранжировкам, мы могли бы рассказать вам о потенциальных целях этой ошибки. Таким образом, вы можете избежать такой ошибки. Обычно пять элементов могут указывать на то, что Windows не может завершить установку:
1. Диск защищен от записи
Поскольку проектирование — это деятельность по составлению, вы хотите исключить безопасность создания перед ее аранжировкой. Как бы вы поняли, что он составлен и обеспечен? Действительно, дублировать что-то на него. Если вы видите сопроводительное сообщение: «Планшет состоит из обеспеченных. Удалите защиту записи или используйте другую пластину», значит, она точно обеспечена.
2. На диске есть плохие сектора
Записи, хранящиеся на жестких дисках, обычно состоят из множества секторов. секторы являются наименьшими единицами для накопления информации. Если область повреждена и не может быть прочитана или составлена, она называется плохими секторами. Они могут влиять на деятельность по проектированию так же, как и на деятельность по восстановлению информации. Что вызвало появление плохих секторов? плохое качество, экстремальная дефрагментация или ошибочное отключение USB-накопителя и т. д.
3. Диск физически поврежден
Реальный вред — еще одно серьезное объяснение, которое побуждает накапливать гаджеты на расстоянии, поэтому Windows требует его разработки. Профессиональные места ремонта могут исправить плохие места, но затраты ни в коем случае не низкие. Поэтому вы можете подумать о замене другой съемной пластины.
4. Диск заражен вирусом
Поскольку USB-накопители регулярно передаются клиентами и связаны с разными ПК, они неизбежно заражаются чаще, чем другие жесткие диски. Инфекция регулярно заполняет USB-накопители опасными записями и делает их недоступными.
Инфекция регулярно заполняет USB-накопители опасными записями и делает их недоступными.
5. Диск пуст
Последнее оправдание того, что Windows не может разработать съемную пластину, заключается в том, что на жестком диске нет раздела. В любом случае вы обнаружите, что для него есть буква диска. Следовательно, вы можете увидеть съемную пластину в «Управлении дисками», а затем получить представление о дизайне. Поскольку проектирование зависит от разделов, а не от нераспределенного пространства, Windows не смогла завершить форматирование SD-карты.
Часть 2. Восстановление данных, когда Windows не удалось завершить форматирование
Если Windows не удалось завершить форматирование карты micro SD, и вы продолжаете получать сообщения об ошибках, предупреждающие вас о том, что Windows не может отформатировать этот диск, Windows не смогла завершить форматирование и т. д. Это означает, что пришло время защитить ваши данные в сначала поместите, а затем попробуйте отформатировать или восстановить диск и карту.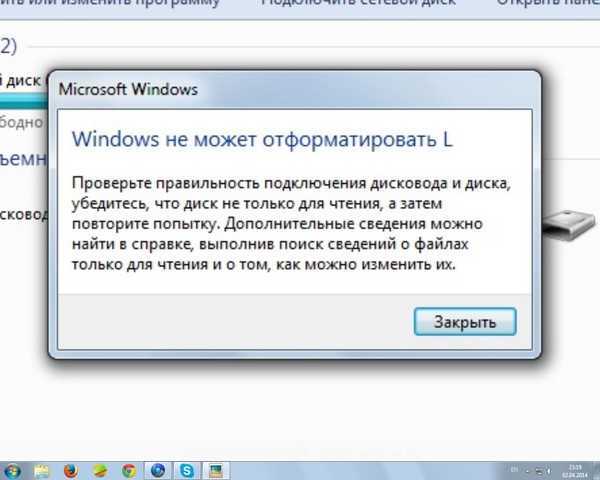
Tenorshare 4DDiG — это новый ответ на восстановление данных, потерянных из-за того, что Windows не смогла завершить форматирование внешнего жесткого диска. Вам не придется искать другую, если вы не можете отформатировать карту micro SD windows не удалось завершить форматирование. 4DDiG позволяет восстановить все данные из Windows, которые не удалось завершить в формате DVD, SD-карты, жесткого диска, USB, камеры, SSD и почти всех других внешних устройств хранения.
Скачать бесплатно
Для ПК
Безопасная загрузка
Скачать бесплатно
Для Mac
Безопасная загрузка
- Шаг 1. Подключите и выберите диск
- Шаг 2: сканирование и предварительный просмотр данных
- Шаг 3: восстановление с внешнего диска
Запустите 4DDiG, затем выберите SD-карту, чтобы начать сканирование, чтобы Windows не смогла завершить форматирование Windows 10. Восстановите все свои данные с SD-карты всего за 3 шага, независимо от типа файла, если Windows не может отформатировать SD-карту.
Предварительный просмотр и выбор восстановленных данных с SD-карты, USB или других устройств, когда Windows не удалось завершить форматирование жесткого диска.
Нажмите кнопку «Восстановить», чтобы вернуть выбранные данные из Windows, которая не может отформатировать SD-карту.
Часть 3: Как исправить, что Windows не смогла завершить форматирование?
Способ 1: сканирование и восстановление поврежденных секторов
Вы можете запустить команду CHKDSK для сканирования и восстановления поврежденных секторов SD-карт.
Шаг 1 : Введите cmd в поле поиска, щелкните правой кнопкой мыши «Командная строка» и выберите «Запуск от имени администратора».
Шаг 2 : Введите chkdsk D: /f /r /x и нажмите Enter. (Пишите букву диска вместо D).
Шаг 3 : Теперь вы можете перейти в проводник Windows, найти и щелкнуть правой кнопкой мыши на жестком диске. Выберите «Формат», сбросьте файловую систему на NTFS, отметьте «Быстрое форматирование» и нажмите «Пуск».
Способ 2: снять защиту от записи
Вы можете отключить защиту от записи, чтобы разблокировать карту USB/SD.
Шаг 1 : Подключите устройство к ПК, чтобы Windows не смогла завершить форматирование USB.
Шаг 2 : Поднимите переключатель USB или SD-карты в положение OFF.
Способ 3: очистить вирус
Лучший способ избавиться от ошибки, из-за которой Windows не может отформатировать SD-карту, — запустить очиститель от вирусов.
Шаг 1 : Сначала подключите SD-карту к системе.
Шаг 2 : Запустите любой антивирусный очиститель, который вы используете для удаления вирусов или вредоносных программ с SD-карты.
Шаг 3 : Переформатируйте SD-карту.
Способ 4: использование командной строки
Командная строка Windows — это самый простой способ форматирования внешних накопителей, таких как USB, флешка и т. д.
Шаг 1 : Запустите командную строку через меню Windows.
Шаг 2 : Введите следующую команду с определенной буквой диска и файловой системой и нажмите Enter:
- Например.
 1: формат C:/fs:ntfs
1: формат C:/fs:ntfs - Напр. 2: формат J:/fs:FAT32
Способ 5: использование управления дисками
Инструмент управления дисками Windows — один из самых безопасных способов решения этой проблемы.
Шаг 1 : Перейдите в Управление дисками.
Шаг 2 : Выберите диск, на котором вы получили сообщение «Windows не удалось завершить форматирование жесткого диска». сообщение об ошибке.
Шаг 3 : Щелкните правой кнопкой мыши и выберите параметр «Формат».
Способ 6: использование сторонних инструментов
Вы также можете обратиться за помощью к сторонним устройствам для этого. Преимущество этого метода заключается в том, что вы будете использовать устройства, специально предназначенные для этой цели.
Если упомянутые выше устройства Windows пренебрегли определением этой ошибки, другой жизнеспособный способ — позволить этим устройствам работать на вас. Убедитесь, что те, которые вы загружаете и вводите в свою структуру, на 100 % безопасны. Те, что ниже, были проверены нами и идеальны.
Те, что ниже, были проверены нами и идеальны.
Способ 7: попробуйте отформатировать в другой ОС
Прежде чем отказаться от накопителя, вы можете попытаться отсоединить проблему еще одним способом. Если вы работаете с машиной под управлением macOS или Linux, попробуйте использовать эти рабочие среды для создания внешнего диска.
Хотя вам придется снова переформатировать диск для использования с Windows, это поможет разобраться, связана ли проблема с вашим оборудованием или Windows.
Связанные часто задаваемые вопросы
1. Как исправить USB-накопитель, который не форматируется?
- Проверьте защиту USB-накопителя от записи.
- Сканировать на наличие вирусов.
- Запустите сканирование CHKDSK и отформатируйте USB с помощью командной строки.
2. Как исправить, что SSD не может форматироваться?
- Снять защиту от записи.
- Отформатируйте RAW SSD через Diskpart.
- Отформатируйте SSD с помощью стороннего инструмента форматирования.

- Отформатируйте SSD в другой операционной системе.
3. Как исправить, что Windows не смогла завершить форматирование SD-карты?
- Попробуйте Форматирование через Управление дисками.
- Снять защиту от записи на диске.
- Используйте форматтер карты памяти SD.
- Проверить диск на наличие ошибок.
- Используйте стороннее средство форматирования.
- Поиск вредоносного ПО.
- Give Форматирование кадра Другая ОС.
4. Что делать, если внешний жесткий диск не форматируется?
Сначала восстановите все данные с помощью Tenorshare 4DDiG, а затем попытайтесь восстановить их.
5. Как я могу использовать SD-карту без форматирования?
Вы можете использовать SD-карту без форматирования, выполнив одно из следующих действий:
- Попробуйте общие способы устранения неполадок
- Используйте CHKDSK для восстановления неформатированной карты
- Попробуйте использовать устройство чтения карт для подключения к ПК
Заключение:
Причины получения сообщения об ошибке; Windows не удалось завершить формат многочисленны.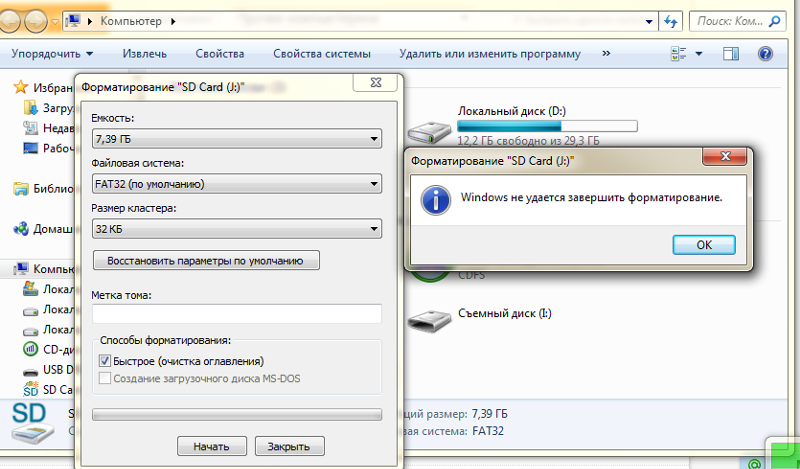 Решить вопрос тоже не так просто. Но что вы можете сделать, чтобы облегчить себе жизнь, так это извлечь данные и сделать резервные копии, чтобы, если вы не сможете в конечном итоге получить устройство, вы вернули свои данные. Вот что важнее.
Решить вопрос тоже не так просто. Но что вы можете сделать, чтобы облегчить себе жизнь, так это извлечь данные и сделать резервные копии, чтобы, если вы не сможете в конечном итоге получить устройство, вы вернули свои данные. Вот что важнее.
Для восстановления данных с вашей SD-карты, которую невозможно отформатировать, есть Tenorshare 4DDiG. Получите это сегодня для любого несчастного случая, который мог быть на пути. Это самый простой, экономичный и быстрый способ извлечения данных с SD-карты, которая не форматируется. Вы постоянно получаете предупреждающие сообщения.
Как исправить ошибку «Windows не удалось завершить форматирование»
Не удается получить доступ к разделу на съемном диске, поскольку Windows не удалось завершить форматирование? Если вы продолжаете получать сообщение об ошибке «Windows не удалось отформатировать съемный диск» или подобное, вы можете попробовать решения, описанные здесь. И, прежде всего, не забывайте восстанавливать данные с недоступных дисков.
Windows не удалось завершить форматирование
Форматирование диска весьма эффективно при очистке файлов разделов диска и обычно используется нами, когда мы собираемся очистить внутренний жесткий диск или съемный диск. Однако иногда, когда мы выполняем форматирование на съемном диске, Windows выдает нам сообщение о том, что « Windows не удалось завершить форматирование », как показано на рисунке ниже.
Дополнительные сведения об этой проблеме
Windows не удалось завершить форматирование, которое всегда происходит на USB-накопителе или SD-карте. Прежде чем мы столкнемся с этим сообщением об ошибке, еще одно явление заключается в том, что когда мы пытаемся открыть съемный диск, Windows сообщает, что «вам нужно отформатировать диск в диске N, прежде чем вы сможете его использовать, вы хотите его отформатировать?»
В это время, если мы проигнорируем это сообщение, то увидим, что «[буква диска] недоступна. Том не содержит распознанной файловой системы».
Но если принять предложение, то вскоре увидим «Windows не удалось завершить форматирование».
Пример
«Здравствуйте, я новичок в этих мелочах. Как я могу открыть свою флешку, когда она говорит: «Диск нужно отформатировать перед тем, как им можно будет пользоваться». Но когда я его отформатирую , появляется всплывающее сообщение «Windows не удалось завершить форматирование». Как мне открыть его, если я не могу его отформатировать? Надеюсь, вы мне поможете. Спасибо.» Allen420 из CCM
Из простого описания мы знаем, что флешка становится недоступной и не может быть отформатирована. И автору очень нужна помощь, чтобы его можно было отформатировать и сделать нормальным для использования. Если вы столкнулись с такой ситуацией при форматировании флешки, что нужно сделать, чтобы ее отформатировать? Что вызвало эти подсказки? Тогда как насчет данных в нем?
Теперь обратите внимание на этот пост, потому что в нем представлены причины и пошаговые решения проблемы «Windows не удалось завершить форматирование».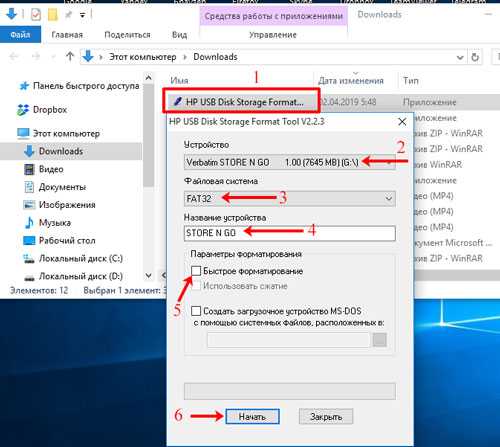 Более того, в нем рассказывается, как восстановить данные с USB-накопителей, которые невозможно отформатировать.
Более того, в нем рассказывается, как восстановить данные с USB-накопителей, которые невозможно отформатировать.
Вы ищете, почему Windows не может отформатировать раздел во время установки? Прочтите «Windows не удалось отформатировать раздел на диске 0», чтобы найти решение.
Возможные причины того, что Windows не удалось отформатировать флешку
Прежде чем мы перейдем к решениям, мы хотели бы рассказать о возможных причинах этой ошибки. Таким образом, вы можете избежать возможности получения такой ошибки. Обычно Windows не может завершить форматирование по пяти причинам:
1. Диск защищен от записи
Так как форматирование является своего рода операцией записи, перед форматированием необходимо снять защиту от записи. Как узнать, что он защищен от записи? Ну, скопируйте туда что-нибудь. Если вы видите следующее сообщение: «Диск защищен от записи. Снимите защиту от записи или используйте другой диск», значит, он действительно защищен от записи.
2.
 На диске есть поврежденные сектора
На диске есть поврежденные сектора
Файлы, хранящиеся на жестких дисках, обычно занимают много секторов. Секторы — это наименьшие единицы хранения данных. Если сектор поврежден и не может быть прочитан или записан, он называется плохим сектором. Плохой сектор может повлиять на операцию форматирования, а также на операцию восстановления данных. Что вызвало появление плохих секторов? Плохое качество, чрезмерная дефрагментация или ложное отключение USB-накопителя и т. д.
3. Диск физически поврежден
Физические повреждения — еще одна важная причина, приводящая к недоступности накопителя, поэтому Windows требует его форматирования. Профессиональный ремонтный центр может отремонтировать неисправные места, но стоимость совсем не низкая. Поэтому вы можете подумать о замене другого съемного диска.
4. Диск подвержен вирусному заражению
Поскольку USB-накопители часто носят с собой пользователи и подключают к различным компьютерам, они чаще заражаются вирусами, чем другие жесткие диски. Вирус часто заполняет USB-накопители опасными файлами и выводит их из строя.
Вирус часто заполняет USB-накопители опасными файлами и выводит их из строя.
5. Диск пуст
Последней причиной того, что Windows не удалось отформатировать съемный диск, является отсутствие раздела на жестком диске. Однако вы обнаружите, что для него есть буква диска. Таким образом, вы можете увидеть съемный диск в «Управлении дисками», а затем получить предложение по форматированию. Поскольку форматирование основано на разделе, а не на нераспределенном пространстве, Windows не может завершить форматирование.
Лучшие решения для Windows не удалось отформатировать съемный диск
Если ваш USB-накопитель не может быть правильно отформатирован и сообщает «Windows не удалось завершить форматирование», не отказывайтесь от накопителя, пока не попробуете приведенные ниже решения для устранения этой проблемы. Однако обратите внимание, что все эти решения не будут работать, если USB-накопитель физически поврежден.
Примечание: Прежде чем начать, проверьте свой USB-накопитель в разделе «Управление дисками» и посмотрите, как открывается съемный диск: есть ли на нем раздел ИЛИ раздел с файловой системой RAW? Вы должны выполнить правильное решение в соответствии с реальной ситуацией.
Ситуация 1: На диске нет раздела
Если на съемном диске нет раздела, а присутствует только нераспределенное пространство, то вам потребуется пересоздать на нем раздел. Есть три способа создать новый раздел.
Решение ①: Используйте Мастер создания разделов MiniTool для создания
Мастер создания разделов MiniTool — это универсальное решение для управления дисками/разделами в Windows Vista/XP/7/8/10. Он предлагает мощные решения для решения всех видов проблем с жесткими дисками, таких как изменение размера раздела, восстановление MBR, преобразование файловой системы, копирование диска/раздела и т. д. Его лаконичный интерфейс и удобные операции помогли миллионам пользователей лучше управлять своими жесткими дисками. Когда дело доходит до создания раздела, сделайте следующее:
Шаг 1: Запустите MiniTool Partition Wizard Free Edition и войдите в его основной интерфейс. Затем нажмите на съемный диск и выберите « Создать раздел ».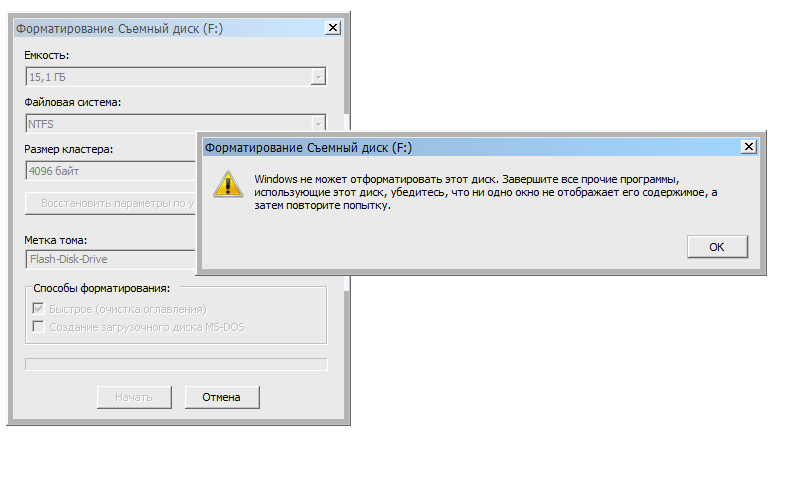
Шаг 2: В новом представленном окне укажите сведения о новом разделе, такие как метка раздела, тип раздела, файловая система, буква диска и т. д. Затем нажмите « OK », чтобы продолжить.
Шаг 3: Вернитесь к основному интерфейсу, и вы увидите, что на съемном диске есть раздел. Но это только превью. Если вы хотите внести некоторые изменения, вы можете нажать «Отменить» или «Отменить», чтобы воссоздать раздел. Если вы подтвердите изменение, просто нажмите » Применить «, после чего будет создан новый раздел.
Возможно, такое краткое введение не поможет вам понять этот инструмент, а также его мощные функции. Чтобы узнать больше, стоит порекомендовать следующее видео.
Бесплатная загрузка
Решение ②: Используйте Управление дисками для создания
Управление дисками также является хорошим решением для управления разделами и дисками на компьютерах с Windows.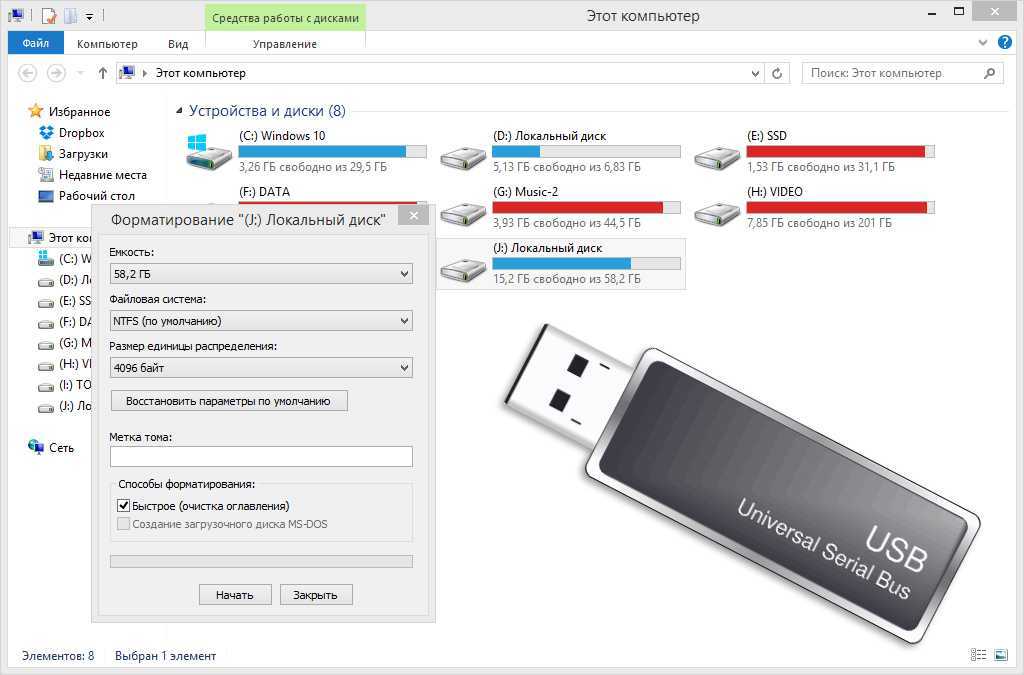 С помощью нескольких простых щелчков вы можете создать новый том на съемном диске, который Windows не может отформатировать.
С помощью нескольких простых щелчков вы можете создать новый том на съемном диске, который Windows не может отформатировать.
Шаг 1: Щелкните правой кнопкой мыши «Мой компьютер», выберите «Управление», а затем «Управление дисками» ИЛИ запустите «DISKMGMT.MSC», чтобы запустить «Управление дисками». Затем щелкните правой кнопкой мыши съемный диск и выберите « New Simple Volume ».
Шаг 2: В новом представленном окне следуйте указаниям, чтобы указать размер тома, назначить букву диска, отформатировать раздел, чтобы завершить создание раздела.
Решение ③: Используйте командную строку для создания
Еще одним надежным решением для создания раздела на основе Windows является командная строка. Этот метод кажется сложным для обычных пользователей, но на самом деле это не всегда так. Пожалуйста, следуйте инструкциям ниже и проверьте, может ли он все сделать.
Шаг 1: В меню «Пуск» Windows запустите « Diskpart ».
Шаг 2: В окне командной строки введите следующие команды по порядку (каждая должна заканчиваться клавишей Enter):
- «список дисков»;
- «выбрать диск n», где n — номер съемного диска;
- «чистый»;
- «создать основной раздел»
- «быстрый формат FS=FAT32» или «быстрый формат FS=NTFS»;
- «назначить букву N:», где N: может быть другой буквой диска, не занятой в данный момент;
- «выход».
При выполнении любого из трех решений съемный диск можно использовать в обычном режиме.
Нажмите, чтобы твитнуть
Ситуация 2: Диск имеет файловую систему RAW
Диск RAW — это жесткий диск/раздел, который не был отформатирован в одной из следующих файловых систем: FAT12/FAT16/FAT32 или NTFS. Диск RAW может быть вызван многими причинами, такими как заражение вирусом, сбой форматирования, перебои в подаче электроэнергии, нераспознанная файловая система и т.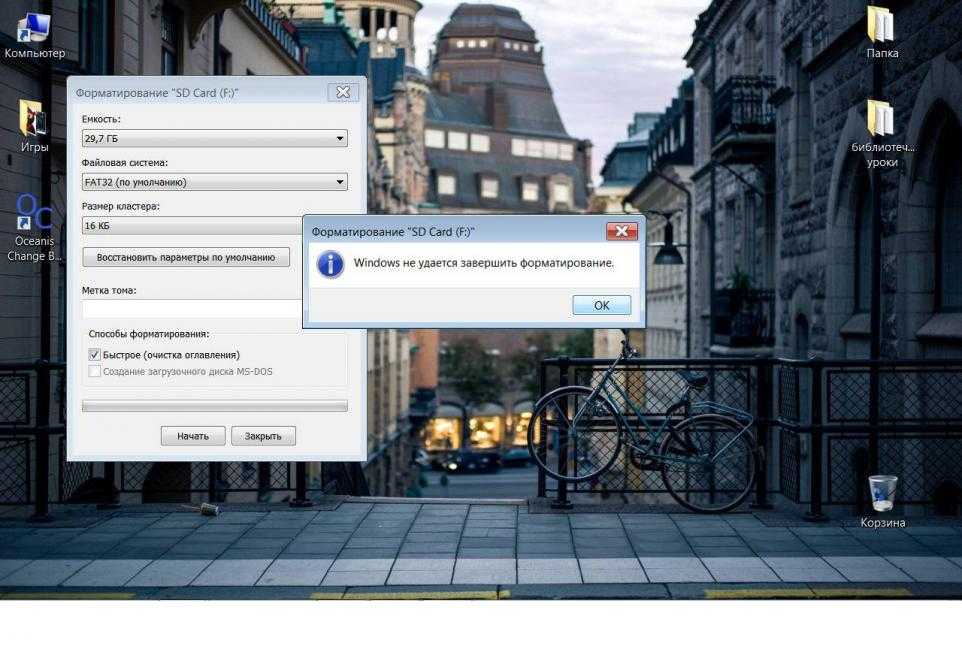 д. Чтобы исправить файловую систему RAW, вы можете выполнить одно из следующих решений для переформатирования съемного диска.
д. Чтобы исправить файловую систему RAW, вы можете выполнить одно из следующих решений для переформатирования съемного диска.
Примечание: Вы должны знать, что форматирование одновременно приведет к потере данных. Пожалуйста, обратитесь к Как восстановить данные с диска RAW, чтобы найти решение.
Решение ①: Используйте мастер разделов для форматирования
Шаг 1: Запустите MiniTool в его главном интерфейсе. На средней панели вы можете видеть, что диск RAW отображается как «Неформатированный». Теперь нажмите на этот раздел и выберите « Format Partition ».
Шаг 2: В новом представленном окне подтвердите метку раздела, файловую систему, размер кластера и нажмите « OK », чтобы продолжить.
Шаг 3: См. раздел на съемном диске будет изменен. Теперь нажмите « Применить », чтобы сохранить изменения.
Решение ②. Используйте «Управление дисками» для форматирования.
Шаг 2: Щелкните правой кнопкой мыши USB-накопитель и выберите параметр « Format », чтобы выполнить быстрое форматирование.
Шаг 3: В новом представленном окне подтвердите метку тома, файловую систему, размер единицы размещения и выберите, следует ли выполнять быстрое форматирование, затем нажмите « OK ».
Шаг 4: Управление дисками предупредит вас, что «Форматирование этого тома удалит все данные на нем. Перед форматированием сделайте резервную копию всех данных, которые вы хотите сохранить». Если у вас уже есть копия жесткого диска и вы хотите продолжить, нажмите « OK », в противном случае выберите «Отмена», чтобы подготовить восстановление данных. После завершения форматирования флешка готова к использованию.
Решение ③: Используйте командную строку для форматирования
Иногда Управление дисками не так полезно, как командная строка. Хотя использование командной строки может показаться сложным, оно все же заслуживает того, чтобы его попробовать.
Хотя использование командной строки может показаться сложным, оно все же заслуживает того, чтобы его попробовать.
Шаг 1: Запустите « cmd » в меню «Пуск» Windows.
Шаг 2: Введите « формат N:/fs:FAT32 » (N: относится к целевому разделу, а FAT32 можно заменить на NTFS). Этот процесс может длиться долго.
Знаете ли вы ограничения FAT32? Если вы хотите преобразовать FAT32 в NTFS после сохранения большого количества данных на съемном диске, вы можете прочитать этот пост, чтобы узнать, как обойти ограничения FAT32 без потери данных.
Если все эти решения не помогли, вам следует подумать, нет ли проблем со съемным диском. Вы должны выполнить проверку и уничтожение вирусов, вы должны проверить и восстановить поврежденные сектора или вы можете проверить, защищен ли жесткий диск от записи, и снять защиту. Наконец, повторите эти решения.
Как перенести данные с USB-накопителей, к которым у нас нет доступа
Помните, что все данные будут потеряны после того, как мы выполним «Форматирование»? Поэтому важно сделать резервную копию важных данных на USB-накопителе, если на нем хранятся важные документы. Но поскольку мы не можем получить доступ к жесткому диску, а Windows продолжает просить нас отформатировать его, нам приходится полагаться на программное обеспечение для восстановления данных, чтобы выполнить эту работу. Здесь настоятельно рекомендуется MiniTool Power Data Recovery.
Но поскольку мы не можем получить доступ к жесткому диску, а Windows продолжает просить нас отформатировать его, нам приходится полагаться на программное обеспечение для восстановления данных, чтобы выполнить эту работу. Здесь настоятельно рекомендуется MiniTool Power Data Recovery.
Использование мастера создания разделов MiniTool для восстановления данных
MiniTool® Software Ltd. разработала профессиональный инструмент для восстановления данных для обоих пользователей Windows, чтобы решить различные проблемы с восстановлением диска. Поскольку мы говорим о том, что Windows не смогла отформатировать флешку, правильным выбором будет MiniTool Partition Wizard, который работает на Windows Vista/XP/7/8/10.
Вы должны знать, что не все данные можно восстановить, если жесткий диск USB поврежден, но восстановление данных по-прежнему является наиболее надежным способом сохранения целостности данных. Учитывая, что никто не хочет платить за бесполезное программное обеспечение, мы настоятельно рекомендуем вам загрузить бесплатную версию, чтобы сначала попробовать.
Бесплатная загрузка
Шаг 1: Убедитесь, что Windows может распознать USB-накопитель, и запустите мастер создания разделов MiniTool. В главном интерфейсе выберите Data Recovery .
Шаг 2: Выберите USB-накопитель, чтобы выполнить сканирование (или дважды щелкните раздел USB-накопителя, чтобы начать сканирование).
Шаг 3: Во время сканирования вы можете выбрать файлы, которые хотите восстановить, и путь назначения. Мы предлагаем выбрать любое место, кроме исходного диска, опасаясь, что результат восстановления не будет удовлетворительным. Тогда просто ждите успеха.
Примечание: Free Edition не может восстановить данные. Таким образом, если у вас есть больше данных для восстановления, вам нужно будет обновить Free Edition до Pro Ultimate Edition.
Купить сейчас
Что мы узнали
Флэш-накопители USB или карты памяти являются полезными устройствами хранения данных в современном обществе, поскольку они способны хранить большое количество данных и их легко носить с собой и передавать.



 «Руководство дисками».
«Руководство дисками». 1: формат C:/fs:ntfs
1: формат C:/fs:ntfs
