Виндовс 7 ошибка при загрузке: itpotok.ru | 523: Origin is unreachable
Содержание
Ошибка 0xc000000f при загрузке windows 7, 8, 10
Ошибка 0xc000000f при загрузке windows 7, 8, 10
Каталог
Везде
Везде Авто Красота и здоровье Дом и дача Строительство и ремонт Мебель Все для офиса Детские товары Досуг и развлечения Товары для животных Компьютерная техника Продукты Спорт и отдых Электроника Бытовая техника Услуги Оборудование Одежда, обувь и аксессуары
Подать объявление
0
0
Москва
- Каталог
- Статьи
- Ошибка 0xc000000f при загрузке windows 7, 8, 10
Windows — одна из самых популярных ОС. Несмотря на популярность она имеет много недостатков. С одним из них вы можете столкнуться при запуске оперативки. Система может выдать ошибку. Код ошибки 0xc000000f. В этой статье мы попробуем разобраться “из-за чего происходит ошибка 0xc000000f при загрузке windows 7, 8, 10. Как исправить эту проблему? почему это произошло, как исправить и что делать?
Система может выдать ошибку. Код ошибки 0xc000000f. В этой статье мы попробуем разобраться “из-за чего происходит ошибка 0xc000000f при загрузке windows 7, 8, 10. Как исправить эту проблему? почему это произошло, как исправить и что делать?
Причины ошибки
Ошибка 0xc000000f чаще всего указывает на то, что операционная система не может загрузиться. Устройство не распознает, откуда надо загрузить информацию для запуска Windows.
Существует несколько причин, по которым ПК выдает данную ошибку:
- Поврежден диск с файлами для инсталляции или не функционирует диспетчер загрузки.
- Неправильная работа драйверов, контролирующие запуск системы.
- Поврежден или удален bsd-файл.
- В BIOS случилось сбрасывание загрузочных параметров.
- Винчестер не функционирует.
- Ошибка в диске системы.
Найти причину неполадки — наполовину решить проблему. Осталось дело за малым — понять каким способ ее решить.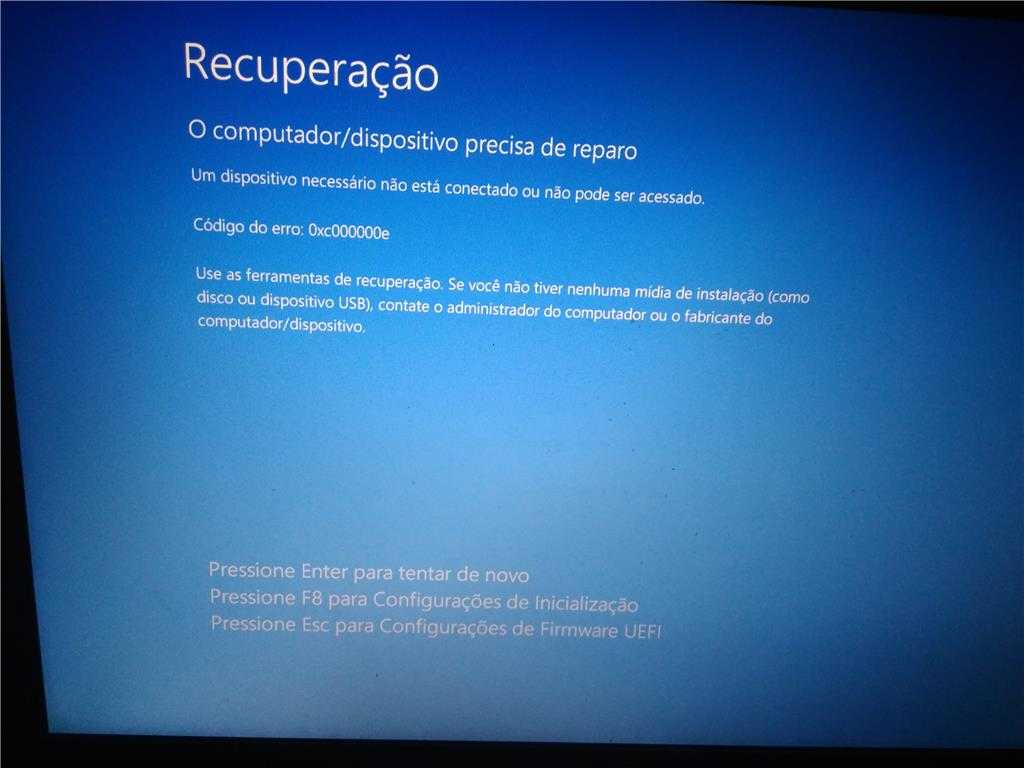
Исправление ошибки
Мы уже разобрались по какой причине может возникнуть проблема. Чтобы понять, как ее исправить, и что делать, чтобы она больше не возникала предлагаем изучить инструкцию. Существует несколько методов исправления:
- Включите ПК и сразу переходите в параметры BIOS (жмем Del, F1 или F2). Переходим в Hard Disk Driver и устанавливаем на первую позицию SATA. Сохранив изменения при помощи F10, пробуем перезапустить ПК. При загрузке системы ошибка должна исчезнуть.
- Используйте диск установки: в меню загрузки в BIOS установите пункт Boot на запуск ОС с диска. Вам будет необходимо восстановить приложение. После перезагрузки ПК зайдите в “Мастер установок” и выберите “Восстановление системы”. Проблема должна устраниться автоматически.
- Если предыдущие способы не помогли и вам не удалось запустить ОС, предлагаем использовать специальные утилиты. Запишите на флешку или диск одну из программ (например, Easy Recovery), помогающие избавляться от ошибок.
 Их можно бесплатно скачать на сайтах разработчиков. Выставьте в BIOS в параметрах приоритетной загрузки требуемое устройство, и запустите программу. Следуя инструкциям, вы легко сможете исправить состояние 0xc000000f, надо лишь указать диск, на котором установлена ваша операционная система.
Их можно бесплатно скачать на сайтах разработчиков. Выставьте в BIOS в параметрах приоритетной загрузки требуемое устройство, и запустите программу. Следуя инструкциям, вы легко сможете исправить состояние 0xc000000f, надо лишь указать диск, на котором установлена ваша операционная система.
- Загрузите последнюю удачную конфигурацию. До того, как ОС войдет в фазу запуска, войдите в меню “Дополнительные варианты загрузки Windows” (F8) и найдите последнюю удачную конфигурацию (с работоспособными параметрами), которая была в работе ПК за время недавнего использования.
Возможно, эти методы не дают 100%-ой гарантии на исчезновение ошибки, но они одни из лучших способов устранения неполадки xc000000f. Если не получилось исправить ошибку самостоятельно, советуем обратиться за помощью к специалистам.
Похожие статьи
Электроника
Электроника
Электроника
Электроника
Добавь свой товар на сайт
Ошибка 0x0000007B при загрузке Windows 7 / Windows Server 2008 R2.
 Как исправить?
Как исправить?
При замене оборудования компьютера или сервера, восстановлении из бэкапа или при миграции физического хоста в среду виртуализации (P2V), при первом запуске Windows Server 2008 R2 / Windows 7 может появиться синий экран BSOD с ошибкой 0x0000007B.
STOP: 0x0000007B (0xFFFFF880009A9928, 0xFFFFFFFFC0000034, 0x0000000000000000, 0x0000000000000000).
Данный стоп-код соответствует ошибке INACCESSABLE_BOOT_DEVICE и связан с тем, что контроллер жесткого диска нового сервера (компьютера или виртуальной машины) отличается от исходного оборудования. При загрузке системы не загружается драйвер, которые нужен для загрузки с нового контроллера. Из-за этого Windows не может запуститься.
Администратор может столкнуться с ошибкой 0x0000007B в следующих случаях:
- При восстановлении ОС из бэкапа на другой физический компьютер иди виртуальную машину Hyper-V, VMware или VirtualBox (как частный случай восстановление из Bare Metal Recovery на другое железо).

- При миграции физической системы с помощью создании образа компьютера (например, с помощью disk2vhd) и разворачивании из этого vhd образа новой виртуальной машины.
- При переключении режима работы SATA контроллера в BIOS с AHCI на IDE, или наоборот.
- При замене материнской платы и / или контроллера жесткого диска.
В моем случае проблема возникла при миграции физического сервера с Windows Server 2008 R2 в среду VMWare. При первой загрузке ВМ появился синий экран.
В режиме отладки видно, что загрузка Windows останавливается на этапе загрузки драйвера CLASSPNP.SYS.
Для исправления проблемы, нужно загрузиться с установочного диска Windows (не ниже Windows 7 / 2008 R2) или загрузочного диска (например, DART). В случае использования установочного диска на первом экране начала установки (выбор языка и раскладки клавиатуры) нажмите сочетание клавиш Shift+F10. Откроется окно командной строки, в котором нужно выполнить команду:
Regedit. exe
exe
В открывшемся окне редактора реестра встаньте на раздел HKEY_LOCAL_MACHINE и выберите меню File -> Load Hive. На диске сервера (не перепутайте его с диском со средой WinPE) выберите файл \Windows\System32\config\SYSTEM. В этом файле хранится системная часть реестра вашей Windows.
Таким образом вы смонтируете (например, под именем local_hkey) в редактор реестра куст реестра вашей системы с жесткого диска.
В загруженной ветке перейдите в раздел HKEY_LOCAL_MACHINE\local_hkey\ControlSet001\services\.
Найдите следующие ключи реестра:
- Atapi
- Intelide
- LSI_SAS
В каждом из этих ключей найдите параметр типа REG_DWORD с именем Start и измените его значение на 0 (0x00000000).
В том случае, если вы перед возникновением переключили режим работы SATA контроллера на AHCI, нужно также в разделе msahci установить Start=0 (см.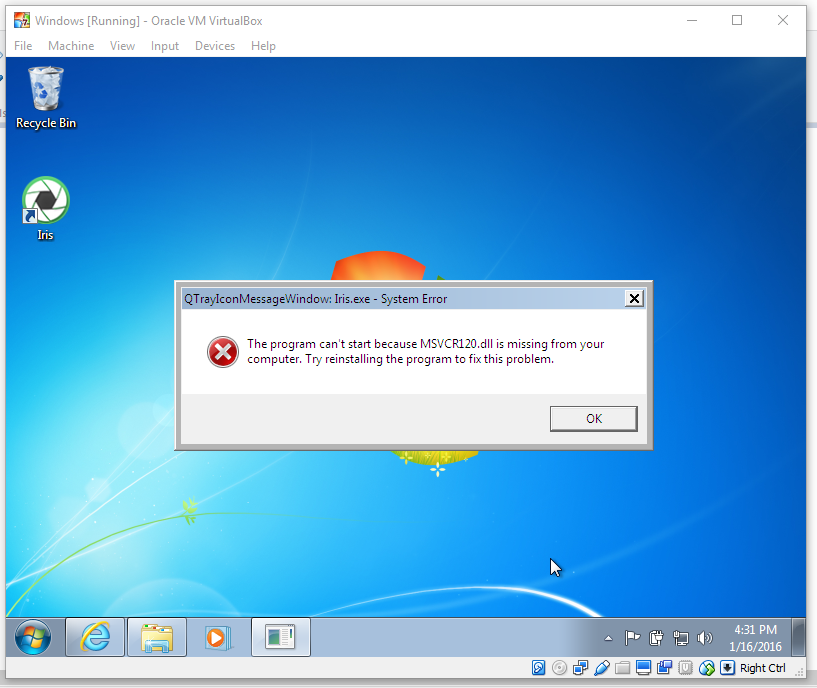 статью Как включить AHCI в Windows без переустановки).
статью Как включить AHCI в Windows без переустановки).
Примечание. Значение Start=0, означает что данная служба будет запускаться при загрузке Windows. Start=3 – ручной запуск службы
Для сохранения изменений в файле реестра на диске нужно встать на раздел
HKEY_LOCAL_MACHINE\local_hkey и в меню выбрать Unload Hive.
Теперь можете перезагрузить сервер в обычном режиме. Windows должна загрузится нормально и запустит поиск и установку драйверов для нового оборудования.
В случае VMWare останется только установить VMWare Tools.
Если после данных изменений ваша Windows так и не загрузилась стой же ошибкой INACCESSABLE_BOOT_DEVICE, значит у вас используются какой-то другой тип контроллера. Попробуйте в ветке HKEY_LOCAL_MACHINE\local_hkey\ControlSet001\services изменить значение параметра Start в соответствии с таблицей.
| Служба Windows | Виртуальная машина VMWare | Физический ПК с Windows x64 с нативным SATA адаптером | Физический ПК с RAID контроллером |
| aliide | 3 | 3 | 3 |
| amdide | 3 | 3 | 3 |
| atapi | 0 | 0 | 0 |
| cmdide | 3 | 3 | 3 |
| iastorv | 3 | 3 | 3 |
| intelide | 0 | 3 | 3 |
| msahci | 3 | 0 | 0 |
| pciide | 3 | 0 | 3 |
| viaide | 3 | 3 | 3 |
| LSI_SAS | 0 | 3 | 3 |
7 Решения по устранению ошибки «Не удалось запустить Windows 7»
Многие пользователи Windows 7 сталкиваются с ошибкой «Не удалось запустить Windows » при попытке загрузить компьютер, что приводит к потере данных.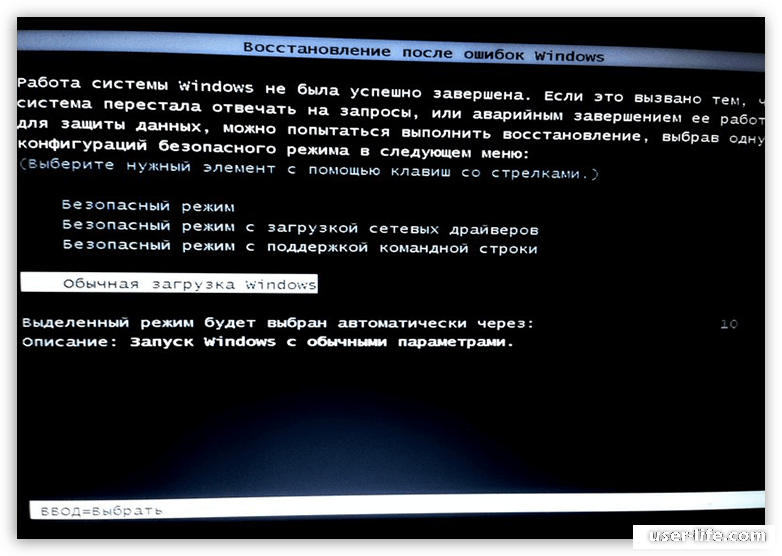 В этой статье рассказывается, как получить данные с компьютеров, которые не загружаются, и помогает исправить проблему с запуском диспетчера загрузки Windows, используя 7 лучших методов.
В этой статье рассказывается, как получить данные с компьютеров, которые не загружаются, и помогает исправить проблему с запуском диспетчера загрузки Windows, используя 7 лучших методов.
Многие пользователи Windows 7 могут быть знакомы с этой ошибкой « Не удалось запустить Windows. Причиной может быть недавнее изменение аппаратного или программного обеспечения ». Сообщение об ошибке также предоставит пользователям несколько вариантов решения проблемы, например запуск восстановления при загрузке или обычный запуск Windows, как показано на следующем снимке экрана.
См.: Что делать, если система не может загрузиться с жесткого диска
Существуют различные ошибки загрузки Windows, и эта ошибка является типичной для операционных систем Windows Vista, Windows 7, Windows 8 и Windows 8.1. Что приводит к этой ошибке? Следующее содержание покажет вам наиболее распространенные причины.
Причины ошибки запуска Windows
Следующие причины являются возможными причинами ошибки запуска Windows.
1. Отсутствует или поврежден файл BCD
Наиболее вероятной причиной ошибки запуска Windows является отсутствие или повреждение файла BCD. Причины отсутствия или повреждения файла BCD различны. Это могут быть ошибки записи на диск, перебои в подаче электроэнергии и т. д. Если файл BCD отсутствует, на вашем компьютере появится сообщение об ошибке «Не удалось запустить Windows. Причиной может быть недавнее изменение оборудования или программного обеспечения».
2. Проблемы с неверными или устаревшими драйверами
Иногда неправильные драйверы могут вызывать ошибку запуска Windows 7 при запуске Windows 7.
3. Повреждение системных файлов
Сама файловая система может быть повреждена по некоторым причинам. Если вы выключите компьютер, когда он находится в процессе записи важных данных в загрузочный сектор, вы можете столкнуться с этой ошибкой «Не удалось запустить Windows 7». Повреждение системных файлов также может вызвать проблемы с загрузкой, такие как ошибка «Восстановление, ваш компьютер нуждается в ремонте», если вы используете Windows 10.
Когда люди сталкиваются с ошибкой запуска Windows, они больше всего беспокоятся о данных, сохраненных на компьютере. Ну и как достать файлы с не загружающегося компа?
Как удалить файлы с незагружаемого компьютера
Вы можете попробовать функцию восстановления данных MiniTool Partition Wizard, чтобы восстановить важные файлы с компьютера с ошибкой Windows не удалось запустить немедленно. Просто следуйте инструкциям ниже.
Шаг 1. Получите MiniTool Partition Wizard Pro Ultimate с помощью следующей кнопки и установите его на обычный компьютер.
Купить сейчас
Шаг 2. Создайте загрузочный USB-накопитель или CD/DVD-диск, используя загрузочный носитель, встроенный в это программное обеспечение, чтобы загрузить компьютер с ошибкой Windows не удалось запустить.
Шаг 3. Подключите сделанный вами загрузочный диск к компьютеру с ошибкой запуска Windows.
Шаг 4. Войдите в меню настроек BIOS вашего компьютера, чтобы назначить загрузочному USB-накопителю или диску приоритет загрузки. Затем загрузитесь с диска.
Затем загрузитесь с диска.
Шаг 5. Когда вы попадете в интерфейс MiniTool Partition Wizard, запустите Мастер восстановления данных .
Шаг 6. После запуска функции восстановления данных вы увидите, что все обнаруженные разделы диска упорядочены по буквам дисков.
Здесь Data Recovery перечислит 5 частей, и каждая часть отличается друг от друга.
- Результат восстановления: в этом разделе будет отображаться последняя запись результатов сканирования, и вы можете вручную загрузить результат сканирования, чтобы напрямую проверить восстановленные файлы.
- Логический диск: в этом разделе будут показаны все существующие разделы на вашем компьютере, включая съемные устройства.
- Потерянный раздел: в этом разделе будут показаны все потерянные разделы, обнаруженные программой восстановления данных, после чего вы сможете восстановить данные с потерянных разделов.

- Нераспределенное пространство: В этом разделе отображаются все нераспределенные пространства на вашем компьютере.
- Жесткий диск : в этом разделе перечислены все жесткие диски компьютера. Пользователи также могут выбрать жесткий диск для сканирования.
Шаг 7. Вы можете выбрать раздел и нажать Сканировать . Здесь я беру раздел G в качестве примера.
Примечание: В загрузочной версии каждый раздел имеет свою букву диска, включая раздел, зарезервированный системой. Итак, букву диска системного раздела можно изменить. Вы можете обратить внимание на размер раздела, чтобы убедиться, что вы выбрали правильный раздел для восстановления.
Шаг 8. Ожидание завершения сканирования. В процессе сканирования вы можете приостановить или остановить сканирование, нажав кнопку Пауза или Стоп кнопка, если вы найдете то, что вам нужно.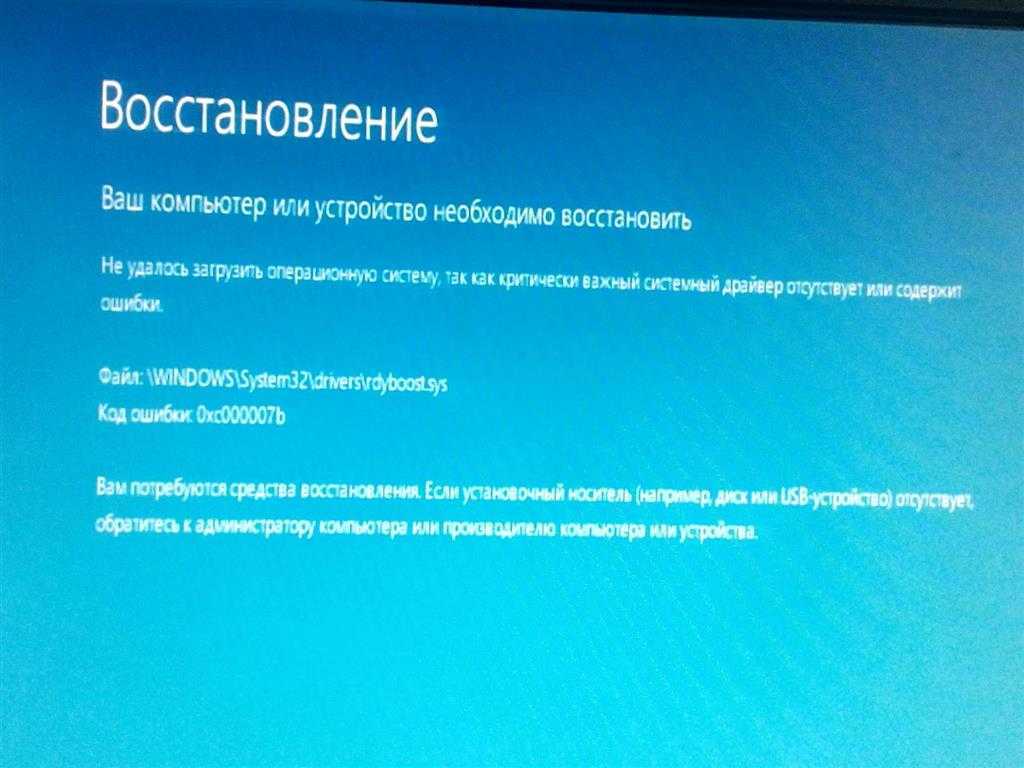
Шаг 9. После завершения сканирования вы можете отметить нужные элементы и нажать кнопку Сохранить .
Шаг 10. Наконец, выберите каталог для сохранения выбранных файлов. Рекомендуется сохранить восстановленные файлы на другом диске. В противном случае потерянные/удаленные данные могут быть перезаписаны. Вы можете сохранить файлы на USB-накопитель или другие внешние устройства.
Вот как удалить файлы с помощью MiniTool Partition Wizard Pro Ultimate, когда компьютеры не загружаются. Если вы хотите немедленно спасти важные файлы, попробуйте это.
Купить сейчас
Итак, после восстановления основных элементов, как мы можем исправить ошибку Windows не удалось запустить Windows 7? Чтобы решить эту проблему, используйте следующие 7 лучших решений, чтобы исправить «Не удалось запустить Windows. Причиной может быть недавнее изменение оборудования или программного обеспечения».
7 решений для исправления Windows Не удалось запустить Windows 7 Ошибка
Решение 1.
 Удалите недавно установленное оборудование или внешние устройства и перезагрузите компьютер.
Удалите недавно установленное оборудование или внешние устройства и перезагрузите компьютер.
Если вы установили какое-либо оборудование (например, принтеры или сканеры) до того, как столкнулись с сообщением «Не удалось запустить Windows. Причиной может быть недавнее изменение оборудования или программного обеспечения». ошибка, просто удалите установленное вами оборудование (особенно все остальное ненужное оборудование, оставив только мышь и клавиатуру) и перезагрузите компьютер.
Решение 2. Используйте последнюю удачную конфигурацию для загрузки Windows
Если вы столкнулись с сообщением «Не удалось запустить Windows. Причиной может быть недавнее изменение оборудования или программного обеспечения». ошибка, вы можете попробовать загрузиться с опцией Last Known Good Configuration , которая может спасти ваш компьютер.
Шаг 1. Перезагрузите компьютер и непрерывно нажимайте F8 , пока не увидите список вариантов загрузки.
Шаг 2. Выберите из списка Последняя удачная конфигурация (расширенная) и нажмите Введите .
Шаг 3. Подождите и посмотрите, сможет ли Windows успешно загрузиться.
В противном случае вы можете попробовать использовать Восстановление при загрузке с подробными инструкциями в Решении 3.
Решение 3. Запустите Восстановление при загрузке
Шаг 1. Вставьте установочный диск Windows в компьютер с ошибкой Windows не удалось запустить.
Шаг 2. Перезагрузите компьютер кнопкой питания. Вы должны увидеть «Нажмите любую клавишу для загрузки с компакт-диска или DVD». Следуйте инструкциям и загрузитесь.
Шаг 3. Выберите язык и другие параметры, а затем нажмите 9.0003 Далее .
Шаг 4. На этом экране нажмите Repair your computer в левом нижнем углу.
Шаг 5. Выберите операционную систему, которую вы хотите восстановить, а затем выберите Далее .
Шаг 6. В меню «Параметры восстановления системы» выберите Восстановление при загрузке и следуйте инструкциям на экране. Когда это завершится, перезагрузите компьютер, чтобы посмотреть, устранена ли проблема.
Когда процесс восстановления при загрузке завершен, вы можете перезагрузить компьютер и проверить, исчезла ли ошибка запуска Windows 7.
Когда вы получаете следующее сообщение на картинке, это означает, что запуск не может решить ошибку Windows не удалось запустить, и вы можете вместо этого прибегнуть к другому методу.
Решение 4. Перестроить конфигурацию BCD
Отсутствие или повреждение файла BCD также является серьезной причиной ошибки запуска Windows. Вы можете выполнить следующие шаги, чтобы восстановить BCD в командной строке.
Шаг 1. Вставьте установочный диск Windows 7 и перезагрузите компьютер.
Шаг 2. Загрузитесь с диска, нажав любую клавишу, когда появится сообщение «Нажмите любую клавишу для загрузки с компакт-диска».
Шаг 3. На странице «Установка Windows» выберите язык и другие параметры, а затем выберите Далее .
Шаг 4. Выберите операционную систему Windows, которую вы хотите восстановить, а затем выберите Далее .
Шаг 5. На странице «Параметры восстановления системы» выберите Командная строка .
Шаг 6. Затем введите следующие команды в окне командной строки и нажмите Введите после каждой команды.
- bootrec.exe /fixmbr
- bootrec.exe/fixboot
- bootrec.exe /rebuildbcd
Решение 5. Запустите утилиту CHKDSK
Шаг 1. Вставьте установочный диск Windows 7 и перезагрузите компьютер.
Шаг 2. Загрузитесь с диска нажатием любой клавиши при появлении « Нажмите любую клавишу для загрузки с компакт-диска. ” Появится сообщение.
Шаг 3. На странице «Установка Windows» выберите язык и другие параметры, а затем выберите Далее .
Шаг 4. Выберите операционную систему, которую вы хотите восстановить, а затем выберите Далее .
Шаг 5. На странице «Параметры восстановления системы» выберите Command , чтобы открыть окно командной строки.
Шаг 6. Введите следующую команду и нажмите Введите .
chkdsk c: /f /x /r
Решение 6. Выполните восстановление системы
Шаг 1. Вставьте установочный диск Windows.
Шаг 2. Нажмите клавишу, когда на экране появится сообщение « Нажмите любую клавишу для загрузки с CD или DVD ».
Шаг 3. Нажмите Восстановить компьютер после выбора языка, времени и метода клавиатуры.
Шаг 4. Выберите диск, на который вы установили Windows (обычно C:\), и нажмите Далее.
Шаг 5. Выберите Восстановление системы в окне «Параметры восстановления системы».
Шаг 6. Следуйте инструкциям мастера восстановления системы, чтобы выбрать точку восстановления.
Шаг 7. Восстановите компьютер, нажав Готово .
Решение 7. Переустановите операционную систему Windows
Если ни одно из перечисленных решений не работает, возможно, вам придется полностью переустановить Windows. Поскольку переустановка Windows удалит все данные и сторонние программы на вашем компьютере, вам лучше сделать резервную копию всего на диске.
Шаг 1. Также установите MiniTool Partition Wizard Pro Ultimate для создания загрузочного USB-накопителя на нормально работающем компьютере.
Купить сейчас
Шаг 2. Загрузите компьютер с USB-накопителя/диска и получите основной интерфейс программы MiniTool Partition Wizard. Выберите диск, который вы хотите скопировать, и нажмите Копировать диск .
Шаг 3. Следуйте инструкциям мастера создания разделов и, наконец, нажмите Применить в левом верхнем углу.
Затем вы можете переустановить Windows 7.
Шаг 1. Вставьте установочный диск Windows в компьютер с ошибкой Windows не удалось запустить.
Шаг 2. Перезагрузите компьютер кнопкой питания. Нажмите любую клавишу для загрузки, когда увидите сообщение «Нажмите любую клавишу для загрузки с компакт-диска или DVD».
Шаг 3. Выберите язык и другие параметры, а затем нажмите Далее .
Шаг 4. На этом экране нажмите Установить сейчас , чтобы начать переустановку Windows 7.
После переустановки вы можете управлять дисками и разделами Windows 7 с помощью профессионального диспетчера разделов Windows 7 и регулярно создавать резервные копии Windows 7 на случай случайного сбоя загрузки.
«Следуя шагам, описанным в этом посте, я успешно исправил «Не удалось запустить Windows. Причиной может быть недавнее изменение оборудования или программного обеспечения». ошибка после попытки нескольких решений в этом посте. Если у вас такая же проблема, почему бы не попробовать? Нажмите, чтобы твитнуть
Прочитав этот пост, вы решили проблему после того, как попробовали вышеуказанные решения для ошибки запуска Windows 7? Надеюсь, вы смогли решить проблему с помощью этих методов.
Если у вас есть другие хорошие решения для «Windows не удалось запустить. Причиной может быть недавнее изменение оборудования или программного обеспечения». Ошибка Windows 7, вы можете оставить сообщение в следующей зоне комментариев, и мы ответим как можно скорее. Если вам нужна помощь при использовании программного обеспечения MiniTool, вы можете связаться с нами через [email protected].
- Твиттер
- Линкедин
- Реддит
Как исправить проблемы с загрузкой Windows 7 с помощью восстановления при загрузке
РЕКОМЕНДУЕТСЯ:
Загрузите инструмент восстановления ПК, чтобы быстро находить и автоматически исправлять ошибки Windows.
Восстановление незагружаемой установки Windows 7 может быть сложной задачей, поскольку вы не можете использовать инструменты Windows или сторонние инструменты, такие как Easy BCD, для восстановления запуска Windows.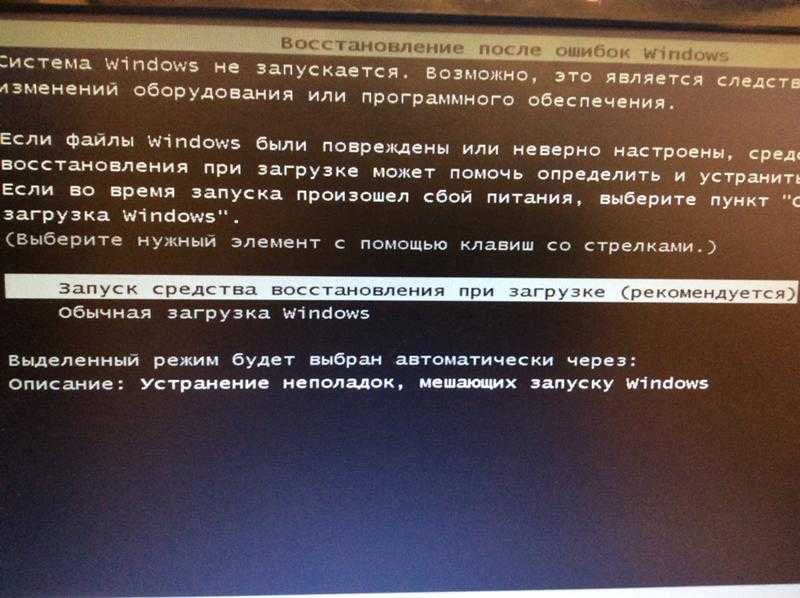
В большинстве случаев устранение неполадок при запуске Windows 7 очень просто, если вы знаете несколько средств устранения неполадок Windows. Пользователи XP будут удивлены, увидев, что среда восстановления Windows на основе графического интерфейса.
Windows 7 автоматически устанавливает средство восстановления при загрузке в раздел операционной системы, поэтому у вас всегда будет к нему доступ. После неудачной загрузки Windows 7 автоматически запускает средство восстановления при загрузке, которое сканирует ваш компьютер на наличие проблем, автоматически восстанавливает, когда это возможно, а затем перезагружается в обычном режиме.
Если ваша Windows 7 не загружается, следуйте приведенным ниже инструкциям, чтобы устранить проблему. Но прежде чем продолжить, убедитесь, что все системное оборудование работает нормально.
1 . Включите компьютер, вставьте установочный DVD-диск Windows 7 и перезагрузите компьютер. Если вы создали загрузочную флешку с Windows 7, вставьте ее, чтобы начать процесс.
Если вы создали загрузочную флешку с Windows 7, вставьте ее, чтобы начать процесс.
2 . Нажмите любую клавишу, когда будет предложено сделать это. Как только вы нажмете любую клавишу, вы увидите, что Windows загружает файлы.
3 . Когда вы увидите экран Install Windows , выберите язык, клавиатуру или панель ввода, формат времени и, наконец, нажмите кнопку «Далее», чтобы перейти к следующему шагу.
4 . На следующем экране вы увидите кнопку «Установить сейчас» вместе с опцией восстановления компьютера в нижней части экрана. Нажмите Восстановить компьютер , чтобы увидеть окно параметров восстановления системы.
5 . Выберите свою операционную систему, а также выберите «Использовать инструменты восстановления, которые могут помочь решить проблемы».
6 . В разделе «Параметры восстановления системы» вы увидите такие инструменты, как «Восстановление при загрузке», «Восстановление системы», «Полное восстановление ПК Windows», «Инструмент диагностики памяти Windows» и «Командная строка».
Как пользоваться этими инструментами:
Восстановление при загрузке — Этот параметр позволяет исправить отсутствующие или поврежденные системные файлы, которые могут помешать правильному запуску Windows. В большинстве случаев вы сможете загрузить Windows 7 с этой опцией. Startup Repair проверит вашу систему на наличие проблем, и если они будут найдены, Startup Repair устранит их автоматически. Ваш компьютер может перезагрузиться несколько раз во время этого процесса.
Восстановление системы- Вы можете использовать эту функцию для восстановления Windows 7 до более раннего состояния. Обратите внимание, что вы можете использовать эту функцию, только если вы не отключили восстановление системы. Восстановление системы использует точки восстановления, чтобы вернуть ваши системные файлы и настройки к более раннему моменту времени, не затрагивая личные файлы.
Обратите внимание, что вы можете использовать эту функцию, только если вы не отключили восстановление системы. Восстановление системы использует точки восстановления, чтобы вернуть ваши системные файлы и настройки к более раннему моменту времени, не затрагивая личные файлы.
Восстановление образа системы — Как вы, возможно, знаете, Windows 7 позволяет восстановить компьютер с помощью резервной копии образа системы, созданной ранее. Если вы хотите восстановить свой компьютер с помощью резервной копии образа системы (если вы ее создали), используйте эту функцию.
Средство диагностики памяти Windows — Сканирует память вашего компьютера на наличие ошибок. Инструменту может потребоваться несколько минут, чтобы завершить проверку памяти вашего компьютера.
Командная строка — Опытные пользователи могут использовать командную строку для выполнения операций, связанных с восстановлением, а также запускать другие инструменты командной строки для диагностики и устранения неполадок.

 Их можно бесплатно скачать на сайтах разработчиков. Выставьте в BIOS в параметрах приоритетной загрузки требуемое устройство, и запустите программу. Следуя инструкциям, вы легко сможете исправить состояние 0xc000000f, надо лишь указать диск, на котором установлена ваша операционная система.
Их можно бесплатно скачать на сайтах разработчиков. Выставьте в BIOS в параметрах приоритетной загрузки требуемое устройство, и запустите программу. Следуя инструкциям, вы легко сможете исправить состояние 0xc000000f, надо лишь указать диск, на котором установлена ваша операционная система.

