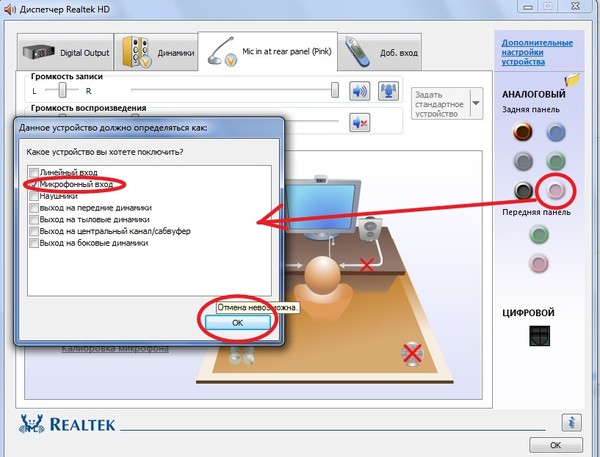Почему не работает реалтек на виндовс 7: Не открывается Диспетчер Realtek HD и как его найти
Содержание
Не открывается Диспетчер Realtek HD и как его найти
Диспетчер Realtek HD — это удобный инструмент для тонкой настройки звука. Но иногда после обновления или установки Windows, в которую уже включена программная поддержка Realtek, пользователи не могут найти его в системе. Значок приложения не отображается в области уведомлений, Панели управления и Диспетчере задач, а при попытке запустить его исполняемый файл из папки расположения, программа просто не открывается.
Узнаем причины отсутствия значка диспетчера, а также почему не удается запустить его с папки установки приложения.
Содержание
- 1 Причины
- 2 Обновление драйверов
- 3 Восстановление диспетчера звука
- 4 Средство исправления неполадок (Windows 7)
- 5 Откат драйверов
- 6 Установка драйверов из Центра обновления Microsoft
- 7 Выбор драйверов из списка установленных
Причины
В большинстве случаев сбой приложения связан с неисправными драйверами. Они могут быть повреждены в ходе обновления или в результате вирусного заражения. Также бывают случаи, когда после их автоматической установки из Центра обновления Windows диспетчер перестает открываться.
Они могут быть повреждены в ходе обновления или в результате вирусного заражения. Также бывают случаи, когда после их автоматической установки из Центра обновления Windows диспетчер перестает открываться.
Для решения проблемы сначала обновите систему, установив все ожидающие пакеты. Иногда этого бывает достаточно, чтобы решить проблему.
Если хотите узнать, где находится исполняемый файл, и запустить из файлового менеджера или Проводника, сделайте следующие шаги.
Нажмите Win +R и наберите C:\Program Files\Realtek\Audio\HDA.
Найдите и дважды кликните на исполняемый файл (.exe).
После этого должно открыться окно диспетчера Realtek HD. В случае успешного запуска кликните правой кнопкой мыши на файл *.exe, выберите «Создать ярлык». Сохраните его на рабочий стол.
Обновление драйверов
Realtek HD часто не открывается из-за неисправных или поврежденных драйверов. Таким образом, удаление и повторная их установка позволит решить неполадки с диспетчером.
Откройте окно «Выполнить» (клавиши Win + R), наберите команду devmgmt.msc и подтвердите ее на Enter.
Раскройте вкладку «Звуковые, игровые и видеоустройства». Кликните правой кнопкой мыши на Realtek High Definition Audio, выберите «Удалить» и подтвердите все дополнительные запросы.
В верхнем меню перейдите на вкладку «Действие», щелкните «Обновить конфигурацию оборудования».
Таким образом, будут переустановлены драйверы и возможно устранен сбой с запуском диспетчера.
Если проблема остается, после удаления вместо действия «Обновить конфигурацию оборудования» просто перезагрузите компьютер. В ходе следующей загрузки, когда система обнаружит звуковое оборудование, драйвер будет загружен автоматически.
Также можно обновить Realtek HD вручную. Для этого загрузите с официального сайта последнюю версию программного обеспечения на компьютер.
Запустите загруженный файл, следуйте дальнейшим инструкциям. После перезагрузки проблема с диспетчером звука должна исчезнуть.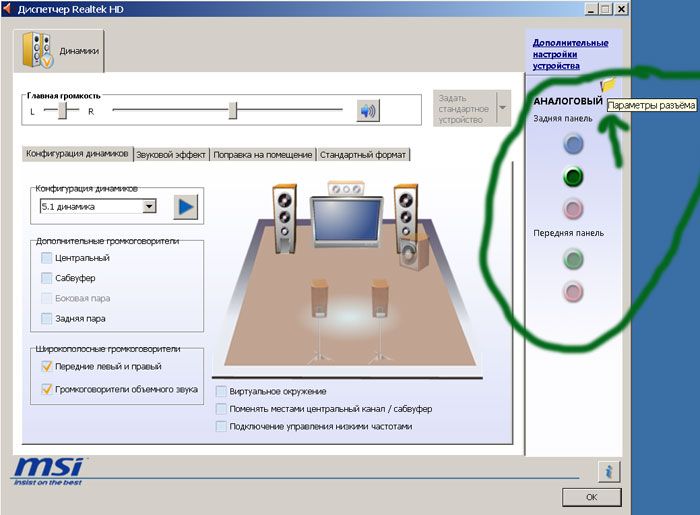
Восстановление диспетчера звука
Если не открываются настройки звука, то попробуйте восстановить Realtek HD с Панели управления.
Выведите на экран панель «Выполнить» клавишами Win + R, впишите appwiz.cpl, подтвердите на Enter.
Правым щелчком мыши на Realtek High Definition Audio Driver откройте контекстное меню и выберите «Восстановить». Если этот пункт не отображается, нажмите «Удалить/Изменить».
Откроется окно, в котором будет доступен вариант восстановления. Следуйте инструкциям на экране. После восстановления проверьте, открываются ли настройки Realtek HD.
Средство исправления неполадок (Windows 7)
Майкрософт предоставляет собственные средства устранения неполадок, которые исправляют незначительные неисправности. Это не самые эффективные средства, но требуют всего несколько минут для поиска и устранения неполадок.
На панели Windows + R, впишите команду:
control.exe /name Microsoft.Troubleshooting
Перейдите в «Оборудование и звук».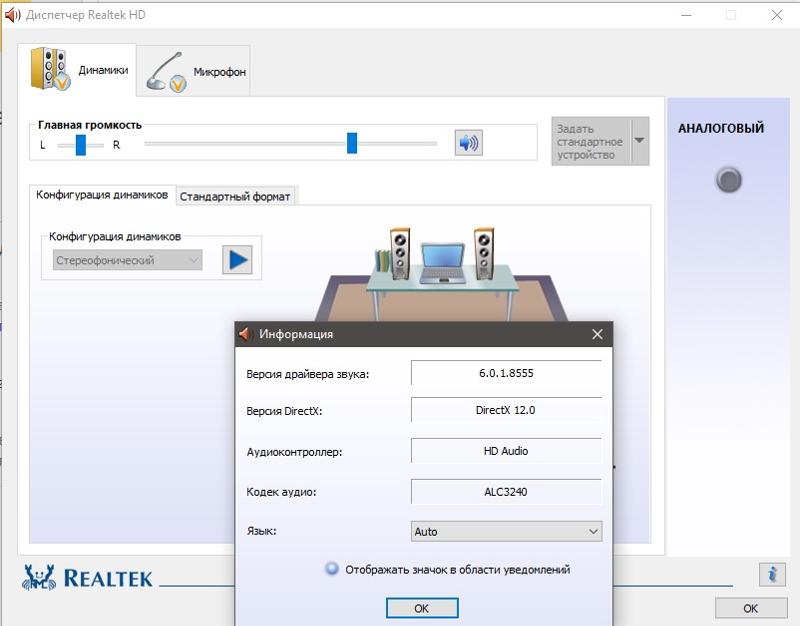
Выберите «Оборудование и устройства».
Кликните на «Дополнительно» и отметьте флажком опцию «Автоматически применять исправления». Щелкните «Далее», следуйте инструкциям на экране.
Откат драйверов
Если диспетчер Realtek HD Audio перестал открываться после обновления драйвера, то ошибка связана с несовместимостью или произошел сбой при установке. В Диспетчере устройств есть опция, которая позволяет откатить его к предыдущей версии.
Откройте строку «Выполнить», впишите devmgmt.msc для входа в «Диспетчер устройств».
Разверните «Звуковые, игровые и видеоустройства». Дважды кликните на карте, перейдите во вкладку «Драйвер» и нажмите «Откатить». Если эта кнопка не активна, тогда удалите и разрешите Windows установить его автоматически.
Установка драйверов из Центра обновления Microsoft
Если неполадки с диспетчером Realtek HD начались после обновления Windows, то попробуйте переустановить драйвера из каталога Центра Майкрософт.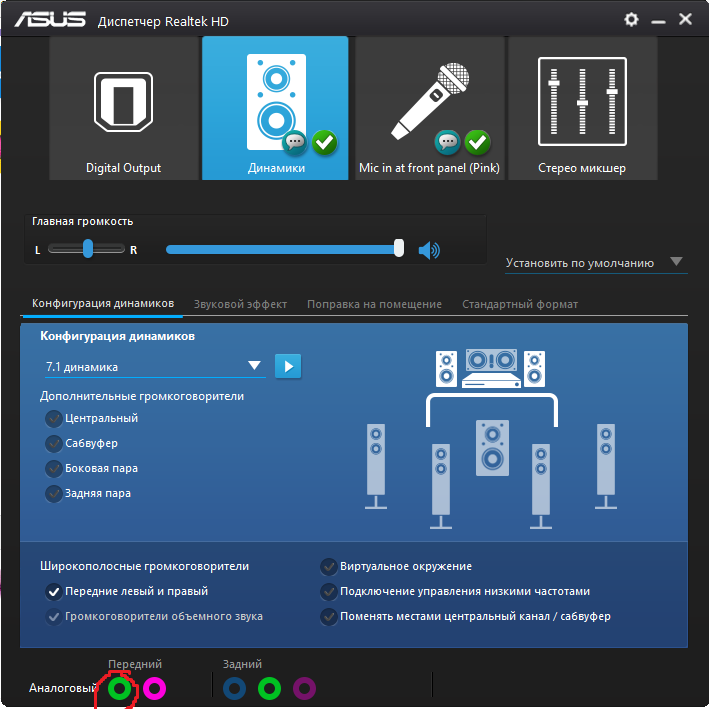
Перейдите на сайт Каталога Центра обновления Майкрософт. В строке поиска введите «6.0.1.8328» и скачайте подходящую версию.
Кликните правой кнопкой мыши на загруженный файл, выберите «Извлечь». Нажмите «Обзор» и укажите пустую папку, куда хотите извлечь содержимое файла.
Теперь нужно отключить интернет. Это связано с тем, что когда удалим текущие драйвера, Windows может автоматически заменить их стандартными.
Откройте окно Win + R, впишите команду ncpa.cpl, подтвердите ее запуск на Enter. Кликните правой кнопкой мыши на активное соединение и отключите.
После опять нажмите Win + R, введите devmgmt.msc. Разверните «Звуковые, видео и игровые устройства». Правым щелчком мыши по звуковой карте откройте меню, нажмите на «Удалить» и подтвердите все дополнительные запросы.
Перезагрузите ПК, после откройте «Диспетчер устройств» и раскройте вкладку «Звуковые, видео и игровые устройства».
Щелкните правой кнопкой мыши на Realtek High Definition Audio и обновите драйвер.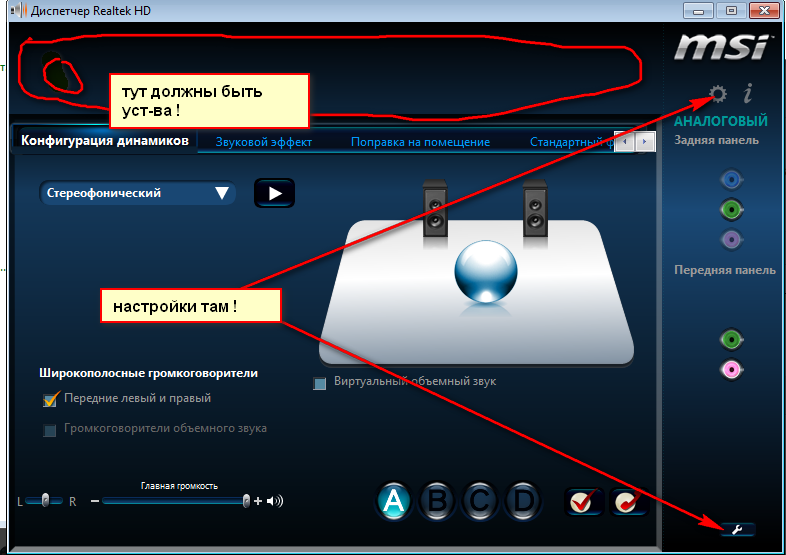 Затем щелкните на второй вариант «Выполнить поиск на этом компьютере».
Затем щелкните на второй вариант «Выполнить поиск на этом компьютере».
Нажмите на «Обзор» и укажите папку, куда распаковали драйвера. Следуйте инструкциям до завершения установки. После перезагрузите ПК, подключите обратно интернет. Проверьте, открывается ли диспетчер.
Выбор драйверов из списка установленных
Это решение позволит установить драйвера из списка установленных на компьютере.
Выведите на экран окно «Выполнить» (Windows + R), наберите команду devmgmt.msc.
Разверните вкладку «Звуковые, игровые и видео контроллеры», правой кнопкой щелкните на аудио карте, выберите «Обновить».
Перейдите в пункт «Выполнить поиск на этом компьютере», затем щелкните «Выбрать из списка уже установленных».
Отметьте Realtek HD Audio, щелкните «Далее». После завершения перезагрузите компьютер и проверьте, открывается ли Realtek HD.
Что делать, если не открывается Диспетчер Realtek HD
На большинстве компьютеров со встроенной звуковой картой производителем аудиочипа является компания Realtek.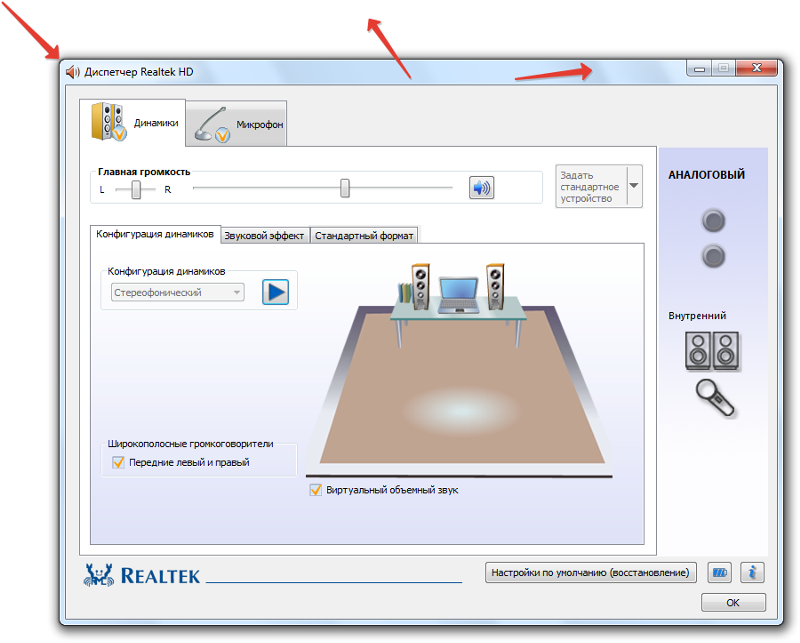 Она же производит и фирменное ПО для управления звуком, которое в состав дистрибутива Windows не входит. Многие пользователи, особенно меломаны, предпочитают использовать именно эту утилиту с полноценным графическим интерфейсом, ведь она предоставляет возможность расширенных настроек звучания. Но в некоторых случаях Диспетчер Realtek HD не стартует при загрузке ОС. В этой статье мы расскажем о причинах и способах устранения подобных неполадок.
Она же производит и фирменное ПО для управления звуком, которое в состав дистрибутива Windows не входит. Многие пользователи, особенно меломаны, предпочитают использовать именно эту утилиту с полноценным графическим интерфейсом, ведь она предоставляет возможность расширенных настроек звучания. Но в некоторых случаях Диспетчер Realtek HD не стартует при загрузке ОС. В этой статье мы расскажем о причинах и способах устранения подобных неполадок.
Как открыть Диспетчер Realtek HD
Данное ПО становится доступным только после инсталляции «родных» драйверов, которые можно скачать либо с официального сайта производителя Motherboard, либо непосредственно с портала Realtek.
Не будем подробно описывать, как это сделать – достаточно запустить инсталлятор и следовать инструкциям, процедура установки вполне стандартная.
Но после установки драйверов нужно ещё уметь запустить Диспетчер Realtek HD для тонкой настройки звука.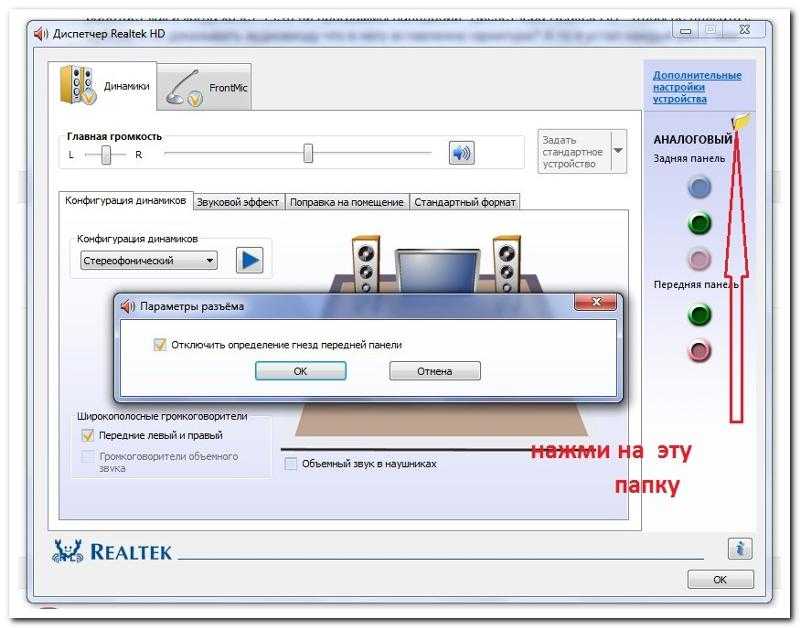 Сделать это можно несколькими способами.
Сделать это можно несколькими способами.
Через Панель задач
Самый простой способ, который известен всем, кому доводилось запускать утилиту управления параметрами видеокарты. В правой нижней части Windows находится Панель задач, в которой отображаются значки многих загружаемых при старте системы приложений. Часть из них отображается на внешней панели и видна сразу, большую же часть можно увидеть, нажав на пиктограмму стрелки, указывающей вверх.
Нас интересует иконка с изображением громкоговорителя, как на этом рисунке:
Кликаем по ней мышкой, в результате чего и запустится Диспетчер звука.
Но не исключено, что интересующий нас значок в Панели задач отсутствует – такое иногда случается, причём по разным причинам. Исправить ситуацию можно следующим образом:
- щёлкаем ПКМ по пустому пространству на Панели задач и в открывшемся контекстном меню выбираем пункт «Параметры панели задач», а затем кнопку «Выберите значки, отображаемые…». В зависимости от версии Windows, вместо пункта «Параметры панели задач» нужно будет выбрать «Настройка значков уведомлений»;
- откроется окно со списком резидентных утилит, ищем среди них Диспетчер Realtek HD и активируем, установив переключатель в положение «Вкл» или выбрав опцию «Показывать значок и уведомления»;
- проверяем результат в Панели задач.
 Возможно, нужная иконка появится только после перезагрузки компьютера.
Возможно, нужная иконка появится только после перезагрузки компьютера.
Если же искомого значка в списке нет, это может свидетельствовать о том, что утилита по каким-то причинам прекращает свою работу после старта ОС, и тогда в списке фоновых приложений он по понятным причинам присутствовать не будет. Проблема решаема:
- снова щёлкаем ПКМ по пустой области Панели инструментов, но теперь выбираем пункт «Создать панель инструментов»;
- откроется окно обозревателя, в котором нужно указать правильный путь к exe-файлу. Если вы не меняли его при установке, то драйвер и утилита находятся в каталоге системного диска \ProgramFiles\Realtek\, в подкаталоге Audio\HDA. Переходим туда и кликаем по кнопке «Выбор папки»;
- появится иконка с надписью «HDA». Кликаем по стрелке вправо и выбираем сам исполняемый файл;
- подтверждаем создание новой панели.
Теперь значок Диспетчера должен появиться, и его запуск не составит проблем.
Через Панель управления
Альтернативный способ, как в Windows запустить Диспетчер Realtek HD, чтобы настроить звук на компьютере – использование Панели управления.
После установки «родных» драйверов соответствующий раздел будет добавлен в Панель, его поиск осуществляется в два шага:
- через панель «Пуск» запускаем «Панель управления»;
- ищем вкладку «Диспетчер Realtek HD» и щелкаем по ней (однократно или дважды, в зависимости от версии Windows) для запуска утилиты.
Немного дольше, но работает всегда, в отличие от первого способа.
Открытие исполняемого файла Диспетчера Realtek HD
Есть категория пользователей, предпочитающих использовать проводник или альтернативные файловые менеджеры типа Total Commander для запуска нужных исполняемых файлов. Рекомендуем попробовать и этот метод. Он немного сложнее, но может вам пригодиться в будущем.
Вы уже знаете, в какой именно папке находится исполняемый файл Диспетчера аудио. Так что переходим в неё, там расположено несколько исполняемых файлов. Запускаем RAVCpl64.exe, а если утилита не загрузится, повторяем запуск с двумя другими файлами, RAVBq64. exe или RtkNGUI64.exe.
exe или RtkNGUI64.exe.
Здесь же можно сделать так, чтобы имелась возможность более быстрого открытия Диспетчера Realtek HD с целью его настройки. Для этого щёлкните на имени рабочего исполняемого файла ПКМ и выберите опцию «Создать ярлык», а затем перенесите созданный ярлык куда вам нравится, на рабочий стол или непосредственно в Панель запуска. Теперь доступ к утилите существенно упростится.
Что делать, если утилиту Realtek HD запустить невозможно
Бывает и так, что запуск исполняемого файла завершается полным фиаско. То есть сама утилита вроде бы присутствует, но работать не хочет. В большинстве случаев виновником является некорректно установленный или «неправильный» драйвер. Он может оказаться повреждённым в результате деятельности вирусов или в результате сбоя в работе системы (жёсткое выключение ПК, сбой по электропитанию), иногда драйвер становится неработоспособным после очередного обновления Windows.
youtube.com/embed/SGd5j_aJyv4?feature=oembed» frameborder=»0″ allow=»accelerometer; autoplay; clipboard-write; encrypted-media; gyroscope; picture-in-picture» allowfullscreen=»»/>
Для начала убедитесь, что у вас нет неустановленных обновлений, зачастую этого оказывается достаточно для исправления проблемы.
Если это не помогло, а Диспетчера Realtek HD не оказалось в Панели управления, можно попытаться выполнить следующие шаги.
Переустановка драйвера Realtek
Это первое, что нужно сделать при невозможности открыть утилиту настроек звука от Realtek. Последовательность действий:
- в консоли «Выполнить», вызываемой комбинацией Win+R, прописываем команду devmgmt.msc, подтверждаем нажатием ОК или Enter;
- раскрываем ветку «Звуковые, видео и игровые устройства»;
- кликаем ПКМ по Realtek High Definition Audio;
- в появившемся контекстном меню выбираем пункт «Удалить», подтверждаем;
- кликаем по кнопке «Действия» в верхнем меню «Диспетчера устройств»;
- выбираем подпункт «Обновить конфигурацию оборудования».

В результате драйвера аудиокарты будут переустановлены, что сулит хорошие перспективы в плане запуска диспетчера.
Если проблема осталась, повторите все указанные пункты, кроме последнего, просто перезагружаем ПК. В результате при инициализации Windows система обнаружит звуковую карту и автоматически загрузит для неё драйвера.
Лучшим, но более сложным способом считается ручная установка фирменного ПО с официального сайта. Желательно скачать exe-файл для ОС своей разрядности. С большой вероятностью при установке утилиты будут установлены и драйвера, и на этом инцидент, связанный с невозможностью запустить Диспетчер Realtek HD, исчерпается.
Добавление Диспетчера Realtek HD в автозапуск
По умолчанию при установке драйвера утилита добавляется в автозапуск, то есть она будет запускаться в фоновом режиме при каждом старте Windows. Активация Диспетчера выполняется способами, описанными в первом разделе.
Отсутствие этого ПО в списке автозагрузки, которое может быть вызвано разными причинами, приведёт к тому, что оно не будет запускаться автоматически. В результате и соответствующая иконка в Панели задач не появится, хотя останется возможность запуска исполняемого файла.
В результате и соответствующая иконка в Панели задач не появится, хотя останется возможность запуска исполняемого файла.
Исправить ситуацию легко:
- щёлкаем ПКМ по пустой области в Панели задач;
- выбираем в контекстном меню опцию «Диспетчер задач»;
- кликаем по вкладке «Автозагрузка»;
- находим в перечне приложений строку «Диспетчер Realtek HD»;
- устанавливаем переключатель в положение «Включено».
В итоге при последующих перезагрузках операционной системы утилита управления настройками звука будет загружаться автоматически, с возможностью её запуска через Панель задач.
Средство исправления неполадок
Вы уже знаете, что многие проблемы в Windows решаемы встроенными средствами устранения неполадок. Они не всегда срабатывают, но попробовать можно, тем более что это не сложно.
Если Диспетчер Realtek HD не желает функционировать в Windows 7, выполните следующие шаги:
- в консоли «Выполнить» (Win+R) наберите строку (без ошибок!) control.
 exe /name Microsoft.Troubleshooting;
exe /name Microsoft.Troubleshooting; - после подтверждения и появления нового окна кликните по вкладке «Оборудование и звук»;
- выберите строку «Оборудование и устройства»;
- щёлкаем по кнопке «Дополнительно»;
- в новом окне проставляем галочку напротив текста «Автоматически применять исправления»;
- жмём далее и следуем появляющимся инструкциям.
Для Windows 10 при неработоспособности или отсутствии пиктограммы Диспетчера Realtek HD процедура устранения неполадки будет выглядеть иначе:
- кликаем по кнопке «Пуск»;
- жмём по значку шестерёнки;
- выбираем вкладку «Обновление и безопасность»;
- кликаем по строке «Устранение неполадок»;
- нас интересует пункт «Воспроизведение звука», нажав на который нужно выбрать «Запустить средство устранения неполадок», после чего использовать дальнейшие подсказки, уточнения и инструкции.
После перезагрузки проблемы с запуском утилиты управления качеством звука могут исчезнуть.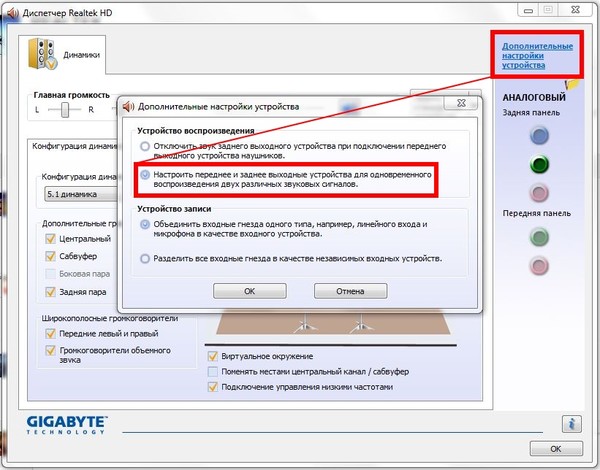
Альтернативная настройка звука
Если встроенные средства восстановления не помогли, как и переустановка драйверов, а скачать их с официального сайта возможности нет (например, из-за отсутствия интернета или рабочей ссылки), если иконка утилиты Диспетчер Realtek HD пропала и вы не в состоянии её найти, а настроить лучшее качество звучания очень хочется, есть альтернативное решение.
Можно воспользоваться встроенной утилитой, используя несложную последовательность действий:
- кликаем по кнопке «Пуск»;
- жмём по значку шестерёнки;
- выбираем вкладку «Система»;
- в левой панели кликаем по строке «Звук»;
- в блоке «Сопутствующие параметры» выбираем пункт «Панель управления звуком»;
- в следующем окне дважды кликаем по пункту «Динамики»;
- в окне Свойств выбираем пункт меню «Улучшения»;
- появится окно со списком доступных звуковых эффектов и чек-боксами справа. Проставляем галочки там, где посчитаете нужным;
- если активируете эквалайзер, появится дополнительный список его предустановок, хотя можно настроить и собственный профиль, вручную изменяя положение ползунков;
- сохраняем настройки (кликаем «Применить», ОК).

Возможно, вас устроит настроенное таким образом качество звучания, и тогда особой необходимости в использовании фирменной утилиты вы не почувствуете.
И всё же Диспетчер Realtek HD достоин того, чтобы изучить его возможности, а вышеприведённые инструкции помогут решить проблемы с его запуском или работой.
[Исправлено] Проблемы со звуком Realtek HD
Перейти к содержимому
Как пользователь Windows 10, вы, возможно, заметили, что ваш компьютер оснащен аудиодрайверами Realtek High Definition. Хотя он предварительно установлен на вашем компьютере, это не означает, что он свободен от распространенных ошибок.
Изучение того, как устранять проблемы со звуком Realtek, означает сначала определение проблемы, а затем поиск правильных шагов по устранению неполадок для ее устранения.
Иногда требуется просто загрузить новый драйвер, а в других случаях может потребоваться замена звуковой карты.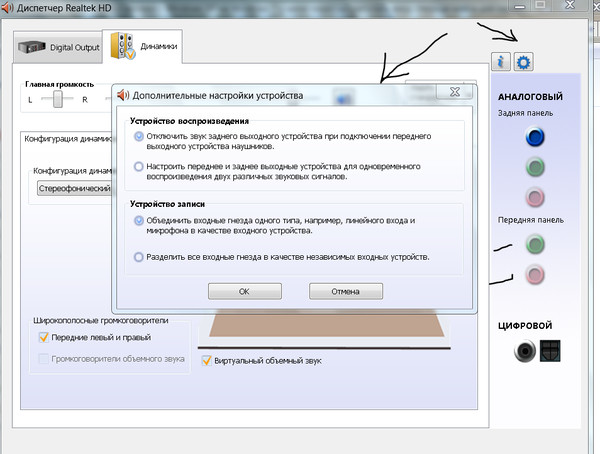
Прежде чем решить, что это одно или другое, ознакомьтесь с этими распространенными ошибками и решениями.
Наиболее распространенные проблемы со звуком Realtek
Прежде чем давать советы по устранению неполадок, сначала необходимо узнать о наиболее распространенных проблемах с аудиодрайверами Realtek. К ним относятся:
- Отсутствует значок Audio Manager: После недавнего обновления Windows 10 вы можете заметить, что значок Realtek HD исчез с панели задач. Как правило, это происходит из-за проблем с драйверами.
- Конфликты с предустановленными драйверами Microsoft: Существуют известные проблемы между системными драйверами Microsoft и Realtek, которые легко исправить.
Почему Realtek High Definition Audio на моем ПК?
Realtek High Definition Audio Driver — самый популярный звуковой драйвер для систем Windows, который помогает управлять объемным звуком, звуковыми системами Dolby и DTS на вашем компьютере.
Этот драйвер нужен для того, чтобы ваше аудиоустройство работало даже на ПК, поэтому его удаление приведет к серьезным ошибкам звука.
Чтобы дополнительно настроить звук, вы можете загрузить Realtek High Definition Audio Manager, но не обязательно просто подключать новые динамики или использовать звуки вашей системы.
Обновляйте свои ПК и повышайте безопасность в Интернете
Всего за 9,99 долларов США в месяц Поддержка драйверов | ONE поможет вам сэкономить время и нервы при решении распространенных проблем с устройствами Windows, а также предоставит дополнительные функции оптимизации и безопасности.
Попробуйте поддержку водителей сегодня
Как устранить проблемы, связанные с устаревшими драйверами или конфликтами обновлений системы
Если вы недавно обновили Windows 10, а звука Realtek нигде нет, первым шагом по устранению неполадок является поиск и обновление драйвера.
1. Войдите в Диспетчер устройств, чтобы найти драйверы
Во-первых, вам нужно определить версию драйвера для Realtek. Используйте значок поиска на панели задач Windows, чтобы найти «Диспетчер устройств» и выберите его.
Когда Диспетчер устройств открыт, найдите звуковые, видео и игровые контроллеры.
Разверните меню и проверьте, существует ли драйвер Realtek High Definition Audio.
2. Выполните принудительное обновление вручную
Найдя драйвер Realtek HD Audio, щелкните его правой кнопкой мыши и выберите «Обновить драйвер».
Затем вам будет предложено выполнить автоматический поиск обновленного программного обеспечения или вручную найти драйвер, расположенный на вашем компьютере.
Выберите для автоматического поиска.
Windows 10 автоматически начнет обновление до последней версии драйвера, доступной в их базе данных.
3. Перезагрузите компьютер
Теперь выполните полную перезагрузку компьютера, чтобы сохранить изменения.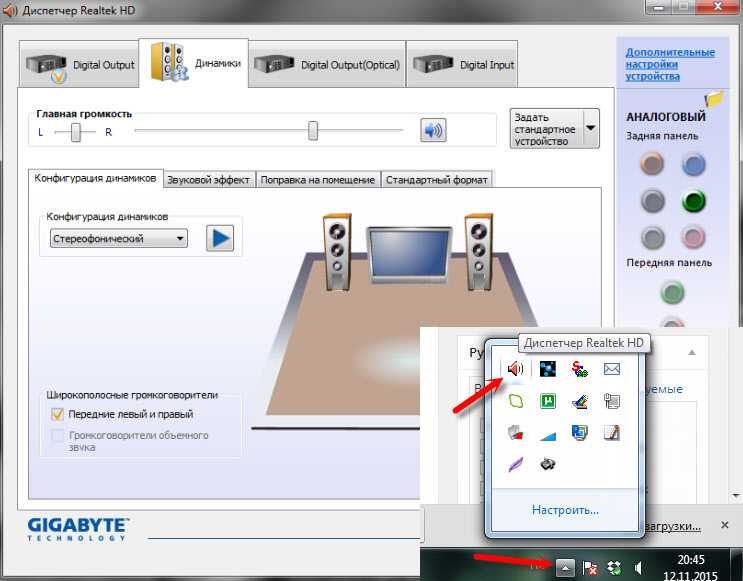
Теперь вы должны увидеть Realtek High Definition Audio на панели задач, если щелкнете значок динамика, чтобы выбрать выход.
Если вы по-прежнему не видите параметр Realtek в списке динамиков, следующий шаг — выяснить, не вызывают ли проблему предустановленные драйверы Microsoft.
Отключение драйвера шины Microsoft UAA для аудио высокой четкости
Два драйвера аудио высокой четкости никогда не смешиваются — и это касается Realtek и драйвера шины UAA от Microsoft.
Если вы еще этого не сделали, вам нужно отключить этот предустановленный драйвер.
1. Вернитесь в Диспетчер устройств
В Диспетчере устройств прокрутите вниз до Системные устройства.
Просмотрите расширенный список для Microsoft UAA Bus Driver for High Definition Audio. Если его нет в списке, значит, он уже отключен.
Если вы видите его в списке, вам нужно отключить его.
2. Отключение предустановленного драйвера шины UAA
Чтобы отключить, щелкните правой кнопкой мыши драйвер шины Microsoft UAA для аудио высокой четкости и выберите Отключить устройство.
3. Перезагрузите компьютер и проверьте наличие других проблем
Выполните полную перезагрузку компьютера, чтобы отключенный драйвер вступил в силу.
Затем проверьте, отображается ли ваш Realtek Audio в списке выходов и появляются ли какие-либо дополнительные сообщения об ошибках.
Исправление проблем со звуком Realtek с помощью отката
Если вы недавно обновлялись и видите сообщение об ошибке совместимости версии, следующим шагом будет попытка отката последнего установленного драйвера до предыдущей версии.
1. Найдите свой драйвер Realtek в диспетчере устройств
Откройте диспетчер устройств и перейдите к звуковым, видео и игровым контроллерам.
Разверните меню, найдите драйвер Realtek в списке и щелкните правой кнопкой мыши.
Выберите Свойства.
2. Ручной откат к предыдущим версиям
После отображения информации о драйвере щелкните вкладку «Драйвер» в верхней части меню.
Здесь вы увидите поставщика драйвера, дату установки и версию. Запишите номер версии на листе бумаги на случай, если вам понадобится сослаться на него позже.
Запишите номер версии на листе бумаги на случай, если вам понадобится сослаться на него позже.
Выберите параметр «Откатить драйвер». Откат приведет вас к ранее установленному драйверу, который, скорее всего, является драйвером, который работал должным образом до того, как вы выполнили обновление Windows.
Если пункт «Откат» неактивен, значит у вас нет ранее установленной версии, к которой можно было бы откатиться. Нажмите «Откатить драйвер», затем «ОК» и следуйте инструкциям, чтобы подтвердить откат.
3. Снова перезагрузите компьютер
Теперь сделайте еще один перезапуск, чтобы изменения драйвера вступили в силу, и посмотрите, устранит ли это проблему.
Используйте автоматическое распознавание для поиска нужного драйвера
Часто звуковые драйверы Realtek HD не работают из-за того, что они устарели или вы используете несовместимую версию.
Вместо того, чтобы вручную обновлять драйверы и надеяться на лучшее, вы можете избавиться от догадок, воспользовавшись поддержкой драйверов.
После установки он автоматически проводит инвентаризацию всех драйверов и программного обеспечения на вашем компьютере, а затем ищет самые последние версии драйверов, готовых к установке.
Ознакомьтесь с нашим пошаговым процессом обновления драйверов в течение нескольких минут ниже:
1. Загрузить поддержку драйверов
Предоставить поддержку драйверов | ОДНА попытка сегодня! с веб-сайта и следуйте инструкциям для завершения установки на ПК.
Обратите внимание, ПК с Windows все равно спросит, хотите ли вы установить, даже если поддержка драйверов не является приложением в их магазине Microsoft.
Нажмите «ОК» для установки.
2. Дождитесь начального сканирования, затем перейдите к разделу Драйверы
Служба поддержки драйверов выполнит начальное сканирование вашей системы, чтобы определить, какие драйверы у вас есть и все применимые обновления.
Загляните в меню «Драйверы» и посмотрите, есть ли предупреждающие значки рядом с вашими драйверами Realtek High Definition Audio.
Если вы видите значок предупреждения, это означает, что ваш драйвер устарел, и служба поддержки водителей нашла для вас подходящий драйвер.
Щелкните этот драйвер, а затем нажмите Исправить! и поддержка драйверов автоматически обновит драйвер.
3. Перезагрузите компьютер
Как обычно, необходимо перезагрузить компьютер, чтобы новые драйверы вступили в силу.
После перезагрузки вы больше не должны видеть никаких проблем с Realtek High Definition Audio Manager.
Больше не нужно угадывать
Угадывать правильный драйвер для вашего компьютера рискованно. Вам нужно не только учитывать, как давно вы обновляли Windows 10, но и совместима ли версия, которую вы собираетесь установить. Проблемы с драйверами невероятно разочаровывают и отнимают излишне много времени.
При использовании программного обеспечения для автоматического обновления, такого как поддержка драйверов, вам больше не нужно беспокоиться об установке неправильного драйвера или возникновении дополнительных проблем совместимости.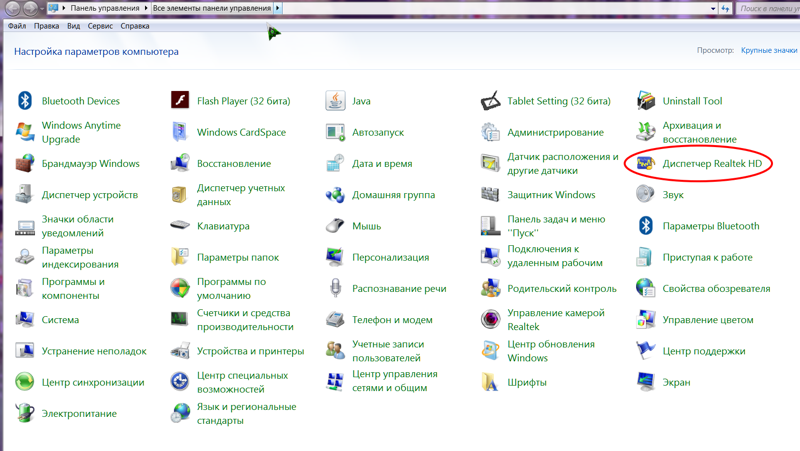
Программное обеспечение Driver Support можно загрузить бесплатно, и если вы полностью зарегистрируете свой продукт, служба будет автоматически обновляться каждый раз, когда будет доступен новый совместимый драйвер, чтобы сэкономить вам больше времени в будущем.
Поддержка драйверов помогает пользователям обновлять свои драйверы с 1996 года. Присоединяйтесь к более чем 4 миллионам пользователей и убедитесь, насколько легко пользоваться автоматическими обновлениями.
Готовы узнать, как легко добиться максимальной производительности вашей системы и устройств? Дайте поддержку водителю | ОДНА попытка сегодня! сегодня и наслаждайтесь автоматическими обновлениями, которые выполняются всего в два клика, и все готово.
Ссылка для загрузки страницы
7 Быстрых исправлений для драйвера аудио высокого разрешения Realtek Проблема
Драйвер аудио высокого разрешения Realtek — это программное обеспечение, позволяющее операционной системе Windows легко обмениваться данными с аудиооборудованием Realtek.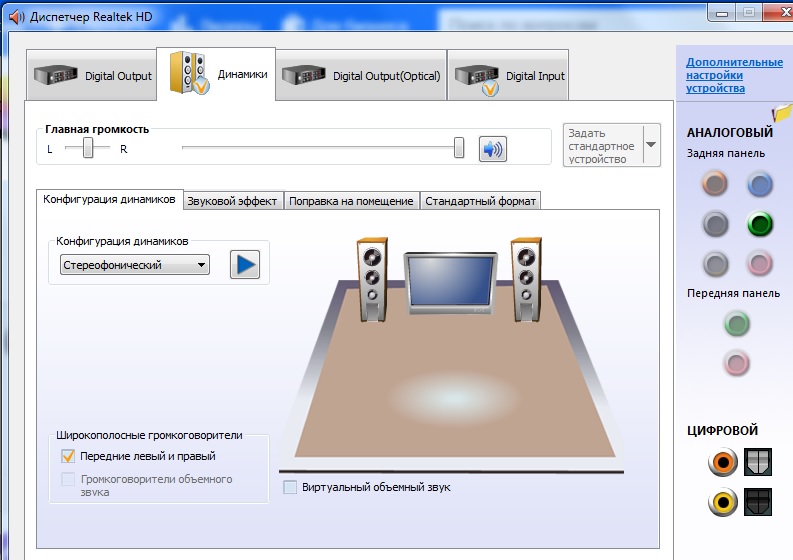
Этот аудиодрайвер обеспечивает HD-качество DTS , чтобы окружить ваш компьютер звуком. Но что, если аудиодрайвер Realtek High Definition Audio отключился, а в вашей ОС нет звука?
Оценка Отлично на Trustpilot
Free Driver Easy
Это бесплатное решение всех проблем, связанных с драйверами для Windows 11, 10, 8 и 7. Автоматическое обновление всех системных драйверов.
Многие пользователи Windows 10 сталкиваются с проблемой, когда их аудиодрайвер Realtek не издает звук.
Эта проблема может возникнуть после обновления операционной системы Windows до Windows 10. Что ж, если вы не уверены, связана ли проблема с системным драйвером, то вы должны сначала выполнить (#решение 1), чтобы подтвердить проблему.
Как только вы узнаете, что звук высокой четкости Realtek не работает в Windows 10 из-за системного драйвера, вы можете воспользоваться другими исправлениями, чтобы решить эту проблему. Если нет, вы должны получить совместимый драйвер в соответствии с вашей версией Windows.
Если нет, вы должны получить совместимый драйвер в соответствии с вашей версией Windows.
Поэтому продолжайте читать эту статью и верните звук в Windows 10, исправив проблему с аудиодрайвером Realtek.
Как устранить проблему с драйвером Realtek High Definition Audio?
Содержание
Решение 1. Убедитесь, что проблема связана с системным драйвером
Чтобы убедиться, что проблема Realtek audio не работает в Windows 10, внимательно выполните следующие шаги:
- Откройте диалоговое окно «Выполнить», нажав ключ Windows + R одновременно.
- В поле «Выполнить» введите devmgmt. msc и нажмите OK .
 Это откроет Windows 10, Диспетчер устройств.
Это откроет Windows 10, Диспетчер устройств.
- В окне диспетчера устройств нажмите Звук, чтобы развернуть его -> игровые и видеоконтроллеры .
- Здесь вы увидите Realtek High Definition Audio .
- Если рядом с названием устройства стоит желтый восклицательный знак, это подтверждает, что проблема с драйвером и его нужно обновить.
Примечание. Перед обновлением аудиодрайверов Windows 10 Realtek убедитесь, что вы не отключили звук на устройстве High Definition Audio.
После проверки проблемы воспользуйтесь решениями, перечисленными ниже, одно за другим, чтобы исправить Windows 10 No Sound Realtek.
Решение 2. Отключите улучшения звука
Отключив функцию улучшения звука, вы можете проверить Звук высокой четкости Realtek , не работающий с проблемой Windows 10 . Эта функция предназначена для повышения производительности вашей звуковой карты, но, к сожалению, не все звуковые карты совместимы с этой функцией.
Поэтому предлагается отключить функцию улучшения звука; следуйте приведенным ниже шагам:
- Откройте окно Панели управления . Нажмите клавишу Windows и R одновременно, чтобы открыть окно запуска, введите control, и нажмите клавишу Enter.
- Нажмите « Просмотр по крупным значкам» и нажмите на Звук, , как показано на рисунке.
- Теперь на вкладке Воспроизведение щелкните правой кнопкой мыши Устройство по умолчанию и нажмите Свойства .
- После этого перейдите на вкладку Улучшения и установите флажок Отключить все звуковые эффекты .
Наконец-то проверьте звук вашего ПК. Если проблема со звуком по-прежнему не устранена, выберите Отменить здесь, а затем повторите шаг 2 и шаг 3 со всеми остальными устройствами по умолчанию.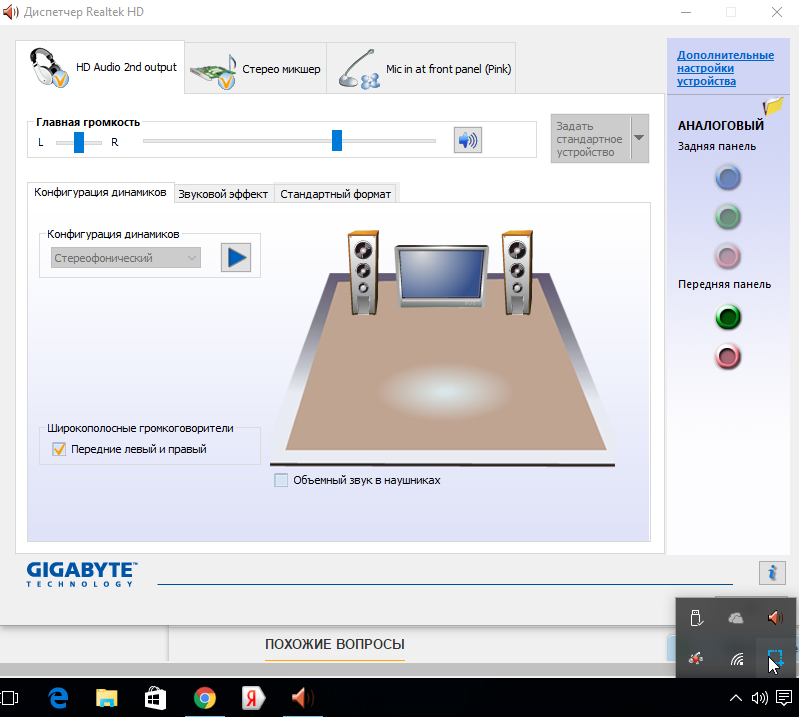
Решение 3. Проверьте подключение кабеля и том
Иногда проблема Realtek без звука в Windows 10 может возникать, если кабельное соединение ослаблено. Убедитесь, что все соединения ваших динамиков и наушников подключены правильно и не вставлены в неправильный разъем или ослаблены.
Убедитесь, что регуляторы питания и громкости включены. Наушники подключены правильно; иногда динамики могут не работать, если вы подключили наушники.
После того, как вы проверили подключение кабеля и регулятор громкости, возможно, вы сможете услышать звук. Если нет, то перейдите к другим решениям.
Решение 4. Удалите драйвер с помощью диспетчера устройств
Это исправление предназначено для преодоления звука высокой четкости Realtek, не работающего в Windows 10 . Иногда пользователи могут установить неисправный или несовместимый с аудиодрайвер в своей системе и сделать его несовместимым с аудиооборудованием.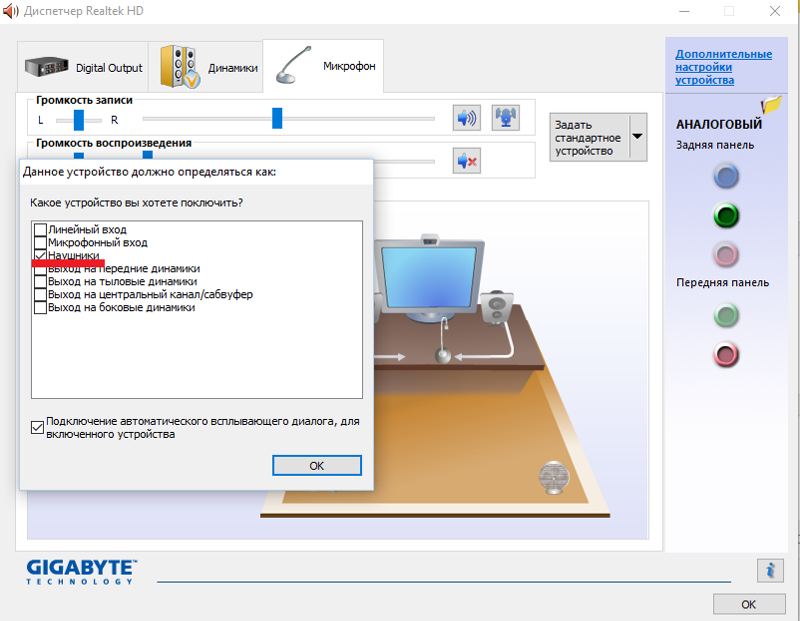
Аудиодрайвер высокой четкости Realtek не работает Проблема в Windows 10 может появиться по таким причинам. Поэтому выполните шаги по устранению этой проблемы:
- Нажмите одновременно клавиши Windows и X , затем нажмите Диспетчер устройств .
- Нажмите на Звук, чтобы развернуть его, видео и игровые контроллеры .
- Щелкните правой кнопкой мыши драйвер звуковой карты и выберите Удалить .
- Нажмите OK , если система запросит какое-либо уведомление.
После завершения процесса удаления перезагрузите компьютер.
Если вам по-прежнему не удается устранить проблему Realtek High Definition Audio Driver Issue , следуйте другим исправлениям.
Кроме того, если вы хотите без проблем удалить какие-либо программы или приложения, просто попробуйте Revo Uninstaller .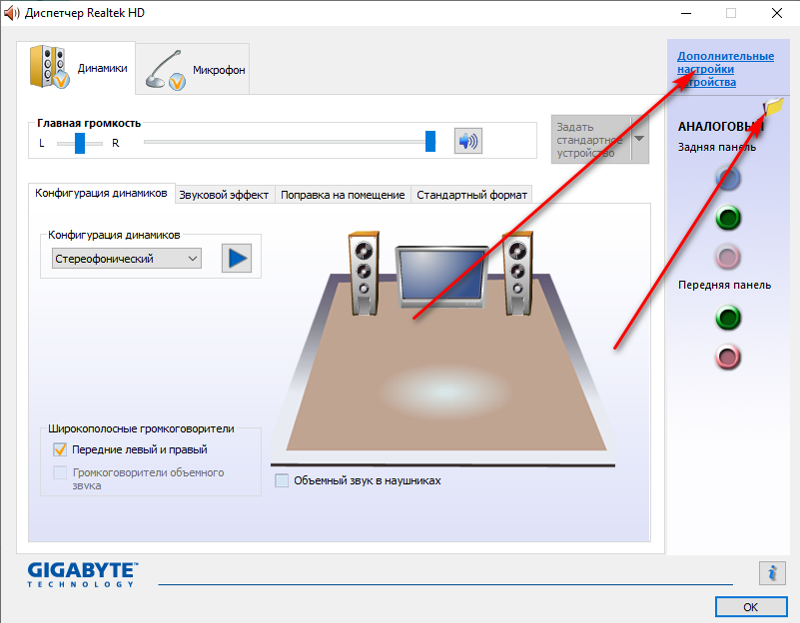 Это легко удалит программы, а также удалит оставшиеся файлы.
Это легко удалит программы, а также удалит оставшиеся файлы.
Получить Revo Uninstaller для простого удаления программ
Решение 5. Обновите устаревший звуковой драйвер
Если проблема Realtek audio не работает по-прежнему не устранена после применения вышеуказанных методов, вам необходимо обновить устаревший звуковой драйвер.
Вы можете выполнить шаги вручную или установить профессиональный инструмент обновления системного драйвера для обновления аудиодрайвера.
Обновление драйвера вручную –
Чтобы вручную обновить аудиодрайвер, посетите веб-сайт производителя для вашей звуковой карты и найдите последнюю версию совместимого драйвера для вашего ПК/ноутбука.
Автоматическое обновление драйверов –
Если вы не можете обновить аудиодрайверы вручную, попробуйте Driver Easy . Этот инструмент не только обновит драйверы, но также обнаружит проблемы, связанные с системными драйверами, и найдет правильные системные драйверы для вашей звуковой карты.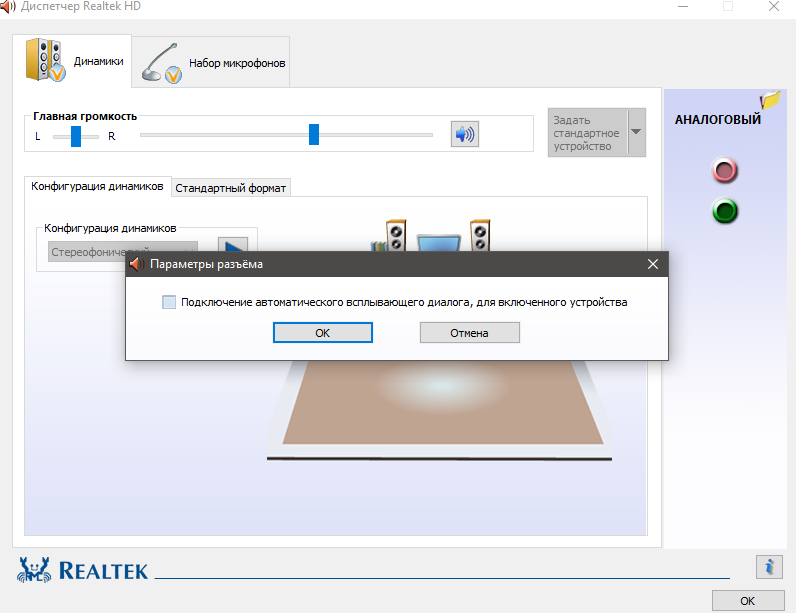
Получить драйвер Простое автоматическое обновление драйверов
Решение 6. Попробуйте Generic Audio Driver
Это решение вернет звук в Windows 10. Воспользуйтесь этим решением, если ни одно из вышеперечисленных действий не поможет устранить проблему аудиодрайвера высокой четкости Realtek .
Чтобы попробовать универсальный аудиодрайвер, выполните следующие действия:
- Откройте Диспетчер устройств, нажав Windows и X. Затем нажмите Диспетчер устройств .
- Нажмите на Звук, чтобы развернуть его, видео и игровые контроллеры .
- Щелкните правой кнопкой мыши драйвер звуковой карты и выберите Обновить программное обеспечение драйвера
- Нажмите Найдите на моем компьютере программное обеспечение драйвера .
- Теперь нажмите Позвольте мне выбрать из списка драйверов устройств на моем компьютере .

- Затем щелкните Аудиоустройство высокой четкости
- Если появится запрос на подтверждение, нажмите Да , чтобы продолжить.
После этого вы можете увидеть, что системный драйвер, который у вас есть сейчас, представляет собой универсальный аудиодрайвер , предоставляемый Windows 10.
Наконец, проверьте, вернулся ли звук вашего ПК/ноутбука или нет.
Решение 7. Проверьте службу Windows Audio
Чтобы ваш драйвер аудио высокой четкости Realtek работал правильно, вы должны убедиться, что служба Windows Audio включена.
Если у вас нет звука в Windows 10, вам необходимо проверить статус службы, выполнив следующие действия:
- Нажмите Windows + R Key
- Услуги типа . msc и нажмите OK .
- В окне «Службы» выберите Windows Audio, дважды щелкните и откройте свойства.

- Теперь установите Тип запуска на Автоматический
- Нажмите кнопку «Пуск», чтобы запустить службу.
- Теперь нажмите Применить , а затем OK , чтобы сохранить изменения.
Ожидается, что после выполнения вышеуказанных шагов ваш аудиоконтроллер высокой четкости не работает с Windows 10 . Проблема решена.
Как проверить версию драйвера Realtek?
Чтобы проверить версию драйвера Realtek, щелкните правой кнопкой мыши меню «Пуск» и выберите «Диспетчер устройств». Теперь дважды щелкните на Звуковые, видео и игровые контроллеры. Затем щелкните правой кнопкой мыши аудиодрайвер Realtek и выберите Свойства . Теперь нажмите на вкладку драйвера .
Часто задаваемые вопросы
1 — Почему Realtek Audio не работает?
Realtek не работает.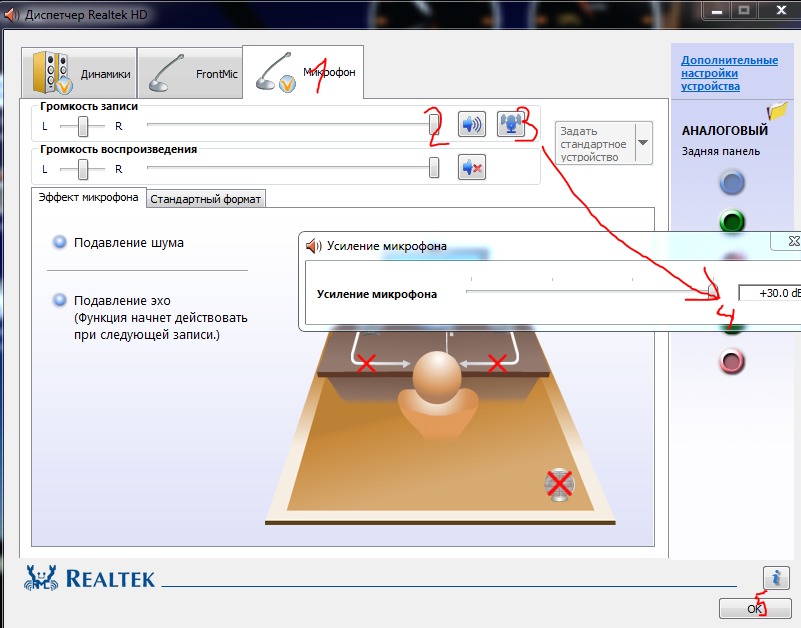 Проблема может возникнуть, если ваш драйвер устарел или несовместим с используемой вами версией Windows. Чтобы решить эту проблему, вы можете установить совместимый драйвер или обновить устаревший драйвер в вашей системе.
Проблема может возникнуть, если ваш драйвер устарел или несовместим с используемой вами версией Windows. Чтобы решить эту проблему, вы можете установить совместимый драйвер или обновить устаревший драйвер в вашей системе.
Несмотря на это, есть и другие причины, например, функция улучшения звука может вызывать конфликт; если служба Windows audio отключена , то вам необходимо включить ее, чтобы решить проблему.
2 — Как включить звук высокой четкости Realtek?
Чтобы включить Realtek HD Audio в Windows 10, выполните простые действия:
- Нажмите Ctrl + Shift + Esc , чтобы открыть диспетчер задач .
- Нажмите на вкладку Startup .
- Если Диспетчер Realtek HD Audio отключен , щелкните его правой кнопкой мыши и выберите Включить .
3 — Нужно ли запускать Realtek HD Audio Manager при запуске?
Диспетчер аудио высокой четкости Realtek не требуется запускать при запуске.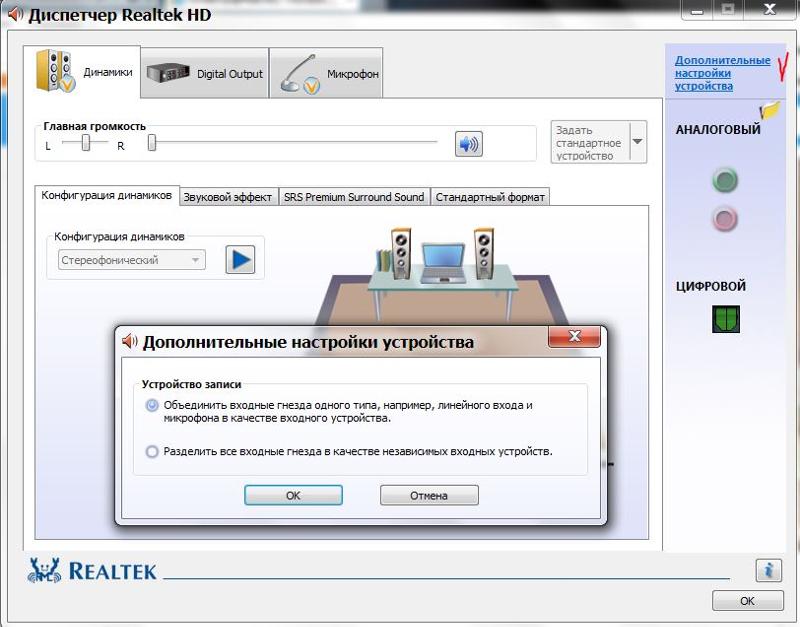 Это дополнительный аудио-менеджер в ОС Windows. Вы можете попробовать отключить его, и звук Realtek HD по-прежнему будет работать нормально.
Это дополнительный аудио-менеджер в ОС Windows. Вы можете попробовать отключить его, и звук Realtek HD по-прежнему будет работать нормально.
Рекомендуемое решение — исправление различных проблем с ПК с Windows
Операционная система Windows окружена несколькими ошибками и проблемами, и невозможно каждый раз решать эти проблемы, применяя ручное решение.
Таким образом, вот простой способ исправить такие стойкие проблемы и ошибки ПК с Windows. Попробуйте инструмент для ремонта ПК . Это высокотехнологичный инструмент для ремонта с пользовательским интерфейсом, которым может пользоваться даже новичок.
Этот инструмент устраняет такие ошибки, как ошибки DLL, ошибки BSOD, ошибки реестра, ошибки обновления, ошибки игры, восстанавливает системные файлы, предотвращает попадание вирусов на ПК, повышает производительность, и многое другое.
Вам нужно скачать этот инструмент и оставить остальную работу над ним. Он просканирует всю систему и автоматически устранит все проблемы.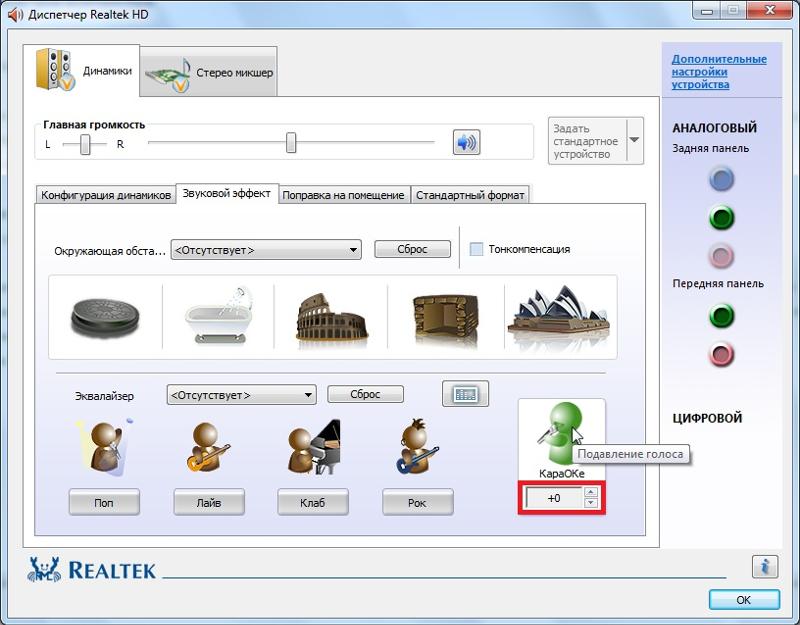

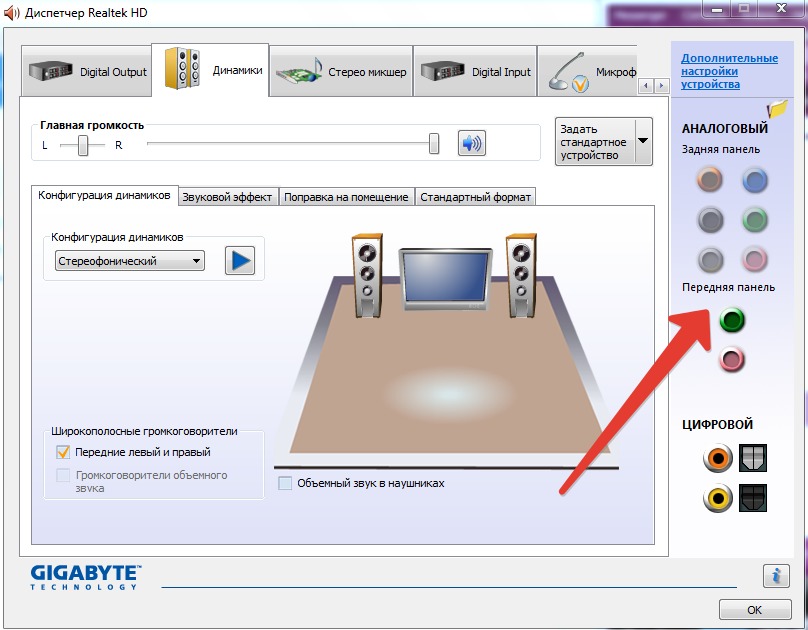 Возможно, нужная иконка появится только после перезагрузки компьютера.
Возможно, нужная иконка появится только после перезагрузки компьютера.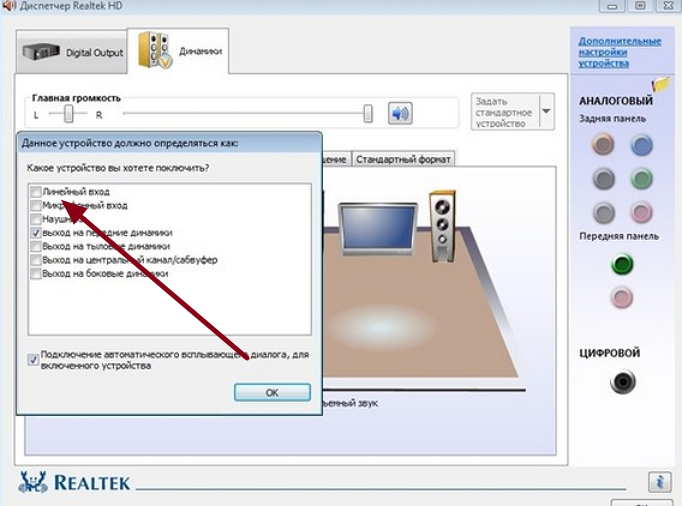 exe /name Microsoft.Troubleshooting;
exe /name Microsoft.Troubleshooting;
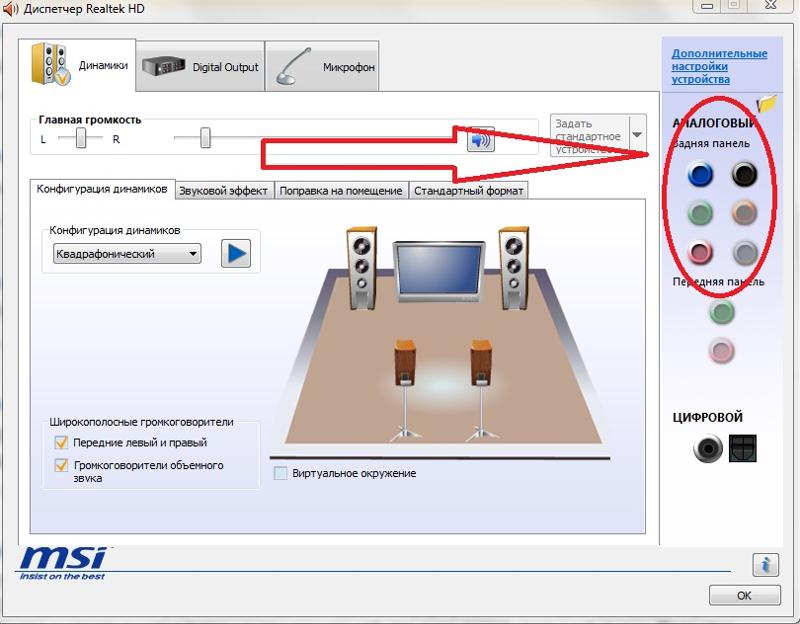 Это откроет Windows 10, Диспетчер устройств.
Это откроет Windows 10, Диспетчер устройств.