Проверить файл hosts: Как проверить файл Hosts | Как настроить?
Содержание
Как проверить файл Hosts | Как настроить?
Про то, что такое файл Hosts, где он находится и какую роль играет в работе операционной системы — я уже ранее рассказывал достаточно подробно. Если Вы читали статью, то знаете, что именно это маленький и простенький файлик постоянно пытаются атаковать разные вредоносные программы и вирусы с целью внести свои определённые изменения, направленные на то, чтобы обмануть пользователя и выманить у него платёжную информацию о банковских картах, аккаунты в соцсетях и т.п. Именно поэтому надо знать как можно как проверить файл Hosts на наличие посторонних записей и удалить их при необходимости.
Отдельно хочу сказать, что хорошие антивирусные системы типа Касперского, Dr.Web и им подобные мониторят системные файлы, в том числе и Hosts, на наличие подозрительных записей и при обнаружении — оповещают пользователя, а то и самостоятельно удаляют строчки, восстанавливая первоначальную версию. К сожалению, так умеют делать не все антивирусы и потому многое приходится делать самостоятельно вручную.
К сожалению, так умеют делать не все антивирусы и потому многое приходится делать самостоятельно вручную.
Так как Hosts — это системный файл, то для его редактирования надо иметь права администратора. Самый просто способ такой. В Windows 10 кликаем на кнопку «Поиск», в предыдущих версиях просто нажимаем кнопку «Пуск». Набираем слово «блокнот»:
В результатах поиска будет отображен ярлычок стандартного текстового редактора Windows. Кликаем по нему левой кнопкой мыши и в появившемся меню выбираем пункт «Запуск от имени Администратора».
Теперь, когда мы запустили блокнот с повышенными привилегиями, надо в нём в меню «Файл» выбрать пункт «Открыть»:
В появившемся окне «Открытие» надо ввести путь к файлу Hosts. Если операционная система установлена на диске C:\, то путь будет таким:
C:\Windows\System32\Drivers\Etc
Но так как ОС не всегда бывает установлена на этот логический диск, оптимальнее всего вручную ввести вот такой адрес:
%WinDir%\System32\Drivers\Etc
После этого нажимаем клавишу «Enter» и попадаем в системный каталог:
По умолчанию в нём Вы не увидите файлов, так как текстовый редактор ищет текстовые файлы, а у тех, что лежат в этой папке вообще нет расширения.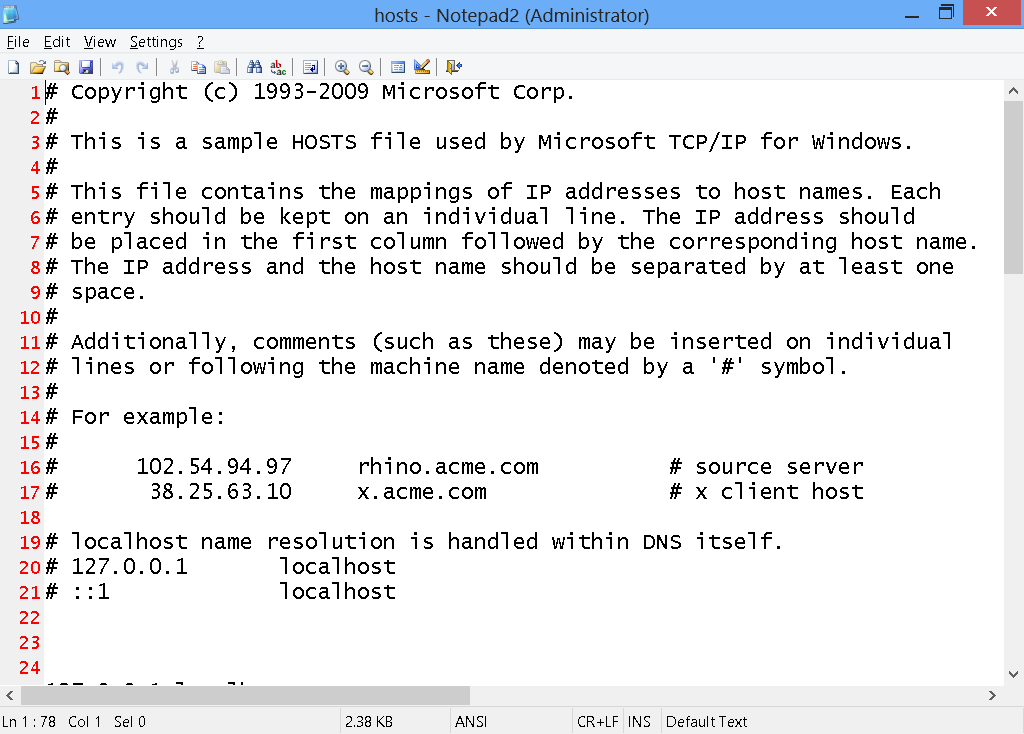 Поэтому надо в левом нижнем углу выбрать в меню пункт «Все файлы». После этого в списке файлов надо выбрать и открыть Hosts. Вот так он выглядит по умолчанию, то есть в чистом виде без изменений:
Поэтому надо в левом нижнем углу выбрать в меню пункт «Все файлы». После этого в списке файлов надо выбрать и открыть Hosts. Вот так он выглядит по умолчанию, то есть в чистом виде без изменений:
Обратите внимание, что все строчки закомментированны, то есть никаких настроек не выполнено. На всякий случай оставлю здесь полное содержание файла Hosts в текстовом виде:
# Copyright (c) 1993-2009 Microsoft Corp. # # This is a sample HOSTS file used by Microsoft TCP/IP for Windows. # # This file contains the mappings of IP addresses to host names. # Each entry should be kept on an individual line. # The IP address should be placed in the first column followed # by the corresponding host name. # The IP address and the host name should be separated # by at least one space. # # Additionally, comments (such as these) may be inserted # on individual lines or following # the machine name denoted by a '#' symbol.# # For example: # # 102.54.94.97 rhino.acme.com # source server # 38.25.63.10 x.acme.com # x client host # localhost name resolution is handled within DNS itself. # 127.0.0.1 localhost # ::1 localhost
Замечание:
Не всегда наличие дополнительных записей в файле Hosts является признаком вируса или вредоносной программы. Очень часто записи туда вносятся при установке игр из репаков и программ. Если сомневаетесь и не знаете что это за адрес — введите в Гугле или Яндексе и почитайте информацию.
Проверка сайта через файл Hosts: советы, порядок действий
При переносе сайта и других работах иногда нужно проверить работу ресурса еще до обновления DNS серверов. Это можно сделать с помощью системного файла hosts.
Что такое Hosts?
Hosts — системный текстовый файл операционной системы. В нем содержатся данные доменных имен, адреса узлов, используемых для трансляции.
Содержимое компьютера полностью контролирует администратор, в отличие от настроек DNS.
Где искать файл hosts на компьютере?
Расположение файла отличается, в зависимости от операционной системы и ее версии. Ниже приведем адреса файла в самых распространенных и новых версиях ОС:
- Windows 7: %systemroot%\system32\drivers\etc\
- Windows 10: WINDOWS\system32\drivers\etc\hosts
- Unix/Linux: /etc/hosts
- MacOSX: /etc/hosts
Найдя файл, откройте его в текстовом редакторе. Подойдет Блокнот, Notepad++ и аналогичные.
В конце файла допишите айпи сервера, с которого хотим протестировать сайт и собственно адрес сайта в виде www.website.com или website.com.
Где найти IP адрес?
Plesk Panel: интерфейс и IP адрес
В Plesk panel эта информация отображается внизу экрана в разделе Websites and Domains.
Как проверить работу сайта через хосты
Для внесения изменений в файл hosts в операционной системе Windows 10 необходимо выполнить следующие шаги:
1) Запустить текстовый редактор Блокнот от имени Администратора:
Запускаем как администратор
2) Нажать на меню Файл -> Открыть.
В строке адрес ввести: C:\Windows\System32\drivers\etc\hosts
Откроется файл вида:
Так выглядит файл hosts
3) Существующие строки можно не удалять, а добавить необходимые например для существующего у нас хостинга на Plesk:
91.195.13.2 mydomain.foo www.mydomain.foo
4) Поле этого необходимо нажать меню Файл -> Сохранить.
Чтобы убедиться в том, что настройка выполнена верно и сайт будет открываться именно с необходимого нам сервера, необходимо «пропинговать» домен.
Сделать это можно с помощью командной строки Windows.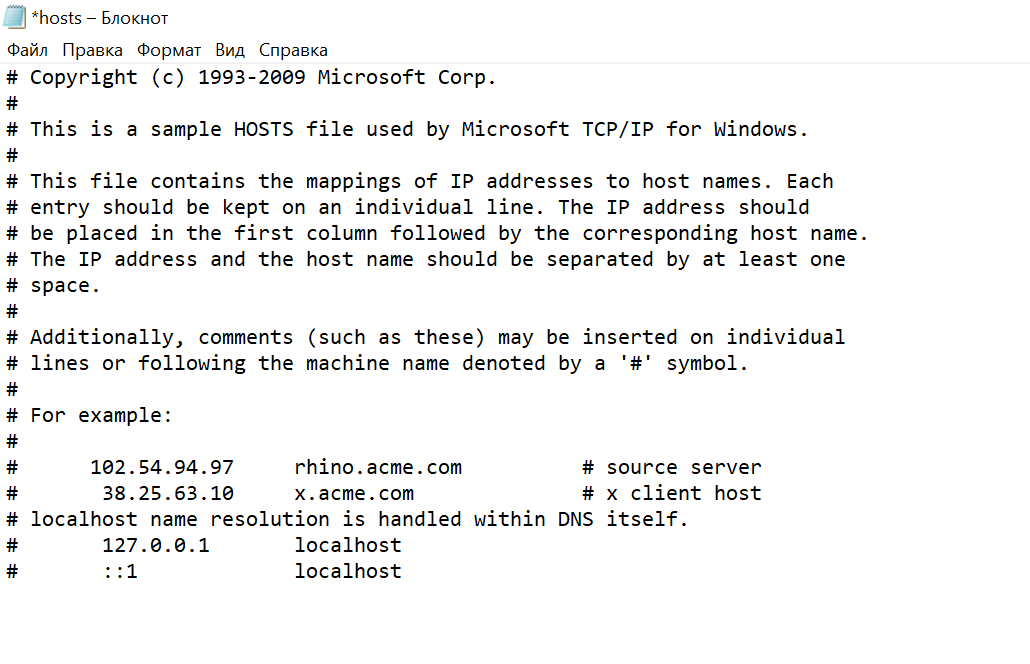 Для запуска командной строки необходимо:
Для запуска командной строки необходимо:
Нажать комбинацию клавиш Windows+R на клавиатуре Вашего компьютера. В открывшемся окне прописать cmd и нажать кнопку «ОК»
Дальше работаем с командной строкой Windows
В открывшемся окне набрать: ping mydomain.foo
И вы увидите как пингуется ваш сайт по IP адресу, который вы указали в файле.
Теперь сайт можно открыть в браузере и работать с ним как будто он уже находится на новом IP адресе. Конечно, стоит помнить, что это изменение только локальное, и никто больше не сможет его использовать кроме вашего локального компьютера.
После проверки работы сайта настройки из файла hosts рекомендуется удалить.
Изменив текст в файле, временно его сохраняем. Теперь, сайт будет открываться с указанного IP. Если сайт отображается, перенос выполнен правильно и нужно только дождаться обновления DNS серверов.
Please enable JavaScript to view the comments powered by Disqus.
Сборка/тестирование через файл hosts
При разработке нового веб-сайта для замены существующего обычно одновременно работают и доступны оба сайта — старый для публики и новый для разработчиков. Поскольку у вас может быть только 1 веб-сайт за любым заданным URL-адресом, разработчики часто создают новый сайт под альтернативным DNS-именем, чтобы гарантировать, что пути останутся прежними; однако это может вызвать проблемы с программным обеспечением, которое не терпимо к изменениям доменных имен.
К счастью, если новый сервер имеет IP-адрес, отличный от старого, вы можете локально переопределить DNS. Это позволяет только локальному компьютеру видеть новый сайт под основным доменным именем, в то время как остальной мир продолжает видеть старый сайт. Кроме того, поскольку веб-сайты не могут сами определить, какое DNS-имя было использовано, они зависят от браузера пользователя, который сообщает им, что означает, что это переопределение также переносится на веб-сайт.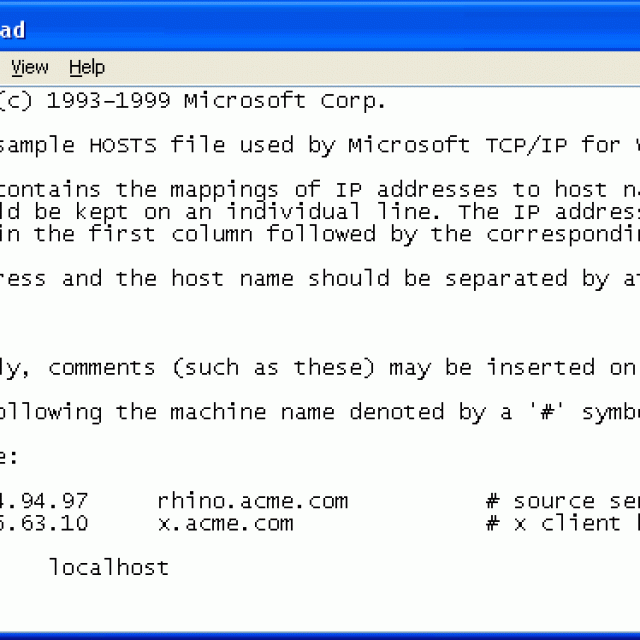
Все современные операционные системы предлагают файл под названием «hosts», который вы можете использовать для установки домена на IP-адрес нового сервера, в то время как остальной мир продолжает считать его старым.
| Windows | c:\windows\system32\drivers\etc\hosts.txt |
| Mac OSX | /etc/хост |
| Linux (все разновидности) | /etc/хост |
Формат файла hosts не зависит от операционной системы. Вероятно, в нем уже есть некоторые записи — оставьте их в покое, так как они предназначены для самой ОС.
12.34.56.78 переопределить.osu.edu переопределить другое.osu.edu
Первая часть — это IP-адрес, на который должно указывать переопределение.
Вторая часть представляет собой список разделенных пробелами записей DNS, которые должны указывать на предоставленный IP-адрес. Это не обязательно должны быть полные доменные имена — вы можете добавить только имя хоста (первую часть), чтобы оно имитировало что-то в вашем пути поиска DNS по умолчанию.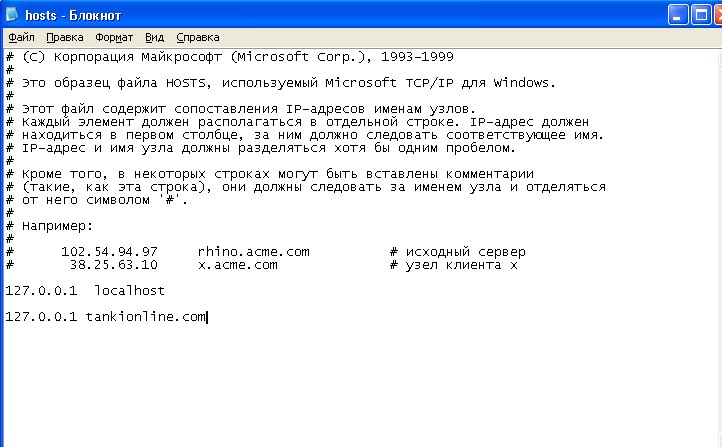
Любые строки, начинающиеся с #, считаются комментариями и игнорируются.
## # База данных хоста # # localhost используется для настройки петлевого интерфейса # когда система загружается. Не изменяйте эту запись. ## 127.0.0.1 локальный хост 255.255.255.255 широковещательный хост ::1 локальный хост fe80::1%lo0 локальный хост 140.254.12.34 mysite.osu.edu mysite # Разработчик для mysite.osu.edu #128.146.24.68 other.osu.edu # Разработчик для Another.osu.edu 127.0.0.1 localsite.osu.edu # Локальный веб-сервер 10.12.34.56 Anotherlocal.osu.edu # Сервер только для внутреннего использования |
Строки localhost вверху типичны для того, что потребуется операционной системе в этом файле. Их следует игнорировать, и любые дополнения должны идти под ними.
1-я строка выше перенаправляет все вызовы либо на «mysite», либо на «mysite.osu.edu». DNS никогда не консультируется, поэтому то, что он говорит, что эти доменные имена должны разрешаться, не имеет значения.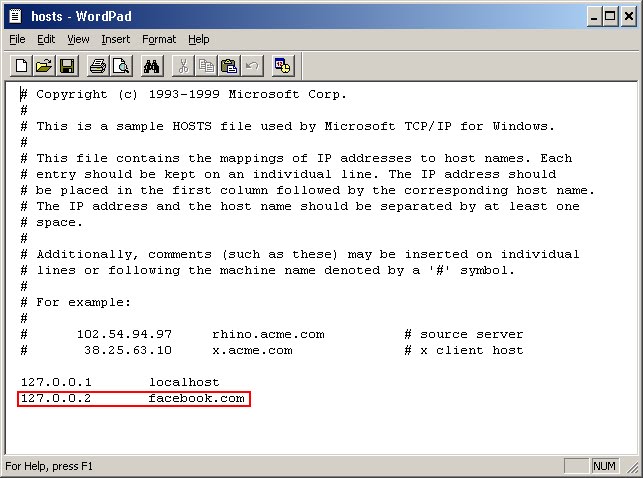
Вторая строка будет делать то же самое для «another.osu.edu», за исключением того, что она закомментирована. Также обратите внимание, что просто «другой» не присутствует, поэтому он будет , а не , может быть перехвачен так же, как «mysite» выше.
3-я строка перенаправляет все запросы на «localsite.osu.edu» на 127.0.0.1. Этот IP-адрес называется «localhost» и представляет собой просто петлю, которая никогда не покидает компьютер. Службы, настроенные для прослушивания на 127.0.0.1, действуют как обычные сетевые серверы, но к ним нельзя получить доступ извне, поэтому разработчики часто настраивают локальные веб-серверы на своих настольных/ноутбуках и получают к ним доступ через localhost. Файл hosts можно использовать для перехвата запросов к DNS-имени разрабатываемого сайта и направления их вместо этого через localhost.
4-я строка обычно используется в больших средах разработки с выделенными серверами разработки. 10. Сеть входит в число нескольких подсетей, предназначенных для использования только во внутренних сетях.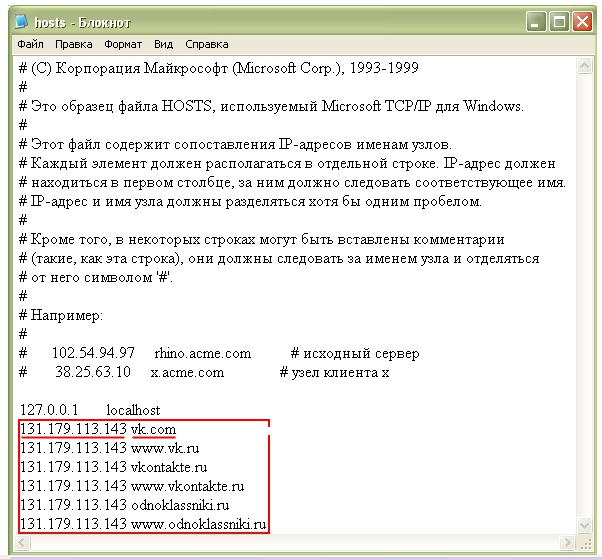 Интернет в целом не будет ретранслировать трафик с/на 10. IP — он тут же сбрасывается. Важно отметить, что при такой настройке недостаточно изменить файл hosts — для этого также требуется, чтобы разработчик находился в той же локальной сети, что и сервер, либо физически, либо через VPN-туннель.
Интернет в целом не будет ретранслировать трафик с/на 10. IP — он тут же сбрасывается. Важно отметить, что при такой настройке недостаточно изменить файл hosts — для этого также требуется, чтобы разработчик находился в той же локальной сети, что и сервер, либо физически, либо через VPN-туннель.
Нужна дополнительная информация?
Подходит ли вам веб-хостинг OSU? Проверьте свое право на участие.
Еще вопросы? Проверьте раздел поддержки или свяжитесь с нами.
Готовы начать? Закажите хостинг прямо сейчас!
Ищи:
Тестирование вашего веб-сайта с помощью файла hosts
Тестирование вашего веб-сайта с помощью локального файла hosts
Файл hosts используется для сопоставления имен хостов (например, google.com) с IP-адресами (например, 216.58.199.78) . Вы можете изменить IP-адрес, к которому вы разрешаете определенное доменное имя, добавив записи в локальный файл hosts на вашем компьютере. Это особенно полезно, когда вы хотите увидеть, как веб-сайт будет выглядеть при размещении на другом сервере, не дожидаясь распространения изменения DNS или полностью избегая каких-либо изменений DNS DNS.
Это особенно полезно, когда вы хотите увидеть, как веб-сайт будет выглядеть при размещении на другом сервере, не дожидаясь распространения изменения DNS или полностью избегая каких-либо изменений DNS DNS.
Многие разработчики предпочтут использовать временный URL-адрес для разработки веб-сайта перед его запуском. Обычно это делается для того, чтобы разработчик мог работать над веб-сайтом, не влияя на действующий сайт. Однако разработка веб-сайта с временным URL-адресом может вызвать проблемы, когда придет время запуска. Многие приложения CMS и CRM требуют манипулирования базой данных для переключения доменов с временных на активные, что иногда может привести к поломке веб-сайта или приложения и сделать процесс переключения довольно трудоемким.
Однако, обманув локальный компьютер, заставив его думать, что новый сайт уже находится в новом местоположении, вы можете проверить сайт перед обновлением DNS. Это гарантирует, что то, что вы видите до того, как ваш сайт заработает, будет тем, что вы увидите после обновления DNS.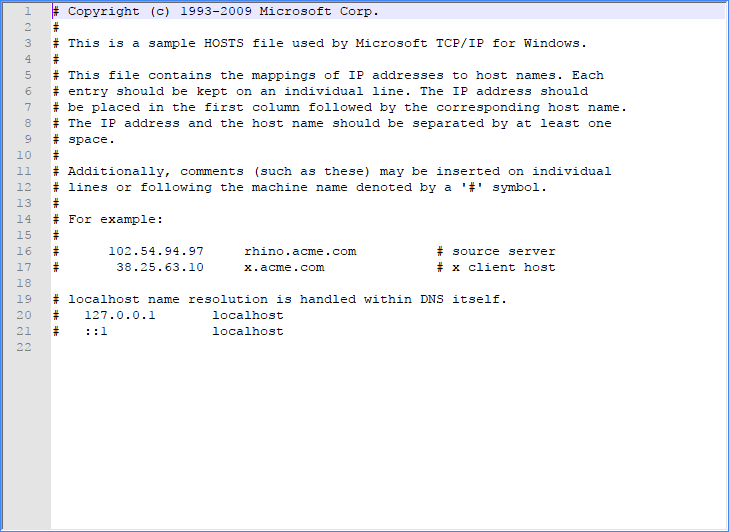
Проблема
Активы (CSS-файлы, javascript, изображения и другие медиаданные), отсутствующие на вашем веб-сайте, могут вызвать серьезные проблемы с отображением сайта. Почти каждый разработчик сталкивался с проблемой, когда таблица стилей не загружается, а страница выглядит так, как будто она вернулась к концу 9.0 (куча неформатированного текста с разбросанными или отсутствующими изображениями). К сожалению, при использовании временного URL-адреса для разработки веб-сайт или приложение могут создавать жестко закодированные ссылки в базе данных, которые ссылаются на активы с использованием полного доменного имени. Будь то CMS, CRM, тема или плагин, создающий эти жесткие ссылки, если с этим не справиться должным образом, ваш сайт сломается при переходе с временного URL-адреса на рабочий URL-адрес веб-сайта.
Опытные системные администраторы и разработчики могут использовать сценарии или плагины для поиска и замены в базе данных. Кроме того, разработчики могут даже выполнить поиск по содержимому веб-сайта, чтобы обновить эти ссылки, отражая правильный рабочий URL-адрес веб-сайта.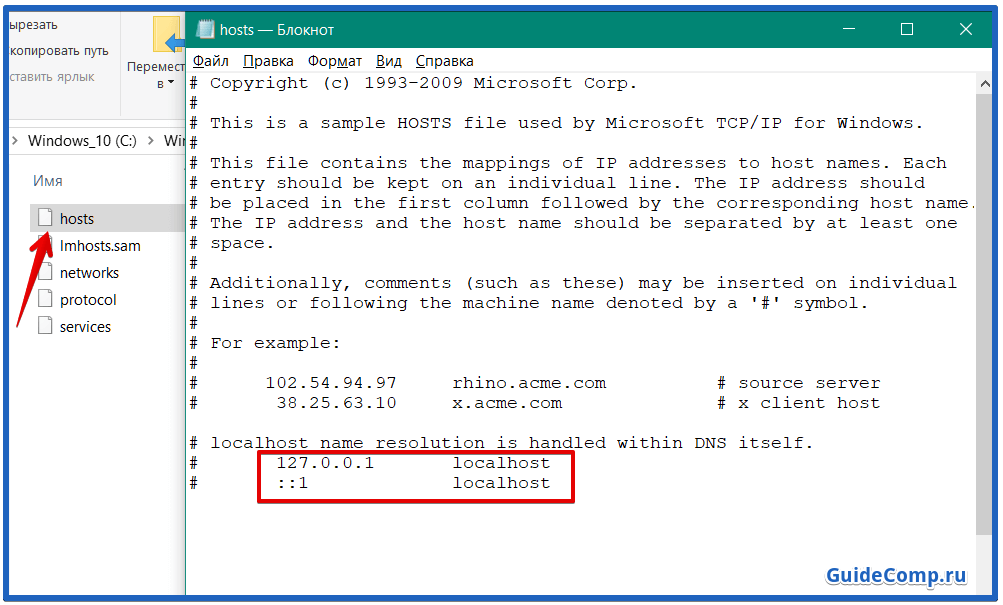 Это может занять много времени, а некоторые приложения на самом деле сериализуют данные, что затрудняет или почти делает невозможным поиск и изменение ссылок на объекты-нарушители.
Это может занять много времени, а некоторые приложения на самом деле сериализуют данные, что затрудняет или почти делает невозможным поиск и изменение ссылок на объекты-нарушители.
Решение
Разработка веб-сайта с использованием его целевого домена (домен, на котором к нему будет осуществляться доступ, когда он активен) устраняет эти проблемы. Затем вы можете изменить свой локальный файл hosts, чтобы заставить ваш локальный компьютер думать, что DNS разрешается в IP-адрес сервера, на котором вы настроили свою учетную запись. Затем вы можете разрабатывать и тестировать в своем браузере, как если бы сайт работал. После завершения все, что вам нужно сделать, это обновить записи A для доменов в DNS на вашем хосте DNS для этого домена.
Каждая операционная система имеет локальный файл hosts и зависит от вашей операционной системы, поэтому для изменения вашего файла hosts у нас есть несколько вариантов ниже.
Linux / Mac OS X: /etc/hosts
Windows: %windir%\system32\drivers\etc\hosts
Редактировать локальный файл hosts очень просто, и все операционные системы используют один и тот же синтаксис.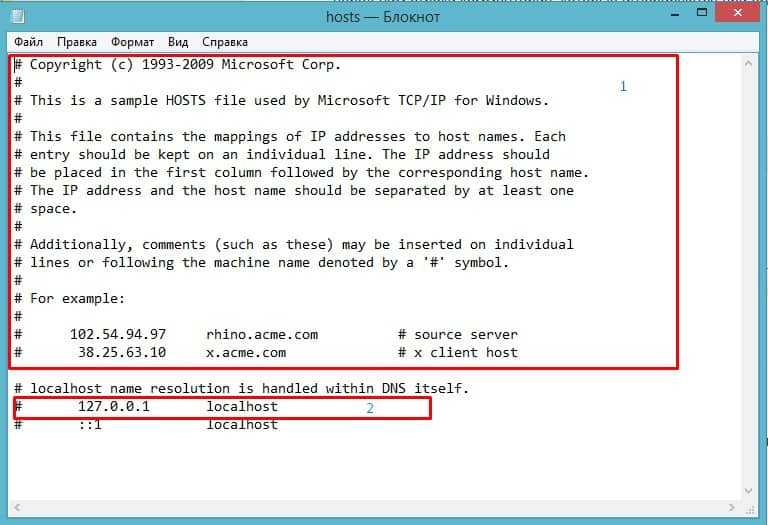 IP-адрес, который вы маскируете, за которым следует пробел, а затем имя хоста, которое вы хотите замаскировать. Вы можете редактировать их с помощью любого текстового редактора (хотя для этого вам может потребоваться повысить свои привилегии).
IP-адрес, который вы маскируете, за которым следует пробел, а затем имя хоста, которое вы хотите замаскировать. Вы можете редактировать их с помощью любого текстового редактора (хотя для этого вам может потребоваться повысить свои привилегии).
Если вам больше нравится простой в использовании графический интерфейс, вот несколько удобных инструментов, которые мы рекомендуем использовать для облегчения работы.
Противогаз для OS X – это бесплатный инструмент для редактирования файлов локальных хостов с графическим интерфейсом. Вместо того, чтобы использовать терминал для повышения своих привилегий, а затем использовать текстовый редактор для внесения изменений, Gas Mask позволяет быстро редактировать файл hosts из графического интерфейса.
Редактор файлов хостов — это инструмент для редактирования локальных файлов хостов с открытым исходным кодом на основе графического интерфейса для Windows. Права доступа к файлу, окружающему файл hosts, в Windows немного сложнее обойти, чем в Linux или Mac OS X.

 #
# For example:
#
# 102.54.94.97 rhino.acme.com # source server
# 38.25.63.10 x.acme.com # x client host
# localhost name resolution is handled within DNS itself.
# 127.0.0.1 localhost
# ::1 localhost
#
# For example:
#
# 102.54.94.97 rhino.acme.com # source server
# 38.25.63.10 x.acme.com # x client host
# localhost name resolution is handled within DNS itself.
# 127.0.0.1 localhost
# ::1 localhost Содержимое компьютера полностью контролирует администратор, в отличие от настроек DNS.
Содержимое компьютера полностью контролирует администратор, в отличие от настроек DNS. 