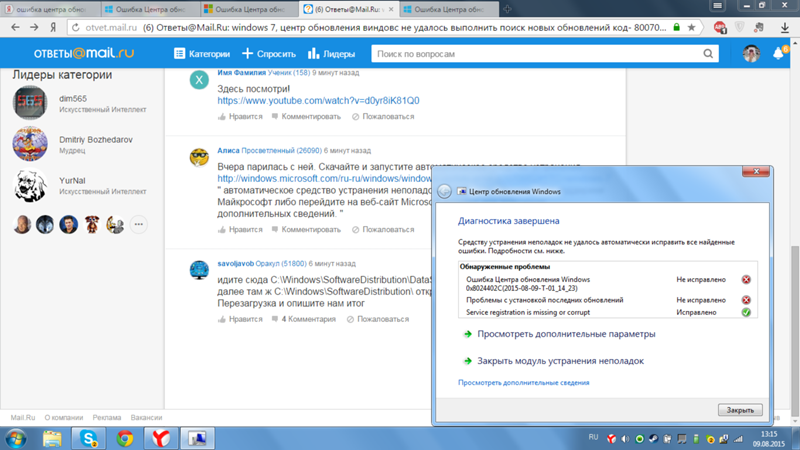Не может найти обновления windows 7: Почему не устанавливаются обновления Windows 7: что делать, как исправить
Содержание
Windows 7 не находит обновления — что делать? 7 проблем и их решения
Содержание
- 1 Мелкие сбои
- 2 Остановка системной службы
- 3 Переполнение кэша
- 4 Системные сбои
- 5 Обновление KB947821
- 6 Переполнение системного диска
- 7 Антивирусы и блокировщики рекламы
- 8 Подводим итоги
Установить Windows 7 с флешки или оптического диска не проблема; не станет для пользователя непреодолимым препятствием и настройка системы — с помощью «родных» или сторонних программных продуктов. А вот неожиданные сбои ОС (в частности, отказ работать в штатном режиме и загружать обновления) — проблема куда неприятнее и серьёзнее. Что делать, если Виндовс 7 не обновляется или слишком долго ищет новые системные пакеты — попробуем разобраться.
Мелкие сбои
Win x64, как и x86, может отказываться обновить системные данные просто потому, что пользователь не сделал соответствующего запроса вручную. Это самая простая и, пожалуй, даже приятная проблема; справиться с ней не сложнее, чем зайти в автозагрузку Windows 7.
Владельцу компьютера под управлением Виндовс 7 понадобится:
- Открыть меню «Пуск».
- Перейти в «Панель управления».
- Далее — в раздел «Система и безопасность».
- И в подраздел «Центр обновления Windows».
- Здесь нужно нажать на кнопку «Проверка обновлений» и посмотреть на реакцию компьютера: несмотря на простоту способа, система может тут же начать скачивать обновления и подготавливать их к установке.
В этом случае пользователю нужно лишь подождать, пока закончится загрузка, и выбрать подходящие компоненты — это быстрее, чем повысить производительность компьютера на Windows 7.
Остановка системной службы
Если первый способ испробован и не дал результатов (обновления Виндовс 7 по-прежнему не устанавливаются или грузятся бесконечно долго), стоит остановить текущий процесс и выполнить перезагрузку службы.
Юзеру, компьютер которого не может найти или вовсе не ищет обновления Windows 7, следует:
- В уже знакомом разделе «Система и безопасность» перейти в подраздел «Администрирование».

- Запустить утилиту Виндовс 7 «Службы», воспользовавшись соответствующим ярлыком.
- Отыскать внизу открывшегося окна службу «Центр управления Windows» — именно она не находит или чрезмерно долго грузит нужные данные.
- Кликнув по заголовку правой клавишей мыши, выбрать опцию «Остановить».
- А затем через несколько секунд — «Запустить».
- Перезагрузить компьютер и снова попробовать обновиться. Если поиск на Windows 7, как и раньше, не даёт результатов, нужно вызвать в «Диспетчере задач» утилиту «Выполнить».
- Ввести в единственном текстовом окне команду SoftwareDistribution и нажать на «ОК».
- В открывшемся каталоге удалить, пользуясь правами администратора, все файлы и каталоги.
- А затем перейти к «Службам» и повторить цикл «Остановить/Запустить» — или применить опцию «Перезапустить».
- Теперь пользователю снова нужно попытаться обновить Windows 7; если обновления качаются и ставятся в штатном режиме, проблема решена.
 Если же поиск опять не даёт плодов или продолжается непозволительно долго, нужно перейти к следующему способу решения проблемы.
Если же поиск опять не даёт плодов или продолжается непозволительно долго, нужно перейти к следующему способу решения проблемы.
Переполнение кэша
Очень часто обновления системы не устанавливаются по причине переполнения каталога SoftwareDistribution и невозможности очистить его обычным путём. В такой ситуации пользователю поможет командная строка — справиться с нею так же просто, как найти лучший бесплатный антивирус для Windows 7.
Владельцу компьютера, который, несмотря на все усилия, не обновляется, придётся:
- Открыть меню «Пуск» и перейти в каталог «Все программы».
- Отыскать в разделе «Стандартные» утилиту «Командная строка» и запустить её с правами администратора, щёлкнув по заголовку правой клавишей мыши и выбрав в контекстном меню соответствующую опцию.
- Ввести в открывшемся окне команду net stop wuauserv.
- Затем, подождав остановки «Центра обновлений Windows».

- Последовательно и не обращая внимания на ответные сообщения — команды ren %windir%\SoftwareDistribution SoftwareDistribution.OLD.
- И net start wuauserv.
- Отлично! Кэш папок Виндовс 7 очищен; сделать это оказалось легче, чем провести восстановление системы Windows 7.
Важно: как правило, третьего способа исправить проблемы с обновлениями достаточно, чтобы восстановить работоспособность ОС — пользователь сможет убедиться в этом, снова попытавшись обновиться и получив наконец положительный результат.
Системные сбои
Если обновления Windows 7 по-прежнему не загружаются, стоит попробовать ещё один способ решения проблемы — программу Microsoft Fix It. Скачав её по ссылке — download.microsoft.com, юзер должен:
- Запустить исполняемый файл, согласиться с условиями использования и подождать, пока будет создана точка восстановления системы.

- По окончании автоматического исправления ошибок (оно может занимать до нескольких минут) закрыть утилиту и перезагрузить компьютер.
Ещё раз попробовав скачать и установить обновления для Windows 7, владелец компьютера с большой вероятностью добьётся успеха; в противном случае стоит перейти к пятому способу устранения неполадки.
Обновление KB947821
Как ни странно, случается, что вся система не обновляется или слишком долго ищет обновления из-за отсутствия этого пакета. Что ж, пользователь может самостоятельно найти его в Интернете и скачать на жёсткий диск, после чего:
- Запустить исполняемый файл и подождать, пока компоненты будут подготовлены к инсталляции.
- Согласиться с установкой.
- И потратить несколько минут, наблюдая за заполнением шкалы.
- Теперь, перезагрузив компьютер под Windows 7, нужно в очередной раз попытаться скачать обновления — с большой вероятностью система заработает.

Совет: кроме того, пользователь может найти в свободном доступе пакетные инсталляторы со всеми выпущенными до сего дня обновлениями Виндовс 7; возможно, он найдёт такой способ привести систему в актуальное состояние куда более оперативным и простым.
Переполнение системного диска
Бывает, что компьютер под Windows 7 не обновляется или слишком долго скачивает файлы только по причине нехватки места на диске С. В таком случае юзеру нужно высвободить немного места. Сделать это можно как с помощью сторонних приложений, так и используя системные возможности:
- Перейти в меню «Мой компьютер» и щёлкнуть по заголовку диска С правой клавишей мыши; затем — выбрать в контекстном меню пункт «Свойства».
- Нажать на кнопку «Очистка диска», расположенную на вкладке «Общие».
- Подождать завершения подготовки к удалению файлов, выбрать в списке ненужные и удалить их штатными средствами.

- Перезагрузив ПК после очистки диска, юзер может вновь попробовать закачать обновления — и увидеть долгожданную шкалу прогресса.
Антивирусы и блокировщики рекламы
Наконец, обновления Windows 7 могут не загружаться потому, что пакеты данных не проходят через фильтр установленного пользователем антивируса или блокировщика баннеров. Случается такое довольно редко, но исключать фактор стороннего ПО нельзя.
Как несложно догадаться, для того, чтобы обновить Виндовс 7, понадобится на время отключить ПО, напрямую фильтрующее интернет-трафик; сразу по окончании процесса его можно снова запустить — или подыскать приложение с меньшим количеством ложных срабатываний.
Подводим итоги
Windows 7 может не обновляться по нескольким причинам, в частности из-за переполнения кэша папок SoftwareDistribution или системного диска. Другие варианты — необходимость вручную запустить процесс обновления или скачать и самостоятельно установить пакет KB947821.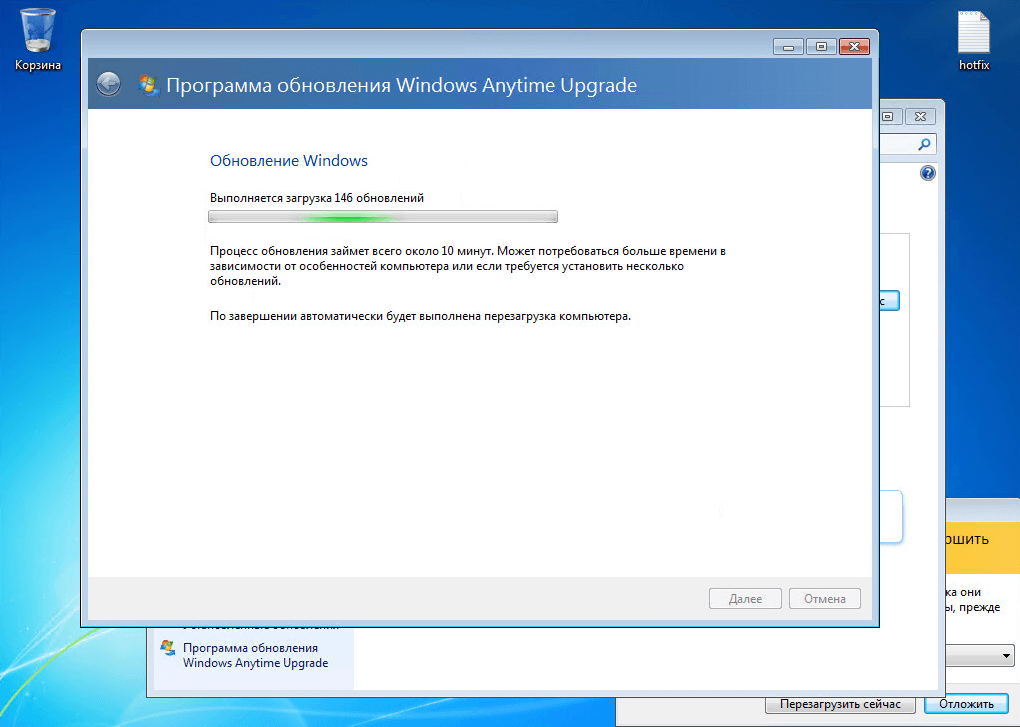 Наконец, пользователь может попробовать на время загрузки данных отключить антивирусы и блокировщики рекламы — в некоторых случаях причина невозможности скачать обновления для Виндовс 7 заключается именно в них.
Наконец, пользователь может попробовать на время загрузки данных отключить антивирусы и блокировщики рекламы — в некоторых случаях причина невозможности скачать обновления для Виндовс 7 заключается именно в них.
Adblock
detector
Не обновляется Windows 10 (РЕШЕНИЕ)
Всем привет! Сегодня мы рассмотрим очередную проблему, когда Windows 10 почему-то не хочет обновляться. В таком случае обновления могут вообще не скачиваться, всплывает ошибка. Или обновления скачиваются, но не устанавливаются. Например, зависает полоска процесса и ничего не происходит. В таком случае скорее всего есть проблема с программным модулем центра обновления. Ниже в статье я описал 7 решений, которые должны помочь. Поехали!
Содержание
- Решение 1: Использование официально утилиты
- Решение 2: Удаление файлов кеша обновлений
- Решение 3: Автономное обновление
- Решение 4: Windows Update Minitool
- Решение 5: Отключение антивируса и включение брандмауэра
- Решение 6: Проблема с интернетом и подключением
- Решение 7: Комплексный подход
- Задать вопрос автору статьи
Решение 1: Использование официально утилиты
В первую очередь, если в Windows 10 не устанавливаются обновления – можно попробовать использовать официальную утилиту, которая должна решить проблему.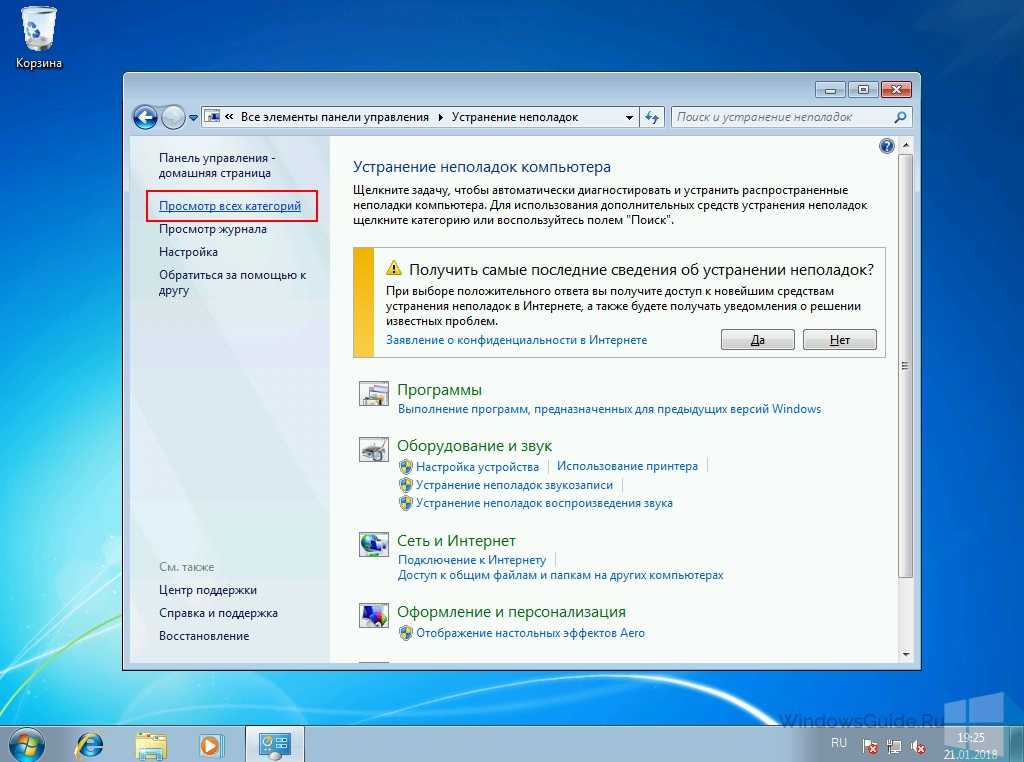
- Зайдите в «Панель управления». Они почему-то убрали её из быстрого доступа, при нажатии правой кнопкой по меню «Пуск». Поэтому находим её с помощью поиска. Или используем + R и команду:
control
- Установите режим просмотра, как у меня и найдите раздел «Устранение неполадок».
- Внизу в подразделе «Система и безопасность» находим ссылку, которая помогает решить проблему с центром обновления Виндовс, и жмем по ней.
- Запустите системная утилита – жмем «Далее».
- Если утилита найдет неисправность, то вы увидите вот такое вот сообщение. Жмем «Применить это исправление» и ждем, пока программа исправит ошибку.
- Вы можете посмотреть список исправлений, чтобы примерно понимать, что было не так. В конце закрываем окно диагностики.
После этого заходим и проверяем, чтобы обновления скачивались и устанавливались нормально. Если ошибка сохраняется, то зайдите опять в раздел «Устранения неполадок» и нажмите по ссылке слева, чтобы просмотреть все категории.
Если ошибка сохраняется, то зайдите опять в раздел «Устранения неполадок» и нажмите по ссылке слева, чтобы просмотреть все категории.
Запустите восстановление «Фоновой интеллектуальной службы передачи (BITS)» – она тоже может влиять на ошибку, так как работает с системными службами, которые отвечают за скачивание файлов в сети.
Решение 2: Удаление файлов кеша обновлений
Если у вас все равно всплывает фатальная ошибка обновления в Windows 10, то можно вручную очистить весь кэш обнов. Да я понимаю, что утилита «Устранения неполадок», тоже удаляет кеш. Но почему-то она делает это не всегда, а точнее удаляет не весь кеш. В итоге ошибка может возникать из-за этого. Лучше давайте это сделаем в ручном режиме через консоль.
- Отключите компьютер или ноутбук от интернета. Можете выдернуть шнур или отключитесь от Wi-Fi.
- Запустите консоль с правами админа – для этого вводим в поиск название: «Командная строка» (или «cmd») и в блоке справа выбираем «Запуск от имени администратора».

- Сначала нам нужно остановить службу, которая отвечает за кеш обнов:
net stop wuauserv
ПРИМЕЧАНИЕ! Если вы видите сообщение, что нельзя остановить службу, то перезагрузите систему. Если это не поможет, то зайдите в Windows в безопасном режиме.
- Останавливаем фоновую интеллектуальную службу BITS (ту, которую мы останавливали в первом способе):
net stop bits
- Откройте проводник или «Этот компьютер». Зайдите в системный диск «C», далее открываем папку «Windows» и в ней находим «SoftwareDistribution». Полный путь:
C:\Windows\SoftwareDistribution\
- Выделяем все, что там есть (Ctrl + A) и удаляем.
- Далее в консоли поочередно сначала запускаем BITS, а потом вторую службу:
net start bits
net start wuauserv
После этого подключаемся к интернету, открываем центр обновления, и проверяем, чтобы ошибка исчезла.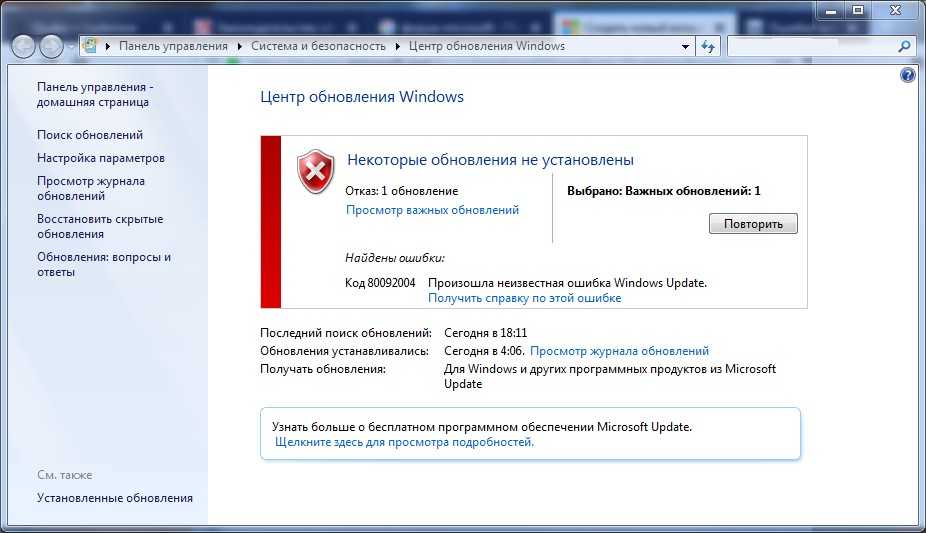
Решение 3: Автономное обновление
У компании Microsoft есть свой отдельный сайт, который содержит в себе все существующие обновления. То есть вы их можете скачать через браузер и уже потом установить.
- Через поиск Windows найдите Internet Explorer – откройте его. Скопируйте этот адрес и зайдите на него:
https://catalog.update.microsoft.com/
- В правом верхнем углу вводим номер обновления и жмем «Найти».
- Далее вы увидите список обнов – будьте внимательны, так как нужно также учитывать разрядность вашей системы. Посмотреть разрядность можно, нажав правой кнопкой мыши по значку «Этот компьютер» и зайдя в «Свойства». Тут же в первом столбце, если в «Названии» есть указание х64 – то значит это обновление для 64-х битной системы. Если никакого указания нет, то значит оно для 32-х битной ОС. Справа жмем по кнопке «Добавить».
ПРИМЕЧАНИЕ! Можно добавлять сразу несколько обновлений – они все будут заливаться в корзину.
- В конце жмем «Просмотреть корзину» и «Загружаем» все обновы.
- Далее просто их устанавливаем.
Решение 4: Windows Update Minitool
Если Виндовс 10 не обновляется через центр обновления, или вам не удалось найти обновы прошлым способом, то можно воспользоваться программой Windows Update Minitool (WUMgr). Утилита хоть и работает на основе стандартного центра обновлений, но имеет куда более широкий функционал. Программа имеет открытый код и размещена на портале Github. Её можно скачать по этой ссылке.
- Установка не требуется, поэтому сразу запускаем прогу.
- Перейдите на вкладку «Windows Update».
- Нажмите по первой кнопке «Search».
- Ждем, когда программа найдет все свежие обновления.
- В правом блоке выберите те обновления, которые вам нужны (или все) и нажмите по кнопке «Install».
Решение 5: Отключение антивируса и включение брандмауэра
Еще полгода назад центр обновления Windows 10 не запускался из-за того, что на компе был выключен встроенный брандмауэр. Он может быть выключен по двум причинам. Первая – возможно вы сами его выключили, или у вас установлена стороння пиратская сборка. Вторая – её обычно выключает любой установленный антивирус. Поэтому попробуйте его просто выключить – для этого находим его в трее, жмем правой кнопкой и выбираем «Отключить защиту». Проверьте после этого, чтобы брандмауэр был включен в системе. Если он все равно выключен, то можно попробовать удалить антивирус.
Он может быть выключен по двум причинам. Первая – возможно вы сами его выключили, или у вас установлена стороння пиратская сборка. Вторая – её обычно выключает любой установленный антивирус. Поэтому попробуйте его просто выключить – для этого находим его в трее, жмем правой кнопкой и выбираем «Отключить защиту». Проверьте после этого, чтобы брандмауэр был включен в системе. Если он все равно выключен, то можно попробовать удалить антивирус.
Второй момент – можно запустить службу брандмауэр вручную:
- Зайдите в «Службы» через поиск.
- Открываем «Брандмауэр Защитника Windows»
- Ставим «Тип запуск» – «Автоматически». Жмем «Применить». Если параметры поменять нельзя, то значит им управляет ваш сторонний антивирусник.
Решение 6: Проблема с интернетом и подключением
Проблема может быть из-за проблемного подключения к интернету. Если быть точнее к серверам Microsoft. При этом вы можете видеть ошибку:
«Ожидание установки обновления Windows 10»
Теперь давайте посмотрим, как её можно запустить в таком случае.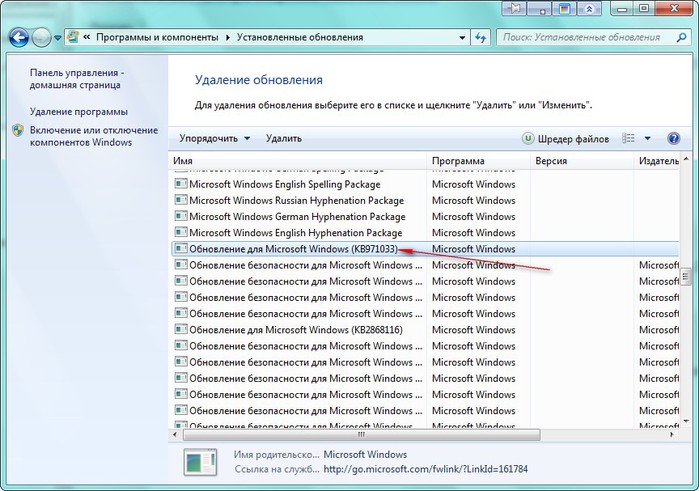 Причем в браузере сайты могут открываться нормально, даже онлайн-игрушки будут спокойно летать, но вот центр обновления будет не работать.
Причем в браузере сайты могут открываться нормально, даже онлайн-игрушки будут спокойно летать, но вот центр обновления будет не работать.
Попробуйте использовать альтернативное подключение. Если вы были подключены к Wi-Fi, то подключитесь к проводу (и наоборот). Иногда ошибка возникает при подключении 3G/4G модемов. Попробуйте раздать интернет с телефона.
Если вы используете VPN или подключение через Прокси, то отключите эти программы. Попробуйте обновить драйвера на сетевую карту или Wi-Fi адаптер. Если вы ранее отключили обновления в Виндовс 10, то попробуйте вернуть все как было. Особенно это касается сторонних программ. Если вы делали это недавно, то можно попробовать откатить систему до точки восстановления.
Можно попробовать установить другие DNS:
- Жмем по кнопкам:
+ R
- Откройте сетевые подключения с помощью команды:
ncpa.cpl
- Выберите то подключение, которое вы используете.
 По проводу (Ethernet). Беспроводным путем (Wi-Fi). Жмем правой кнопкой и заходим в «Свойства».
По проводу (Ethernet). Беспроводным путем (Wi-Fi). Жмем правой кнопкой и заходим в «Свойства».
- Выделяем протокол IPv4, заходим в «Свойства» и ставим ДНС от гугла:
8.8.8.8
8.8.4.4
Решение 7: Комплексный подход
Возможно, некоторые системные файлы на вашем диске просто побиты. В таком случае система может загружаться, работать, но вот с обновлениями могут быть некоторые трудности. Поэтому нам нужно вернуть систему в работоспособное состояние. Вот несколько комплексных мер, которые могут помочь:
- Восстановите целостность системных файлов.
- Почистите компьютер от различного мусора, лишних программ и вирусов.
- Если ничего не помогло из вышеперечисленного, то я вам советую дополнительно проверить жесткий накопитель с помощью программы Victoria SSD/HDD. Также проверьте оперативную память.
- Если с жестаком все в порядке, то можно попробовать выполнить чистую установку Windows 10.
 ОЧЕНЬ ВАЖНО – когда будете делать установочную флешку (или диск), используйте официальную утилиту «Installation Media Creation Tool». Перед этим перенесите все важные файлы с диска «C\:» на другой том: «D\:», «E\:» и т.д.
ОЧЕНЬ ВАЖНО – когда будете делать установочную флешку (или диск), используйте официальную утилиту «Installation Media Creation Tool». Перед этим перенесите все важные файлы с диска «C\:» на другой том: «D\:», «E\:» и т.д. - У вас лицензионная винда? – если нет, то советую прикупить ключик. С помощью поиска в Яндекс или Google можно найти недорогие варианты. Если же вы используете программы для обхода лицензии, то возможно проблема связана именно с этим.
Также советую почитать советы по ускорению системы и компьютера.
На этом все, дорогие читатели WiFiGiD.RU. Я постарался указать все возможные причины и решения. Если у вас все равно не обновляется Виндовс 10 через центр обновления – опишите свою ситуацию в комментариях в самом низу. Старайтесь писать как можно подробнее – что вы уже сделали, и после чего появилась ошибка. Не забудьте указать номер сборки.
Почему последнее обновление Windows не отображается на моем ПК?
Вы недавно узнали, что Windows 10 получает новое обновление с несколькими исправлениями ошибок? Это может быть неприятно, когда последняя версия Windows недоступна на вашем ПК, несмотря на использование различных тактик.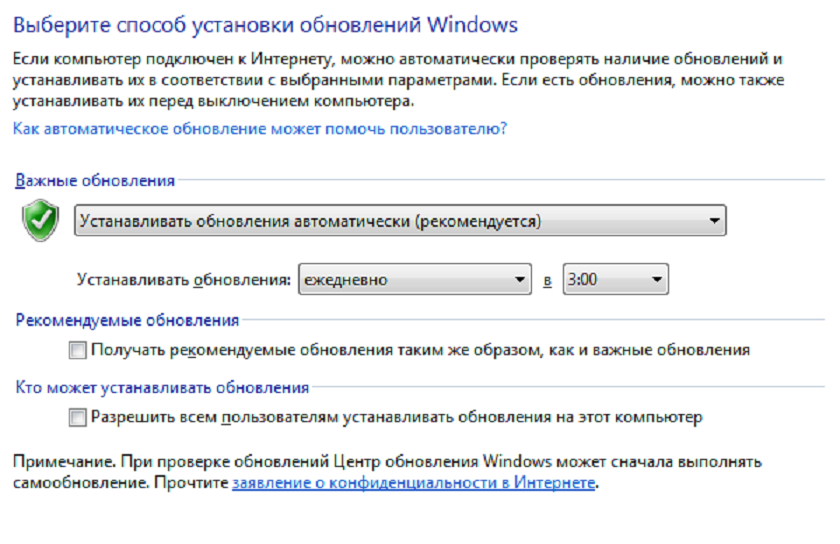
Отсутствие обновлений Windows может поставить вас в затруднительное положение. Обновления Windows 10 привносят в вашу ОС несколько новых функций и улучшений. Вот как установить последнее обновление Windows 10, используя некоторые встроенные функции Microsoft.
Почему рекомендуется постоянно обновлять свой компьютер
Может возникнуть соблазн остановить обновление Windows или нажать «Напомнить позже», когда появится уведомление об обновлении программного обеспечения, чтобы вы могли вернуться к работе, думая, что сделаете это позже. Это может показаться безобидным, но откладывание обновления программного обеспечения не стоит риска.
Программисты изо всех сил стараются оптимизировать свое программное обеспечение, чтобы предотвратить вторжение третьих лиц. Такие хакеры могут найти лазейки в исходном коде программы и использовать его для получения ваших данных.
Обновление программного обеспечения находит эти уязвимости и устраняет их, делая программу и хранимую в ней информацию более безопасными.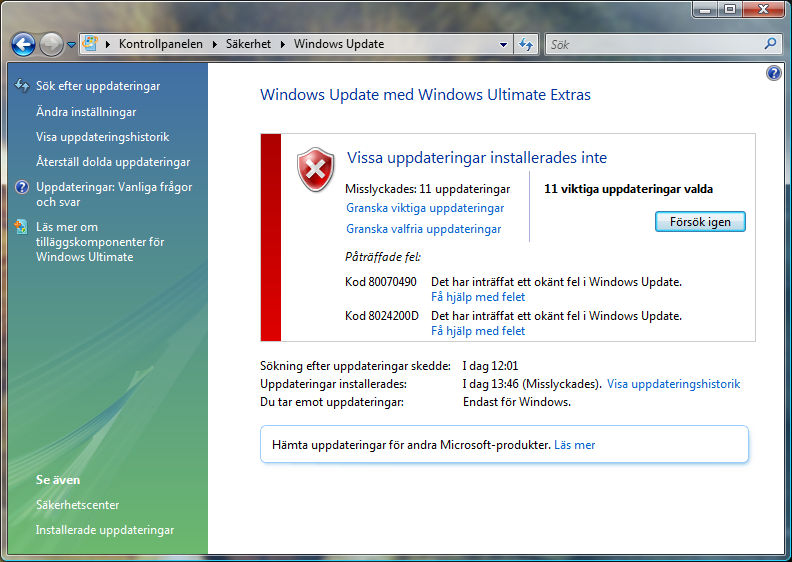
Обновления Windows также устраняют ошибки. Это ошибки в программном коде, которые приводят к сбою в работе программы и отображению сообщения об ошибке. Обновление программы означает, что вы получите оптимальную производительность вашего программного обеспечения.
Установка этих обновлений может быть утомительной и иногда неудобной, но в долгосрочной перспективе они помогут. Вот несколько вариантов устранения неполадок, которые вы можете использовать, чтобы получить последнее обновление Windows для вашего ПК.
Проверьте, установлена ли уже последняя версия на вашем ПК
Первый и наиболее вероятный вариант — у вас уже установлена последняя версия Windows на вашем компьютере, но вы просто не знали об этом. Это может показаться маловероятным, потому что вы привыкли к тому, что Windows бомбардирует ваши уведомления напоминаниями и время от времени отображает всплывающие окна на вашем экране, призывающие вас перезагрузить сейчас. Так как же это может проскользнуть мимо вас?
Это, наверное, из-за Медицинская служба Центра обновления Windows (WUMS) . Чтобы разбить его, это программное обеспечение, которое работает в фоновом режиме и используется для применения небольших настроек, которые Microsoft хочет реализовать, которые не требуют возможности полноценного обновления. Он также используется для восстановления компонентов обновления Windows, чтобы обеспечить бесперебойное выполнение новых инструкций и добавлять дополнительные данные при необходимости.
Чтобы разбить его, это программное обеспечение, которое работает в фоновом режиме и используется для применения небольших настроек, которые Microsoft хочет реализовать, которые не требуют возможности полноценного обновления. Он также используется для восстановления компонентов обновления Windows, чтобы обеспечить бесперебойное выполнение новых инструкций и добавлять дополнительные данные при необходимости.
Медицинская служба Центра обновления Windows необходима для правильной работы любой ОС Windows. По любой причине Microsoft может потребоваться немедленно исправить незначительную ошибку или сбой. Поскольку небольшая проблема, подобная этой, не требует отдельного файла обновления (но все же очень необходима), Microsoft представляет ее через WUMS.
По этой причине вы не можете отключить его из диспетчера задач, и он всегда будет работать в фоновом режиме. Вы можете попытаться отключить его, но это придется сделать из диспетчера служб Windows, и вы сразу же получите сообщение Access Denied .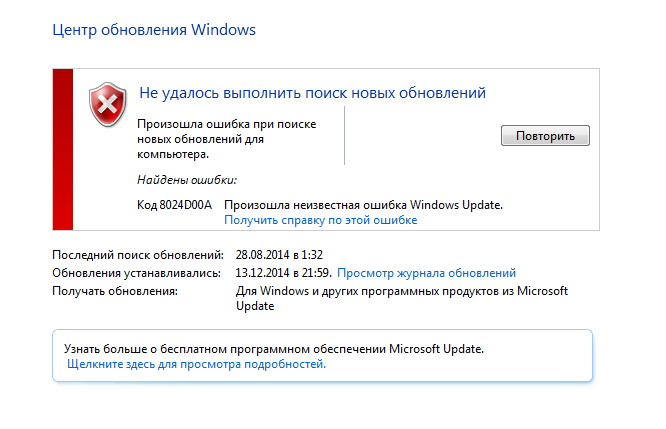 Кроме того, даже если вы решите отключить его с помощью командной строки, WaasMedic в какой-то момент перезапустит его снова.
Кроме того, даже если вы решите отключить его с помощью командной строки, WaasMedic в какой-то момент перезапустит его снова.
WUMS также удерживает файл обновления на вашем ПК и делает его доступным в подходящее время, чтобы гарантировать, что вы не будете перегружены обновлениями, и улучшить взаимодействие с пользователем. Он перезагрузит Центр обновления Windows, если столкнется с проблемой и попытается ее исправить. Если вы заметили, что WaasMedicSvc потребляет больше ОЗУ или ЦП, то, скорее всего, он столкнулся с этой ошибкой.
Другая возможная причина заключается в том, что Microsoft просто еще не выпустила обновление для вашего ПК. В прошлом Microsoft использовала более медленный подход к развертыванию некоторых своих обновлений — это означает, что пока Microsoft не будет уверена, что ваше устройство достаточно совместимо для беспрепятственной загрузки, вам не будет предоставлена возможность обновить Windows. .
Используйте функцию проверки обновлений
Если вы уверены, что на вашем компьютере не установлена последняя версия Windows, вы можете проверить наличие ожидающих обновлений в разделе «Проверить наличие обновлений».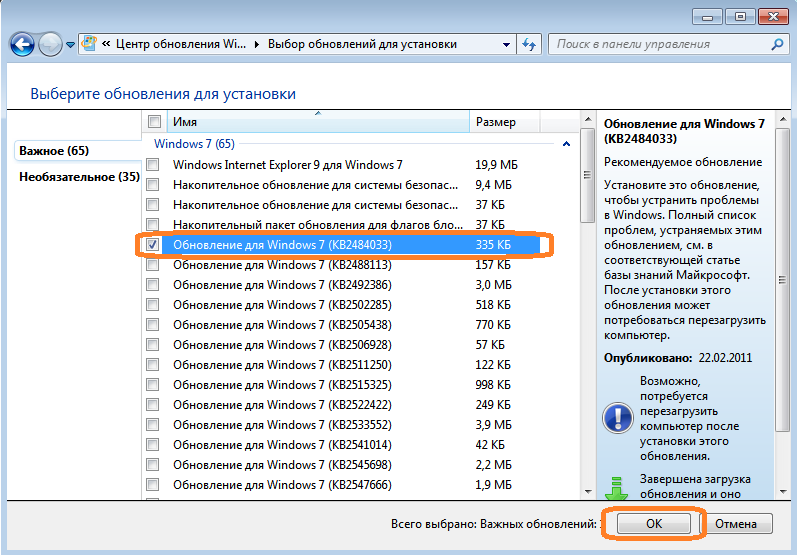 Ее, как это сделать для Windows 10:
Ее, как это сделать для Windows 10:
1. Перейдите в меню «Настройки», щелкнув значок Windows в левой части панели задач. Найдите значок Settings слева. Кроме того, вы также можете использовать сочетание клавиш Windows Key + I .
2. В настройках найдите Обновления и безопасность , а затем выберите Обновление Windows слева
3. Затем, наконец, выберите параметр Проверить наличие обновлений .
Проверить, включены ли обновления Windows
Возможно, просто отключена служба Windows Update Medic. Несмотря на то, что обновления Windows автоматические по умолчанию, стоит проверить вручную, используете ли вы последнюю версию операционной системы или нет, и установили ли вы предпочитаемый режим загрузки на автоматический. Вот как вы можете сделать это в Windows 10:
- Перейдите к Настройки > Обновления и безопасность > Центр обновления Windows
- Далее посмотрите, Приостановка обновлений на 7 дней включено или нет.
 Если это так, возобновите его.
Если это так, возобновите его.
Автоматическая установка обновлений программного обеспечения намного лучше, чем установка вручную. Это также улучшает стек обслуживания, что позволяет беспрепятственно устанавливать обновления Windows, делая его более надежным. Обновления стека обслуживания (SSU) гарантируют надежную установку последних накопительных обновлений, ежемесячных накопительных обновлений и обновлений безопасности.
Используйте функцию просмотра истории обновлений
В крайнем случае вы всегда можете проверить, когда было выполнено предыдущее обновление программного обеспечения, чтобы лучше оценить ситуацию. Microsoft не предлагает два обновления в течение одного месяца. Если ваша Windows была недавно обновлена, есть вероятность, что следующее обновление не будет доступно в течение нескольких недель.
- Выберите Настройки > Обновления и безопасность > Обновление Windows .
- Затем выберите параметр Просмотреть историю обновлений .

Запустите средство устранения неполадок Центра обновления Windows
В некоторых случаях Центр обновления Windows не обнаружит новое обновление или не сможет загрузить существующее обновление. Если это произойдет, вы можете использовать встроенное средство устранения неполадок Центра обновления Windows, чтобы решить проблему. Есть три основные причины, по которым обновления Windows могли столкнуться с проблемой:
- Расположение данных, в котором хранятся обновления Windows, было перемещено. Средство устранения неполадок автоматически попытается установить его по умолчанию.
- Потенциальная ошибка базы данных препятствовала обновлению Windows Update.
- Компоненты обновлений Windows могут быть неправильно настроены.
Просмотр раздела дополнительных обновлений
Возможно, у вас есть все основные обновления Windows и вы ищете что-то дополнительное, чтобы смазать канавку, тогда есть набор дополнительных обновлений, которые оптимизируют ваш компьютер и улучшают работу определенного оборудования.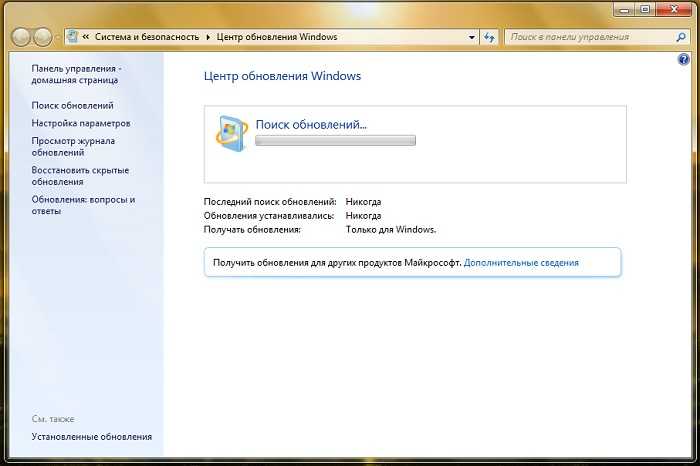 Просто найдите Просмотр необязательных обновлений в строке поиска и щелкните вкладку, которая появляется вверху.
Просто найдите Просмотр необязательных обновлений в строке поиска и щелкните вкладку, которая появляется вверху.
Закончили обновление? Вернитесь к использованию вашего ПК с обновленными функциями безопасности!
Таким образом, хотя загрузка этих обновлений программного обеспечения может быть длительной и сложной, давайте не будем забывать о важной роли, которую они играют в защите нашей работы за кулисами. После того, как вы установили последнюю версию Windows на свой компьютер, вы можете вернуться к работе, зная, что ваши данные теперь намного безопаснее.
Обновление Windows 11 не отображается? 7 исправлений, чтобы попробовать
Microsoft выпустила обновление для Windows 11 5 октября 2021 г. До сих пор многие пользователи обновляли Windows 10 с помощью этого обновления. Тем не менее, Microsoft выпускала обновление медленно, чтобы вовремя выявлять проблемы и устранять их до того, как они вызовут какие-либо серьезные проблемы.
Если вы все еще используете Windows 10 и хотите обновить ее, есть несколько способов сделать это, не дожидаясь, пока Windows отправит вам обновление. Давайте узнаем, как проверить наличие обновления для Windows 11, почему вы можете не увидеть обновление и что вы можете сделать для обновления, даже если вы не видите эту опцию.
Содержание
Почему обновление Windows 11 не отображается
Возможные причины, по которым обновление Windows 11 не отображается на вашем ПК:
- Вы используете более старую версию Windows: Если вы используете не Windows 10, а более раннюю версию, например Windows 7 или 8, вы не можете бесплатно обновиться до Windows 11. Однако вы можете приобрести Windows 11.
- Ваш компьютер не соответствует минимальным системным требованиям: Если ваш компьютер не соответствует минимальным системным требованиям, вы не сможете выполнить обновление до Windows 11.
- Прерванная загрузка Windows 11: Если вы начали загрузку Windows 11 ранее и столкнулись с проблемой, вы можете потерять возможность повторной загрузки.

- Проблема со службой Центра обновления Windows: Если Центр обновления Windows отключен или работает со сбоями, вы не получите обновление Windows 11 (или любое обновление от Microsoft).
Наиболее распространенная причина, по которой вы не видите обновление, заключается в том, что оно еще не загружено на ваш компьютер. Однако, если ваш компьютер соответствует минимальным требованиям, вы получите его в свое время.
Если вы не хотите ждать, есть способы получить обновление раньше, но сначала вам нужно убедиться, что ваш компьютер соответствует минимальным системным требованиям для Windows 11.
Соответствует ли ваш компьютер системным требованиям для Windows 11
Начните с проверки, соответствует ли ваш компьютер минимальным требованиям. Вы можете сделать это с помощью приложения PC Health Check.
- Загрузите и установите приложение PC Health Check.
- Запустите приложение и выберите Проверить сейчас .

Приложение рассмотрит характеристики вашего ПК и определит, может ли он работать с Windows 11. Предположим, что один или несколько компонентов вашего ПК не соответствуют минимальным требованиям. В этом случае вы не сможете выполнить обновление до Windows 11 обычным способом (хотя для этого есть обходной путь).
В большинстве случаев требование для TPM 2.0 и безопасной загрузки делает ПК неподходящими для обновления Windows 11. Если на вашем компьютере уже есть TPM и безопасная загрузка, вы можете включить их в BIOS. Проблема также может заключаться в старом процессоре (поддерживаются процессоры Intel 8-го поколения и выше).
Как исправить, что обновление Windows 11 не отображается
Есть несколько способов исправить проблему. Если ни один из них не работает, не волнуйтесь, мы предоставим вам и альтернативные варианты.
Проверить, не приостановлено ли обновление Windows
Если вы проверили совместимость с помощью приложения PC Health Check, вам необходимо проверить, не приостановлено ли обновление Windows.
Вы можете проверить статус в Настройках.
Найдите «Настройки» в меню «Пуск» и нажмите . Введите , чтобы запустить приложение «Настройки». Выберите Центр обновления Windows сверху.
Если обновления приостановлены, вы увидите кнопку Возобновить обновления . Выберите его, чтобы возобновить обновления, и проверьте, видите ли вы теперь обновление Windows 11. Кроме того, убедитесь, что ваше интернет-соединение работает правильно.
Используйте средство устранения неполадок Центра обновления Windows
Windows имеет встроенное средство устранения неполадок для устранения проблем с Центром обновления Windows. Если вы не можете указать, что вызывает проблемы с Центром обновления Windows, вы можете запустить средство устранения неполадок и позволить Windows попытаться найти и устранить проблему с обновлением Windows 11.
- Нажмите Клавиша Windows + I , чтобы запустить приложение «Настройки», и выберите Обновление и безопасность .

- Выберите Устранение неполадок на левой боковой панели и выберите Дополнительные средства устранения неполадок .
- Вы увидите список средств устранения неполадок. Выберите средство устранения неполадок для Центра обновления Windows и запустите его, нажав кнопку Запустить средство устранения неполадок .
Пусть средство устранения неполадок завершит процесс. Он попытается исправить обнаруженные проблемы и сообщит вам о найденных и устраненных проблемах в конце.
Очистить временные файлы от прерванной загрузки Windows 11
Если вы начинаете загрузку Windows 11 и сталкиваетесь с ошибкой, которая прерывает загрузку, вы можете не увидеть возможность повторной загрузки Windows 11. Причина в том, что поврежденные временные файлы все еще могут быть в вашей системе.
Вы можете удалить эти файлы с помощью перезагрузки. После перезагрузки вернитесь в Центр обновления Windows, чтобы узнать, есть ли у вас возможность загрузить Windows 11.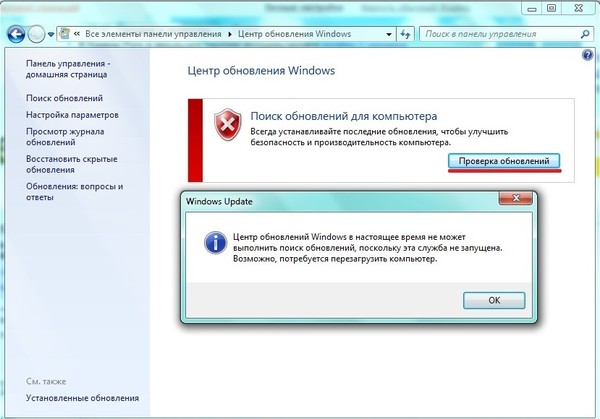
Вы также можете попробовать удалить папку SoftwareDistribution.
Центр обновления Windows временно сохраняет загруженные файлы в папке SoftwareDistribution. Если у вас возникли проблемы с обновлением Windows, удаление этой папки может помочь. Как только вы удалите его, Windows автоматически воссоздаст папку, поэтому удаление папки никак не повредит вашему компьютеру.
Вы найдете папку SoftwareDistribution в C:\Windows, если Windows установлена на диске C. Выберите папку и нажмите Shift + Del , а затем Введите , чтобы удалить папку.
Используйте Помощник по установке Windows 11
Вам не нужно ждать, пока Microsoft выпустит обновление, если вы хотите установить Windows немедленно.
Вы можете зайти на сайт Microsoft и скачать Помощник по установке Windows 11.
Перейдите к нашему руководству по использованию Помощника по установке Windows 11, чтобы узнать, как установить Windows, не дожидаясь обновления.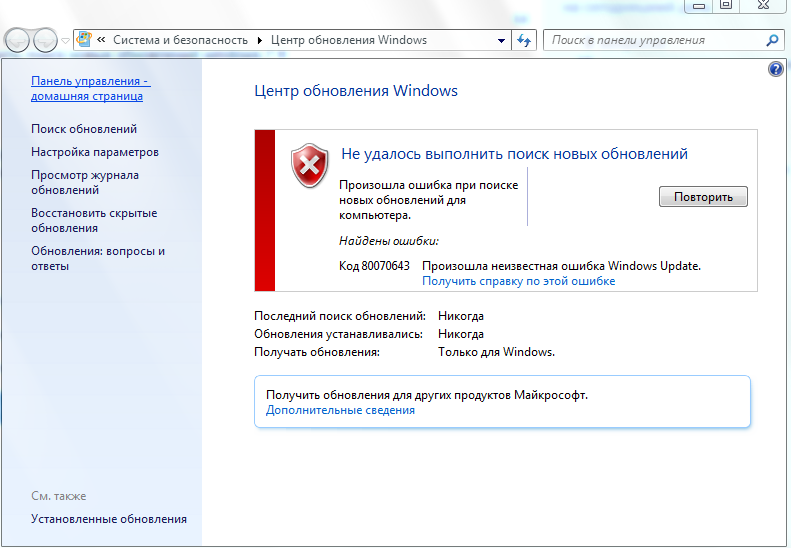
Используйте Windows 11 Media Creation Tool
Другой способ установить Windows, не дожидаясь обновления, — использовать Windows 11 Media Creation Tool.
Вы можете загрузить Media Creation Tool с веб-сайта Microsoft, записать ISO-образ на устройстве, чтобы создать установочный носитель, и установить Windows, как обычно.
У нас есть руководство по созданию загрузочного устройства и установке Windows с него, которое вы, возможно, захотите проверить.
Подождите некоторое время
В конце концов, Microsoft развернет Windows 11 на всех совместимых компьютерах под управлением Windows 10. Если вы не хотите идти по ручному маршруту, дождитесь бесплатного обновления. Когда ваш компьютер будет готов к обновлению, вы увидите уведомление Центра обновления Windows на панели задач.
Тем временем вы продолжите получать обновления безопасности для Windows 10. Вы также будете использовать Windows 11 после того, как она была протестирована на множестве систем и многие ошибки были исправлены.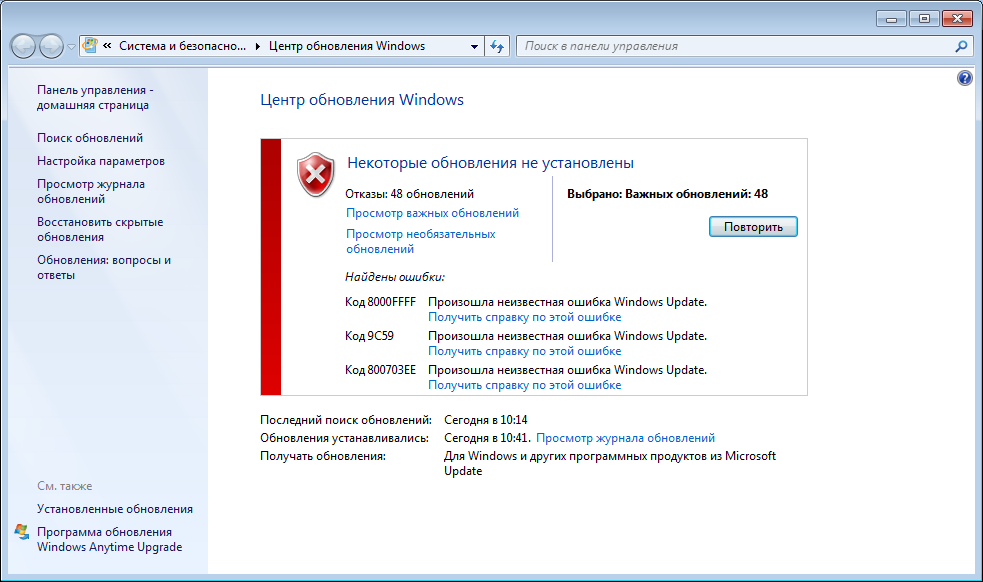
Зарегистрируйтесь в программе предварительной оценки Windows
Если вы не получили обновление Windows 11, даже если вы соответствуете всем системным требованиям, зарегистрируйтесь в программе предварительной оценки Windows.
Обратите внимание, что в Insider Preview будут проблемы. Insider Preview предназначен для сбора отзывов пользователей перед тем, как операционная система станет общедоступной. Вы можете установить Insider Preview, даже если вы не соответствуете минимальным системным требованиям.
Чистая установка Windows 11 с помощью DVD
Чистая установка стирает существующую установку Windows 10. Поэтому, если вы хотите освободить место на жестком диске, вы можете отформатировать его при установке чистой копии Windows.
Если вы хотите продолжать использовать Windows 10, вы можете выполнить двойную загрузку Windows 10 и 11. Однако, если вы хотите продолжать использовать Windows 10, вам не следует форматировать диск, на котором она установлена.
В любом случае начните с загрузки ISO-образа Windows 11. Затем запишите его на DVD или создайте загрузочный USB-накопитель.
Запустите Проводник, войдите в дисковод DVD и дважды щелкните файл setup.exe.
Далее следуйте инструкциям на экране.
Вы можете загрузиться с DVD во время запуска. Выключите компьютер, и при перезагрузке вы увидите запрос на загрузку с компакт-диска или DVD-диска. После входа в установку вам нужно только следовать инструкциям мастера установки.
Установлено обновление Windows 11
Надеюсь, вы смогли использовать хотя бы один из этих методов для обновления до Windows 11. Обратите внимание, что вы не можете удалить обновление Windows 11, как другие обновления, но вы все равно можете вернуться к Windows 10, когда вам нужно.
Арджун — писатель-фрилансер из Индии. Поработав аналитиком по фондовому рынку, Арджун решил заняться тем, чем он был увлечен, — технологиями. Он с энтузиазмом рассказывает и объясняет, как решать повседневные технические проблемы.

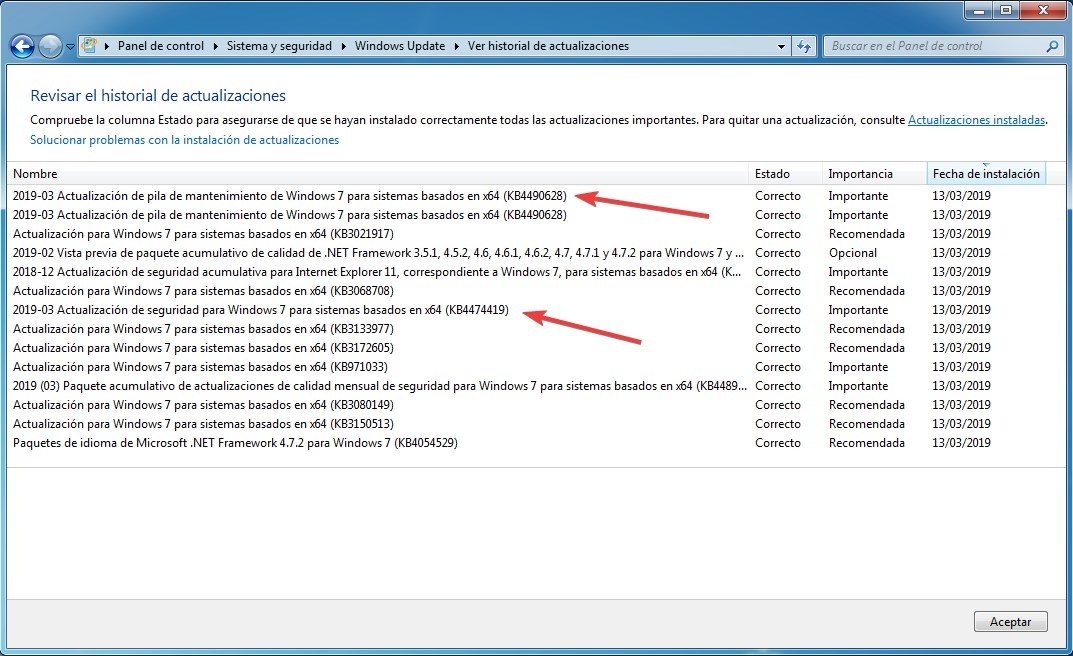
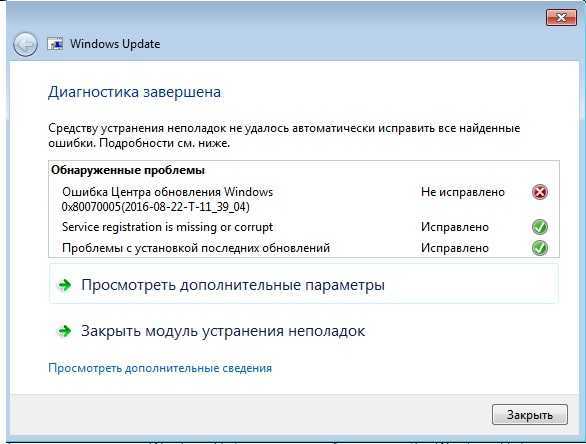 Если же поиск опять не даёт плодов или продолжается непозволительно долго, нужно перейти к следующему способу решения проблемы.
Если же поиск опять не даёт плодов или продолжается непозволительно долго, нужно перейти к следующему способу решения проблемы.


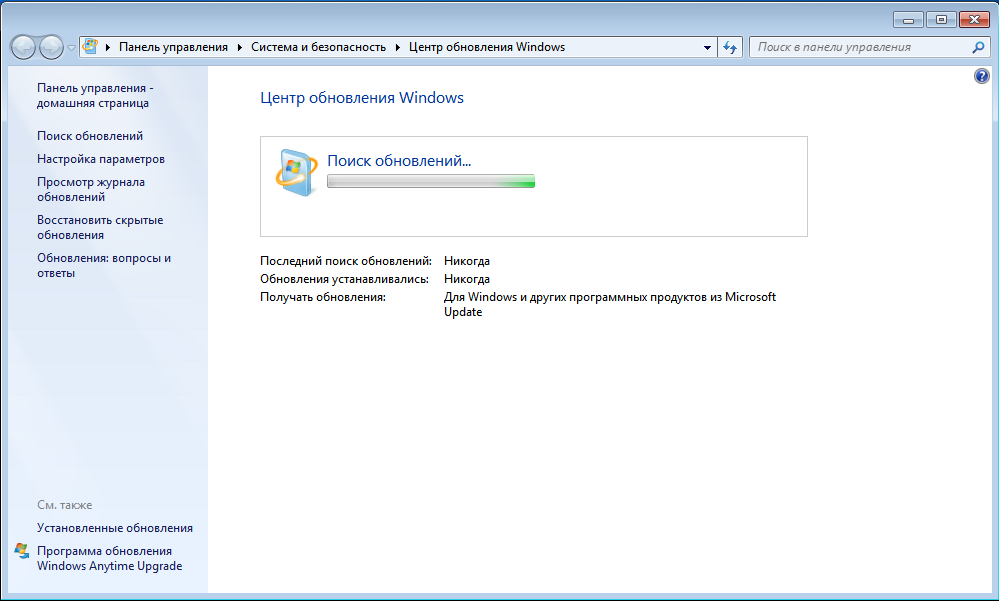

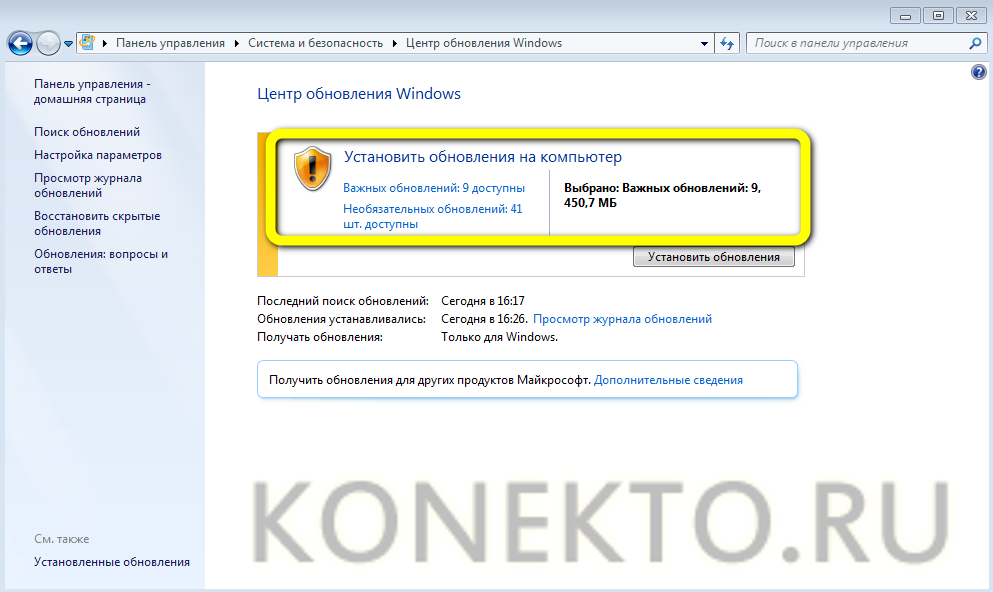
 По проводу (Ethernet). Беспроводным путем (Wi-Fi). Жмем правой кнопкой и заходим в «Свойства».
По проводу (Ethernet). Беспроводным путем (Wi-Fi). Жмем правой кнопкой и заходим в «Свойства». ОЧЕНЬ ВАЖНО – когда будете делать установочную флешку (или диск), используйте официальную утилиту «Installation Media Creation Tool». Перед этим перенесите все важные файлы с диска «C\:» на другой том: «D\:», «E\:» и т.д.
ОЧЕНЬ ВАЖНО – когда будете делать установочную флешку (или диск), используйте официальную утилиту «Installation Media Creation Tool». Перед этим перенесите все важные файлы с диска «C\:» на другой том: «D\:», «E\:» и т.д.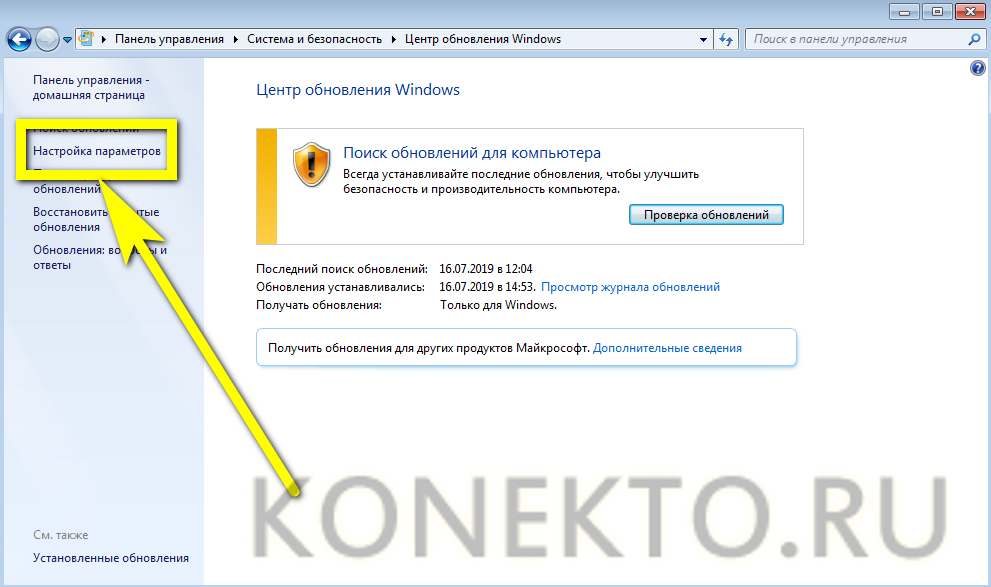 Если это так, возобновите его.
Если это так, возобновите его.