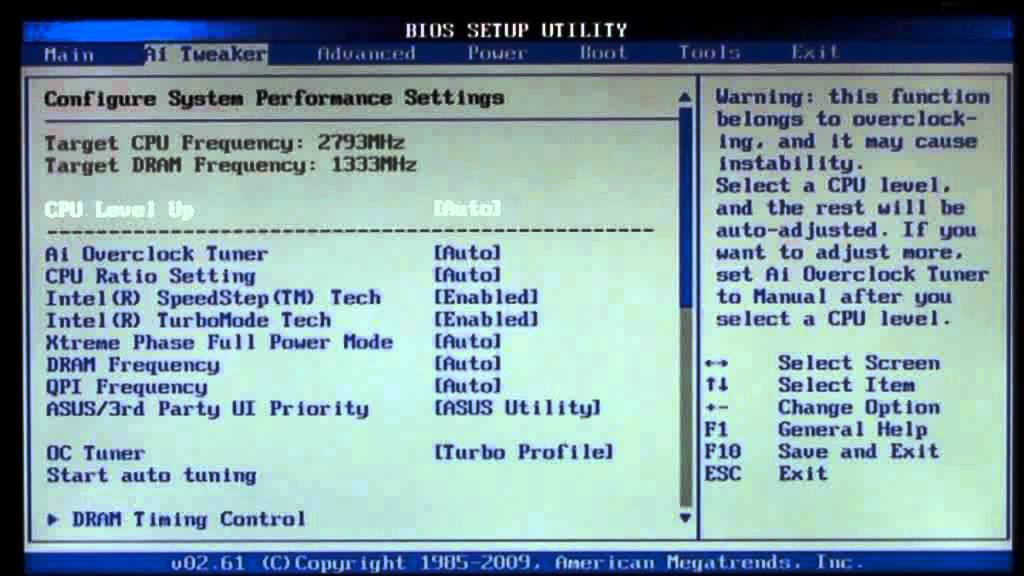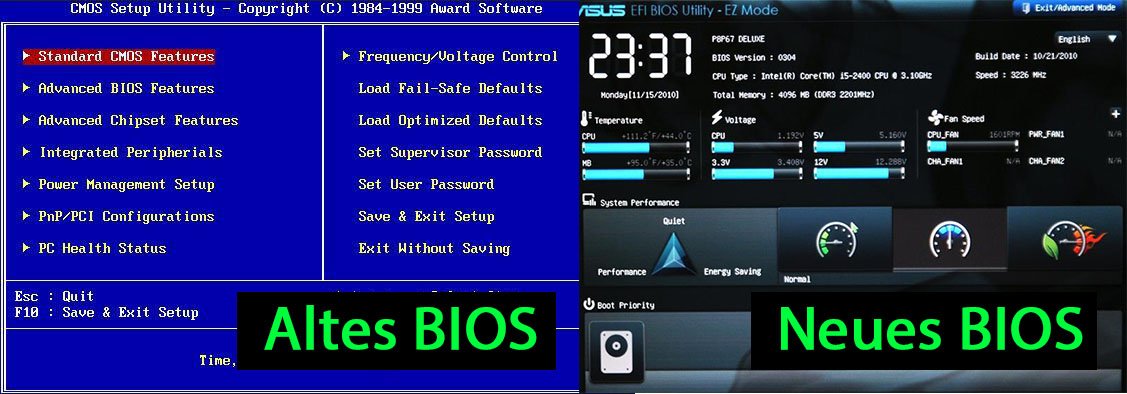Прошивка биос для asus: [Материнская плата] Как обновить BIOS на материнской плате? | Официальная служба поддержки
Содержание
Как восстановить BIOS через утилиту ASUS CrashFree BIOS 3
Прошивка БИОС – процедура деликатная, поэтому подходить к ней нужно с особой внимательностью. Иногда, впрочем, все меры предосторожности не помогают – происходит форс-мажор, в ходе которого файлы микропрограммы оказываются повреждены. У большинства производителей материнских плат присутствует инструментарий для восстановления после подобных сбоев, и сегодня мы хотим поговорить о таковом для «материнок» ASUS.
Работа с рассматриваемым средством состоит из двух этапов: подготовительного и непосредственного восстановления БИОС. Также рассмотрим возможные проблемы, которые могут возникнуть в процессе выполнения инструкций.
Шаг 1: Подготовка
Эффективность восстановления в значительной мере зависит от корректного выполнения действий на подготовительном этапе, поэтому важно внимательно следовать описанному далее алгоритму.
- Потребуется подготовить внешний носитель. Рассматриваемая утилита работает с оптическими дисками, дискетами и флешками – очевидно, что последние намного удобнее, поэтому возьмём именно USB-Flash.
 Для выполнения этой задачи годятся не все – флешку желательно брать от проверенного производителя, объёмом не более 4 Гб. Её следует отформатировать в файловую систему FAT32.
Для выполнения этой задачи годятся не все – флешку желательно брать от проверенного производителя, объёмом не более 4 Гб. Её следует отформатировать в файловую систему FAT32.
2.Далее понадобится найти и загрузить файл прошивки микропрограммы с сайта производителя. В большинстве случаев желательно выбирать новейший вариант из всех доступных, но иногда могут потребоваться иные версии.
Внимание! Загружайте прошивку только для своей модели и ревизии платы, в противном случае процедура может окончательно сломать BIOS!
3.После скачивания прошивки файл следует переименовать – в качестве имени нужно использовать модельный номер «материнки». Рекомендуем воспользоваться руководством пользователя, которое шло в комплекте с платой – там обязательно будет указана точная процедура переименования.
Если же мануала под рукой нет, его можно загрузить с ресурса поддержки вендора.
4.Переименованный файл следует переместить в корень флеш-накопителя.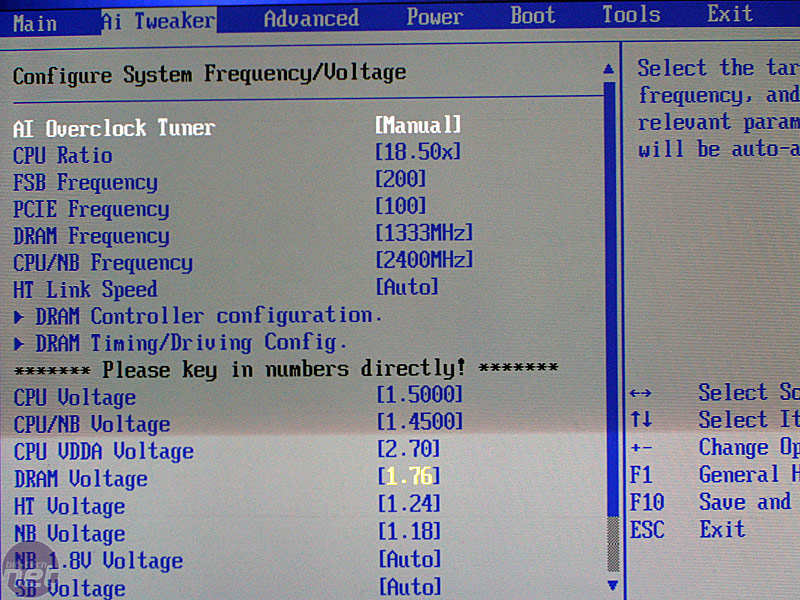
На этом подготовительный этап завершен, и можно переходит непосредственно к восстановлению.
Шаг 2: Использование ASUS CrashFree BIOS 3
Поскольку технически использование рассматриваемой утилиты предполагает прошивку BIOS, первым делом убедитесь, что компьютер подключён к источнику бесперебойного питания. Последовательность восстановления выглядит следующим образом:
- Стоит сбросить настройки BIOS к заводским аппаратным методом, если таковой поддерживается вашей «материнкой». После этой процедуры полностью отключите целевой компьютер.
- Вставьте подготовленную флешку в подходящий разъём на плате. Компания ASUS практикует пометки на портах USB, поэтому ищите вход с соответствующим восстановлению значком.
3.Утилита ASUS CrashFree BIOS 3 запускается автоматически, если наблюдаются проблемы с загрузкой БИОСа. Её интерфейс подобен инструменту прошивки EZ Flash: при подключённом накопителе отображается панель файлового менеджера с возможностью выбрать прошивку.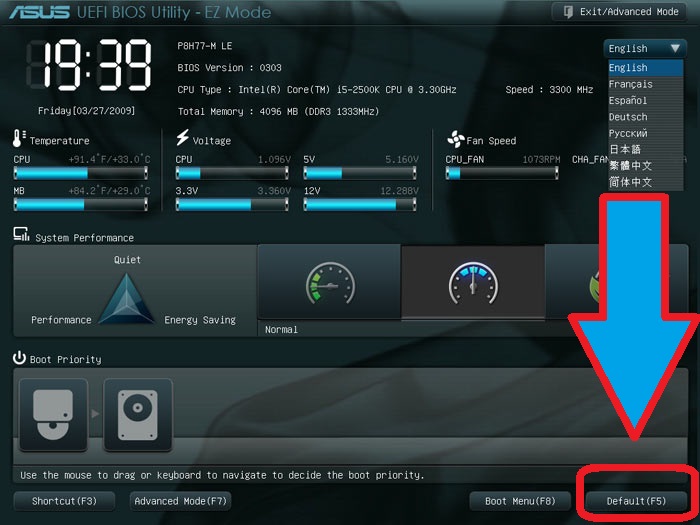 Выберите помещённый ранее файл, используя подсказки на экране, и начните процедуру обновления микропрограммы.
Выберите помещённый ранее файл, используя подсказки на экране, и начните процедуру обновления микропрограммы.
4.После окончания процедуры снова сбросьте настройки, на этот раз уже из интерфейса микропрограммы. На современных материнских платах АСУС за это отвечает клавиша F5. Подтвердите намерение и перезагрузите компьютер.
Если на данном этапе никаких проблем не наблюдалось, восстановление можно считать завершенным.
Возможные сбои и их устранение
Теперь рассмотрим неполадки, которые могут возникнуть в процессе выполнения инструкций, и предложим варианты их устранения.
Флешка не распознаётся
Самая частая причина подобной ошибки — накопитель не подготовлен соответствующим образом или находится в некорректном разъёме. Также нельзя исключать и аппаратные неполадки с самой флешкой или USB-портом — проверьте работоспособность как носителя, так и выхода, к которому его подключаете.
Флешка распознаётся, но файла прошивки на ней не видно
Такое обычно наблюдается у пользователей, которые некорректно назвали требуемый файл. Отключите компьютер, затем откройте флешку на другой машине и проверьте правильность введения имени прошивки.
Отключите компьютер, затем откройте флешку на другой машине и проверьте правильность введения имени прошивки.
Компьютер никак не реагирует на подключение накопителя
Если все USB-разъёмы на плате заведомо рабочие, подобное поведение говорит о куда более серьёзном повреждении, чем «слетевшая» микропрограмма – скорее всего, имеет место повреждение чипа БИОС, и понадобится либо заменить плату, либо нести её в ремонт.
Звоните или оставляйте заявку прямо на сайте! Наши специалисты с удовольствием помогут Вам!
Здесь могла быть ваша реклама
Прошивка BIOS ноутбука Asus FX505/705
В ходе попыток снизить температуру i5-8300H бука ASUS FX705GD, столкнулся с регулярным появлением BSOD — синего экрана смерти (также есть версия, что дело в криво вставших родных драйверах на чипсет или каком-то ПО из того комплекта.). Явных причин долгое время выявить не удавалось, в расшифровке была отсылка лишь на сообщение DRIVER_POWER_STATE_FAILURE, без указания конкретного драйвера или устройства, и на файл ядра операционки — ntkrnl.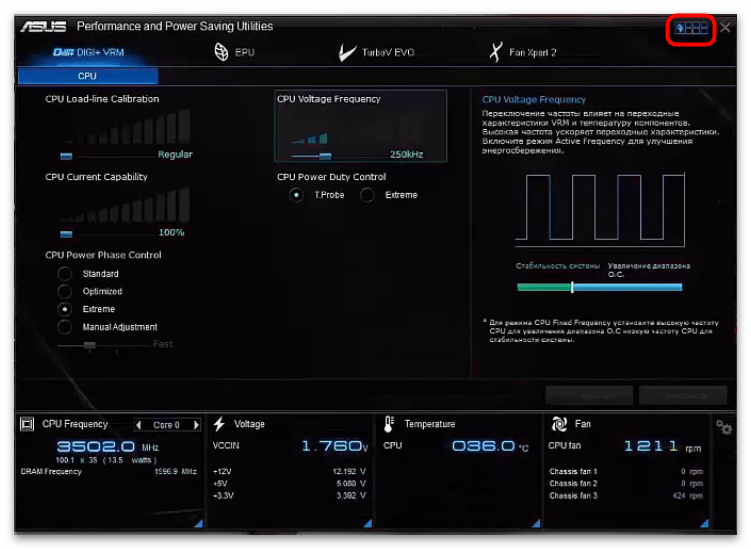 В ходе борьбы с мерзким явлением было решено обновить БИОС ноутбука. Сейчас я вам кратенько расскажу как это сделать и какие грабли есть в процессе.
В ходе борьбы с мерзким явлением было решено обновить БИОС ноутбука. Сейчас я вам кратенько расскажу как это сделать и какие грабли есть в процессе.
В принципе, процедура нехитрая. Для ее выполнения нам понадобится:
- Любая флэшка, отформатированная в FAT32
- Сама прошивка BIOS
- Для удобства не помешает мышь, потому что тачпад в БИОСе ASUS FX505/705 не работает.
/!\ Перед обновлением прошивки настоятельно рекомендую полностью зарядить батарею и включить ноутбук в розетку!
Для начала заглянем в сам BIOS ноутбука, чтобы уточнить установленную версию. Для этого при загрузке держим F2, действующая версия прошивки видна прямо на основном экране.
| ASUS FX705: внешний вид BIOS |
Последняя выпущенная версия прошивки BIOS есть на странице поддержки продукта, на сайте ASUS: BIOS и ПО.
/!\Обратите внимание, прошивки для модификаций FX705GD, FX705GE и FX705GM отличаются, не ошибитесь при скачивании!
| ASUS FX705: где скачать обновление BIOS |
При наличии обновления, сохраняем его, распаковываем и складываем на нашу флэшку.
| Как попасть в BIOS ноутбука ASUS FX705 |
Перезагружаем бук и снова заходим в БИОС, открываем расширенные настройки — Advanced mode (F7). Вставляем флэшку с новой прошивкой и переходим в раздел EZ Flash 3 Utility.
Система покажет нам содержимое подключенного носителя, где нужно выбрать файл обновления и нажать Enter.
Утвердительно отвечаем на вопрос системы про корректность выбранного файла и ждем примерно три минуты, пока новая прошивка будет установлена. После окончания процедуры прошивки БИОСа ноутбук самостоятельно перезагрузится.
| ASUS FX705 как узнать версию BIOS |
Дальше снова небольшой нюанс: если у вас система с завода, то скорее всего включен режим Intel Optane и ноут загрузится нормально. Если вы, как и я, ставили операционку отдельно на SSD, то после перезагрузки нужно будет зайти в расширенные настройки и в конфигурации SATA переключить режим на AHCI, выйти с сохранением настроек и загрузиться в обычном режиме.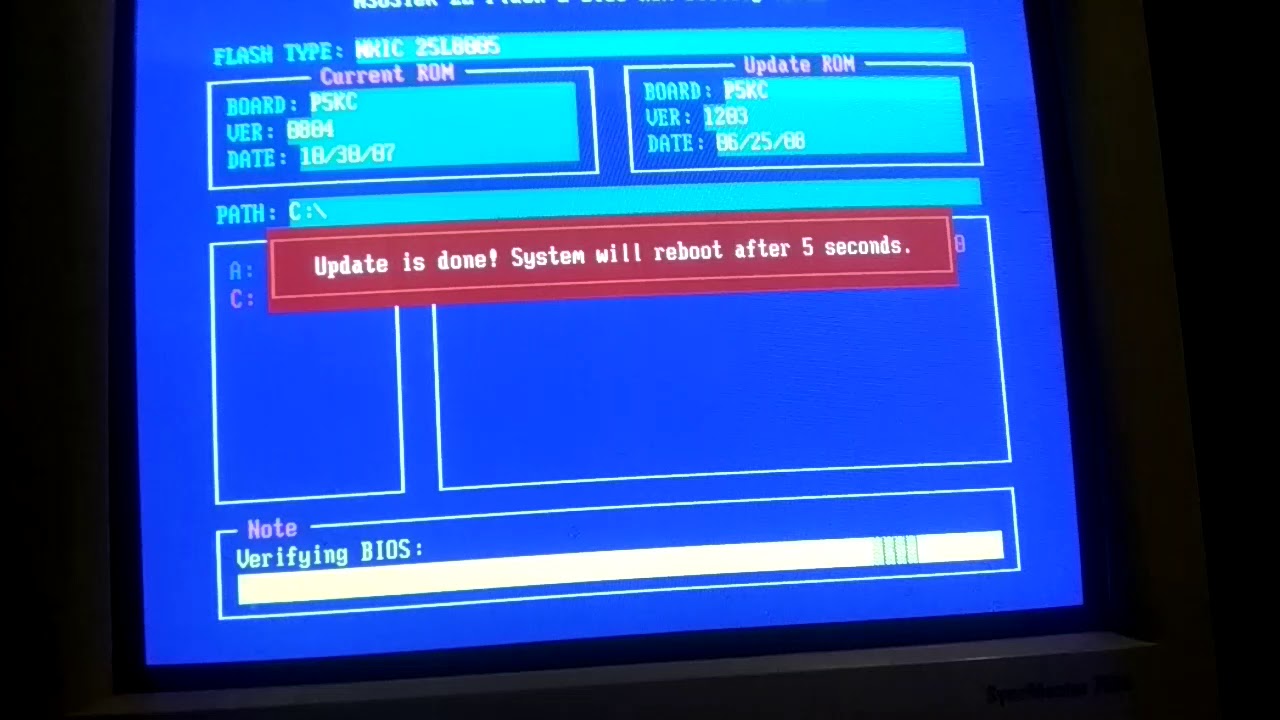
| ASUS FX705 если нет разделов на которые можно установить Windows 10 |
В моём блоге нет рекламы, и он существует лишь за счёт энтузиазма. К сожалению, сейчас всё дорожает кратно, не стала исключением и регистрация домена. Если статья была полезной, вы можете поддержать развитие контента, отправив перевод через форму, расположенную ниже.
Как обновить BIOS Asus [3 способа]
Три простых и понятных способа обновить BIOS
by Ола-Хассан Боладжи
Ола-Хасан Боладжи
Редактор
Выпускник компьютерной инженерии, он большую часть своей жизни читал и писал о компьютерах. Он находит радость в упрощении сложных тем до простых решений для ПК… читать дальше
Обновлено
Рассмотрено
Алекс Сербан
Алекс Сербан
Windows Server & Networking Expert
Отойдя от корпоративного стиля работы, Алекс нашел вознаграждение в образе жизни постоянного анализа, координации команды и приставания к своим коллегам. Обладание сертификатом MCSA Windows Server… читать далее
Обладание сертификатом MCSA Windows Server… читать далее
Партнерская информация
- Существуют различные способы обновления ASUS BIOS в зависимости от вашей материнской платы.
- Одним из эффективных методов является утилита EZ Flash Utility, которая позволяет обновлять BIOS через Интернет.
- Другим эффективным методом является использование функции USB Flashback, которая позволяет завершить процесс без ЦП.
XУСТАНОВИТЬ, щелкнув файл загрузки
Для устранения различных проблем с ПК мы рекомендуем DriverFix:
Это программное обеспечение будет поддерживать ваши драйверы в рабочем состоянии, тем самым защищая вас от распространенных компьютерных ошибок и сбоев оборудования. Проверьте все свои драйверы прямо сейчас, выполнив 3 простых шага:
- Загрузите DriverFix (проверенный загружаемый файл).
- Нажмите Начать сканирование , чтобы найти все проблемные драйверы.

- Нажмите Обновить драйверы , чтобы получить новые версии и избежать сбоев в работе системы.
- DriverFix был загружен 0 читателями в этом месяце.
BIOS играет важную роль в управлении аппаратными компонентами вашего ПК, поэтому его необходимо постоянно обновлять. Пользователи ASUS могут использовать различные способы и инструменты для обновления BIOS.
В этом руководстве мы подробно расскажем о шагах, которые необходимо выполнить для каждого метода, чтобы упростить процесс.
Нужно ли обновлять ASUS BIOS?
Необходимо обновить BIOS материнской платы ASUS, как и любой другой ПК. Это связано с тем, что устаревший BIOS подвержен различным проблемам и ошибкам.
Тем не менее, следует отметить, что если с этим не связаны преимущества безопасности или оборудования, вам следует избегать обновления BIOS. Это связано с тем, что связанный с этим риск высок, и любая ошибка может дорого обойтись.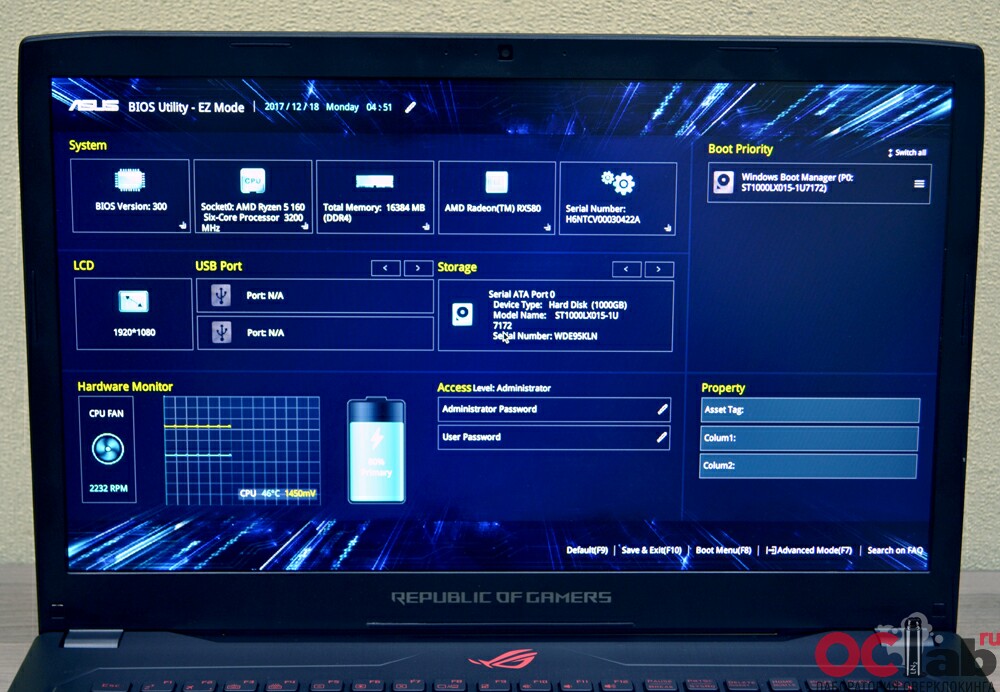
Итак, прежде чем переходить к следующему разделу этого руководства, вы должны сначала проверить версию BIOS, чтобы узнать, нужно ли вам обновление.
Как обновить ASUS BIOS?
1. Использование EZ Flash 3 Utility
- Посетите официальный центр загрузки ASUS и найдите название модели вашей материнской платы.
- Выберите параметр Driver and Utility .
- Теперь выберите вкладку BIOS & FIRMWARE .
- Затем загрузите BIOS и щелкните правой кнопкой мыши загруженный файл.
- Выберите параметр Извлечь файлы .
- Наконец, скопируйте извлеченный файл с наибольшим размером на USB-накопитель. Перед использованием убедитесь, что USB-накопитель отформатирован в формате FAT32.
Функция EZ Flash — уникальная функция материнской платы ASUS. Он встроен в UEFI BIOS и может использоваться для обновления ASUS BIOS через USB или онлайн.
Только материнские платы со встроенной функцией ASUS EZ Flash 3 могут использовать эту функцию.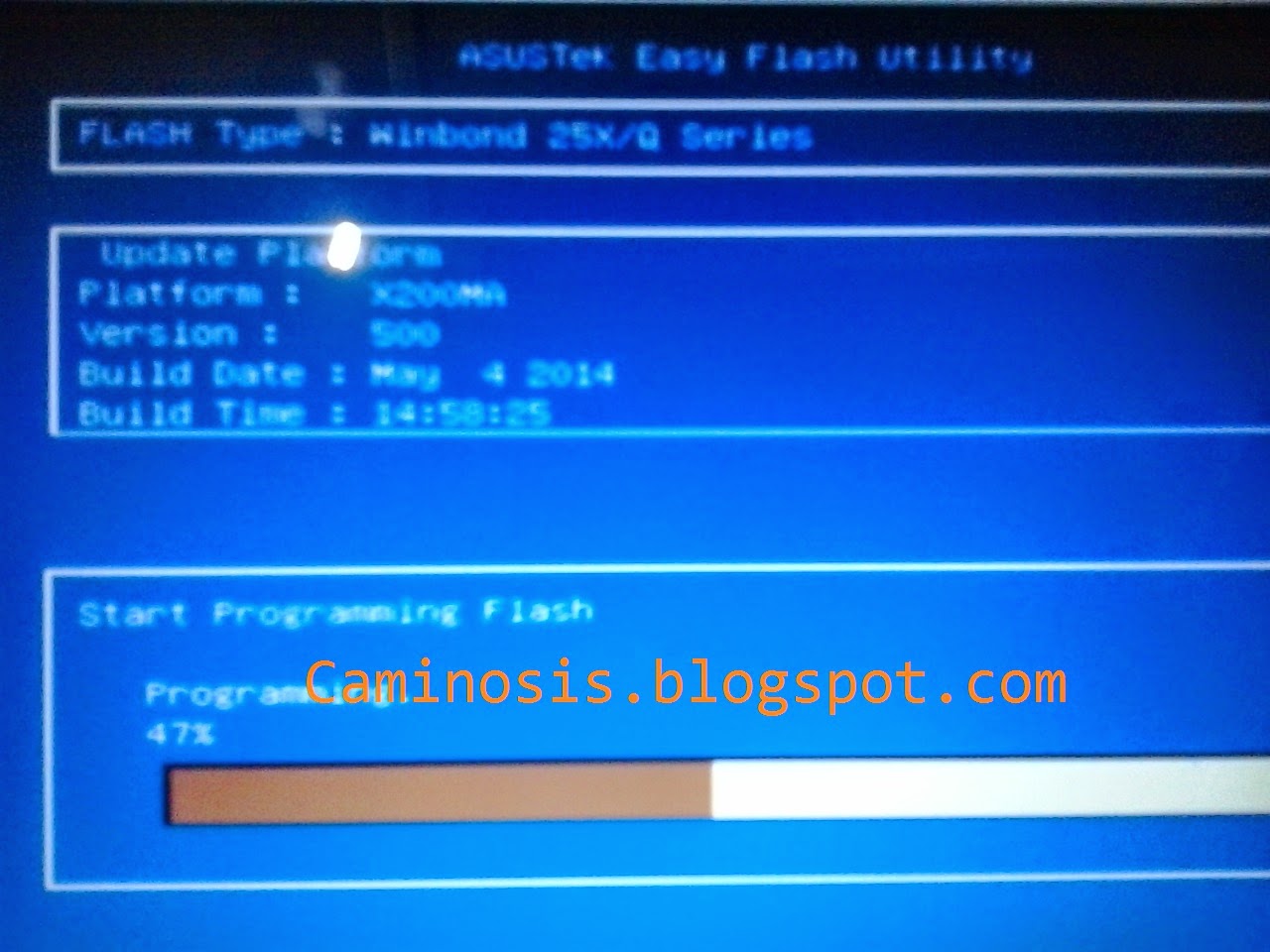 Если вы хотите использовать флэш-накопитель USB, выполните шаги, описанные выше, чтобы подготовить файл BIOS.
Если вы хотите использовать флэш-накопитель USB, выполните шаги, описанные выше, чтобы подготовить файл BIOS.
1.2. Использование EZ Flash Utility
- Выключите компьютер. Теперь снова включите его и продолжайте нажимать клавишу BIOS ( F2 или Del ), чтобы войти в BIOS.
- При входе в BIOS щелкните параметр Advanced Mode внизу страницы.
- Щелкните вкладку Tool вверху.
- Теперь выберите параметр ASUS EZ Flash Utility на левой панели. Если у вас есть утилита ASUS EZ Flash 2, вы можете использовать только USB для обновления, в то время как ASUS Flash 3 может использовать как USB, так и Интернет.
- Чтобы использовать USB-накопитель:
- Выберите через Запоминающее устройство на следующей странице и нажмите Далее .
- Теперь выберите созданный ранее USB-накопитель и извлеченный файл обновления BIOS.

- Нажмите кнопку Да , когда появится страница подтверждения чтения диска.
- Наконец, нажмите кнопку Да еще раз, чтобы подтвердить обновление, и ваш компьютер перезагрузится, когда процесс будет завершен.
- Если у вас есть ASUS EZ Flash 3 и вы хотите использовать Интернет (обратите внимание, что вы можете использовать только проводное соединение):
- Выберите опцию через Интернет в Шаг 4 .
- Выберите параметр DHCP и нажмите OK , когда появится страница подтверждения загрузки.
- Затем нажмите кнопку Да при появлении запроса на подтверждение обновления BIOS.
- Дождитесь завершения процесса, и ваш компьютер перезагрузится.
- Наконец, обратите внимание, что нельзя нажимать никакие клавиши или позволять компьютеру выключаться при перезагрузке после обновления BIOS.
Выполнив описанные выше действия, вы сможете обновить ASUS BIOS с помощью EZ Flash Utility. Чтобы подтвердить успешность процесса, вы можете проверить версию BIOS.
Чтобы подтвердить успешность процесса, вы можете проверить версию BIOS.
2. Использование AI Suite
- Загрузите приложение AI Suite 3 из Центра загрузок и извлеките файлы.
- Дважды щелкните значок Файл AsusSetup.exe для его запуска. Следуйте инструкциям на экране, чтобы завершить процесс и перезагрузить компьютер.
- Затем загрузите и извлеките файл обновления BIOS на свой компьютер.
- Теперь запустите приложение AI Suite 3 и нажмите кнопку «Дополнительно» (три горизонтальные точки) в верхнем левом углу.
- Выберите параметр EZ Update на левой панели.
- Чтобы загрузить обновление онлайн:
- Щелкните Проверить сейчас! 9кнопка 0006.
- Теперь нажмите кнопку Подключить , чтобы подключиться к Интернету и проверить наличие обновлений.
- Если доступно обновление, нажмите кнопку Обновить .

- Нажмите кнопку OK , когда будет предложено перезагрузить компьютер.
- Когда ваш компьютер перезагрузится, обновление EZ Update будет загружено автоматически для завершения процесса.
- Чтобы использовать файл обновления, извлеченный на вашем ПК:
- Нажмите на три горизонтальные точки под Вручную обновить загрузочный логотип или BIOS .
- Выберите файл обновления, который вы извлекли на шаге 3 выше.
- Теперь нажмите кнопку Обновить в правом нижнем углу.
- Нажмите кнопку Flash и подтвердите файл BIOS.
- Наконец, нажмите кнопку OK и дождитесь завершения процесса.
Если вы хотите обновить BIOS ASUS с помощью файла обновления, доступного локально на вашем ПК, вам подойдет AI Suite.
3. Использование Flashback USB
Кончик
Обратите внимание, что этот метод применим только к материнским платам, которые поддерживают использование Flashback USB для обновлений BIOS. Эти типы ПК обычно имеют USB-порт с надписью flashback рядом с ним.
Эти типы ПК обычно имеют USB-порт с надписью flashback рядом с ним.
- Загрузите файл обновления BIOS и извлеките его содержимое.
- Дважды щелкните файл BIOSRenamer.exe , чтобы запустить его.
- Файл обновления BIOS будет автоматически переименован (к имени будет добавлен .cap). Нажмите любую клавишу на странице команд, чтобы завершить процесс переименования.
- Теперь скопируйте переименованный файл обновления в корневой файл пустой флэш-памяти USB, отформатированной в формате FAT32 .
- Затем вставьте USB-накопитель в USB-порт Flashback . Обратите внимание, что этот порт обычно отмечен значком флэшбэка рядом с ним на панели ввода-вывода. В некоторых случаях это будет просто порт USB с цветным контуром.
- Теперь найдите кнопку флэшбэка на панели ввода/вывода. Нажмите и удерживайте эту кнопку около трех секунд, пока не заметите мигание светодиода.

- Наконец, ничего не нажимайте на своем ПК и не позволяйте ему выключаться, пока светодиодный индикатор не перестанет мигать.
Этот метод обновления ASUS BIOS особенно полезен, если ваш компьютер по какой-то причине не определяет процессор. Но как упоминалось ранее, не все материнские платы поддерживают эту опцию.
Мы подошли к концу этого подробного руководства по обновлению ASUS BIOS. Теперь вы сможете легко выполнить обновление, если внимательно выполните описанные выше шаги.
Следует повторить, что при обновлении BIOS необходимо соблюдать осторожность, так как любая ошибка может повредить компьютер.
Если вы хотите узнать, как обновить BIOS, если ваш компьютер не загружается, обратитесь к нашему специальному руководству, чтобы сделать это быстро.
Не стесняйтесь сообщить нам, если у вас возникнут проблемы при выполнении описанных выше шагов.
Проблемы остались? Исправьте их с помощью этого инструмента:
СПОНСОРЫ
Некоторые проблемы, связанные с драйверами, можно решить быстрее с помощью специального инструмента.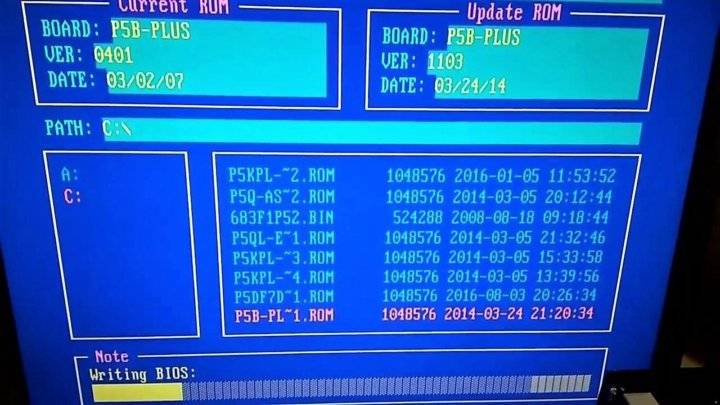 Если у вас по-прежнему возникают проблемы с драйверами, просто скачайте DriverFix и запустите его в несколько кликов. После этого позвольте ему вступить во владение и исправить все ваши ошибки в кратчайшие сроки!
Если у вас по-прежнему возникают проблемы с драйверами, просто скачайте DriverFix и запустите его в несколько кликов. После этого позвольте ему вступить во владение и исправить все ваши ошибки в кратчайшие сроки!
Была ли эта страница полезной?
Начать разговор
Делиться
Копировать ссылку
Новостная рассылка
Программное обеспечение сделок
Пятничный обзор
Я согласен с Политикой конфиденциальности в отношении моих персональных данных
BIOS обновляет прошивку светодиодов [исправление для материнских плат ASUS]
Написал Farhan Max
Итак, экран вашего компьютера стал черным, и появилась строка, говорящая: «BIOS обновляет прошивку светодиодов. Не выключайте и не перезагружайте систему, чтобы предотвратить сбой загрузки системы» или что-то подобное. Теперь вы начинаете нервничать, что делать?
Я уже довольно давно играю на материнских платах и оборудовании Asus, столкнулся с той же проблемой и видел, как некоторые люди говорили об этом. К счастью, я исправил проблему и помог сделать это некоторым своим друзьям.
К счастью, я исправил проблему и помог сделать это некоторым своим друзьям.
Прежде всего, что такое обновление прошивки BIOS?
Обновления микропрограммы BIOS — это возможность исправления проблем, возникающих с аппаратным обеспечением вашего компьютера, которые не могут быть устранены с помощью драйверов или обновления операционной системы. Технически это обновление для вашего оборудования.
Черный экран с обновлением BIOS. Проблема с прошивкой светодиодов возникает по разным причинам, и решение зависит от пользователя. Поэтому я постараюсь обсудить все возможные пути решения вашей проблемы. Прочтите до конца, чтобы попробовать все возможные решения, если они необходимы для вашего ПК.
Посмотрите мой новый пост о режиме SVM в BIOS.
Как исправить BIOS обновляет микропрограмму индикатора на материнской плате ASUS
Нет точной причины появления этой проблемы, но одна вещь, которая является общей для всех, это то, что это произошло только с пользователями материнских плат Asus.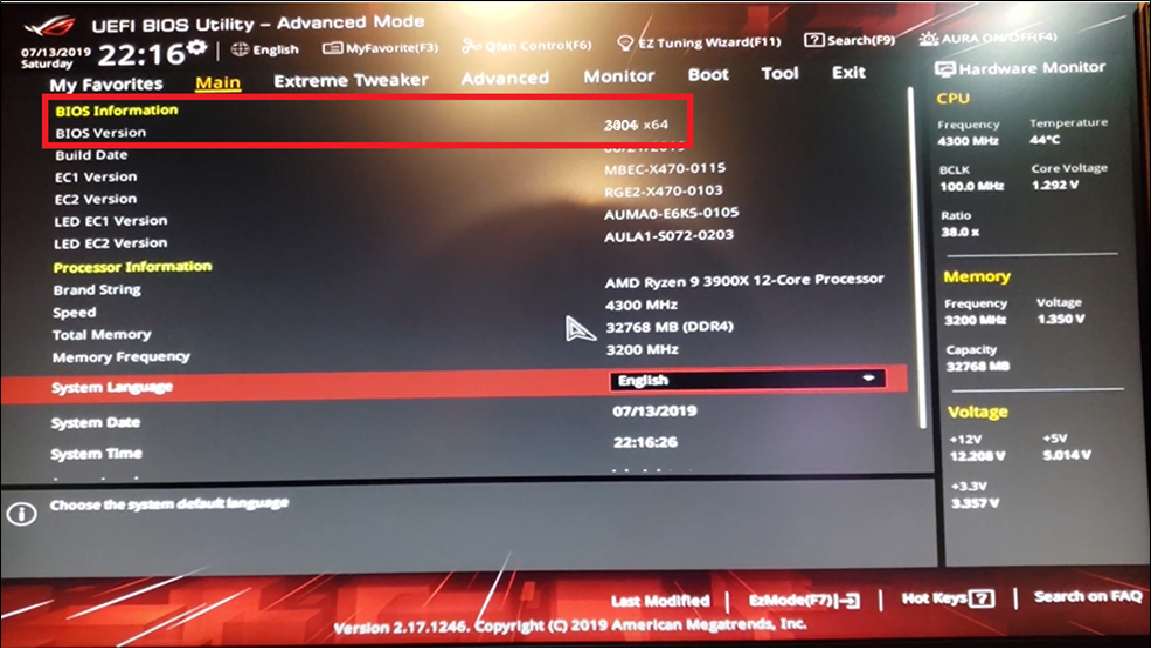 Если вы держите свой компьютер открытым в этом состоянии около 42 минут или около того, он обычно запускается и работает так же хорошо. Но это хлопотно.
Если вы держите свой компьютер открытым в этом состоянии около 42 минут или около того, он обычно запускается и работает так же хорошо. Но это хлопотно.
Это может быть вызвано неудачным обновлением BIOS, изменением настроек BIOS, добавлением светодиодной ленты на ваш ПК или даже может произойти из ниоткуда. Поскольку проблема возникает из-за неприятных причин, ее решения также просты и немного странны.
Кроме того, ознакомьтесь с нашим отдельным постом о том, уменьшит ли SSD использование дискового пространства.
Вот способы исправления обновлений прошивки светодиодов в BIOS:
1. Сброс CMOS
Сброс CMOS ПК работает для некоторых пользователей. Технически сброс CMOS означает сброс настроек BIOS по умолчанию. Вы можете сделать это тремя различными способами.
Вы спросите:
Как правильно вынуть батарейку CMOS?
Также ознакомьтесь с нашим эксклюзивным руководством о том, может ли SSD улучшить FPS.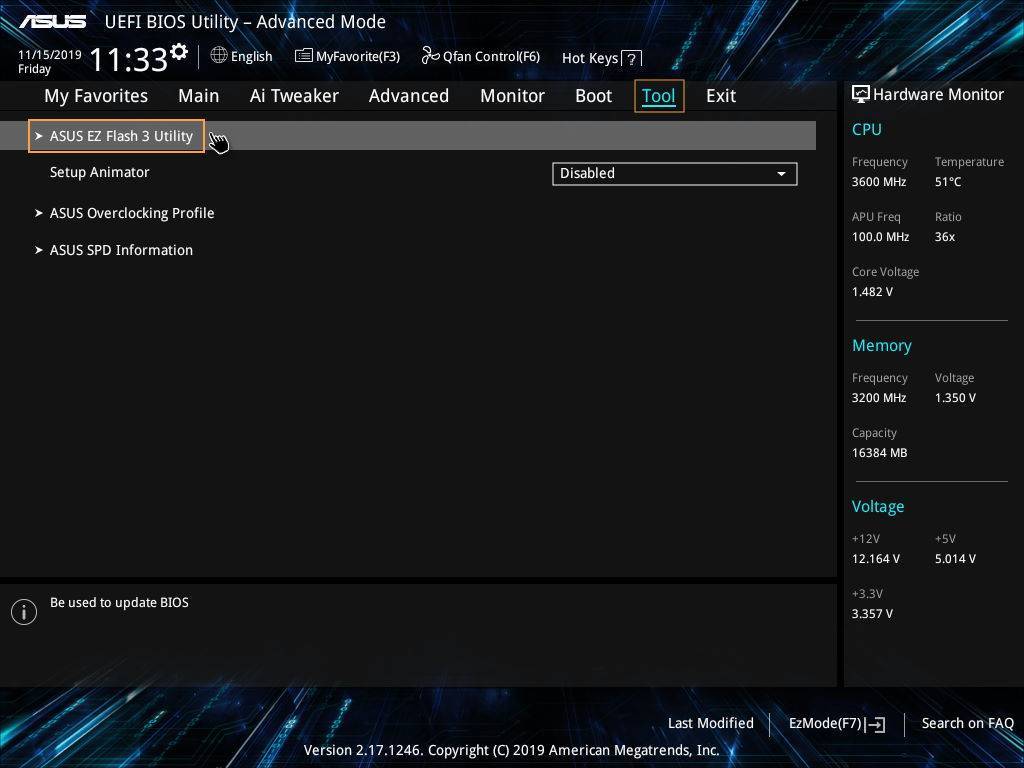
Выполните следующие действия, чтобы сбросить CMOS, отключив аккумулятор:
- Выключите компьютер и отсоедините его от материнской платы.
- Откройте корпус компьютера и найдите круглую батарею на материнской плате.
- Извлеките аккумулятор с помощью отвертки или подобного предмета.
- Отдых около 5 минут.
- Снова установите аккумулятор на место и закройте корпус компьютера.
Это приведет к сбросу настроек CMOS по умолчанию.
Следуйте нашему руководству по устранению проблемы с графическим процессором, не обнаруженным в BIOS.
2. Нажмите специальную кнопку сброса CMOS
На некоторых материнских платах есть специальная кнопка сброса CMOS, которая может находиться на основной или задней панели материнской платы. Прежде всего, выключите компьютер и найдите кнопку сброса CMOS. Нажмите и удерживайте кнопку в течение 10–15 секунд. Это сбросит вашу CMOS до настроек по умолчанию.
Это сбросит вашу CMOS до настроек по умолчанию.
Есть свободное время? Ознакомьтесь с нашим последним исправлением для BIOS, не обнаруживающего USB.
3. Укоротите перемычку CMOS
В случае если у вас нет кнопки сброса CMOS и извлечение батарейки вам тоже не помогло. Затем вы можете закоротить перемычку CMOS на материнской плате.
Выполните следующие действия, чтобы закоротить перемычку CMOS:
- Выключите компьютер и отсоедините все кабели, соединяющие его.
- Откройте корпус компьютера и найдите два маленьких контакта с надписью CLR_CMOS или что-то подобное.
- Найдите наконечник отвертки, металлическую гайку или что-нибудь маленькое токопроводящее.
- Соедините два контакта отверткой, чтобы закоротить их.
- Удерживайте отвертку, соединенную с двумя штифтами, от 10 до 15 секунд.
Это сбросит вашу CMOS, и все будет готово.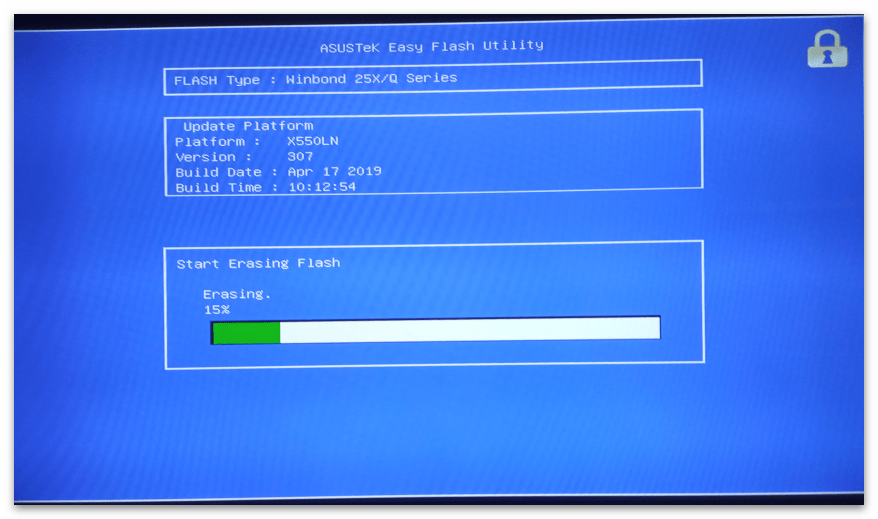
4. Переустановите ASUS AURA
Эта проблема явно возникла у пользователей Asus. Переустановка программного обеспечения AURA показала результаты для некоторых пользователей.
Следуйте инструкциям по переустановке AURA:
- При загрузке не заходите в BIOS. Вместо этого дождитесь включения ПК. Это может занять от 42 до 45 минут.
- Удалите AURA с вашего компьютера.
- Загрузите служебные драйверы для вашей материнской платы, также загрузите AURA. Вы можете найти их на официальном сайте Asus.
- Переустановите AURA и настройте как обычно.
- Обязательно перезагрузите компьютер при появлении запроса.
Переустановка программного обеспечения должна устранить проблему. Если это не так, попробуйте следующее исправление.
5. Отключите все кабели
Это может показаться странным, но предоставление компьютеру выходного дня может решить проблему. Да, вы правильно читаете.
Да, вы правильно читаете.
Вы можете сделать следующее:
- Выключить компьютер, вытащить все кабели, включая кабели клавиатуры и мыши, отключить блок питания и оставить в таком состоянии на 8-10 часов. Просто обычный выходной за компьютером.
- Если вы только что установили что-то новое на свой компьютер, например светодиодную ленту RGB или вентилятор, попробуйте удалить его и загрузить компьютер. Иногда эти маленькие гаджеты вызывают проблемы.
Это должно решить текущую проблему на вашем компьютере, а если нет, здесь есть другое исправление, которое вы можете попробовать.
6. Обновите BIOS
Если вы погуглите эту проблему, вы обнаружите, что эта проблема возникла только у пользователей Asus. Итак, что вы можете сделать, это посмотреть на их веб-сайте последнее обновление BIOS для вашей материнской платы, и обновление BIOS должно решить проблему.
Вот несколько способов обновления BIOS:
Способ 1.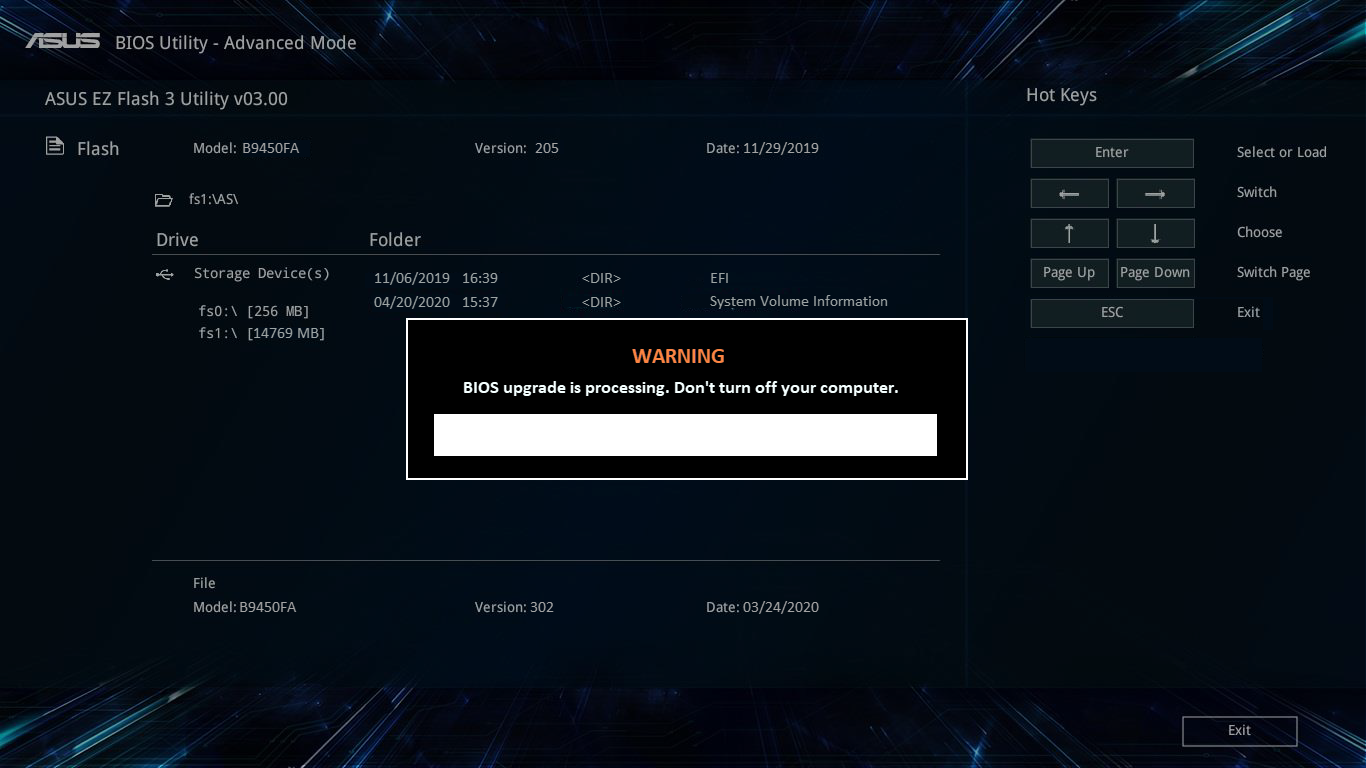 Через операционную систему Windows
Через операционную систему Windows
Перед обновлением BIOS необходимо проверить серийный номер материнской платы, и не забудьте проверить текущую версию BIOS. бег. Проверьте, на каком типе системы вы работаете; это 64 бит или 32 бит.
Затем просто зайдите на официальный сайт Asus и найдите номер материнской платы и обновление BIOS. Если вы найдете обновленную версию BIOS для вашей материнской платы, загрузите ее. Если это программное обеспечение, вы можете запустить его, а затем открыть приложение и следовать инструкциям на экране.
Примечание. Убедитесь, что у вас правильное подключение к источнику питания, и что во время обновления BIOS не происходит сбоев, иначе ваша материнская плата может быть повреждена в процессе.
Способ 2. Обновление с помощью USB-накопителя
Если загруженный с сайта файл не является программным, необходимо обновить BIOS с помощью флешки вручную. В этом случае все, что вам нужно сделать, это иметь загрузочную флешку и программное обеспечение с именем Rufus.
Вот шаги, которые нужно выполнить:
- Подключите USB-накопитель к компьютеру и с помощью Rufus отформатируйте его в FAT32 и создайте на нем загрузочный диск с файлом обновления BIOS.
- Перезагрузите компьютер для запуска с загрузочного устройства.
- Выберите загрузочный диск для загрузки с него системы.
- Появится окно командной строки. Введите C: и нажмите Enter.
- Введите dir , чтобы просмотреть список файлов на флэш-накопителе.
- Теперь введите точное имя исполняемого файла обновления BIOS, который вы скопировали, например, Q5WV1113.exe, , и нажмите Enter. Если вы скопировали файлы zip-папки, введите autoexec.bat и нажмите Enter.
- Следуйте соответствующим командам на экране, и Не выключайте компьютер во время процесса обновления. И обновление BIOS должно быть выполнено.


 Для выполнения этой задачи годятся не все – флешку желательно брать от проверенного производителя, объёмом не более 4 Гб. Её следует отформатировать в файловую систему FAT32.
Для выполнения этой задачи годятся не все – флешку желательно брать от проверенного производителя, объёмом не более 4 Гб. Её следует отформатировать в файловую систему FAT32.