При входе требует пароль в windows 10: Как убрать пароль при входе в Windows 10. Отключаем запрос пароля
Содержание
Как убрать пароль при запуске windows 10
Как убрать пароль при запуске windows 10
Бывает так, поставил защитный код на учетную запись Windows и теперь система постоянно его запрашивает, что очень надоедает порой. Тогда возникает вопрос, как убрать пароль при запуске Windows 10. Это делается довольно просто, сейчас я расскажу, как.
2
Заключение
Убираем пароль на Windows 10
Это возможно сделать несколькими методами, например, через панель Параметры компьютера или Реестр Виндовс. Сейчас мы с вами рассмотрим каждый из них.
Читайте также:Как установить пароль на учетную запись Windows 7/10
Способ 1: Параметры Windows
Данный метод подходит исключительно для локальной УЗ, не Microsoft. Чтобы убрать пароль Windows 10:
- Правой кнопкой мыши кликните по значку Windows на нижней панели.
- В открывшемся контекстном меню выберите пункт «Параметры».

- Там есть раздел «Учетные записи», открывайте его.
- В правом меню нужно выбрать «Параметры входа» и кликнуть кнопку «Изменить».
- Далее понадобится указать защитный код, действующий на данный момент, а после два раза ввести новый.
Вот, как убрать пароль с компьютера.
Способ 2: Команда netplwiz
Если вы осуществляете вход в Windows через аккаунт Майкрософт, тот этот метод для вас. Итак, как отключить ввод пароля Windows 10 если забыл его:
- Нужно быть авторизованным в системе.
- Нажимаем клавиши Win+R, чтобы появился интерпретатор команд.
- В появившемся окне нужно ввести команду
netplwizи нажать Enter. - Появится интерфейс управления учетными записями, там необходимо снять галочку с опции «Требовать ввод пароля и имени пользователя» в разделе «Пользователи».

- Далее нужно нажать кнопку «Применить» и «ОК».
- Вас попросит указать имя учетной записи, а также пароль, заполните поля и нажмите «ОК».
Данный метод может сработать не всегда, более эффективней воспользоваться редактором реестра.
Способ 3: Редактор реестра
Еще один эффективный метод, как убрать пароль на Windows 10 если забыл его – удалить код через Редактор реестра. Алгоритм действий следующий:
- Нужно быть уже авторизованным в системе.
- Снова вызываем интерпретатор команд клавишами «Win+R».
- В консоли, которая появится указываем команду
regedit. - Откроется Редактор реестра. В нем нужно раскрыть ветку HKLM и перейти в Software\Microsoft\Windows NT\CurrentVersion.
- Там нужно перейти в раздел Winlogon.
- Далее открываем параметр «AutoAdminLogon» и присваиваем ему значение «1».

- Затем ключу «DefaultDomainName» нужно задать параметр, соответствующий имени вашего компьютера (узнайте его в свойствах ОС).
- Для параметра «DefaultUserName» задаем в качестве значения имя пользователя, через которого будет происходить авторизация в системе.
- Далее нужно создать строковый параметр «DefaultPassword», его значение – пароль от учетной записи, указанной в «DefaultUserName».
Если ключа нет, нужно создать параметр строкового типа с указанным выше названием и присвоить ему нужное значение.
Остается закрыть редактор, выключить компьютер и произвести запуск Windows 10 заново.
Способ 4: Командная строка
При запуске Windows 10 требует пароль как убрать? Этот способ подойдет для локального аккаунта:
- Открываем поиск Windows и вводим в поисковую строку «Командная строка».
- В окне результатов сразу появится то, что нужно.
 Правой кнопкой мыши кликаем по приложению и выбираем «Запуск от имени администратора».
Правой кнопкой мыши кликаем по приложению и выбираем «Запуск от имени администратора». - В окне командной строки вводим команду
net users. - Затем прописываем
net users имя_аккаунта(его берем из результатов выдачи предыдущей команды). - Нажимаем Enter и готово.
Заключение
Теперь вы знаете, как можно легко убрать пароль с учетной записи Windows 10, особенно если он постоянно мешает.
Предыдущая статьяПодключаем веб-камеру к компьютеру
Следующая статьяНоутбук не находит Wi-Fi сети
Как поставить пароль на компьютер Windows 10
Установка пароля на компьютер позволяет легко и быстро обезопасить свои данные от посторонних. В этой статье вы узнаете, как поставить пароль на компьютер Windows 10, чтобы никто кроме вас не мог зайти на компьютер и увидеть ваши данные.
Установка пароля на учётную запись в Windows 10 является самым простым способом обезопасить себя, но она не спасёт вас от серьезных взломщиков.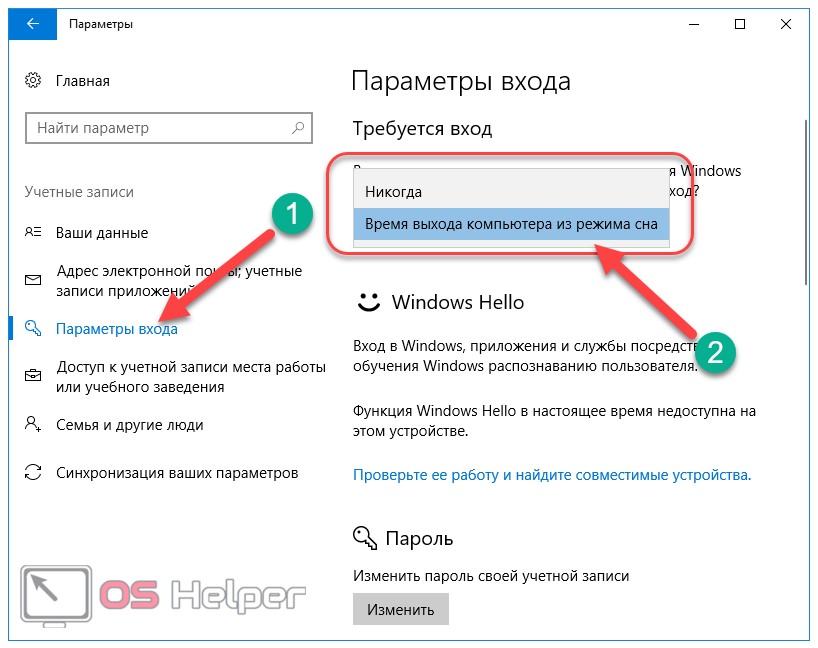 Однако, для домашнего использования установка пароля является оптимальным решением.
Однако, для домашнего использования установка пароля является оптимальным решением.
Содержание
- Установка пароля на учётную запись пользователя
- Установка пароля с помощью командной строки
- Включаем требование ввода имени пользователя и пароля
- Требование пароля при выходе из спящего режима
Установка пароля на учётную запись пользователя
1. Нажмите «Пуск» и зайдите в «Параметры» (значок шестеренки).
2. В новом окне выберите пункт «Учётные записи«.
3. Зайдите в «Параметры ввода«.
4. Если у вас пароль уже установлен, и вы хотите его поменять, тогда нажмите «Изменить«. Если пароль ещё не установлен, то нажмите «Добавить«.
5. Задайте новый пароль, введите придуманный пароль ещё раз и укажите подсказку для пароля. Старайтесь устанавливать сложные пароли, которые нельзя быстро подобрать методом перебора.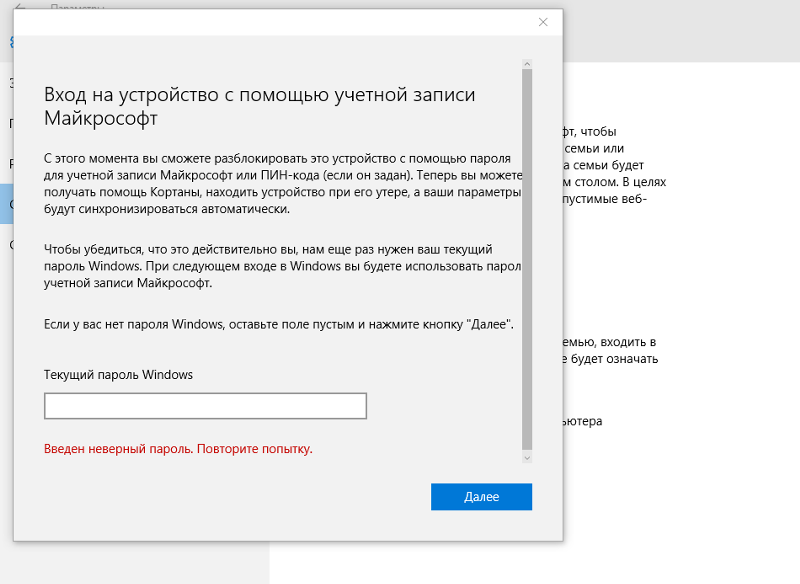 Подсказка поможет вам вспомнить созданный пароль, если вы его забудете. Старайтесь указывать в подсказке для пароля такие сведения, которые только вас смогут навести на мысль о пароле. Иначе, подсказка сработает против вас.
Подсказка поможет вам вспомнить созданный пароль, если вы его забудете. Старайтесь указывать в подсказке для пароля такие сведения, которые только вас смогут навести на мысль о пароле. Иначе, подсказка сработает против вас.
После ввода пароля и подсказки нажмите «Далее».
6. В следующем окне система говорит вам о том, что пароль создан и при следующем входе в систему вы уже можете использовать новый, только что созданный пароль. Для завершения нажмите «Готово».
Поздравляем, ваш новый пароль создан. Теперь, при следующей загрузке Windows 10, выходе из блокировки или спящего режима, вам потребуется вбить свой пароль.
Вы можете принудительно заблокировать компьютер нажав комбинацию клавиш Win+L и попробовать разблокировать компьютер новым паролем.
Установка пароля с помощью командной строки
В главе выше описывался способ установки пароля в интерфейсе Windows. Для опытных пользователей может быть интересно, как установить пароль на компьютере с Windows 10 с помощью командной строки.
1. Для установки пароля учетной записи в Windows 10 с помощью командной строки кликните правой кнопкой на меню пуск и выберите «Командной строка (администратор)«. У вас откроется командная строка с правами администратора.
2. Напишите в командной строке net users и нажмите Enter. Вы увидите список всех локальных пользователей компьютера виндовс.
3. Введите строку net user имяпользователя пароль, где имяпользователя — это учетная запись, у которой вы хотите изменить пароль, а пароль — это новый пароль для это учётной записи. Например, если у вас пользователь Nadia, а желаемый пароль nad1985, то вам необходимо ввести строку net user Nadia nad1985 и нажать Enter.
Включаем требование ввода имени пользователя и пароля
Возможен случай, когда пароль пользователя на вход в Windows 10 установлен, но не запрашивается при включении компьютера. В этом случае скорее всего у вас отключена настройка требования ввода имени пользователя и пароля.
Для её включения проделайте следующие действия:
1. Нажмите правой кнопкой по меню пуск и выберите пункт «Выполнить», или комбинацию клавиш Win+R.
2. В появившемся окне введите control userpasswords2 и нажмите ОК или Enter.
3. Выберите учетную запись виндовс и поставьте галку рядом с пунктом «Требовать ввод имени пользователя и пароля». Windows попросит вас ввести пароль пользователя. После этого нажмите ОК.
Требование пароля при выходе из спящего режима
Для того, чтобы компьютер запрашивал пароль не только при загрузке Windows 10 и разблокировки, а ещё и при выходе из спящего режима, требуется следующее:
1. Нажмите меню «Пуск» — «Параметры» — «Учётные записи».
2. Перейдите в меню «Параметры ввода».
3. В разделе «Требуется вход» выберите пункт «Время выхода компьютера из режима сна».
После этого, при возвращении компьютера из режима сна будет требоваться ввод пароля учетной записи пользователя.
Для того, чтобы настроить время, спустя которое компьютер уйдёт в режима сна кликните правой кнопкой по меню пуск и зайдите в «Панель управления».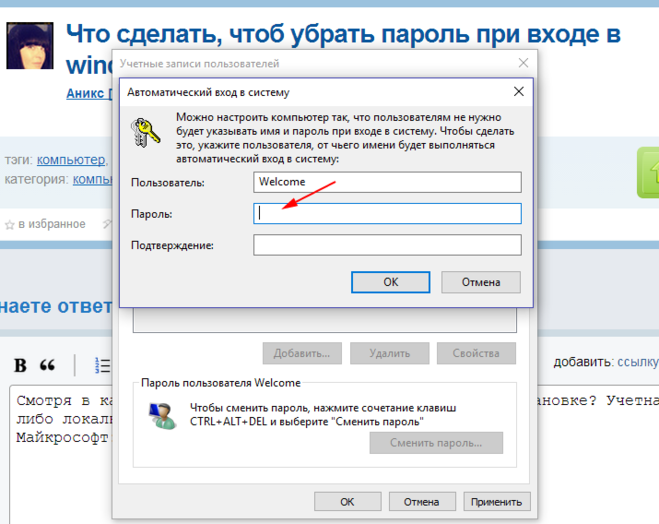
Зайдите в меню «Система и безопасность» — «Электропитание».
Справа выберите пункт «Настройка перехода в спящий режим».
В открывшемся окне укажите временной промежуток, через который компьютер должен уходить в спящий режим.
На этом всё, теперь вы знаете, как поставить пароль на windows 10, а также настраивать время перевода компьютера в спящий режим.
Если у вас остались вопросы, то предлагаю вам посмотреть несколько видео по данной теме.
Не стесняйтесь задавать вопросы в комментариях, обязательно всем ответим.
Понравилась статья? Поделиться с друзьями:
Устранение неполадок при входе в Windows
Вот несколько советов, которые вы можете попробовать, если у вас возникли проблемы со входом в систему на устройстве с Windows 11, в том числе проблемы со входом после обновления до Windows 11.
Если доступны обновления, выберите Power > Update и перезапустите , чтобы перезагрузить устройство и завершить установку обновлений.
Убедитесь, что вы подключены к Интернету, выбрав Network на экране блокировки вашего устройства. Если у вас возникли проблемы с подключением к Wi-Fi или сигнал слабый, попробуйте подключить устройство напрямую к маршрутизатору или модему с помощью кабеля Ethernet.
Если проблемы с подключением сохраняются, проверьте подключение к Интернету с помощью другого устройства, чтобы убедиться, что это проблема сети.
Попробуйте следующее при вводе пароля для входа:
Введите пароль с помощью экранной клавиатуры. Выберите Специальные возможности > Экранная клавиатура и выберите клавиши для ввода пароля.

Убедитесь, что Caps Lock выключен.
Убедитесь, что вы вводите правильную информацию: пароль в поле Пароль или PIN-код в поле поле PIN . Если вы используете учетную запись Microsoft, вы можете переключаться между вводом PIN-кода и пароля, выбрав Параметры входа .
Если вы используете более одной раскладки клавиатуры, убедитесь, что язык клавиатуры, который вы пытаетесь использовать, выбран. Чтобы проверить раскладку клавиатуры, выберите метод ввода (трехбуквенный код в правом нижнем углу).

Если вы недавно изменили свой пароль, попробуйте снова ввести предыдущий. Если ваш предыдущий пароль работает, вам нужно будет заблокировать устройство, а затем разблокировать его, используя новый пароль.
Проверьте свой пароль, используя другое устройство для входа на account.microsoft.com. Если ваш пароль работает, но account.microsoft.com показывает, что ваша учетная запись заблокирована или прервана, сайт поможет вам решить эти проблемы.
Перед вводом пароля или PIN-кода выберите Показать .
 Таким образом, вы можете еще раз убедиться, что вводите правильный пароль или PIN-код, прежде чем вводить его.
Таким образом, вы можете еще раз убедиться, что вводите правильный пароль или PIN-код, прежде чем вводить его.
Если у вас возникли проблемы с использованием PIN-кода для входа в Windows 11, попробуйте сбросить свой PIN-код. Вот как:
На экране входа выберите Я забыл свой PIN-код под текстовым полем PIN-кода. Если на ПК несколько учетных записей, выберите ту, которую необходимо сбросить.
На экране Введите пароль введите пароль для своей учетной записи Microsoft, а затем выберите Далее .
org/ListItem»>Когда вы получите код в виде текстового сообщения или сообщения электронной почты на отдельном устройстве, введите его на Введите код, который вы получили на экране , а затем выберите Далее .
В диалоговом окне Настройка PIN-кода введите новый PIN-код и подтвердите его.
 Теперь ваш новый PIN-код установлен.
Теперь ваш новый PIN-код установлен.
На экране Помогите нам защитить вашу информацию выберите получение кода безопасности в виде текстового сообщения или сообщения электронной почты. Если вы выбираете текст, введите последние четыре цифры своего номера телефона, а затем выберите Отправить код . Узнайте больше о информации о безопасности и кодах безопасности
Примечание. Убедитесь, что вы подключены к Интернету, выбрав Сеть на экране блокировки вашего устройства.
Способ сброса пароля зависит от того, используете ли вы учетную запись Майкрософт или локальную учетную запись для входа. Если вы видите значок учетной записи Майкрософт , вы используете учетную запись Майкрософт. Если вы видите только значок Пароль , значит, у вас есть учетная запись домена (рабочая или учебная) или локальная учетная запись.
Если у вас есть учетная запись Майкрософт:
На экране входа введите имя своей учетной записи Microsoft, если оно не отображается.
 Если на ПК несколько учетных записей, выберите ту, которую нужно сбросить.
Если на ПК несколько учетных записей, выберите ту, которую нужно сбросить.Выберите Я забыл свой пароль под текстовым полем пароля.
На экране Восстановить учетную запись введите символы, отображаемые в поле ниже Введите символы, которые вы видите , затем выберите Далее .
На экране Подтвердите свою личность выберите получение кода безопасности в виде текстового сообщения или сообщения электронной почты. Если вы выбираете текст, введите последние четыре цифры своего номера телефона, а затем выберите Отправить код .
 Узнайте больше о информации о безопасности и кодах безопасности
Узнайте больше о информации о безопасности и кодах безопасностиКогда вы получите код в виде текстового сообщения или сообщения электронной почты на отдельном устройстве, введите его, а затем выберите Далее .
На экране Сбросьте пароль создайте новый пароль и выберите Далее . Это устанавливает ваш новый пароль. Выберите Next еще раз, чтобы вернуться к экрану входа.
Войдите в систему, используя новый пароль учетной записи Microsoft.
Если у вас есть локальная учетная запись:
Если вы добавили контрольные вопросы в свою локальную учетную запись, чтобы помочь вам сбросить пароль, выберите Сбросьте пароль на экране входа.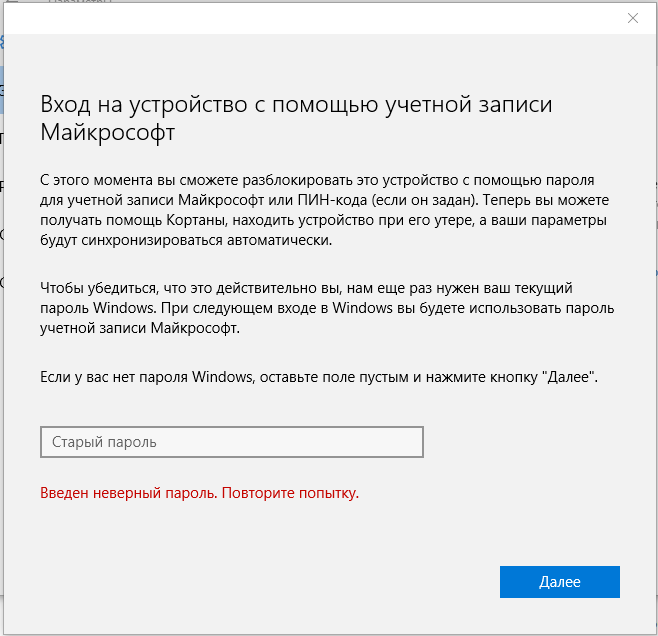 (Эта ссылка появляется после ввода неверного пароля.) Затем введите ответы на контрольные вопросы и выберите новый пароль.
(Эта ссылка появляется после ввода неверного пароля.) Затем введите ответы на контрольные вопросы и выберите новый пароль.
В противном случае вам потребуется перезагрузить устройство.
Предупреждение: Если вы не настроили контрольные вопросы, восстановить забытый пароль для локальной учетной записи невозможно. Единственный вариант – сбросить настройки устройства. Выполнение следующих шагов приведет к удалению всех ваших программ, данных и настроек.
Выберите Power на экране блокировки.
Удерживая нажатой клавишу Shift, выберите Перезагрузить .
org/ListItem»>Ваш компьютер перезагрузится и перезагрузится.
В меню Параметры загрузки выберите Устранение неполадок > Сброс этого ПК > Удалить все .
Если ничего из вышеперечисленного не помогло, обратитесь за помощью к тому, как изменить или сбросить пароль Windows.
Если на вашем устройстве несколько учетных записей, попробуйте войти с другой учетной записью. На экране блокировки выберите другую учетную запись из списка в левом нижнем углу. Чтобы войти в систему с учетной записью, которой нет в списке, выберите Другой пользователь и введите имя пользователя и пароль этой учетной записи.
Запуск устройства в безопасном режиме может помочь устранить проблемы со входом в систему.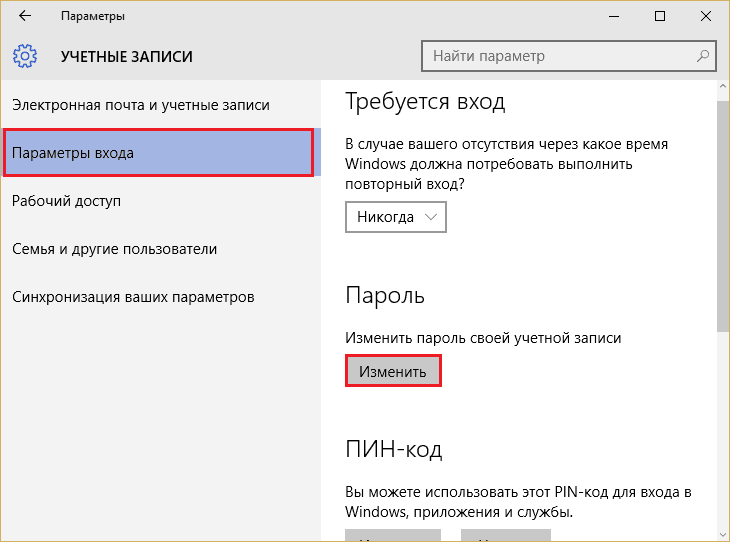 Если вы можете войти в систему в безопасном режиме, это означает, что основные драйверы устройств и настройки по умолчанию не вызывали проблемы со входом.
Если вы можете войти в систему в безопасном режиме, это означает, что основные драйверы устройств и настройки по умолчанию не вызывали проблемы со входом.
Примечание. Этот вариант входа будет работать, только если у вас есть пароль (для учетной записи Microsoft или локальной учетной записи), поскольку PIN-код и биометрические параметры недоступны.
Для перезагрузки в безопасном режиме:
Перезагрузите устройство, выбрав Power > Restart . Когда вы увидите экран входа в систему, удерживайте клавишу Shift, пока вы выбираете Power > Restart .
После перезагрузки ПК до Выберите вариант экрана , выберите Устранение неполадок > Дополнительные параметры > Параметры запуска > Перезапустите .

После перезагрузки компьютера вы увидите список параметров. Предпочтительный вариант — выбрать 5 или нажать F5 для безопасного режима с поддержкой сети.
Узнайте больше о том, как войти в безопасный режим при возникновении проблемы с черным или пустым экраном.
Если вы попытаетесь войти в Windows 11 и получите сообщение об ошибке «Мы не можем войти в вашу учетную запись», Windows создаст временный профиль и войдет в него. Получите дополнительную информацию об этом сообщении об ошибке
Возникли проблемы со входом в Surface с помощью Windows Hello? Попробуйте эти решения, чтобы решить проблему.
Вот несколько способов, которые вы можете попробовать, если у вас возникли проблемы со входом в систему на устройстве с Windows 10, включая проблемы со входом после обновления до Windows 10.
Если обновления доступны, выберите Power > Обновить и перезапустите , чтобы перезагрузить устройство и завершить установку обновлений.
Убедитесь, что вы подключены к Интернету, выбрав Network на экране блокировки вашего устройства. Если у вас возникли проблемы с подключением к Wi-Fi или сигнал слабый, попробуйте подключить устройство напрямую к маршрутизатору или модему с помощью кабеля Ethernet.
Если проблемы с подключением сохраняются, проверьте подключение к Интернету с помощью другого устройства, чтобы убедиться, что это проблема сети.
Попробуйте следующее при вводе пароля для входа:
Введите пароль с помощью экранной клавиатуры. Выберите Специальные возможности > Экранная клавиатура и выберите клавиши для ввода пароля.

Убедитесь, что Caps Lock выключен.
Убедитесь, что вы вводите правильную информацию: пароль в поле Пароль или PIN-код в поле поле PIN . Если вы используете учетную запись Microsoft, вы можете переключаться между вводом PIN-кода и пароля, выбрав Параметры входа .
Если вы используете более одной раскладки клавиатуры, убедитесь, что язык клавиатуры, который вы пытаетесь использовать, выбран. Чтобы проверить раскладку клавиатуры, выберите метод ввода (трехбуквенный код в правом нижнем углу).

Если вы недавно изменили свой пароль, попробуйте снова ввести предыдущий. Если ваш предыдущий пароль работает, вам нужно будет заблокировать устройство, а затем разблокировать его, используя новый пароль.
Проверьте свой пароль, используя другое устройство для входа на account.microsoft.com. Если ваш пароль работает, но account.microsoft.com показывает, что ваша учетная запись заблокирована или прервана, сайт поможет вам решить эти проблемы.
Перед вводом пароля или PIN-кода выберите Показать .
 Таким образом, вы можете еще раз убедиться, что вводите правильный пароль или PIN-код, прежде чем вводить его.
Таким образом, вы можете еще раз убедиться, что вводите правильный пароль или PIN-код, прежде чем вводить его.
Если на вашем устройстве несколько учетных записей, попробуйте войти с другой учетной записью. На экране блокировки выберите другую учетную запись из списка в левом нижнем углу. Чтобы войти в систему с учетной записью, которой нет в списке, выберите Другой пользователь и введите имя пользователя и пароль этой учетной записи.
Запуск устройства в безопасном режиме может помочь устранить проблемы со входом в систему. Если вы можете войти в систему в безопасном режиме, это означает, что основные драйверы устройств и настройки по умолчанию не вызывали проблемы со входом.
Примечание. Этот вариант входа будет работать, только если у вас есть пароль (для учетной записи Microsoft или локальной учетной записи), поскольку PIN-код и биометрические параметры недоступны.
Для перезагрузки в безопасном режиме:
Перезагрузите устройство, выбрав Power > Restart . Когда вы увидите экран входа в систему, удерживайте клавишу Shift, пока вы выбираете Power > Restart .
После перезагрузки ПК до Выберите вариант выберите Устранение неполадок > Дополнительные параметры > Параметры запуска > Перезагрузка .
После перезагрузки компьютера вы увидите список параметров.
 Предпочтительный вариант — выбрать 5 или нажать F5 для безопасного режима с поддержкой сети.
Предпочтительный вариант — выбрать 5 или нажать F5 для безопасного режима с поддержкой сети.
Узнайте больше о том, как войти в безопасный режим при возникновении проблемы с черным или пустым экраном.
Если вы попытаетесь войти в Windows 10 и получите сообщение об ошибке «Мы не можем войти в вашу учетную запись», Windows создаст временный профиль и войдет в него. Получите дополнительную информацию об этом сообщении об ошибке
Возникли проблемы со входом в Surface с помощью Windows Hello? Попробуйте эти решения, чтобы решить проблему.
Если у вас возникли проблемы с использованием PIN-кода для входа в Windows 10, попробуйте сбросить свой PIN-код. Вот как:
- org/ListItem»>
На Введите пароль , введите пароль своей учетной записи Microsoft, а затем выберите Далее .
На экране Помогите нам защитить вашу информацию выберите получение кода безопасности в виде текстового сообщения или сообщения электронной почты. Если вы выбираете текст, введите последние четыре цифры своего номера телефона, а затем выберите Отправить код . Узнайте больше о информации о безопасности и кодах безопасности
org/ListItem»>В диалоговом окне Настройка PIN-кода введите новый PIN-код и подтвердите его. Теперь ваш новый PIN-код установлен.
На экране входа выберите Я забыл свой PIN-код под текстовым полем PIN-кода. Если на ПК несколько учетных записей, выберите ту, которую необходимо сбросить.
Когда вы получаете код в виде текстового сообщения или сообщения электронной почты на отдельном устройстве, введите его на экране Введите полученный код , а затем выберите Далее .
Примечание. Убедитесь, что вы подключены к Интернету, выбрав Сеть на экране блокировки вашего устройства.
Способ сброса пароля зависит от того, используете ли вы учетную запись Майкрософт или локальную учетную запись для входа. Если вы видите значок учетной записи Майкрософт , вы используете учетную запись Майкрософт. Если вы видите только Password значок , у вас есть учетная запись домена (рабочая или учебная) или локальная учетная запись.
Если у вас есть учетная запись Майкрософт:
На экране входа введите имя своей учетной записи Microsoft, если оно не отображается. Если на ПК несколько учетных записей, выберите ту, которую нужно сбросить.
Выберите Я забыл свой пароль под текстовым полем пароля.
На экране Восстановить учетную запись введите символы, отображаемые в поле ниже Введите символы, которые вы видите , затем выберите Далее .

На экране Подтвердите свою личность выберите получение кода безопасности в виде текстового сообщения или сообщения электронной почты. Если вы выбираете текст, введите последние четыре цифры своего номера телефона, а затем выберите Отправить код . Узнайте больше о информации о безопасности и кодах безопасности
Когда вы получите код в виде текстового сообщения или сообщения электронной почты на отдельном устройстве, введите его, а затем выберите Далее .
На экране Сбросьте пароль создайте новый пароль и выберите Далее .
 Это устанавливает ваш новый пароль. Выберите Next еще раз, чтобы вернуться к экрану входа.
Это устанавливает ваш новый пароль. Выберите Next еще раз, чтобы вернуться к экрану входа.Войдите в систему, используя новый пароль учетной записи Microsoft.
Если у вас есть локальная учетная запись:
Если вы используете Windows 10 версии 1803 и добавили контрольные вопросы в свою локальную учетную запись, чтобы помочь вам сбросить пароль, выберите Сбросьте пароль на экране входа. (Эта ссылка появляется после ввода неверного пароля.) Затем введите ответы на контрольные вопросы и выберите новый пароль.
В противном случае, если вы используете более старую версию Windows 10 или не добавили контрольные вопросы, вам потребуется перезагрузить устройство.
Предупреждение: Если ваше устройство не работает под управлением Windows 10 версии 1803 и вы не настроили контрольные вопросы, восстановить забытый пароль для локальной учетной записи невозможно.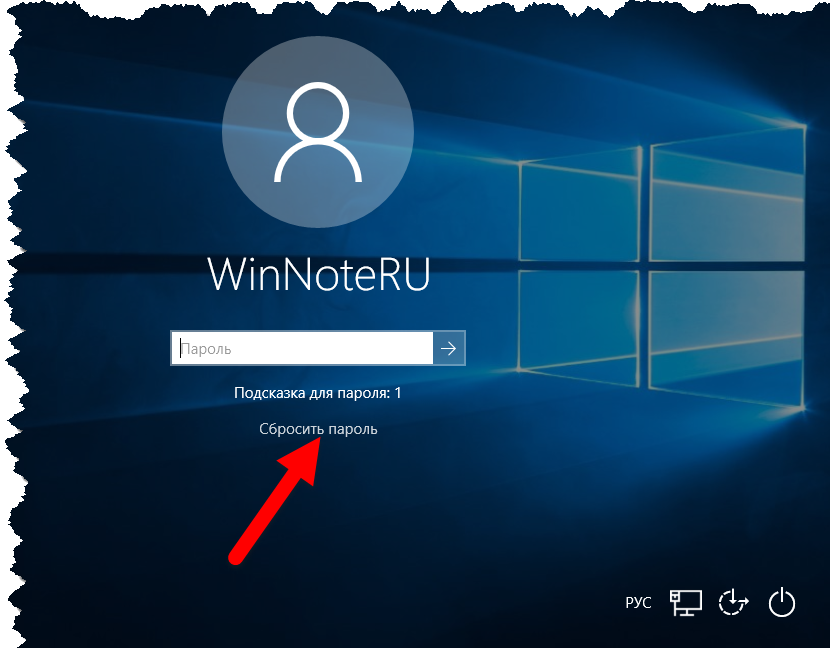 Единственный вариант — сбросить настройки устройства. Выполнение следующих шагов приведет к удалению всех ваших программ, данных и настроек.
Единственный вариант — сбросить настройки устройства. Выполнение следующих шагов приведет к удалению всех ваших программ, данных и настроек.
Выберите Power в правом нижнем углу экрана блокировки.
Удерживая нажатой клавишу Shift, выберите Перезагрузить .
На Параметры загрузки меню, выберите Устранение неполадок > Сброс этого ПК > Удалить все .
org/ListItem»>
Ваш компьютер перезагрузится и перезагрузится.
Если ничего из вышеперечисленного не помогло, обратитесь за помощью к тому, как изменить или сбросить пароль Windows.
Ключи от королевства — защита ваших устройств и аккаунтов
Давайте поговорим о том, как лучше защитить свои устройства и онлайн-аккаунты.
Что такое аутентификация и почему вас это должно волновать?
Часто, когда вам нужно получить доступ к чему-то — устройству, учетной записи или даже месту — вы должны иметь способ доказать, что вы тот, за кого себя выдаете, или, по крайней мере, что вам разрешен доступ к этой вещи. Это процесс, который мы называем «аутентификацией».
Простой пример — ваш дом. Когда вы хотите войти в свой дом, вам, вероятно, придется использовать какой-то ключ, чтобы открыть дверь. Этот физический ключ позволяет вам входить.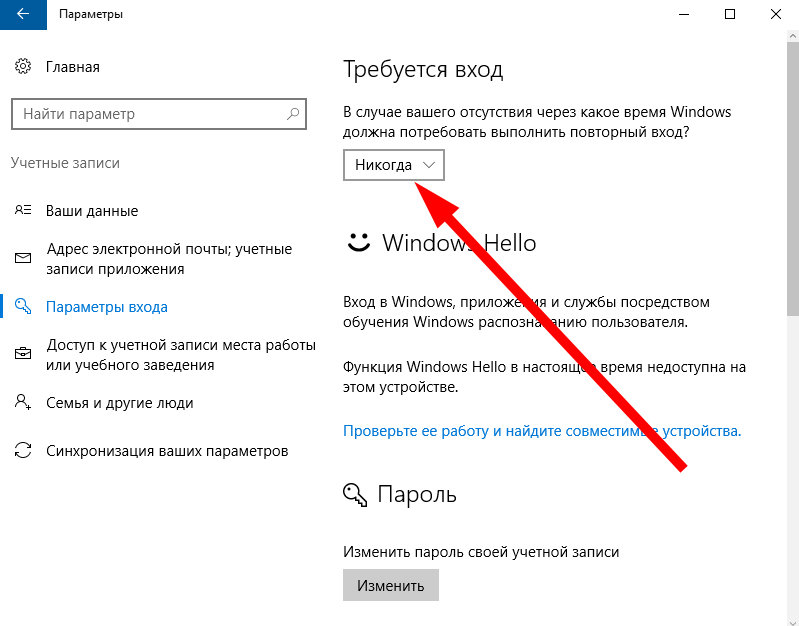 Это очень простой метод аутентификации, и у него есть одна большая проблема: если кто-то найдет или украдет ваш ключ, он сможет проникнуть в ваш дом.
Это очень простой метод аутентификации, и у него есть одна большая проблема: если кто-то найдет или украдет ваш ключ, он сможет проникнуть в ваш дом.
Другим распространенным примером аутентификации является банкомат в вашем банке. Это немного более сложный пример, потому что вместо физического ключа (обычно это пластиковая карта в вашем кошельке) вам также нужно помнить факт — ваш PIN-код, который обычно представляет собой число из 4–8 цифр.
Это более безопасная система, потому что даже если у кого-то есть ваш физический ключ — карта — они не смогут взять ваши деньги из банкомата, потому что им все равно нужно знать ваш PIN-код. Если все, что у них есть, это ваш PIN-код, они все равно не смогут получить ваши деньги в автомате, потому что им также нужна карта. Они должны иметь обе вещи.
На компьютере тип аутентификации, с которым мы все знакомы, — это вход с использованием имени пользователя и пароля. В наши дни наши устройства содержат так много наших важных данных, что очень важно, чтобы наша аутентификация была выполнена правильно. Если мошенники могут войти в ваши устройства или службы как вы, они могут сделать много плохих вещей.
Если мошенники могут войти в ваши устройства или службы как вы, они могут сделать много плохих вещей.
Итак, давайте посмотрим, как вы можете легко их защитить.
Первый шаг: Включите аутентификацию на своих мобильных устройствах.
Большинство современных смартфонов можно быстро разблокировать с помощью отпечатка пальца или распознавания лиц, но даже те, которые не поддерживают эти методы, могут быть настроены на запрос PIN-кода для разблокировки. Включи это.
Да, для разблокировки телефона требуется дополнительный шаг, когда вы хотите его использовать, но добавление этого небольшого шага делает ваше устройство намного более безопасным. Если ваш телефон потерян или украден, у того, у кого он есть, гораздо меньше шансов получить доступ к вашим конфиденциальным данным. Это особенно важно, если вы используете свое устройство для работы или банковских операций.
Многофакторная аутентификация (также известная как «двухэтапная проверка»)
Когда вы приходите домой и вставляете свой ключ, чтобы открыть дверь, этот ключ является тем, что мы называем «фактором». Эта обычная запертая дверь — это однофакторная аутентификация. Все, что вам нужно, это физический ключ.
Эта обычная запертая дверь — это однофакторная аутентификация. Все, что вам нужно, это физический ключ.
Существует три основных типа факторов, используемых при аутентификации:
То, что вы знаете, например, пароль или запомненный PIN-код.
Что-то, что у вас есть — например, смартфон или какой-то физический ключ.
Что-то, чем вы являетесь, например отпечаток пальца или ваше лицо, что устройство может сканировать, чтобы узнать вас.
Многофакторная аутентификация означает, что для входа вам потребуется несколько факторов. Банкомат, о котором мы говорили, является двухфакторной аутентификацией: ваша пластиковая карта банкомата – это один фактор, а запомненный PIN – второй фактор.
Почти все онлайн-сервисы теперь также позволяют использовать многофакторную аутентификацию для входа в систему. Первым фактором обычно является ваше имя пользователя и пароль. Вторым фактором обычно является специальный одноразовый код, отправленный на ваш смартфон в текстовом сообщении. Любому, кто попытается войти в вашу учетную запись, потребуются ваше имя пользователя и пароль, но они также должны иметь возможность получать это специальное текстовое сообщение. Это значительно усложняет проникновение мошенников.
Другим вариантом для этого второго фактора может быть приложение для проверки подлинности на вашем смартфоне, например бесплатное приложение Microsoft Authenticator. Приложение для проверки подлинности имеет несколько различных способов работы, но наиболее распространенный из них похож на метод текстового сообщения. Аутентификатор генерирует на вашем телефоне специальный одноразовый код, который вы должны ввести. Это быстрее и безопаснее, чем текстовое сообщение, потому что решительный злоумышленник может перехватить ваши текстовые сообщения; но они не могут перехватить локально сгенерированный код.
В любом случае специальный код меняется каждый раз и истекает через очень короткий промежуток времени. Даже если злоумышленник узнает, каким кодом вы вчера вошли в систему, сегодня это не принесет ему никакой пользы.
Разве это не хлопотно?
Распространенное заблуждение о многофакторной аутентификации или двухэтапной проверке заключается в том, что для входа требуется больше усилий. Однако в большинстве случаев второй фактор требуется только при первом входе в новое приложение или устройство. или после смены пароля. После этого служба распознает, что вы входите с вашим основным фактором (имя пользователя и пароль) в приложении и на устройстве, которые вы использовали ранее, и позволяет вам войти, не требуя дополнительного фактора.
Однако, если злоумышленник попытается войти в вашу учетную запись, он, вероятно, не использует ваше приложение или устройство. Скорее всего, они пытаются войти со своего устройства где-то далеко, и тогда сервис БУДЕТ запросить второй фактор аутентификации, которого у них почти наверняка нет!
Скорее всего, они пытаются войти со своего устройства где-то далеко, и тогда сервис БУДЕТ запросить второй фактор аутентификации, которого у них почти наверняка нет!
Следующий шаг: включите многофакторную аутентификацию везде, где только можно!
Включите многофакторную аутентификацию в вашем банке, ваших учетных записях в социальных сетях, интернет-магазинах и любых других службах, которые ее поддерживают. Некоторые сервисы могут называть это «двухэтапной проверкой» или «двухэтапным входом», но в основном это одно и то же.
Обычно вы найдете его в настройках безопасности вашей учетной записи.
Атаки с компрометацией паролей являются причиной большинства успешных взломов учетных записей, которые мы наблюдаем, и многофакторная аутентификация может предотвратить почти все из них.
Дополнительные сведения см. в разделе Что такое: многофакторная проверка подлинности.
Передайте привет Windows Hello
Windows Hello — это более безопасный способ входа на устройства с Windows 10 или Windows 11. Это поможет вам отказаться от старого метода ввода пароля, используя вместо него распознавание лиц, отпечаток пальца или запомненный PIN-код.
Примечание. Чтобы использовать Hello Face, ваше устройство должно иметь камеру, совместимую с Hello, а для использования Hello Fingerprint ваше устройство должно иметь считыватель отпечатков пальцев, совместимый с Hello. Если у вас нет ни одной из этих вещей, вы можете купить совместимые камеры и сканеры отпечатков пальцев или просто использовать Hello PIN.
Hello Face или Hello Fingerprint так же быстры и просты, как распознавание лиц или считыватель отпечатков пальцев, которые вы можете использовать на своем смартфоне. Когда вы получаете приглашение для входа в Windows, а не ввод пароля, вам просто нужно посмотреть на камеру или приложить палец к сканеру отпечатков пальцев. Как только он узнает вас, вы в сети. Обычно это почти сразу.
Как только он узнает вас, вы в сети. Обычно это почти сразу.
Hello PIN работает так же, как и большинство систем ввода PIN-кода. Когда вы войдете в систему, Windows запросит ваш PIN-код и войдет в систему. Что делает Hello PIN особенным, так это то, что когда вы его настраиваете, он связывает PIN-код с устройством, с которого вы входите. Это означает, что, как и в случае с другими формами многофакторной аутентификации, если злоумышленник получит ваш PIN-код, он будет работать только на вашем устройстве. Они не могут использовать его для входа в ваши учетные записи с любого другого устройства.
Следующий шаг: включите Windows Hello
На устройствах с Windows 10 или Windows 11 перейдите к Настройки > Учетные записи > Параметры входа . Там вы можете увидеть, какие типы Windows Hello поддерживает ваше устройство, и легко настроить его.
Выбор лучших паролей
Единственные люди, которым нравятся пароли, это злоумышленники. Хорошие пароли бывает трудно запомнить, и люди, как правило, используют одни и те же пароли снова и снова. Кроме того, некоторые пароли довольно распространены среди большой группы людей. «123456» — это не только плохой пароль, но и один из наиболее часто используемых. И вы никого не обманете, если «iloveyou» — ваш пароль, это был 8-й самый распространенный пароль в 2019 году..
Хорошие пароли бывает трудно запомнить, и люди, как правило, используют одни и те же пароли снова и снова. Кроме того, некоторые пароли довольно распространены среди большой группы людей. «123456» — это не только плохой пароль, но и один из наиболее часто используемых. И вы никого не обманете, если «iloveyou» — ваш пароль, это был 8-й самый распространенный пароль в 2019 году..
Надеюсь, вы включили многофакторную аутентификацию и Windows Hello, так что теперь вы не так сильно зависите от паролей. Но для тех сервисов, где пароль все-таки нужен, подберем хороший.
Что делает пароль хорошим?
Чтобы выбрать хороший пароль, полезно знать несколько способов, которыми злоумышленники чаще всего пытаются угадать пароли:
Атака по словарю — Многие люди используют в качестве пароля общеупотребительные слова, такие как «дракон» или «принцесса», поэтому злоумышленники просто пробуют все слова в словаре.
 Вариант — попробовать все распространенные пароли, такие как «123456», «qwerty» и «123qwe».
Вариант — попробовать все распространенные пароли, такие как «123456», «qwerty» и «123qwe».Brute force — Злоумышленники могут просто перепробовать все возможные комбинации символов, пока не найдут ту, которая сработает. Естественно, что каждый добавленный символ добавляет экспоненциально больше времени, поэтому с современными технологиями большинству злоумышленников нецелесообразно пробовать пароли длиннее 10 или 11 символов. Наши данные показывают, что очень немногие злоумышленники даже пытаются подобрать пароли длиннее 11 символов.
В любом случае злоумышленник не вводит их вручную, его система автоматически пробует тысячи комбинаций в секунду.
Учитывая эти типы атак, мы знаем, что длина важнее сложности, и что наш пароль не должен быть английским словом. Даже не «ласково», длина которого составляет 14 символов. В идеале наш пароль должен состоять как минимум из 12-14 символов, состоящих как из прописных, так и из строчных букв, и по крайней мере с одной цифрой или символом.
Даже не «ласково», длина которого составляет 14 символов. В идеале наш пароль должен состоять как минимум из 12-14 символов, состоящих как из прописных, так и из строчных букв, и по крайней мере с одной цифрой или символом.
Следующий шаг: создадим хороший пароль
Вот совет по созданию пароля, который имеет длину, сложность и не слишком труден для запоминания. Выберите цитату из любимого фильма, строчку из книги или текст песни и возьмите первую букву каждого слова. Замените числа и символы там, где это необходимо, чтобы выполнить требования к паролю.
Возможно, вы фанат бейсбола. Первые две строчки классической бейсбольной песни «Take me out to the ballgame»:
Отведи меня на бейсбол,
Возьми меня с толпой
Возьмите первую букву каждого слова с одной очевидной заменой:
Tmo2tb,Tmowtc
Это 13 символов в смешанном регистре, с цифрами и символами.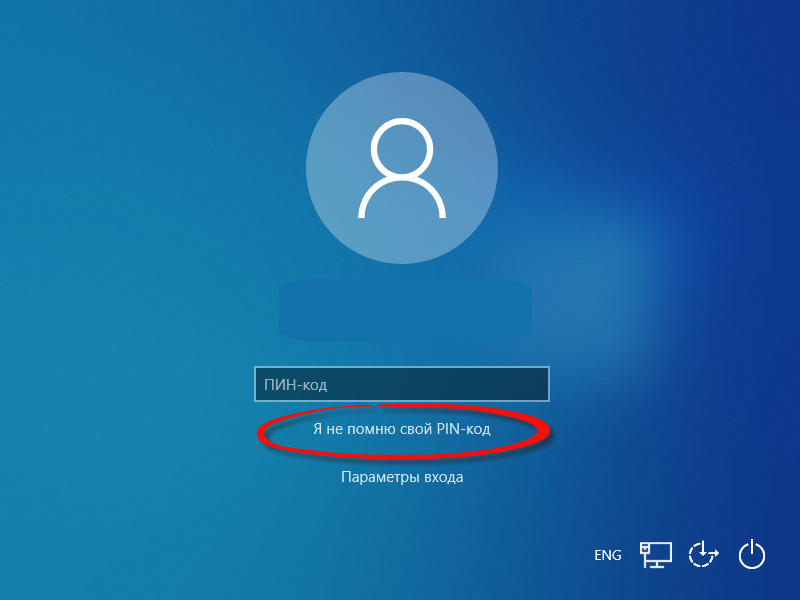 Это выглядит довольно случайным, и было бы трудно угадать. Вы можете сделать то же самое с любой цитатой, лирикой или строкой, если она достаточно длинная. Вам просто нужно вспомнить, какую цитату или лирику вы использовали для этой учетной записи, и повторять ее про себя, пока вы печатаете.
Это выглядит довольно случайным, и было бы трудно угадать. Вы можете сделать то же самое с любой цитатой, лирикой или строкой, если она достаточно длинная. Вам просто нужно вспомнить, какую цитату или лирику вы использовали для этой учетной записи, и повторять ее про себя, пока вы печатаете.
Советы:
Если система, в которую вы входите, поддерживает пробелы в паролях, вы должны использовать их.
Рассмотрите возможность использования приложения диспетчера паролей. Хороший менеджер паролей может генерировать длинные случайные пароли и запоминать их. Тогда вам просто нужен один хороший пароль или, что еще лучше, отпечаток пальца или распознавание лица, чтобы войти в ваш менеджер паролей, а менеджер паролей сделает все остальное.
 Microsoft Edge может создавать и запоминать для вас надежные и уникальные пароли.
Microsoft Edge может создавать и запоминать для вас надежные и уникальные пароли.
Теперь, когда у вас есть хороший пароль
Есть несколько других типов атак на пароли, на которые следует обратить внимание:
Повторно использованные учетные данные . Если вы используете одно и то же имя пользователя и пароль в своем банке и на TailwindToys.com, и Tailwind будет скомпрометирован, эти злоумышленники возьмут все комбинации имени пользователя и пароля, которые они получили от Tailwind, и попробуют их во всех банковских и сайты кредитных карт.
Совет: Присоединяйтесь к Кэмерон, чтобы узнать об опасностях повторного использования паролей в этом коротком рассказе — Кэмерон узнает о повторном использовании паролей
org/ListItem»>
Фишинг — Злоумышленники могут попытаться позвонить или отправить вам сообщение, притворяясь, что они с сайта или службы, и попытаться обманом заставить вас «подтвердить пароль».
Не используйте пароли повторно на нескольких сайтах и будьте очень осторожны со всеми, кто связывается с вами (даже если они выглядят как лицо или организация, которым вы доверяете) и хотят, чтобы вы предоставили им личную информацию или информацию об учетной записи, щелкнули ссылку или открыли привязанность, которую вы не ожидали.
Плохо ли записывать свои пароли? Не обязательно, если вы храните эту бумагу в надежном месте. Возможно, будет лучше записать напоминание для вашего пароля, а не сам пароль, на случай, если бумага попадет в чужие руки. Читайте также: |



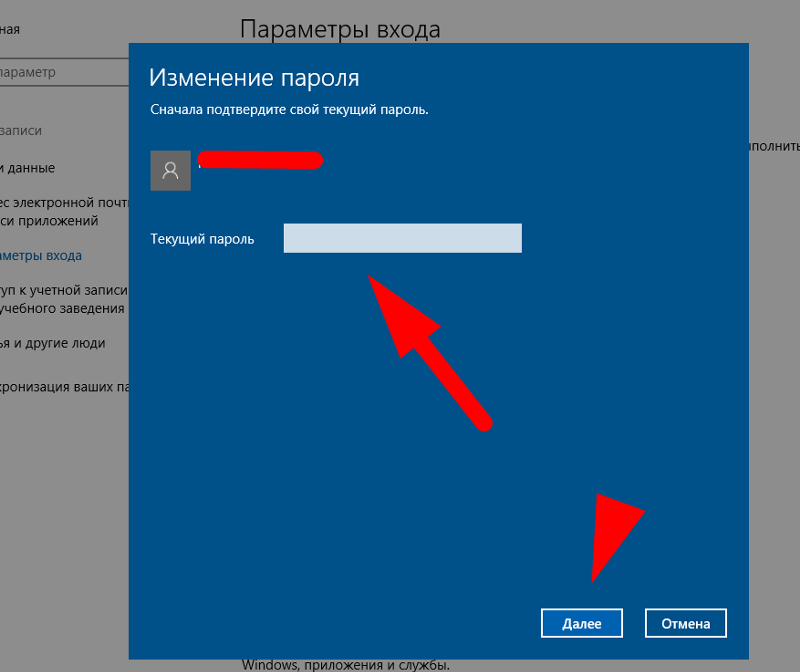
 Правой кнопкой мыши кликаем по приложению и выбираем «Запуск от имени администратора».
Правой кнопкой мыши кликаем по приложению и выбираем «Запуск от имени администратора».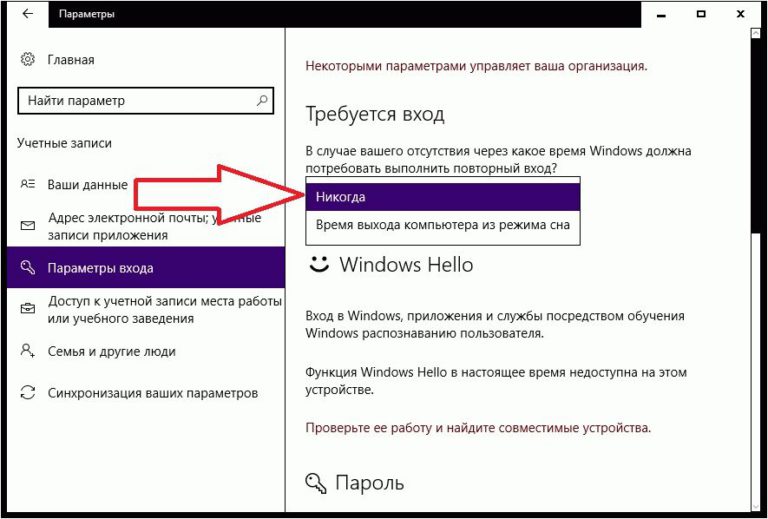
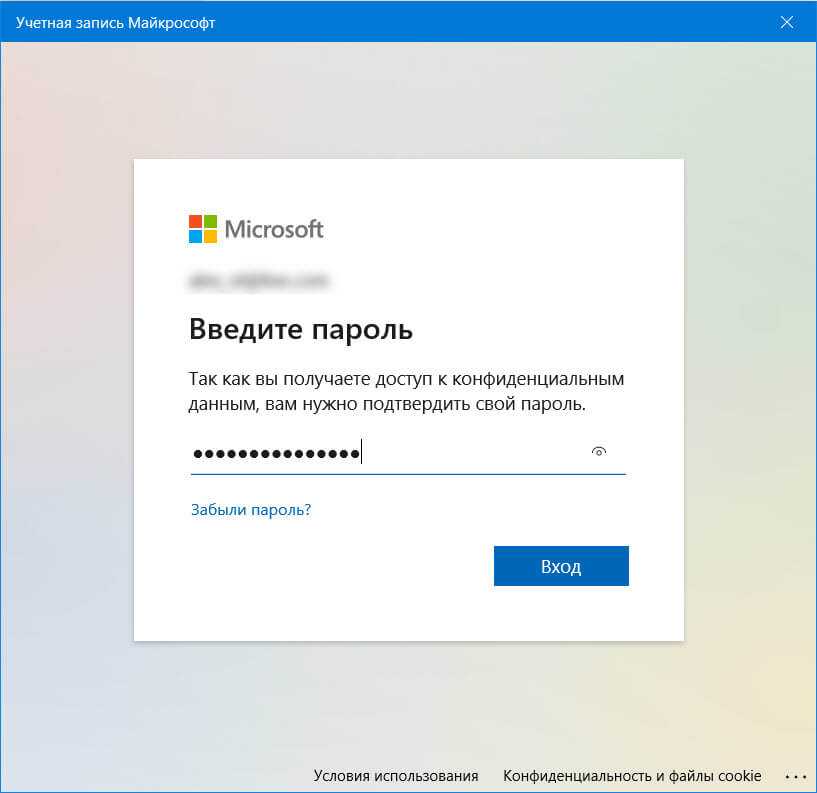
 Таким образом, вы можете еще раз убедиться, что вводите правильный пароль или PIN-код, прежде чем вводить его.
Таким образом, вы можете еще раз убедиться, что вводите правильный пароль или PIN-код, прежде чем вводить его.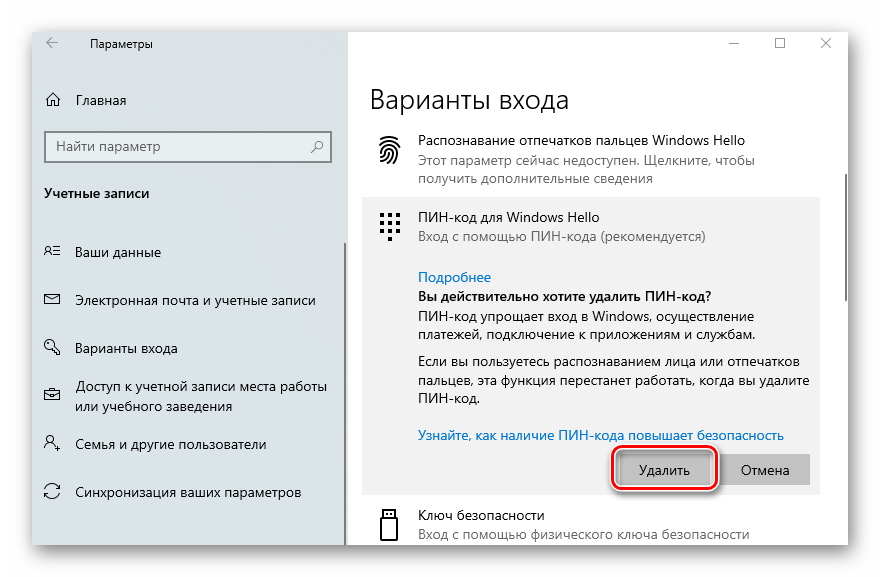 Теперь ваш новый PIN-код установлен.
Теперь ваш новый PIN-код установлен.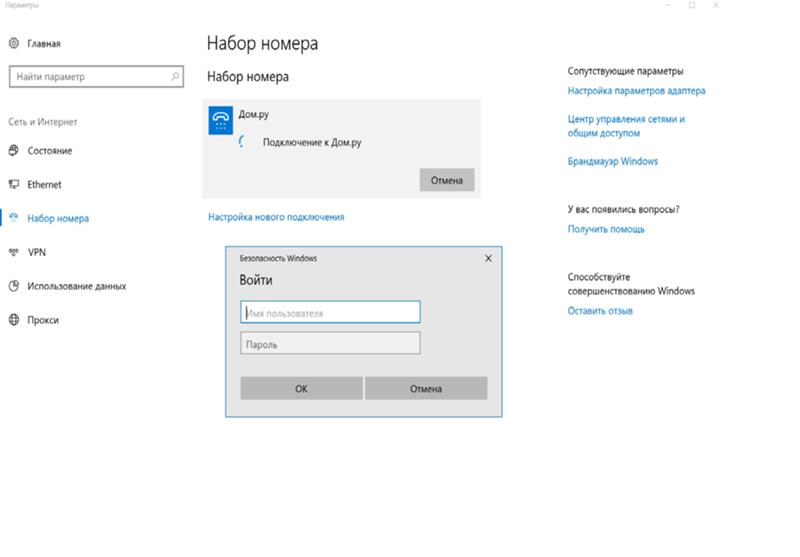 Если на ПК несколько учетных записей, выберите ту, которую нужно сбросить.
Если на ПК несколько учетных записей, выберите ту, которую нужно сбросить.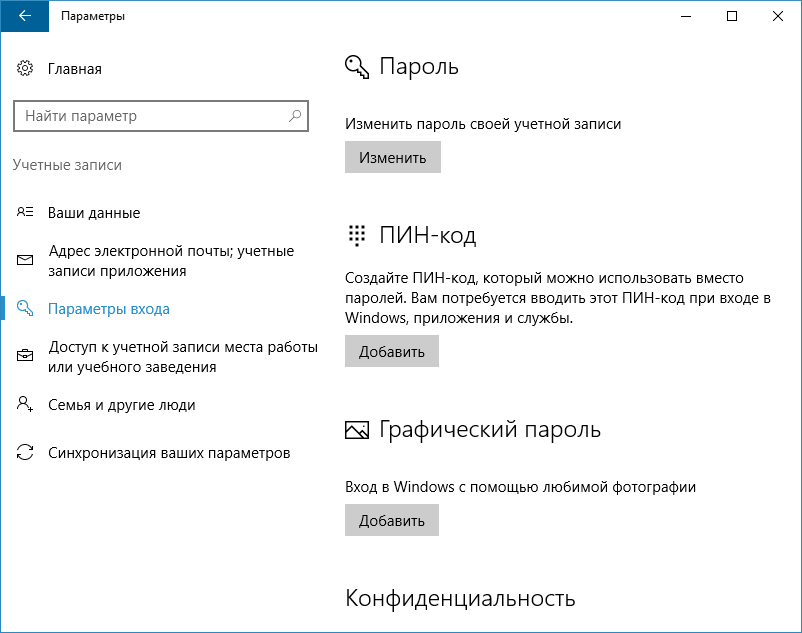 Узнайте больше о информации о безопасности и кодах безопасности
Узнайте больше о информации о безопасности и кодах безопасности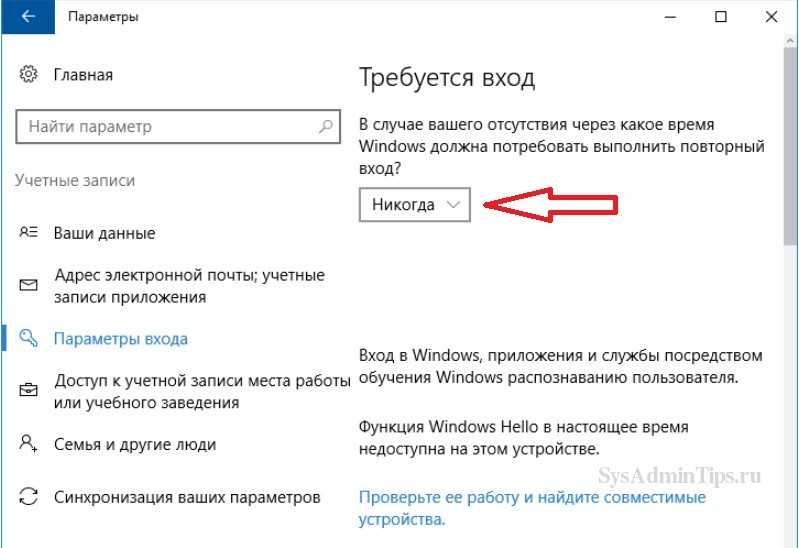

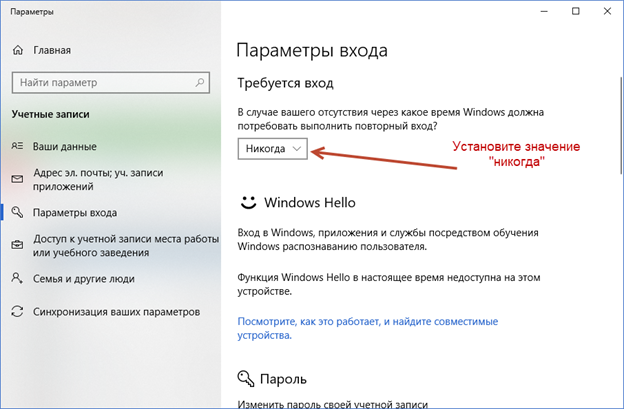
 Таким образом, вы можете еще раз убедиться, что вводите правильный пароль или PIN-код, прежде чем вводить его.
Таким образом, вы можете еще раз убедиться, что вводите правильный пароль или PIN-код, прежде чем вводить его.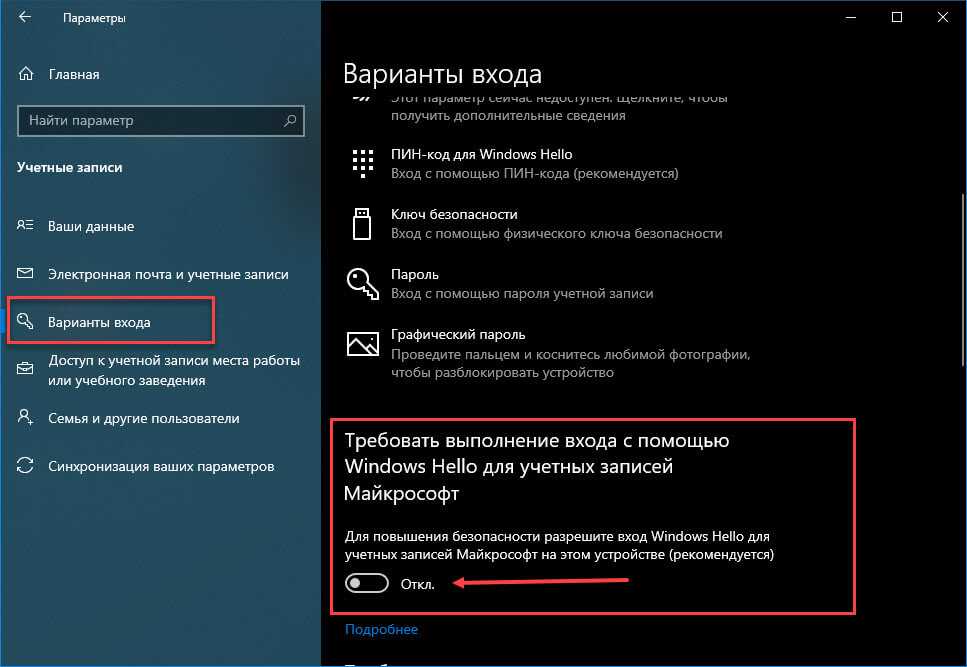 Предпочтительный вариант — выбрать 5 или нажать F5 для безопасного режима с поддержкой сети.
Предпочтительный вариант — выбрать 5 или нажать F5 для безопасного режима с поддержкой сети. 
 Это устанавливает ваш новый пароль. Выберите Next еще раз, чтобы вернуться к экрану входа.
Это устанавливает ваш новый пароль. Выберите Next еще раз, чтобы вернуться к экрану входа. Вариант — попробовать все распространенные пароли, такие как «123456», «qwerty» и «123qwe».
Вариант — попробовать все распространенные пароли, такие как «123456», «qwerty» и «123qwe». Microsoft Edge может создавать и запоминать для вас надежные и уникальные пароли.
Microsoft Edge может создавать и запоминать для вас надежные и уникальные пароли.
