Как удалить драйвер клавиатуры: Как удалить драйверы из диспетчера устройств — Windows
Содержание
Driver Sweeper — как полностью удалить драйвер [ОБЗОР]
70 комментариев
Здравствуйте, друзья. Сегодня узнаете как полностью удалить драйвер из многострадального компьютера. Полностью удалять будем только лишние, ненужные драйверы (понадобиться, если избавились от какого-то оборудования или собираетесь установить самую новую версию «дров» начисто).
Существует много программ чистящих компьютер и некоторые уже рассматривали в подробностях (CCleaner, FreeSpacer…). Они отличные работники и справляются со своими задачами, но совершенно не предусмотрены для удаления драйверов. В них просто не заложена эта функция.
Содержание:
Зачем и как удалить драйвер полностью
Сменили видеокарту, установили новенькие драйверы с диска, а что со старыми? Лежат старые, лишние, неиспользуемые драйверы на диванчике в глубинах операционной системы, курят сигареты, попивают чаёк с печеньем и чувствуют, подлецы, себя в полной безопасности.
Мало того, что лежат мёртвым грузом, а ещё и крадут ресурсы компьютера. При подключении любого оборудования происходит поиск по всей базе драйверов, без разбора — старый ли, молодой. Задействуется целая служба, просматривается реестр…
При подключении любого оборудования происходит поиск по всей базе драйверов, без разбора — старый ли, молодой. Задействуется целая служба, просматривается реестр…
Нагрянем в гости к редискам вместе с бесплатной, безопасной программой для избавления от устаревших, лишних драйверов и их остатков Driver Sweeper. Она предназначена именно для этой, благородной цели.
Узнайте как удалить драйвер — подробно, досконально, пошагово и в картинках…
Определимся, что такое драйвер — это мини-программа помогающая системе взаимодействовать, управлять оборудованием, будь то мышь, клавиатура, монитор, принтер или видеокарта.
Драйверы желательно периодически обновлять, что и пытается делать система Windows самостоятельно, по умолчанию, ускоряя и облегчая жизнь себе и пользователям. Но при обновлении, автоматическом или ручном, неработающие драйверы не всегда удаляются системой. Ими и будем заниматься.
Скачать Driver Sweeper
Размер установщика 5.18 Мб. Вирусы отсутствуют. Не обновляйте программу после инсталляции — превратится в платную Driver Fusion. Работает во всех версиях операционной системы Windows, начиная с XP.
Не обновляйте программу после инсталляции — превратится в платную Driver Fusion. Работает во всех версиях операционной системы Windows, начиная с XP.
…
…
Создавайте резервную копию перед удалением драйверов!
Честно признаюсь — переживал, запуская программу первый раз, а вдруг неправильно или криво удалит драйвер и не смогу потом подключиться к принтеру, например или звук пропадёт. Волнения были напрасны — Driver Sweeper деликатно выкинул указанные мной, старые и лишние драйверы, не тронув актуальные и задействованные.
Проверял на редко используемом оборудовании. Сканер подключил, который стоит по году без дела, компьютерные мыши с других компьютеров, монитор… всё летает! Забыл засечь, сколько места освободится на винчестере, но не в этом суть. Мало, ведь драйвер — это мини-программа. Главное, избавился от балласта.
И всё-таки, использовать программу будете на свой страх и риск! Категорически не советую использовать программу неопытным пользователям.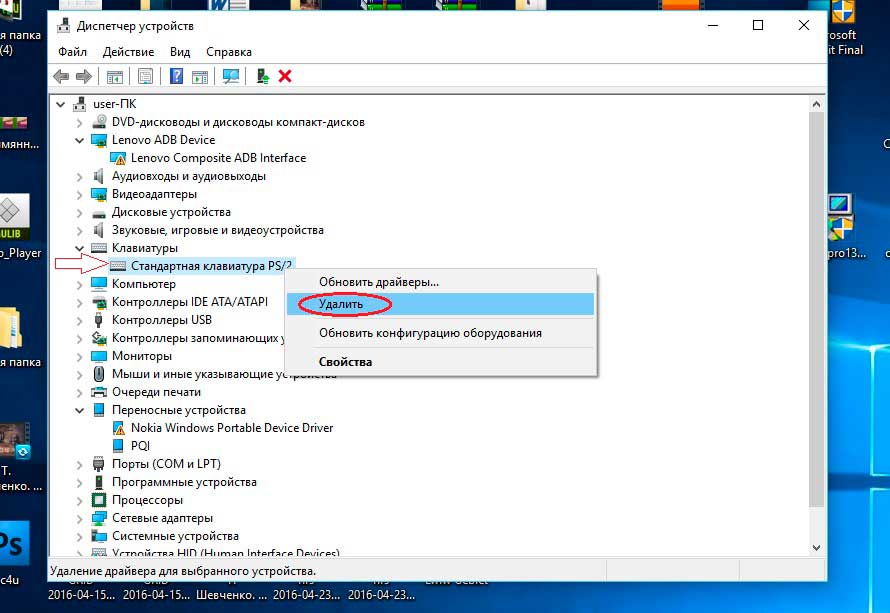 Читайте комментарии к статье.
Читайте комментарии к статье.
Некоторые антивирусы возбуждаются от Driver Sweeper, но проверял лично — до сих пор с компьютером и системой всё в порядке.
Установка и использование Driver Sweeper
Приступим к установке утилиты и очистке системы от остатков драйверов…
Если не установили галочку, создав ярлык на рабочем столе, заходим в меню «Пуск» , находим программу и запускаем…
Неувязочка — программа на английском языке. Лёгким движением руки переключаем интерфейс на свой язык…
…не забыв нажать внизу…
Награда за убитые несколько тысяч нервных клеток и сожжённые килокалории при трёх кликах.
Можете подстроить программу под себя — внешний вид изменить, заглянув в «Разное» и «Тема» …
«Анализ и очистка » …
Перед нами список основных производителей оборудования. Установите галки напротив производителя, чей драйвер хотите полностью удалить. Был удивлён, когда Driver Sweeper нашёл и удалил драйвера видеокарт Nvidia при моей интегрированной Intel. Откуда они взялись — ума не приложу.
Откуда они взялись — ума не приложу.
Теперь «Анализ» справа, внизу и следом «Очистка» …
Ясен день…
Перегружайтесь и радуйтесь! Теперь знаете, как полностью удалить драйвер.
При необходимости, можно восстановить удалённые драйверы…
Чистой системы и быстрого интернета! До новых полезных компьютерных программ и интересных приложений для Андроид.
ПОЛЕЗНОЕ ВИДЕО
…
…
Уверенный пользователь трех домашних ПК с многолетним опытом, «компьютерщик» для всех родственников, соседей и знакомых, в течении 13-ти лет автор более тысячи обзоров интересных и полезных программ для компьютера на собственном софтовом блоге OptimaKomp.RU
Я только обозреваю программы!
Любые претензии — к их производителям!
Все комментарии проходят модерацию
Как удалить драйвера мыши в Windows 10 и 7?
Всем привет! USB мышка — крайне удобное и простое устройство, но и оно не всегда работает без лагов. В некоторых случаях ничего не остается, как удалить драйвера мыши, чтобы переустановить их.
В некоторых случаях ничего не остается, как удалить драйвера мыши, чтобы переустановить их.
В сегодняшней инструкции рассмотрим, как удалить драйвера мыши bloody, Logitech и прочих марок с компьютера или на ноутбуке, работающем на Windows 7 или Windows 10, полностью и бесследно.
Как удалить предыдущую версию драйвера
Способов существует несколько. Это можно сделать с помощью Диспетчера устройств, через меню «Программы», а также с помощью сторонних приложений для очистки системы ох различного хлама.
Процедура очень простая, и запросто можно обойтись без командной строки, да и вряд ли этот инструмент будет эффективнее перечисленных методов.
Как удалить драйвер в Windows 10
В «Десятке» добираться до Диспетчера устройств через все менюшки довольно долго и сложно. Это можно сделать проще, нажав комбинацию клавиш Win + R и скопировав в поисковую строку команду devmgmt.msc.
Через «Диспетчер устройств»
Открыв список устройств, откройте выпадающий список «Мыши и другие устройства». С большой вероятностью ваш манипулятор будет помечен как HID-совместимая мышь. Кликните по названию ПКМ и выберите «Свойства». Во вкладке «Драйвер» выберите «Удалить устройство». Потребуется перезагрузка компьютера, чтобы произошло полное удаление.
С большой вероятностью ваш манипулятор будет помечен как HID-совместимая мышь. Кликните по названию ПКМ и выберите «Свойства». Во вкладке «Драйвер» выберите «Удалить устройство». Потребуется перезагрузка компьютера, чтобы произошло полное удаление.
Через «Программы и компоненты»
Способ подходит, если «дрова» на мышь устанавливаются автоматически как часть фирменной утилиты при подключении манипулятора через порт USB. Такая особенность присуща многим геймерским мышкам — A4, Razer и еще целому ряду брендов.
Для удаления программы нажмите кнопку «Пуск», перейдите в «Параметры» и выберите «Приложения и возможности». Найдите в списке интересующую вас программу, выделите ее и нажмите появившуюся кнопку «Удалить». После деинсталляции перезагрузите компьютер. Обратите внимание, что у некоторых брендов удаляется только само приложение для управления мышью. «Дрова» нужно удалять через Диспетчер устройств, как описано выше.
Как полностью удалить драйвер мыши Windows 7?
Процедура почти не отличается, однако элементы меню расположены и называются немного по-другому. Добраться до Диспетчера устройств и списку программ и компонентов можно через Панель управления. Она расположена справа в меню, которое появляется при нажатии кнопки «Пуск».
Добраться до Диспетчера устройств и списку программ и компонентов можно через Панель управления. Она расположена справа в меню, которое появляется при нажатии кнопки «Пуск».
Как удалить драйвера на Bloody?
Процесс ничем не отличается от удаления любой другой программы. Как это сделать, описано выше.
Как очистить систему от ненужных драйверов?
Может быть и так, что прикладное ПО удаляется не вполне корректно — Windows просто отключает мышь и списка видимых устройств и скрывает драйвер, но он остается в системе. Если требуется полное удаление, советую воспользоваться специальной сервисной утилитой — например, CCleaner (бесплатная) или Auslogics Boost Speed (платная).
После удаления запустите одно из этих приложений и выберите опцию «Поиск ненужных файлов», а затем удалите весь обнаруженный хлам. Как правило, «под раздачу» пропадают и драйвера, которые Виндовс пометила как ненужные.
Как видите, все гораздо проще, чем может показаться. Подписывайтесь на меня в социальных сетях, чтобы не пропускать новые публикации. До скорой встречи!
До скорой встречи!
С уважением, автор блога Андрей Андреев.
Как удалить и переустановить драйвер клавиатуры в Windows 11 или 10
Переустановка драйвера клавиатуры — это универсальное решение любой проблемы, возникающей с устройством в Windows 11 или 10. Будучи важной частью ОС, если программное обеспечение не работает, вы получаете различные проблемы. Это может быть клавиатура, которая не работает, зависает, щелчок правой кнопкой мыши на рабочем столе занимает слишком много времени и другое. Таким образом, вы найдете здесь способы легко удалить и переустановить драйвер клавиатуры в Windows 10.
Одним из таких драйверов, на который часто жалуются пользователи, является клавиатура. Если драйвер клавиатуры выйдет из строя, это, безусловно, приведет к неправильной работе клавиатуры. Драйверы тесно взаимодействуют с системой и являются неотъемлемой частью эффективного функционирования устройства, за которое они отвечают. Во многих случаях, когда ваша клавиатура перестает работать, удаление и переустановка драйвера решает проблему. Кроме того, вы можете переустановить его, если вы случайно удалили драйвер клавиатуры. Процесс довольно прост и вряд ли займет несколько минут. Итак, давайте углубимся в процедуру и посмотрим, как это можно сделать в Windows 10 и 11.
Кроме того, вы можете переустановить его, если вы случайно удалили драйвер клавиатуры. Процесс довольно прост и вряд ли займет несколько минут. Итак, давайте углубимся в процедуру и посмотрим, как это можно сделать в Windows 10 и 11.
Вот как удалить и переустановить драйвер клавиатуры в Windows 11 или 10 —
Шаг 1: Щелкните правой кнопкой мыши левый нижний угол (над кнопкой «Пуск») экрана. Кроме того, вы можете нажать клавишу с логотипом Windows вместе с «X».
Шаг 2: появится меню Win + X, выберите опцию, а именно «Диспетчер устройств».
Шаг 3: Когда появится Диспетчер устройств, вы сможете просмотреть все устройства, установленные в вашей системе. Нажмите на маленькую стрелку, которую вы видите рядом с Клавиатура для расширения.
Шаг 4: Найдите драйвер, который вы хотите удалить, и щелкните его правой кнопкой мыши.
Шаг 5. Выберите параметр Удалить устройство . Появится диалоговое окно с просьбой подтвердить удаление драйвера.
Шаг 6: Нажмите кнопку Удалить в диалоговом окне. Это удалит драйвер из системы.
Шаг 7: Перезагрузите ПК с Windows 10, и система автоматически переустановит драйвер клавиатуры в вашей системе.
Как выполнить откат к предыдущему драйверу
Хотя новые драйверы устройств почти всегда улучшают производительность Windows 10, бывают случаи, когда происходит прямо противоположное. Это может иметь место, особенно если вы обновляете или устанавливаете драйверы из ненадежных источников. Если вы считаете, что проблема связана с новым драйвером, вы можете вернуться к предыдущему драйверу. Для этого:
- Откройте диалоговое окно «Выполнить», нажав сочетание клавиш Win + R. Здесь введите devmgmt.msc и нажмите OK .
- Когда появится Диспетчер устройств, щелкните маленькую стрелку рядом с Клавиатуры .
- Щелкните правой кнопкой мыши драйвер, как и раньше. Выберите Свойства .

В окне свойств щелкните вкладку Драйвер . Затем нажмите на кнопку Roll Back Driver (см. снимок).
Появится диалоговое окно с предупреждением об откате и запросом подтверждения. Нажмите OK/Да.
Вот и все!!!
Как полностью удалить драйвер USB-клавиатуры Microsoft с вашего Mac
Когда возникает необходимость удалить драйвер USB-клавиатуры Microsoft на вашем компьютере Mac, вы думаете, что это просто кусок пирога или сложная задача для вас? Разные люди могут дать разные ответы на этот вопрос, но это факт, что некоторые проблемы всегда существуют и мешают вам удалить это приложение в OS X.
Ситуации, в которых вам может понадобиться удалить драйвер Microsoft USB Keyboard
Драйвер USB-клавиатуры Microsoft — это приложение (Драйверы) на Mac, которое обычно можно легко и без проблем установить на компьютер, но иногда вам может потребоваться удалить драйвер USB-клавиатуры Microsoft по некоторым причинам, например:
- Это бесполезно на вашем Mac
- Приложение работает некорректно после установки
- Драйвер USB-клавиатуры Microsoft снижает производительность компьютера
- Приложение занимает слишком много места на жестком диске вашего компьютера
- Драйвер USB-клавиатуры Microsoft должен быть переустановлен на компьютере
Наиболее распространенные проблемы при удалении приложения
Если вы новичок в работе с компьютером Mac, вам может быть непонятно, как начать и завершить удаление на компьютере, потому что macOS не предоставляет какой-либо функции удаления или утилита, как это делает Windows.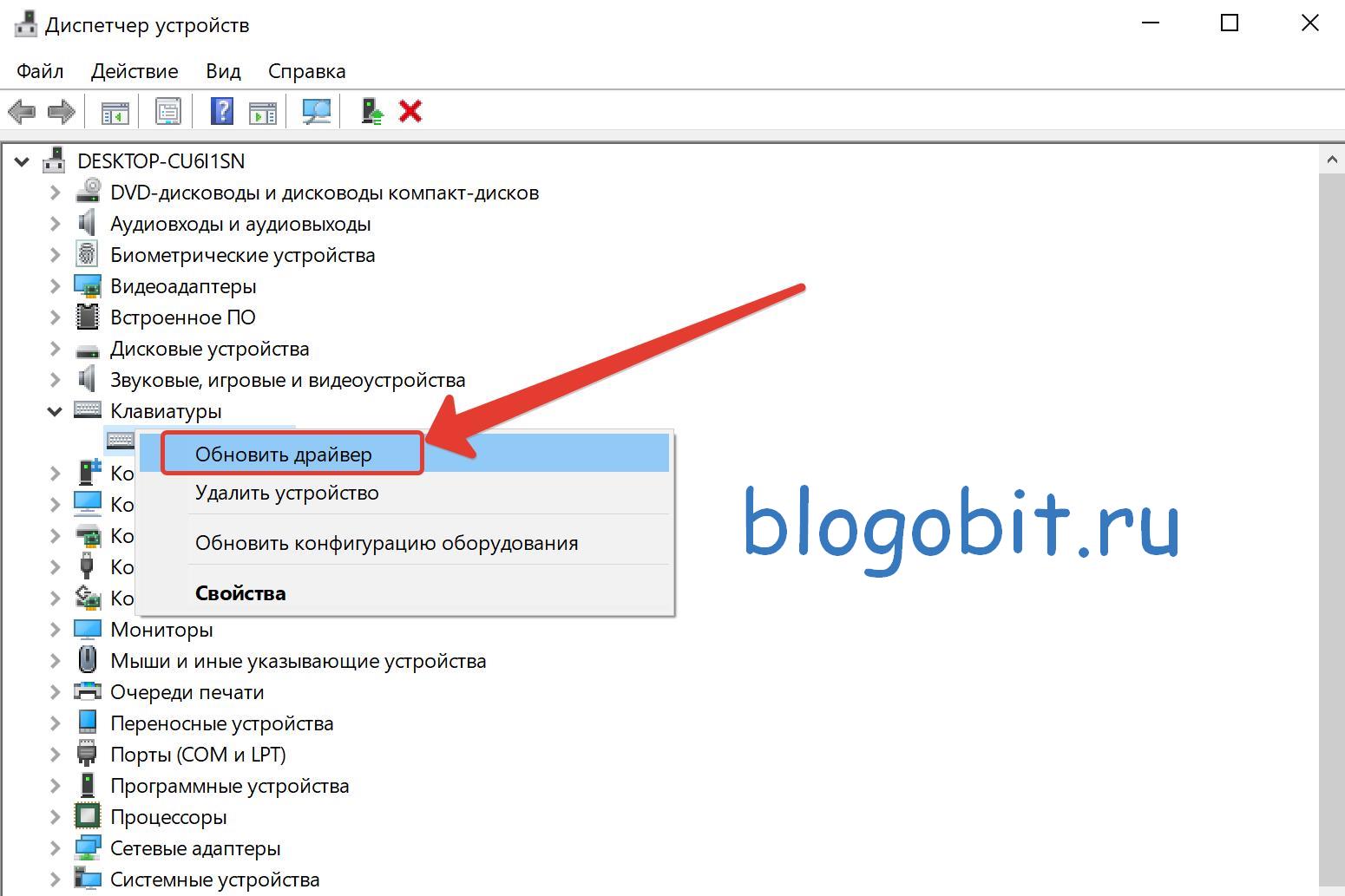 С другой стороны, его также трудно удалить, даже если пользователи компьютеров использовали Mac в течение определенного времени, и есть некоторые другие проблемы, из-за которых приложение не может быть удалено так гладко. Вот наиболее распространенные проблемы, с которыми сталкиваются многие люди, когда не могут удалить драйвер USB-клавиатуры Microsoft:
С другой стороны, его также трудно удалить, даже если пользователи компьютеров использовали Mac в течение определенного времени, и есть некоторые другие проблемы, из-за которых приложение не может быть удалено так гладко. Вот наиболее распространенные проблемы, с которыми сталкиваются многие люди, когда не могут удалить драйвер USB-клавиатуры Microsoft:
- Ярлык/значок приложения не может быть найден на панели запуска или в папке приложений
- Драйвер USB-клавиатуры Microsoft не может быть полностью удален с компьютера
- Вам всегда отказывают в удалении приложения, так как оно все еще открыто на компьютере, но вы только что предварительно вышли из программы
- Неизвестная проблема возникает при попытке перетащить приложение в корзину, драйвер USB-клавиатуры Microsoft возвращается на исходное место.
Чувствуете разочарование и не знаете, как завершить удаление, когда сталкиваетесь с этими проблемами удаления на Mac? Не расстраивайтесь, вот несколько способов, которые могут помочь вам удалить приложение, просто выберите лучший способ выполнить удаление на вашем компьютере.
1. Удалите приложение, если вы получили его из Mac App Store
Если вы получили это приложение драйвера USB-клавиатуры Microsoft через Mac App Store, существует специальный способ, позволяющий удалить его на компьютере, но это не так. доступно для удаления приложений, принадлежащих самой OS X, таких как Safari.
Конкретные шаги по удалению приложения (полученного из App Store):
- Если приложение запущено на вашем компьютере, щелкните правой кнопкой мыши его значок в Dock и выберите «Выход»
- Щелкните значок Launchpad в Dock и найдите значок драйвера USB-клавиатуры Microsoft
- Удерживайте значок, пока все значки не начнут покачиваться
- Нажмите кнопку удаления в верхнем левом углу, после чего пакет программы будет удален с панели запуска
.
2. Удалите драйвер USB-клавиатуры Microsoft с помощью программы удаления
Некоторые приложения могут содержать определенные программы удаления в своих установочных пакетах. Вы можете попробовать открыть пакет, чтобы проверить, есть ли программа удаления приложений. Если вы видите инструмент для удаления внутри, вы можете использовать этот деинсталлятор, чтобы удалить программу на вашем компьютере Mac.
Вы можете попробовать открыть пакет, чтобы проверить, есть ли программа удаления приложений. Если вы видите инструмент для удаления внутри, вы можете использовать этот деинсталлятор, чтобы удалить программу на вашем компьютере Mac.
Просто дважды щелкните программу удаления, на рабочем столе появится новый мастер удаления, и вам просто нужно следовать инструкциям, чтобы завершить весь процесс удаления.
3. Удалить программу из Finder
По умолчанию установленное приложение должно быть помещено в папку «Приложения» в Finder, поэтому вы можете найти внутри программу Microsoft USB Keyboard Driver и переместить ее в корзину. удалить его.
- Щелкните Finder на панели Dock и выберите Приложения на левой панели
- Найдите драйвер USB-клавиатуры Microsoft в папке и перетащите значок в корзину
- Введите пароль учетной записи, если требуется подтвердить, что вы хотите ее удалить
- Нажмите OK, чтобы удалить его в корзину
- Щелкните правой кнопкой мыши значок «Корзина» и выберите «Очистить корзину».

Устранение проблемы с остатками после описанного выше удаления
Примечание. Если вы используете описанные выше методы удаления для удаления драйвера USB-клавиатуры Microsoft, обычно остаются остатки, после удаления установленного пакета приложения необходимо выполнить дополнительное удаление остатков.
Проблема с остатками — это очень распространенная проблема, когда вы решаете удалить программу, перемещая ее в корзину, что может помочь вам удалить установленный пакет целевого приложения. Однако в дополнение к пакету обычно остается много файлов настроек и файлов поддержки, которые все еще остаются на компьютере Mac и продолжают занимать место на диске. Постоянное игнорирование этих пережитков обычно вызывает некоторые неприятные проблемы на ПК, такие как невозможность переустановки приложения или быстрое использование дискового пространства и отсутствие достаточного места для поддержки производительности компьютера. В таком случае следует знать, как убрать остатки после вышеописанного удаления:
- Нажмите «Перейти» и «Перейти к папке.
 ..»
..» - Введите «~/library/» в поле и нажмите клавишу «Ввод» на клавиатуре
- В библиотеке есть много папок, содержащих связанные файлы драйвера USB-клавиатуры Microsoft, поэтому вы должны проверить их и убедиться, что все связанные файлы хорошо очищены, и наиболее распространенные папки будут содержать связанные файлы:
- Папка «Поддержка приложения», папка «Кэш», папка «Предпочтения».
- После очистки всех файлов внутри не забудьте очистить корзину
4. Все еще не работает? Попробуйте профессиональный деинсталлятор для удаления драйвера USB-клавиатуры Microsoft
. На данный момент мы представляем три ручных способа удаления драйвера USB-клавиатуры Microsoft в приведенном выше содержании, и пришло время продемонстрировать наиболее эффективный способ, который может позволить людям удалять программу автоматически и легко на Mac.
Некоторые люди жалуются, что ручное удаление приложений на Mac обычно занимает много времени, и это также непростая задача для обычных пользователей. Если у вас тоже есть такое чувство, лучшим решением для вас будет пригласить профессиональную утилиту удаления для удаления программы.
Если у вас тоже есть такое чувство, лучшим решением для вас будет пригласить профессиональную утилиту удаления для удаления программы.
App Uninstaller — это профессиональная утилита для удаления, которая содержит сложную функцию автоматического удаления, которая позволяет пользователю с легкостью удалять программу. Вот лишь руководства о том, как удалить драйвер USB-клавиатуры Microsoft с помощью этого инструмента для удаления:
- Получите программу удаления приложений на своем Mac и запустите ее
- Выберите драйвер USB-клавиатуры Microsoft в интерфейсе устройства для удаления и нажмите «Выполнить анализ».
- Нажмите «Полное удаление», и вы получите сообщение с вопросом, нужно ли вам удалить его
- Нажмите «Да», чтобы начать удаление, и сообщение о полном удалении отобразится в программе удаления в течение очень короткого времени
Профессиональное и полное удаление нежелательных приложений может сэкономить много времени, а также снизить риск столкнуться с другими методами удаления в процессе удаления.

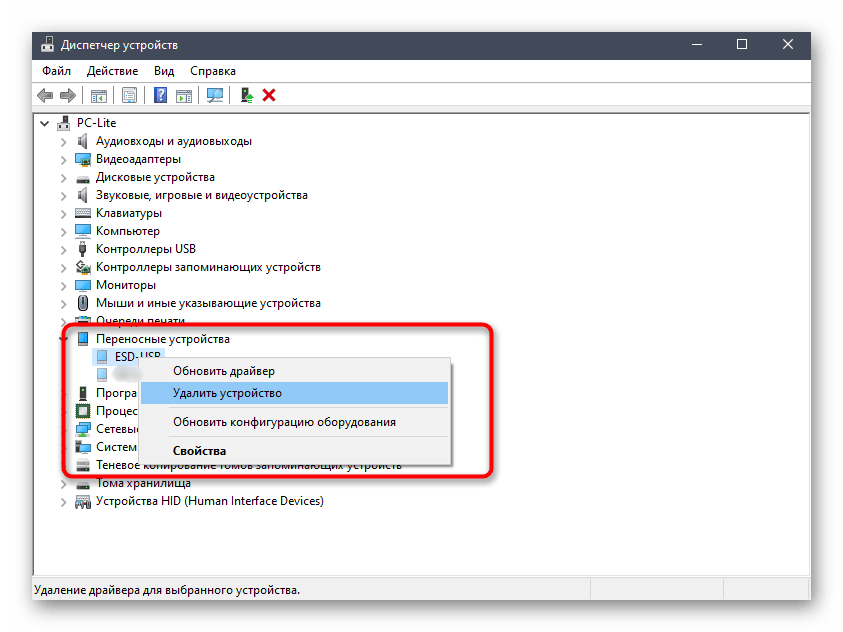
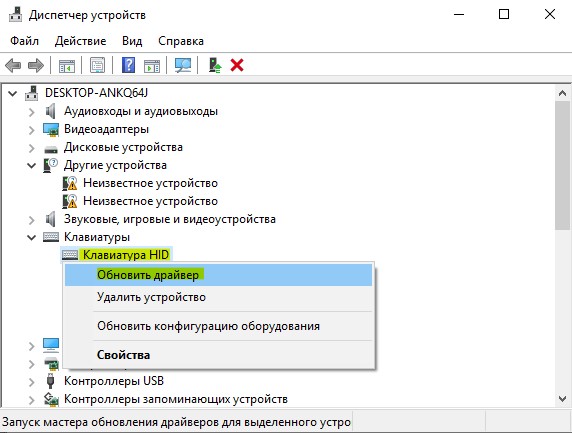
 ..»
..»