Виндовс 7 автоматическая установка: Создание дистрибутива автоматической установки Windows 7
Содержание
Автоматическая установка Windows 7. Установка драйверов и ПО
Наверняка вы сталкивались с ситуацией, когда в системе Windows произошел сбой и понадобилось переустановить программу. Сам процесс установки Windows достаточно прост — запускаете установочный файл и следуете инструкциям.
Проблемы начинаются после. Поиск программ и драйверов по интернету — это неблагодарное занятие. К тому же, можно нахватать вирусов вместе со скачанными из интернета приложениями и драйверами.
Автоматическая установка Windows 7 поможет справиться с этими проблемами.
Автоматизация установки Windows и программ
Можно использовать пакет с программами, полностью резервирующими жёсткие диски. Инструменты создают жёсткие диски, размещая там и ОС. Кроме того, здесь же содержится информация по реестровым данным, каждому драйверу, приложениям, установка которых завершилась.
На диске размещаются, в том числе, служебные данные, от пользователя скрытые. Возможно полное восстановление информации, включая саму ОС. И не нужно будет думать о повторной установке. Главное – записать образ сразу после завершения установки операционной системы.
И не нужно будет думать о повторной установке. Главное – записать образ сразу после завершения установки операционной системы.
Есть второй вариант для тех, кого волнует установка приложений Windows. Это повторная первоначальная установка всех компонентов, включая ОС. Только выставляем не ручной режим, а автоматический. Есть специальные программные разновидности комплектов, решающие вопрос.
Программы просто запоминают алгоритмы действий, чтобы потом повторять их в определённых ситуациях. Постоянно происходит повторение одного сценария, записываемого на диски CD/DVD.
Запуск autorun.exe происходит при загрузке диска в CD-ROM либо при подключении флешки в USB порт компьютера. Остаётся нажать на кнопку с функцией установки, остальное происходит без участия пользователя.
Оба варианта позволяют обновить операционную систему, выполнить установочные действия без необходимости вкладывать своё время и усилия для пользователя. Но есть и некоторые различия, которые могут оказаться значительными с точки зрения эксплуатации.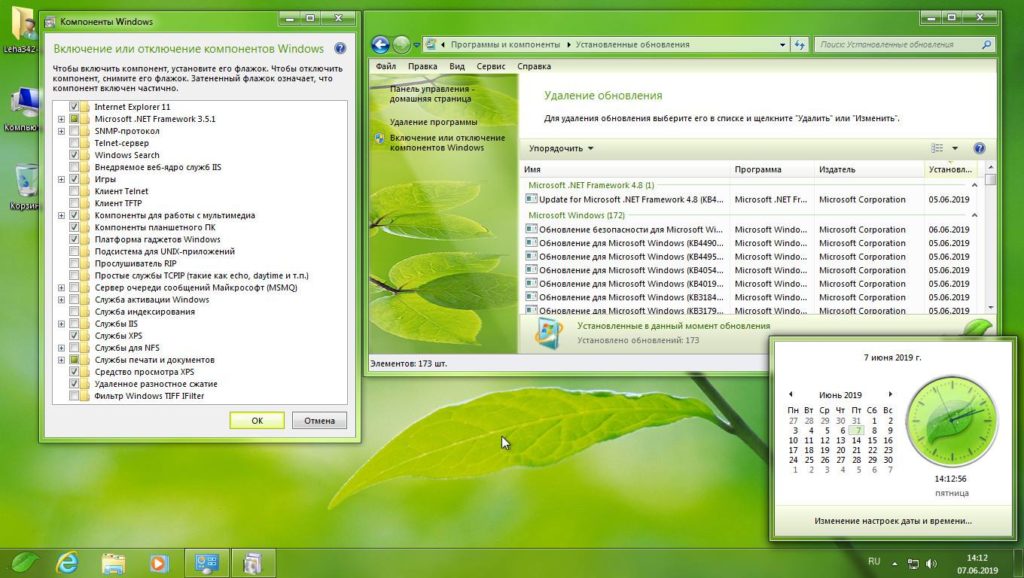
К примеру, образы дисков используют для того, чтобы приложения и ОС восстанавливались в один момент. Информация полностью удаляется с диска, пока идёт автоматическая установка Windows 7.
Это неприемлемо, когда восстановление требуется не для всех, но лишь для некоторых элементов системы. Зато есть возможность для изменения размеров у разделов.
При использовании образов восстанавливаются не только приложения, но и настройки. То же самое можно сказать о драйверах, действующих в операционной системе.
Другое дело – когда используются специализированные программы. Там тоже можно создать свои сценарии с повторяющимися действиями. Но не каждый пользователь справится с этой задачей без должного уровня подготовки.
Более подробное описание приложений, которыми резервируются данные
Paragon Exact Image и Acronis True Image получили наибольшее распространение среди пользователей. Второй – максимально прост для освоения.
Но этот инструмент способен лишь в полном объёме резервировать пространство жёстких дисков, первая программа в этом смысле более функциональна. Вторая программа отлично подходит для большинства покупателей с начальным уровнем подготовки.
Paragon Exact Image
- Надёжное решение с максимальной простотой для сохранности жёстких дисков вместе со всеми данными, создания образов в режиме автоматики.
- Диски быстро восстанавливаются при необходимости, включая настройки, сами приложения и программы.
- Данные хранятся как на обычных CD/DVD, так и локальных, сетевых хранилища данных.
- Встроенные мастера со своей стороны полностью контролируют ход решаемых задач.
Программы для установок в автоматических режимах
Чтобы решить такую проблему, как установка операционной системы Windows 7. выпускают как платные пакеты, так и варианты, никаких вложений не требующие. Как примеры, можно рассматривать следующие программы:
Как примеры, можно рассматривать следующие программы:
- MultiSet
- RoboSetup.
- Advanced Windows Unattended Installer.
Благодаря одному пакету проще и быстрее устанавливать программное обеспечение в автоматических режимах, другой создан только для приложений, а третий работает с двумя.
Нельзя сказать, какое из решений будет лучшим. MultiSet хорош тем, что не только организует восстановление приложениям, но и автоматически позволит переустанавливать операционную систему. Благодаря чему такая задача, как автоматическая установка Windows 7 решается всего одним шагом, а не несколькими.
Каждое из приложений запоминает свои алгоритмы действий, и каждое делает это по-своему. Указание исходных данных обязательно для работающих с Advanced Windows Unattained Installer. MultiSet таких требований не предъявляет. Но инсталляцию самого приложения после запуска приходится проводить вручную.
MultiSet предполагает реализацию сценариев и другими путями. Надо только указать ключ, чтобы автоматически начать установку. Начнётся инсталляция, предполагающая сохранение настроек по умолчанию в программе. Своими установками снабжается каждый из существующих ключей.
Надо только указать ключ, чтобы автоматически начать установку. Начнётся инсталляция, предполагающая сохранение настроек по умолчанию в программе. Своими установками снабжается каждый из существующих ключей.
Какими ещё особенностями обладают программы?
При фиксации пользовательских действий запоминает настройки и программа RoboSetup. Здесь тоже надо указать ключ для установки в автоматическом режиме, чтобы получить требуемый результат.
Но есть и ещё один метод, с помощью которого реализуется сценарий. Система может выполнять действия с определённой последовательностью. Так, установка операционной системы Windows 7 работает в любых условиях.
Вся последовательность действий задаётся вручную, самим пользователем. Он может настроить все параметры, позволяющие максимально облегчить процесс.
Именно метод последовательности действий стоит признать наиболее надёжным. Пользователь сам жёстко задаёт действия, которые ему необходимы.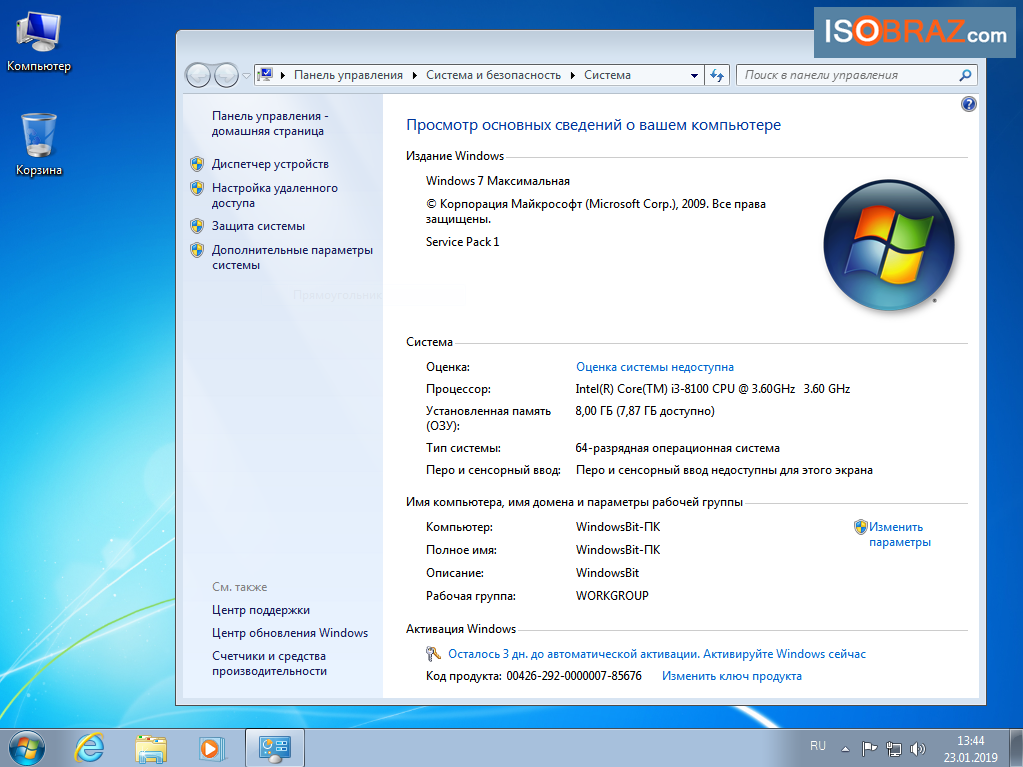 И подстраивает сценарий под свои индивидуальные потребности.
И подстраивает сценарий под свои индивидуальные потребности.
Метод воспроизведения действий тоже может быть неплохим решением, но программа во многих ситуациях может неверно истолковать пользовательские действия. Такая установка закончится только неудачей. Есть несколько важных правил, выполнение которых позволит добиться оптимального результата.
- Необходимо закрывать работающие приложения полностью перед тем, как начать запись своих собственных скриптов. Удаляются приложения на диске, для которых требуется отдельная установка. Для этого подходят и стандартные инструменты, установленные в любой версии операционной системы Windows. Если необходимо – вручную легко удалить ряд каталогов, входящих в диск.
- Устанавливаем фокус только на редактируемое поле, прежде чем указать ключи, пути к файлам и так далее. Если меню всплывающее – сначала выбираем родительский пункт, только потом переходим к дочернему.
- Не нужно пользоваться каталогом из соответствующего дерева, если указывается путь, отличный от варианта по умолчанию.
 Надо копировать соответствующую строку из буфера. Во время процесса установки дерево каталогов постоянно меняется, в результате оно окажется другим.
Надо копировать соответствующую строку из буфера. Во время процесса установки дерево каталогов постоянно меняется, в результате оно окажется другим. - Пользователям рекомендуется отказываться от возможности открытия файла со справкой, дополнительных приложений. Достаточно снять соответствующие флажки.
Резервирование настроек пользователей
Сохранение настроек конкретных приложений – функция, доступная в двух категориях программ, теоретически. Это специализированные утилиты, а также решения, резервирующие информацию.
Acronis True Image, например, о котором писалось выше, снабжается полным набором функций. Это удобное решение, но есть и другой путь.
Есть инструменты с резервированием сведений в виде главной, единственной функции с практической точки зрения.
- Software Settings BackUp Tool.
- NikSaver.
Второй вариант – самый удобный и простой в использовании. В нём изначально поддерживается большое количество приложений, и их список может постоянно расширяться.
Но обычным пользователям такое решение обойдётся слишком дорого, больше пользы в нём найдут сотрудники на должности системных администраторов. Второй пакет абсолютно бесплатен, но он способен только выполнять резервирование данных.
Каждое из этих решений имеет примерно одинаковый принцип работы. Путь к программе определяется по данным, имеющимся в реестре. Точное место, где хранятся настройки программы, вычисляется по конфигурационному файлу.
Сохранённые настройки просто копируются по нужным папкам, когда происходит восстановление. При этом восстанавливаются и ключи в реестре. Главное – некоторые приложения не сохранят свои новые настройки, пока пользователь не закроет их, не зайдёт заново.
Эти программы будут полезны и тем, кому необходимо с одного компьютера перенести информацию на другой. С одинаково настроенными приложениями работать гораздо удобнее.
WDS и автоматическая установка Windows 7 / Хабр
Доброго времени суток, господа хорошие! Хабр в режиме read-only читаю давно, решил вот статейку написать. Понимаю, решение может быть не совсем корректное с чьей-то точки зрения, но у меня все это работает так как я хотел. Работаю системным администратором в учебном заведении (ГБОУ СПО). В подчинении парк из 150 машин, различной конфигурации. До этого я уже делал образ Windows XP. А теперь задачу я себе поставил следующую — сделать унифицированный образ ОС Win7. И вот как я с этой задачей справился.
Понимаю, решение может быть не совсем корректное с чьей-то точки зрения, но у меня все это работает так как я хотел. Работаю системным администратором в учебном заведении (ГБОУ СПО). В подчинении парк из 150 машин, различной конфигурации. До этого я уже делал образ Windows XP. А теперь задачу я себе поставил следующую — сделать унифицированный образ ОС Win7. И вот как я с этой задачей справился.
Начало
Имеем мы следующее:
— парк машин архитектуры x86 с различными драйверами;
— сервер (он же контроллер домена) с предварительно настроенной WDS;
— куча софта;
— wsus offline update для выкачивания обновок;
— sysprep driver scanner для подмены локального репозитория драйверов;
Описание установки и настройки WDS я не буду приводить, т.к этого добра на просторах рунета предостаточно. Вот один из них тыц.
Начнем с установки ОС, в данном случае перед нами Windows 7 Enterprise. После её окончания наполняем систему софтом. В моем случае все немного легче. На предприятии работает сервер App-V. И все необходимые пакеты тянутся с него при первом запуске. На конечном образе стоят лишь несколько важных программ.
После её окончания наполняем систему софтом. В моем случае все немного легче. На предприятии работает сервер App-V. И все необходимые пакеты тянутся с него при первом запуске. На конечном образе стоят лишь несколько важных программ.
Генерация и установка обновлений
Для этого нам понадобится вот эта программа . После распаковки запускаем UpdateGenerator.exe, ставим галку«Windows 7/Server 2008r2 x86 global» и на «Create Iso images, per selected product» и нажимаем «Start!».
После завершения работы в папке iso вы найдете свой образ с обновками. Монтируем его к нашей системе и устанавливаем. Хочу заметить, что процесс достаточно долгий. При установке обновлений данным путем — win7 создает временного пользователя. После 1й перезагрузки системы происходит вход именно в эту учетную записью. И чтобы не отвлекаться лишний раз на все это добро — извлеките образ в любую папку и запустите UpdateInstaller.exe. Поставьте галочку «Automatic reboot and recall».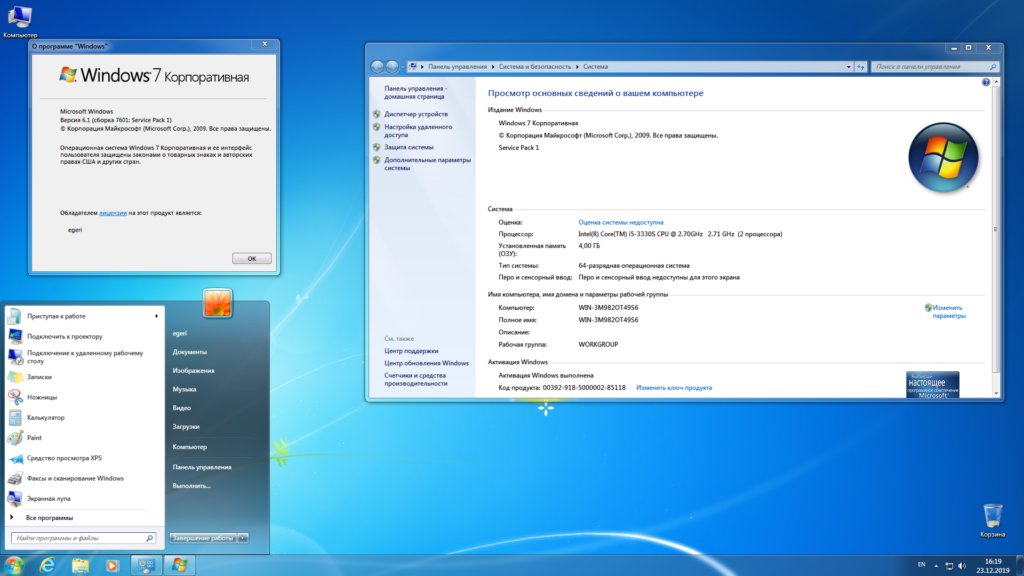 Нажав кнопку «START» можно спокойно идти пить чай.
Нажав кнопку «START» можно спокойно идти пить чай.
Подмена папок с драйверами
Все очень просто. С сайта driverpacks.net мы качаем необходимые пакеты драйверов. Можно поступить двумя путями. Выбрать необходимые вам пакеты целиком, или же выбрать конкретные драйвера для ваших нужд. Цена вопроса — размер конечного образа.
После того как мы получили драйвера — создаем папку на диске и разархивируем их туда. Далее скачиваем вот это и запускаем её. Далее — прописываем путь до нашей папки с дровишками. Нажимаем поочередно «scan», ‘default’, «save», «done». Все, теперь при установки драйвера будут искаться именно в этой директории. Чисто теоретически — можно поставить несколько точек сканирования драйверов. Т.е локально у нас будут искаться драйвера на NIC, а с сетевой шары будут тянуться все остальное. Но это я не пробовал, только сейчас придумал.
Запечатывание и удаление профиля
Т. к мы будем делать файл ответов — лучшим способом запечатать ОС будет следующее. При запуске sysprep.exe выберете «Переход в режим аудита». После перезагрузки удалите профиль из которого вы выполняли установку системы, также проверьте папку C:\Users на наличие хвостов.
к мы будем делать файл ответов — лучшим способом запечатать ОС будет следующее. При запуске sysprep.exe выберете «Переход в режим аудита». После перезагрузки удалите профиль из которого вы выполняли установку системы, также проверьте папку C:\Users на наличие хвостов.
Затем — так же вызываете sysprep, но теперь выбираете «Переход в окно приветствия системы (OOBE)» и «Выключение». После окончания работы у вас выключится ПК и он будет готов к захвату образа.
Создания файла ответов
Тут я лучше вам предоставлю ссылку на первоисточник. Там описан процесс создания файла ответов для как для образа установки, так и для самой образа ОС.
тыц
Конец
После всех этих действий у нас получается автоматическая установка ОС на 80%. Почему? Потому что в моем случае выбор образа, разметка диска и ввод в домен остался ручной. Некоторые моменты можно было заменить, например поставить полноценную WSUS службу на сервер. WDS можно было бы дополнить MDT, или развернуть System Center Configuration Manager. Но я пошел по этому пути. Спасибо за внимание, критика welcome!
WDS можно было бы дополнить MDT, или развернуть System Center Configuration Manager. Но я пошел по этому пути. Спасибо за внимание, критика welcome!
Как создать автоматическую установку Windows 7
РЕКОМЕНДУЕТСЯ:
Загрузите инструмент восстановления ПК, чтобы быстро находить и автоматически исправлять ошибки Windows.
Мы уже рассмотрели множество руководств, которые помогут вам упростить установку Windows 7. Нам всем нравится быстро и легко завершать установку Windows. Лучший способ быстро установить Windows 7 — это установить Windows 7 с USB-накопителя.
Пользователи, которые не знакомы с командной строкой Windows, могут обратиться к нашему руководству по созданию загрузочного USB-накопителя Windows 7 в один клик.
Наличие установочного DVD-диска с автоматической установкой Windows 7 экономит ваше драгоценное время и энергию. Вам не будет предложено ввести ключ продукта, тип клавиатуры, формат времени и валюты, а также вам не будет предложено нажать кнопку «Далее».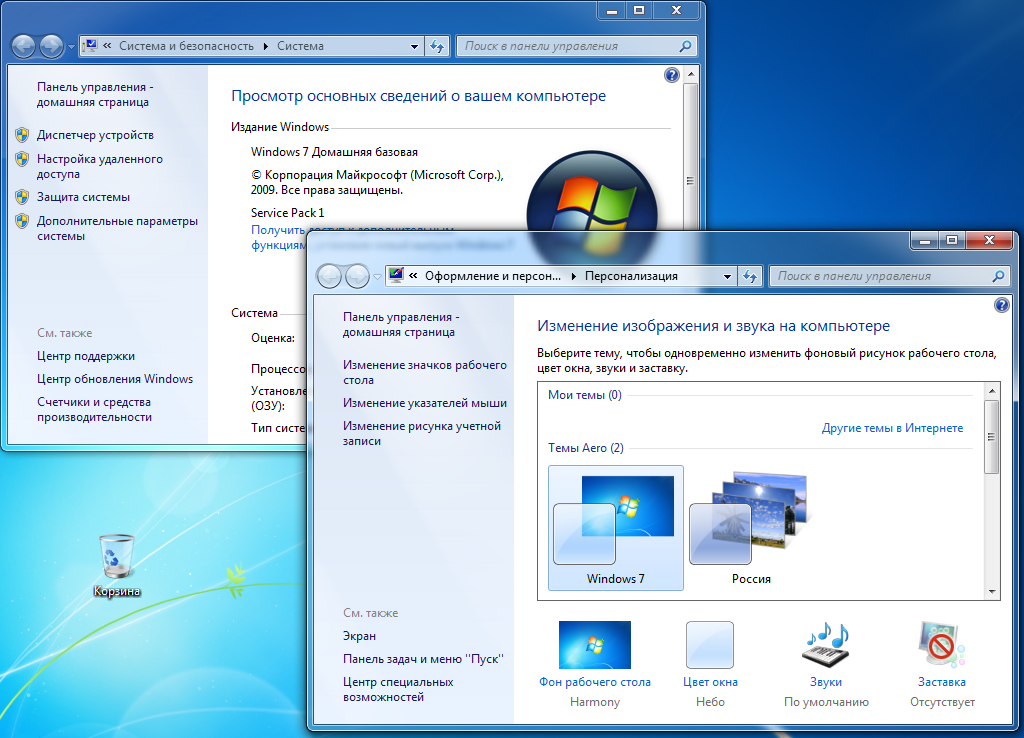
Таким образом, с DVD-диском или USB-накопителем Windows 7 без присмотра можно легко установить Windows за несколько минут, не прикасаясь к мыши и клавиатуре!
Требования:
1. ISO-файл Windows 7 с ключом
2. Пустой DVD-диск
3. Программное обеспечение vLite (бесплатно)
4. 15 минут свободного времени
5. Распаковщик изображений, например 7-Zip (бесплатно), WinRar или WinZIP.
Процедура автоматического создания загрузочного USB-накопителя или DVD-диска с Windows 7:
Шаг 1. Перейдите в папку, в которой находится ISO-файл Windows 7, и извлеките его в новую папку. Если у вас уже есть DVD-диск с Windows 7, просто скопируйте его содержимое в новую папку.
Шаг 2. Загрузите, установите и запустите vLite, чтобы увидеть окно почты.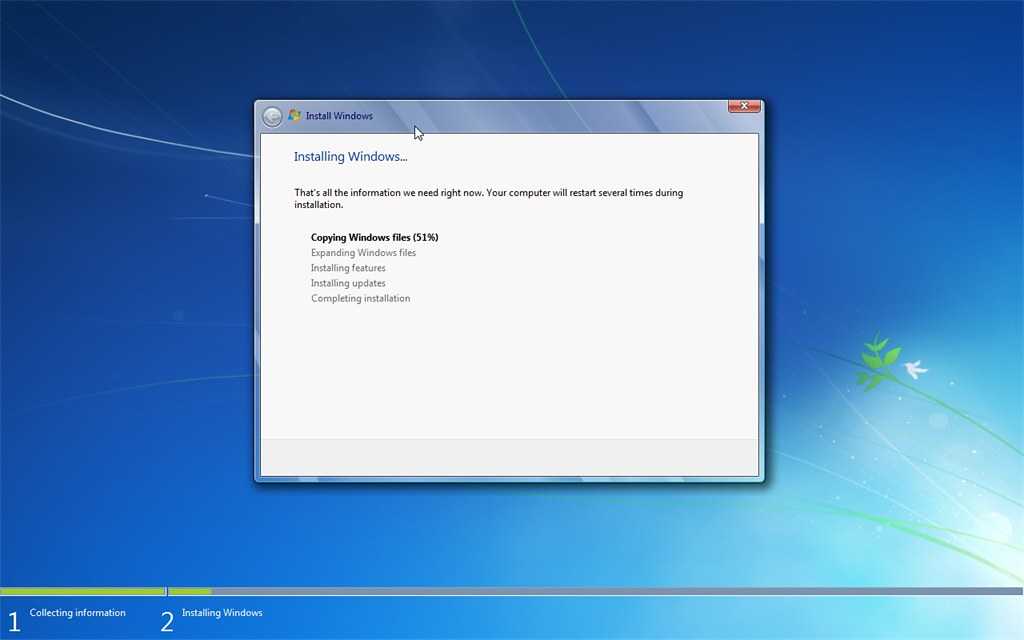 Обратите внимание, что vLite попросит вас установить WAIK (пакет автоматической установки Windows), вам необходимо установить его. И если у вас нет возможности загрузить файл WAIK размером 1300 МБ, вы можете следовать нашим рекомендациям по использованию vLite напрямую, не устанавливая WAIK.
Обратите внимание, что vLite попросит вас установить WAIK (пакет автоматической установки Windows), вам необходимо установить его. И если у вас нет возможности загрузить файл WAIK размером 1300 МБ, вы можете следовать нашим рекомендациям по использованию vLite напрямую, не устанавливая WAIK.
Шаг 3. В первом окне vLite нажмите кнопку обзора, чтобы выбрать извлеченную папку Windows 7. Нажмите кнопку Далее, чтобы продолжить.
Далее вам нужно выбрать вашу редакцию.
Шаг 4. На следующем экране «Выбор задачи» необходимо выбрать параметры автоматической установки и загрузочного ISO. Нажмите «Далее» еще раз.
Шаг 5. Здесь вам нужно ввести ключ продукта Windows 7 и другие данные. Обратите внимание, что у вас есть много вариантов здесь. Мы предлагаем вам включить следующие опции:
# Выберите эту версию при установке
# Примите EULA (лицензионное соглашение с конечным пользователем)
Вы также можете предварительно выбрать язык пользовательского интерфейса, формат времени и валюты, клавиатуру или метод ввода на вкладке «Региональные стандарты».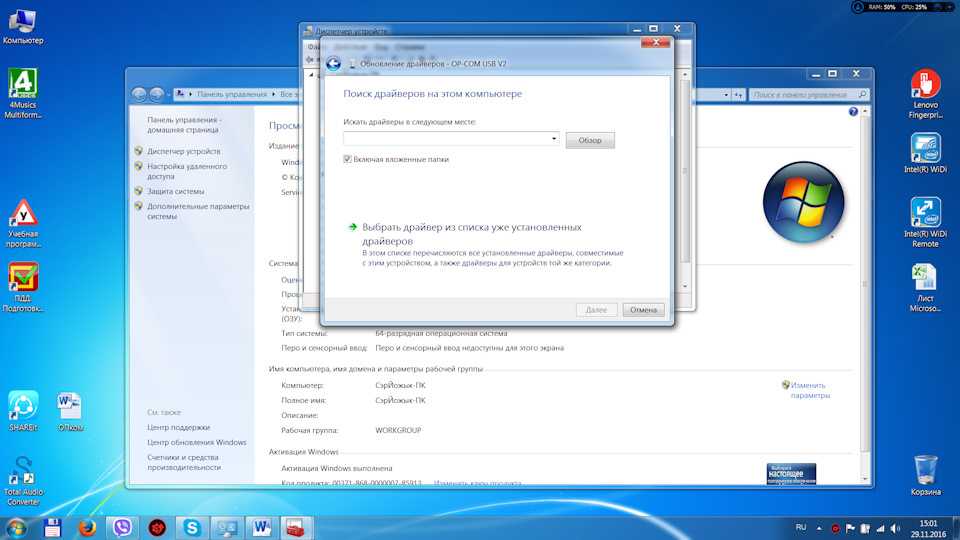
Шаг 6. После включения всех необходимых параметров и ввода ключа продукта нажмите кнопку «Применить».
Шаг 7. В качестве метода применения выберите Rebuild. Нажмите кнопку ОК, чтобы перейти к следующему шагу.
Шаг 8. Начнется процесс восстановления образа, который может занять от 10 до 15 минут.
Шаг 9. Вы почти подошли к выводу. Нажав кнопку «Далее», вы сможете создать или записать образ, пометить копию и разделить образ. Выберите «Записать образ», чтобы автоматически записать Windows 7 на DVD.
Windows 10 автоматически загрузится на ПК с Windows 7 или 8 | Windows 10
Усилия Microsoft по привлечению пользователей к обновлению до Windows 10 вскоре приведут к тому, что она будет автоматически загружаться на компьютеры пользователей без их ведома.
Компания объявила, что Windows 10 станет «рекомендуемым обновлением» со следующего года, что означает, что любой пользователь Windows 7 или 8 с активированным автоматическим обновлением — по умолчанию и лучший способ защитить компьютер от ошибок безопасности — автоматически загрузить Windows 10 без запроса.
Более того, установщик для Windows 10 запустится сразу после загрузки, представляя пользователям всплывающее окно. Пользователи смогут отказаться от обновления после запуска установщика или предотвратить загрузку обновления, заблокировав его вручную в Центре обновления Windows.
Но склонность пользователей просто нажимать «ОК» или соглашаться, когда они сталкиваются с подсказкой в середине выполнения чего-либо еще, скорее всего, приведет к тому, что пользователи просто слепо нажмут «ОК» и неосознанно установят Windows 10, предотвратив доступ к компьютеру во время установки. завершает.
Терри Майерсон, исполнительный вице-президент группы Microsoft Windows and Devices, сказал: «Если вы решите обновиться (наша рекомендация!), у вас будет 31 день, чтобы вернуться к предыдущей версии Windows, если она вам не понравится. ”
Windows 10 автоматически загружается на компьютеры тех, кто работает под управлением Windows 7 или 8, которые зарегистрировали интерес к новой версии Windows.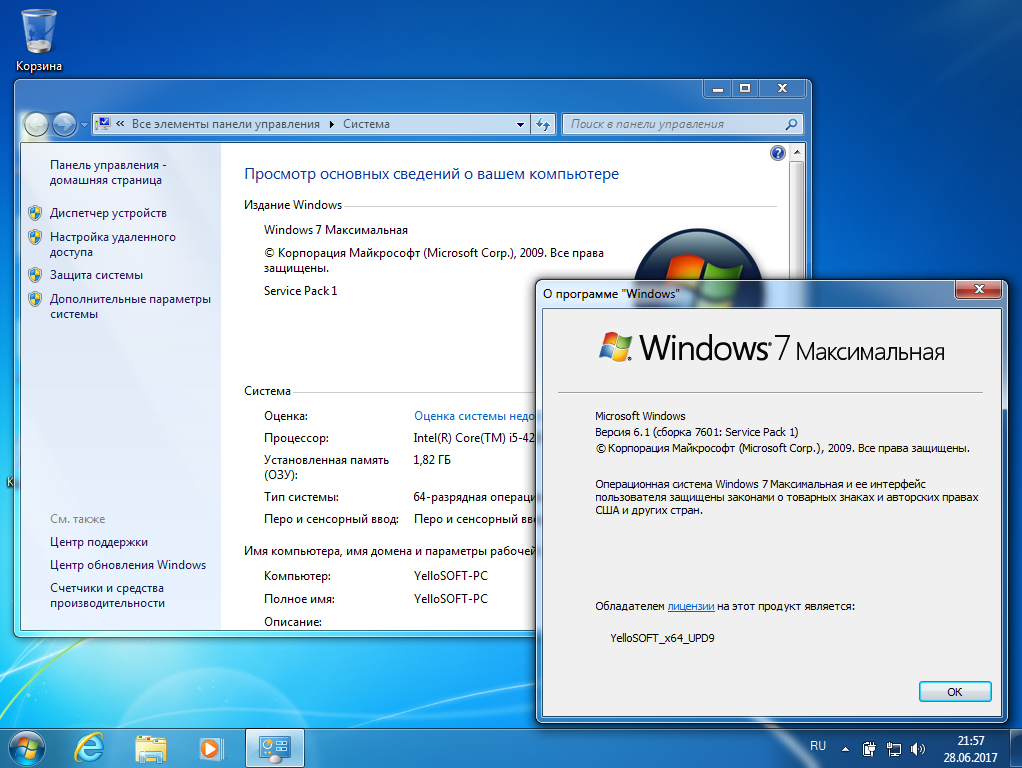
Windows 10 в ближайшее время будет обновлена до «необязательного» обновления, которое также может быть загружено автоматически, если пользователь вручную настроил обновление Windows для автоматической установки необязательных обновлений, а также рекомендуемых обновлений.
В то время как Windows 10 получила хорошие отзывы и является одним из лучших запусков версии Windows со времен Windows 98 с точки зрения совместимости с существующими устройствами и программным обеспечением, автоматическая загрузка может вызвать проблемы, особенно у тех, у кого недостаточно места для хранения или при лимитном интернет-соединении.
«Если вы используете дозированное соединение в Windows 7 или Windows 8.1, у вас есть возможность отключить автоматические обновления. Мы настоятельно не одобряем это в современном подключенном мире из-за постоянного риска интернет-угроз», — сказал Майерсон.
Было показано, что автоматическая загрузка Windows 10 занимает от 3,5 ГБ до 6 ГБ на компьютере пользователя.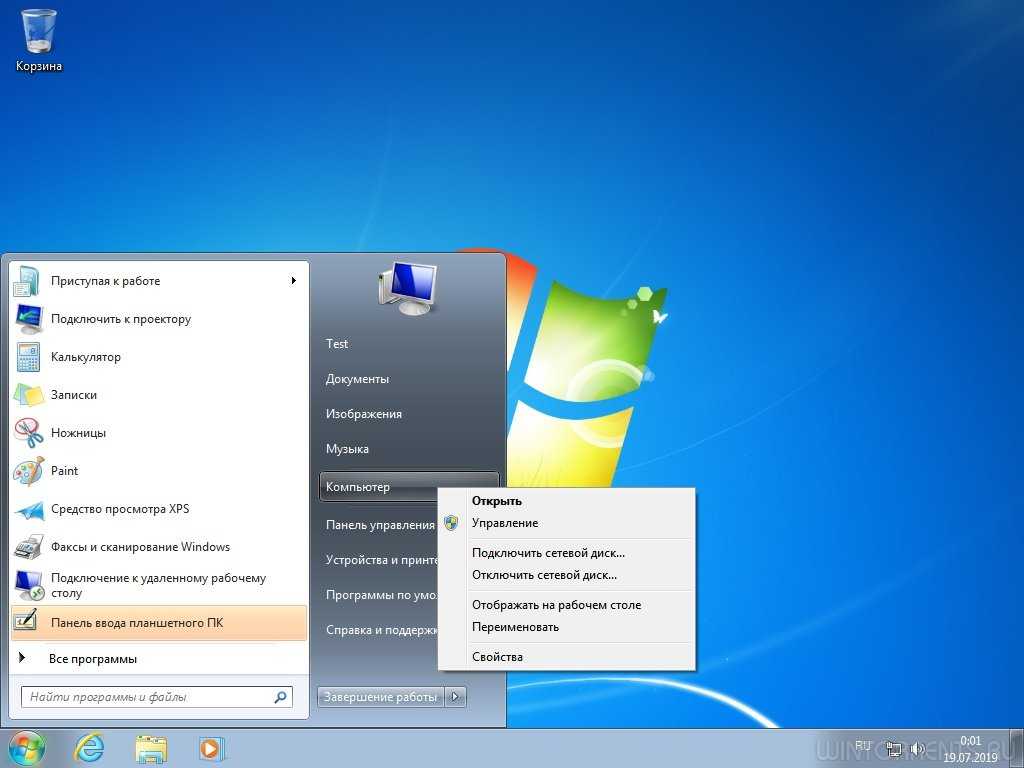

 Надо копировать соответствующую строку из буфера. Во время процесса установки дерево каталогов постоянно меняется, в результате оно окажется другим.
Надо копировать соответствующую строку из буфера. Во время процесса установки дерево каталогов постоянно меняется, в результате оно окажется другим.