Пропала мышь на ноутбуке: Не работает тачпад на ноутбуке? Возможные решения проблемы
Содержание
[Решено] Указатель/курсор мыши исчезает в Windows 10
Пользователям Windows очень удобно использовать мышь для управления своими компьютерами. Однако многие пользователи сообщают, что указатель мыши иногда исчезает в Windows 10 по некоторым причинам, особенно после обновления Windows, что доставляет им немало проблем. Вы когда-нибудь сталкивались с такой же проблемой? Если да, вы можете задаться вопросом, как вернуть его, когда курсор мыши исчезает в Windows 10. Вот 5 способов решить эту проблему.
- Способ 1. Тщательно проверьте мышь и порт USB
- Способ 2. Повторно включите мышь через настройки мыши
- Способ 3. Обновите драйвер мыши через диспетчер устройств
- Способ 4: откатить драйвер мыши в диспетчере устройств
- Способ 5: Снимите флажок Скрывать указатель при наборе текста
Способ 1. Внимательно проверьте мышь и USB-порт
Если курсор мыши продолжает исчезать в Windows 10, первое, что вам нужно сделать, — это тщательно проверить мышь и USB-порт. Иногда это явление возникает из-за неправильного подключения мыши. Независимо от того, используете ли вы проводную или беспроводную мышь, вы можете сначала отключить ее, затем подождать некоторое время и снова подключить, чтобы посмотреть, поможет ли это. Или вы можете попробовать подключить его к другому USB-порту на вашем компьютере, чтобы проверить, отображается ли указатель мыши после этого. И, если вы используете беспроводную мышь, вам очень необходимо проверить, что-то не так с батареей. Если есть, вам следует установить новую батарею для беспроводной мыши.
Иногда это явление возникает из-за неправильного подключения мыши. Независимо от того, используете ли вы проводную или беспроводную мышь, вы можете сначала отключить ее, затем подождать некоторое время и снова подключить, чтобы посмотреть, поможет ли это. Или вы можете попробовать подключить его к другому USB-порту на вашем компьютере, чтобы проверить, отображается ли указатель мыши после этого. И, если вы используете беспроводную мышь, вам очень необходимо проверить, что-то не так с батареей. Если есть, вам следует установить новую батарею для беспроводной мыши.
Способ 2: повторно включить мышь с помощью настроек мыши
Если указатель мыши в Windows 10 исчез во время работы на компьютере, вы можете попытаться повторно включить мышь с помощью настроек мыши . Вот инструкции:
Шаг 1: Откройте настройки мыши.
Нажмите значок Window на клавиатуре, введите « Настройки мыши » в строке поиска, после чего результат появится в верхней части меню. Вы обнаружите, что опция выделена. Затем нажмите клавишу Введите , чтобы открыть его.
Вы обнаружите, что опция выделена. Затем нажмите клавишу Введите , чтобы открыть его.
Шаг 2: Введите Дополнительные параметры мыши.
Когда вы перейдете к настройкам мыши, нажмите клавишу Tab на клавиатуре, чтобы выбрать Дополнительные параметры мыши в разделе Связанные настройки , а затем нажмите Enter . Откроется панель Свойства мыши .
Шаг 3. Повторно включите мышь.
Нажмите Вкладка , пока не будет выбрана вкладка Кнопки , а затем нажмите клавишу со стрелкой вправо, чтобы перейти к Настройки устройства . Убедитесь, что ваше устройство мыши отключено, снова нажмите клавишу Tab , чтобы выбрать кнопку Enable , а затем нажмите Enter . Это поможет вам включить указатель мыши. Затем нажмите OK , чтобы закрыть окно.
Теперь вы можете проверить, решена ли проблема с курсором, не отображаемая в Windows 10. Если нет, примите другой способ.
Если нет, примите другой способ.
Способ 3. Обновите драйвер мыши с помощью диспетчера устройств
Вы можете решить проблему отсутствия или исчезновения курсора Windows 10, обновив драйвер мыши с помощью диспетчера устройств . Шаги следующие:
Шаг 1: Откройте Диспетчер устройств.
Нажмите Windows и R на клавиатуре одновременно, чтобы вызвать диалоговое окно Выполнить . Введите devmgmt.msc в поле и нажмите Введите , чтобы открыть Диспетчер устройств .
Шаг 2. Разверните Мыши и другие указывающие устройства.
При входе в Диспетчер устройств нажмите клавишу Tab , чтобы перейти к списку устройств, используйте клавишу со стрелкой вниз, чтобы перейти к Мыши и другие указывающие устройства , а затем щелкните клавишу со стрелкой вправо, чтобы развернуть его.
Шаг 3: Обновите драйвер мыши.
Используйте кнопку со стрелкой вниз, чтобы выбрать мышь, нажмите Shift+F10 , чтобы открыть контекстное меню, а затем выберите Обновить программное обеспечение накопителя с помощью клавиши со стрелкой вниз. Нажмите Введите , чтобы открыть его.
Когда вас спросят « Как вы хотите искать обновленное программное обеспечение драйвера «, выберите Автоматический поиск обновленного программного обеспечения драйвера и нажмите Введите . Затем Windows выполнит поиск последней версии программного обеспечения привода для вашего устройства и дождется его завершения.
Если не находит новых обновлений или обновление не работает, попробуйте откатить драйвер мыши.
Способ 4. Откатите драйвер мыши в диспетчере устройств
Шаг 1. Откройте свойства драйвера мыши. .
Шаг 2. Откатите драйвер мыши.
Нажмите Tab несколько раз, пока не будет выбран General , используйте клавишу со стрелкой вправо, чтобы перейти к Диск r, а затем нажмите Tab , чтобы выбрать Откатить драйвер . Нажмите Введите , чтобы продолжить. Если кнопка неактивна, перейдите к другому способу.
Нажмите Введите , чтобы продолжить. Если кнопка неактивна, перейдите к другому способу.
Шаг 3: Завершите процесс.
Затем вас спросят « Почему вы откатываете «, используйте клавишу Tab , чтобы выделить вопрос, и используйте клавиши со стрелками вверх и вниз, чтобы выбрать одну причину. А затем снова используйте клавишу Tab , чтобы перейти к Да и нажмите Введите . Затем перезагрузите компьютер, чтобы увидеть, вернулся ли курсор мыши в нормальное состояние.
Способ 5. Снимите флажок «Скрывать указатель при вводе»
Шаг 1. Откройте свойства мыши.
Нажмите значок Windows , введите « Панель управления » в строку поиска, а затем нажмите Введите , чтобы открыть его. Введите « мышь » в поле поиска панели управления, с помощью клавиш со стрелками выберите параметр мышь и нажмите 9.0033 Введите .
Шаг 2. Снимите флажок Скрыть указатель при наборе текста.
Используйте вкладку и клавишу со стрелкой, чтобы найти Опции указателя . В разделе «Параметры указателя» снова нажимайте Tab , пока не будет выбран параметр «Скрыть указатель при вводе ». Нажмите пробел на клавиатуре, чтобы снять этот флажок. Затем перейдите к OK и нажмите клавишу Enter .
Связанные статьи :
- Как легко и эффективно исправить отставание мыши в Windows 10
- Как отобразить или скрыть следы указателя мыши в Windows 10
- 3 способа изменить размер и цвет указателя мыши в Windows 10
- Создать ярлык для свойств мыши на рабочем столе Windows 10
- Как показать местоположение указателя с помощью клавиши Ctrl в Windows 10
Как вернуть курсор на ноутбук Lenovo с Windows 10?
Как вернуть курсор на ноутбук Lenovo с Windows 10?
Блог
Если вы недавно сталкивались с исчезновением курсора на своем ноутбуке Lenovo под управлением Windows 10, вы знаете, как неприятно пытаться вернуть его. К счастью, есть несколько простых шагов, которые вы можете предпринять, чтобы вернуть курсор и вернуться к работе. В этой статье мы предоставим подробное руководство о том, как вернуть курсор на ноутбук Lenovo под управлением Windows 10. Независимо от того, являетесь ли вы новичком в области технологий или опытным ИТ-специалистом, вам будет легко выполнить описанные здесь шаги. Итак, приступим!
К счастью, есть несколько простых шагов, которые вы можете предпринять, чтобы вернуть курсор и вернуться к работе. В этой статье мы предоставим подробное руководство о том, как вернуть курсор на ноутбук Lenovo под управлением Windows 10. Независимо от того, являетесь ли вы новичком в области технологий или опытным ИТ-специалистом, вам будет легко выполнить описанные здесь шаги. Итак, приступим!
Если вы являетесь пользователем ноутбука Lenovo под управлением Windows 10 и вам нужно вернуть курсор, вы можете сделать это, выполнив следующие действия:
- Перейдите в меню «Пуск» и выберите «Настройки».
- Нажмите «Устройства».
- Выберите «Мышь и сенсорная панель».
- В разделе «Связанные настройки» нажмите «Дополнительные параметры мыши».
- В окне «Свойства мыши» перейдите на вкладку «Указатели» и выберите параметр «Включить указатель».
- Нажмите «Применить», а затем «ОК», чтобы сохранить изменения.
Теперь ваш курсор должен вернуться на ваш ноутбук Lenovo под управлением Windows 10.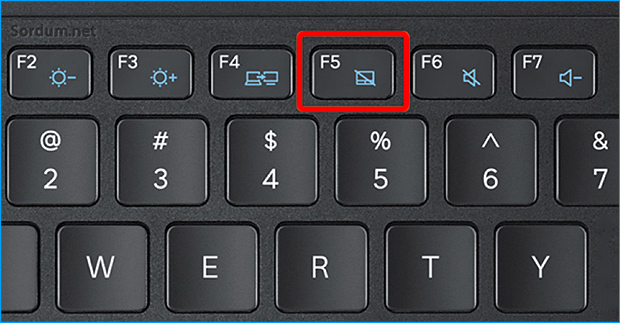
Источник: techadvisor.com
Восстановить курсор на ноутбуке Lenovo с Windows 10
Это может быть неприятно, когда вы пытаетесь использовать свой ноутбук, но курсор исчез с экрана. К счастью, восстановление курсора на вашем ноутбуке Lenovo с Windows 10 — это простой процесс. Это руководство проведет вас через шаги, чтобы вернуть курсор на ваш ноутбук.
Первый шаг к восстановлению вашего курсора — убедиться, что он действительно исчез. Возможно, курсор просто скрыт, и в этом случае вы можете просто нажать клавишу Ctrl, чтобы он снова появился. Если это не сработает, то пришло время попробовать другие методы.
Проверка настроек мыши
Следующим шагом является проверка настроек мыши вашего ноутбука. Для этого откройте Панель управления и выберите «Мышь». Отсюда вы сможете настроить параметры курсора. Убедитесь, что курсор установлен на «видимый» и что скорость установлена на соответствующий уровень. Вы также должны убедиться, что опция «Показывать местоположение указателя при нажатии клавиши CTRL» включена.
Обновите драйверы мыши
Если у вас по-прежнему возникают проблемы, пришло время обновить драйверы мыши. Для этого вам нужно посетить веб-сайт Lenovo и загрузить последние версии драйверов для мыши вашего ноутбука. После того, как вы загрузили их, установите их, затем перезагрузите ноутбук и посмотрите, решит ли это проблему.
Перезагрузите ноутбук
Если проблема не устранена, попробуйте перезагрузить ноутбук. Это сбросит все настройки ноутбука и, надеюсь, вернет курсор.
Проверьте настройки Windows
Если ни один из вышеперечисленных шагов не сработал, пришло время проверить настройки Windows. Для этого откройте приложение «Настройки» и перейдите на вкладку «Устройства». Отсюда вы сможете настроить параметры мыши, такие как скорость курсора и видимость.
Восстановить систему
Если вы выполнили все вышеперечисленные шаги, но по-прежнему не можете вернуть курсор, пришло время использовать восстановление системы. Это отменит все недавние изменения, которые вы внесли в систему, что, надеюсь, должно вернуть курсор. Чтобы использовать восстановление системы, откройте панель управления и выберите «Система». Отсюда вы сможете выбрать точку восстановления, из которой нужно восстановить систему.
Чтобы использовать восстановление системы, откройте панель управления и выберите «Система». Отсюда вы сможете выбрать точку восстановления, из которой нужно восстановить систему.
6 наиболее часто задаваемых вопросов
1. Как вернуть курсор на ноутбук Lenovo?
Наиболее распространенный способ вернуть курсор на ноутбук Lenovo — использовать мышь. Если мышь не работает, вы можете попробовать несколько разных подходов, чтобы вернуть курсор. Во-первых, попробуйте одновременно нажать клавиши Ctrl и Esc. Это должно вернуть курсор в середину экрана. Если это не сработает, попробуйте одновременно нажать клавиши Fn и F7. Это также должно вызвать курсор. Вы также можете попробовать одновременно нажать клавишу Windows и клавишу пробела.
2. Как вернуть курсор сенсорной панели на ноутбук Lenovo?
Если на ноутбуке Lenovo отсутствует курсор тачпада, первое, что вам нужно сделать, это проверить настройки тачпада. Перейдите в меню «Настройки Windows 10», затем выберите «Устройства», а затем «Сенсорная панель». Если есть параметр «Включить сенсорную панель», убедитесь, что он выбран. Если сенсорная панель включена, но курсор по-прежнему отсутствует, попробуйте одновременно нажать клавиши Fn и F7. Это должно вернуть курсор. Если это не сработает, вам может потребоваться обновить драйвер сенсорной панели.
Если есть параметр «Включить сенсорную панель», убедитесь, что он выбран. Если сенсорная панель включена, но курсор по-прежнему отсутствует, попробуйте одновременно нажать клавиши Fn и F7. Это должно вернуть курсор. Если это не сработает, вам может потребоваться обновить драйвер сенсорной панели.
3. Как вернуть курсор на ноутбук Lenovo с Windows 10?
Если на вашем ноутбуке Lenovo с Windows 10 отсутствует курсор, первое, что вы должны сделать, это проверить настройки мыши. Перейдите в меню «Настройки Windows 10», затем выберите «Устройства», а затем «Мышь». Убедитесь, что мышь включена и чувствительность установлена правильно. Если мышь включена, но курсор по-прежнему отсутствует, попробуйте одновременно нажать клавиши Ctrl и Esc. Это должно вернуть курсор в середину экрана. Если это не сработает, попробуйте одновременно нажать клавиши Fn и F7.
4. Как включить сенсорную панель на ноутбуке Lenovo?
Чтобы включить сенсорную панель на ноутбуке Lenovo, перейдите в меню «Настройки» Windows 10, затем выберите «Устройства», а затем — «Сенсорная панель». Если есть параметр «Включить сенсорную панель», убедитесь, что он выбран. Если сенсорная панель включена, но курсор по-прежнему отсутствует, попробуйте одновременно нажать клавиши Fn и F7. Это должно вернуть курсор. Если это не сработает, вам может потребоваться обновить драйвер сенсорной панели.
Если есть параметр «Включить сенсорную панель», убедитесь, что он выбран. Если сенсорная панель включена, но курсор по-прежнему отсутствует, попробуйте одновременно нажать клавиши Fn и F7. Это должно вернуть курсор. Если это не сработает, вам может потребоваться обновить драйвер сенсорной панели.
5. Как включить мышь на ноутбуке Lenovo?
Чтобы включить мышь на ноутбуке Lenovo, перейдите в меню «Настройки» Windows 10, затем выберите «Устройства», а затем «Мышь». Убедитесь, что мышь включена и чувствительность установлена правильно. Если мышь включена, но курсор по-прежнему отсутствует, попробуйте одновременно нажать клавиши Ctrl и Esc. Это должно вернуть курсор в середину экрана.
6. Как исправить курсор на ноутбуке Lenovo?
Если ваш курсор не работает должным образом на вашем ноутбуке Lenovo, первое, что вы должны сделать, это проверить настройки мыши. Перейдите в меню «Настройки Windows 10», затем выберите «Устройства», а затем «Мышь». Убедитесь, что мышь включена и чувствительность установлена правильно. Если мышь включена, но курсор по-прежнему не работает должным образом, вам может потребоваться обновить драйвер мыши или попытаться переустановить мышь. Вы также можете попробовать одновременно нажать клавиши Ctrl и Esc. Это должно вернуть курсор в середину экрана. Если это не сработает, попробуйте одновременно нажать клавиши Fn и F7.
Если мышь включена, но курсор по-прежнему не работает должным образом, вам может потребоваться обновить драйвер мыши или попытаться переустановить мышь. Вы также можете попробовать одновременно нажать клавиши Ctrl и Esc. Это должно вернуть курсор в середину экрана. Если это не сработает, попробуйте одновременно нажать клавиши Fn и F7.
Как исправить проблему с исчезновением курсора мыши в Windows 10 (учебное пособие только для клавиатуры)
Вернуть курсор на ноутбук Lenovo под управлением Windows 10 не должно быть сложной задачей. С правильными шагами вы можете легко вернуть его и вернуться к работе в кратчайшие сроки. Попробуйте выполнить шаги, описанные в этой статье, например, проверить настройки сенсорной панели, и, если это не сработает, попробуйте выполнить аппаратный сброс.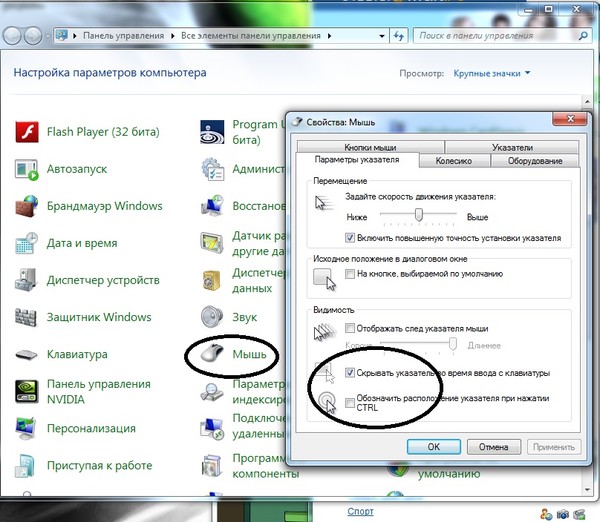 Если ничего не помогает, обратитесь за помощью к техническому специалисту. Приложив немного усилий, вы сможете быстро вернуть курсор и вернуться к работе.
Если ничего не помогает, обратитесь за помощью к техническому специалисту. Приложив немного усилий, вы сможете быстро вернуть курсор и вернуться к работе.
Назад
Почему в Outlook указано, что работает в автономном режиме?
Далее
Как подделать Mac-адрес Windows 10?
Распроданный
Microsoft Office 365 Professional pro Plus 5 устройств Единоразовая оплата, бессрочный ПК/MAC
$9,99
Цена за единицу товара
/за
Об этом продукте Это учетная запись, а не КЛЮЧ. Случайно сгенерированный ПОЛЬЗОВАТЕЛЬ / ПАРОЛЬ…
Распроданный
Лицензия на ключ продукта Windows 11 Professional Pro
$9,99
Цена за единицу товара
/за
Ключ продукта для Windows 11 Professional Подлинный нетронутый ISO, включенный в этот список.

