Как обновить биос через asus ez flash 2: программы EZ Flash 2 и EasyFlash и их отличие
Содержание
программы EZ Flash 2 и EasyFlash и их отличие
ASUS — популярнейший производитель материнских плат
Asus на сегодняшний день является одним из крупных производителей материнских плат. У данных плат появилась популярность благодаря возможностям настроить BIOS, а также аппаратным возможностям и выгодным ценам. К тому же компания Asus постоянно делает обновление версии для различных моделей и потому зачастую возникает вопрос, как сделать обновление bios asus. Этот процесс теперь упрощен до предела.
Инициализация и проверка работоспособности аппаратуры
Большую часть BIOS материнской платы составляют микропрограммы инициализации контроллеров на материнской плате, а также подключенных к ней устройств, которые, в свою очередь, могут иметь управляющие контроллеры с собственными BIOS.
Сразу после включения питания компьютера во время начальной загрузки при помощи программ, записанных в BIOS, происходит самопроверка аппаратного обеспечения компьютера — POST (power-on self-test).
В ходе POST BIOS проверяет работоспособность контроллеров на материнской плате, задает низкоуровневые параметры их работы (например, частоту шины и параметры центрального микропроцессора, контроллера оперативной памяти, контроллеров шин FSB, AGP, PCI, USB). Если во время POST случился сбой, BIOS может выдать информацию, позволяющую выявить причину сбоя. Если нет возможности вывести сообщение на монитор, BIOS издает звуковой сигнал через встроенный динамик.
Как выполнить обновление из BIOS?
Обновление BIOS плат Asus производится через специализированную программу под названием Asus EZ Flash 2
У владельцев материнских плат Asus есть возможность сделать обновление сразу из BIOS. В этих целях там предусмотрели утилиту Asus EZ Flash 2.
В ней имеются инструменты проверки версии биос asus и самый обычный файловый браузер, который позволит найти файл с новой версией.
Нужно найти файл обновления, который загружен с официального сайта Asus.
www.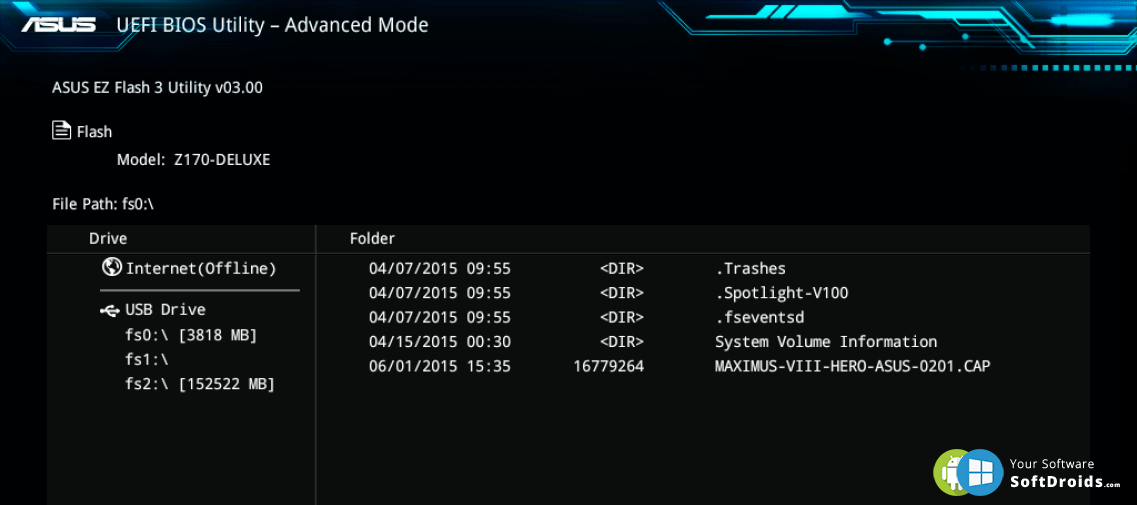 asus.com/ru/Motherboards/AllProducts/
asus.com/ru/Motherboards/AllProducts/
Когда своя материнская плата уже найдена, необходимо выбрать вкладку «Поддержка». Затем на странице откроется вкладка «Драйвера и утилиты». Нужно открыть ее, выбрать свою ОС и открыть BIOS. Потом скачать новую версию.
Для запуска программы необходимо зайти в BIOS. Наиболее чаще используемые клавиши для входа в BIOS: Delete, F1, F2, F3, F10, F11, F12, Esc. Программа находится во вкладке «Tools». Программа уже в биосе и с ним обновляется.
Далее необходимо найти файл обновлений, используя файловый менеджер. Затем выбрать файл обновления и дать возможность программе выполнить свою работу. После установки обновленного БИОСа компьютер автоматически перезагрузится.
Как прошить БИОС вручную?
Для плат Asus существует обычная процедура обновления в ручном режиме. В этих целях необходимо скачать с официального сайта Асус самую последнюю его версию. Перед тем как начать обновлять БИОС Асус, нужно точно определить модель платы и загрузить для нее версию.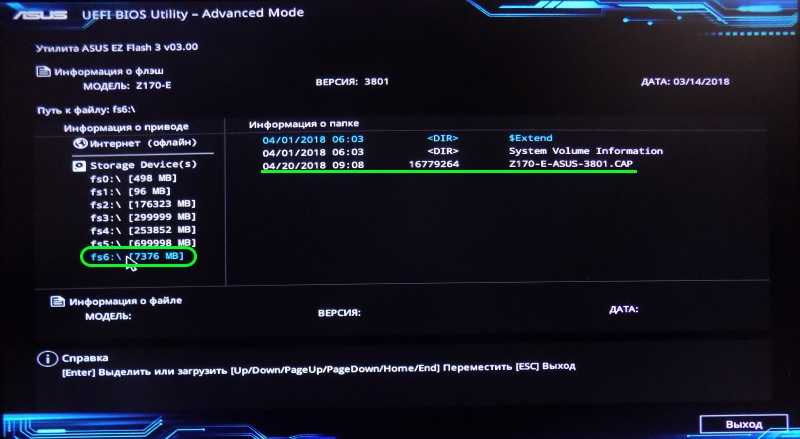
Скачать необходимые драйвера можно со страницы конкретной модели. На сайте Асус требуется, чтобы была указана версия своей операционной системы.
Далее необходимо будет выполнить следующее:
- Сделать загрузочную флешку с MS-DOS.
- Загрузить на нее файл bupdater.exe (на старых версиях aflash.exe) и файл обновления БИОСа.
- Перезагрузить компьютер и сделать загрузку с флешки.
- Далее выполнить запуск bupdater.exe с параметрами, которые указаны в инструкции. У командной строки может быть такой вид bupdater.exe/i [/o] [/pc] [/g].
- На место нужно вставить имя файла обновленного БИОСа, резервной копии старого БИОСа. Дать возможность программе выполниться окончательно.
Добро пожаловать в обновленный BIOS!
Видео инструкция по ручной прошивке BIOS платы ASUS
Как прошить БИОС с помощью EasyFlash?
EasyFlash уже встроена в БИОС, и у нее имеются такие характеристики:
- быстрая, работает напрямую из БИОСа, без дополнительного ПО;
- простой интерфейс, однако у пользователя должны быть базовые знания ПК;
возможно обновление биоса только на новую версию, понизить его версию при обновлении невозможно.
Основным отличием EasyFlash от Asus EZ Flash является то, что она изначально встроена в BIOS
Советы:
- При обновлении БИОСа возможен риск отказа загрузки, нужно не забыть сделать резервную копию.
- Нужно убедиться в точности названия модели ноутбука и скачать последнюю версию БИОСа.
- Нужно использовать разархивированный файл, затем разместить образ на диск в корневую директорию.
Во время всего процесса обновления нужно подключить батарею и блок питания, избегать случайного нажатия клавиш, мыши либо подключения USB, поскольку эти действия могут вызвать ненормальное поведение при обновлении.
Как обновить БИОС?
- В выключенном состоянии компьютера нажать кнопку включения. При появлении логотипа Asus нажать клавишу F4, появится интерфейс EasyFlash. В ином случае нажать F2, чтобы войти в БИОС, затем выбрать закладку Advanced, выбрать Start Easy Flash, далее нажать Enter, появится интерфейс утилиты.
- Используя стрелки для выбора раздела, нажать клавишу Enter в целях выбора файла БИОСа в разделе каталога.

- Кнопками со стрелками выбрать диск, на котором он имеется, потом на накопитель для выбора хорошего файла прошивки, нажать клавишу ввода.
- Когда на экране появится всплывающее окно подтверждения, нужно сделать подтверждение запроса на прошивку при помощи стрелок. Для подтверждения запроса необходимо нажать клавишу Enter. Easy Flash проверит обоснованность обновления БИОСа и начнет его обновлять.
- Далее нужно нажать OK, чтобы утилита начала прошивку. Потом выполнится форматирование и всплывет сообщение.
- После этого сообщения Easy Flash в автоматическом режиме проверит установку и выключится.
Процесс обновления БИОСа не вызывает особых проблем, если немного разбираться в компьютере. Выше были подробно описаны все способы того, как правильно это выполнить. Теперь нужно только решить, какой метод нравится больше, и выполнить все по инструкции. Удачи в обновлении!
Execute asus ez flash 2 — Dudom
Вопросы и ответы в сфере it технологий и настройке ПК
Asus на сегодняшний день является одним из крупных производителей материнских плат.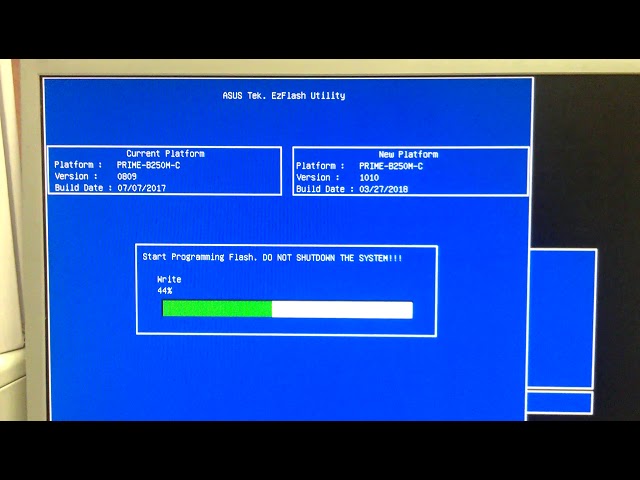 У данных плат появилась популярность благодаря возможностям настроить BIOS, а также аппаратным возможностям и выгодным ценам. К тому же компания Asus постоянно делает обновление версии для различных моделей и потому зачастую возникает вопрос, как сделать обновление bios asus. Этот процесс теперь упрощен до предела.
У данных плат появилась популярность благодаря возможностям настроить BIOS, а также аппаратным возможностям и выгодным ценам. К тому же компания Asus постоянно делает обновление версии для различных моделей и потому зачастую возникает вопрос, как сделать обновление bios asus. Этот процесс теперь упрощен до предела.
Инициализация и проверка работоспособности аппаратуры
Большую часть BIOS материнской платы составляют микропрограммы инициализации контроллеров на материнской плате, а также подключенных к ней устройств, которые, в свою очередь, могут иметь управляющие контроллеры с собственными BIOS.
Сразу после включения питания компьютера во время начальной загрузки при помощи программ, записанных в BIOS, происходит самопроверка аппаратного обеспечения компьютера — POST (power-on self-test).
В ходе POST BIOS проверяет работоспособность контроллеров на материнской плате, задает низкоуровневые параметры их работы (например, частоту шины и параметры центрального микропроцессора, контроллера оперативной памяти, контроллеров шин FSB, AGP, PCI, USB). Если во время POST случился сбой, BIOS может выдать информацию, позволяющую выявить причину сбоя. Если нет возможности вывести сообщение на монитор, BIOS издает звуковой сигнал через встроенный динамик.
Если во время POST случился сбой, BIOS может выдать информацию, позволяющую выявить причину сбоя. Если нет возможности вывести сообщение на монитор, BIOS издает звуковой сигнал через встроенный динамик.
Как выполнить обновление из BIOS?
У владельцев материнских плат Asus есть возможность сделать обновление сразу из BIOS. В этих целях там предусмотрели утилиту Asus EZ Flash 2.
В ней имеются инструменты проверки версии биос asus и самый обычный файловый браузер, который позволит найти файл с новой версией.
Нужно найти файл обновления, который загружен с официального сайта Asus.
www.asus.com/ru/Motherboards/AllProducts/
Когда своя материнская плата уже найдена, необходимо выбрать вкладку «Поддержка». Затем на странице откроется вкладка «Драйвера и утилиты». Нужно открыть ее, выбрать свою ОС и открыть BIOS. Потом скачать новую версию.
Для запуска программы необходимо зайти в BIOS. Наиболее чаще используемые клавиши для входа в BIOS: Delete, F1, F2, F3, F10, F11, F12, Esc. Программа находится во вкладке «Tools». Программа уже в биосе и с ним обновляется.
Программа находится во вкладке «Tools». Программа уже в биосе и с ним обновляется.
Далее необходимо найти файл обновлений, используя файловый менеджер. Затем выбрать файл обновления и дать возможность программе выполнить свою работу. После установки обновленного БИОСа компьютер автоматически перезагрузится.
Как прошить БИОС вручную?
Для плат Asus существует обычная процедура обновления в ручном режиме. В этих целях необходимо скачать с официального сайта Асус самую последнюю его версию. Перед тем как начать обновлять БИОС Асус, нужно точно определить модель платы и загрузить для нее версию.
Скачать необходимые драйвера можно со страницы конкретной модели. На сайте Асус требуется, чтобы была указана версия своей операционной системы.
Далее необходимо будет выполнить следующее:
- Сделать загрузочную флешку с MS-DOS.
- Загрузить на нее файл bupdater.exe (на старых версиях aflash.exe) и файл обновления БИОСа.
- Перезагрузить компьютер и сделать загрузку с флешки.

- Далее выполнить запуск bupdater.exe с параметрами, которые указаны в инструкции. У командной строки может быть такой вид bupdater.exe/i [/o] [/pc] [/g].
- На место нужно вставить имя файла обновленного БИОСа, резервной копии старого БИОСа. Дать возможность программе выполниться окончательно.
Добро пожаловать в обновленный BIOS!
Видео инструкция по ручной прошивке BIOS платы ASUS
Как прошить БИОС с помощью EasyFlash?
EasyFlash уже встроена в БИОС, и у нее имеются такие характеристики:
- быстрая, работает напрямую из БИОСа, без дополнительного ПО;
- простой интерфейс, однако у пользователя должны быть базовые знания ПК;
возможно обновление биоса только на новую версию, понизить его версию при обновлении невозможно.
- При обновлении БИОСа возможен риск отказа загрузки, нужно не забыть сделать резервную копию.
- Нужно убедиться в точности названия модели ноутбука и скачать последнюю версию БИОСа.

- Нужно использовать разархивированный файл, затем разместить образ на диск в корневую директорию.
Во время всего процесса обновления нужно подключить батарею и блок питания, избегать случайного нажатия клавиш, мыши либо подключения USB, поскольку эти действия могут вызвать ненормальное поведение при обновлении.
Как обновить БИОС?
- В выключенном состоянии компьютера нажать кнопку включения. При появлении логотипа Asus нажать клавишу F4, появится интерфейс EasyFlash. В ином случае нажать F2, чтобы войти в БИОС, затем выбрать закладку Advanced, выбрать Start Easy Flash, далее нажать Enter, появится интерфейс утилиты.
- Используя стрелки для выбора раздела, нажать клавишу Enter в целях выбора файла БИОСа в разделе каталога.
- Кнопками со стрелками выбрать диск, на котором он имеется, потом на накопитель для выбора хорошего файла прошивки, нажать клавишу ввода.
- Когда на экране появится всплывающее окно подтверждения, нужно сделать подтверждение запроса на прошивку при помощи стрелок.
 Для подтверждения запроса необходимо нажать клавишу Enter. Easy Flash проверит обоснованность обновления БИОСа и начнет его обновлять.
Для подтверждения запроса необходимо нажать клавишу Enter. Easy Flash проверит обоснованность обновления БИОСа и начнет его обновлять. - Далее нужно нажать OK, чтобы утилита начала прошивку. Потом выполнится форматирование и всплывет сообщение.
- После этого сообщения Easy Flash в автоматическом режиме проверит установку и выключится.
Процесс обновления БИОСа не вызывает особых проблем, если немного разбираться в компьютере. Выше были подробно описаны все способы того, как правильно это выполнить. Теперь нужно только решить, какой метод нравится больше, и выполнить все по инструкции. Удачи в обновлении!
Отблагодари меня, поделись ссылкой с друзьями в социальных сетях:
Опция ASUS EZ Flash 2 не является опцией традиционного типа, а скорее представляет собой специализированную утилиту, встроенную в современную версию BIOS – UEFI, которую можно встретить на многих материнских платах производства компании ASUS.
Принцип работы
Наверняка, многим пользователям не раз приходилось обновлять BIOS материнской платы своего ПК.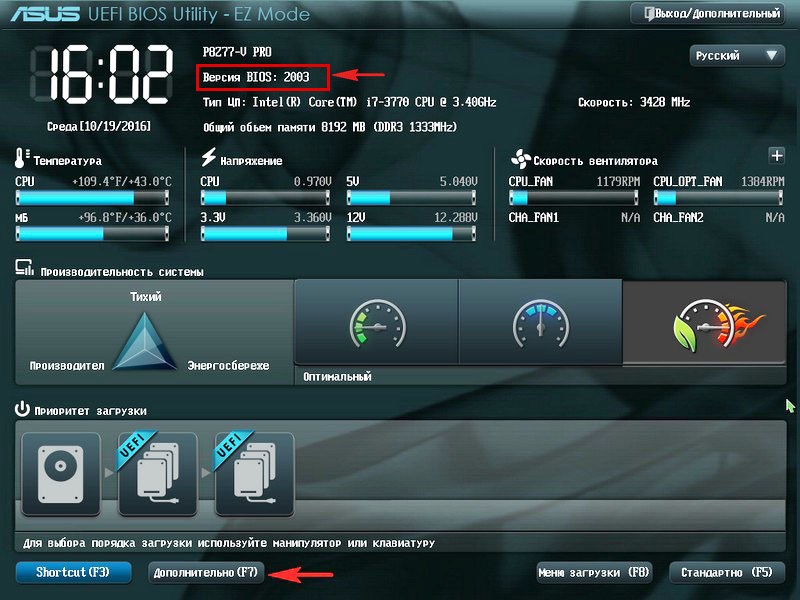 Утилита ASUS EZ Flash 2 предназначена для того, чтобы значительно упростить процесс обновления BIOS компьютера. Обычно данную программу можно найти в графическом интерфейсе UEFI материнской платы ASUS в разделе Advanсed mode и вкладке Tools. Войдя в программу, пользователь сможет осуществить обновление CMOS-памяти материнской платы в интерактивном режиме, используя необходимый для этого файл свежей версии прошивки, предварительно записанный на какой-либо внешний носитель – дискету или флеш-накопитель.
Утилита ASUS EZ Flash 2 предназначена для того, чтобы значительно упростить процесс обновления BIOS компьютера. Обычно данную программу можно найти в графическом интерфейсе UEFI материнской платы ASUS в разделе Advanсed mode и вкладке Tools. Войдя в программу, пользователь сможет осуществить обновление CMOS-памяти материнской платы в интерактивном режиме, используя необходимый для этого файл свежей версии прошивки, предварительно записанный на какой-либо внешний носитель – дискету или флеш-накопитель.
Подобный способ обновления во многом удобнее традиционного, требующего перезагрузку компьютера с носителя с записанным на нем файлом обновления. Тем не менее, при прошивке при помощи утилиты ASUS следует соблюдать такие же правила, как при традиционном варианте и следить за тем, чтобы питание компьютера не отключилось бы во время процесса прошивки, поскольку в таком случае возможно повреждение самой BIOS.
Стоит ли включать опцию?
Поскольку данная опция предназначена для обновления BIOS/UEFI, то пользоваться ей необходимо в том случае, если у вас возникает потребность в обновлении версии БИОС.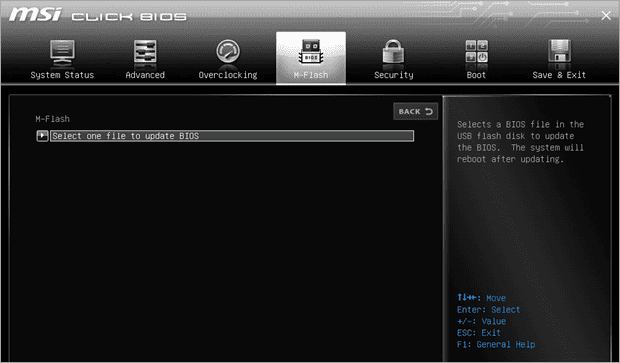 Эта потребность может возникнуть у любого пользователя, например, если новая версия BIOS содержит исправления каких-либо серьезных ошибок или поддержку новых устройств и функций.
Эта потребность может возникнуть у любого пользователя, например, если новая версия BIOS содержит исправления каких-либо серьезных ошибок или поддержку новых устройств и функций.
На смену традиционным системам BIOS в материнских платах пришла современная система UEFI. Интерфейс нового UEFI BIOS теперь напоминает обычное программное приложение и является более удобным за счёт использования удобного визуального интерфейса и возможности использования не только клавиатуры, но и мышки.
В таких материнских платах для обновления BIOS удобнее всего воспользоваться специальной утилитой ASUS EZ Flash 2 уже встроенной в материнскую плату.
Если Ваше устройство ASUS реализовано на более старой версии BIOS (без утилиты ASUS EZ Flash ), то воспользуйтесь инструкцией Как прошить BIOS ASUS (утилита AFUDOS)
Пошаговая инструкция прошивки (обновления) BIOS с помощью ASUS EZ Flash 2 :
Перед прошивкой обязательно нужно позаботиться об электрическом обеспечении устройства. Если во время процесса прошивки система будет обесточена BIOS будет повреждён. Поэтому постарайтесь подключить ПК к источнику бесперебойного питания или зарядите полностью аккумулятор (в случае прошивки ноутбука)
Если во время процесса прошивки система будет обесточена BIOS будет повреждён. Поэтому постарайтесь подключить ПК к источнику бесперебойного питания или зарядите полностью аккумулятор (в случае прошивки ноутбука)
1. Для начала необходимо скачать подходящую версию прошивки BIOS с официального сайта ASUS и сохранить её на внешнем носителе (с которого будет осуществляться прошивка) в разархивированном виде (зачастую с расширением .CAB)
2. Зайти в BIOS. Для этого перезагрузить устройство и при его включении удерживать кнопку DEL (для персональных компьютеров) или F2 (для ноутбуков).
3. Проверив текущую версию BIOS перейти на вкладу дополнительных свойств, нажав кнопку «Advansed mode» (Дополнительно) или кнопку F7.
4. В расширенном режиме BIOS перейти на вкладку «Tool» (Сервис)
5. На сервисной вкладке выбрать утилиту ASUS EZ Flash 2
6. В интерфейсе программы ASUS EZ Flash 2 ещё раз проверить текущую версию BIOS и затем выбрав подготовленный носитель с прошивкой — в левой части экрана. Выбрать в правой части экрана файл новой версии BIOS.
Выбрать в правой части экрана файл новой версии BIOS.
7. Подтвердить согласие на на проверку файла прошивки.
8. После проверки нужно дать согласие на прошивку BIOS.
9. Дождаться окончания процесса прошивки (полоса прогресса процесса отображается снизу).
10. После удачной прошивки BIOS будет выдано сообщение, предлагающее перезагрузку. Согласиться, нажав OK.
11. При первом запуске после прошивки BIOS, система предложит произвести первичную настройку. Необходимо проверить текущую версию BIOS — она должна соответствовать выбранной для прошивки. Нажать F1 и произвести нужную настройку или просто выйти из настроек.
На этом прошивка BIOS материнской платы производства ASUS завершена.
Комментарии
Помогите решить проблему! Проблема следующего характера: неделю назад после включения ПК, по своей глупости, полез втыкать провод от колонок, как случайно задел провод питания, раздался небольшой треск, компьютер выключился и опять включился, после чего 3 раза подряд появлялся логотип БИОСа. Первый длился минуту, второй 3 секунды и третий 1 секунду (перед появлением 3 картинки БИОСа, 2 картинка немного глючит, на ней появляются параллельные радужные черточки) после чего появился черный экран с командной строкой, абсолютно не реагирующий на какие либо команды. При выборе любого загрузочного диска происходит та же самая ситуация. Пробовал сбрасывать БИОС, копировать БИОС2 на БИОС1, менять приоритеты загрузочных дисков, обновлять БИОС посредством ez flash 2, а также выбирал оптимизированны е настройки БИОСа, после которых компьютер включался и выключался, до тех пор пока его не выключишь.
Первый длился минуту, второй 3 секунды и третий 1 секунду (перед появлением 3 картинки БИОСа, 2 картинка немного глючит, на ней появляются параллельные радужные черточки) после чего появился черный экран с командной строкой, абсолютно не реагирующий на какие либо команды. При выборе любого загрузочного диска происходит та же самая ситуация. Пробовал сбрасывать БИОС, копировать БИОС2 на БИОС1, менять приоритеты загрузочных дисков, обновлять БИОС посредством ez flash 2, а также выбирал оптимизированны е настройки БИОСа, после которых компьютер включался и выключался, до тех пор пока его не выключишь.
Материнская плата: Asus rampage IV extreme rev 1.02
4 HDD Диска
1 SDD Диск oczssdpx-1rvdx0 100 c операционной системой Windows 10
Прошу не рекомендовать разобрать и собрать компьютер заново, так как он на водяном охлаждении и процесс разборки/сборки будет не из легких. Это самые крайние меры.
Как обновить BIOS с помощью ASUS EZ Flash
- Мастер разделов
- Диспетчер разделов
- Как обновить BIOS с помощью ASUS EZ Flash
Линда | Подписаться |
Последнее обновление
Вы используете компьютеры ASUS? Поддерживает ли ваш ПК ASUS EZ Flash ?? Эта функция предлагается некоторыми материнскими платами ASUS, что позволяет легко обновлять BIOS с помощью USB-накопителей. В этом посте MiniTool Partition Wizard покажет вам, как обновить BIOS с помощью ASUS EZ Flash.
Что такое ASUS EZ Flash
ASUS EZ Flash — это функция ASUS BIOS, позволяющая пользователям легко обновлять BIOS с помощью USB-накопителей. Обновления BIOS исправят некоторые уязвимости в системе безопасности и ошибки материнской платы, а также расширят ее функции. Поэтому рекомендуется обновлять BIOS.
В большинстве случаев вы можете обновить BIOS с помощью средства обновления Windows. Вам просто нужно перейти на веб-сайт ASUS, чтобы загрузить подходящий установщик обновления BIOS для Windows. Затем разархивируйте файл и запустите файл установщика обновления BIOS. После этого вам просто нужно следовать инструкциям на экране, чтобы завершить подготовительные работы, а затем перезагрузить компьютер, чтобы начать обновление BIOS.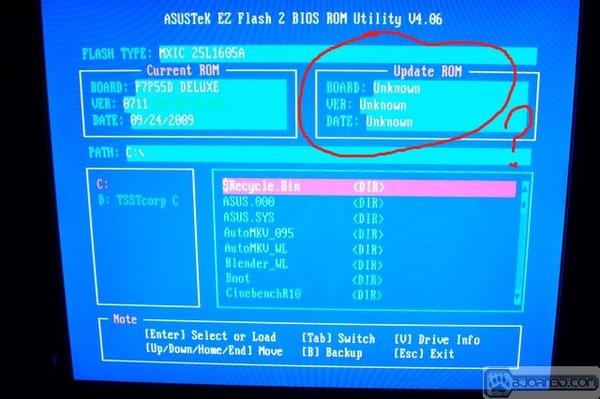
Однако иногда обновление BIOS может завершиться неудачей из-за отравления операционной системы, наличия большого количества резидентных программ и других нестабильных факторов. В этом случае вы можете использовать ASUS EZ Flash для обновления версии BIOS без входа в операционную систему Windows.
Как проверить и обновить BIOS на компьютере Dell
Как обновить BIOS с помощью ASUS EZ Flash
Чтобы обновить BIOS с помощью ASUS EZ Flash, выполните следующие действия:
Шаг 1: Создайте резервную копию вашего личного файла перед обновлением BIOS, чтобы предотвратить любые непредвиденные проблемы.
Шаг 2: Не отключайте блок питания/адаптер переменного тока во время процесса обновления BIOS.
Шаг 3: Подготовьте USB-накопитель. Вы должны убедиться, что на этом диске есть только один раздел, и раздел должен быть FAT16/32. При необходимости вам нужно удалить все разделы на диске, а затем создать раздел FAT32, или вам нужно отформатировать диск в файловую систему FAT32.
Примечание: Если вам не удается отформатировать USB-накопитель в FAT32, поскольку его размер превышает 32 ГБ, вы можете использовать мастер создания разделов MiniTool, который может помочь вам решить проблему, если объем USB-накопителя не превышает 2 ТБ.
Шаг 4: Загрузите последний файл BIOS, соответствующий вашей модели материнской платы, из Центра загрузки ASUS. Если вы не знаете, какая у вас модель материнской платы, вы можете проверить это в BIOS, информации о системе или средстве диагностики DirectX.
Шаг 5: Разархивируйте файл BIOS. После распаковки появится файл .CAP. Это файл обновления BIOS. Сохраните его на USB-накопителе. Убедитесь, что файл .CAP находится в корневом каталоге USB-накопителя.
Шаг 6: Подключите флэш-накопитель USB к ПК. Перезагрузите компьютер, а затем нажмите на клавиатуре клавишу DEL , когда появится логотип ASUS, чтобы вы могли войти в интерфейс ASUS BIOS.
Шаг 7: На экране BIOS нажмите F7 или нажмите Расширенный режим с помощью мыши, чтобы войти в расширенный режим. Перейдите на страницу Tools , и вы увидите ASUS EZ Flash Utility. Щелкните этот инструмент, а затем выберите USB-накопитель > файл .cap. Затем, после подтверждения некоторой информации, начнется обновление BIOS.
Совет: Если ПК не загружается, работает нестабильно или легко выходит из строя, попробуйте восстановить настройки BIOS по умолчанию, нажав клавишу F5. Этот ключ предложит вам загрузить настройки BIOS по умолчанию.
- Твиттер
- Линкедин
- Реддит
Об авторе
Комментарии пользователей :
Обновление ASUS BIOS на 64-битной Windows 7
Задавать вопрос
спросил
Изменено
1 год, 11 месяцев назад
Просмотрено
164k раз
Недавно я решил, что хочу попробовать использовать две видеокарты, чтобы установить два монитора. К сожалению, Windows, кажется, замечает только мою последнюю установленную видеокарту, поэтому мне сказали, что я должен заглянуть в свой BIOS и попытаться включить две видеокарты.
К сожалению, Windows, кажется, замечает только мою последнюю установленную видеокарту, поэтому мне сказали, что я должен заглянуть в свой BIOS и попытаться включить две видеокарты.
Я не смог найти эту настройку нигде в моем BIOS M2N68-AM Plus v0210. После некоторых дальнейших исследований я решил, что мне, возможно, следует обновить BIOS, поэтому я искал и смог загрузить последнюю версию (v1804) в виде файла ROM. Однако мне трудно понять, как его установить.
Я пытался использовать функцию Asus EZFlash, встроенную в мой BIOS, но при попытке загрузить различные ПЗУ, предназначенные для моей материнской платы/BIOS, я получаю сообщение об ошибке:
Загрузочный блок в файле недействителен!
Я не совсем уверен, что мне делать, чтобы исправить это, поэтому я ищу другие способы обновления моего BIOS, однако я не могу найти никаких решений, которые, кажется, работают. Обновление Asus предназначено только для 32-разрядной версии, AFUDOS, похоже, не работает в моей 64-разрядной системе Windows 7 (я думаю, что она должна работать в DOS или что-то в этом роде, но это звучит странно, поскольку я ничего не знаю о DOS).
Может ли кто-нибудь помочь мне с этим?
- windows-7
- биос
- ПЗУ
2
Из руководства по материнской плате:
http://www.asus.com/Motherboards/AMD_AM2Plus/M2N68AM_PLUS/#download См. Руководство
Чтобы обновить BIOS с помощью EZ-Flash 2:
- Вставьте флэш-диск USB который содержит последний файл BIOS, к USB-порту, затем запустите EZ Flash 2, нажав Alt + F2 во время POST или войдя в BIOS> Перейти в меню «Инструменты»> Выберите EZFlash 2 и нажмите Enter, чтобы включить его.
Не забудьте использовать флешку, отформатированную в FAT/FAT32, а также переименовать файл в короткое имя, например 1804.ROM. Flash не поддерживает ZIP-файлы.
Настоятельно рекомендуется создать резервную копию текущего BIOS, нажав клавишу B, назовите его, например, 0210.ROM, чтобы вы могли вернуться к нему при необходимости.
2
Хорошо, эта тема очень старая, но у меня также были проблемы с обновлением BIOS.
Сообщение об ошибке: загрузочный блок файла недействителен
Решение: NTFS вызывает проблемы… Используйте USB-накопитель, отформатированный в FAT32, на старых материнских платах. Это точно работает.
Я заставил свою работать на плате ASUS с помощью встроенной флэш-памяти:
- Загрузите .zip
- Щелкните правой кнопкой мыши и выберите Разблокировать (внизу справа)
- Открыть
- Скопируйте файл bin на рабочий стол
- Еще раз щелкните по нему правой кнопкой мыши и убедитесь, что он не заблокирован.
- Переименуйте .bin файл mantisa <- часть до 8 символов или меньше, для меня _602.bin
- Переместите его в корень диска c:\.
Также, если загрузочная сторона флэш-памяти видит файловую систему NTFS, она не должна быть FAT только для чтения файла.
1
Tom,
В AI Suite II нажмите кнопку обновления, затем ASUS update. Вы должны увидеть поле для обновления BIOS.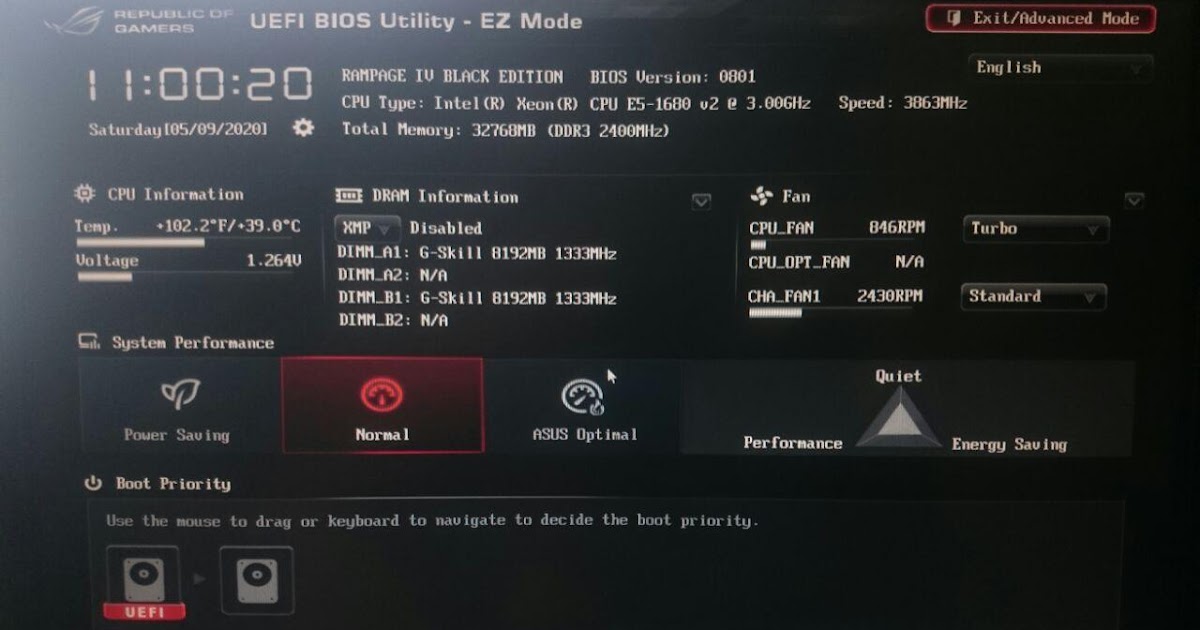


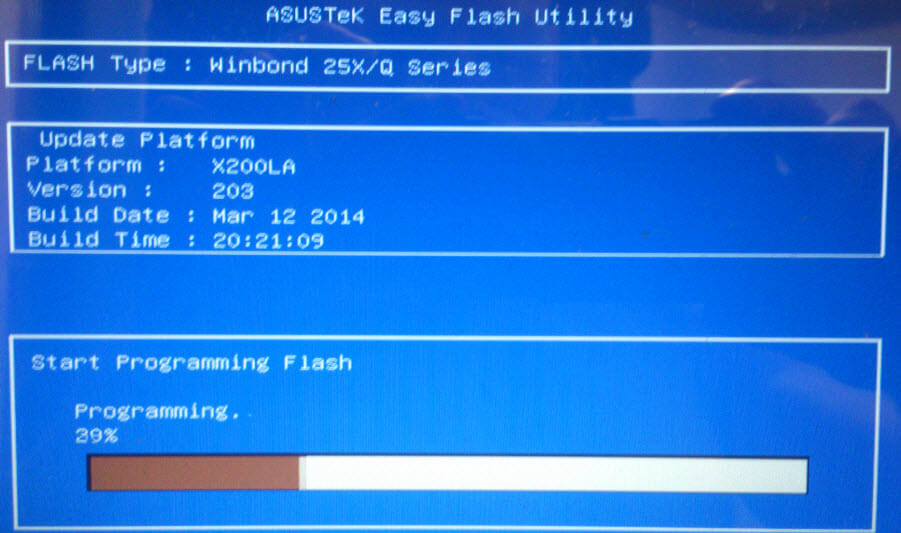

 Для подтверждения запроса необходимо нажать клавишу Enter. Easy Flash проверит обоснованность обновления БИОСа и начнет его обновлять.
Для подтверждения запроса необходимо нажать клавишу Enter. Easy Flash проверит обоснованность обновления БИОСа и начнет его обновлять.