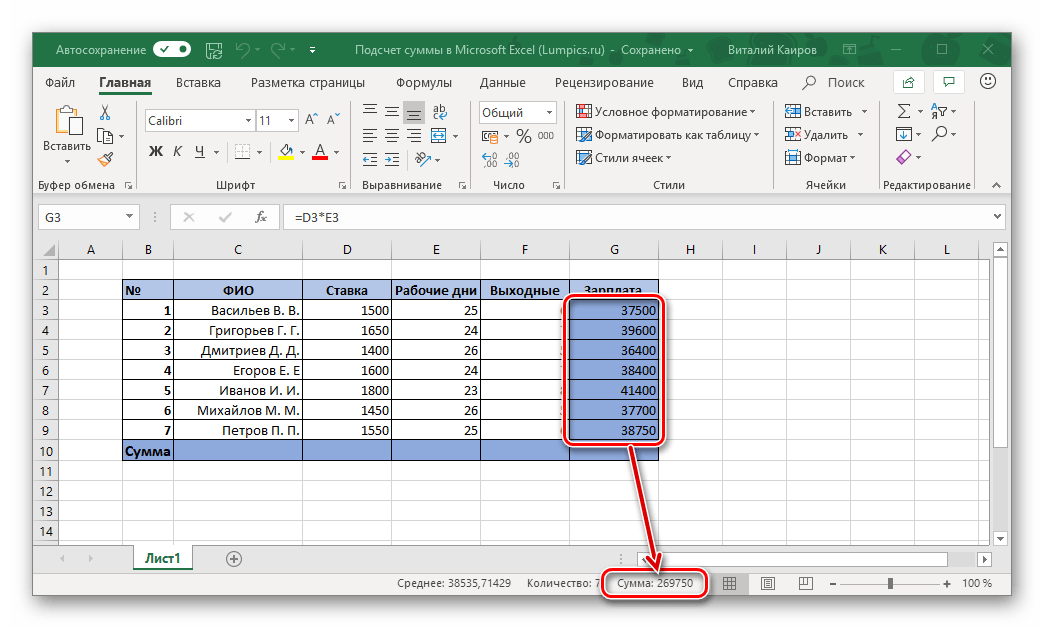Как вычислить формулу в excel: Вычисление вложенной формулы по шагам
Содержание
Как посчитать прибыль в Excel
Главная » IT
Автор Кирилл Соколов На чтение 3 мин Просмотров 4.1к. Опубликовано
Вы знаете, как рассчитать процент прибыли? Каким бы малым бизнесом вы ни руководили, вы должны знать некоторые базовые вещи бухгалтерского учета, например, как рассчитывать прибыль и убыток в Excel. Если вы знаете, как следить за финансами своего бизнеса, у вас будет более четкое представление о том, что вам следует предпринять в следующие шаги.
Как большинство из вас знает, Microsoft Excel может быть очень мощным бухгалтерский инструмент для всех, кто ведет собственный малый бизнес. Он позволяет пользователям легко и эффективно отслеживать поступающие и уходящие деньги с помощью простых для понимания электронных таблиц и формул, которые очень просто использовать при расчете прибылей и расходов. Вот краткое руководство о том, как рассчитать прибыль, составив электронную таблицу в Excel. Это руководство может работать во всех версиях MS Excel.
Вот краткое руководство о том, как рассчитать прибыль, составив электронную таблицу в Excel. Это руководство может работать во всех версиях MS Excel.
Запустите программу Excel и выберите четыре столбца и пару строк, щелкнув правой кнопкой мыши. Следующим шагом является нажатие на вкладку Вставка , а затем на Таблица . Запишите в столбцы следующие значения: Доход , Расходы , Прибыль и Процент б>. Заполните столбцы Доход и Расходы .
После этого вы можете выбрать валюту, с которой вы работаете. на ленте. Вы можете найти настройки валюты, нажав на вкладку «Главная». Знак доллара находится в разделе Число . При нажатии на нее вы увидите раскрывающееся меню, как показано на изображении ниже.
Теперь ваша таблица должна выглядеть примерно так:
Какова формула Excel для вычисления процентов?
Чтобы получить процент прибыли, введите формулу процента для Excel «= a2-b2» в ячейку c2 Profit.
После расчета суммы прибыли перетащите угол ячейки, чтобы включить остальную часть таблицы.
Чтобы рассчитать процент прибыли, введите следующую формулу в пустую ячейку в разделе” Процент “: = c2/a2.
Как только вы получите процент прибыли, перетащите угол ячейки, чтобы включить остальную часть таблицы.
Вы увидите, что в настоящее время у вас нет указанного процента прибыли, но перейдите к t Вкладка Общие вверху и выберите Процент .
Процент прибыли. будут четко представлены для каждой ячейки.
Вы можете использовать функцию = СУММ в качестве формулы общей прибыли чтобы рассчитать общую сумму заработанных вами денег. Итак, в этом примере вам нужно будет перетащить столбец «C»: до последнего ввода и в ячейку после последнего ввода add = SUM function.
Настройка шаблона Excel для калькулятора прибыли
Итак, если вам нужно довольно часто рассчитывать прибыль в Excel, вы можете сохранить эти функции в виде шаблона. Например, вы можете включить имена основных ячеек и добавить формулу процента прибыли. В следующий раз, когда вам нужно будет рассчитать прибыль в Excel, вы можете просто загрузить шаблон.
Например, вы можете включить имена основных ячеек и добавить формулу процента прибыли. В следующий раз, когда вам нужно будет рассчитать прибыль в Excel, вы можете просто загрузить шаблон.
Чтобы создать шаблон Excel для калькулятора прибыли, сначала сохраните эти документы, с которыми вы работали, как книгу Excel. Затем откройте его снова и удалите входные данные, но убедитесь, что формула все еще работает.
Теперь щелкните меню Файл , Экспорт , а затем нажмите Изменить тип файла . Из списка типов файлов выберите Шаблоны и нажмите Сохранить как .
Как посчитать количество слов в ячейках Excel с помощью формул
Наверх
28.08.2017
Автор: Денис Поповкин
1 звезда2 звезды3 звезды4 звезды5 звезд
Как посчитать количество слов в ячейках Excel с помощью формул
2
5
1
4
К сожалению, простой формулы для вычисления количества слов в ячейке в Excel нет, но это не проблема.
Ингода ячейки таблиц Excel бывают заполнены не только цифрами, но и — в определенных обстоятельствах — большим количеством слов. Посчитать слова внутри одной ячейки вы можете, воспользовавшись формулой «=ДЛСТР(ячейка)-ДЛСТР(ПОДСТАВИТЬ(ячейка;» «;»))+1». Вместо слова «ячейка» необходимо подставить номер ячейки, в которой вы хотите подсчитать количество слов, например, А3.
Если вы хотите узнать общее количество слов, то воспользуйтесь формулой «=(СУММА(ячейка1,ячейка2,ячейка3)», где нужно заменить слово «ячейка» на обозначение соответствующей ячейки, содержащей количество слов, полученное из абзаца выше.
Теги
microsoft excel
Автор
Денис Поповкин
Была ли статья интересна?
Поделиться ссылкой
Нажимая на кнопку «Подписаться»,
Вы даете согласие на обработку персональных данных
Рекомендуем
Секреты крутых телевизоров: Mini-LED, Trichroma и другие технологии
Гид по сортам кофе: экспериментируем со вкусом
Бесконтактная оплата в магазинах: 7 способов, которые работают в России
Как отключить сторис в Телеграм, если они вам неинтересны
Как отключить подписку Кинопоиск HD: 4 способа
Какая частота обновления экрана нужна обычному пользователю
SSD или HDD: что лучше использовать для бэкапов и архивов?
Как выбрать морозильную камеру для дома
Подключаем саундбар к телевизору: несколько простых способов
Реклама на CHIP
Контакты
Как рассчитать несколько ячеек в Excel | Малый бизнес
К. А. Фрэнсис Обновлено 27 августа 2018 г.
А. Фрэнсис Обновлено 27 августа 2018 г.
Excel — это мощная электронная таблица. Программное обеспечение можно использовать для отслеживания запасов, отслеживания и расчета заработной платы и множества других расчетов. Формула Excel обычно состоит из нескольких элементов. Знание того, как вычислять формулы в Excel, значительно упростит отслеживание различных частей вашего бизнеса.
Разбивка формулы Excel
Функция — Это желаемый результат. Например, SUM — это функция, используемая, когда вы хотите сложить значения.
Ссылки на ячейки — это ячейки, содержащие значения, которые используются для выполнения функции. Пример A2, D5, F8 и т. д.
Арифметический оператор — это оператор, используемый для вычисления функции. Знаки плюс (+), минус (-), умножения (*) и деления (/) являются арифметическими операторами.
Константа — значение, к которому применяется арифметический оператор.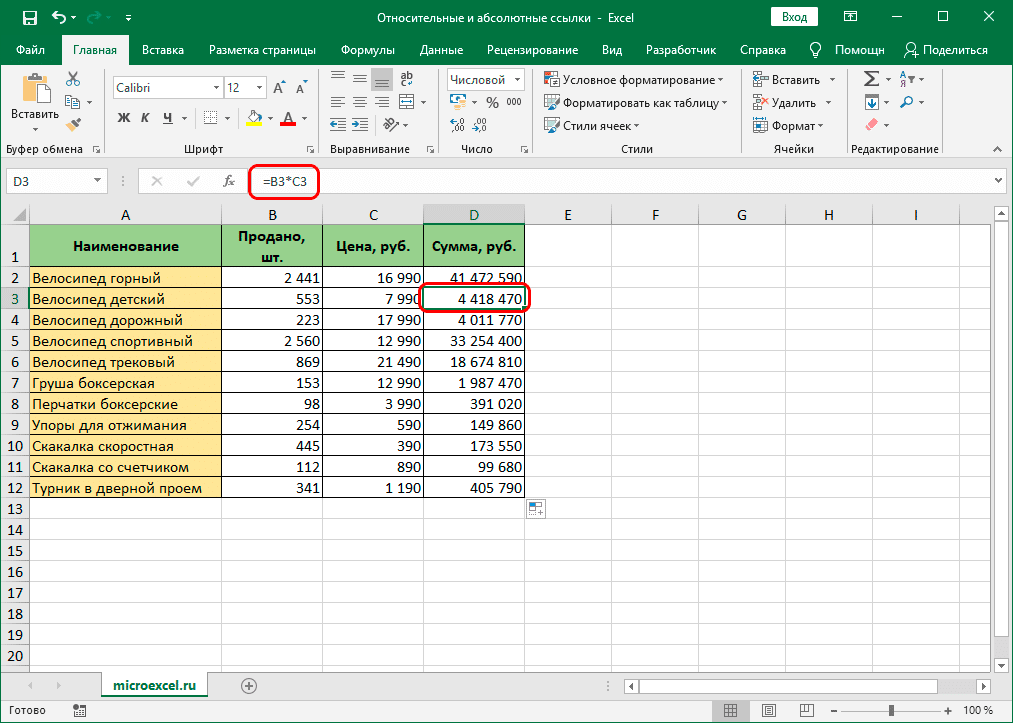 Если вы рассчитываете брутто-зарплату, почасовая ставка является постоянной.
Если вы рассчитываете брутто-зарплату, почасовая ставка является постоянной.
Добавление значений в Excel
Одним из наиболее распространенных применений Excel является вычисление значений. Например, если вы отслеживаете инвентаризацию своих канцелярских принадлежностей, вы суммируете общую сумму каждого предмета, складывая ячейки вместе. Если Computer Paper занимает ячейки C4, C5 и C6, а общая ячейка равна C10, вы можете сложить значения в этих ячейках. Используйте формулу «=+» в ячейке C10. Формула в ячейке C10 будет выглядеть так:
=+C4+C5+C6
В качестве альтернативы, поскольку ячейки расположены последовательно, вы также можете использовать функцию СУММ для суммирования нескольких столбцов в Excel на основе критериев. В этом случае вы должны поместить курсор в ячейку C10, а затем нажать клавишу СУММ на панели инструментов Excel на вкладке формулы. Затем вы выделяете и перетаскиваете клавиши от C4 до C6 и нажимаете Enter. Формула в C10 выглядит так:
Формула в C10 выглядит так:
(СУММ=C4:C6).
Вычисление несмежных значений в Excel
Даже если у вас есть значения, которые не находятся в соседней ячейке, вы все равно можете их вычислить. Во многих случаях в разных частях рабочего листа будут значения, которые необходимо вычислить вместе, чтобы получить желаемые результаты. Например, если вам нужно использовать общее количество часов, отработанных сотрудником, и умножить его на почасовую заработную плату, чтобы определить брутто-зарплату, это можно сделать, даже если значения не совпадают. Таким образом, если значение отработанных часов находится в D10, а Почасовая ставка находится в B2, и вы хотите рассчитать Валовая заработная плата в F7, формула, которую вы должны написать в F7, будет =D10*B2.
Примеры других вычисляемых значений
В Excel есть множество предварительно созданных формул, которые можно использовать для выполнения вычислений. Эти формулы находятся на вкладке формул на рабочем листе. Вы выбираете формулу, которую хотите использовать, из раскрывающегося меню и вводите адрес ячейки для значений, которые хотите использовать в формуле.
Эти формулы находятся на вкладке формул на рабочем листе. Вы выбираете формулу, которую хотите использовать, из раскрывающегося меню и вводите адрес ячейки для значений, которые хотите использовать в формуле.
Средние значения — Если вы хотите узнать среднее значение списка чисел, воспользуйтесь формулой =СРЗНАЧ(C4:C6) (с использованием ячеек из предыдущего примера. Эта формула сложит значения в C4, C5 и C6 и разделит эту сумму на 3. Если в выбранной области было 15 чисел (скажем, от C1 до C15), формула изменится на СРЗНАЧ(C1:C15) и делитель будет равен 15.
Ссылки
- Microsoft Office: создание формулы с помощью функции
- Ablebits: основные формулы и функции Excel с примерами
- Ablebits: формулы Excel с примерами
Writer Bio
K.A. Фрэнсис был фрилансером и владельцем малого бизнеса в течение 20 лет. Она пишет о личных финансах и составлении бюджета с 2008 года. Она преподавала бухгалтерский учет, менеджмент, маркетинг и бизнес-право в бизнес-колледже WV и Белмонт-колледже и имеет степень бакалавра и магистра в области образования и обучения.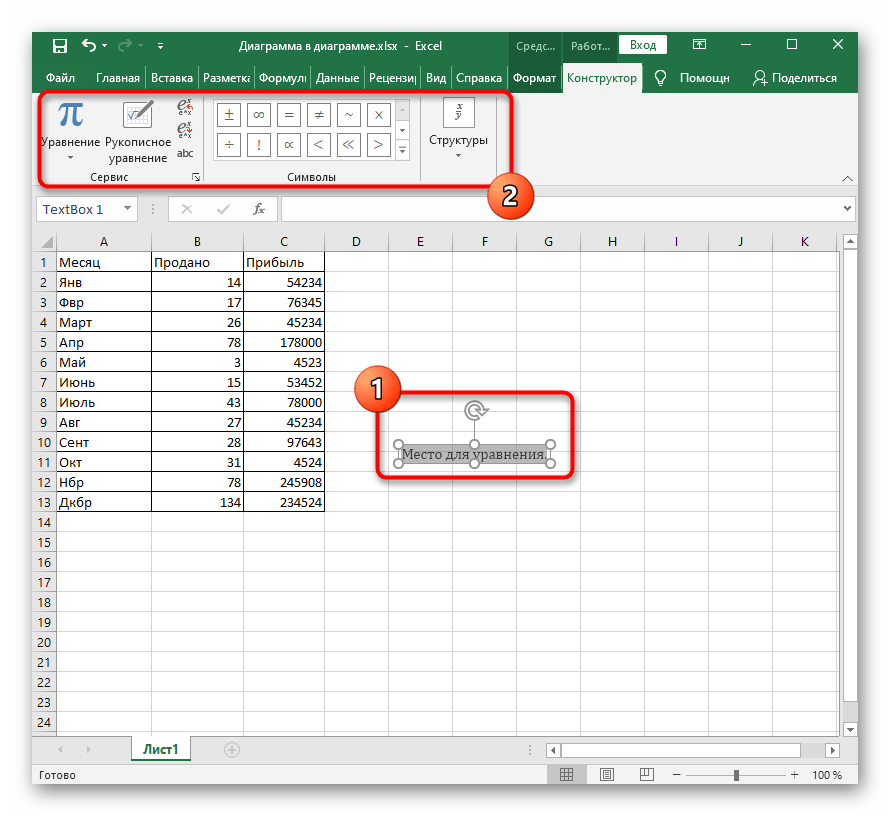
Основы расчета времени в таблице Excel – применение формул в нескольких условиях
Excel считывает даты и время как числа, чтобы вы могли легко применять простые и сложные арифметические операции и формулы для различных значений. Вам интересно, как рассчитать два разных значения времени? Или как бы вы управляли расчетом времени в листе Excel? Вы даже можете рассчитать значения даты или разницу между двумя значениями даты или времени с помощью Excel.
Хотя вручную вычислить разницу во времени между двумя временами может быть сложно. В Excel значения времени кодируются от 0 до 1.
Базовая формула
Используя базовую формулу для расчета времени на листе Excel, давайте начнем с простого расчета разницы между двумя значениями времени, полученными в один и тот же день.
- Во-первых, вам нужно будет вычесть первое значение времени из конечного значения времени.
Также обратите внимание, что AM соответствует ночному и утреннему времени, а PM — дневному и вечернему времени. Вы даже можете вносить изменения в формат времени в соответствии со своими предпочтениями.
Вы даже можете вносить изменения в формат времени в соответствии со своими предпочтениями.
- Далее вам нужно будет изменить числовой формат значений, указанных в ячейках A2, B2 и C2, на Общий. Как уже упоминалось, значения времени кодируются числами от 0 до 1, поэтому значение 6:00 будет равно 0,25 четверти дня.
Формула разницы во времени
Вышеупомянутая формула бесполезна, если первое значение времени находится до полуночи, а конечное значение времени — после полуночи.
Помните, что отрицательные значения времени отображаются как #######.
Чтобы решить эту проблему, необходимо изменить числовой формат значений, указанных в ячейках A2, B2 и C2, на Общий.
Приведенная ниже формула разницы во времени очень полезна.
Чтобы объяснить это подробно, вы увидите, что если более позднее значение времени больше или равно первому значению, вы должны вычесть время начала из времени окончания. Напротив, вы должны добавить 1 полный день к более позднему времени, чтобы отобразить время на следующий день и вычесть первое значение времени.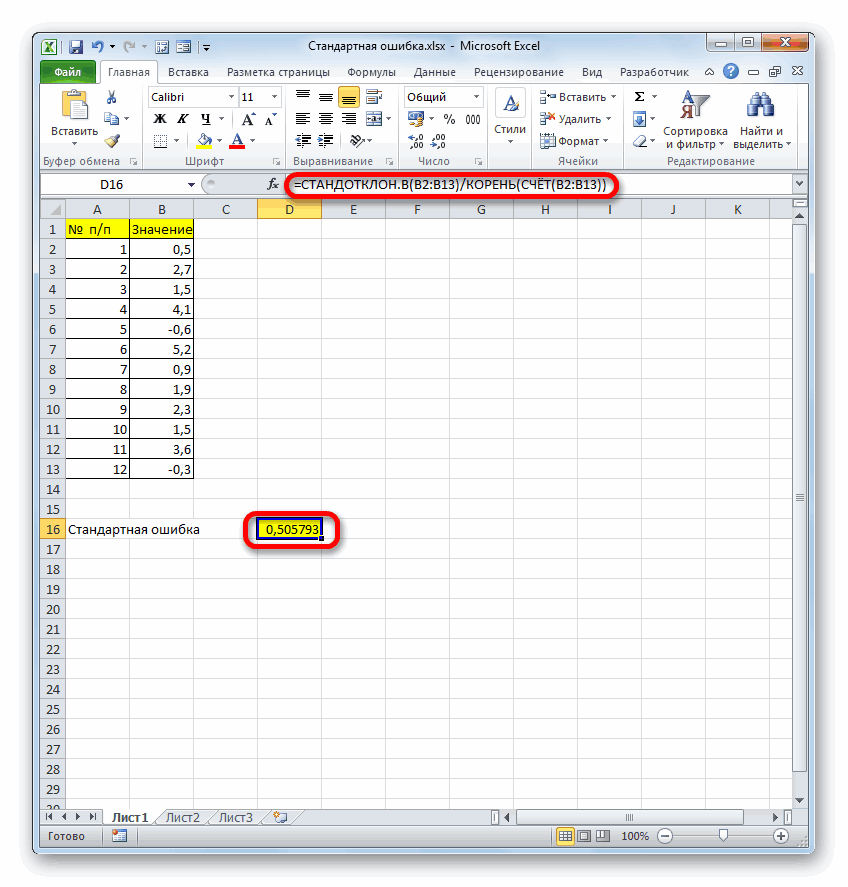
Как бы вы управляли расчетом времени в листе Excel (истекшее время)
Предположим, вам нужно найти разницу между временем начала и значением времени окончания. Давайте разберемся, как быстро можно посчитать прошедшее время в Excel. Вы можете выполнить эту операцию, используя несколько формул, и это полностью зависит от вашего набора данных и цели этой операции, которую вы должны выбрать. Итак, давайте углубимся в:
Вычесть один раз из другого
Обычно значения времени представляют собой десятичные числа, которые отображаются как время. Кроме того, вы можете складывать, вычитать, делить или умножать числа независимо от того, в каком формате представлены эти числовые значения.
Наиболее распространенная формула Excel, используемая для расчета времени в листах Excel:
= Время окончания – Время начала
Ваша структура данных определяет, какую формулу для расчета разницы во времени вы выберете, например:
| Формула | Объяснение |
| =A2-B2 | Помогает вычислить разницу во времени между ячейками A2 и B2.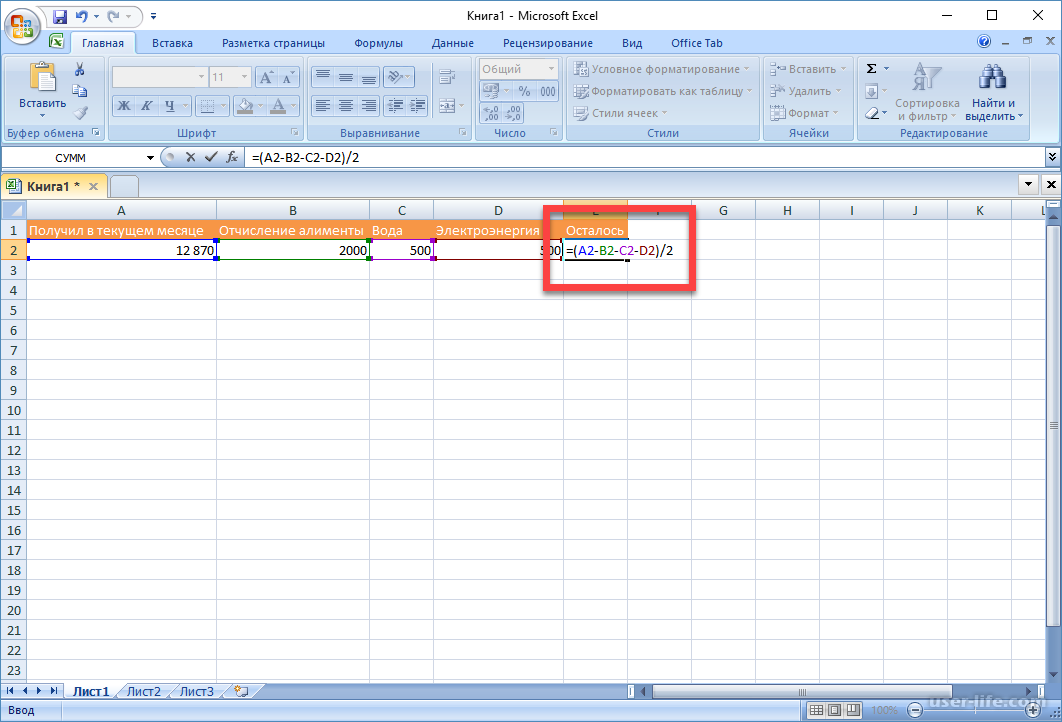 |
| =ЗНАЧ ВРЕМЕНИ(«8:30 PM») – ЗНАЧ ВРЕМЕНИ(«6:40 AM») | Помогает рассчитать разницу между конкретным временем. |
| = ВРЕМЯ (ЧАС (A2), МИНУТА (A2), СЕКУНД (A2)) – ВРЕМЯ (ЧАС (B2), МИНУТА (B2), СЕКУНД (B2)) | В ячейках A2 и B2 это помогает вычислить разницу во времени между двумя значениями, игнорируя разницу в датах, поскольку ячейки содержат как значения даты, так и времени. |
Имейте в виду, что значения времени отображаются в задней части Excel в виде дробных частей десятичных чисел. Вы получите результаты в виде:
В столбце D вы можете увидеть десятичные дроби, которые необходимы для большей значимости. Для этого вам нужно будет выбрать собственное форматирование времени, используя один из следующих кодов:
| Временной код | Объяснение |
| ч | Прошло часы, отображать как 4. |
| ч:мм | Истекшие часы и минуты, отображать как 4:10. |
| ч:мм:сс | Истекшие часы, минуты и секунды, отображаемые как 4:10:20. |
Используя клавиатуру, нажмите CTRL + 1 в случае применения пользовательского формата времени. Это откроет диалоговое окно «Формат ячеек», в котором вы должны выбрать опцию «Пользовательский» прямо из списка категорий. Теперь вам нужно ввести временные коды в поле «Тип».
В реальном времени вы увидите четкие результаты формулы, используемой для расчета разницы во времени, на листе Excel. В столбце A вам нужно будет ввести значения времени начала, а в столбце B введите значения времени окончания. В столбцы с C по E скопируйте приведенную ниже формулу:
=$B2-$A2
Выбранный формат времени будет определять шаблон отображения прошедшего времени.
Если вместо значений прошедшего времени вы видите решетку #####, это означает, что в ячейке с формулой недостаточно места для размещения данных. Или же результатом является отрицательное значение, поэтому вы видите эти решетчатые метки.
Или же результатом является отрицательное значение, поэтому вы видите эти решетчатые метки.
Вычисление разницы во времени с помощью функции «Текст»
Чтобы узнать разницу во времени с помощью функции «Текст», вы можете использовать еще один удобный способ.
Используя функцию ТЕКСТ, вы можете определить формат формулы.
=ТЕКСТ(Дата окончания – Дата начала, Формат)
В первом аргументе вы видите требуемый расчет, тогда как второй аргумент отображается в формате, который показывает результат вычисления.
Используя приведенный ниже набор данных, когда вам нужно рассчитать разницу во времени между двумя моментами времени, выполните следующие действия:
Использование различных формул позволяет получить результаты в разных форматах.
Показать только количество часов:
=ТЕКСТ(B2-A2,»hh»)
Вышеприведенная формула полезна только тогда, когда вам нужно количество часов, прошедших между двумя временными значениями. Когда ваш результат равен 4 часам и 30 минутам, вы получите только 4.
Когда ваш результат равен 4 часам и 30 минутам, вы получите только 4.
Показать общее количество минут
=ТЕКСТ(B2-A2,“[мм]”)
Показать общее количество секунд
=ТЕКСТ (B2-A2,“[сс]”)
Показать часы и минуты
=ТЕКСТ(B2-A2,“[чч]:мм”)
Показать часы, минуты и секунды
=ТЕКСТ(B2-A2,»чч:мм:сс»)
Подсчет часов, минут или секунд между двумя временами
Помимо прошедшего времени, когда вам нужно вычислить разницу во времени в одной единице времени, такой как часы, минуты и секунды, вы можете выполнить следующие вычисления.
Расчет часов между двумя значениями времени:
Показанная разница между двумя значениями времени в виде десятичного числа, ниже приведена полезная формула:
= (Время окончания – Время начала) * 24 время помещается в A2, а время окончания — в B2.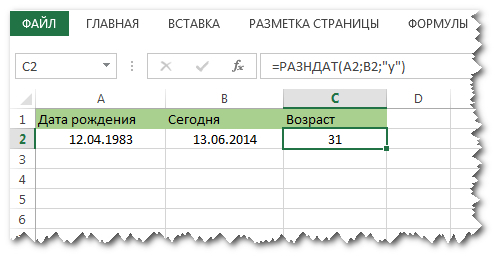 Чтобы найти разницу между двукратными значениями, используется простое уравнение B2-A2. Позже вы должны умножить это значение на 24, и результат известен по количеству часов в одном дне:
Чтобы найти разницу между двукратными значениями, используется простое уравнение B2-A2. Позже вы должны умножить это значение на 24, и результат известен по количеству часов в одном дне:
=(B2-A2) * 24
Функция INT — еще одна замечательная функция, используемая для получения количества полных часов. Таким образом, ваш результат будет уменьшен до ближайшего целого числа:
=INT(B2-A2) *24
Сумма минут между двумя значениями времени
Для расчета минут между двумя значениями времени необходимо умножить разницу во времени на 1440. Это известно как количество минут в одних сутках (24 часа * 60 минут = 1440).
=(Время окончания – Время начала) * 1440
Ниже вы можете увидеть формулу, помогающую возвращать как положительные, так и отрицательные значения. В более поздней части время окончания меньше времени начала, которое вы можете видеть в строке 5:
= (B2-A2) * 1440
Сумма секунд между временами:
Наконец, когда вам нужно узнать общее количество секунд между двумя временными значениями, 86400 — это значение, используемое для умножения значения разницы во времени.