Как почистить ноутбук до заводских настроек: Сброс настроек системы компьютера | HUAWEI Поддержка Россия
Содержание
Как сбросить Mac до заводских настроек
Все мы любим технику Apple за простоту. Компьютеры Mac здесь не исключение. Чтобы выполнить то или иное действие, вам не нужно лезть внутрь настроек, искать разные инструкции и тому подобное. Обычно все происходит на интуитивном уровне: зашел, включил нужный тумблер и пошел работать дальше. Однако изъяны все же встречаются. Например, купертиновцы по неясной для нас причине не продумали быстрый сброс Mac до заводских настроек. Во всяком случае, так было до выхода новой macOS Monterey. И пусть хоть кто-нибудь скажет теперь, что обновление вышло минорным.
Предлагаем вам два способа быстрого сброса настроек на Mac.
По существу, сценарий, когда вам точно понадобится стереть все данные на Mac только один — подготовка перед продажей. Конечно, чистая macOS работает гораздо быстрее, но опыт использования подсказывает, что для увеличения скорости работы МакБука достаточно лишь его перезагрузить.
Лучшие Быстрые команды на macOS Monterey.
Как очистить Мак перед продажей
Если вы являетесь счастливым обладателем Mac на macOS Monterey, вам повезло вдвойне. Во-первых, ваш компьютер поддерживает актуальную версию операционной системы, а во-вторых, сброс до заводских настроек займет у вас совсем немного времени.
Чтобы полностью очистить Mac, вам необходимо:
- Нажмите на значок яблока в строке меню (вверху слева).
- Далее выберите Системные настройки.
- Затем откроется соответствующее окно.
- После этого снова нажмите на Системные настройки в верхнем левом углу.
- Далее кликнете на Стереть контент и настройки.
- Введите пароль от системы, нажмите ОК.
- Затем кликнете на Стереть все содержимое и настройки.
Сброс до заводских настроек здорового человека.
Да, все вот так просто. Даже и не знаю почему Стив Джобс и его команда не додумались до этого раньше. Может быть на то есть какие-то объективные причины, о которых я не знаю? Обязательно напишите об этом в комментарии ниже.
Как создать резервную копию на Mac
Перед тем, как полностью сбросить настройки, обязательно сделайте резервную копию всех данных. Так вы сможете сберечь все ценные файлы, которые могут храниться на вашем устройстве. Предпочтительнее всего использовать для этих целей внешний SSD.
Скорее всего в процессе выполнения инструкции, описанной выше, Mac сам вам предложит провести данную процедуру, однако мы все же напомним алгоритм:
- Подключите внешний жесткий диск к Mac. Важно, чтобы объем накопителя был не меньше, чем встроенный SSD.
- Откройте Системные настройки, затем Time Machine.
- Нажмите Выбрать системный диск.
- После этого выберите ваш жесткий диск.
- Система предложит отформатировать его. Согласитесь и нажмите кнопку Стереть.
- После этого macOS приступит к резервному копированию данных.
Семь раз отмерь, один раз создай резервную копию.
Подписывайтесь на нас в Яндекс.Дзен, там вы найдете много полезной информации из мира мобильных технологий.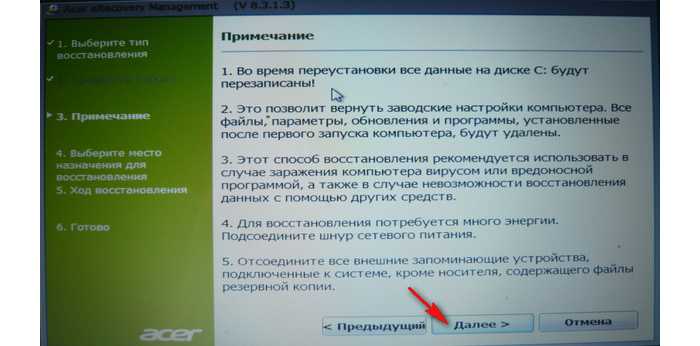
Как cтереть все данные на Mac
А вот владельцам яблочных компьютеров, которые не обновились до macOS Monterey повезло меньше. Но расстраиваться все равно не стоит. С помощью данной инструкции вы сможете удалить все файлы с компьютера Mac без боли, без операции, за один сеанс.
Чтобы сбросить Mac под управлением macOS Catalina и более ранних версий, вам необходимо:
- Создать резервную копию Mac согласно инструкции выше.
- Далее перейти в Системные настройки, Apple ID.
- Затем отключить функцию Найти Mac.
- Далее кликнуть на Обзор справа, Выйти.
- После этого перезагрузить Мак и зажать клавиши Command + R.
- Далее откроется меню режима восстановления.
- Тут необходимо выбрать Дисковую утилиту, нажать Продолжить.
- Кликнуть по Macintosh HD в боковом меню.
- Нажать Стереть и указать Mac OS Extended (для Mac с macOS High Sierra и ниже) или APFS (для более поздних версий macOS).

- Ввести логин и пароль от Apple ID.
- Выйти из приложения Дисковая утилита.
- Нажать Переустановить macOS в окне утилит, затем кликнуть Продолжить.
- Следовать инструкциям на экране.
Выйдите из учетной записи Apple ID.
Дисковая утилита macOS.
Дисковая утилита macOS.
Не знаю, как вы, а я бы поставил Monterey только ради того, чтобы не париться с данной проблемой. Тем более, что у новой яблочной системы есть еще куча других достойных фишек, которые заслуживают нашего с вами внимания.
Как macOS Monterey работает на MacBook Pro. Личный опыт
При возникновении каких-либо трудностей обязательно пишите в наш Телеграм-чат или в комментарии ниже. Есть ли те, кто опробовали новый способ удаления данных на Monterey? Как все прошло?
MacOSmacOS MontereyКомпьютеры AppleОбновление iOS и устройств Apple
Как восстановить заводские настройки ноутбука » Страница 2
Здравствуйте друзья, в этой статье мы решили рассказать, как восстановить заводские настройки ноутбука.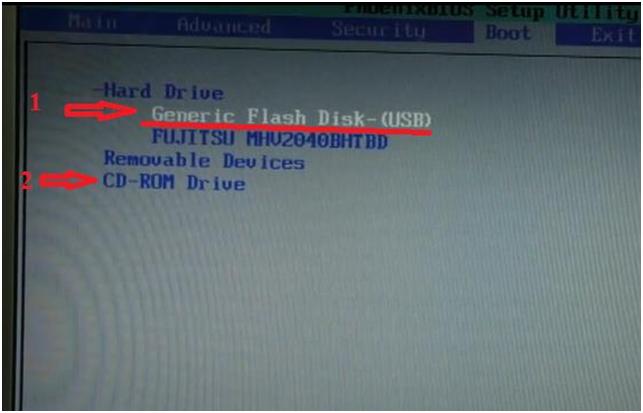 Начнём с производителя Toshiba (кому интересно, можете почитать отдельную статью — Как создать диски восстановления ноутбука Toshiba и восстановиться с помощью них). Вторым рассмотрим ноутбук Sony, третьим HP pavilion. Отдельные статьи написаны для ноутбуков Acer, ASUS и Samsung, HP, Lenovo. Ну а далее постараемся дополнять статью информацией по изделиям других производителей, судя по вашим письмам, тема эта интересна многим нашим читателям.
Начнём с производителя Toshiba (кому интересно, можете почитать отдельную статью — Как создать диски восстановления ноутбука Toshiba и восстановиться с помощью них). Вторым рассмотрим ноутбук Sony, третьим HP pavilion. Отдельные статьи написаны для ноутбуков Acer, ASUS и Samsung, HP, Lenovo. Ну а далее постараемся дополнять статью информацией по изделиям других производителей, судя по вашим письмам, тема эта интересна многим нашим читателям.
- Доброго времени суток, хотел спросить у вас, как восстановить ноутбук до оригинальных заводских настроек? Знаю, что эти настройки находятся в скрытом разделе жёсткого диска, но этот раздел я неосторожно удалил и теперь при попытке отката к заводским установкам у меня выходит ошибка. Диски восстановления DVD не создавал и вообще, ни разу не доводилось восстанавливать ноутбук до заводских настроек. Какой выход из моей ситуации?
- Привет админ, объясни пожалуйста как мне быть. Ноутбук Toshiba, на нём есть скрытый раздел, ещё диск C: и диск D:.
 Скрытый раздел я не трогал, но на диске D: я всё удалил, а теперь не могу откатиться к заводским настройкам, говорят, ноутбуки Toshiba используют для восстановления заводских настроек скрытый раздел и ещё какую-то папку HDD RECOVERY, которая находится как раз на диске D:. Что мне теперь делать?
Скрытый раздел я не трогал, но на диске D: я всё удалил, а теперь не могу откатиться к заводским настройкам, говорят, ноутбуки Toshiba используют для восстановления заводских настроек скрытый раздел и ещё какую-то папку HDD RECOVERY, которая находится как раз на диске D:. Что мне теперь делать? - Купил ноутбук Toshiba, в инструкции к ноуту написано, при желании откатиться к заводским настройкам, жмите клавишу F8, запустится программа восстановления. Нажимал, но запускаются Дополнительные варианты загрузки и всё… А дальше-то, что делать? И ещё вопрос, при первом запуске вышло сообщение – Рекомендуем вам создать носитель реаниматор на USB-флеш-накопителе или DVD-дисках, с помощью программы Recovery, он поможет вам восстановить содержимое компьютера до оригинального заводского состояния, даже в случае серьёзного повреждения компьютера. Объясните, как применить этот носитель-реаниматор в случае проблем?
- Здравствуйте, скажите, как восстановить заводские настройки ноутбука Hewlett-Packard (HP), если бук совсем не загружается.
 При загрузке Windows выходит синий экран с ошибкой.
При загрузке Windows выходит синий экран с ошибкой. - Админ, ответь на такой вопрос. Все производители ноутбуков комплектуют их специальной программой RECOVERY, находящейся в скрытом разделе, с помощью этой программы можно откатить ноутбук к заводским настройкам в случае серьёзных проблем с операционной системой. Вопрос – Есть ли какая альтернатива у этой программы?
Когда нам в голову приходит мысль восстановить наш ноутбук до заводских настроек? Правильно, тогда, когда мы уже не понимаем, что с ним творится, а самое главное сам ноутбук не понимает, что с ним происходит, из-за созданных на нём десятков ненужных разделов, четырёх установленных операционных систем, тысячи различных программ и трёх антивирусов.
- Примечание: Перед откатом к заводским настройкам можете скопировать все данные с диска C: и рабочего стола с помощью бесплатного Live CD.
Многие пользователи могут заметить, что в такой ситуации можно переустановить «винду» со всеми программами, драйверами и всё. Но я в свою очередь замечу, восстановить заводские настройки ноутбука, неопытному пользователю, гораздо проще. Не надо потом будет мучиться с поиском и установкой драйверов на все устройства, нужно лишь будет установить заново нужные программы и всё. Единственное что многих смущает в этой ситуации, так это то, что многие ни разу в своей жизни не запускали это самое восстановление ноутбука до заводских настроек. Познакомить вас с этим восстановлением и цель нашей статьи, надеюсь после её прочтения, вы будете получше представлять то, как как это можно сделать.
Но я в свою очередь замечу, восстановить заводские настройки ноутбука, неопытному пользователю, гораздо проще. Не надо потом будет мучиться с поиском и установкой драйверов на все устройства, нужно лишь будет установить заново нужные программы и всё. Единственное что многих смущает в этой ситуации, так это то, что многие ни разу в своей жизни не запускали это самое восстановление ноутбука до заводских настроек. Познакомить вас с этим восстановлением и цель нашей статьи, надеюсь после её прочтения, вы будете получше представлять то, как как это можно сделать.
Восстанавливать на различных ноутбуках заводские настройки мне приходиться довольно часто и хочу сказать, что сам механизм восстановления на всех ноутбуках практически одинаков, но конечно всегда имеют место быть нюансы, которые лучше знать заранее.
Первое правило. Во время восстановления заводских настроек, сетевой адаптер питания должен быть постоянно подключен к ноутбуку.
Вы перезагружаете ноутбук и при загрузке жмёте определённую клавишу на клавиатуре, далее запускается программа восстановления заводских настроек, вот здесь нужно быть внимательным. Программа восстановления заводских настроек может предложить вам восстановить только диск C: или восстановить весь жёсткий диск. Если вы выберите диск C:, значит до заводских настроек восстановится только он, а остальные разделы с вашими данными останутся нетронутыми. Если вы выберите восстановить до заводских настроек весь жёсткий диск, значит все созданные вами разделы, со всеми вашими файлами будут удалены и ваш ноутбук будет в таком состоянии, как на момент покупки.
Программа восстановления заводских настроек может предложить вам восстановить только диск C: или восстановить весь жёсткий диск. Если вы выберите диск C:, значит до заводских настроек восстановится только он, а остальные разделы с вашими данными останутся нетронутыми. Если вы выберите восстановить до заводских настроек весь жёсткий диск, значит все созданные вами разделы, со всеми вашими файлами будут удалены и ваш ноутбук будет в таком состоянии, как на момент покупки.
Где находится программа заводских настроек ноутбука?
Обычно в скрытом разделе ноутбука, который называется «Раздел восстановления», объём до 20 с лишним гигабайт. Увидеть его можно, если войти в Управление компьютером->Управление дисками. Раздел этот желательно не удалять, иначе вы не сможете восстановить ноутбук до заводских настроек.
Владельцам ноутбука Toshiba нужно знать, что кроме скрытого раздела RECOVERY, у них ещё есть папка HDD RECOVERY, находящаяся на диске D:, её тоже удалять нельзя.
Зачем создавать DVD-диски восстановления ноутбука?
Как только мы купили ноутбук и включили его, на экране, сразу после появления рабочего стола Windows, появляется служебное окно производителя ноутбука с предложением создать–DVD диски восстановления ноутбука. То есть, мы создадим этот же самый скрытый раздел с заводскими настройками, но на DVD-дисках. Делается это на случай, если скрытый раздел ноутбука, по каким-либо причинам (чаще по вине пользователя) повредится или будет удалён совсем.
Для создания DVD-дисков восстановления, обычно нужно 3 чистых компакт-диска. При серьёзных проблемах с ноутбуком, например вы вообще не можете загрузить операционную систему, а скрытый раздел у вас удалён, мы можем восстановить заводское состояние ноутбука с помощью созданных ранее DVD-дисков восстановления.
Горячие клавиши для восстановления заводских настроек ноутбуков
ASUS – при появлении на экране заставки ASUS нажимайте F9
Acer — Alt+F10
HP pavilion — при включении ноутбука жмите клавишу esc.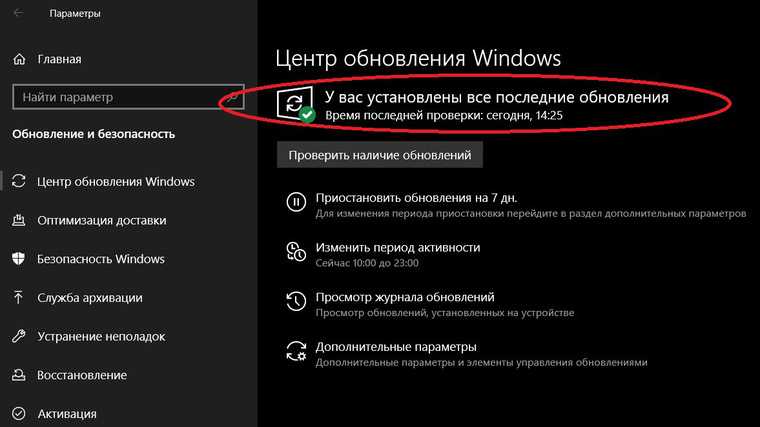 Войдёте в меню запуска, далее нажмите клавишу F11
Войдёте в меню запуска, далее нажмите клавишу F11
Samsung — F4
Sony vaio — F10. На новых ноутбуках Sony VAIO используется специальная кнопка Assist, попробуйте нажать её при загрузке. Загрузится VAIO Care, в меню выберите Начать устранение неполадок (Восстановление) -> Выбрать раскладку клавиатуры Русская -> Диагностика -> Средства восстановления VAIO -> Windows 8 -> Запустить мастер восстановления (Восстановление системы в пошаговом режиме).
Toshiba — F8 или на последних моделях 0 или даже бывает надо нажать Fn+0
Packard Bell — F10
Dell inspiron — при появлении на экране заставки dell нажимайте Ctrl+F11
Fujitsu Siemens — F8
LG — F11
Lenovo — F11
Итак, первым восстанавливаем до заводских настроек ноутбук Toshiba, жмём при загрузке F8, (если у вас одна из самых последних моделей ноутбука Toshiba, тогда сразу при включении ноутбука нажмите и удерживайте 0), появляется окно Дополнительные варианты загрузки.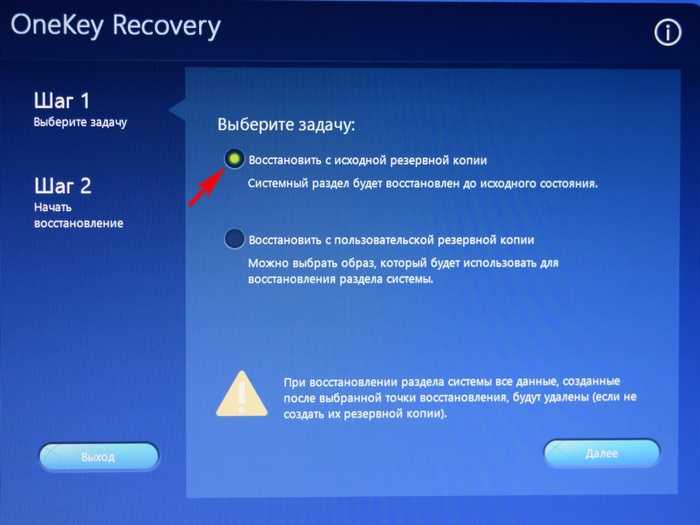 Выбираем Устранение неполадок компьютера и жмём Enter.
Выбираем Устранение неполадок компьютера и жмём Enter.
Выбор языковых настроек.
Далее. ОК.
Выбираем средство восстановления Toshiba HDD RECOVERY или оно может называться Toshiba Recovery Wizard.
В следующем окне нас предупреждают, что будет восстановлен к изначальному состоянию диск C:, то есть, с него всё будет удалено и состояние его будет приведено на момент покупки ноутбука, диск D: останется нетронутым.
Далее.
Прерывать операцию нельзя, поэтому убедитесь, что сетевой адаптер питания подключен к ноутбуку. Нажимаем Даи запускаем процесс восстановления ноутбука к первоначальному заводскому состоянию.
Идёт процесс отката к заводским настройкам
Происходит установка программного обеспечения и драйверов.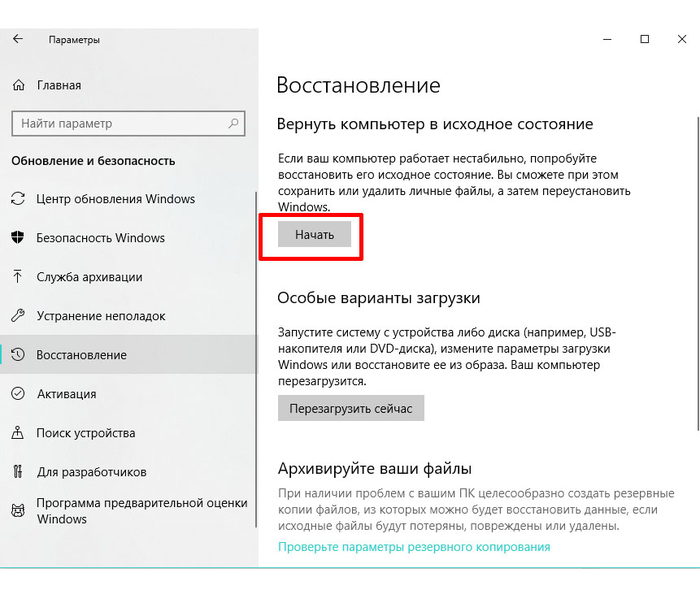
Практически всё завершено, нажимаем Далее,
выбираем имя пользователя, пароль для своей учётной записи. Устанавливаем дату, время, они обычно правильны по умолчанию. Если хотите, можете зарегистрировать свой ноутбук для продления гарантии.
Первый запуск Windows. Вот и всё
Как восстановить заводские настройки ноутбука Sony
Нажимаем при загрузке клавишу F10 и входим в Диспетчер загрузки Windows, выбираем с помощью клавиатуры Запуск центра восстановления VAIO.
Перед нами появляется окно, в нём мы можем ознакомиться с возможностями восстановления.
К примеру выбираем Восстановить диск C:и в следующем окне читаем информацию о том, что будет восстановлено.
Восстанавливается диск C: к заводскому состоянию, заново переустанавливается всё программное обеспечение, но не ПО установленное после покупки компьютера, его придётся устанавливать заново.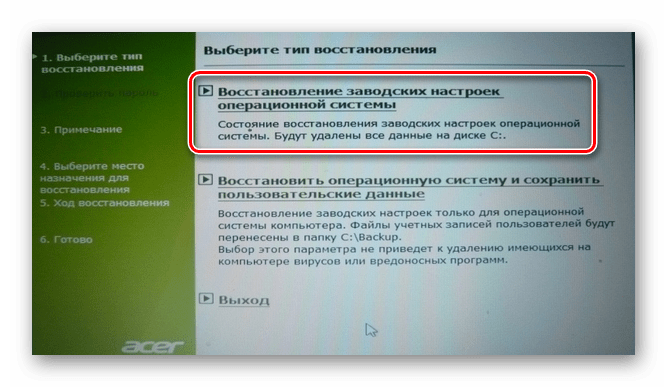 Данная программа удаляет все файлы на диске C:, но не влияет на файлы, имеющиеся на других разделах.
Данная программа удаляет все файлы на диске C:, но не влияет на файлы, имеющиеся на других разделах.
Если мы с вами выберем Полностью восстановить систему, то удалится всё на диске C: и во всех других разделах. После восстановления всё дисковое пространство будет занимать диск C:
Как восстановить до заводских настроек ноутбук HP
Если ноут совсем не загружается из-за системных ошибок и вы хотите восстановить его изначальные настройки, тогда, чтобы не потерять Ваши данные, можно загрузить его с
любого Live CD, затем перекинуть важные файлы на переносной жёсткий диск,
далее восстановить заводские настройки, так как при восстановлении заводских
настроек все ваши данные с ноутбука удалятся.
Нажимаем при включении ноутбука клавишу Esc.
Входим в загрузочное меню, как видим, за восстановление заводских настроек отвечает клавиша F11 — System Recovery. Нажимаем клавишу F11.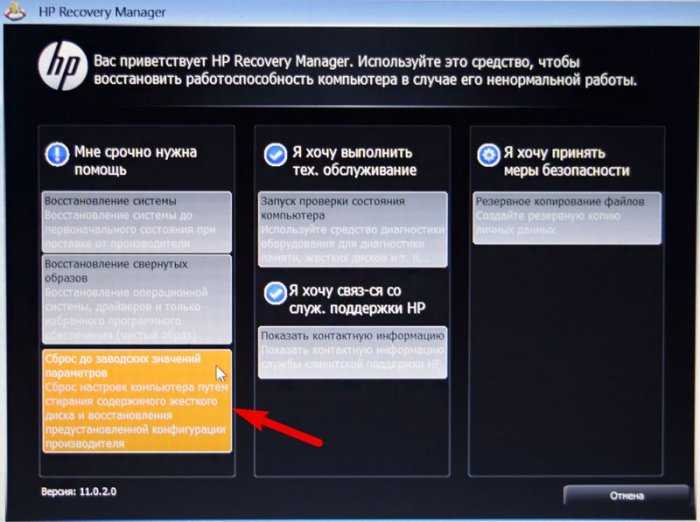
Появляется окно HP Recovery Manager.
Здесь нам нужен пункт «Восстановление системы до первоначального состояния при
поставке от производителя».
Щёлкаем на «Восстановить без создания резервной копии файлов» и нажимаем Далее.
Теперь нужно отключить все внешние устройства: принтер, сканер, мышь, жмём Далее и начнётся процесс восстановления заводских настроек ноутбука HP.
Вот в принципе пока и всё. Если ничего не поможет, читайте нашу статью: Как вернуть любому ноутбуку заводские настройки, если встроенная производителем программа восстановления Recovery не работает.
Есть ли альтернатива встроенной в ноутбук программе восстановления к заводским настройкам? Да есть, это программы Acronis True Image Home и AOMEI Backupper Standard и возможностей у них намного больше.
Стирает ли память компьютер при восстановлении заводских настроек? | Малый бизнес
Для большинства людей основная идея заводского отдыха состоит в том, чтобы получить компьютер, который работает так же, как когда он был новым. Что касается программного обеспечения, то компьютер точно такой же, каким он был в день покупки. История может немного отличаться для оборудования. Конечно, если аппаратное обеспечение работает нормально, компьютер тоже будет работать, но аппаратное обеспечение, скорее всего, накопило несколько царапин и вмятин с первого дня использования.
Что касается программного обеспечения, то компьютер точно такой же, каким он был в день покупки. История может немного отличаться для оборудования. Конечно, если аппаратное обеспечение работает нормально, компьютер тоже будет работать, но аппаратное обеспечение, скорее всего, накопило несколько царапин и вмятин с первого дня использования.
Совет
Восстановление заводских настроек компьютера будет выглядеть так, как будто вы стерли память. Однако данные остаются в фоновом режиме до тех пор, пока не будут перезаписаны новыми данными.
Сброс компьютера к заводским настройкам
При сбросе компьютера к заводским настройкам вы не сможете получить доступ ни к одной из программ и файлов, которые были на нем до сброса. В большинстве случаев вы можете предположить, что вы удалили все на компьютере, и это нормально для большинства людей. Однако эта информация по-прежнему находится на вашем жестком диске и будет оставаться там до тех пор, пока не будет перезаписана новой информацией или полностью не уничтожена.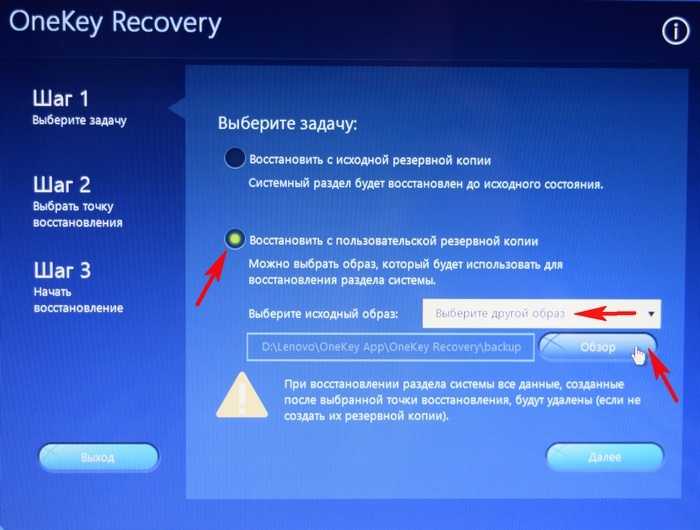 Эксперт мог бы получить к нему доступ, если бы они достаточно старались.
Эксперт мог бы получить к нему доступ, если бы они достаточно старались.
Идея очистки данных с помощью сброса к заводским настройкам не такая уж надуманная. Фактически, телефонные компании делают это с отремонтированными телефонами. Конечно, кажется привлекательным иметь возможность сделать все, нажав простую кнопку.
Сброс до заводских настроек
Однако на самом деле все не так просто. В некоторых случаях сброс к заводским настройкам действительно может быть полезным. Тем не менее, есть определенные недостатки, которые следует учитывать, когда вы решаете, использовать этот метод или нет. На самом деле, существует множество ситуаций, когда сброс настроек к заводским настройкам может быть плохой идеей, а не хорошей. В большинстве случаев сброс к заводским настройкам создает впечатление, что ваши данные в безопасности, но на самом деле ставит их в положение компрометации.
Важным вопросом здесь является то, как сброс к заводским настройкам влияет на вашу безопасность.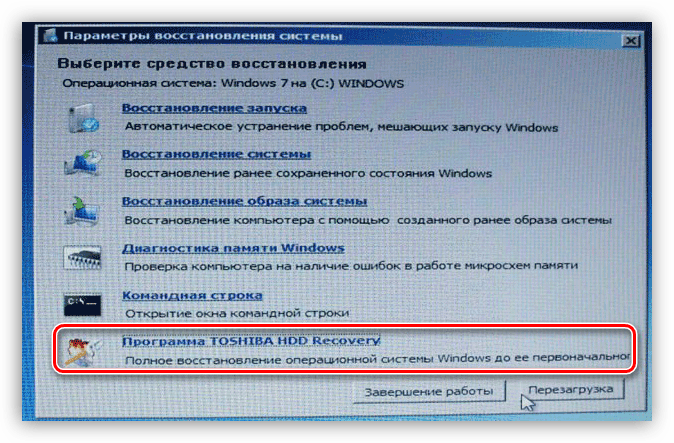 На самом деле, прежде чем мы перейдем к этому вопросу, нам нужно знать, что такое сброс настроек к заводским. Важно знать, какие предостережения существуют для этого типа стирания данных, и выяснять, в каких ситуациях это целесообразно. Только когда мы знаем все связанные с этим риски, мы можем начать предпринимать шаги по снижению этих рисков.
На самом деле, прежде чем мы перейдем к этому вопросу, нам нужно знать, что такое сброс настроек к заводским. Важно знать, какие предостережения существуют для этого типа стирания данных, и выяснять, в каких ситуациях это целесообразно. Только когда мы знаем все связанные с этим риски, мы можем начать предпринимать шаги по снижению этих рисков.
Более пристальный взгляд на сброс к заводским настройкам
Сброс к заводским настройкам — это просто встроенная функция, которая поставляется с вашим устройством, будь то компьютер, телефон или другое, использующее встроенное программное обеспечение для удаления информации, которая существует на внутренней памяти компьютера или другого устройства. Причина, по которой это называется сбросом к заводским настройкам, заключается в том, что он возвращает устройство в то состояние, в котором оно было, когда оно впервые покинуло завод. Это восстанавливает заводские настройки компьютера .
Все настройки на компьютере будут сброшены до значений по умолчанию, а все приложения, которых изначально не было на компьютере при его выходе с завода, будут удалены вместе со всей содержащейся в них информацией. Исходные приложения, которые там были, будут возвращены в исходное состояние, а все последующие данные, хранящиеся в них для пользователя, будут удалены.
Восстановление заводских настроек помогает исправить серьезные ошибки приложений или проблемы с операционной системой. Они даже могут помочь восстановить прочную связь между аппаратным обеспечением и BIOS, благодаря чему компьютер будет работать так же быстро и стабильно, как и при выпуске с завода.
Основное преимущество сброса к заводским настройкам: это просто
Теперь, когда мы знаем, что такое сброс к заводским настройкам, в чем его преимущества?
Сбросить настройки до заводских очень просто. Это самое очевидное преимущество этого метода стирания данных. Все, что вам нужно сделать, это нажать на кнопку, и все исчезнет. Когда у вас есть соображения соответствия и вам нужно удобство, это может сделать практически каждый. Представьте себе политику стирания в компании, где все, что нужно сделать сотруднику, — это выбрать вариант за один шаг. Они наводят курсор мыши на кнопку, нажимают, и все готово. Трудно представить, что кто-то это испортил.
Это самое очевидное преимущество этого метода стирания данных. Все, что вам нужно сделать, это нажать на кнопку, и все исчезнет. Когда у вас есть соображения соответствия и вам нужно удобство, это может сделать практически каждый. Представьте себе политику стирания в компании, где все, что нужно сделать сотруднику, — это выбрать вариант за один шаг. Они наводят курсор мыши на кнопку, нажимают, и все готово. Трудно представить, что кто-то это испортил.
Выполнение сброса настроек удаленно
Еще одним преимуществом этого метода является то, что вы можете выполнить сброс настроек удаленно. Если ваша компьютерная сеть достаточно надежна, а это определенно должно быть так, если вы серьезно относитесь к своей ИТ-безопасности, у вас должен быть корпоративный уровень в вашей сети, который позволяет удаленно стирать данные. Вы должны иметь возможность инициировать эту очистку всякий раз, когда этого требует политика, и в этом случае ее можно даже автоматизировать или когда вам нужно сделать это непосредственно из любой точки сети, а иногда даже извне.
Это важно, особенно когда устройства теряются. В случае с телефонами это еще важнее. Допустим, вы разрешаете своим сотрудникам приносить свои телефоны и использовать их для работы. Вы можете установить политику для тех сотрудников, у которых есть конфиденциальные данные компании на их телефонах, чтобы разрешить удаленный сброс настроек. В этом случае, если телефон будет утерян или украден, заводские настройки гарантируют, что хранящиеся в нем данные не будут украдены.
Восстановление заводских настроек очень важно. На устройстве без сброса к заводским настройкам необходимо выполнить множество шагов при устранении неполадок, связанных с управлением данными. Это может быть довольно трудным процессом. Однако при сбросе к заводским настройкам вам просто нужно создать резервную копию данных, а затем стереть их.
Каковы ограничения сброса настроек?
Сброс до заводских настроек неидеален. Они не удаляют все на компьютере . Данные останутся на жестком диске. Такова природа жестких дисков, что этот тип стирания не означает избавления от записанных на них данных, это просто означает, что ваша система больше не может получить к ним доступ. Когда вы начнете использовать компьютер с заводскими настройками и добавить новые данные в хранилище, они будут записаны поверх старых данных. В конце концов, если вы используете все хранилище, все старые данные будут перезаписаны и перестанут существовать.
Данные останутся на жестком диске. Такова природа жестких дисков, что этот тип стирания не означает избавления от записанных на них данных, это просто означает, что ваша система больше не может получить к ним доступ. Когда вы начнете использовать компьютер с заводскими настройками и добавить новые данные в хранилище, они будут записаны поверх старых данных. В конце концов, если вы используете все хранилище, все старые данные будут перезаписаны и перестанут существовать.
Возврат к заводским настройкам из-за своей простоты создает ложное чувство безопасности. Вы почувствуете, что ваши данные надежно удалены, хотя на самом деле они все еще там. Если вы действительно хотите создать высокие стандарты безопасности для своей компании, и ваша информация действительно так важна, может помочь специальное программное обеспечение для полного стирания данных или использование таких методов, как размагничивание (полное уничтожение магнитного поля на жестком диске для уничтожить все его данные), чтобы сделать жесткие диски полностью бесполезными.
Рассмотрите возможность найма эксперта
Если у вас есть острая необходимость навсегда избавиться от данных на вашем компьютере, например, когда вы его продаете, вы можете нанять для этого эксперта. Существуют также различные программы, предназначенные для полного стирания памяти. Это называется безопасной очисткой и соответствует государственным санитарным стандартам. Однако это только для наиболее конфиденциальных данных или самых экстремальных ситуаций. Для большинства намерений и целей достаточно сброса настроек.
Как восстановить заводские настройки Windows 10
Главная » Windows 10 » Как восстановить заводские настройки Windows 10 с паролем или без него
02.09.2015 / admin / Windows 10
Хотя у вас есть системные проблемы с компьютером с Windows 10, возможно, вы захотите сбросить Windows 10 до заводских настроек, чтобы решить эту проблему. Например, если ваш ноутбук или настольный компьютер с Windows 10 работает медленно или зависает, восстановление заводских настроек Windows 10 вернет ваш ноутбук или настольный компьютер с Windows 10 в состояние, когда он был впервые включен.
Но вы должны знать, можете ли вы получить доступ к Windows 10 или нет. Если вы забыли пароль Windows 10 и не можете войти в Windows 10, процесс восстановления заводских настроек Windows 10 будет немного отличаться от операций, когда Windows 10 доступна.
Теперь эта статья покажет вам, как восстановить заводские настройки Windows 10 с паролем или без него (в качестве примера возьмем Windows 10 Enterprise) .
- Когда компьютер с Windows 10 доступен
- Когда Windows 10 заблокирована без пароля
Случай 1: Как восстановить заводские настройки Windows 10 на доступном компьютере
Шаг 1: Перейдите в раздел «Восстановление» в настройках ПК с Windows 10.
Чтобы восстановить заводские настройки Windows 10, вам нужно перейти к опции Recovery в настройках ПК с Windows 10.
Найдите « переустановить » в инструменте поиска в меню «Пуск».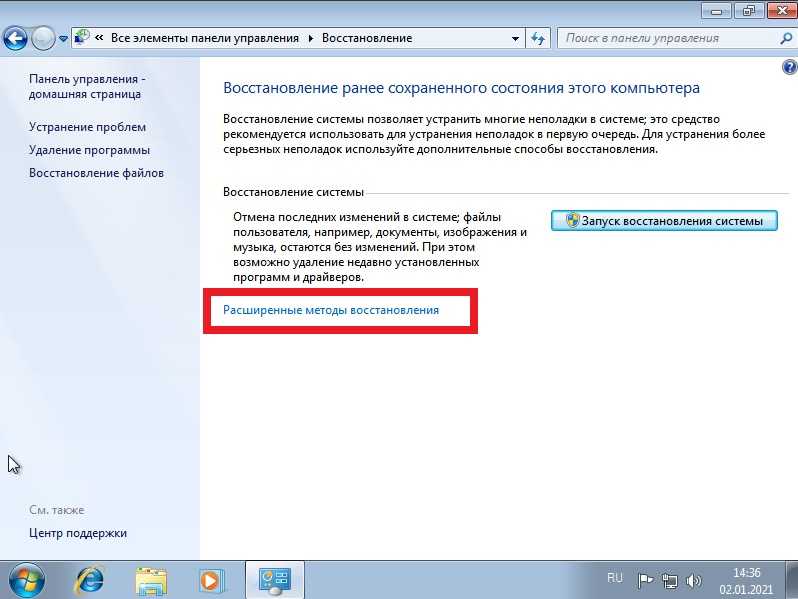 Затем нажмите « Reset this PC » в результатах поиска.
Затем нажмите « Reset this PC » в результатах поиска.
Шаг 2: Начните с сброса этого компьютера.
Когда откроется окно настроек, нажмите кнопку « Начать » в разделе Восстановление > Сбросить этот ПК .
Шаг 3: Выберите «Удалить все» во всплывающих двух вариантах.
- Сохранить мои файлы: удалить приложения и настройки, но сохранить ваши личные файлы.
- Удалить все: удаляет все ваши личные файлы, приложения и настройки.
Итак, если вы хотите получить новую систему Windows 10, выберите «Удалить все». Если вы хотите сохранить файлы после сброса настроек Windows 10 до заводских настроек , выберите «Сохранить мои файлы».
Настройки ПК с Windows 10 подготовят все к заводскому сбросу Windows 10.
Шаг 4: Выберите режим сброса к заводским настройкам Windows 10.
Теперь на выбор доступны два режима: рекомендуется « Просто удалить мои файлы » и « Удалить файлы и очистить диск » будет стоить много времени.
Итак, пока вы просто хотели быстро восстановить заводские настройки Windows 10, выберите первый. Все файлы и данные будут быстро удалены, а некоторые данные могут быть восстановлены с помощью программного обеспечения, даже если Windows 10 была восстановлена до заводских настроек.
И, пожалуйста, выберите второй вариант, если вы хотите убедиться, что восстановление заводских настроек Windows 10 безопасно, и вам не важно, сколько времени это будет стоить или возможность восстановления данных.
Шаг 5: Начните восстановление заводских настроек Windows 10, нажав кнопку «Сброс».
Случай 2. Как восстановить заводские настройки Windows 10 без пароля
Если вы забыли пароль Windows 10 и компьютер заблокирован, как вы можете восстановить заводские настройки Windows 10 ПК/ноутбука/планшета?
Конечно, вы можете сбросить сброс забытого пароля Windows 10 и сначала войти в компьютер, а затем выполнить случай 1, чтобы восстановить заводские настройки Windows 10 из настроек ПК. Но на самом деле, если вы готовы восстановить заводские настройки Windows 10, им также можно управлять с экрана входа в Windows 10 без пароля.
Но на самом деле, если вы готовы восстановить заводские настройки Windows 10, им также можно управлять с экрана входа в Windows 10 без пароля.
Шаг 1: Запустите заблокированную Windows 10 и нажмите Power > Restart на экране входа в систему, удерживая клавишу Shift .
Шаг 2: После перезагрузки компьютера и появления экрана вариантов устранения неполадок нажмите Устранение неполадок .
Шаг 3: Теперь выберите Сбросить этот ПК опция, чтобы сбросить или обновить компьютер.
Шаг 4: Нажмите Далее затем система Windows 10 перезагрузится и начнет подготовку к перезагрузке вашего ПК. На экране Сбросьте настройки ПК нажмите Просто удалить мои файлы, а затем нажмите Сбросить .
Примечание: Убедитесь, что ваш ноутбук или настольный ПК с Windows 10 подключен к источнику питания и не работает от батареи.

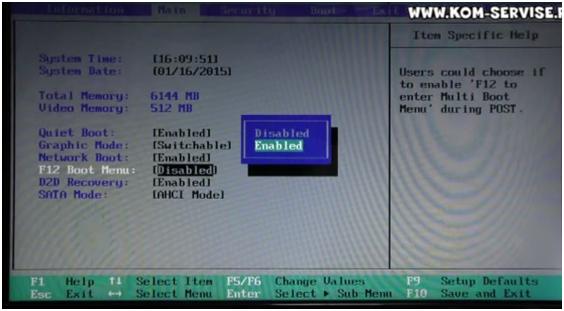
 Скрытый раздел я не трогал, но на диске D: я всё удалил, а теперь не могу откатиться к заводским настройкам, говорят, ноутбуки Toshiba используют для восстановления заводских настроек скрытый раздел и ещё какую-то папку HDD RECOVERY, которая находится как раз на диске D:. Что мне теперь делать?
Скрытый раздел я не трогал, но на диске D: я всё удалил, а теперь не могу откатиться к заводским настройкам, говорят, ноутбуки Toshiba используют для восстановления заводских настроек скрытый раздел и ещё какую-то папку HDD RECOVERY, которая находится как раз на диске D:. Что мне теперь делать? 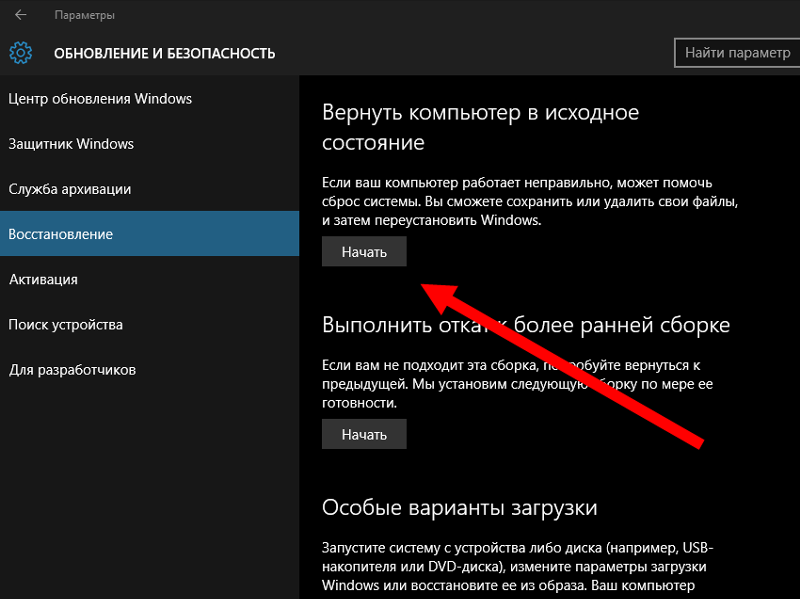 При загрузке Windows выходит синий экран с ошибкой.
При загрузке Windows выходит синий экран с ошибкой.