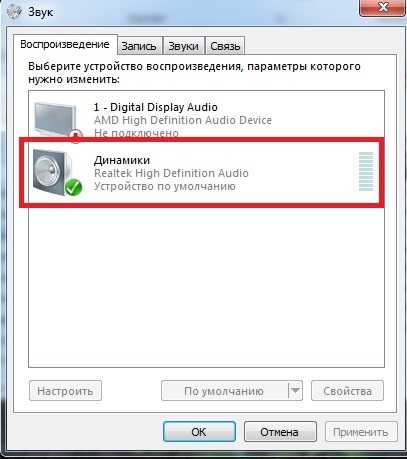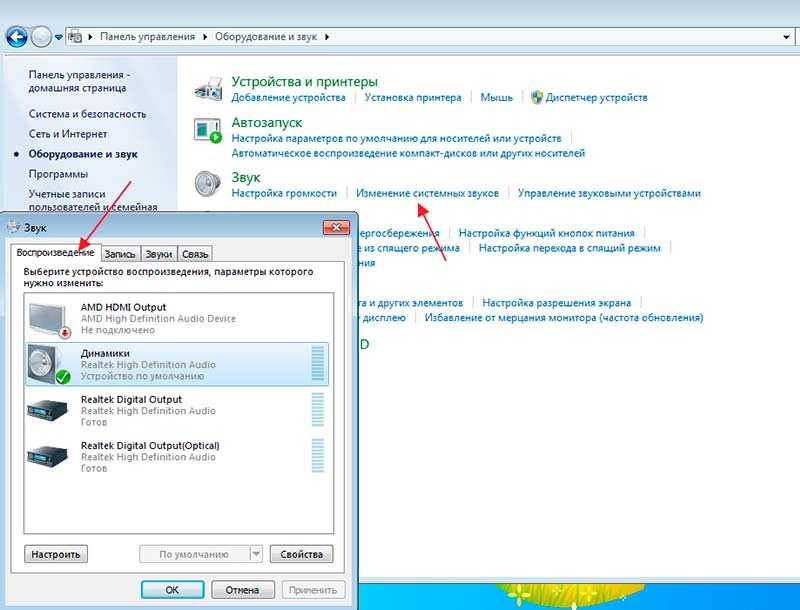Пропал звук в компе что делать: Нет звука на компьютере. Пропал звук. Проблемы со звуком. Не работает звук. Нет звука
Содержание
ПРОПАЛ ЗВУК НА ПК — что делать когда на ноутбуке нет звука
Резкое исчезновение звука на Windows 7, 8, 10 – довольно частая ситуация. Это может быть как следствием невнимательности юзера, так и поломки самого гаджета: компьютера, ноутбука или планшета. Но не спешите бить тревогу.
Возможно неполадки на самом ресурсе, на котором вы смотрите фильм или слушаете музыку, и с гаджетом все в порядке. А может на компьютере необходимо перепроверить основные параметры. В этой статье мы расскажем, что делать, если на компе, ноуте или планшете нету звука или он резко пропадает.
Неисправные колонки или наушники
Начнем с самого простого – возможная поломка колонок или наушников. Убедитесь, что устройства воспроизведения звука подключены и исправно работают. Возьмите другие наушники или колонки и подключите их. Проверьте, будут ли они работать на этом компе или ноутбуке.
Если акустика сломалась и не работает, вы можете выгодно купить наушники и колонки с кешбеком на сайте Pokupon. Не знаете какие выбрать? Читайте нашу статью о том, как правильно выбирать наушники, чтобы они отлично звучали.
Не знаете какие выбрать? Читайте нашу статью о том, как правильно выбирать наушники, чтобы они отлично звучали.
Если устройства сами по себе исправны, но все равно звук не включается – попробуйте его настроить.
Настройки звука
Зайдите в меню Пуск–Панель управления–Звук. Возможно, звук банально выкручен до минимума через настройки. В этом случае нужно просто вручную увеличить громкость, передвинув регулятор.
Если параметры в порядке, а звука все равно нету – причина проблемы лежит значительно глубже. Тут следует перепроверить драйвера.
Переустановка драйверов
Для проверки нужно зайти в меню Пуск–Панель управления–Оборудование. В открытом окне следует выбрать «Звуковые устройства». О неполадках с драйверами скажет знак вопроса возле графы со звуком.
В случае необходимости исправить «дрова» можно двумя способами.
Первый метод заключается в том, чтобы установить драйвера с диска, который выдают в магазине после покупки ПК. Тут нет ничего сложного – просто следуйте инструкции установки.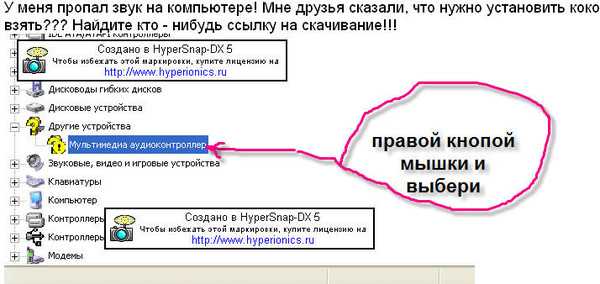
Второй – скачать специальную программу. Она автоматически подберет драйвер по особенностям «железа» на компьютере или ноуте и установит его. Программа называется «Driver Pack Solution». Скачать и установить её можно с официального сайта. Программа сама проведет анализ устройства и может поставить недостающий софт.
Как установить или обновить драйверы через DriverPack Solution, смотрите на видео.
Еще, как вариант, можно перепроверить стабильность работы службы Windows Audio, которая отвечает за воспроизведение звука. Найти её можно в меню Пуск–Панель управления–Администрирование–Службы–Windows Audio–Свойства.
Тип запуска должен стоять автоматический. Если служба отключена, активируйте ее.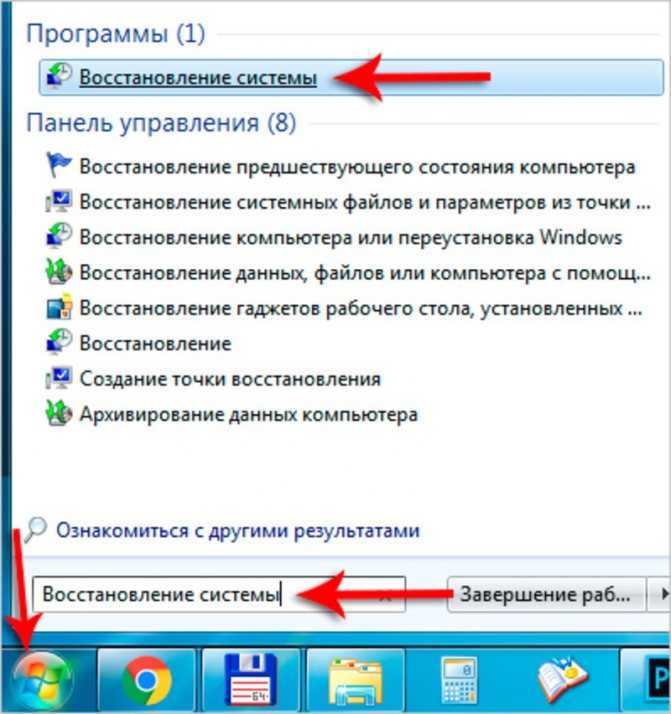
Если даже после этих манипуляций звук не воспроизводится, и драйвер все равно выдает ошибку – попробуйте более радикальный метод.
Восстановление системы
Ничего из вышеперечисленного не помогает? Попробуйте восстановить систему до момента, когда звук еще работал.Это возможно при наличии у вас прав администратора, и такой метод требует дальнейшей перезагрузки. Восстановление должно помочь, если звук перестал работать после обновления.
Следующий шаг – только полная переустановка винды. Но если даже после переустановки системы колонки не заработали, или звук появляется только периодически – проблема в самом «железе».
Проверка устройств
Причиной отсутствия звука могут быть механические повреждения звуковой карты. Во многих бюджетных устройствах звуковые карты интегрированы в материнскую плату, так что проблема может быть еще и в ней.
Имеет смысл снять крышку компьютера и попробовать самостоятельно провести проверку разъемов на передней панели материнской платы или звуковой карты. Звуковой кабель должен быть плотно подключен к плате.
Звуковой кабель должен быть плотно подключен к плате.
Если даже в этом случае ничего не работает, не остается ничего другого, как обратиться за профессиональной помощью и сдать компьютер или ноутбук в сервис. Найти подходящий сервисный центр в вашем городе можно на сайте Pokupon.
Если после прочтения статьи все еще остались вопросы или замечания, обязательно пишите их в комментариях. Ваш опыт, несомненно, станет полезным для других юзеров.
Пропал звук на компьютере или ноутбуке: 8 шагов для решения
При определенных обстоятельствах на компьютере или ноутбуке может пропасть звук, перестать работать встроенный динамики, колонки или наушники. Но зачастую проблему можно решить своими силами, если выбрать правильный алгоритм действий. В данной статье мы расскажем, как поступить, когда пропал звук на компьютере. Давайте со всем разбираться.
Содержание
- Что делать, если пропал звук на компьютере
- 1 шаг: Проверка регулятора громкости
- 2 шаг: Проверка устройства воспроизведения
- 3 шаг: Проверка звуковой карты
- 4 шаг: Проверка драйвера на звук
- 5 шаг: Проверка подключения к компьютеру
- 6 шаг: Включение службы Windows Audio
- 7 шаг: Проверка колонок на работоспособность
- 8 шаг: Включение звука в BIOS
Мы выделили 8 основных пунктов, по которым стоит пройтись, если вы столкнулись с данной проблемой.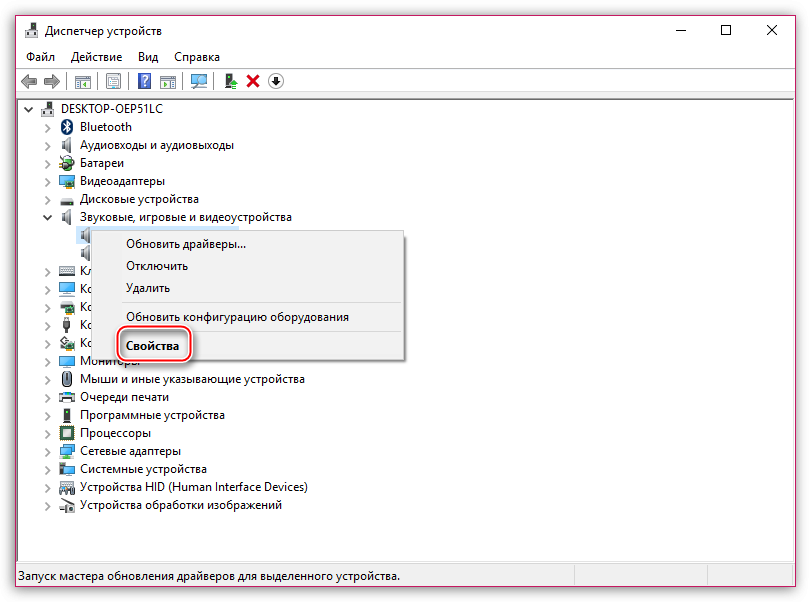 Действуйте по очереди, чтобы разобраться, почему не играет звук в системе, а затем все исправить.
Действуйте по очереди, чтобы разобраться, почему не играет звук в системе, а затем все исправить.
1 шаг: Проверка регулятора громкости
Это самый первый пункт, на который стоит обратить внимание. По случайности вы могли выкрутить ползунок громкости в системе или в плеере на минимум или в 0, и именно из-за этого не играет музыка. Во-первых, проверьте иконку звука в трее Windows. Она находится в правом нижнем углу. Если иконка перечеркнута, то звук выключен. Кликните по ней и отрегулируйте громкость, сдвинув ползунок или микшер громкости вправо.
Также вам нужно проверить уровень громкости в том плеере, где идет воспроизведение видео или не играет музыка. А еще на некоторых колонках и наушниках есть физический регулятор громкости. Это позволит понять, что со звуком не так.
2 шаг: Проверка устройства воспроизведения
Неправильно выбранное устройство воспроизведения – еще одна популярная причина, почему может не работать звук на компьютере или ноутбуке. Такое бывает, например, при подключении колонок и наушников одновременно.
Самый простой способ проверки – кликнуть по той же значку громкости в трее Windows и обратить внимание на графу в верхней части нового окна. Там покажется текущее устройство воспроизведения. Для выбора нового нажмите на эту графу, а затем на нужное устройство.
Есть и продвинутый вариант настройки:
- Кликните правой клавишей мыши по значку динамика в трее.
- Выберите пункт «Звуки» в контекстном меню.
- Перейдите на вкладку «Воспроизведение» в новом окне.
- Здесь кликните по нужному устройству вывода звука.
- Активируйте кнопку «По умолчанию».
- Закройте данное окно настроек.
Если какое-то устройство в этом списке отмечено как «Отключено», то попробуйте его включить, щелкнув по нужной графе правой клавишей мыши и выбрав соответствующий пункт в контекстном меню, а затем переключиться на него как на устройство по умолчанию.
Лучше всего ориентироваться на название, чтобы понять, какое именно устройство отвечает за колонки, динамики или наушники в системе. Но еще можно пойти методом перебора, перепробовав все доступные устройства.
Но еще можно пойти методом перебора, перепробовав все доступные устройства.
3 шаг: Проверка звуковой карты
Компьютер осуществляет вывод звука за счет звуковой карты. Она может быть как встроенной в материнскую плату, так и отдельной, подключенной через USB или PCI-разъем. И при возникновении ситуации, когда нет звука на компьютере, а предыдущие два шага не помогли, имеет смысл проверить звуковую карту. Делается это через Диспетчер устройств.
На Windows 8, 10 и 11 до него получится добраться так:
- Щелкните правой клавишей мыши по иконке вызова меню «Пуск».
- Выберите пункт «Диспетчер устройств» в списке.
На Windows 7 и более ранних версиях Windows сделайте следующее:
- Нажмите комбинацию клавиш Win + R.
- В текстовом поле в новом окне введите «devmgmt.msc».
- Кликните по кнопке «ОК».
В открывшемся окне Диспетчера устройств разверните каталог под названием «Звуковые устройства» или «Звуковые, игровые и видеоустройства».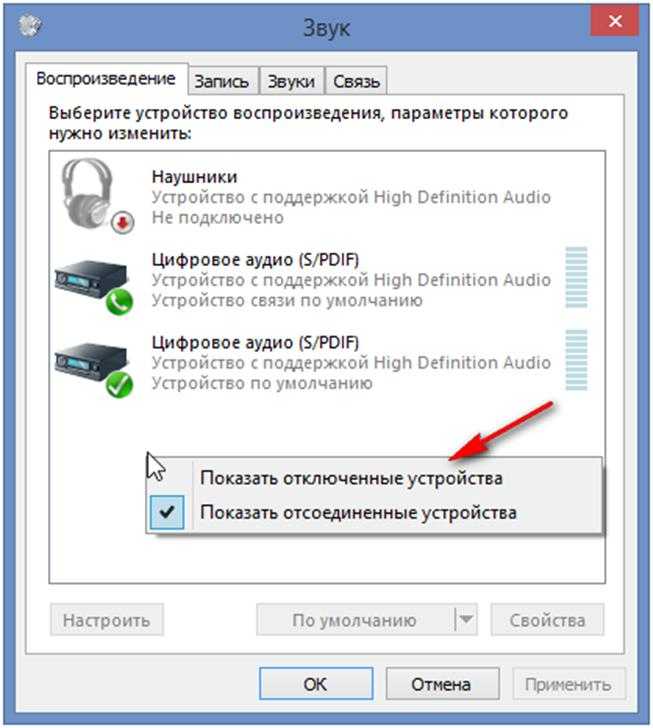 Именно здесь должна отображаться звуковая карта, которая используется на компьютере или ноутбуке. Зачастую в ее названии будет присутствовать «Realtek», например, «Realtek Audio», но бывают и другие варианты.
Именно здесь должна отображаться звуковая карта, которая используется на компьютере или ноутбуке. Зачастую в ее названии будет присутствовать «Realtek», например, «Realtek Audio», но бывают и другие варианты.
Рядом с названием нужного устройства будет иконка динамика. Если она выцветшая или перечеркнутая, то звуковая карта работает неправильно. Дело может быть в отсутствии драйверов, системных неполадках или в ее повреждении.
4 шаг: Проверка драйвера на звук
Один из эффективных способов, как восстановить звук в системе, заключается в обновлении звукового драйвера. Сделать это можно прямиком в Диспетчере устройств Windows:
- Кликните по нужному устройству правой клавишей мыши.
- В контекстном меню выберите «Обновить драйвер».
- Активируйте режим «Автоматический поиск драйверов».
- Подтвердите обновление, если оно будет обнаружено.
- Завершите эту процедуру.
Также драйвера на звуковую карту можно загрузить с сайта производителя ноутбука или с сайта производителя материнской платы компьютера. Важно только искать драйвера именно под вашу модель, чтобы все заработало правильно и звучание вернулось.
Важно только искать драйвера именно под вашу модель, чтобы все заработало правильно и звучание вернулось.
Что делать, если нет звука даже после этого? Перейдем к следующему шагу.
5 шаг: Проверка подключения к компьютеру
Если к компьютеру или ноутбуку подключены внешние колонки или динамики, то проблема может быть именно в самом подключении. Для начала убедитесь, что вы задействовали нужный разъем. На компьютере имеет смысл переключить провод к задней части корпуса, в разъем зеленого цвета.
Также пропавший звук может быть связан с тем, что штекер вставлен не до конца. Убедитесь, что нет никакого зазора.
6 шаг: Включение службы Windows Audio
В операционной системе Windows есть определенная служба, отвечающая за вывод звука. Если она сбросилась или отключилась, то может пропасть звук. Предлагаем ее проверить:
- Нажмите комбинацию клавиш Win + R.
- Введите в текстовое поле команду «services.msc».
- Кликните по кнопке «ОК».
- Список служб отсортирован по алфавиту, пролистайте его чуть вниз, пока не увидите первые русские заголовки.
 А самую малость выше будет графа «Windows Audio».
А самую малость выше будет графа «Windows Audio». - Кликните по ней правой клавишей мыши и выберите пункт «Свойства».
- Для параметра «Тип запуска» должен стоять режим «Автоматически». Если это не так, то выберите нужный.
- Если активна кнопка «Запустить», то нажмите на нее. В противном случае сначала нажмите «Остановить», а затем «Запустить».
- Нажмите на кнопку «Применить» и закройте окно настроек.
7 шаг: Проверка колонок на работоспособность
Если вы перепробовали все предыдущие шаги для восстановления звука, который ранее пропал, но ничего не помогло, то проблема может быть в самом устройство воспроизведения. Встроенные в ноутбук динамики, внешние наушники или колонки могут быть неисправны. Попробуйте подключить их другому ПК, к смартфону или планшету.
Если с устройством воспроизведения все в порядке, но другие шаги не дали нужного результата, то почему мог пропасть звук? Остается последняя вероятная причина – сбитые настройки BIOS.
8 шаг: Включение звука в BIOS
BIOS – это меню базовых настроек компьютера или ноутбука, а также всех его устройств, в том числе и звукового интерфейса. Вполне возможно, что аудиотракт был отключен именно в БИОСе. Зайти в это меню получится при перезагрузке системы, если многократно нажимать на кнопку Delete, F2, F8, F9, F10, F11 или F12. Нас интересует страница расширенных настроек (Расширенные, Advanced). Здесь отыщите графу с названием «High Definition Audio». Также она может называться:
Вполне возможно, что аудиотракт был отключен именно в БИОСе. Зайти в это меню получится при перезагрузке системы, если многократно нажимать на кнопку Delete, F2, F8, F9, F10, F11 или F12. Нас интересует страница расширенных настроек (Расширенные, Advanced). Здесь отыщите графу с названием «High Definition Audio». Также она может называться:
- Onboard Audio Function
- Onboard HD Audio
- Встречаются и другие варианты
Данный параметр должен иметь значение «Enabled». Если вместо этого стоит «Disabled», то вручную переключитесь на «Enabled».
Далее, сохраните настройки и перезагрузите систему. Альтернативный вариант – сбросить настройки BIOS до исходных, чтобы восстановить работу аудио. Но в таком случае вы потеряете разгон процессора и оперативной памяти, если ранее его задействовали.
Важно понимать, что настройка BIOS – не самая простая задача. Если вы сходу не смогли разобраться, то поищите подробную инструкцию для вашей модели ноутбука или для материнской платы, которая используется на компьютере. В инструкции будет рассказано, как именно зайти в меню BIOS и как именно включить звук, если он перестал играть и исчез.
В инструкции будет рассказано, как именно зайти в меню BIOS и как именно включить звук, если он перестал играть и исчез.
Звук с компьютера: что делать, если с моего компьютера нет звука?
Что делать, если с моего компьютера нет звука?
О нет! Включаешь компьютер, а звука нет. Что случилось и что вы делаете, чтобы это исправить? Что ж, есть несколько распространенных причин, по которым ваш компьютер перестал работать. Одной из наиболее распространенных причин является неправильный или устаревший звуковой драйвер. Чтобы это исправить, убедитесь, что у вас установлена последняя версия драйвера. Вы можете проверить наличие обновлений драйверов в Диспетчере устройств или Центре обновления Windows.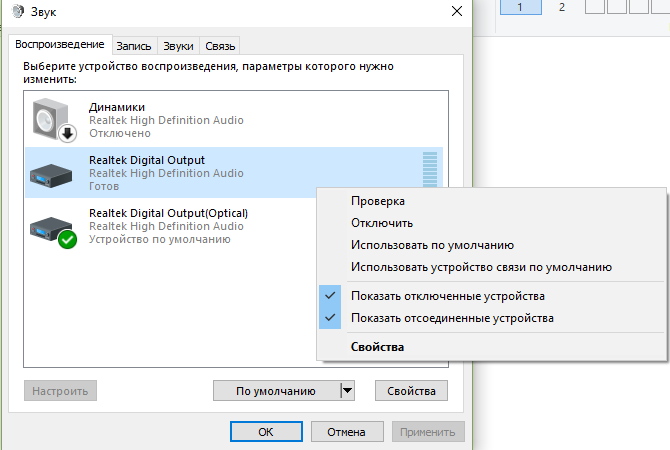
Другой потенциальной проблемой может быть неисправный аудиоразъем или динамики. Если ваши динамики не работают должным образом, вам может потребоваться их замена. Кроме того, убедитесь, что вы в наушниках или внешних динамиках, надежно подключены и громкость на обоих концах включена. Наконец, возможно, потребуется изменить настройки звука на вашем компьютере. Вы можете перейти на вкладку «Панель управления» > «Звук» > «Воспроизведение», чтобы проверить устройство вывода звука. Убедитесь, что выбрано правильное устройство, и громкость включена правильно.
Теперь, когда вы знаете причины, ниже приведены несколько простых шагов по устранению неполадок, которые помогут решить проблему:
- Проверьте настройки громкости на вашем компьютере и убедитесь, что звук не отключен.
- Убедитесь, что динамики или наушники правильно подключены к компьютеру.
- Попробуйте переустановить драйвер или обновить его с сайта производителя.
- Проверьте, не запущены ли какие-либо другие приложения, которые могут вызывать конфликт с аудиовыходом.

- Перезагрузите компьютер и посмотрите, решит ли это проблему.
Что делать, если на мониторе компьютера нет звука?
Если на мониторе вашего компьютера нет звука, ниже приведены несколько простых шагов по устранению неполадок, которые вы можете попытаться устранить.
- Сначала проверьте кабели. Убедитесь, что все аудиокабели подключены правильно и надежно.
- Убедитесь, что ваши звуковые драйверы обновлены. Последние версии можно загрузить из диспетчера устройств с помощью Центра обновления Windows.
- Увеличьте уровень громкости в вашей системе. Убедитесь, что громкость вашего медиаплеера увеличена, а также проверьте в Windows, что главный контроллер настроен на слышимый уровень.
- Перезагрузите компьютер и повторите попытку — иногда этот простой шаг может творить чудеса!
- Если ни одно из этих решений не сработало, возможно, стоит попробовать переустановить/обновить драйвер звуковой карты, что должно решить проблему, если она связана с устаревшим программным обеспечением
Что делать, если наушники работают, но из динамиков компьютера нет звука?
Нет ничего более неприятного, чем надеть наушники и ничего не услышать.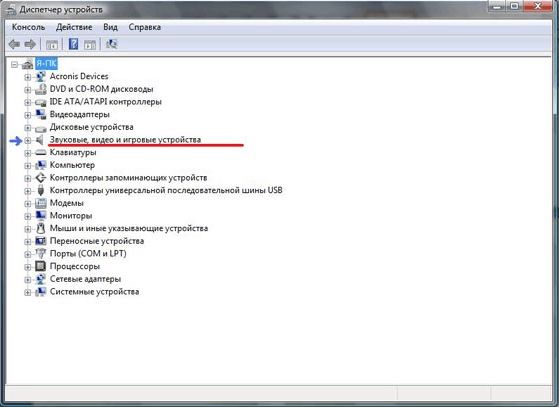 Если вы столкнулись с этой проблемой, когда динамики вашего компьютера не воспроизводят звук, даже если ваши наушники работают, есть несколько простых шагов, которые вы можете попытаться устранить.
Если вы столкнулись с этой проблемой, когда динамики вашего компьютера не воспроизводят звук, даже если ваши наушники работают, есть несколько простых шагов, которые вы можете попытаться устранить.
- Убедитесь, что выбрано правильное устройство вывода звука. На своем компьютере перейдите в настройки звука и убедитесь, что для воспроизведения выбрана опция «Динамики».
- Убедитесь, что громкость на компьютере и динамиках включена, а кабели динамиков надежно подключены к компьютеру и аудиоустройству.
- Попробуйте воспроизвести звук из другого источника, например, с другой пары наушников или внешних динамиков, чтобы убедиться, что это не проблема с исходными наушниками или самой звуковой системой.
- Если ничего не помогает, вы можете удалить и переустановить аудиодрайверы или обновить их при необходимости. Последние версии можно загрузить из диспетчера устройств с помощью Центра обновления Windows.
Что делать, если нет звука с компьютера на телевизор?
Если у вас возникли проблемы с подключением компьютера к телевизору, есть несколько простых шагов, которые вы можете предпринять, чтобы решить эту проблему.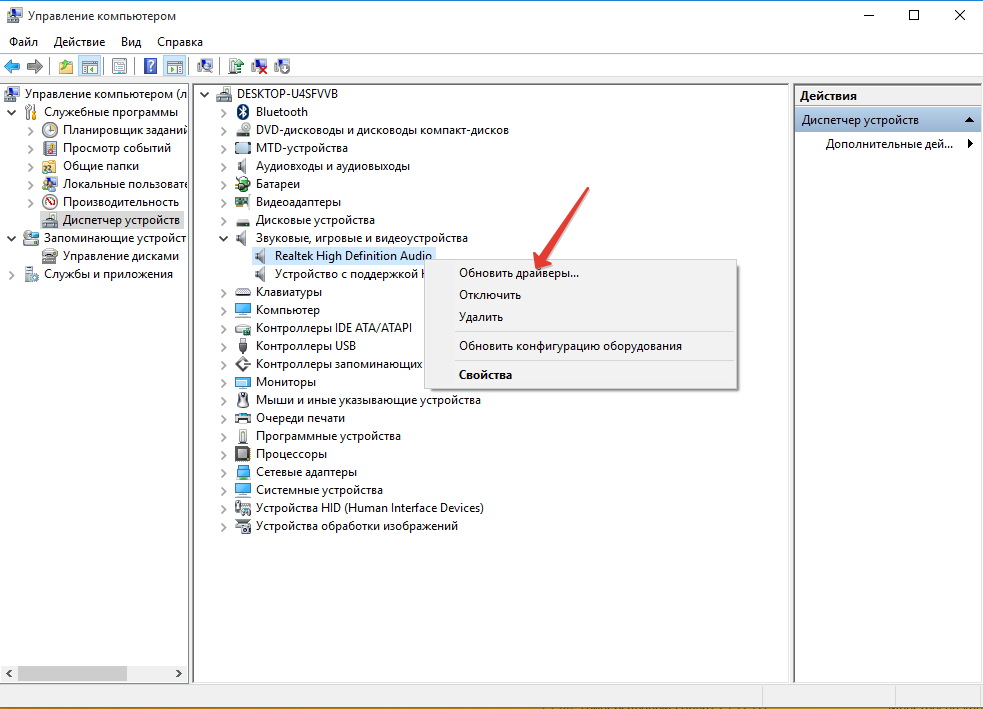
- Если компьютер не передает звук на телевизор, проверьте подключение аудиокабеля между компьютером и телевизором. Убедитесь, что все кабели надежно подключены, а внешние динамики не подключены к порту аудиовыхода на вашем компьютере.
- Проверьте настройки звука на вашем компьютере и убедитесь, что они настроены правильно для используемого вами типа подключения.
- Проверьте уровни громкости на компьютере и телевизоре, убедитесь, что каждый из них установлен на приемлемом уровне для воспроизведения.
- Попробуйте использовать другие аудиокабели или аудиопорты, если это возможно, чтобы убедиться, что это не проблема ни с одним из них.
- Если у вас есть соединение HDMI, попробуйте отключить HDCP (защита цифрового контента с высокой пропускной способностью). Иногда это может мешать выводу звука с устройства на телевизор.
Что делать, если на вашем компьютере нет звука при использовании Windows 10?
Если у вас возникли проблемы со звуком при использовании Windows 10, вот несколько шагов, которые вы можете предпринять для устранения проблемы:
- Проверьте настройки громкости — убедитесь, что громкость не отключена или не установлена на низкий уровень.

- Проверьте настройки звука в используемом приложении — многие приложения имеют собственные настройки звука, которые могут переопределять общесистемные уровни звука.
- Обновите аудиодрайвер. Обновление драйвера может помочь, если вы слышите треск или искаженный звук. Вы можете проверить наличие обновлений драйверов в Диспетчере устройств или Центре обновления Windows.
- Проверьте свои динамики или наушники — убедитесь, что они подключены и работают правильно, проверив их на другом устройстве.
- Запустите средство устранения неполадок со звуком. В Microsoft есть несколько встроенных средств устранения неполадок со звуком, которые помогают быстро и легко устранять распространенные проблемы.
- Перезагрузите компьютер — в некоторых случаях перезагрузка компьютера может решить текущие проблемы с воспроизведением звука.
Что делать, если нет звука с моего компьютера на HDMI телевизора при использовании Windows 10?
Возникли проблемы с передачей звука с компьютера на телевизор HDMI при использовании Windows 10? Не волнуйтесь, вот несколько шагов, которые вы можете предпринять для устранения неполадок:
- Убедитесь, что соединение HDMI надежно подключено как к компьютеру, так и к телевизору.

- Проверьте правильность настроек на обоих ваших устройствах.
- Если вы подключаетесь к ноутбуку, убедитесь, что аудиовыход направлен на HDMI.
- Попробуйте удалить и переустановить все звуковые драйверы на вашем ноутбуке или ПК с перезагрузкой между ними.
- Убедитесь, что на обоих устройствах, т. е. на ноутбуке или ПК и на телевизоре, установлены последние версии программного обеспечения, доступные соответственно.
Windows 11 Нет звука? Исправьте это с помощью этих решений
СОДЕРЖАНИЕ СТРАНИЦЫ:
- Способ 1. Обновите драйвер аудиоустройства
- Способ 2. Обновите Windows 11
- Способ 3. Перезапустите аудиослужбу Windows 11
- Способ 4. Изменить параметры звука в настройках звука
на вашем компьютере.
С момента обновления операционной системы Windows 11 (ОС) все говорили о ее замечательных функциях. Тем не менее, есть конкретная проблема, которую обнаруживают такие пользователи, как вы, использующие операционную систему Windows 11, тогда как проблема заключается не в чем ином, как в отсутствии звука.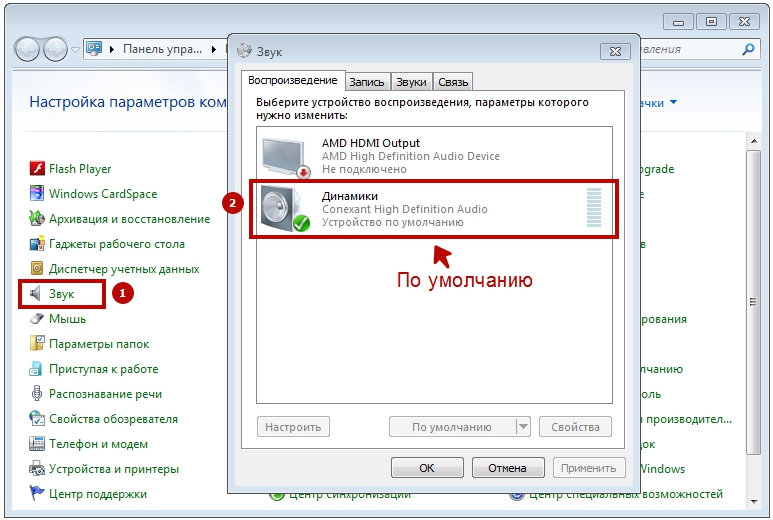
Проблема «Нет звука или звука» была обнаружена после того, как первоначальная версия Windows компьютерной системы была обновлена до последней версии Windows 11. Так что, если вы тоже оказались в такой ситуации, не паникуйте. В этом посте мы поможем вам найти решение, как исправить отсутствие звука в Windows 11, используя четыре различных метода. Поэтому перечислим четыре метода.
4 способа исправить отсутствие звука в Windows 11
Давайте кратко и подробно обсудим шаги, которые необходимо выполнить для правильного выполнения каждого метода.
Способ 1. Обновите драйвер аудиоустройства
Чтобы обновить драйвер аудиоустройства, обратите внимание, что вы можете обновить его вручную или автоматически. Устаревший драйвер является одной из причин отсутствия звука в Windows 11. Поэтому, чтобы решить эту проблему, вам необходимо обновить драйвер вашего устройства до последней версии, а также убедиться, что драйвер полностью совместим с вашим компьютером.
При обновлении драйвера аудиоустройства вручную выполните следующие подробные действия:
Обновите драйвер устройства вручную
Шаг 1. Запустите Диспетчер устройств на своем ПК. Затем дважды щелкните Аудиовходы и выходы, расположенные в диспетчере устройств. Щелкните правой кнопкой мыши конкретное аудиоустройство вашего компьютера в раскрывающемся списке «Аудиовходы и выходы», например «Динамики (аудиоустройство высокой четкости)», затем выберите «Обновить драйвер».
Шаг 2. После этого выберите параметр Автоматический поиск драйверов.
Автоматическое обновление драйвера устройства
Автоматическое обновление драйвера устройства требует использования стороннего программного обеспечения. Стороннее программное обеспечение поможет вам просканировать компьютер и показать, какие устройства на нем нуждаются в установке новых драйверов.
Однако после определения типа звука вашего устройства вы можете выбрать загрузку и установку последней версии драйвера для звука с помощью стороннего программного обеспечения.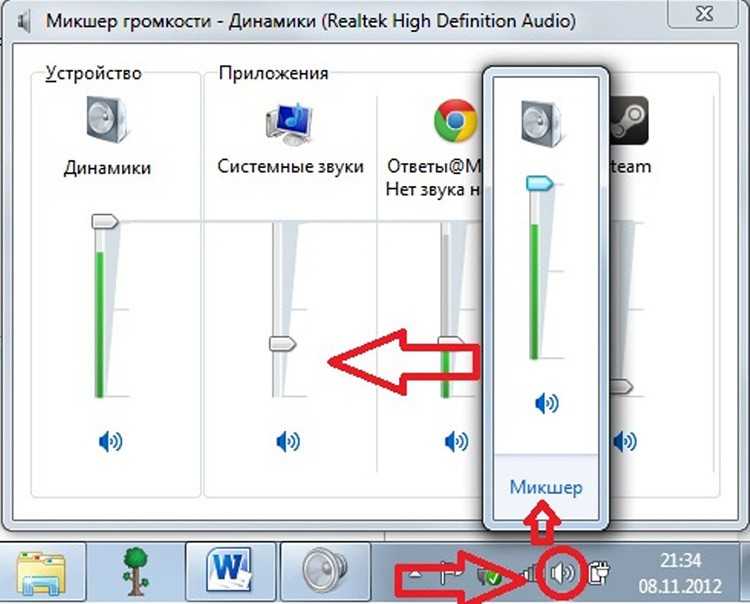
Способ 2. Обновите Windows 11 на вашем компьютере
Чтобы приступить к обновлению Windows 11 на вашем ПК, выполните следующие шаги, чтобы сделать это правильно:
Шаг 1. Щелкните значок увеличительного стекла на панели задач, расположенный под областью рабочего стола, чтобы отобразить утилиту панели поиска Windows 11.
Шаг 2. Введите слово — обновление Windows в отображаемом окне поиска. Затем выберите параметры обновления Windows, которые обозначены дополнительными параметрами, чтобы открыть вкладку, показанную ниже.
Затем нажмите кнопку «Проверить наличие обновлений», чтобы загрузить и установить все недавно найденные исправления для Windows 11.
Способ 3. Перезапустите аудиослужбу Windows 11
Следуйте пошаговому процессу ниже, чтобы выполнить этот метод, который перезапускает Аудио служба Windows 11.
Шаг 1. Прежде всего, щелкните правой кнопкой мыши кнопку «Пуск», расположенную на панели задач, и выберите ярлык «Выполнить», который находится в меню «Открыть».
Шаг 2. Введите services.msc в поле «Выполнить» и нажмите «ОК», чтобы открыть «Службы». Затем щелкните правой кнопкой мыши службу Windows Audio и выберите «Перезагрузить», как показано на рисунке. Кроме того, для вас также важно убедиться, что вы дважды щелкнули эти аудиосервисы, чтобы убедиться, что для их параметра «Тип запуска» установлено значение «Автоматически».
Метод 4. Изменить параметры звука в настройках звука
После объяснения первого, второго и третьего методов, это последний метод, который будет подробно обсуждаться. Готовый? Тогда давайте начнем.
Этот метод включает изменение параметра звука в настройках звука, чтобы устранить проблему «Нет звука» в Windows 11. Итак, как изменить параметры звука в настройках звука? Аккуратно следуйте пошаговому руководству ниже, чтобы понять это!
Шаг 1. Прежде всего, щелкните правой кнопкой мыши значок динамика в области рабочего стола Windows 11 и выберите «Настройки звука».
Шаг 2. Нажмите Выберите, где воспроизводить звук, чтобы отобразить раскрывающуюся категорию. Выберите вывод звука, который вы используете по умолчанию, и убедитесь, что громкость не отключена, нажав кнопку «Включить звук динамика», расположенную на панели громкости.
Шаг 3. Отрегулируйте ползунок громкости вправо, если он расположен далеко влево. Затем щелкните параметр «Аудио», чтобы включить его, и выберите «Микшер громкости» в дополнительных настройках, чтобы указать путь к микшеру громкости.
Шаг 4. На этом шаге еще раз проверьте, чтобы звуковые панели громкости и системы были полностью смещены вправо. Затем выберите системные звуки, чтобы отобразить параметры раскрывающегося меню. Убедитесь, что вы выбрали «По умолчанию» в меню «Устройство вывода», как показано на рисунке.
Заключение
В заключение, четыре метода, обсуждаемые в этом посте, помогут вам решить любую проблему отсутствия звука, с которой вы когда-либо сталкивались в Windows 11.

 А самую малость выше будет графа «Windows Audio».
А самую малость выше будет графа «Windows Audio».