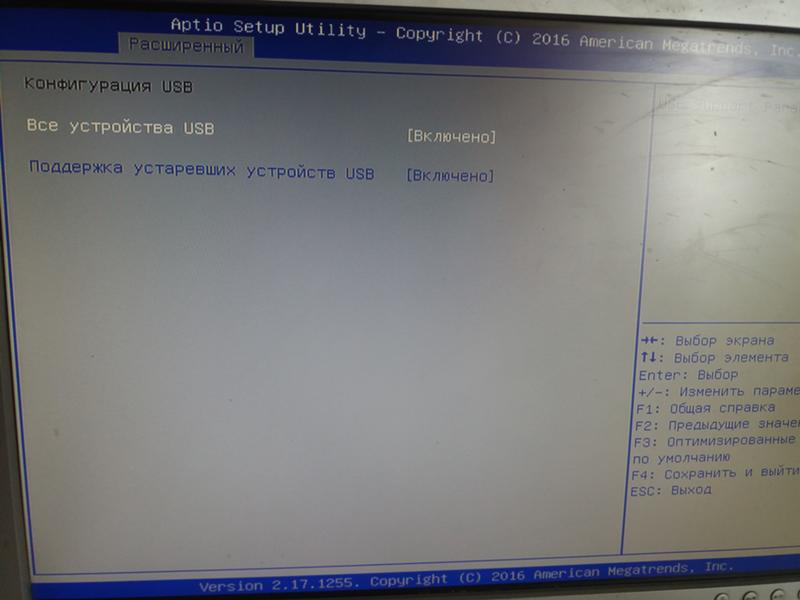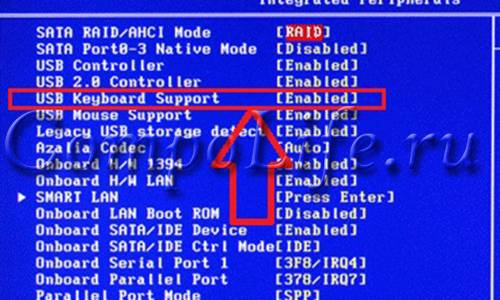Windows 7 не работает usb клавиатура: Не видит usb клавиатуру • Удаляем ошибки, установка ПО, подключение оборудования
Содержание
Почему не работают USB-порты » Страница 2
Категория: Железо и периферия
Добавил: admin
access_timeОпубликовано: 7-10-2011
visibilityПросмотров: 839 340
chat_bubble_outlineКомментариев: 837
Почему не работают USB-порты на компьютере, подключаю любое устройство, но оно не определяется. Использую постоянно USB-порт, находящийся на передней панели системного блока, но так же пробовал использовать USB-порты находящийся непосредственно на материнской плате, такой же результат. Посоветуете переустановить операционную систему Windows 10?
Сергей
Не работает один USB-порт на моём ноутбуке, все остальные работают, скажу не скрывая, подключал к нему неисправную флешку, ноутбук ещё на гарантии, как вы думаете USB-контроллер вышел из строя из-за сгоревшей флешки или косяк операционной системы. Как можно точно установить? Windows 7 переустанавливать не хочу.
Василий
Неисправности в обоих случаях могут быть очень разные, поэтому давайте сначала разберём первый случай, когда на компьютере или ноутбуке не работают все USB-порты, а потом второй. Продолжение в статье Не работает USB-порт.
Продолжение в статье Не работает USB-порт.
В первую очередь, почему не работают USB-порты, так это вероятно отключён контроллер USB на материнской плате, отключиться он вполне может сам, включить его можно зайдя в BIOS. Как в него попасть? В начальной фазе загрузки компьютера, часто жмём F2 или Delete точно написано в инструкции к вашей материнской плате или посмотрите у нас сайте много статей про это.
В BIOS нам нужен пункт Integrated Peripherals, это в Award BIOS, а в Ami BIOS пункт Advanced, находим их и жмём Enter, далее заходим в USB Configuration, если наш USB Controller или USВ Controller 2.0 включен, он стоит в положении Enabled, в противном случае он выключен, то есть находится в положение Disabled, тогда его нужно включить, сохранить наши изменения и перезагрузиться, проблема должна уйти.
- Может быть у вас работает одно неисправное устройство USB в системном блоке и проблема из за него, выключите компьютер, отключите вcё: USB-клавиатуру, мышь и так далее, затем включайте и подсоедините одну заведомо исправную флешку, если она заработает, искать проблему нужно в периферийных устройствах.

- Так же, если не работают USB-порты, нужно зайти в Диспетчер устройств и посмотреть наличие пункта Контроллеры последовательной шины USB, если какое-нибудь устройство помечено жёлтым восклицательным знаком, значит оно неисправно, щёлкните по нему два раза мышкой и откроется окно устройства, где может быть отражена информация о неисправности.
- Можно попытаться удалить все контроллеры USВ в диспетчере устройств и перезагрузится, операционная система установит их вновь, после этого они могут заработать
- Может у вас было включено восстановление системы, стоит попытаться с помощью контрольных точек откатится назад.
- Иногда можно перегрузить концентратор USB и он откажется работать, вылечивается это обычной перезагрузкой компьютера.
- У большинства концентраторов USВ, присутствует управление электропитанием и операционная система может отключить устройство для экономии энергии. Запретим Windows управлять электропитанием USB-контроллера, в диспетчер устройств раскроем ветвь Контроллеры универсальной последовательной шины, затем Корневой USB-концентратор, двойным щелчком левой мыши и выбираем Управление электропитанием.
 Сбрасываем флажок Разрешить отключение этого устройства для экономии энергии и нажать ОК, проделать это нужно для каждого Корневого USB-концентратора.
Сбрасываем флажок Разрешить отключение этого устройства для экономии энергии и нажать ОК, проделать это нужно для каждого Корневого USB-концентратора. - Установите новый драйвер на чипсет материнской платы, сделать это поможет наша статья Как скачать драйвер на материнскую плату.
К сожалению иногда приходится переустанавливать Windows, что бы точно узнать виновника проблем, железо это или операционная система.
А можно не переустанавливать, загрузится с любого Live CD и проверить будут ли работать ваши USB-порты, если да, то нужно искать проблемы в Windows. Можно попробовать переустанавливать драйвера на чипсет материнской платы. Если USB-порты не работают в дисковой операционной системе Live CD, то проблемы в железе и читаем дальше.
- У одного нашего пользователя вопрос с USB-портами решился заменой круглой батарейки CMOS на материнской плате.
- Обновите БИОС, часто помогает при таких проблемах.
- При постоянных проблемах с USB-портами установите PCI-USB контроллер.

- Если вы купили внешний Концентратор USB со своим питанием и подключенные к нему устройства не видит операционная система, нужно проверить данный концентратор на другом компьютере, если там всё будет нормально, значит проблема в первую очередь может быть в вашем неисправном Блоке питания (поможет только замена на более мощный), но в первую очередь нужно попробовать переустановить операционную систему.
Если вы сами не занимаетесь ремонтом, отдайте компьютер или ноутбук нам, мы ещё сами всё посмотрим..
Давайте теперь разберём первый случай, когда на компьютере или ноутбуке не работает один USB-порт.
Статьи по этой теме:
Windows 10 не работает мышь на ноутбуке
Изменение мыши
Если вы используете мышь USB, отключите ее от компьютера и подключите к другому USB-порту. Если вам нужно отключить что-то еще, чтобы освободить место, сделайте это. Просто отключите что-то, что не является жизненно необходимым, и постарайтесь избежать отключение USB-клавиатуры, хотя это не так уж важно.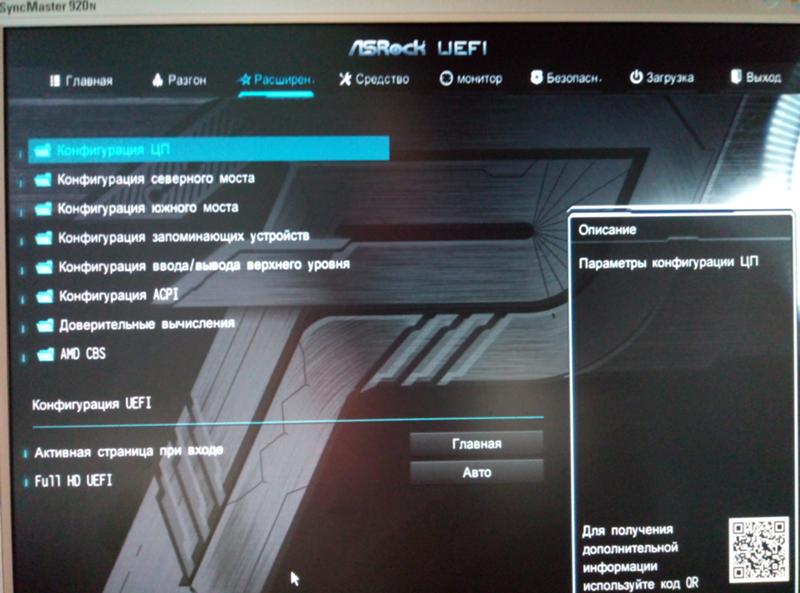
Переместите мышь на другой порт USB. Если вы перемещаете мышь, и она работает, проблема с USB-портом. Если мышь по-прежнему не работает, проблема заключается в мыши. Если проблема с мышью, попробуйте ее на другом компьютере. Если он все еще не работает, замените мышь. Затем возьмитесь за другую USB-мышь и попробуйте так же.
Исправлено: USB Mouse не работает на Windows 10 —
Мышь — это устройство ввода, которое помогает нам работать через графический интерфейс пользователя на компьютерах с Windows. Работа без мыши с использованием единственной клавиатуры требует больше времени и знаний, и это может быть сложно для неопытного пользователя. Существуют разные типы мышек, включая проводную и беспроводную. Процедура установки мыши на Windows-машине очень проста, вам нужно подключить мышь к USB-порту и установить драйвер. Драйвер может быть установлен автоматически Windows или вы можете скачать драйвер с официального сайта поставщика.
Немногие пользователи поощряют проблемы с USB-мышью, потому что она перестала работать из-за различных проблем, включая проблемы с оборудованием и системой, проблемы с драйверами, неправильная конфигурация и другие.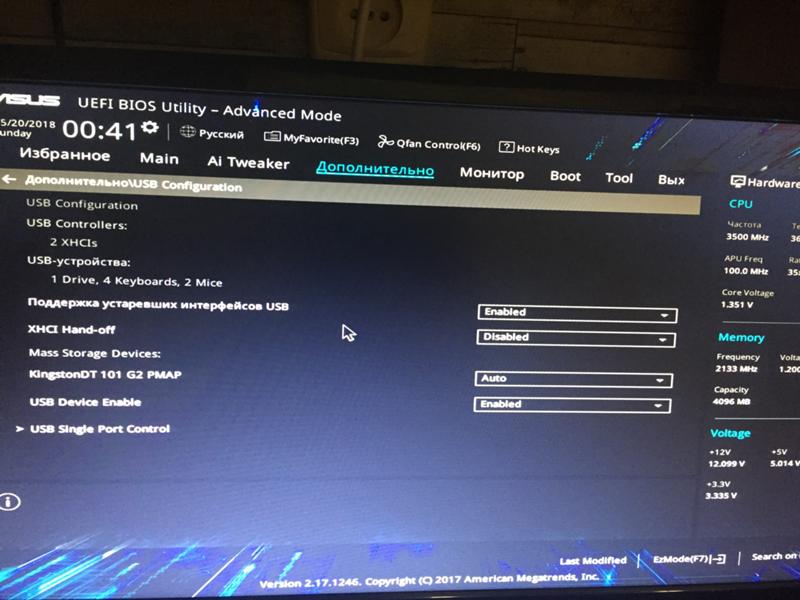
Эта проблема возникает на компьютерах, ноутбуках и операционных системах от Windows XP до Windows 10. Мы создали десять методов, которые помогут вам решить эту проблему. Как вы решите проблему на компьютере с Windows, если USB-мышь не работает должным образом? Не волнуйтесь, мы создали методы, которые полностью совместимы с вашей клавиатурой. Итак, начнем.
Способ 1: выключите машину
В первом методе вам нужно будет выключить компьютер с Windows через командную строку. Мы покажем вам, как это сделать в Windows 10 с помощью клавиш клавиатуры. Этот метод совместим с предыдущими операционными системами.
- Держать Логотип Windows и нажмите р
- Тип CMD и нажмите Войти открыть Командная строка
- Тип выключение / с / ф / т 0 и нажмите Войти в неисправность ваш компьютер с Windows
- Включить ваш компьютер с Windows
- Тестовое задание ваша USB мышь
Способ 2: включить USB-мышь
Если ваша USB-мышь отключена, вы не сможете использовать эту мышь. Вам нужно будет открыть диспетчер устройств и проверить, включена или отключена USB-мышь. Если ваша USB-мышь отключена, вам необходимо включить ее. Мы покажем вам, как это сделать в Windows 10 с помощью клавиш клавиатуры. Эта же процедура совместима с предыдущими операционными системами.
Вам нужно будет открыть диспетчер устройств и проверить, включена или отключена USB-мышь. Если ваша USB-мышь отключена, вам необходимо включить ее. Мы покажем вам, как это сделать в Windows 10 с помощью клавиш клавиатуры. Эта же процедура совместима с предыдущими операционными системами.
- Держать Логотип Windows и нажмите р
- Тип devmgmt.msc и нажмите Войти открыть Диспетчер устройств
- Нажмите табуляция выбрать имя компьютера. В нашем примере это DESKTOP-CLKh2SI
- Используя стрелка вниз перемещаться по Мыши и другие указательные устройства
- Нажмите Alt + стрелка вправо на клавиатуре, чтобы развернуть группу
- Используя стрелка вниз перемещаться по HID-совместимая мышь. Это USB-мышь. В нашем примере это отключено и не может быть использовано на машине Windows
- Нажмите Shift + F10 или же Fn + Shift + F10 открыть список свойств.
 Эти комбинации клавиш имитируют щелчок правой кнопкой мыши
Эти комбинации клавиш имитируют щелчок правой кнопкой мыши - Используя стрелка вниз выбирать включить устройство и нажмите Войти на вашей клавиатуре
- Тестовое задание ваша USB мышь
- близко Диспетчер устройств
Метод 3: Проверьте свою мышь USB
Настало время для тестирования мыши в качестве аппаратного компонента. Используя этот метод, мы проверим, есть ли аппаратная или программная проблема с USB-мышью и Windows. Сначала вам нужно будет протестировать порты USB на вашем компьютере с Windows. Пожалуйста, отключите мышь от текущего USB-порта и подключите другие USB-порты на той же машине. Если мышь работает правильно на другом порту USB, это означает, что с мышью проблем нет, есть проблема с портом USB.
Использовать Центр обновления Windows
Вы можете использовать Центр обновления Windows для проверки обновлений в Windows 10.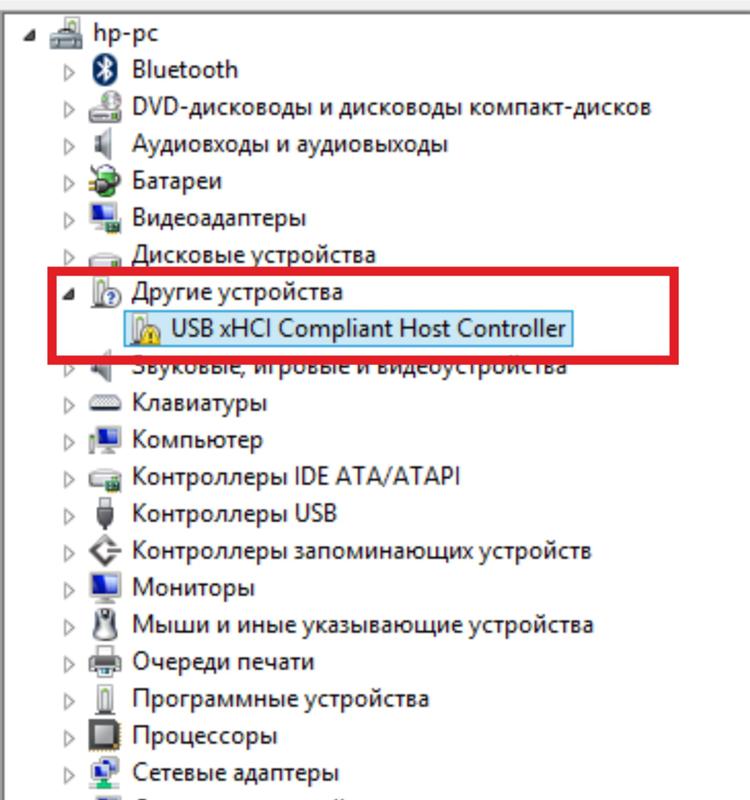 Он может автоматически обнаружить драйвер мыши. Если эта функция в вашем виндовс 10 была настроена на автоматическую установку обновлений, вы можете не обращать внимания на этот способ.
Он может автоматически обнаружить драйвер мыши. Если эта функция в вашем виндовс 10 была настроена на автоматическую установку обновлений, вы можете не обращать внимания на этот способ.
Центр обновления Windows
Драйверы Nvidia
После обновления Windows Fall Creators в октябре 2021 года некоторые пользователи сообщали о проблемах с мышью в средах с низким разрешением. В частности, кнопки мыши продолжают работать, но движение останавливается.
Одно распространенное решение этой проблемы связано с устаревшими драйверами Nvidia.
Чтобы обновить драйверы Nvidia, сначала перейдите на страницу драйверов Nvidia. Выберите ваш продукт Nvidia из выпадающего списка, затем выберите Начать поиск. Последние версии драйверов для вашей видеокарты Nvidia появятся в результатах ниже. Загрузите и установите последнюю версию.
Решение проблем с мышью в Windows 10
Надеюсь, одно из исправлений устранит проблему с мышью или тачпадом в Windows 10. Система Центра обновления Windows всегда может что-то сломать. То, что Microsoft ослабляет ранее строгие правила Центра обновления Windows, может помочь только конечным пользователям. Если обновление с ошибками не устанавливается автоматически, у вас больше шансов избежать ошибок, связанных с мышью.
То, что Microsoft ослабляет ранее строгие правила Центра обновления Windows, может помочь только конечным пользователям. Если обновление с ошибками не устанавливается автоматически, у вас больше шансов избежать ошибок, связанных с мышью.
Проверьте драйверы мыши
Драйверы содержат инструкции, которые позволяют Windows интерпретировать конкретные аппаратные команды для данного устройства. Они похожи на интерпретатора, который позволяет Windows разговаривать с оборудованием и наоборот. Если что-то случится с этими драйверами, они не смогут нормально общаться.
Не работает мышь смотрим диспетчер устройств
- Нажмите комбинацию Shift+F10 и выберите «Диспетчер устройств».
- Выберите Мыши и иные указывающие устройства. Если пункт имеет красный кружок или желтый треугольник, это проблема.
- Дважды нажмите мышью иные указывающие устройства и выберите свою мышь.
- Щелкните правой кнопкой мыши и выберите «Обновить драйвер».
- Выберите «Найти диск» автоматически, и пусть Windows найдет наиболее подходящий.

Если Windows найдет новый драйвер и установит его, все будет хорошо. Если пишет, что вы уже используете новый драйвер, у вас есть еще один шаг для выполнения. Перейдите на сайт производителя мыши и загрузите последний драйвер Windows 10 для вашей конкретной модели мыши. Установите это и повторите попытку.
Об авторе: Евгений
« Предыдущая запись
Отключение режима планшета
Сбой в срабатывании кнопок мыши часто связан с активацией режима планшета в Windows 10. При его включении накладываются ограничения на большинство операций правого клика.
Для его отключения кликните на значок Центра уведомлений в системном трее. Нажмите на плитку «Режим планшета», чтобы его выключить.
Проверьте, восстановилась ли работа правой кнопки.
Также режим планшета можно выключить с помощью редактора реестра.
Запустите команду regedit из диалогового окна «Выполнить» (Win + R).
Раскрывая структуру разделов, перейдите по пути:
HKEY_CURRENT_USER\SOFTWARE\Microsoft\Windows\CurrentVersion\ImmersiveShell
В разделе ImmersiveShell дважды кликните на параметр TabletMode для вызова свойств. Для отключения режима планшета измените значение на «0».
Для отключения режима планшета измените значение на «0».
Интеграция драйверов в дистрибутив
Если переключение девайсов и настройки BIOS не помогли, остается последний вариант – установка драйверов USB. Но поскольку устройства ввода не работают, мы не сможем вручную выбрать папку на флешке, когда этого потребует утилита инсталляции. Придется встраивать необходимое ПО в структуру дистрибутива Windows 7.
Мнение эксперта
Василий
Руководитель проекта, эксперт по модерированию комментариев.
Задать вопрос
Для этой операции вам потребуется другой компьютер с любой операционной системой Windows 7 – 10.
Первым делом нужно скачать набор драйверов чипсета вашей материнской платы. Лучше всего искать подходящее ПО на официальном сайте производителя. На каждом таком ресурсе есть раздел поддержки, где можно указать конкретную модель и скачать утилиты.
Теперь нужно установить программу NTLite и в ней указать путь до корневого каталога образа. Затем кликните по кнопке «Загрузить» и в списке выберите смонтированный образ Windows 7.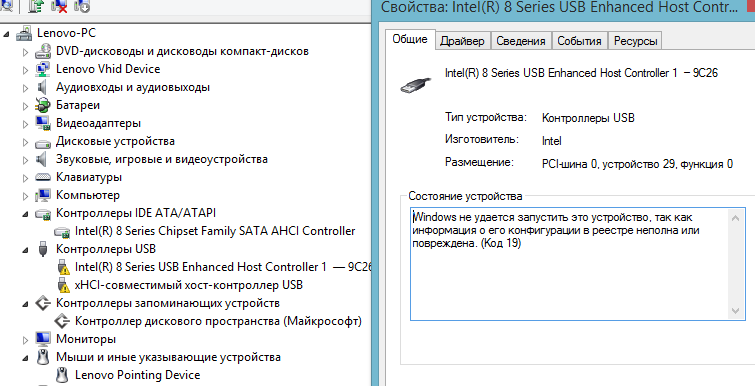 Дождитесь о.
Дождитесь о.
Теперь переходим к процедуре добавления драйверов. Через меню «Добавить» выберите соответствующий пункт. С помощью проводника выберите все драйверы, которые нужно интегрировать. Нажмите на «Применить».
После интеграции нужно сохранить образ ISO. Для завершения процедуры нажмите на «Обработка». Подождите, пока NTLite закончит операцию и уведомит вас об этом. Теперь остается записать на флешку новый образ Windows 7 и протестировать установку со встроенными драйверами!
Первоначальные действия
Первым делом необходимо протестировать компьютер. Возможно, данная проблема появилась единожды. Сначала попробуйте перезапустить ПК и заново начать процедуру инсталляции. Если клавиатура и мышка опять не заработали, то необходимо протестировать другие порты USB на корпусе компьютера. Возможно, что в дистрибутиве Windows нет поддержки USB 3.0, и из-за этого ПК не видит устройства ввода. Поэтому попробуйте выполнить инсталляцию через USB 2.0.
Если речь идет о девайсах с интерфейсом PS/2, то перед их проверкой следует полностью отключить питание компьютера. Затем проверить наличие загрязнения кабеля и разъема на материнской плате. При возможности протестируйте USB-аналоги девайсов.
Затем проверить наличие загрязнения кабеля и разъема на материнской плате. При возможности протестируйте USB-аналоги девайсов.
Изменение настроек BIOS
Вам не стоит переживать – если клавиатура и мышка исправны, то они заработают в настройках BIOS. Если и в системном меню вы не можете управлять разделами, то проблему стоит искать на стороне периферийного оборудования.
Итак, при включении компьютера вам необходимо нажать на клавишу, ответственную за вход в BIOS или UEFI. Необходимая кнопка должна быть указана на начальном экране. После входа нужно сделать следующие процедуры:
- Зайдите в расширенные настройки и в пункте USB Legacy Support выставьте Enabled. Это позволит включить традиционный режим поддержки
- Теперь проверьте, имеются ли в вашей версии BIOS отдельные пункты для включения и отключения клавиатуры и мышки. Называются они USB Keyboard Support и Mouse Support. Оба пункта нужно включить.
Как исправить все проблемы с мышью в Windows 10
Самые раздражающие и разочаровывающие компьютерные проблемы всегда возникают, когда вы меньше всего этого ожидаете. Просто собираешься начать налоговую декларацию? Проблемы с клавиатурой. Просто по скайпу с дальними родственниками? Проблемы с микрофоном. Собираетесь начать эпическую сессию Audiosurf? Вы знаете это — проблемы с мышью.
Просто собираешься начать налоговую декларацию? Проблемы с клавиатурой. Просто по скайпу с дальними родственниками? Проблемы с микрофоном. Собираетесь начать эпическую сессию Audiosurf? Вы знаете это — проблемы с мышью.
К счастью, если у вас нет проблем с терминальным оборудованием, большинство проблем имеют решение
и мы собираемся поделиться некоторыми из них с вами.
Как исправить неработающую клавиатуру и мышь в Windows 7? [Ответ 2023] — Droidrant
Если вы не можете получить доступ к оборудованию вашего компьютера, вы должны попытаться решить эту проблему. Если это клавиатура, отключите ее и попробуйте снова подключить. Если клавиатура и мышь по-прежнему не работают, попробуйте удалить все приложения, которые мешают работе оборудования. Переустановка оборудования поможет восстановить функциональность периферийных устройств. Если проблема не устранена, перезагрузите компьютер. Постарайтесь найти причину проблемы и немедленно ее устранить.
Если вы обнаружите, что проблема не устранена после перезагрузки компьютера, это поврежденный драйвер. Чтобы найти драйвер, введите «запуск администратора» и нажмите Enter. Когда Windows распознает сломанное устройство, она предложит вам восстановить его работоспособность. Если драйвер не поврежден, вы можете отключить поддержку USB2 в настройках BIOS. После включения этого параметра перезагрузите компьютер, чтобы убедиться, что все работает правильно.
Чтобы найти драйвер, введите «запуск администратора» и нажмите Enter. Когда Windows распознает сломанное устройство, она предложит вам восстановить его работоспособность. Если драйвер не поврежден, вы можете отключить поддержку USB2 в настройках BIOS. После включения этого параметра перезагрузите компьютер, чтобы убедиться, что все работает правильно.
Сначала удалите антивирусное программное обеспечение. Это может конфликтовать с вашими драйверами клавиатуры. Вы можете временно отключить антивирусное программное обеспечение. Если это не работает, попробуйте отключить его. Если это не решит проблему, вы можете попробовать обновить драйверы компонентов и посмотреть, решит ли это проблему. Если эти меры не помогают, можно попробовать более обширный метод. Если ни одна из этих мер не сработала, попробуйте загрузить и установить бесплатную USB-клавиатуру.
Вопросы по теме / Содержание
- Как разблокировать клавиатуру Windows 7?
- Почему моя клавиатура ничего не печатает?
- Как повторно включить клавиатуру?
- Почему клавиатура моего ноутбука не печатает?
- Как разблокировать замороженную клавиатуру?
- Почему моя клавиатура заблокирована?
- Почему моя клавиатура перестала работать?
Как разблокировать клавиатуру Windows 7?
Иногда вы можете столкнуться с проблемой, которая не позволяет вам использовать клавиатуру и мышь.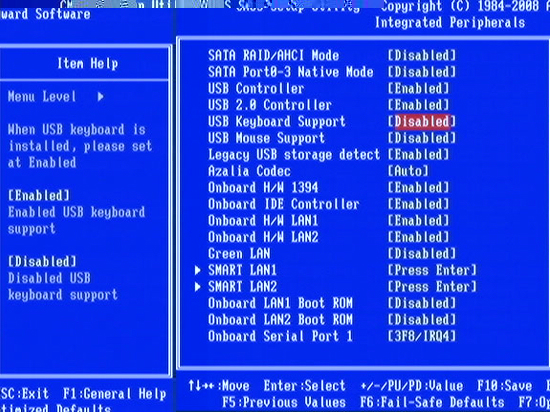 Хотя эти проблемы могут быть неприятными, многие из них легко исправить. Вот контрольный список распространенных причин. В некоторых случаях клавиши быстрого доступа могут препятствовать правильной работе клавиатуры и мыши. Чтобы устранить эти проблемы, убедитесь, что у вас есть правильный драйвер клавиатуры для вашего компьютера. Чтобы разблокировать клавиатуру и мышь, перейдите в Панель управления > Оборудование и звук.
Хотя эти проблемы могут быть неприятными, многие из них легко исправить. Вот контрольный список распространенных причин. В некоторых случаях клавиши быстрого доступа могут препятствовать правильной работе клавиатуры и мыши. Чтобы устранить эти проблемы, убедитесь, что у вас есть правильный драйвер клавиатуры для вашего компьютера. Чтобы разблокировать клавиатуру и мышь, перейдите в Панель управления > Оборудование и звук.
Откройте окно «Системные настройки». На вкладке «Общие» выберите «Безопасность и конфиденциальность». Найдите замок в левом нижнем углу экрана. Чтобы разблокировать клавиатуру и мышь, нажмите на этот замок и следуйте инструкциям на экране. Затем удерживайте правую клавишу SHIFT в течение восьми секунд. Должен прозвучать звуковой сигнал, и вы увидите значок «Ключи фильтра» на панели задач.
Почему моя клавиатура ничего не печатает?
Иногда проблему можно решить, перезагрузив компьютер. Для этого удерживайте кнопку питания на вашем ПК в течение десяти или пятнадцати секунд.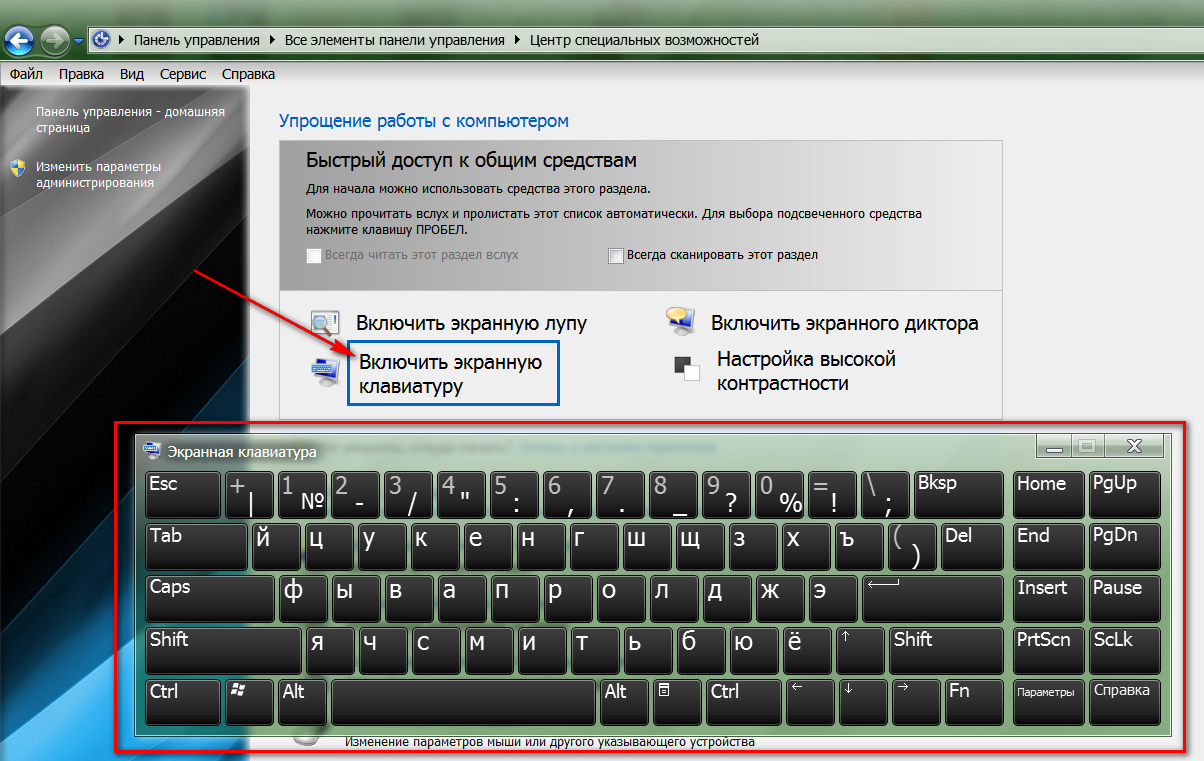 При перезагрузке снова нажмите кнопку питания и снова включите ПК. Если ваша клавиатура по-прежнему не работает, попробуйте запустить компьютер в безопасном режиме. В этом режиме ваш компьютер загружает минимум драйверов устройств и программного обеспечения. Если ваша клавиатура по-прежнему не работает после запуска безопасного режима, проверьте, не вызывает ли проблема какое-либо недавно добавленное программное обеспечение.
При перезагрузке снова нажмите кнопку питания и снова включите ПК. Если ваша клавиатура по-прежнему не работает, попробуйте запустить компьютер в безопасном режиме. В этом режиме ваш компьютер загружает минимум драйверов устройств и программного обеспечения. Если ваша клавиатура по-прежнему не работает после запуска безопасного режима, проверьте, не вызывает ли проблема какое-либо недавно добавленное программное обеспечение.
Чтобы решить проблему с клавиатурой, вам может потребоваться удалить драйвер. Переустановка драйверов позволит Windows снова распознать клавиатуру. Нажмите кнопку «Пуск», а затем выберите «Диспетчер устройств». Вы увидите драйвер клавиатуры в категории «Оборудование». Вы также можете изменить макет в приложении «Настройки». Если проблема не устранена, возможно, вам придется отнести компьютер в сервисный центр. Этот процесс не так сложен, как может показаться.
Как повторно включить клавиатуру?
Чтобы решить проблему отсутствия клавиатуры и мыши в Windows 7, вы можете попробовать перезагрузить компьютер и снова включить свои устройства.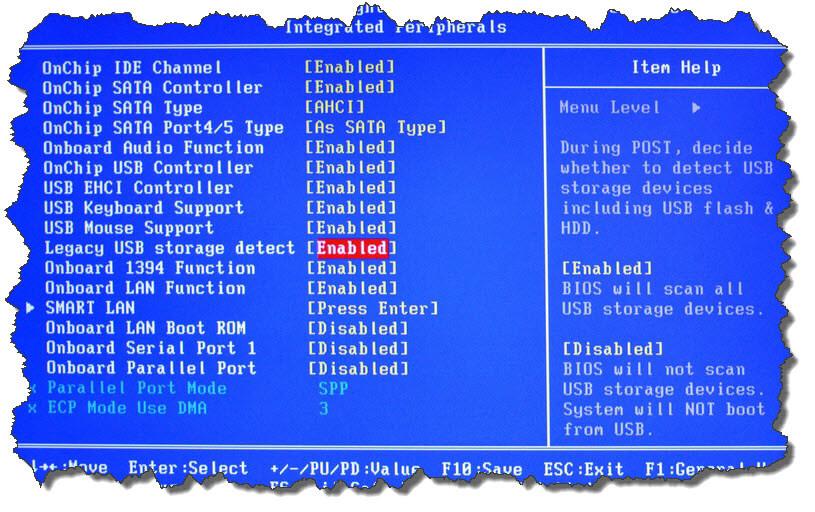 Во-первых, вы должны проверить, не повреждена ли ваша клавиатура физически, и обновить ее драйвер. Если нет, пришло время перезагрузить компьютер. Чтобы снова включить клавиатуру и мышь, выполните следующие действия:
Во-первых, вы должны проверить, не повреждена ли ваша клавиатура физически, и обновить ее драйвер. Если нет, пришло время перезагрузить компьютер. Чтобы снова включить клавиатуру и мышь, выполните следующие действия:
Чтобы отключить залипание клавиш в Windows 7, щелкните Панель управления. Затем нажмите Центр специальных возможностей. Центр специальных возможностей включает параметры клавиатуры и мыши. Чтобы отключить залипание клавиш, установите флажок и включите предупреждающее сообщение. После этого перезагрузите компьютер. Вы можете использовать внешнюю клавиатуру или мышь для доступа к функциям Windows. Если вы не хотите устанавливать внешнюю клавиатуру и мышь, вы можете вместо этого попробовать использовать тачпад.
Если вы по-прежнему не можете включить клавиатуру и мышь, возможно, вам необходимо обновить драйвер USB. Вы можете сделать это вручную или с помощью инструмента обновления драйверов, такого как Driver Easy. Если у вас возникнут какие-либо трудности, обратитесь за помощью к производителю ПК. В качестве альтернативы попробуйте использовать мышь, подключенную к другому USB-порту. Затем нажмите клавишу меню, которая находится в правом нижнем углу клавиатуры, между окнами и клавишами Ctrl.
В качестве альтернативы попробуйте использовать мышь, подключенную к другому USB-порту. Затем нажмите клавишу меню, которая находится в правом нижнем углу клавиатуры, между окнами и клавишами Ctrl.
Почему клавиатура моего ноутбука не печатает?
Существует несколько возможных причин, по которым клавиатура вашего ноутбука не работает. Это может быть связано с тем, что драйвер клавиатуры конфликтует с другим оборудованием в системе. Если ваша клавиатура не реагирует на нажатия клавиш, вы можете удалить драйверы устройств. Откройте диспетчер устройств и выберите скрытые устройства. Нажмите «Удалить» рядом с драйверами клавиатуры. Удаление устройства также приведет к удалению всех мышей, которые могут быть подключены к компьютеру. Затем снова подключите устройство и повторите попытку ввода.
Если проблема не устранена, проверьте наличие устаревших драйверов или проблем с оборудованием. Клавиатура может быть отключена из-за пыли или предметов между приемником клавиши и физической клавишей. Удалите драйвер или попробуйте откатить ОС. Иногда проблема возникает из-за драйверов клавиатуры. Чтобы устранить проблему с клавиатурой, попробуйте установить последние версии драйверов. Однако, если это не решит вашу проблему, возможно, вам придется заменить оборудование.
Удалите драйвер или попробуйте откатить ОС. Иногда проблема возникает из-за драйверов клавиатуры. Чтобы устранить проблему с клавиатурой, попробуйте установить последние версии драйверов. Однако, если это не решит вашу проблему, возможно, вам придется заменить оборудование.
Как разблокировать замороженную клавиатуру?
Когда клавиатура вашего компьютера с Windows 7 зависает, вам может потребоваться выполнить несколько шагов для решения проблемы. Во-первых, попробуйте отключить клавиатуру. Нажатие клавиши «Escape» перезагрузит компьютер и отобразит меню запуска. Если это не решит проблему, вам придется заменить клавиатуру. Если вы можете попасть в меню «Автозагрузка», попробуйте нажать F10, чтобы войти в настройки BIOS. Нажмите F5, чтобы перезагрузить BIOS, затем нажмите F10, чтобы принять любые изменения.
Затем вы можете нажать Ctrl+Alt+Del, чтобы запустить Диспетчер задач, или попробовать нажать кнопку питания, чтобы заблокировать ноутбук. Если это не сработает, у вас может быть вредоносное ПО или поврежденный системный файл. В любом случае лучше всего запустить антивирус и удалить все вирусы или вредоносные программы. Если ни один из этих шагов не работает, вы можете попробовать удерживать кнопку питания в течение нескольких секунд, чтобы принудительно выключить компьютер. Это также приведет к перезапуску видеодрайверов.
В любом случае лучше всего запустить антивирус и удалить все вирусы или вредоносные программы. Если ни один из этих шагов не работает, вы можете попробовать удерживать кнопку питания в течение нескольких секунд, чтобы принудительно выключить компьютер. Это также приведет к перезапуску видеодрайверов.
Почему моя клавиатура заблокирована?
Если вы не можете печатать на клавиатуре компьютера, попробуйте сбросить конфигурацию клавиш в «Центре специальных возможностей», чтобы посмотреть, поможет ли это. Если это не так, вы также можете подключить внешнюю клавиатуру и проверить настройки оттуда. Если проблема не устранена, попробуйте удалить подозрительную клавишу с клавиатуры. Если все эти меры не помогли, можно попробовать перезагрузить компьютер. Если проблема не устранена, проблема, вероятно, связана с самим драйвером.
В Windows 7 проблема может быть вызвана драйвером клавиатуры. Это редкая причина блокировки клавиатуры, но может произойти, если драйвер клавиатуры устарел. Старые драйверы USB несовместимы с более новыми операционными системами, поэтому их необходимо обновить. Вы можете загрузить эти драйверы с веб-сайта производителя клавиатуры или использовать диспетчер устройств Windows для обновления драйвера. После обновления драйвера вы можете перезагрузить компьютер.
Старые драйверы USB несовместимы с более новыми операционными системами, поэтому их необходимо обновить. Вы можете загрузить эти драйверы с веб-сайта производителя клавиатуры или использовать диспетчер устройств Windows для обновления драйвера. После обновления драйвера вы можете перезагрузить компьютер.
Почему моя клавиатура перестала работать?
Если вам интересно, почему ваша клавиатура не работает в Windows 7, у вас есть несколько вариантов. Во-первых, попробуйте переустановить драйверы для клавиатуры. Некоторые драйверы клавиатуры устарели и могут вызывать проблемы. Проверьте, правильно ли работает ваша клавиатура. Если это не так, пришло время отдать ваш ноутбук в ремонт. Чтобы убедиться, что ваша клавиатура работает правильно, выполните следующие действия:
Затем откройте Диспетчер устройств, нажав клавиши Windows + X. В окне диспетчера устройств разверните узел Контроллеры универсальной последовательной шины. Дважды щелкните клавиатуру, а затем выберите вкладку «Управление питанием».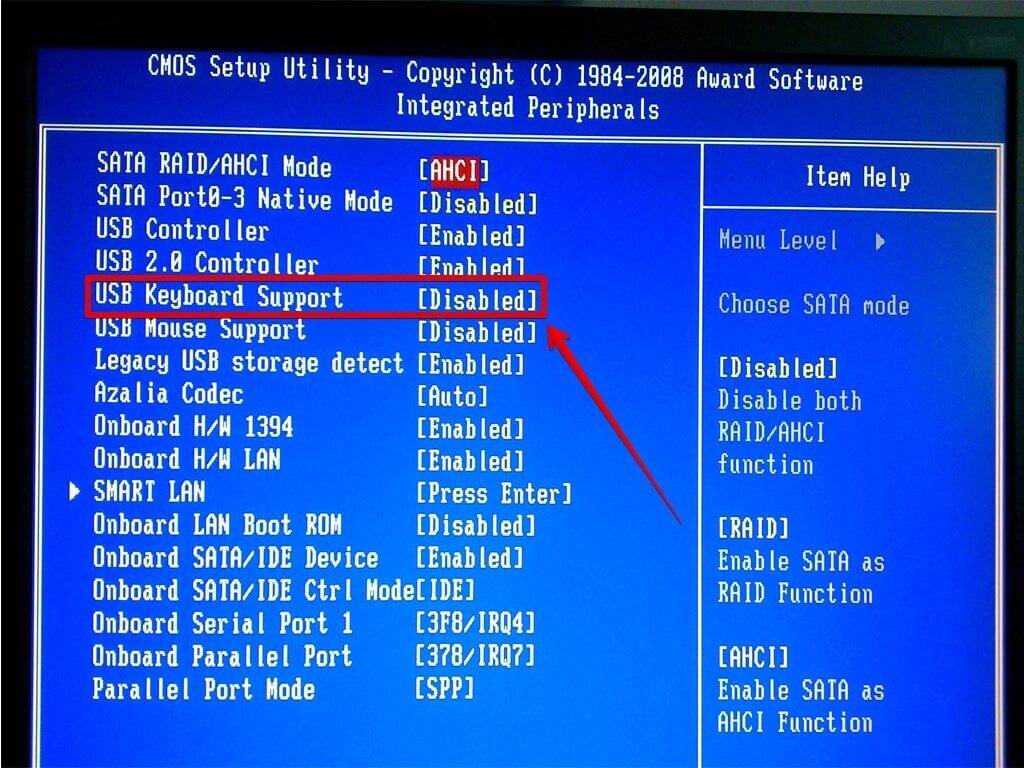 Если клавиатура по-прежнему не работает, снимите все параметры управления питанием. Это должно решить проблему. Если проблема не устранена, попробуйте перезагрузить компьютер. Если это по-прежнему не решает проблему, попробуйте переустановить драйверы клавиатуры.
Если клавиатура по-прежнему не работает, снимите все параметры управления питанием. Это должно решить проблему. Если проблема не устранена, попробуйте перезагрузить компьютер. Если это по-прежнему не решает проблему, попробуйте переустановить драйверы клавиатуры.
В некоторых случаях клавиатура могла застрять. Это может произойти, если внутрь попала пролитая жидкость. Для извлечения ключа используйте отвертку с плоской головкой. Если ключ остается застрявшим, вы можете очистить его мыльной водой или спиртом. Перезагрузка компьютера также может устранить программный сбой. Вы можете сначала попробовать эти решения, чтобы выяснить, почему ваша клавиатура не работает в Windows 7.
Узнайте больше здесь:
1.) Справочный центр Windows
2.) Windows — Википедия
3.) Блог Windows
4.) Windows Central
Как установить Windows 7 в системах на базе Skylake — преодоление USB такие проблемы, как клавиатура не работает или установочный носитель не найден
проблемы
сценарий
- у вас есть система на базе Intel Skylake.

- Вы пытаетесь установить Windows 7 с нуля или развернуть образ Windows 7.
Возможные проблемы
- Вы обнаружите, что Windows 7 или программа установки Windows 7 не распознают USB-устройства. Это может быть USB-накопитель DVD или USB-накопитель. В некоторых системах не работает даже USB-клавиатура или мышь.
- Кроме того, при попытке установить Windows 7 с USB-накопителя появляется сообщение о том, что для продолжения требуется драйвер, или о невозможности найти установочный носитель.
- Из-за этих проблем система может выглядеть так, будто она зависла или вышла из строя, например, если USB-клавиатура и мышь не работают.
Если вы не добавили правильные драйверы USB для Windows 7 и поддержки Skylake, более вероятно, что вы столкнулись с одной или несколькими из этих проблем.
Примечание. Чтобы убедиться, что эта проблема касается вас, попробуйте запустить программу установки Windows 10 и убедитесь, что клавиатура и мышь работают нормально.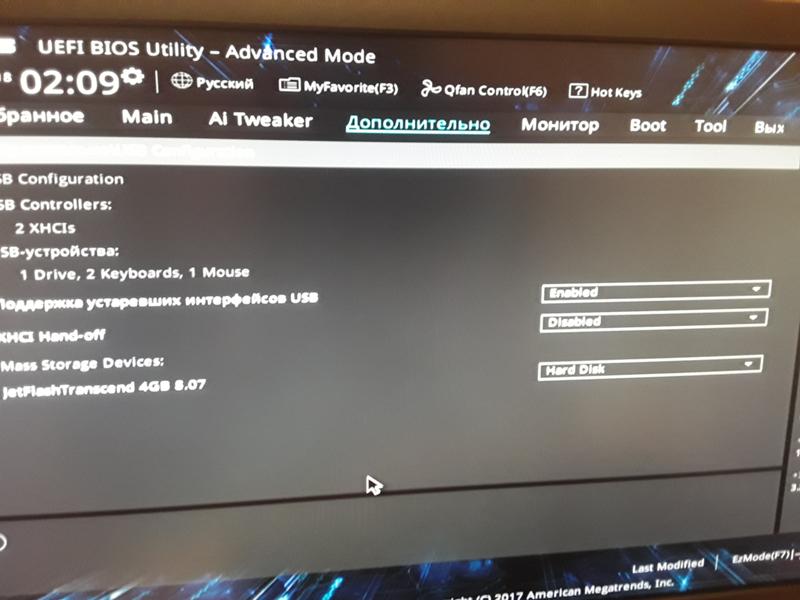
Причина
Intel добавляет новые функции и усовершенствования к каждому новому набору микросхем или платформе, которые они производят. Однако иногда устаревшие или старые функции удаляются. Начиная с платформы Intel Skylake, которая включает такие процессоры, как Core i3-6xxx или Core i5-6xxx, поддержка EHCI была удалена. Поскольку Windows 7 по умолчанию поддерживает только стандарт EHCI, функции USB будут недоступны, пока не будет добавлен дополнительный драйвер.
Разрешения
Примечание: Для всех разрешений необходимо отключить безопасную загрузку и загрузку UEFI в BIOS. Включите устаревшую загрузку в BIOS, так как это необходимо для Windows 7.
При установке Windows 7 с нуля:
Решение 1 — Использование драйвера USB 3 на компакт-диске или DVD-диске
- Перенос в ISO-образ Windows 7 на USB-накопитель (используйте ISO2USB или Rufus и т. д.)
- Загрузите драйвер USB для Windows 7, распакуйте его и запишите на стандартный компакт-диск ( , а не UDF или «живая файловая система»):
- Получите драйвер с помощью Stone Driver Finder для вашей системы
- Или используйте драйвер с DVD-диска материнской платы, поставляемого с вашей системой (например, DVD-диск Asus)
- Или используйте драйвер Intel Skylake USB3 для Windows 7 здесь.

- Вставьте CD/DVD в дисковод DVD.
- Загрузите систему с USB-накопителя (используйте F8 на большинстве настольных систем, чтобы получить загрузку во время POST, F10 на NUC)
- Windows должна автоматически загрузить драйвер с компакт-диска и продолжить установку как обычно, включая поддержку USB.
Решение 2. Используйте средство создания носителя Intel USB 3.0
Средство создания носителя Intel USB 3.0 предназначено для создания установочного носителя Windows 7, содержащего драйвер USB 3.0. Этот инструмент в первую очередь предназначен для продуктов Intel Skylake NUC, но должен подходить и для других систем, таких как настольные компьютеры или ноутбуки, использующие аналогичные наборы микросхем Intel. Для получения более подробной информации, нажмите здесь.
Примечание: Загрузите правильную версию инструмента для ПК, который вы используете для создания носителя. Существует одна версия инструмента для Windows 7 и другая для Windows 8. 1/10.
1/10.
При развертывании Windows 7 из образа или системы обработки изображений:
9 Решение 3 — добавьте драйвер на носитель Windows 7 вручную
- образ операционной системы файл — загрузите USB-драйвер Windows 7 из Stone Driver Finder для своей системы или используйте драйвер Intel Skylake USB3 для пакета Windows 7 здесь.
- Вставьте драйвер в загрузочный носитель, например в файл Boot.WIM. Точные инструкции зависят от вашей системы создания образов, но в качестве примера см. эти инструкции для Server 2008 R2 WDS
.
При развертывании Windows 7 с CC4:
Решение 4. Добавление драйверов в CC4
- Добавьте USB-драйвер Windows 7 в одну из групп пакетов драйверов.
- Затем добавьте драйверы в загрузочный образ из группы пакетов драйверов.
- Вы можете воспользоваться обновленным диском сборки, который поставляется с обновлениями CC4 Update 187 и Update 188 (для x86 и x64)
- Существует также обновление системы CC4, позволяющее импортировать и успешно использовать USB-драйвер, доступное с обновлением CC4 194.

- Кроме того, доступен USB-пакет CC4, содержащий драйвер 4.0.6.60 Skylake USB 3 . Это можно передать клиентам, которые создали, но не имеют полностью работающих драйверов USB.
- Если возможно, в BIOS измените настройку поддержки USB с частичной на полную инициализацию или отключите быструю загрузку.
Примечание: Для получения рекомендаций от третьих лиц и других способов решения этой проблемы см. здесь страницу Asus или прикрепленную или здесь – руководство Intel. Инструкции Intel должны работать для большинства продуктов, включая ноутбуки, настольные компьютеры и NUC.
Временное решение
Если ваша система поддерживает это, используйте клавиатуру и мышь PS/2, чтобы продолжить установку или развертывание, пока не сможете установить драйвер USB. Если вы работаете с большим количеством систем, вместо этого мы рекомендуем одно из указанных выше разрешений.
Дополнительная информация
Следующие обходные пути НЕ решают эту проблему:
- Подключение USB-клавиатуры или мыши к порту USB 2.



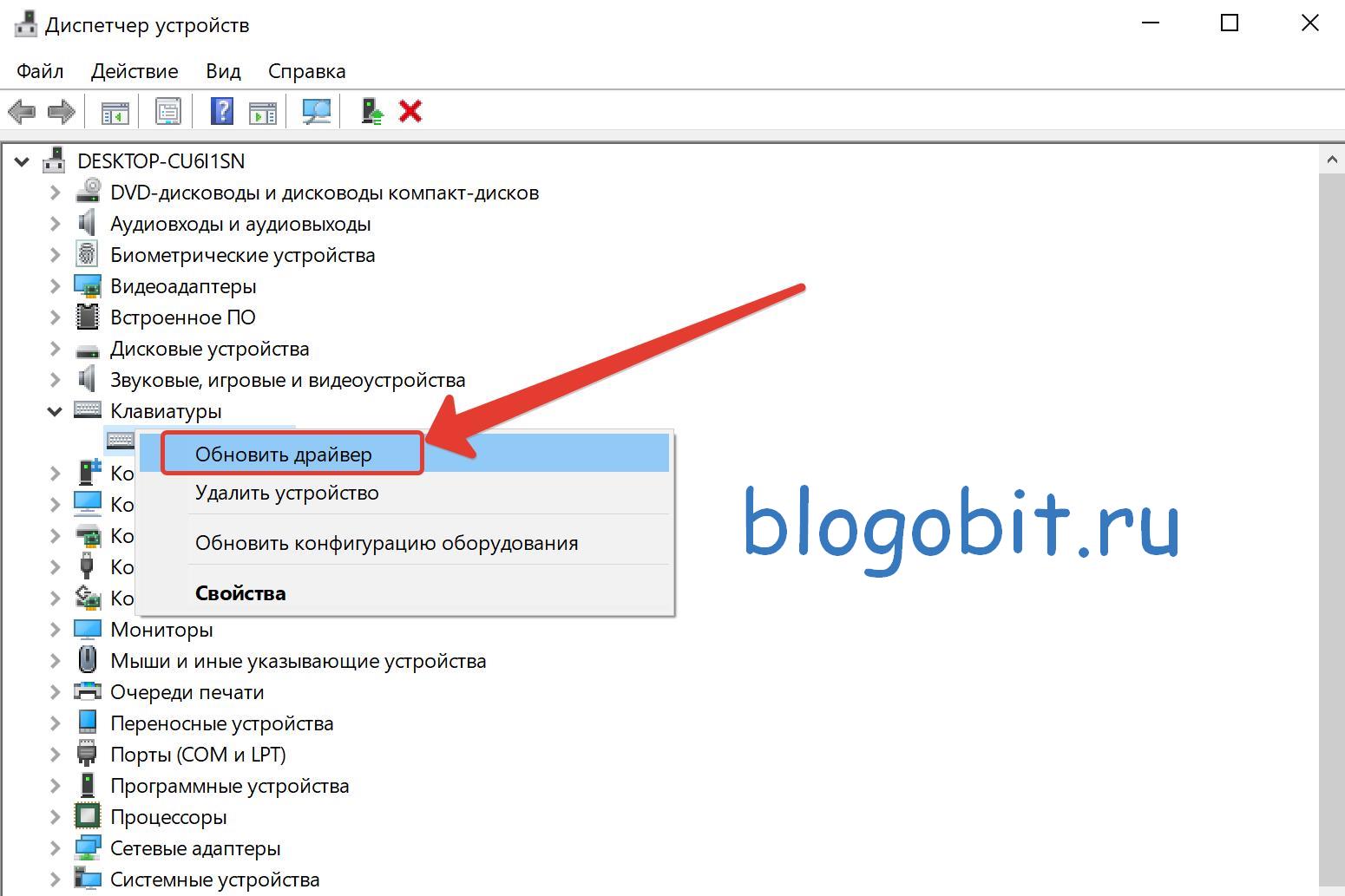 Сбрасываем флажок Разрешить отключение этого устройства для экономии энергии и нажать ОК, проделать это нужно для каждого Корневого USB-концентратора.
Сбрасываем флажок Разрешить отключение этого устройства для экономии энергии и нажать ОК, проделать это нужно для каждого Корневого USB-концентратора.
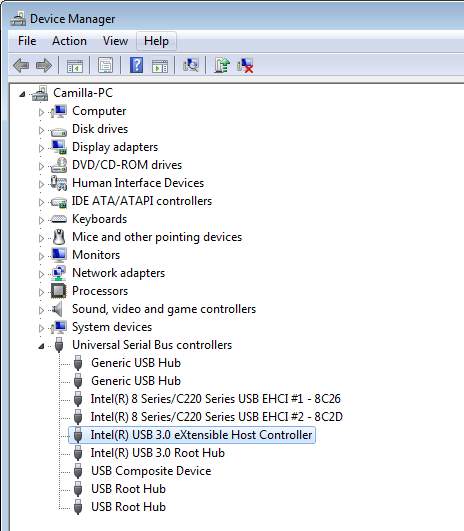 Эти комбинации клавиш имитируют щелчок правой кнопкой мыши
Эти комбинации клавиш имитируют щелчок правой кнопкой мыши