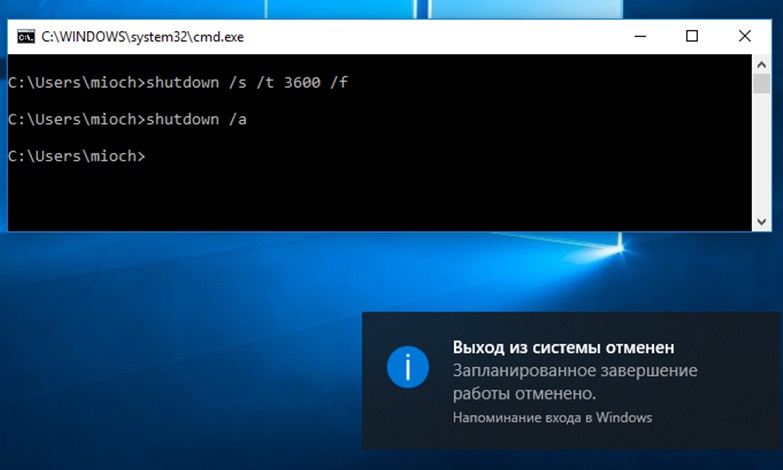Windows 7 таймер выключения: Таймер выключения компьютера
Содержание
Таймер выключения компьютера Windows 7
-
Категория ~
Технические советы -
– Автор:
Игорь (Администратор)
- Устанавливаем таймер выключения компьютера Windows 7
- Как выключить компьютер через определенное время с помощью ярлыка
Таймер выключения компьютера Windows 7 вполне себе обычное желание любого нормального человека. Ведь каждый встречался с ситуациями, когда просто сидишь и ждешь? пока можно будет выключить компьютер. Копирование или скачивание файлов, контроль времени за компьютером, желание выключить компьютер после просмотра видео и прочее. Такие ситуации особенно некстати, когда вы куда-нибудь торопитесь.
Безусловно, многие специализированные программы умеют и знают как выключить компьютер через определенное время. Однако, их нужно скачивать, устанавливать, настраивать, ковыряться в профилях (не всегда же нужно после выполнения определенных действий выключать компьютер). А ведь хочется какой-то простой способ, который есть в большинстве бытовых приборов. Тем более, что точность в этом деле не всегда важна. Знаете, что часа через два файлы будут скопированы, поставили таймер на 3 и спокойно ушли заниматься своими делами. Даже если наступит этот очень редкий случай, когда в процессе возникли ошибки, не сложно будет запустить его еще раз. Зачем тратить эти два часа перед экраном? И поэтому темой данной статьи будет таймер выключения компьютера и как им пользоваться.
Однако, их нужно скачивать, устанавливать, настраивать, ковыряться в профилях (не всегда же нужно после выполнения определенных действий выключать компьютер). А ведь хочется какой-то простой способ, который есть в большинстве бытовых приборов. Тем более, что точность в этом деле не всегда важна. Знаете, что часа через два файлы будут скопированы, поставили таймер на 3 и спокойно ушли заниматься своими делами. Даже если наступит этот очень редкий случай, когда в процессе возникли ошибки, не сложно будет запустить его еще раз. Зачем тратить эти два часа перед экраном? И поэтому темой данной статьи будет таймер выключения компьютера и как им пользоваться.
Устанавливаем таймер выключения компьютера Windows 7
Как такового, красивого и цветастого виджета или инструмента под названием «таймер выключения компьютера Windows 7» в операционной систем нет. Но, существует специальная команда, запустив которую с нужными параметрами вы сможете установить таймер.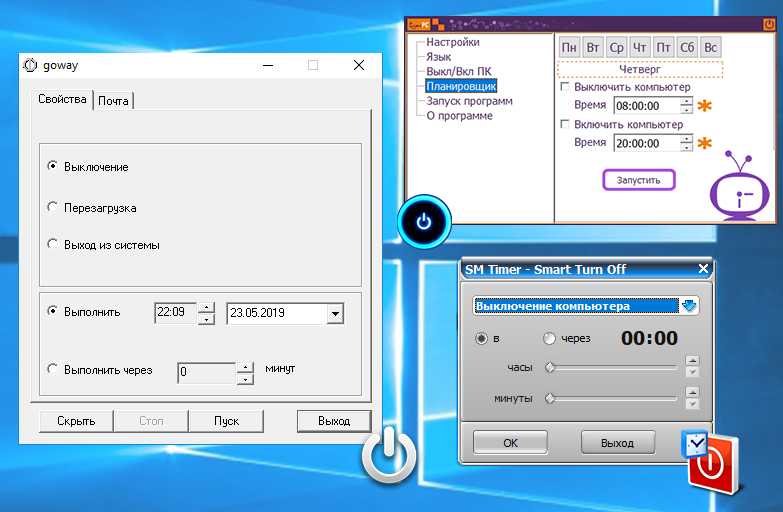 Речь идет о команде «shutdown«. Сразу оговорюсь, что данная команда есть и в других версиях Windows, в этом смысле способ универсальный. И прежде, чем показывать как ее использовать, приведу список возможных параметров:
Речь идет о команде «shutdown«. Сразу оговорюсь, что данная команда есть и в других версиях Windows, в этом смысле способ универсальный. И прежде, чем показывать как ее использовать, приведу список возможных параметров:
- /s — параметр, указывающий, что компьютер нужно выключить
- /r — указывает, что компьютер нужно перезагрузить
- /h — перевести компьютер в режим гибернации (сна)
- /f — принудительное завершение всех открытых программ (крайне не советуется использовать)
- /t — возможность установки таймера в секундах
- /a — отмена установленного таймера
А теперь, давайте рассмотрим абстрактную задачу выключить компьютер через 10 минут или 600 секунд. Команда будет выглядеть следующим образом:
- shutdown /s /t 600
Примечание: Заметьте, что секунды указываются после параметра /t.
Для того, чтобы запустить эту команду, необходимо открыть окно «Выполнить» (комбинация клавиш «WinKey (клавиша Windows) + R») или строчку поиска меню Пуск, затем ввести ее и нажать ввод. Пример:
Пример:
После этого на компьютере запуститься таймер для отключения и в области уведомлений появится сообщение о том, когда компьютер будет выключен.
Однако, только запустить таймер это хорошо, но что делать если вы вдруг осознали, что неплохо бы его отключить. К примеру, вы куда-то собирались, а потом ситуация изменилась. В таком случае, вам нужно воспользоваться той же командой, но с другим параметром:
- shutdown /a
Примечание: Обратите внимание, что на картинке использовался параметр «-a» вместо «/a». Это не особенность, просто вместо косого слеша (обратной черты) можно использовать обычный дефис (тире). Это подходит и для остальных параметров.
В этом этом случае, так же будет показано уведомление в трее. Хорошо, конечно, что такая возможность существует, однако каждый раз набирать такие команды рискнет не каждый пользователь. Поэтому я плавно перехожу к следующему разделу.
Как выключить компьютер через определенное время с помощью ярлыка
В операционной системе Windows 7 ярлыки представляют собой по истине мощный инструмент, с помощью которого можно упростить себе массу задач. И сейчас я рассмотрю как выключить компьютер через определенное время при помощи обычного ярлыка. Инструкция очень проста. Рассмотрим пример для выключения компьютера через 1 час или через 3600 секунд.
И сейчас я рассмотрю как выключить компьютер через определенное время при помощи обычного ярлыка. Инструкция очень проста. Рассмотрим пример для выключения компьютера через 1 час или через 3600 секунд.
1. Щелкните правой кнопкой мыши на любом свободном месте проводника Windows или на рабочем столе.
2. Выберите «Создать» -> «Ярлык»
3. В поле «Укажите расположение объекта» запишите всю команду. Для моего случая это:
- C:\Windows\System32\shutdown.exe -s -t 3600
Учтите, что полный путь необязательно набирать, но рекомендуется. Другими словами, вы можете обойтись и просто «shutdown /s /t 600».
Примечание: Напоминаю, что обратный слеш (косая черта) и дефис (тире) трактуются командой одинаково.
4. Затем нажмите кнопку «Далее», назовите ярлык и щелкните по кнопке «Готово».
И все, теперь у вас есть ярлык для быстрого запуска таймера на час. Аналогичным образом можно сделать ярлык для отключения таймера, указав соответствующий параметр. Осталось только расположить их в удобном месте. Заметьте, что на «все про все» ушло не более 5 минут и что таких таймеров можно создать сколько угодно.
Осталось только расположить их в удобном месте. Заметьте, что на «все про все» ушло не более 5 минут и что таких таймеров можно создать сколько угодно.
Примечание: Учтите, что в один момент времени будет активен только 1 таймер.
Надеюсь, моя статья помогла вам разобраться с тем, как создать и запустить таймер выключения в Windows 7.
☕ Понравился обзор? Поделитесь с друзьями!
- Чем открыть djvu
- Как узнать разрешение экрана
Добавить комментарий / отзыв
Таймер выключения компьютера в windows 7
По вопросам полезных функций в windows 7, хочу выделить функцию настройки автоматического выключения компьютера в определенное время, путем планирования задачи. Таймер выключения компьютера можно поставить благодаря встроенной системной утилите, под названием планировщик задач. В данной статье рассмотрим подробную настройку данной функции.
Применение таймера автоматического выключения полезно использовать, если вам нужно установить или скачать игру которая занимает большое количество времени, а вам надо куда-то идти, либо просто вам нужно завершать работу включенного компьютера, в связи с вашим незапланированным уходом с работы.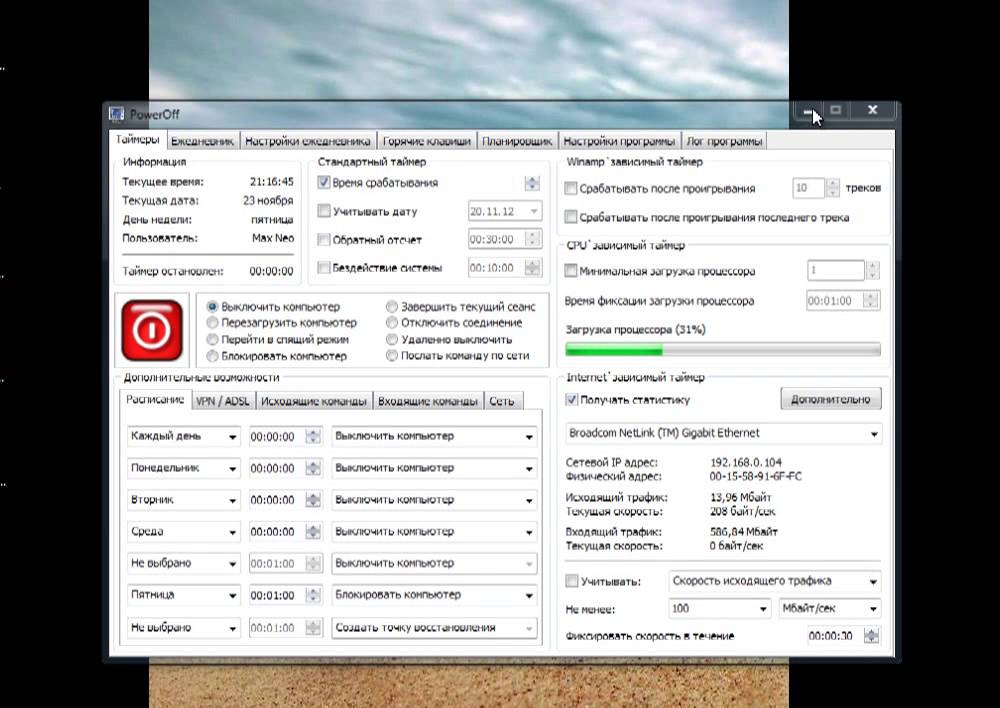 В принципе примеров можно найти много. Но давайте же разберемся, как же нам это осуществить.
В принципе примеров можно найти много. Но давайте же разберемся, как же нам это осуществить.
Для этого нам потребуется открыть планировщик задач — это встроенный компонент windows, который дает нам такую возможность. Заходим в меню пуск, в поиске пишем название компонента и открываем его.
В открывшемся окне нажимаем на пункт создать простую задачу.
Где вводим имя задачи (на свое усмотрение) которую необходимо задействовать.
В следующем пункте ставим условие запуска, т.е когда будет запускаться данная задача. К примеру я выбрал еженедельно.
Далее выбираем дату, время и день недели запуска функции выключения компьютера.
Во вкладке действие, ставим маркер напротив пункта запустить программу и нажимаем далее.
В строке ввода печатаем команду shutdown и добавляем аргументы —s -f которые служат для выключения компьютера и принудительного завершения работы программ.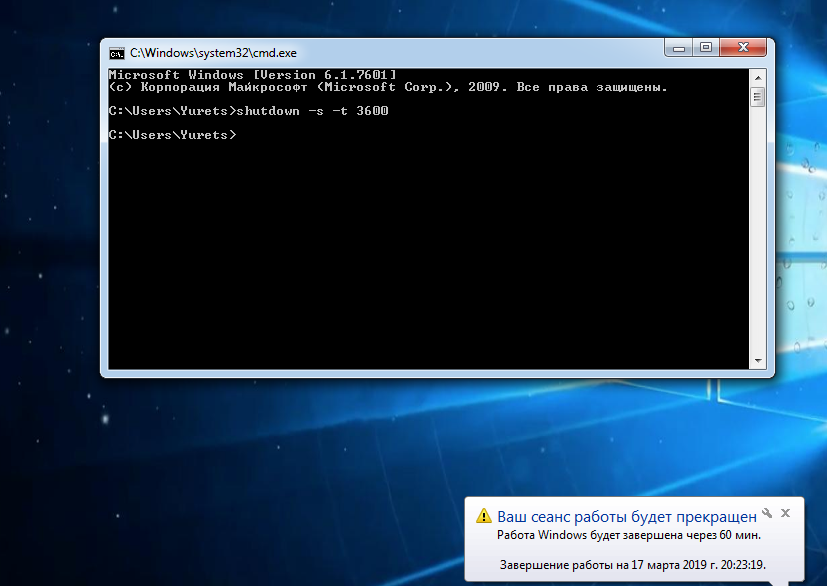
В следующем окне можем убедиться в том, что все сделали правильно и жмем готово.
Окончательно убеждаемся в создании нужного условия, в пункте библиотека планировщика задач, где можно увидеть созданную задачу.
Уведомление о завершение работы будет показано за минуту до автоматического выключения компьютера.
Есть еще вариант один настроить таймер выключения, путем вставки команды в системную консоль «выполнить». Которая находится в меню пуск.
Если данную консоль вы не обнаружели в пуске, ее нужно добавить. Для этого кликаем правой кнопкой мыши по меню пуск и нажимаем свойство.
Переходим во втрое окно, где жмем на вкладку настроить.
В списке находим команду выполнить и ставим галочку напротив, подтверждая выбор, нажимаем ok.
В строке ввода вводим команду shutdown -s -f -t 2000, где -t 2000 означает через какое количество секунд будет осуществлено выключение компьютера.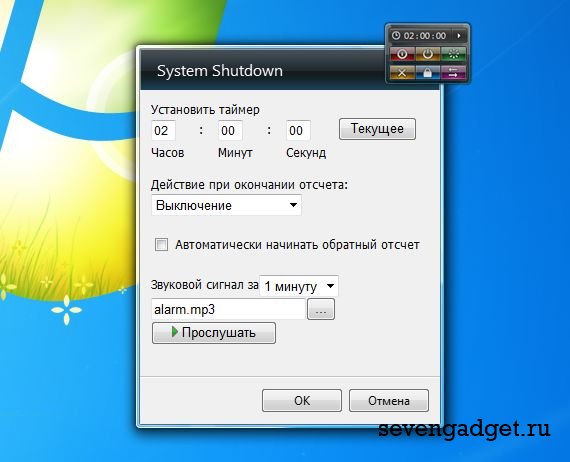
После нажатия кнопки ok, будет показано через сколько и во сколько будет завершена работа сеанса.
Оставляйте своё мнение о данной статье, ну и конечно же задавайте свои вопросы, если у вас что-то вдруг пошло не так.
Спасибо за внимание!
Статьи рекомендуемые к прочтению:
- Ваша копия windows 7 не является подлинной. Сборка 7600,7601.
(248518)
- Как разделить жесткий диск с помощью инструментов Windows
(5951)
- Как установить Windows 7
(22068)
- Активация windows 7 или как убрать черный экран с рабочего стола
(115137)
- Как создать точку восстановления системы в Windows 7
(5382)
- Unknown boot device harddiskvolume1 или как активировать windows 7
(32151)
- Как скрыть раздел зарезервировано системой в windows 7
(11535)
Хочешь поблагодарить автора? Поделись ссылкой на статью!
Добавить комментарий
Как создать временной сценарий для выключения компьютера с Windows
Обновлено: 31.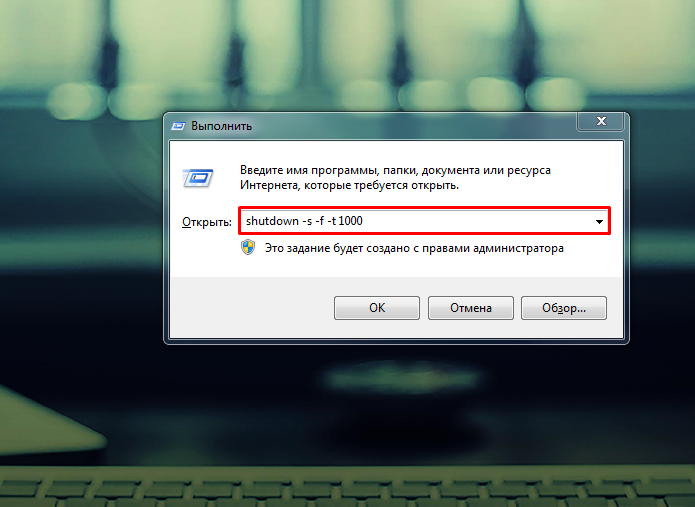 08.2020, автор: Computer Hope
08.2020, автор: Computer Hope
На компьютере с Windows таймер сна доступен в утилите Power & Sleep options . Настройки таймера сна позволяют вам установить таймер для перевода компьютера в спящий режим после определенного периода бездействия. К сожалению, если воспроизводится музыка или видео, таймер сна не сработает, потому что на компьютере есть активность.
Если вы хотите автоматически переводить компьютер в спящий режим или выключать его через некоторое время, независимо от активности, требуется сценарий. Выберите ссылку ниже для типа сценария, который вы хотите создать.
- Выключение компьютера по истечении заданного времени.
- Выключение компьютера по истечении заданного пользователем времени.
Выключение компьютера по истечении заданного времени
Сценарий выключения компьютера Windows по истечении заданного времени состоит из трех строк кода. Следующий пример кода может автоматически выключить ваш компьютер.
@эхо выключено тайм-аут 30 выключение -с
Первая строка кода @echo off останавливает отображение команд в окне командной строки Windows. Использование @echo off сохраняет чистоту окна командной строки.
Вторая строка кода, timeout 30 , — это команда, указывающая Windows подождать некоторое время перед выполнением следующей строки кода. Число после тайм-аута — это количество времени в секундах, которое Windows ожидает. Вы можете установить это значение на желаемый период ожидания. При использовании команды timeout в окне командной строки отображается обратный отсчет, показывающий, сколько времени осталось до выключения компьютера. Однако вы можете нажать любую клавишу на клавиатуре, чтобы пропустить оставшуюся часть таймера и немедленно выполнить следующую строку кода.
Третья строка кода, shutdown -s , представляет собой команду выключения Windows и компьютера.
Используя Блокнот, добавьте эти три строки кода в пустой файл, затем сохраните файл как пакетный файл .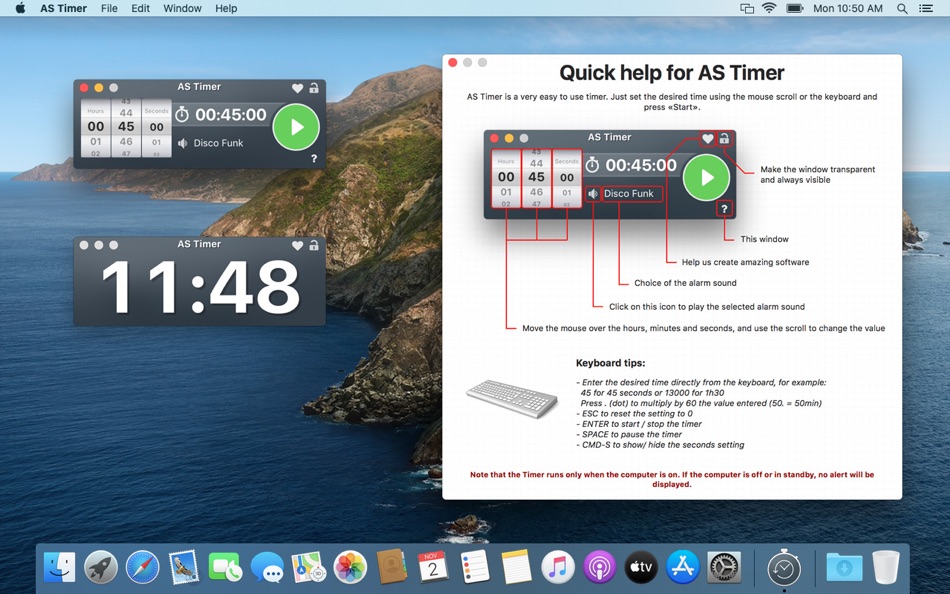 bat .
bat .
Выключение компьютера по истечении заданного пользователем времени
Сценарий для выключения компьютера Windows по истечении заданного пользователем времени состоит из четырех строк кода. Следующий пример кода может автоматически выключать компьютер по таймеру, заданному пользователем.
@эхо выключено set /p timer= "Введите желаемый таймер выключения в секундах:" время ожидания %timer% выключение -с
Первая строка кода @echo off останавливает отображение команд в окне командной строки Windows. Использование @echo off сохраняет чистоту окна командной строки.
Вторая строка кода, set /p timer= «…» , — это команда, которая позволяет пользователю определить период таймера. Команда set инициализирует переменную, таймер в нашем коде и присваивает значение, введенное пользователем, этой переменной. Переключатель /p вызывает появление подсказки с текстом между кавычками после знака равенства (=). Без переключателя /p переменной таймера был бы присвоен текст после знака равенства, и приглашение пользователя не отображалось бы.
Без переключателя /p переменной таймера был бы присвоен текст после знака равенства, и приглашение пользователя не отображалось бы.
Третья строка кода, timeout %timer% , — это команда, сообщающая Windows о необходимости подождать некоторое время перед выполнением следующей строки кода. %таймер% после timeout — это переменная, хранящая числовое значение, количество секунд, введенное пользователем, в течение которого Windows ожидает. При использовании команды timeout отображается обратный отсчет, чтобы вы знали, сколько времени осталось до завершения работы. Однако при желании нажмите любую клавишу на клавиатуре, чтобы пропустить таймер и сразу же выполнить следующую строку кода.
Четвертая строка кода, shutdown -s , — это команда для выключения Windows и компьютера.
Используя Блокнот, добавьте эти четыре строки кода в пустой файл, затем сохраните файл как пакетный файл .bat .
- Как выключить или перезагрузить компьютер с помощью пакетного файла.

- Полный список команд командной строки MS-DOS и Windows.
- Все вопросы и ответы по MS-DOS и командной строке Windows.
- Как выключить компьютер.
- Как настроить параметры питания, режима ожидания и сна.
- Лучше оставить компьютер включенным или выключить?
- Можно ли ноутбуку переходить в спящий режим или режим ожидания?
- Пакетная справка и поддержка.
Как изменить время автоматического выключения в Windows 7? [Ответ 2022] — Droidrant
Хотите ли вы изменить время автоматического выключения компьютера, решать вам. Некоторые компьютеры имеют предустановленное время выключения. Windows 7 использует BIOS, что означает базовую систему ввода-вывода, для управления этой функцией. Вы можете изменить время в минутах, часах или секундах. Перед выключением компьютера появится предупреждение. Вы можете настроить это время, чтобы не тратить драгоценное время.
Другой вариант — создать таймер выключения вручную.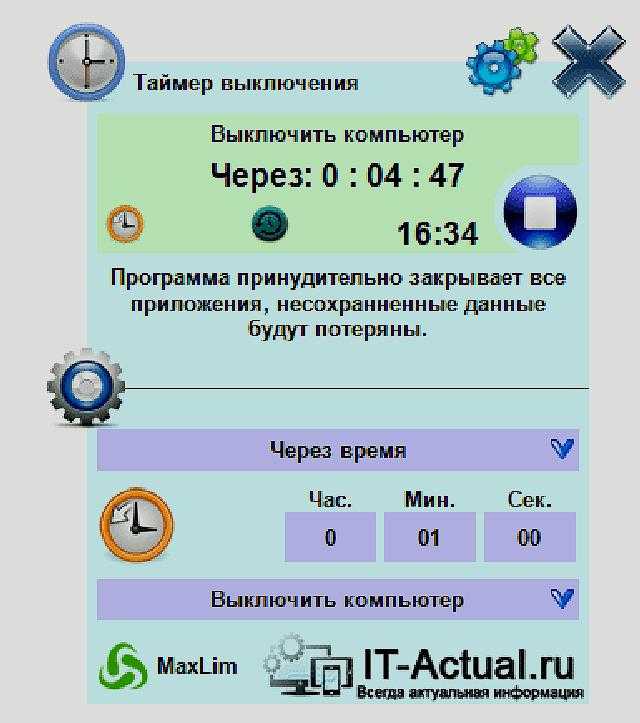 Этот таймер очень стабилен и совместим со всеми версиями Windows. Просто введите временной интервал от 7200 секунд до XXX секунд, и ваш компьютер выключится. Если вы хотите, чтобы ваш компьютер выключался автоматически, вы можете выбрать меньшее количество секунд и установить время вручную. Таким образом, ваш компьютер выключится, если вы не закроете все приложения.
Этот таймер очень стабилен и совместим со всеми версиями Windows. Просто введите временной интервал от 7200 секунд до XXX секунд, и ваш компьютер выключится. Если вы хотите, чтобы ваш компьютер выключался автоматически, вы можете выбрать меньшее количество секунд и установить время вручную. Таким образом, ваш компьютер выключится, если вы не закроете все приложения.
Изменить время автоматического выключения можно с помощью командной строки. Начните с ввода «cmd» в меню «Пуск» или нажмите клавишу Windows + R. После ввода этой команды вы увидите сообщение о том, что ваша система выключится в указанное время. Следующим шагом является изменение значка, представляющего ваш ярлык для командной строки. Если предыдущий уже есть, его можно удалить и создать новый.
Вопросы по теме / Содержание
- Как изменить время выключения в Windows 7?
- Как изменить время выключения компьютера?
- Как отключить время выключения?
- Как настроить автоматическое включение питания в Windows 7?
- Как проверить расписание выключения?
- Как настроить ежедневный перезапуск компьютера?
- Почему Windows 7 автоматически выключается?
Как изменить время выключения в Windows 7?
Самый распространенный способ изменить время автоматического выключения Windows — отключить его.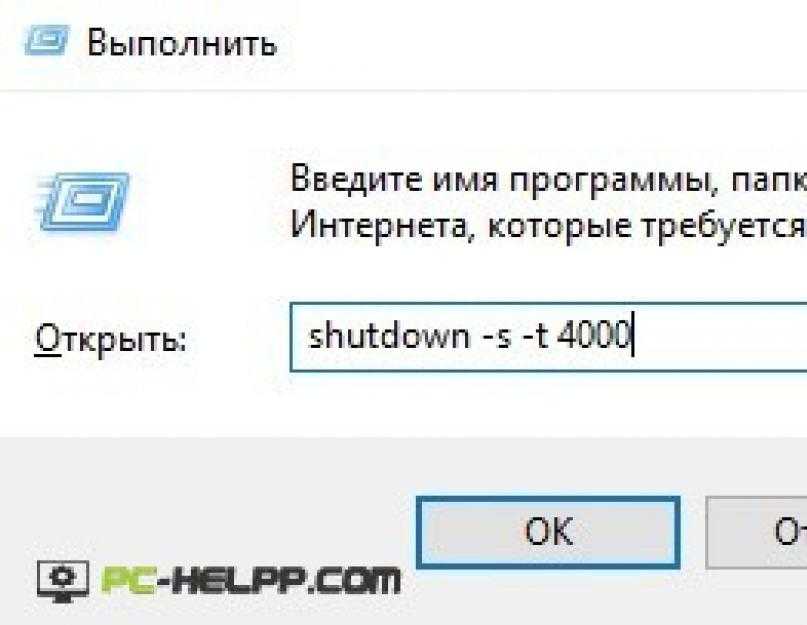 Вы можете сделать это с помощью планировщика заданий. Вы можете установить определенное время для выключения компьютера, например, 10 минут, или установить более длительный период времени. Однако вы должны сделать резервную копию своих данных, прежде чем пытаться изменить настройки. Вот как изменить время автоматического выключения в Windows 7.
Вы можете сделать это с помощью планировщика заданий. Вы можете установить определенное время для выключения компьютера, например, 10 минут, или установить более длительный период времени. Однако вы должны сделать резервную копию своих данных, прежде чем пытаться изменить настройки. Вот как изменить время автоматического выключения в Windows 7.
Если вас не устраивает таймер Windows по умолчанию, вы всегда можете создать свой собственный вручную. Таймер выключения Windows — это удобный инструмент, позволяющий контролировать время выключения компьютера. Это позволяет вам установить время, когда Windows будет запускаться, блокировать экран, запускать программы или даже писать заметки. Чтобы установить время для выполнения определенного действия, выберите дату и время, которые будут вам удобны.
Затем откройте окно командной строки. Введите cmd и введите желаемое время выключения. Команда «выключить» будет в секундах, но вы также можете использовать минуты или часы, чтобы изменить ее. Если вы хотите более точно изменить время выключения, вам следует изменить значение «авто» на «автоматическое выключение».
Если вы хотите более точно изменить время выключения, вам следует изменить значение «авто» на «автоматическое выключение».
Как изменить время выключения компьютера?
Если вы когда-нибудь задумывались, как настроить выключение компьютера в определенное время, это руководство для вас. Изменение этого времени зависит от BIOS вашей материнской платы или базовой системы ввода/вывода, которая отделена от вашей операционной системы. Но это не должно быть сложно, если вы выполните шаги, описанные во второй части этого руководства. К счастью, Windows 7 позволяет легко изменить время выключения.
Начните с открытия редактора реестра и введите «regedit». Найдите запись с надписью «WaitToKillServiceTimeoutValue» в правой части страницы. Вы захотите увеличить это значение на одну миллисекунду или около того, если хотите изменить время выключения на более высокое значение. Это важный параметр, который необходимо увеличить, чтобы защитить вашу операционную систему. Если вы хотите изменить этот параметр на более высокое значение, вы можете установить бесплатный редактор реестра и следовать инструкциям.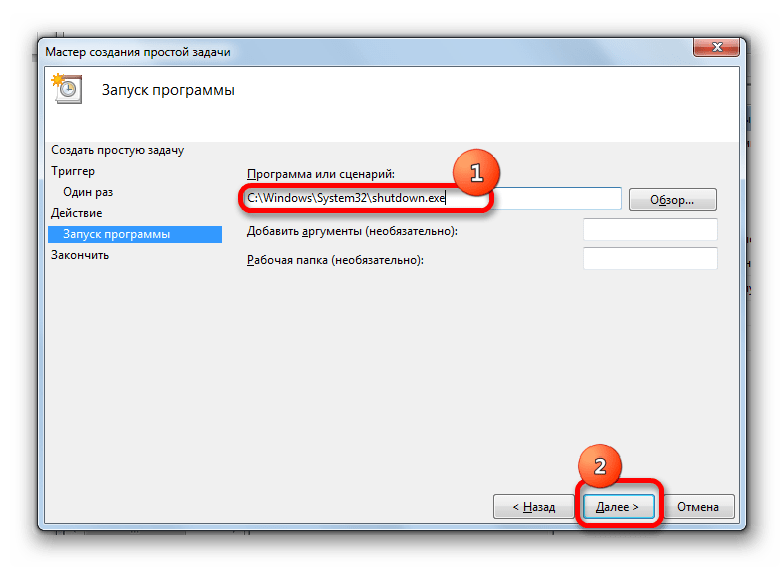
Некоторые службы устанавливаются на ПК по умолчанию, но большинство из них не устанавливаются пользователем. Найдите в Панели управления конфликтующие программы и щелкните правой кнопкой мыши, чтобы удалить их. Затем перезагрузите компьютер, чтобы проверить, сохраняется ли проблема. Вы также можете попробовать установить другое время выключения, если обнаружите, что ваша система работает медленно или зависает. Если этих параметров недостаточно, вы можете попробовать отключить программы, вызывающие проблему.
Как отключить таймер выключения?
Если вы хотите отключить функцию автоматического выключения, вы должны сначала включить ее вручную. Вы можете сделать это, дважды щелкнув ярлык выключения на рабочем столе или набрав «shutdown» в командной строке. Появится всплывающее окно с сообщением о том, что ваш компьютер будет выключен, и предложит вам отменить его. Если вы не хотите, чтобы ваш компьютер выключался раньше времени, вы также можете изменить значок ярлыка выключения на «Завершение работы через 1 час».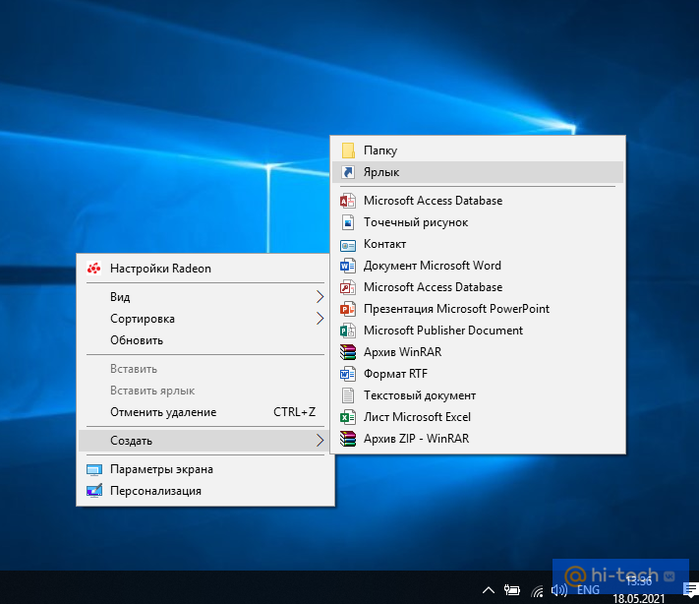
Чтобы отключить время автоматического выключения в Windows 7, вы можете использовать команду shutdown -s -t 1800. Вы можете ввести эту команду в окне «Выполнить». Не забудьте заменить 1800 на желаемое время. Затем нажмите Enter, чтобы подтвердить действие. После того, как вы выбрали вариант отключения функции автоматического выключения, вы можете перезагрузить компьютер. Это отличный способ предотвратить слишком раннее выключение компьютера.
Как настроить автоматическое включение питания в Windows 7?
Существует несколько различных способов настроить компьютер на автоматическое включение после сбоя питания, в зависимости от конкретной модели оборудования. Вы можете либо настроить компьютер на автоматическую загрузку после сбоя питания, либо настроить BIOS для перезагрузки компьютера после сбоя питания. В любом случае вы должны убедиться, что вы предоставили пользователям разрешение на перезагрузку ПК при сбое питания. Затем все, что вам нужно сделать, это перезагрузить компьютер, и вы увидите свой рабочий стол.
Сначала откройте панель управления. Затем перейдите на вкладку «Система» и нажмите «Питание». Затем нажмите «Дополнительные параметры питания». Вы можете установить время, когда ваш компьютер должен автоматически включаться. Кроме того, вы можете выбрать день и время, когда ваш компьютер должен включаться. Это можно настроить на пробуждение на следующее утро или когда вы вернетесь домой с работы. Установив дату и время, вы можете просто настроить систему на автоматическое включение в указанное время.
Как проверить расписание выключения?
Ответ на вопрос «Как проверить расписание выключения в Windows 7?» немного отличается от того, что вы увидели бы, если бы проверили его на панели управления. На самом деле в Windows есть способ просмотреть расписание выключения, но это немного сложнее, чем раньше. Вам нужно точно знать, когда ваш компьютер был в последний раз выключен, чтобы сказать, когда он должен перезагрузиться. Чтобы узнать, сколько времени требуется для перезагрузки компьютера, вы можете использовать средство просмотра событий.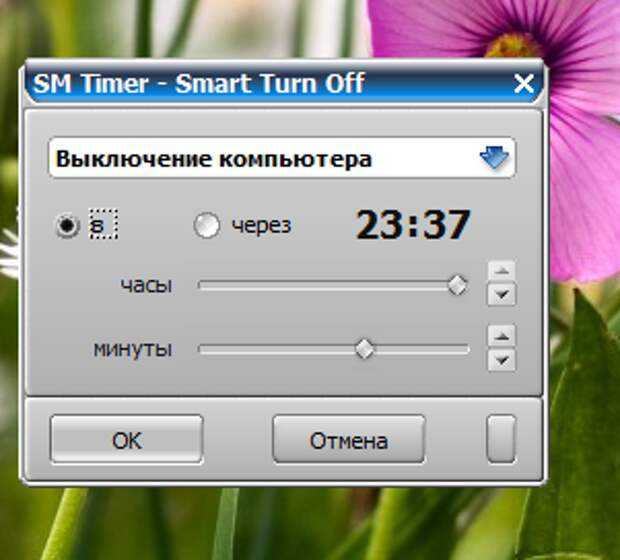
Начните с запуска Windows PowerShell и ввода shutdown -s -t 1800. Значением будет время завершения работы. Это значение равно 30 минутам или 1800 секундам. Затем нажмите на опцию «Создать базовую задачу» справа. Затем вы вводите название задачи, которую хотите запланировать, и время, когда она должна начаться. Наконец, нажмите Готово. Вы увидите сообщение «Выключение должно начаться через 60 секунд».
Как настроить ежедневный перезапуск компьютера?
Если вам интересно, как настроить ежедневную перезагрузку компьютера в Windows 7, вы можете сделать это с помощью планировщика заданий. Для этого просто нажмите кнопку «Пуск» и выберите «Панель управления» > «Система и безопасность» > «Планировщик заданий». Вы увидите два варианта: ежедневная перезагрузка или однократная перезагрузка. Выберите тот, который вы хотите, а затем укажите, когда это должно произойти. Если вам нужно больше гибкости, вы можете создать задачу для автоматической перезагрузки компьютера при каждом его выключении.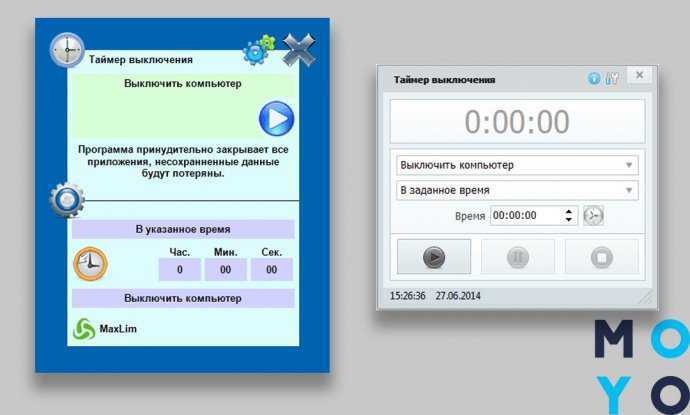
Вы можете выбирать между однократной и повторяющейся перезагрузкой с помощью планировщика задач. Чтобы запланировать ежедневную перезагрузку, необходимо указать минимальное расписание продолжительностью один час. После того, как вы выбрали время и дату, нажмите кнопку «Планировщик», чтобы создать расписание. После того, как вы выбрали время и дату, вы можете нажать «Сохранить». В большинстве случаев этот процесс занимает меньше минуты.
Почему Windows 7 автоматически выключается?
Если ваш компьютер постоянно выключается, проблема может заключаться в том, что у вас запущено много фоновых программ. Эту проблему можно решить, зайдя в диспетчер задач и удалив программы. В качестве альтернативы вы можете попробовать перезагрузить компьютер. Надеюсь, это решение решит проблему. Если нет, есть несколько других способов решить эту проблему. Сначала попробуйте эти. Если ничего из этого не работает, попробуйте использовать окно «Свойства системы».
Прежде всего, попытайтесь найти процесс, вызывающий автоматическое завершение работы Windows. Это может быть Центр обновления Windows или сетевые процессы. Независимо от того, что вызывает автоматическое отключение, вы можете отключить его в редакторе реестра. Вы также можете использовать кнопку «Восстановить», чтобы восстановить систему до предыдущей точки восстановления. Затем вы должны увидеть, что проблема с автоматическим отключением исчезла. Тем временем, если проблема не устранена, вы можете попробовать переустановить программу или использовать Media Creation Tool для ее установки.
Это может быть Центр обновления Windows или сетевые процессы. Независимо от того, что вызывает автоматическое отключение, вы можете отключить его в редакторе реестра. Вы также можете использовать кнопку «Восстановить», чтобы восстановить систему до предыдущей точки восстановления. Затем вы должны увидеть, что проблема с автоматическим отключением исчезла. Тем временем, если проблема не устранена, вы можете попробовать переустановить программу или использовать Media Creation Tool для ее установки.
Еще одна распространенная проблема — зависший жесткий диск. Когда вы выключаете компьютер, Windows пытается упаковать необходимые данные, и жесткий диск может быть поврежден. Если это так, вы можете проверить работоспособность вашего жесткого диска с помощью утилиты проверки ошибок диска. Для этого щелкните меню свойств системного диска. Затем перейдите на вкладку «Инструменты» и нажмите «Проверка ошибок». Если ваш компьютер работает медленно, эта проблема является хорошим признаком.
Узнайте больше здесь:
1.