Как на ноутбук установить виндовс 7 с диска через биос на: Установка Windows 7 через BIOS по шагам
Содержание
Как установить Windows 7 на ноутбук вместо Windows 8? — Блог Алекса Гулака
После выхода на рынок новой операционной системы Windows 8 многие пользователи захотели использовать данную ОС, но после некоторого времени ее использования большинство из них решили вернуться к «нормальному» Виндовс.
Однако, это оказалось не так-то просто. Так, что же нужно знать и предпринять, чтобы установить Windows 7 вместо Windows 8?
Первое, что Вам потребуется сделать – это перенастроить систему BIOS. Для этого необходимо в него зайти. Как правило, для того, чтобы зайти в BIOS требуется нажать кнопку F2, F12 или DEL.
Какую именно нажать клавишу можно узнать из руководства к ноутбуку или посмотреть на экране в начале загрузки.
Итак, Вы вошли в BIOS, далее нужно найти разделSecurity и перейти в него. В данном разделе найдите пункт Secure Boot и поменяйте значение с Enabled на Disabled.
Для этого нужно выделить строку Secure Boot, нажать Enter и в открывшемся окне поменять значение. Следует отметить, что на некоторых компьютерах данный пункт находится во вкладке Boot. Таким образом Вы отключили защиту загрузки.
Следует отметить, что на некоторых компьютерах данный пункт находится во вкладке Boot. Таким образом Вы отключили защиту загрузки.
Следующим шагом будет переход в раздел Advanced где нужно найти пункт System Configuration и нажать Enter.
Находим пункт Boot Mode и меняем значение UEFI Boot на CMS Boot. Для того, чтобы сохранить изменения нужно нажать F10 и подтвердить новые настройки, нажав кнопку Enter.
Новые настройки позволят Вам загрузить новую операционную систему с флеш-накопителя и установить ее. Отмечу, что инструкция, как установить Windows 7 на Windows 8, практически ничем не отличается от обычной установки операционной системы.
Есть лишь одно отличие — при такой установке с жесткого диска будут удалены все файлы, поэтому перед тем, как устанавливать ОС, нужно включить ноутбук и скопировать нужную информацию на внешний накопитель.
Установка Windows 7 на ноутбук
Установка Windows 7 на ноутбук Asus у нас начинается с того, что мы вставляем флешку с установочным файлом операционной системы в ноутбук и включаем его.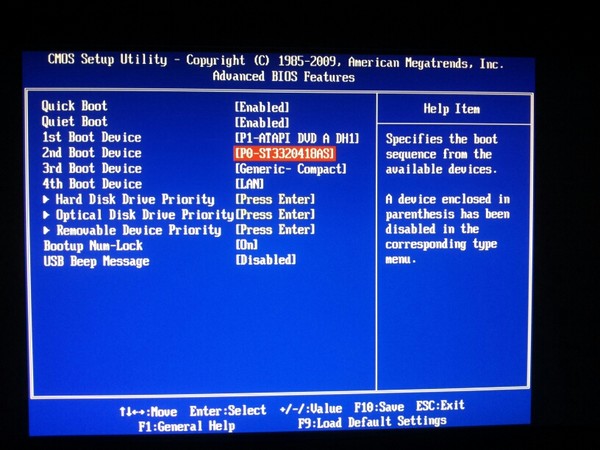
Для того, чтобы выбрать загрузку с флешки включаем меню загрузок, для чего нажимаем клавишу F8. Или можно настроить загрузку с флешки в BIOS. Далее выбираем в меню диск или флешку для загрузки ОС.
При появлении надписи «Press any key to boot from CD or DVD» нужно нажать любую клавишу для продолжения установки.
Далее выбираем язык и время,
жмем Далее и переходим на экран Установки.
Для продолжения принимаем условия лицензионного соглашения и выбираем пункт Полная установка.
В окне выбора раздела для установки удаляем все разделы, которые есть и продолжаем установку в нераспределенном пространстве.
При такой установке Windows 7 автоматически проводит преобразование жесткого диска в формат MBR, либо же это можно сделать вручную. Для этого открываем командную строку, нажав клавиши Shift+F10, и вводим команды в следующей последовательности:
- Diskpart
- sel dis 0
- clean
- convert mbr
- exit
- exit.

И нажимаем «Обновить».
Потом «Далее».
После этого должна начаться обычная установка операционной системы.
После того, как она закончилась и Ваш ноутбук запустился с новым Виндовс, необходимо проверить диск. Для этого кликаете правой кнопкой мыши на диске и выбираете пункт Свойства.
Чтобы убедиться, что установка Windows 7 произведена корректно, проверьте: во вкладке Тома должно стоять «Стиль раздела: Основная загрузочная запись (MRB)».
В заключение стоит сказать, что особенности установки Windows 7 на ноутбук вместо Windows 8 заключаются в том, что необходимо отключить защищенную загрузку и включить режим совместимость.
Сделать это можно в БИОСе, поменяв значения SecureBoot и CSM Boot. А также заново разметить жесткий диск.
Стоит отметить, что на ноутбуках Asus нужно отключить функцию защищенной загрузки SecureBoot и включить режим Launch CSM.
Видео «Как установить Windows 7 на ноутбук?»
Если у вас остались вопросы относительно того, как производится установка виндовс 7 на ноутбук, рекомендуем посмотреть нижеприведенное видео с инструкцией.
Как установить Windows 7 с флешки — Инструкция
Доброе время суток дорогие читатели! Сегодня мы расскажем, как установить Windows 7 с флешки на ноутбук либо на компьютер. Процесс идентичный, поэтому подойдет под любое из этих устройств. В первую очередь нам потребуется флешка с записанным образом операционной системы Windows 7. Как записать Windows на флешку, Вы можете прочитать другой нашей статье по ссылке. Далее надо настроить железо.
Сразу просим простить за кривые фотографии, все съемки наших работ мы делаем на территории у заказчика.
Настройка Bios
Ну что ж приступим:
- Подключите флешку к ноутбуку. Ноутбук должен быть в это время в выключенном состоянии.
- Теперь нажимаем кнопку включения и одновременно клавишу «F2» либо «Del», в зависимости от модели вашего ноутбука.
 Возможны различные варианты клавиш для входа в BIOS, в нашем случае это клавиши «F2». Если вы всё сделали правильно, то вы попадете вот в такое меню серого цвета с синей полоской.
Возможны различные варианты клавиш для входа в BIOS, в нашем случае это клавиши «F2». Если вы всё сделали правильно, то вы попадете вот в такое меню серого цвета с синей полоской.
- Теперь нажимаем кнопку включения и одновременно клавишу «F2» либо «Del», в зависимости от модели вашего ноутбука.
- В данном меню необходимо перейти в графу «Security» и проверить отсутствие защиты против перезаписи операционной системы на жесткий диск. Если есть, то меняем значение «Enable» на «Disable».
- Далее с помощью нажатий стрелок на клавиатуре, переходим в графу «Boot». Тут нам необходимо выставить первым устройством нашу флешку, которую мы воткнули в наш ноутбук. Делается это с помощью клавиш «F5» либо «F6».
- Перемещает ваше устройство в меню на первую позицию. Итог перестановки должен быть аналогичен изображению, одно-единственное, в первом поле будет название уже непосредственно вашей флешки, так как вы ее назвали при записи образа операционные системы.
- После этого переходим во вкладку «Exit» и нажимаем первую строку «Выход с сохранением настроек».

- После этого переходим во вкладку «Exit» и нажимаем первую строку «Выход с сохранением настроек».
- Подтверждаем, нажимая «Enter», когда увидите «Yes».
- Наш ноутбук сам перезагружается, и уже начинает запускать изначально не жёсткий диск, который стоял со старой операционной системы, а запускает флешку. Сразу хотим обратить Ваше внимание на то, что Windows 7 нужно ставить либо 32-разрядную, если оперативная память меньше 3 ГБ, либо 64-разрядную, если больше. Если не соблюсти этот критерий выбора операционной системы, то ваш ноутбук или компьютер не сможет использовать ресурсы ОЗУ в полном объеме. Например, при 32-разрядной Windows 7, из 16GB заявленной памяти, только 3 ГБ будут активны. Итак, железо готово к установке Windows 7 с флешки, поехали дальше!
Установка Windows 7 c флешки на ноутбук
Приступаем к началу установки операционной системы. После того как флешка загрузится, вы увидите перед собой основное меню установки.
Следуйте дальнейшим действиям:
- Необходимо нажать «Далее» и не забыть выбрать русский язык.

- Подтверждаем согласие о лицензионном использование продукта Microsoft.Жмем «Next». Если у вас под ноутбуком есть наклейка с ключом Windows 7, советуем вам скачивать образ операционной системы той версии, что указана на этикетке корпуса. Это позволит вам в дальнейшем пользоваться лицензией.
- Перед вами откроется окно с параметрами жесткого диска. В нашем случае, используется новый жёсткий диск. Советуем Вам предварительно сохранить свои данные на диск «D», или на внешний носитель. Желательно при установке новой ОС поделить жесткий диск на 2 раздела. На диске «C» Вы сможете устанавливать программы, а на втором диске хранить свои файлы и документы для сохранности. Делить диск при правильном подходе лучше всего на равные части. В нашем случае мы делим 500 Гб пополам.
- Соглашаемся с условием деления, нажимая на «OK». В итоге мы получаем загрузочную область и диск «C» размером 195.9 Гб.

- Такую же процедуру проделаем с остатком памяти жесткого диска, создавая диск «D». Чтобы в дальнейшем не было проблем, Вам необходимо сразу же его отформатировать. Если вы этого не сделаете, то после того как установится операционная система, диск «D» не будет виден. Жмем «Format».
- После выбираем наш основной диск размером 195.9 Гб, и жмем «Next».
- Процесс установки пошёл. Вам необходимо подождать буквально минут 15-20 до перезагрузки компьютера.
- При перезагрузке устройства вам необходимо вытащить флешку, чтобы ноутбук не стал заново запускать ее.
- Если процесс идет успешно, то вы увидите такую картинку.
- Установка продолжится, и останется подождать еще несколько минут.
- Как видите, наше меню с английского языка поменялось на русский язык. При окончании процесса завершения установки Ваш компьютер ещё раз перезагрузится.

- В процессе вы увидите такою надпись. Не пугайтесь, это система сама настраивает встроенные драйвера под ваше железо.
- Вот мы добрались до меню настроек. В нем необходимо ввести имя пользователя, например свое имя.
- После этого нажимаем на кнопку «Далее».
- Вы можете в следующем окне ввести пароль, подтверждение пароля, ввести подсказку для пароля. Либо можете это сделать в дальнейшем, если понадобится, в самой операционной системе Windows.
- Следующее окно — «Введите ключ продукта». На данном этапе, нет смысла вводить ключ. Потому что ваше устройство еще не подключено к интернету из-за отсутствия драйверов для сетевой карты. Просто нажимаем кнопку «Пропустить».
- Если у Вас Windows 7 лицензионный, то нажимаем «Использовать рекомендуемые параметры», это позволит операционной системе обновляться и работать на полную мощность.
 При использовании пиратской версии, жмите «Отложить решение».
При использовании пиратской версии, жмите «Отложить решение».
- Время и дату выставляем согласно вашему местоположению. Нажимаем «Далее».
По итогу проделанных действий пойдёт завершение настройки операционной системы. Далее следует подготовка рабочего стола.
Поздравляем, вы успешно справились с установкой Windows 7 с флешки, но это еще не все.
Установка драйверов на Windows 7
Для установки драйверов на чистую операционную систему, вы можете использовать:
- Драйвера с официального сайта вашего устройства.
- Диск, который шел в комплекте с устройством при покупке.
- Программу Driver Pack Solution
В примере мы покажем, как быстро установить драйвера через программу Driver Pack Solution. Вы могли скачать ее с интернета. Эта программа позволит вам автоматически найти недостающие драйвера на вашем устройстве, и с легкостью установить их.
- Запускаем Driver Pack Solution.

- Запускаем Driver Pack Solution.
- При запуске программа начинает сбор сведений об отсутствующих драйверах.
- В нашем случае показало отсутствие драйверов для сетевой карты и Wi-fi адаптера.
- Отмечаем галочкой нужные драйвера, и нажимаем кнопку установить.
- Обязательно создаем контрольную точку восстановления, потому что драйвера не всегда устанавливаются корректно. Может вылезти синий экран смерти.
- Принимаем условия лицензионного соглашения для выбранного ПО.
- Нажимаем кнопку «Начать установку».
- Дожидаемся установки драйверов, после чего перезагружаем компьютер. Это необходимо для того, чтобы изменения вступили в силу
Как подключить ноутбук к Wi-fi
- Нажимаем на иконку в правом нижнем углу с желтым шариком.
- Выбираем название нашего Wi-fi подключения.

- Выбираем название нашего Wi-fi подключения.
- Нажимаем кнопку «Подключить».
- Вводим пароль безопасности сети и подтверждаем нажатием на «OK».
- После того как ваш ноутбук впервые подключится к сети, у вас появится данное окно.
- Необходимо выбрать «Домашнюю сеть» и нажать «OK».
- Компьютер произведет сохранение параметров, и после этого можно смело переходить к активации операционной системой Windows 7.
Как активировать Windows 7
Чтобы произвести активацию, Вам необходимо:
- На рабочем столе нажать правой кнопкой мыши на мой компьютер, и выбрать свойства.
- В открытом окне нажать на «Изменить ключ продукта».
- Вводим ключ ОС Windows7, указанный на наклейке снизу ноутбука и нажимаем кнопку «Далее».
- После того, как активация пройдёт успешно, в свойствах компьютера у вас будет отображена надпись «Активация выполнена».

- После того, как активация пройдёт успешно, в свойствах компьютера у вас будет отображена надпись «Активация выполнена».
Операционная система установлена и готова к эксплуатации, но есть одно «но». Это разрешение экрана, которое очень сильно режет глаза.
Как изменить разрешение экрана в Windows 7
Вам необходимо:
- Кликнуть правой кнопкой мыши по рабочему столу, и выбрать «Разрешение экрана».
- В появившейся форме выбираем максимально доступное разрешение для нашего ноутбука. В нашем случае это 1024*768 нажимаем «OK».
- После этого можем спокойно устанавливать дальнейшие программы на свой компьютер.
На этом всё! Если у вас возникнут вопросы, Вы можете задать их нам по телефону указанному на сайте, или в онлайн чате. Вдруг, если вы считаете та, что не может справиться с данной проблемой, вы можете сказать у нас компьютерного мастера на дом.
Спасибо за внимание, успехов в новых начинаниях!
Как установить Windows 7 с флешки на компьютер
youtube.com/embed/yROHYyyMyRQ?feature=oembed&wmode=opaque» frameborder=»0″ allow=»autoplay; encrypted-media» allowfullscreen=»»>
Tags
Windows, Виндовс, Компьютер, Монитор, Настройка, Ноутбук, Программы, Своими руками
РЕШЕНО: Свежая установка Windows 7 с другого компьютера? — Dell Inspiron 1500
Dell Inspiron 1500 — это портативный компьютер, предназначенный для домашних развлечений с узкой рамкой для более широкой области просмотра.
15 вопросов
Посмотреть все
МайкМакНьюб
Рем: 45
3
4
Опубликовано:
Опции
- Постоянная ссылка
- История
- Подписаться
привет всем!
Недавно заразился некоторыми странными вещами на моем вдохновении после того, как он был без какой-либо защиты около 15 дней. Файл hosts захвачен и при попытке восстановить не работает. Недавно он решил выключиться, и теперь после включения он переходит на черный экран с мигающей текстовой строкой. Интересно, смогу ли я выполнить новую установку Windows 7 с моего нового компьютера с Windows 7? новая ОС. Рад любым советам!
Ответил!
Посмотреть ответ
У меня тоже есть эта проблема
Хороший вопрос?
Да
№
Оценка
1
Отмена
Выбранное решение
старая турция03
@oldturkey03
Респ: 712. 5k
5k
874
826
2,2к
Опубликовано:
Опции
- Постоянная ссылка
- История
Используйте свой новый компьютер для загрузки любой версии Live CD Linux, я предпочитаю Puppy Linux ;-). Запустите свой ноутбук и настройте биос так, чтобы он позволял вам загружаться с компакт-диска.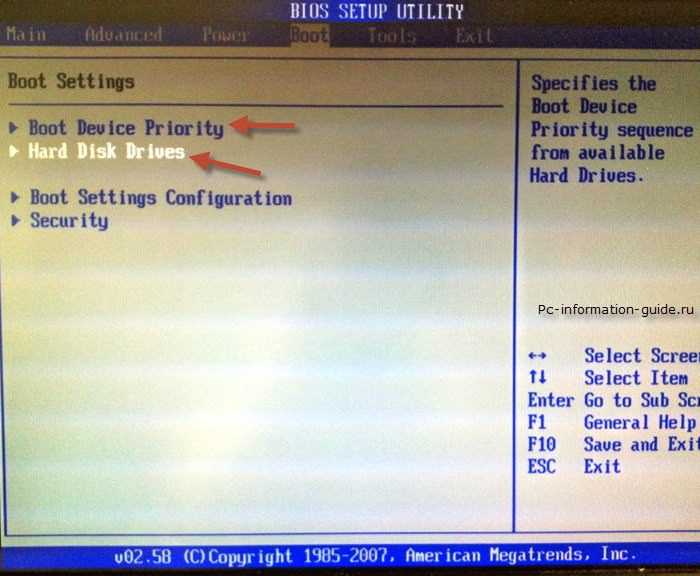 Используйте Live CD для изучения вашего жесткого диска, если он имеет более одного раздела, на нем все еще должен быть раздел восстановления. Раздел устанавливается оттуда, откуда пришел компьютер, а не из розничного магазина. Он должен быть один. Проверьте ссылку, которую я оставил в других своих комментариях, и следуйте инструкциям по восстановлению системы. Кстати, что вы пытались до сих пор восстановить свою ОС? что касается переустановки любой ОС, да, вы можете использовать другой диск, если у вас есть номер сертификата подлинности для этого конкретного диска. Вам не обязательно использовать специальный Dell. Это просто облегчает жизнь, но не является необходимостью. Также может быть целесообразно связаться с Dell и узнать, могут ли они помочь вам с диском восстановления.
Используйте Live CD для изучения вашего жесткого диска, если он имеет более одного раздела, на нем все еще должен быть раздел восстановления. Раздел устанавливается оттуда, откуда пришел компьютер, а не из розничного магазина. Он должен быть один. Проверьте ссылку, которую я оставил в других своих комментариях, и следуйте инструкциям по восстановлению системы. Кстати, что вы пытались до сих пор восстановить свою ОС? что касается переустановки любой ОС, да, вы можете использовать другой диск, если у вас есть номер сертификата подлинности для этого конкретного диска. Вам не обязательно использовать специальный Dell. Это просто облегчает жизнь, но не является необходимостью. Также может быть целесообразно связаться с Dell и узнать, могут ли они помочь вам с диском восстановления.
ОБНОВЛЕНИЕ
Вот ссылка на сайт Dell для запроса резервных дисков
Был ли этот ответ полезен?
Да
№
Оценка
4
Отменить
Страна Компьютерная служба
Респ: 11. 5k
5k
29
27
23
Размещено:
Опции
- Постоянная ссылка
- История
Я считаю, что вы должны иметь возможность нажать F11 или CTL+F11 при первом включении системы для загрузки в раздел восстановления. Это позволит вам установить ОС обратно на загрузочный диск.
Однако я бы скачал что-нибудь вроде Knoppix или Ubuntu Linux, записал iso на диск, затем загрузил его… затем вы можете использовать *nix для копирования любых данных, скажем, на флэш-накопитель или съемный USB-накопитель.
Для лучшей цены, если вы говорите об обновлении с Vista, приобретите семейный пакет WIn 7 с 3 лицензиями, около 160 долларов или около того на Amazon по сравнению со 110 долларами за одну лицензию на обновление.
Был ли этот ответ полезен?
Да
№
Оценка
1
Отменить
Ник
@Ник
Респ: 75k
132
231
105
Опубликовано:
Опции
- Постоянная ссылка
- История
Я бы купил копию 7 билдера за 100,00,
Это не будет работать, это ключ OEM, и хотя он не к той системе, он женат на компьютер, о котором вы говорите, потому что он был активирован заранее для вы извините
вот 64 бит
http://www.amazon.com/Windows-Premium-64…
32 бит
http://www.amazon.com/Windows-Premium- 32…
Linux — очень хороший вариант, если вы не хотите покупать Windows, я согласен с использованием Ubuntu, я использую его на своем втором ПК исключительно потому, что у него была Vista, и он работает на нем ХОРОШО из-за всех спецификации Vista нужны
Теперь, чтобы ответить на ваши опасения по поводу повторного использования ключей: ключ СООТВЕТСТВУЕТ системе, на которой он установлен, независимо от того, что вы делаете
НО, если аппаратное обеспечение совпадает, оно в конце концов будет работать, но оно должно быть ТОЧНО тем же самым аппаратным обеспечением
Это все, что касается вопросов лицензирования
Был ли этот ответ полезен?
Да
№
Оценка
0
Cancel
Как установить Windows 10 и настроить BIOS для загрузки с CD/DVD или USB-накопителя
Как мы знаем, Windows 10, созданная на основе операционной системы Microsoft, привлекает внимание многих людей, особенно для персональных компьютеров (ПК), и заставляет большинство из них решить обновить свою операционную систему, чтобы стать Windows 10.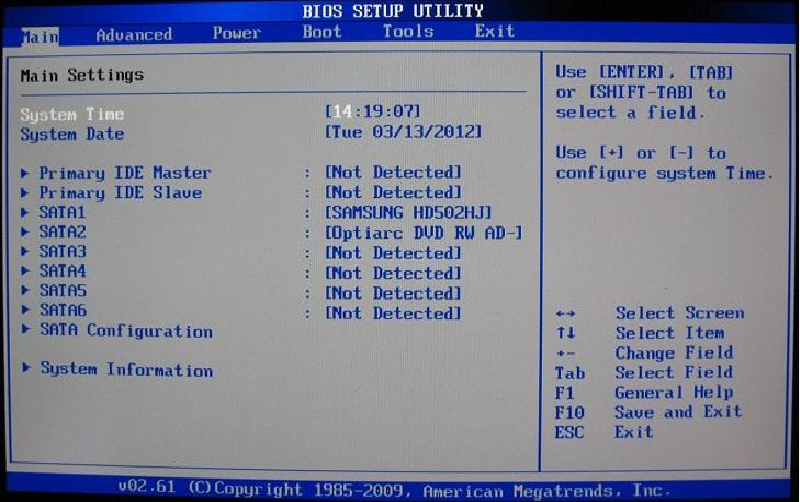 Это не было неправильный выбор, потому что в основном интерфейс из самой Windows 10 был таким крутым и элегантным. Вы должны знать, что на самом деле отображение Windows представляет собой комбинацию Windows 7 и Window 8, и одна вещь, которую вам нужно знать, это то, что способ его установки аналогичен установке Windows 8. Все знают, что , чтобы знать более ясный способ сделать это, нужно изучить его также глубже, чтобы не случилось ничего плохого. Давайте вместе со мной узнаем, как установить Windows 10 и настроить BIOS на загрузку с CD/DVD или USB-накопителя:
Это не было неправильный выбор, потому что в основном интерфейс из самой Windows 10 был таким крутым и элегантным. Вы должны знать, что на самом деле отображение Windows представляет собой комбинацию Windows 7 и Window 8, и одна вещь, которую вам нужно знать, это то, что способ его установки аналогичен установке Windows 8. Все знают, что , чтобы знать более ясный способ сделать это, нужно изучить его также глубже, чтобы не случилось ничего плохого. Давайте вместе со мной узнаем, как установить Windows 10 и настроить BIOS на загрузку с CD/DVD или USB-накопителя:
Прежде чем устанавливать операционную систему Windows 10, необходимо знать несколько вещей, а именно:
- Во-первых, подготовьте установочный DVD-диск Windows 10, поскольку в этом случае он будет использоваться в качестве установочного носителя. .
- Во-вторых, установите в BIOS загрузку с CD/DVD или USB-накопителя, чтобы в первый раз загрузка начиналась с DVD.
- Если вы хотите установить его в ноутбук, убедитесь, что аккумулятор заряжен, и подготовьте зарядное устройство.
 Не позволяйте разрядиться батарее, когда вы устанавливали в нее Windows 10.
Не позволяйте разрядиться батарее, когда вы устанавливали в нее Windows 10. - Последнее. Это займет много времени. Процесс установки займет около получаса, и люди понимают, что это было очень долго, не так ли?
Как настроить BIOS на загрузку с CD/DVD или USB-накопителя
Как я уже говорил, вам необходимо настроить BIOS на загрузку с CD/DVD или USB-накопителя, потому что по умолчанию ноутбук или персональный компьютер (ПК) с самого жесткого диска, так что вот как это сделать:
1. Сначала включите или перезагрузите компьютер или ноутбук. Прежде чем система войдет в Windows, нажмите кнопку F2 несколько раз, пока не появится экран BIOS. К вашему сведению, не все ноутбуки используют кнопку F2 для входа в меню BIOS, есть несколько общих кнопок, таких как DELETE, F1 или даже Fn + F2, все зависит от производителя. После этого перейдите на вкладку Boot с помощью правой или левой кнопки на клавиатуре.
2. И второй, вы перемещаете меню в меню BOOT правой кнопкой.
3. В-третьих, для того, чтобы загрузка выполнялась с первого запуска с DVD, выберите привод CD-ROM, затем перетащите его с помощью кнопки +/-, пока он не достигнет верхней позиции, как показано на этом рисунке ниже. .
4. В-четвертых, не забудьте поставить установочный DVD-диск windows 10 на DVD-ROM, затем сохраните результат настройки BIOS.
5. Если вы используете USB-накопитель для установки Windows 10, вы можете перемещать USB-накопитель до самого верха. Посмотрите на картинку ниже:
Шаги Как установить операционную систему Windows 10
После того, как вы настроили BIOS так, чтобы загрузка с первого раза была с DVD, настала очередь установить Windows 10, вот шаги по установке windows 10:
1. Сначала нажмите любую кнопку (любую), чтобы начать установку Windows 10. Например, когда вы столкнулись с таким дисплеем в середине процесса установки, напоминаю вам, не нажимайте никакие кнопки. кнопку, потому что это вернет вас к первому процессу установки.
2. Во-вторых, выберите формат времени и валюты. Для других, таких как Язык для установки и Клавиатура или Метод ввода , оставьте значение по умолчанию, вам не нужно его менять.
3. После этого выберите СЛЕДУЮЩИЙ и вы перейдете на страницу кнопки установки и просто нажмите УСТАНОВИТЬ СЕЙЧАС.
4. Если у вас есть серийный номер лицензии Windows 10, просто введите серийный номер. Если у вас нет, вы можете нажать ПРОПУСТИТЬ, то вы перейдете на эту страницу ниже. После этого проверьте лицензию, Я принимаю условия лицензии , затем выберите СЛЕДУЮЩИЙ , чтобы продолжить установку Windows 10. продвинутый) . и вы попадете на страницу раздела.
6. Если вы хотите переустановить или даже обновить или перейти с последней операционной системы на Windows 10, вам просто нужно удалить Диск 0, раздел 2 или (C:) Диск и Диск 0, раздел 1: зарезервированная система.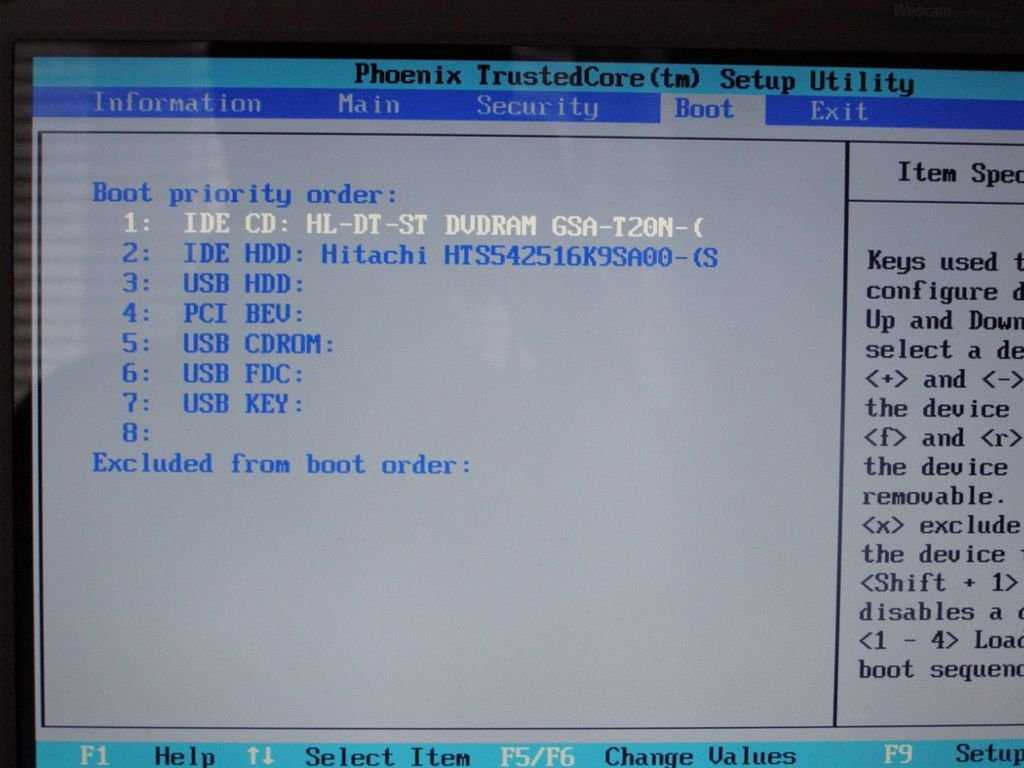
7. И оба они автоматически удалят его, чтобы стать нераспределенным пространством (без раздела). Вы можете увидеть изображение ниже:
8. Для следующего снова создайте новый раздел, выберите Диск 0 Нераспределенное пространство и нажмите НОВОЕ и ПРИМЕНИТЬ затем ОК.
9. Диск 0 Раздел 2 будет местом установки или (C:) Диск, выберите Диск 0, раздел 2, а затем выберите СЛЕДУЮЩИЙ , чтобы продолжить.
Примечание по установке Windows 10:
Если вы хотите установить операционную систему Windows 10 на новый ноутбук или новый компьютер, пропустите эти шаги. Это шаги с 6 по 9. На новом компьютере нет раздела, поэтому вам нужно создать раздел для какого-либо раздела или диска. Нажмите NEW и выберите размер раздела, а затем нажмите ПРИМЕНИТЬ и OK. Думаю, для диска (C:) можно сделать от 50000 МБ до 100000 МБ по размеру.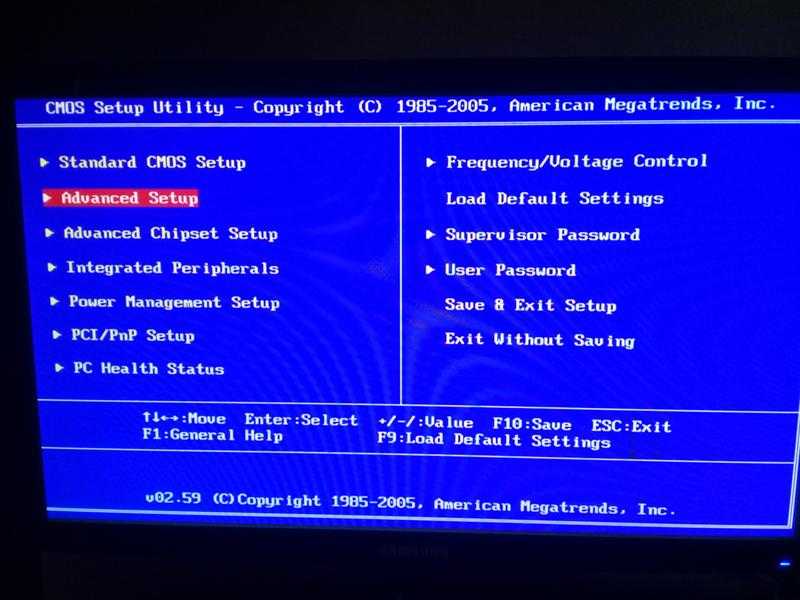 После этого вы можете создать другие разделы, такие как (D 🙂 Drive, (E 🙂 Drive и другие, в зависимости от ваших потребностей.
После этого вы можете создать другие разделы, такие как (D 🙂 Drive, (E 🙂 Drive и другие, в зависимости от ваших потребностей.
12. Выполняется процесс установки. Этот процесс займет около 30 минут, вы можете подождать, пока занимаетесь другими делами. Не удивляйтесь, если ваш ноутбук или персональный компьютер много раз перезагружается сам по себе, потому что это часть процесса установки Windows 10.
13. Введите ключ продукта Windows 10 и нажмите «Далее». Если у вас нет , просто выберите Сделать это позже . Затем вы можете активировать его снова позже.
14. После этого выберите Use Customize Settings .
15. Затем снова выберите NEXT и NEXT .
16. После этого введите имя вашего компьютера , а также пароль, чтобы не все люди могли получить доступ к вашему персональному компьютеру или ноутбуку. и Введите слово или предложение security, которое поможет вам запомнить пароль, в столбце Подсказка к паролю .


 Возможны различные варианты клавиш для входа в BIOS, в нашем случае это клавиши «F2». Если вы всё сделали правильно, то вы попадете вот в такое меню серого цвета с синей полоской.
Возможны различные варианты клавиш для входа в BIOS, в нашем случае это клавиши «F2». Если вы всё сделали правильно, то вы попадете вот в такое меню серого цвета с синей полоской.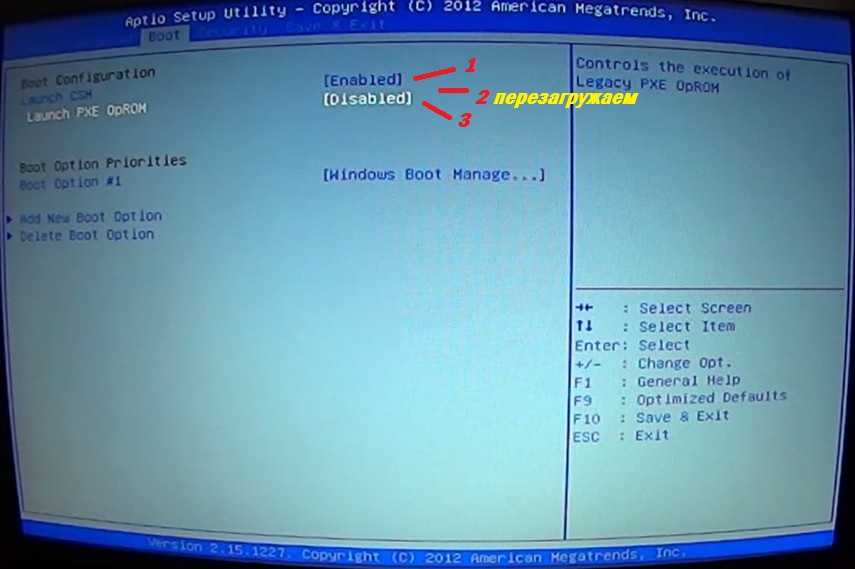



 При использовании пиратской версии, жмите «Отложить решение».
При использовании пиратской версии, жмите «Отложить решение».


 Не позволяйте разрядиться батарее, когда вы устанавливали в нее Windows 10.
Не позволяйте разрядиться батарее, когда вы устанавливали в нее Windows 10.