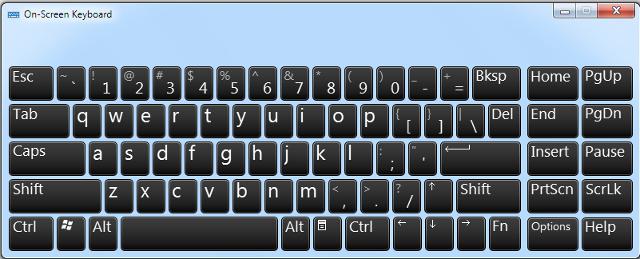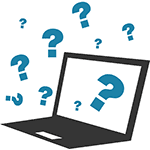Срок доставки товара в течении 1-3 дней !!!
|
|
Что делать, если пропал звук на компьютере? Пропал звук пк
Пропал звук на компьютере - исправление проблемы
Множество пользователей сталкивались с такой проблемой, как исчезновение звуковых эффектов. При запуске техники, вместо привычной мелодии пользователь слышит лишь шум системного блока. Но это еще не страшно, а вот запускать видеоролики, игры и воспроизводить музыку становится просто невозможно. Остается только лазить в интернете, просматривая кучу разных страниц. Но первым делом лучше отрыть эту статью и узнать, почему пропал звук на компьютере, и как устранить эту проблему.

Содержание статьи:
Неисправность и подключение колонок
В аудиоустройствах очень чувствительные детали, шнуры могут перегибаться и даже сгорать. Первым делом, нужно проверить работоспособность колонок или наушников. Сделать это очень просто, нужно присоединить устройство к другой технике. Подойдет даже обычный телевизор.
Бывают и такие случаи, когда колонки просто не подключены, или это сделано неправильно. В обеих ситуациях нужно точно знать про соответствие цветов входа и штекера. Так, для микрофона характерный розовый цвет, а для колонок – зеленый.

Также проблема может возникнуть из-за плохого состояния разъемов. Решить ее можно просто вынув и вставив провод еще раз. Заодно, входы нужно избавить от пыли. Если их состояние вообще плачевно, то придется идти в сервисный центр.
Обратить внимание нужно и на то, включены колонки или нет. На многих устройствах установлен маленький светодиод, который служит индикатором подключения. А сама кнопка включения расположена на передней или на задней панели (в зависимости от модели колонок).

Проверить работоспособность можно и на слух, настроив громкость на максимум, устройство начнет тихо шипеть. Это достаточно примитивное решение проблемы, но из-за рассеянности именно подключение колонок часто становится причиной пропажи звука.
Настройки звука
Системные настройки тоже могут стать причиной того, что нет звука на компьютере. В операционной системе аудио может быть отключено или настроено на минимальные показатели, которые сложно услышать.
В Windows исправить это достаточно просто:
- Через панель управления нужно открыть меню «Оборудование и звуки»;
- В этом меню нужно нажать на кнопку «Звуки»;

- Вкладка «Воспроизведение» покажет все устройства, которые на данный момент подключены к компьютеру. Нужно выбрать колонки или наушники, с которыми возникли проблемы, и открыть меню «Свойства»;

- В свойствах пользователь увидит сразу несколько вкладок. В первой из них («Общие») надо обратить внимание на то, определил ли компьютер аудиооборудование. Если оно не определяется, то это значит что, возникла проблема с драйверами. В нижней части окна можно увидеть, включены колонки или нет. Если второй вариант, то их обязательно нужно включить;
- Далее идет вкладка «Уровни», в которой регулируется громкость. Ее нужно наставить на 70% минимум. На таком показателе она должна продержаться как минимум до того момента, пока не решится проблема со звуком, а уже после этого можно настроить по желанию;

- Окно «Дополнительно» позволит определить, помогло ли изменение настроек. Нажав на кнопку «Проверка», пользователь услышит короткую мелодию. Если он действительно ее услышит, то проблема решена, а если по-прежнему нет звука на компьютере, то настройки нужно сохранить и искать причину далее;
- Также в панели управления и меню «Оборудование и звуки» можно найти кнопку «Настройка громкости». Там тоже есть регуляторы, которые нужно выставить на 70% минимум. Кстати, это меню позволяет еще убрать звук из определенных мест, таких как браузер. Но экспериментировать с этим стоит уже после того, как звук появится;
- Последнее место настроек, которое нужно проверить лежит прямо под носом. В трее (нижняя панель с часами) есть изображение динамика, нажав на которое также откроется регулировка звука.

Установка драйверов
Если изучение настроек показало, что проблема с драйверами, то их нужно будет обновить или переустановить. Драйвер звуковой карты можно найти на компакт-диске к самой звуковой карте или к материнской плате (если в ней находится звуковое оборудование). Следует определить, подходит ли драйвер для текущей версии ОС, если на коробке указано, что он предназначен для Windows XP и более старых моделей, а у пользователя установлена «семерка», то драйвера не подойдут. В таком случае или в случае, если диск утерян, поможет интернет. Скачать их можно на официальном сайте производителя звуковой карты.
Следующий шаг предусматривает «снос» неисправного драйвера. Для этого нужно открыть «Диспетчер устройств» (Вначале зайти в панель управления и пройти путем «Система» — «Оборудование» — «Диспетчер устройств»). Там нужно удалить аудиодрайвер (он еще может называться «Мультимедиа аудиоконтролер»). Также следует удалить кодеки (В меню «Установка и удаление программ», которое можно найти в панели управления). После удаления драйверов и кодеков нужно перезагрузить систему. Windows 7 обладает прекрасной функцией Plug and Play, которая автоматически обновит драйвера.

Чтобы сделать это вручную, нужно вставить диск (или скачать драйвера). В диспетчере устройства нужно открыть меню «Звук» или «Мультимедиа», два раза щелкнуть по нему кнопкой мыши, откроются свойства. В них Windows спросит, какая нужна установка, автоматическая или ручная. Выбрать нужно второй вариант.
Далее надо определить место поиска, нажав на кнопку «Обзор». Там нужно выбрать привод диска или папку, в которой скачанный драйвер, и нажать «Далее». Система найдет и установит драйвер. Работать он может начать сразу же после установки, или после перезагрузки.
Аудио-видео кодеки
Если звук приветствия слышен, а включение видеоролика сопровождается немым молчанием, то проблема может быть с видеоплейером, файлом или кодеками.
- Если пропал звук на компьютере из-за проигрывателя, то решается проблема очень просто. Нужно скачать альтернативную версию плеера, или самую новую текущей программы. На ней уже установлены кодеки, которые требуются для воспроизведения видеозаписи;

- Если поврежден сам видеофайл, то проверить работоспособность плеера и кодеков можно, открыв любую другую видеозапись;
- При неисправности кодеков нужно в начале их удалить. Восстановить их лучше всех вместе, скачав полный набор K-Lite Codec Pack. Он содержит качественный Media Player и установит кодеки, которые помогут воспроизвести любые форматы аудио и видео. Важна и правильность процесса установки, ведь нужен сразу полный комплект. Для этого нужно выбрать режим «Lost of Stuff».

Настройка BIOS
Причиной того, что пропал звук на компьютере, может стать отключение звуковой карты в системе Биос. Если устройство действительно отключено, то Windows не может заставить технику издавать звуки. Такая проблема встречается реже, ведь Биос по умолчанию включает карту звука и изменить это может лишь любопытный исследователь настроек.
Чтобы зайти в Биос нужно нажать на клавиатуре F2 или Delete (Del) в момент, когда техника включается. Если данные клавиши не подходят, то нужно внимательно смотреть на экран при загрузке. Обычно, там указывается клавиша, на которую нужно нажать для входа в Биос.
После входа в систему нужно искать строку текста, которая начинается словом «Integrated» и нажать на нее. Далее перед пользователем предстанет целый список устройств, среди которых нужно найти аудио. Если возле него отметка «Disabled», то ее стоит изменить на «Auto» или «Enabled». После этого настройки сохраняются, а систему Биос следует покинуть, чтобы не натворить других проблем.

Разгон в BIOS
Через систему можно значительно улучшить работоспособность компьютера, но это может «убить» звук. Ведь улучшая одни функции компьютера, пользователь одновременно ухудшает другие.
Если такое случилось, а всего, что было изменено в Биосе уже и не вспомнить, то можно вернуться к стандартным настройкам. Для этой цели подойдет один из следующих вариантов:
- Нужно открыть настройки Биос («Setup»), и войти во вкладку «Exit», там уже найти кнопку «Load Default Settings» и нажать на нее. Название может быть немного другим, оно зависит от версии системы;

- На поверхности материнской платы найти батарейку RTC (в ноутбуке) или CR2032 (в персональном компьютере) и вынуть ее из гнезда. Продержав плату 20-25 минут, можно вставлять ее назад. Чтобы ускорить процедуру, батарейкой можно закрыть выводы гнезда;
- На поверхности материнской платы есть перемычка CLRTC (может еще называться Clear RTC/ CCMOS/ Clear CMOS в зависимости от модели материнки). Эту перемычку нужно ненадолго «переселить» на контакты, которые рядом с ней.

Последние два способа можно выполнять только при полной уверенности в своих силах и на выключенном из розетки компьютере.
Вирусные и рекламные программы
Сейчас столько вирусов существует, что даже неизвестно, что от них ожидать. Существует вероятность, что именно они становятся причиной того, что нет звука на компьютере.
Вначале нужно проследить за производительностью техники. Если компьютер зависает, глючит, а антивирус ругается на неизвестные файлы, то вероятность того, что там поселились вирусы – очень велика. Но как много вирусов есть на сегодня, так и много их противников – антивирусов. При помощи одного из них следует проверить компьютер на наличие вредоносного программного обеспечения.

Также присутствие вирусов можно определить при помощи защищенного диска или флешки. Если вирусы были найдены, то от них стоит избавиться, а после этого перезагрузить компьютер. Бывают случаи, когда во время этого процесса появляется звук. Тут проблема может быть в операционке, которую нужно будет переустановить.
Другие возможные причины потери звука
Кроме основных причин есть еще и второстепенные, возникают они реже, но все-таки стоит их упомянуть:
- Если звук пропал внезапно после установки программ, то, может быть, появился конфликт оборудования. Решить его можно вернув стандартные настройки ОС Windows;
- Если под рукой лежит еще одна рабочая звуковая карта или рабочие колонки, то нужно подключить их, драйвера к старым устройствам удалить, а новые поставить;
- Вместо колонок следует подключить наушники (или наоборот). Это поможет обнаружить неисправность техники;
- Если все способы не принесли результата, то стоит переустановить Windows. После этого, сразу же поставить звуковые драйвера и внимательно следить за работой компьютера. Если звук появится, то проверять его работоспособность следует после каждой установленной программы, так можно будет обнаружить вредителя.

Все способы по восстановлению звука достаточно просты, и сделать их можно не выходя из дома. Но если и эти манипуляции не помогли, то пора идти в сервисный центр.
Вконтакте
Google+
Одноклассники
sdelaicomp.ru
Пропал звук на компьютере? | inbg.pro
Предположим, что у Вас вчера был звук на компьютере, а сегодня он пропал. Здесь может быть несколько причин, будем разбираться с каждым из пунктов в отдельности.
1. Вы выключили звук или звук выведен в ноль
Понятие выключили звук, означает, что в настройках звука установлена галочка «Выключить звук». Понятие звук выведен в ноль означает, что ручка эквалайзера опущена вниз.
Для регулировки громкости звука Вы можете воспользоваться несколькими решениями.В правой части экрана, где у Вас расположены часы, есть значок с изображением динамика. Если данного значка у Вас нет, возможно, он скрыт, нажмите на стрелочку влево, которая находится там же где и часики, если же после нажатия на стрелку значок «Динамика» не появился, тогда вам следует воспользоваться «Панелью управления» и разделом «Звуки и аудиоустройства».Если же у Вас данный значок присутствует, тогда достаточно нажать на него левой кнопкой мыши, один раз или два раза. Если нажать на значок один раз, то у вас откроется настройки основной громкости, если два раза, то откроется «Общая громкость», в которой можно настроить разные параметры, такие как громкость (Микрофона), (CD ), (Линейных выходов или входов) и так далее…

Один щелчок мыши по значку «Динамика». На данном рисунке звук включен и выведен в среднюю громкость.

Двойной щелчок мыши по значку «Динамика». Звук включен, но громкость выведена в нулевую зону. Это означает, что громкость вашего компьютера выключена или так можно сказать выведена в ноль.

Если у Вас недоступны данные настройки или все данные выделены серым цветом, и Вы не можете что-либо сделать в данном эквалайзере, это может означать несколько вариантов.Вариант первый – в компьютере нет звуковой карты (Маловероятно, но такое может быть, относится к тем, у кого звук не работал с самого первого дня владения компьютером).Вариант второй – у Вас слетели драйвера для звуковой карты (Такое возможно, если Вы устанавливали драйвера или какой-либо вирус повредил иерархию драйверов или библиотек). Также данная ошибка может выскочить из-за сбоя в работе компьютера, например, перепад напряжения, что в свою очередь привело к внештатной перезагрузке.В таких случаях я рекомендую использовать UPS (Устройство бесперебойного питания).Вариант третий – у Вас сгорела звуковая карта (Крайне редко, но это случается).Итак, двигаемся дальше.
Если в правой части монитора Вы, все-таки, не смогли добраться до настроек звуковой карты, как я говорил ранее, то Вам необходимо зайти в «Звуки и аудиоустройства», которые находятся в панели управления.
На рисунке видно, что громкость выведена на максимум и установлено значение выводить значок на панель задач.
 Теперь давайте запомним, что данное поле, куда выводится значок «Динамика», называется «Панель задач».Если у Вас установлена галочка «Выключить звук», то звука у Вас не будет до тех пор, пока не снять эту галочку и не сделать громче. Если полазить по данной вкладке в разделе «Дополнительно», то Вы сможете выбрать тип колонок и количество колонок. Все зависит от Вашего подключения. Об этом чуть ниже.
Теперь давайте запомним, что данное поле, куда выводится значок «Динамика», называется «Панель задач».Если у Вас установлена галочка «Выключить звук», то звука у Вас не будет до тех пор, пока не снять эту галочку и не сделать громче. Если полазить по данной вкладке в разделе «Дополнительно», то Вы сможете выбрать тип колонок и количество колонок. Все зависит от Вашего подключения. Об этом чуть ниже.
При данном значке динамика звук на компьютере отключен и его необходимо включить.
 2. Возможно, Вы установили какое-нибудь приложение или программу, которая могла вызвать сбой в системе драйверов
2. Возможно, Вы установили какое-нибудь приложение или программу, которая могла вызвать сбой в системе драйверов
Что же это такое? Давайте рассмотрим варианты. Из интернета или с диска Вы установили какое-нибудь приложение, допустим, это Skype – программа для общения через интернет при помощи микрофона, дополнительно можно установить WEB-камеру.После установки данной программы Вы могли настроить или перепутать каналы выхода звука или канал входа микрофона. В данном случае у Вас может полностью пропасть звук.Либо Вы установили какое-нибудь приложение, которое использует те же прерывания, что и звуковая плата на вашем компьютере. Думаю, вы понимаете то, что для каждого устройства в компьютере должны быть свои параметры работы.
Теперь вернемся к вопросам по звуковой плате. Звук может пропасть, если Вы что-либо воткнули в компьютер, например какую-нибудь дополнительную плату, при подключении которой могли повредить свою звуковую карту. Как правило, это происходит по неосторожности. Как показывает практика, это под замену. Мало кто возьмется перепаивать столь высоко технологические платы, да и стоимость ремонта в несколько раз превысит стоимость самой платы.
И все-таки давайте проверим, что будет, если у Вас звуковая карта вылетела из-за сбоя драйверов. Откройте «Диспетчер устройств», в данном разделе очень подробно описано, как туда попасть.Как правило, если у Вас первый пункт из данной статьи работает и все поля доступны в настройках эквалайзера, то дело не в драйверах.
 Если в «Диспетчере устройств» в разделе «Звуковые, видео и игровые устройства» есть перечеркнутые или неопределенные устройства, то вам необходимо переустановить драйвера.
Если в «Диспетчере устройств» в разделе «Звуковые, видео и игровые устройства» есть перечеркнутые или неопределенные устройства, то вам необходимо переустановить драйвера.
Если после установки какой-либо программы у Вас слетел звук, то удалите данную программу и проверьте, вернется ли звук. Если звука не будет, то дело было не в программе. Прежде чем удалять данную программу, проверьте другие причины описанные в данной статье, по которым возможно нет звука.
3. Возможно, у Вас просто слетел драйвер звуковой карты
Это может произойти по разным причинам, таким как перепад напряжения. У Вас новый компьютер и на нем возможно еще не установлены драйвера. Возможно, Вы их случайно удалили. Либо удалили, не зная, что это такое. Либо удалил кто-то, например ребенок, и вы об этом не подозреваете.
Для установки драйверов Вам понадобится диск с драйвером от звуковой карты. Если у Вас звук, интегрированный в материнскую плату, то Вам понадобится диск для материнской платы.Если Вы не знаете, какая у Вас звуковая плата, придется вскрывать компьютер, но только в том случае, если звуковая карта не интегрированная.
Если звуковая плата встроена в материнскую плату и драйвера Вы не нашли, то постарайтесь определить какая именно установлена материнская плата. После того как Вы выяснили, какая именно установлена звуковая плата или материнская плата, Вам необходимо зайти на сайт производителя и скачать нужные драйвера.
Если же у Вас есть все необходимые драйвера, Вы можете просто вставить диск и инсталлировать их, а можно и просто установить конкретные драйвера без установки дополнительных приложений.Для этого откройте «Диспетчер устройств», в данном разделе очень подробно описано, как туда попасть, найдите неработающие приложение как со словом звук или sound или мультимедиа, то есть отталкивайтесь от слова мультимедиа.Дважды щелкните на устройство, откроются свойства устройства. В разделе «Драйвер» есть пункт «Обновить», выберите его, и в открывшемся меню система Вам предложит установить данные драйвера вручную. Вам будет необходимо указать данному приложению, что драйвера лежат на диске, попробуйте это проделать без моей помощи.
4. Возможно, у Вас выключены колонки
Наиболее часто встречающаяся ситуация, приводящая людей в дикий смех. Когда они вызывают специалиста, в слезах от того, что у них нет звука на компьютере, и они все перепробовали и не знают, что дальше делать. Итак, осмотрите Ваши колонки, через которые у Вас проигрывается звук.Если Вы не видите их, но звук раньше был и доносился со стороны монитора, то, скорее всего они встроен в монитор. Тогда причина может быть другой.Если колонки не встроены в монитор, то постарайтесь найти на них индикатор питания, который символизирует о том, что колонки включены.Еще на колонках есть ручки регулятора громкости, попробуйте их покрутить. (Не бойтесь, что-либо нажимать или крутить ничего плохого не произойдет, предварительно включите какую-нибудь музыку на компьютере, что бы Вы могли понять то, когда Вы все-таки включите колонки).
5. Возможно, у Вас отошел проводок, идущий от колонок к компьютеру
Такая ситуация, как правило, происходит, когда Вы (или не Вы) случайно задели провод, идущий от ваших колонок к системному блоку.Если есть возможность проверить, куда включен провод от колонок в системный блок – это очень хорошо.Если такой возможности нет, и проводок очень хорошо упрятан, Вам достаточно заглянуть на заднюю часть системного блока (если колонки подключены к задней части системного блока).
Там Вы найдете много разных разъемов и проводков. Главное не пугайтесь, там нет ничего сверхъестественного, со временем будет все понятно, что откуда идет и куда.После того как Вы добрались до задней части системного блока, проверьте включены ли колонки в гнездо в компьютере, если они включены, то посмотрите в какой конкретно разъем они подключены.
Возможен вариант, что ваши колонки подключены не в тот разъем. На данный момент все современные компьютеры поставляются с 6 разъемами и, как правило, это пятиканальные карты.То есть, звук 5.1 или 7.1 – это означает пять колонок и один сабвуфер или 7 колонок и сабвуфер.
Рассмотрим вариант, что у Вас две колонки, тогда необходимо проверить, чтобы данный разъем был включен в светло-зеленый разъем, если говорить на другом языке, то Вам необходимо мини-джек воткнуть в гнездо светло-зеленого цвета, либо темно-зеленого. Все зависит от вашей платы.
Совет: Если звука нет, проверяйте звук при включенной музыке. Также попробуйте подключать мини-джек по очереди во все разъемы, т.к. звуковые карты бывают разных типов.
6. Возможно, Ваш компьютер подключен к музыкальному центру, либо какому либо усилителю, а он просто выключен
Проверьте, чтобы музыкальный центр или усилитель были подключены и, чтобы выходные каналы на колонки соответствовали входу от компьютера.Например, если Вы слушали радио, то это один канал, диски – это другой канал… Каждое из этих устройств при прослушивании музыки используют свои каналы, по которым передается звук.Поэтому необходимо выставлять тот канал звука, к которому Вы подключили свой компьютер. Также возможно, что громкость на усилителе или на компьютере выведены в ноль.Если на компьютере Вы выключите звук, то и в музыкальном центре его тоже не будет.
7. Если на компьютере звук есть, а при просмотре или прослушивании чего-либо в Интернете звук отсутствует, то, скорее всего, Вы работаете через Citrix
Данные вопросы, как правило, могут быть подняты только в организации, где Вам предоставляют интернет через систему Citrix. Если в двух словах, то администраторы могут зарезать Вам какие-либо функции обычного Internet Explorer a , в том числе, и звук.Для того чтобы понять, что интернетом Вы пользуетесь через Citrix Вам достаточно спросить об этом системного администратора.Если данная ситуация у Вас дома, то поверьте что дело не в этом , так как в 99,99% никто дома данную систему не ставит.
8. Возможно, провод, идущий от колонок в компьютер, воткнут не в то гнездо
Прочитайте пункт 5, в нем я очень подробно расписал, как это проверяется. Главное не бойтесь экспериментировать, если у Вас уже что-то не работает, хуже уже не будет… Оно и так не работает.А причины могут быть разные и заключаются они не только в том, что у Вас колонки не туда включены.Проверьте, например, на наушниках. Включите наушники в тот же разъем, куда был подключен колонки. Если в наушниках звук будет, а в колонках нет, то у Вас неисправны колонки.
9. Возможно, Вы сбили настройки звуковой карты и настроили выход звука через другое гнездо
Для этого Вам достаточно зайти в настройки (прочитав, как это делается в первом пункте данной статьи) и поправить их.
10. Ну, и самое печальное, что могло произойти, у Вас сгорела звуковая карта
Если Вы проверили все вышеперечисленные причины, и проблема со звуком сохранилась, то, вероятней всего, у Вас сгорела звуковая карта. Но не стоит спешить с выводами. В большинстве случаев звуковые карты горят по вине какого-либо сбоя в электросети компьютера, это может быть, например, скачок напряжения.
Для начала, чтобы не сеять панику, мой Вам совет обратитесь к специалистам…
inbg.pro
Что делать, если пропал звук в компьютере :: SYL.ru
Введение
В этой статье я вам расскажу, что необходимо делать, если пропал звук. Такая досадная проблема настигает чаще всего в самый неподходящий момент. Но не стоит нервничать. Исправить ее можно быстро и дальше наслаждаться звучанием музыки.
Подготовка
Первым делом, если у вас пропал звук в компьютере, нужно успокоиться и перестать попусту нервничать. Для начала нужно выяснить источник возникновения проблемы. А их может быть два: физическая и программная ошибка. Первая категория включает в себя неработоспособность самих колонок (или другого оборудования), обрыв кабеля, нерабочую звуковую карту. Программная ошибка может заключаться в неправильной настройке, отсутствии нужных драйверов и других подобных проблемах. Далее будут разбираться самые часто возникающие ситуации.
Физическое подключение
Итак, если у вас пропал звук, нужно проверить, подключены ли колонки к компьютеру. На обычном ПК вход, как правило, находится на задней панели процессора. В ноутбуках кабель подключается сбоку. Чаще всего звуковая карта имеет три входа, каждый из которых помечается своим цветом. Нас интересует только светло-зеленый оттенок. Подключите кабель в этот разъем и проверьте, работает ли звук. Если нет, то продолжайте поиски проблемы. Кстати, рекомендуется на этом этапе проверить работоспособность колонок с помощью другого устройства, можно использовать другой компьютер или телефон.
Системная громкость
Проверка громкости производится при помощи специального микшера. Возможно, пропал звук именно из-за того, что в нем выставлено нулевое значение. Чтобы открыть системный микшер, нужно нажать на иконку колонки в правом нижнем углу (возле часов). Если ее у вас там нет, то можно воспользоваться панелью управления. Здесь мы можем регулировать звук как отдельных приложений, так и всего компьютера. Так, например, если пропал звук в браузере, то, возможно, он просто отключен через микшер.
Звуковая карта
Чтобы проверить работоспособность звуковой карты, необходимо воспользоваться средством «Диспетчер устройств». Открыть его можно, нажав правой кнопкой мыши по ярлыку "Мой компьютер" и выбрав пункт «Свойства». Здесь слева будет вкладка «Диспетчер устройств». В новом окне будет список всего оборудования, которое сейчас подключено. Вам нужно найти «Звуковые, видео и игровые устройства». Если там присутствует какое-либо оборудование (связанное с аудио), то, значит, все нормально.
Переустановка драйверов
Если вы проделали все ранее описанные рекомендации, а звук при этом не вернулся, то можно попробовать переустановить все драйвера. Зайдите в «Диспетчер устройств» и найдите в нем звуковое оборудование. Нажмите на него правой кнопкой мыши, выберите пункт "Свойства". В новом окне сверху будет вкладка "Драйвер". Нажмите на кнопку «Удалить». После этого вам потребуется загрузить новое программное обеспечение на свой компьютер. Перед установкой новых драйверов рекомендуется произвести перезагрузку системы. Кстати, если пропал звук после какого-либо значимого события (например, установки ПО или заражения вирусом), то можно использовать откат. В стандартных программах есть вкладка «Служебные». Здесь имеется функция "Восстановление системы". Выберите ту точку восстановления, при которой работал звук, и следуйте инструкциям на экране.
www.syl.ru
как восстановить? Программа для звука на компьютере
Компьютер - это очень сложное многофункциональное устройство, которое любит выкидывать всевозможные фокусы в самый неподходящий момент: то видеокарта откажет, то южный мост сгорит, то ни с того ни с сего пропадает звук на Windows 7 или какой-нибудь другой операционной системе. Даже обычному пользователю нужно знать все о том, как бороться с этими неприятностями. Самая распространенная проблема - отказ звука после очередного обновления системы или еще по какой-нибудь неизвестной причине. Но чтобы грамотно решить эту проблему, нужно сначала определить, что пошло не так, и выявить первоисточник всех бед. Об этом и пойдет речь в данном материале. Итак, как вернуть компьютеру "голос"? Давайте попробуем разобраться.

Причины отсутствия звука на компьютере
Есть несколько причин, по которым в компьютере может пропасть звук. Все они делятся на аппаратные и программные. Если проблема имеет аппаратный характер, то весьма высока вероятность того, что потребуется замена звукового адаптера. Если же у проблемы программная природа, то можно обойтись "малой кровью" и своими силами. Если пропадает звук на Windows 7 или какой-нибудь другой версии ОС, то первым делом нужно проверить все соединения и работоспособность колонок или наушников. Если проблема не решена, проверяем наличие драйверов для звуковой карты. Если с драйверами все в порядке, тогда нужно проверить звуковой адаптер на работоспособность. А если и это не помогло - проверяем его на аппаратные повреждения.

Аппаратные проблемы - самые сложные. Если у пользователя полноценный компьютер с системным блоком, то заменить звуковую карту не составит труда. А если в наличии только ноутбук или ПК, использующий встроенный звуковой контроллер, то без похода к специалисту никак не обойтись. В любом случае придется потратить некоторое количество финансов на профессиональную помощь или новую звуковую карту. В этом и заключается главная неприятность аппаратных проблем со звуком. Итак, пропал звук в компьютере. Как его восстановить? Давайте рассмотрим подробнее самые популярные методы.
Как исправить? Способ 1: тест на внимательность
Зачастую неопытные пользователи банально не замечают того, что системный регулятор громкости стоит на минимуме или звук вообще выключен. Чтобы исключить такую проблему, достаточно заглянуть в системный трей - на значок громкости (динамик). Если он перечеркнут, то звук просто выключен. Для включения щелкните кнопкой мыши по значку и еще раз по нему же. Тогда звук должен появиться. Если значок не перечеркнут, есть смысл все же заглянуть в трей и переместить регулятор громкости на максимум. Это, кстати, является также ответом на вопрос о том, как увеличить звук на компьютере.

Если после проведения всех вышеперечисленных манипуляций ничего не случилось, то проблема может быть с колонками или наушниками. Убедитесь, что акустическая система включена в сеть питания, и выкрутите регулятор громкости на максимум. После этого включите на компьютере какую-нибудь песню. Звук должен появиться. Если это не так, проверьте соединение колонок с компьютером или ноутбуком. Иногда кто-нибудь может поменять штекеры местами без вашего ведома. Если все на своих местах, но звука нет, то проблема куда серьезнее, чем показалось на первый взгляд. Теперь будем разбираться всерьез, почему пропал звук в компьютере и как восстановить его.
Как исправить? Способ 2: включение звукового устройства
Настройка звука на Windows 7 - не такое уж сложное занятие. Однако прежде чем переходить к манипуляциям с драйверами и другим программным обеспечением, требуется убедиться, что стандартное аудиоустройство включено и используется. Сделать это очень просто. Идем в "Пуск" - "Панель управления" - "Диспетчер устройств". Там ищем название нашего аудиоустройства и смотрим, какая иконка стоит рядом. Если серая стрелка - оборудование отключено. Чтобы его включить, нужно проделать следующую манипуляцию: щелкнуть правой кнопкой мыши на устройстве и в появившемся меню выбрать "Включить". После этого должен появиться звук. Если пропал звук в компьютере, и как восстановить его, вы не знаете, то следующие главы как раз для вас.

Но бывает, что и это не помогает. Итак, пропал звук на компьютере. Что делать, если на месте аудиоустройства в "Диспетчере устройств" вообще все пусто? Это бывает после того как кто-то удалил устройство вместе со всеми драйверами. Чтобы исправить это, нужно перезагрузить компьютер. Система сама определит новое устройство и попытается установить нужные драйвера. Но! Даже если такой вариант и сработает, рассчитывать на актуальность системных драйверов не приходится, что плавно подвигает нас к следующей главе материала: установке драйверов и другого программного обеспечения.
Как исправить? Способ 3: драйвера
Часто к отсутствию звука на ПК или ноутбуке приводят программные проблемы. Самая распространенная из них - отсутствие нужных драйверов в операционной системе устройства. Проверить это очень просто: идем в "Панель управления" - "Диспетчер устройств" и смотрим раздел с аудиоустройствами. Если там вместо значков желтые вопросительные знаки, значит, драйверов точно нет. Поэтому нет и звука. Что делать? Если нет звука в колонках компьютера по причине драйверов, нужно обратиться к официальному сайту производителя устройства и скачать свежие утилиты. Можно, конечно, попробовать обновить их штатными средствами "Виндовс", но на серверах "Майкрософт" довольно древние версии. Так что лучше качать самому.

Иногда вместо вопросительного знака желтого цвета на месте искомого устройства в "Диспетчере устройств" может красоваться надпись типа "Стандартное аудиоустройство". Не спешите радоваться. Это также означает, что нужных программ нет, а значит, устройство может работать нестабильно. С различными фокусами и сбоями. Поэтому драйвера нужно устанавливать в любом случае. Это положительно скажется на общей скорости работы ПК или ноутбука. Не забудьте только о том, что после установки драйверов компьютер надо перезагрузить. Если и после установки необходимого программного обеспечения воспроизведение звука на компьютере не началось, нужно подготовиться к самому худшему.
Как исправить? Способ 4, аппаратный
Если у вас стандартный персональный компьютер с системным блоком, то высока вероятность, что вы используете отдельную звуковую карту. Что делать, если пропал звук в компьютере? Как восстановить его? Возможно, возник некий аппаратный сбой в самой звуковой карте. Нужно ее извлечь, затем поставить на место и включить компьютер. Шансов, конечно, мало, но звук может появиться. Если он не появился, то нужно точно определить, что виновата аудиокарта. Для этого нужно взять у знакомых заведомо рабочую карту и вставить в разъем своей материнской платы. Если звук появился - проблема с картой. Если нет - проблема в материнской плате. И оба эти компонента потребуют замены.
Если же у вас ноутбук или компьютер, использующий звуковой контроллер, который встроен в материнскую плату, то дела обстоят гораздо хуже. Итак, пропал звук на компьютере. Что делать, если проблема аппаратная в контроллере, который встроен в материнскую плату? Здесь самому сделать ничего нельзя. Придется нести компьютер в сервисный центр, где есть профессионалы с самым современным оборудованием. Как правило, определить, что проблема в гнезде 3,5 мм mini-Jack (если нет звука в наушниках на компьютере), самостоятельно не получится. Поэтому без похода к специалисту не обойтись, хотя гнездо можно было бы и самим поменять.
Почему нет звука при просмотре видео?
Иногда бывает так, что нет звука при просмотре видео на компьютере. Самая распространенная причина - видеоплеер, которому не хватает кодеков. Обычно таким страдает стандартный плеер от "Майкрософт". Здесь все просто. Варианта только два: или доустановить новые кодеки, или сменить плеер. Последнее, кстати, предпочтительнее, ибо стандартный плеер не умеет многое из того, на что способны современные бесплатные утилиты. Лучшим на сегодня является Daum PotPlayer. Он без каких-либо проблем воспроизводит все форматы аудио и видео. Также у него имеется внушительная библиотека встроенных кодеков. И это немаловажно.

Однако бывает и так, что при просмотре видео пропал звук на компьютере. Что делать, если с плеером и кодеками все в порядке? Возможно, в плеере используется неправильное устройство вывода звука. Нужно просмотреть настройки и заставить его воспроизводить звук через стандартное устройство, которое должно устанавливаться по умолчанию. У каждого плеера свое дерево настроек, поэтому никак не получится описать процесс изменения устройства вывода пошагово. Здесь нужно действовать методом "научного тыка". Но найти эти настройки не составит никакого труда. Тем более что большинство видеоплееров сейчас поддерживают русский язык.
Улучшение качества звука. Способ 1, программный
Случается и такое, что качество звука заметно снижается после каких-либо действий в операционной системе компьютера. Может появиться треск, шум, тоннельный эффект и другие помехи. Это должно быть связано с недавней установкой какой-либо программы, которая сумела каким-то образом повлиять на качество звука в ПК или ноутбуке. Громкость звука на компьютере тоже может пострадать. Самый простой способ исправить ситуацию - вспомнить, какую программу вы устанавливали, и удалить ее. После этого нужно перезагрузить компьютер. Если этот способ не сработал, то нужно воспользоваться "Восстановлением системы" из меню "Пуск" и откатить операционную систему на то время, когда со звуком было все нормально.

Некоторым пользователям хочется сделать так, чтобы компьютер звучал лучше. Есть несколько продуктов, которые помогут осуществить данную задумку. Самая лучшая программа для звука на компьютере - SRS Premium Sound. Она имеет огромное количество настроек и кучу эффектов, которые помогут улучшить качество звука на компьютере. И хотя ее интерфейс полностью на английском языке, проблем с ней не должно возникнуть ни у кого, ибо он прост и интуитивно понятен. Данная утилита "поселяется" в системном трее и улучшает звучание ПК или ноутбука в реальном режиме. Однако есть один минус: программа небесплатна. А триальная версия сильно ограничена в возможностях настройки.
Улучшение качества звука. Способ 2, аппаратный
Какой бы продвинутой ни была программа для звука на компьютере, она не способна улучшить звук выше пределов звуковой карты. И здесь появляется проблема аппаратных возможностей аудиочипа. Но и у нее есть решение, хоть и довольно дорогостоящее. Можно приобрести внешний ЦАП, который обеспечит высочайшее качество звучания. Но здесь имеются некоторые нюансы, способные привести к отказу от такого варианта. Во-первых, ЦАП - довольно дорогое удовольствие. Далеко не у всех есть возможность его приобрести. Во-вторых, нужен ресивер (он же - усилитель), ибо без него хорошую акустическую систему (или наушники) к ЦАПу не подключить. А если слушать его на офисных "пищалках", то никакой разницы не будет.
Из вышеуказанного тезиса логически вытекает необходимость приобретения хорошей акустической системы. Это, кстати, будет и ответом на вопрос о том, как увеличить звук на компьютере. Ибо хороший усилитель вкупе с качественной акустической системой вполне способны справиться с этой задачей. Но и это еще не все. В идеале для качественного звука нужен почти бесшумный компьютер. Лучший вариант - ноутбук или ультрабук. Стандартные системные блоки уж сильно жужжат. Но это уже вовсе не обязательно. Вполне хватит качественного ЦАПа и акустической системы или наушников соответствующего класса. Это поможет поднять качество звука на новый уровень.
Иногда жизненно необходимо знать, как увеличить звук на компьютере. Это нужно в тех случаях, когда встроенные динамики ноутбука не способны выдать много децибелов или в наличии акустическая система без регулятора громкости (или он не работает). Сделать это можно при помощи специальных программ (SRS, Realtek Audio) или с помощью подбора частот. Не секрет, что настройки эквалайзера могут здорово влиять на громкость звука. Так что есть смысл поиграть с ползунками и найти оптимальную для себя громкость звука на ноутбуке или ПК.
Заключение
Итак, теперь вы знаете, что делать, если пропал звук в компьютере, и как восстановить его. Имеется два типа причин, по которым может возникнуть такая проблема: аппаратные и программные. Если с программными неисправностями еще можно справиться своими силами, то аппаратные проблемы часто могут быть нерешаемыми. Тут поможет только поход в сервисный центр по ремонту ПК и ноутбуков. Там есть специально обученные люди с нужными инструментами, которые смогут в кратчайшие сроки привести в порядок вашу машину. Пробовать самому исправить аппаратную проблему не стоит. Можно вывести из строя другие компоненты компьютера. А их ремонт может оказаться весьма дорогостоящим. Поэтому лучше довериться профессионалам. А играть с драйверами и всякими программами для улучшения звука можно сколько угодно. Физического вреда звуковой карте они причинить не могут.
fb.ru
Что делать, если пропал звук на компьютере?

Иногда случается, что по какой-то причине неожиданно пропал звук на компьютере и никакие действия не помогают. В этой статье мы рассмотрим все способы решения проблемы с пропаданием звука на ПК.
Для начала нужно узнать причину пропадания звука или после он пропал. Проверить входные гнезда, возможно что с наушниками или колонками неполадки, выполнить перезагрузку компьютера.
Если же после проведения этих манипуляций звук все же не появился, то следует попробовать откатить систему на более раннюю дату.
Чтобы это сделать, нужно войти в свойства системы, предварительно нажав Win+Pause, открыть вкладку дополнительные параметры системы, затем в этом окне открыть защиту системы и нажать Восстановить.

Можно выбрать рекомендуемое восстановление, но оно не всегда выручает. Так что следует обратить внимание на Другие точки восстановления.

В этом окне будут отображены последние программы, которые устанавливались или удалялись, тем самым вы можете выбрать нужную для вас программу или дату, нажать далее и посмотреть на результат.
Если же восстановление не дало нужного результата, то возможно не установлен или некорректно работает драйвер для звукового устройства.
Для этого повторно установите звуковой драйвер, который поставлялся с оборудованием. После чего перезагрузите компьютер и посмотрите на результат.
Также, звуковое устройство по каким-либо причинам может быть отключено. Для того, чтобы узнать включено оно или нет, нужно войти в панель управления в меню Звук или же нажать правой кнопкой мыши на значок динамика, находящегося в трее и выбрать Звуки.
Кстати, если в трее значок динамика перечеркнут, то значит проблема или в драйвере или в отключенном устройстве.
Выглядеть это будет примерно так:
 Нет звука
Нет звукаЕсли при входе в меню «Звук» у вас следующая картина,
 Устройства не установлены
Устройства не установленыто либо у вас не установлен драйвер, либо устройство отключено. Чтобы его включить, щелкните правой кнопкой мыши в пустом месте этого окна и выберите показать отключенные и отсоединенные устройства.
 После выбора этих пунктов должны появиться все возможные звуковые устройства.
После выбора этих пунктов должны появиться все возможные звуковые устройства.
 Отключенные и отсоединенные звуковые устройства
Отключенные и отсоединенные звуковые устройстваНе подключенное устройство означает, что в соответствующее гнездо (в данном случае это будет линейный выход, разметка гнезда обозначается зеленым цветом) не вставлен штекер наушников или колонок.
Отключенное устройство означает, что его отключили или не установили соответствующий драйвер.
Чтобы проверить работоспособность, щелкните правой кнопкой мыши на устройство (обычно это громкоговоритель и наушники) и нажмите включить.
 Со звуком все в порядке
Со звуком все в порядкеЕсли драйвер установлен и устройство работает, то рядом с иконкой динамика будет отображена зеленая галочка, подтверждающая нормальную работу устройства.
После этого звук должен появиться.
На всякий случай следует войти в микшер громкости. Чтобы в него войти, нужно нажать правой кнопкой мыши на значок динамика внизу панели задач (трее) и открыть микшер громкости.
В микшере поднять все ползунки наверх. Это относится и к различным проигрывателям мультимедиа. Для этого нужно включить проигрыватель и в микшере громкости поднять ползунок, относящийся к этому проигрывателю.
Но если после проведения всех этих работ звук все равно не появился, следует переустановить операционную систему, установить драйвера, которые поставлялись с компьютером. Если же и это не поможет, то это уже неисправность звуковой карты, что прямая дорога к ее замене или ремонту, если он возможен.
pc-optimize.ru
Пропал звук на компьютере. Что делать?
 В данном выпуске я покажу вам что необходимо сделать если у вас вдруг пропал звук на компьютере.
В данном выпуске я покажу вам что необходимо сделать если у вас вдруг пропал звук на компьютере.
Если у вас внезапно возникли проблемы со звуком, то обязательно в первую очередь проверьте не выдернут ли у вас штеккер.
Даже если вы уверены что вы этого не делали, выдернуть случайно штеккер могли родственники или домашние животные.
После этого проверьте не стоит ли у вас в настройках громкость на минимуме и не отключена ли она вовсе.
А также в диспетчере управления проверьте включена ли у вас звуковая карта и корректно ли работают звуковые драйверы.
Если у вас возникают затруднения с тем как все это проверить, то обязательно посмотрите видеоролик в котором я показываю наглядно как все это сделать при пропавшем звуке на компьютере.
ВИДЕО: Пропал звук на Компьютере? Как исправить?
Ну а на сегодня все! Напишите пожалуйста в комментариях получилось ли у Вас установить выяснить почему у вас пропал на компьютере звук? И в чем заключалась эта причина. А также что именно помогло вам решить данную проблему?
Со звуком возникают и другие проблемы, которые я могу помочь вам решить. Например, бывает так что слышно самого себя в наушниках, или звук отстает от видео. Подпишитесь на обновления сайта или оповещения. Уверен вы еще не раз вернетесь на мой блог за полезной информацией. И я буду рад вам помочь решить ваши проблемы.
Еще больше решений различных проблем с вашим компьютером вы можете найти в разделе «Компьютерная помощь», а также у меня на канале YouTube.
rabota-na-kompjutere.ru
На компьютере пропал звук - поможем решить проблему
Разбираемся, что делать, если пропал звук
Здравствуйте дорогие посетители. В данной статье рассмотрим вопрос — На компьютере пропал звук в операционной систем Windows 7 (если нужно ускорить ОС Windows, то читаем статью ускоряем Windows 7), что делать в этой ситуации.
Такая проблема не редкость, потому, что на компьютере (ПК) постоянно происходят какие-либо операции с программами, настройками и так далее.
Даже нечаянно можно внести какие-либо изменения, отключив тем самым звук. То есть мы рассмотрим самые распространённые решения, пройдясь по которым Вы, скорее всего, сможете исправить возникшую неприятность.
Сразу хочется предупредить, что будут также рассмотрены на первый взгляд несерьёзные и очевидные способы, решить пропажу звука. Не стоит недооценивать их. Ведь они очень часто способны помочь и не затрачивать более трудоёмких и сложных усилий (советуем ознакомиться с часто задаваемыми вопросами по компьютерным неисправностям.).
И так, начнём "находить" звук
Проверить основную громкость на ПК. То есть узнать, не стоит ли громкость на минимум, как на колонках, так и в значке «динамики» возле часов (справа внизу). Очень часто или установленный плагин к видео плееру или любая другая программа могут сильно понизить звук. Так, что проверьте на всякий случай. Если не помогло, тогда идём дальше.
Проверить аудио вход на системном блоке. Возможно, просто отошёл провод. Это вовсе не редкость, можно не заметно дёрнуть связку лежащих на полу проводов и получить такую проблему. Стоит включить какую-либо песню и подёргать провода от колонок (только не переусердствуйте, не то и правда сломается провод).
Если в какой-то момент звук появится, значит, проблема в проводах или колонках. Здесь уже ясно, в чём причина, останется или ремонтировать колонки или звуковой вход (гнездо) на системном блоке. Если не помогло, идём дальше.
Чтобы максимально исключить причину неработающих колонок, то, находим или другие колонки (может старые, какие лежат в шкафу или у друзей) или наушники и вставляем их вместо провода от основных колонок (не забываем, что за звук отвечает зелёный вход).
Включаем песню, если мелодия играет, то дело в колонках (их на ремонт), если не появился, значит, причина программная. Дальше мы будем её искать только в операционной системе (ОС).
Проверяем наличие драйверов. Делается это в диспетчере устройств. Добраться до него можно двумя способами:
- Пуск – Компьютер (правой кнопкой свойства)
- Сочетание клавиш win + break, так мы сразу попадаем в свойства компьютера
Слева видим строку меню – «Диспетчер устройств». Нажимаем на неё и видим список основных устройств на ПК. Здесь нас интересует пункт – «Звуковые, видео и игровые устройства».
Открываем его, нажав на нём дважды, и смотрим, нет ли восклицательных значков. Если нет то, скорее всего с драйверами всё в порядке. Если есть, значит, не хватает драйвера, это и есть причина, почему на компьютере пропал звук. Драйвер нужно установить. Тогда звук, скорее всего, появится.
Далее проверяем, включена ли служба, которая отвечает за воспроизведение звуков (на ПК присутствуют различные службы, которые отвечают за какие либо функции, к примеру, печать, сеть, интернет и так далее). Для этого нам нужно вызвать операцию «выполнить». Делается это сочетанием клавиш win + r. В появившееся окно вводим services.msc.
Так перед нами оказывается список служб ПК. Нас интересует Windows Audio. Находим её, нажимаем дважды, должно открыться окно её свойств. Там в строке тип запуска должно стоять автоматически. Если не так значит, исправляем, далее применить и ок. Проверяем, если ничего не изменилось, идём дальше.
Также вполне можно воспользоваться восстановлением системы. Правда, эта функция должна быть включена.
Вернуться на главную страницу
Извините!Но вы уже оставили свой голос.
- 9 ноября 2014
- Автор: Alex Rempc.by
rempc.by