
Срок доставки товара в течении 1-3 дней !!!
|
|
4 способа узнать характеристики своего компьютера или ноутбука. Как посмотреть производительность компа
4 способа узнать характеристики своего компьютера или ноутбука
31.03.2014  windows | программы
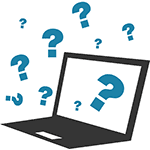 Посмотреть характеристики персонального компьютера или ноутбука может потребоваться в самых различных ситуациях: когда нужно узнать, какая стоит видеокарта, увеличить оперативную память или требуется установить драйвера.
Посмотреть характеристики персонального компьютера или ноутбука может потребоваться в самых различных ситуациях: когда нужно узнать, какая стоит видеокарта, увеличить оперативную память или требуется установить драйвера.
Способов подробно просмотреть информацию о комплектующих существует множество, в том числе это можно сделать и без использования сторонних программ. Однако в этой статье будут рассмотрены именно бесплатные программы, которые позволяют узнать характеристики компьютера и предоставляют эту информацию в удобном и понятном виде. См. также: Как узнать сокет материнской платы или процессора.
Информация о характеристиках компьютера в бесплатной программе Piriform Speccy
Разработчик Piriform известен своими удобными и эффективными бесплатными утилитами: Recuva — для восстановления данных, CCleaner — для очистки реестра и кэша, и, наконец, Speccy предназначена для просмотра информации о характеристиках ПК.
Скачать бесплатно программу вы можете с официального сайта http://www.piriform.com/speccy (версия для домашнего использования — бесплатная, для других целей программу нужно приобретать). Программа доступна на русском языке.
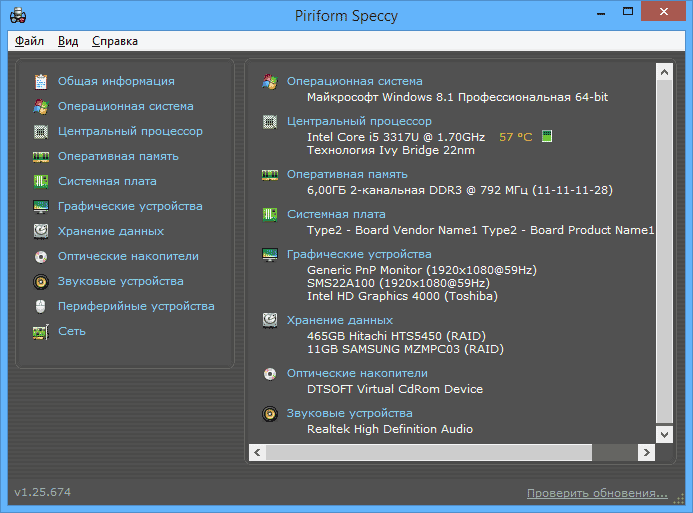
После установки и запуска программы, в главном окне Speccy вы увидите основные характеристики компьютера или ноутбука:
- Версия установленной операционной системы
- Модель процессора, его частота, тип и температура
- Информация об оперативной памяти — объем, режим работ, частота, тайминги
- Какая материнская плата стоит на компьютере
- Информация о мониторе (разрешение и частота), какая видеокарта установлена
- Характеристики жесткого диска и других накопителей
- Модель звуковой карты.
При выборе пунктов меню слева вы можете посмотреть детальные характеристики комплектующих — видеокарты, процессора и других: поддерживаемые технологии, текущее состояние и другое, в зависимости от того, что именно вас интересует. Здесь же можно посмотреть список периферии, информацию о сети (включая параметры Wi-Fi, можно узнать внешний IP адрес, список активных соединений системы).
При необходимости, в меню «Файл» программы вы можете распечатать характеристики компьютера или сохранить их в файл.
Подробная информация о характеристиках ПК в программе HWMonitor (ранее PC Wizard)
Текущая версия HWMonitor (раньше — PC Wizard 2013) — программы для просмотра подробной информации обо всех комплектующих компьютера, пожалуй, позволяет узнать больше о характеристиках, чем любое другое ПО для этих целей (разве что платная AIDA64 может тут соревноваться). При этом, насколько я могу судить, информация более точная, чем в Speccy.

С использованием этой программы вам доступна следующая информация:
- Какой процессор установлен на компьютере
- Модель видеокарты, поддерживаемые технологии графики
- Информация о звуковой карте, устройствах и кодеках
- Подробную информацию об установленных жестких дисках
- Информацию об аккумуляторе ноутбука: емкость, состав, заряд, напряжение
- Подробная информация о BIOS и материнской плате компьютера
Перечисленные выше характеристики — далеко не полный список: в программе можно подробно ознакомиться почти со всеми системными параметрами.
Кроме этого, в программе имеются возможности для теста системы — можно проверить оперативную память, жесткий диск и выполнить диагностику других аппаратных компонентов.
Скачать программу HWMonitor на русском языке можно на сайте разработчика http://www.cpuid.com/softwares/hwmonitor.html
Просмотр основных характеристик компьютера в CPU-Z
Еще одна популярная программа, показывающая характеристики компьютера от разработчика предыдущего ПО — CPU-Z. В ней вы можете подробно узнать о параметрах процессора, включая информацию о кэше, какой сокет используется, количество ядер, множитель и частоту, посмотреть, сколько слотов и какой памятью RAM занято, узнать модель материнской платы и используемый чипсет, а также посмотреть базовую информацию об используемом видеоадаптере.
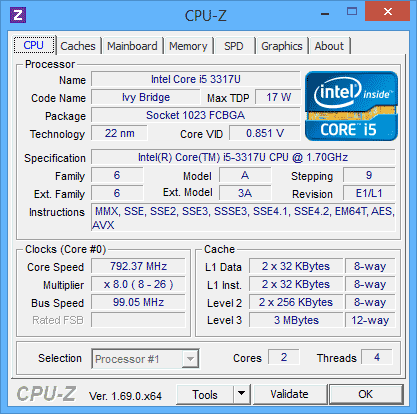
Скачать бесплатно программу CPU-Z можно с официального сайта http://www.cpuid.com/softwares/cpu-z.html (обратите внимание, ссылка на загрузку на сайте находится в правой колонке, не нажимайте другие, имеется portable версия программы, не требующая установки). Вы можете экспортировать полученную с помощью программы информацию о характеристиках комплектующих в текстовый или html файл и затем распечатать его.
AIDA64 Extreme
Программа AIDA64 не является бесплатной, однако для разового просмотра характеристик компьютера хватит и пробной бесплатной версии на 30 дней, которую можно взять с официального сайта www.aida64.com. На сайте имеется также portable версия программы.
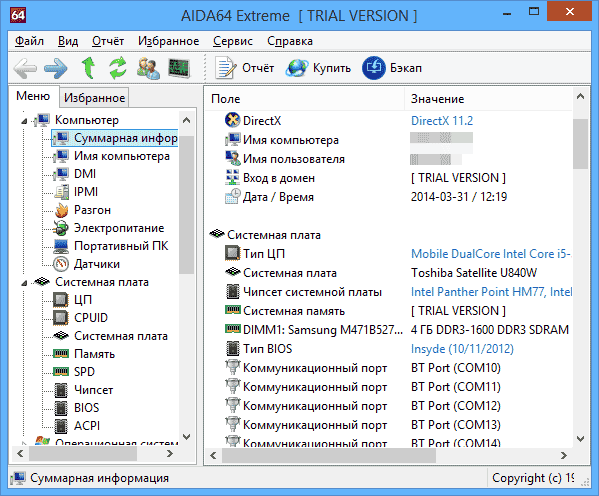
Программа поддерживает русский язык и позволяет просмотреть практически все характеристики вашего компьютера, а это, в добавок к тем, что были перечислены выше для другого ПО:
- Точные сведения о температуре процессора и видеокарты, скорости вращения вентиляторов и другая информация с датчиков.
- Степень изношенности аккумулятора, производитель батареи ноутбука, количество циклов перезарядки
- Информация об обновлении драйверов
- И многое другое
Кроме этого, также, как и в PC Wizard, с помощью программы AIDA64 вы можете протестировать память RAM и CPU. Имеется также возможность просмотреть информацию о настройках Windows, драйверах, сетевых настройках. При необходимости, отчет о системных характеристиках компьютера можно вывести на печать или сохранить в файл.
А вдруг и это будет интересно:
remontka.pro
Как узнать системные требования своего компьютера в два клика!
Спрашивая, как узнать системные требования своего компьютера, пользователь хочет узнать свойства ПК или другими словами характеристики компьютера. Это технические данные установленных устройств, от показателей которых зависит производительность и возможности машины. Игры и программы развиваются, становясь все более требовательны, поэтому важно вовремя проводить апгрейд.
Узнав слабое оборудование, которое устарело по истечению времени, Вы с легкостью можете заменить. На новое и более мощное. В итоге, с комфортом пользоваться компьютером. Зная показатели и возможности своего компьютера Вы с легкостью можете выбирать игрушки, которые с легкостью на нем запустятся и будут работать на высоких настройках. Или программу, которая будет работать без особых усилий и без глюков и тормозов.
Основные технические показатели которые нужно знать:
- Сколько ядер и частоту процессора
- Объем оперативной памяти
- Какая видеокарта и ее мощность
- Разрядность windows
- Размер жесткого диска
Этих требований вполне достаточно для выбора игр и определенного софта. Для более тщательной оценки производительности системы нужны дополнительные данные:
- модель жесткого диска;
- частоту плат ОЗУ;
- версию BIOS;
- разрешение, частоту экрана;
- версия DirectX.
Чтобы получить интересующие сведения используется:
- программа сбора данных об аппаратном обеспечении;
- внутренние команды, средства диагностики;
- встроенные шаблоны операционной системы.
Последний способ прост и удобен, не требует навыков программирования или профессиональных знаний пк. И так давайте начнем.
Способ 1. Как узнать параметры компьютера при помощи встроенного шаблона?
Минимальные данные о конфигурации можно получить, зайдя в свойства системы. Для этого нажмите правой кнопкой мыши на «Мой компьютер» далее «Свойства», перед вами окно с данными.
В котором вы увидите, какой процессор, сколько оперативной памяти, версию операционной системы windows и ее разрядность. И если вы производили оценку производительности по мнению операционки, то соответственно оценку производительности.

Как можно заметить информация не полная, нет информации по установленной видеокарте. Посмотреть название видеокарты можно в диспетчере устройств или воспользовавшись 2-м способом.
back to menu ↑Способ 2. Как узнать параметры ПК при помощи DirectX?
Для корректной работы программ в операционной системе Windows необходима установка DirectX. Данный продукт выполняет собственную диагностику системы, которым мы сейчас и воспользуемся и узнаем более подробную информацию.
Нажмите меню «Пуск» — «Выполнить» (можете просто набрать в строке поиска), вводим команду dxdiag и нажимаем ОК.

В открывшейся вкладке «Система» указаны основные характеристики, те что мы видели и в первом способе, название операционной системы, процессор, объем оперативной памяти, разрядность системы и т.д.

Нам нужны данные видеокарты, для этого нужно перейти на вкладку «Экран» в которой видим производителя и модель видеокарты.

Да кстати, на строчку «Всего памяти» не обращайте внимание, данные не относятся к видеокарте. Откуда берутся данные никому не понятно 🙂
back to menu ↑
Способ 3. Сведения о системе средствами windows
Достаточно простой способ узнать характеристики своего компьютера. Смысл его заключается, в полном анализе, операционной системой windows, характеристик пк. И соответственно их предоставление.
Для того чтобы воспользоваться данным методом, Вам нужно выбрать как Вам будет легче его запускать, так как к данной утилите есть 2а пути запуска.
Первый: В меню «Пуск» — «Все программы» — «Стандартные» — «Служебные» и запустить Сведения о системе.
www.computer-setup.ru
Как Посмотреть (Характеристики) Компьютера Windows 7 8 10
Как посмотреть характеристики компьютера на Windows

Добрый день. Многих пользователей интересует вопрос: — Как узнать характеристику компьютера. То есть, какая у вас система, материнская плата, видеокарта, платы оперативной памяти и прочие характеристики КП.
Как это сделать, я уже рассказал на примере программы Speccy. Очень удобная программа, рекомендую. Но, подобных программ много, и в данной статье, мы рассмотрим несколько методов, как это сделать. Как с помощью системы, так и с помощью стороннего софта.
Характеристика компьютера смотрим с помощью системы
Я буду рассказывать на примере Windows 10. В остальных системах, всё происходит похожим путём. Итак, для начала, нужно посмотреть, какая же, собственно, у вас установлена система.
1. Для этого, войдём в панель управления через «Пуск». В Windows 10 нужно кликнуть по этой кнопке правой клавишей мыши. Затем, выбираем «Система». В других версиях Windows выберем «Панель управления», «Крупные значки», «система».
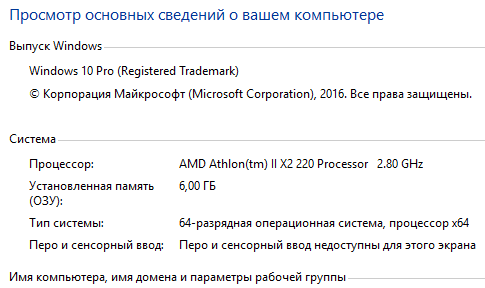
Полученная информация — довольно скудная, но, из неё нам становится ясно, что у нас установлена Windows 10 64 разрядная, оперативная память на 6 Гб, процессор АМВ.
2. Также применим одну из утилит системы «Сведения о системе». Для этого, в строку поиска введём слово «Сведения о системе». Поиск найдет утилиту с таким же названием, запускаем её.
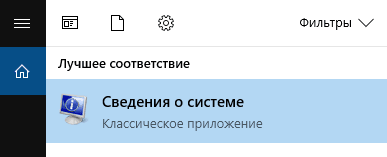
Также, можно нажать Win + R и в строку поиска ввести msinfo32.exe. Другой способ, выберем «Пуск», затем «Все программы», «Стандартные».
Далее «Служебные» и затем запускаем эту утилиту. Скажу сразу, программа немного запутана. Но, при желании, разобраться в ней можно и узнать много интересного о системе и узлах компьютера.
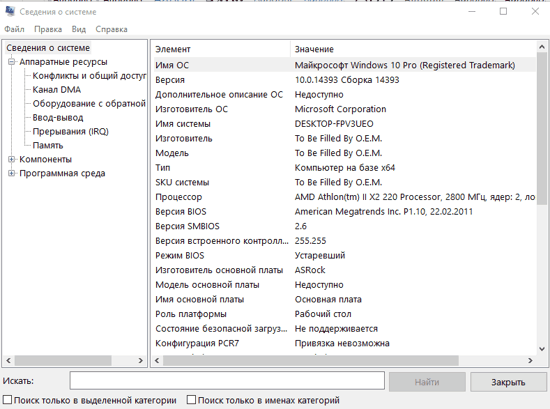
3. Мне больше нравится работать с диспетчером устройств. Для его вывода, начинаем в строке поиска «Диспетчер устройств».

У нас откроется диспетчер. Он нам покажет, какие программы устройства находятся на нашем компьютере: видеокарта, процессор, адаптеры, звуковая карта и прочее. Правда, без описания каждого из этих устройств.

Также, проверить характеристики можно и из BIOS, но мы сейчас этого делать не станем, а начнём смотреть более удобные сторонние программы, вроде упомянутого нами Speccy.
ASTRA32 программа о характеристике компьютера
ASTRA32 довольно удобная программа, которая много расскажет нам о нашем компьютере. Она платная, но для ознакомления, нам подойдёт и демо версия. Астра имеет простой и понятный интерфейс.
Итак, скачаем программу с официального сайта. Нам предлагают два варианта, с инсталлятором, и без инсталлятора. То есть, с обычной установкой, и портативная. Я скачаю портативную. Распаковываем архив. Перед этим, создайте для программы отдельную папку, т.к. распакуется несколько файлов (отдельная папка нужна, чтобы вы в дальнейшем в этих файлах не запутались).
Итак, запускаем файл astra32 от имени администратора, как показано на скриншоте, используя контекстное меню:
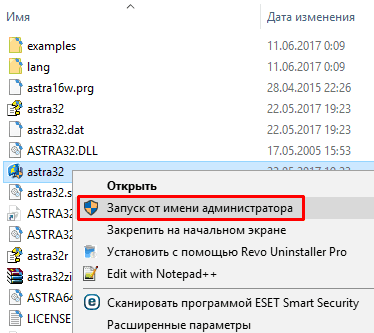
У нас открывается окно программы, где показаны общие данные о вашем ПК. Меню в левой колонке так и называется, «Общая информация». Как видите, в общей информации нам дают данные об процессоре, материнской плате, оперативной плате, всех дисках и дисководов, которые установлены на вашем компьютере.
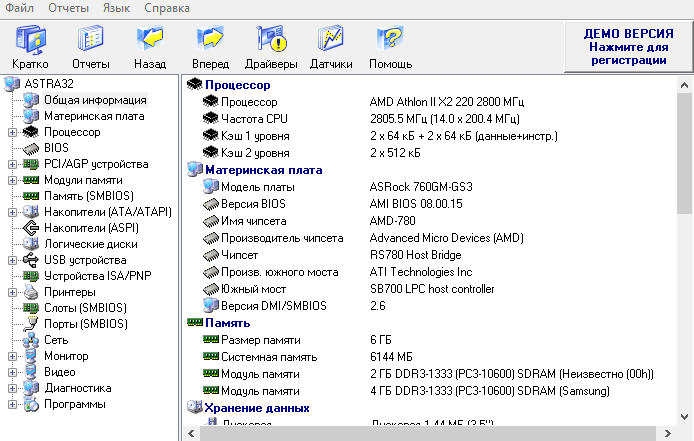
Данные про видео карту, звуковые данные, операционную систему, сеть и порты. Также, мы можем выбрать из левой колонки любую нужную нам плату компьютера и получить о ней больше данных. К примеру, я выберу «Материнская плата».
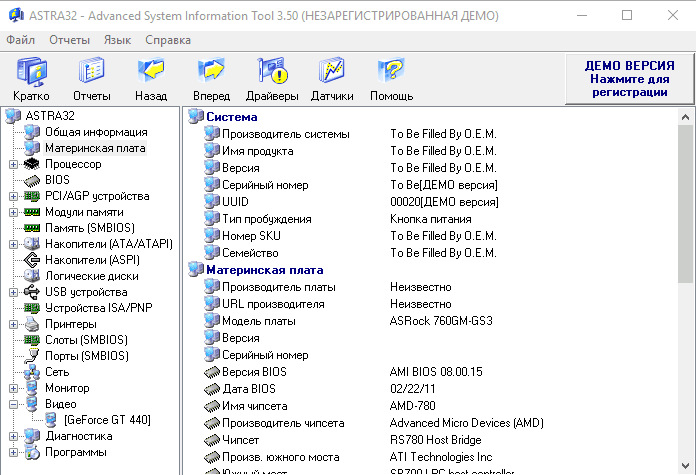
Можно узнать название платы, версию установленного BIOS, число, когда его установили, имя чипсета, производителя чипсета и прочее. То есть, как раз то, что мы искали. Так же, мы можем пройтись по всем узлам и узнать подробную информацию про них.
Например, вы желаете узнать побольше информации про установленные платы оперативной памяти. Выбираем меню «Модули памяти», затем нужную плату памяти,

и в правом окне, вы получаете подробную информацию именно про эту плату. Как видите, получается довольно подробная информация.
Бесплатная программа PC-Wizard
Отличный софт, и, что самое главное – бесплатный! PC-Wizard считалась одной из лучших программ для того, чтобы узнать характеристики, конфигурацию ПК. В ней также есть различные тесты по узлам компьютера.
Дизайн схож с ASTRA32, но, в левой колонке вместо простого меню, изображены ярлычки, показывающие различные устройства. Довольно элегантно выглядит. Я думаю, вы разберётесь в её функционале без особого труда.
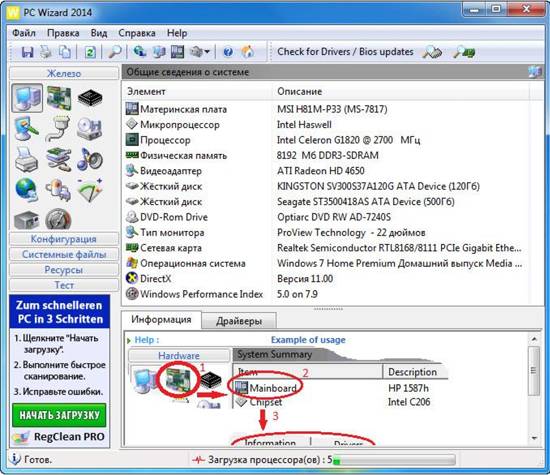
Скачать PC-Wizard. Также, как и прошлый софт, можно скачать установочную и портативную версии. К сожалению, эта программа перестала обновляться. Также, данная программа не работает в Windows 10. Поэтому, мы более подробно рассмотрим всемирно известную программу Аида.
AIDA64 подробная характеристика компьютера
Это очень хорошая программа для просмотра характеристик ПК, по праву считается одной из лучших. Из недостатков – она платная, но у неё есть 30 дневной бесплатный период для ознакомления с программой.
На сайте программы много различных версий, я загружу портативную пробную бизнес версию. Но, вы можете загрузить экстрим версию. Её, для простого пользователя, будет вполне достаточно. AIDA64 скачать.
Скачиваем после надписи Download Locations по первой ссылке. Теперь, перед распаковкой, создайте специальную папку, и распаковываем программу в неё, т.к. у данной программы много файлов, и вы можете в них запутаться (если вы файлы многих программ будете распаковывать в одну папку, и файл какой-нибудь из программ нечаянно удалите, скорее всего, эта программа не запустится).
Для запуска портативной версии, запускаем от имени администратора через контекстное меню файл с ярлычком aida64, как на скриншоте.
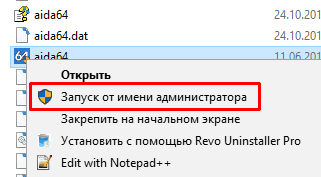
У нас появляется окно программы с двумя столбцами. Как видите, на начальном этапе компоненты в обоих окнах друг друга дублируют.
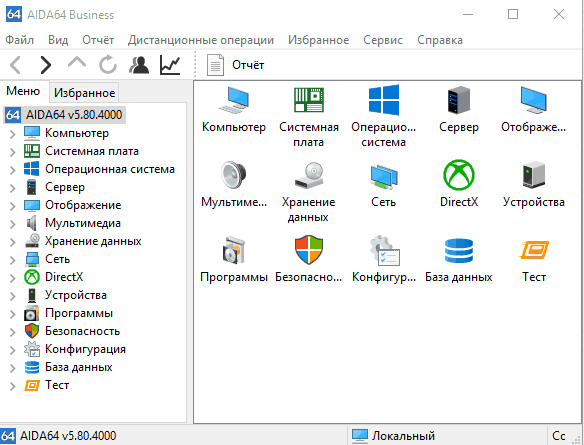
Например, проверим плату оперативной памяти. Для этого, в левом столбце выбираем память, и видим, что у меня занято и свободно на данный момент примерно одинаковое количество памяти, (занято чуть больше, а это уже не очень хорошо).
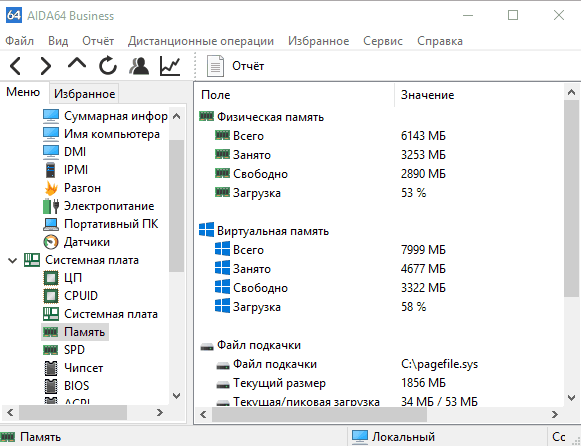
Можно проверить чипсет, БИОС, системную плату, ЦП и многое другое. Аида хорошо тестирует на работоспособность различные узлы. Поэтому, переходим на вкладку Тест, находящуюся в самом низу левой колонки. Выбираем, к примеру, «Чтение из памяти» и смотрим, с какой скоростью ваш компьютер читает из платы оперативной памяти.

Если вы желаете обновить тест, нажмем на меню обновить (круглая стрелка), и данные будут обновлены. У меня это происходит быстро, у вас, возможно, будет обновляться медленнее.
AIDA64 даёт много информации, всю её описывать довольно долго. Поэтому, я даю вам ознакомительное видео про аиду64, где парень довольно точно описывает ключевые моменты программы.
Видео AIDA64 как пользоваться
Я думаю, одним из данных методов определения характеристики вашего компьютера, вы воспользуетесь. Лично мне больше других нравится именно AIDA64, хотя она и платная. Успехов!
P.S. Всех Россиян поздравляю с наступающим Днём России! Счастья вам и благополучия!
С уважением, Андрей Зимин 11.06.2017.
info-kibersant.ru
Как узнать характеристики своего компьютера
Более детальную информацию об устройствах, которые находятся в компьютере, вы не сможете посмотреть через стандартные средства. Но в 90% этой информации хватает для поставленной задачи.
Без установки программ
Если у вас нет под рукой специальной программы, то можно воспользоваться стандартными средствами Windows. Для этого нажимаем правой кнопкой мыши по «Компьютеру» и в выпадающем меню нажимаем «Управление».


Откроется окно «Управления компьютером», слева нажимаем «Диспетчер устройств». После этого в правой части окна появятся устройства, которые находятся в вашем компьютере.


Как посмотреть характеристики компьютера, вам так же поможет штатная утилита, которая показывает часть информации об устройствах. Для этого заходим «Пуск» – «Все программы» — «Стандартные» – «Служебные» — «Сведения о системе».


Так же можно воспользоваться dxdiag. Для этого заходим в «Пуск» -«Выполнить» или сочетания клавиш Win + R и вводим dxdiag. После того когда ввели, нажимаем Enter.


Откроется окно «Средство диагностики DirectX». В этом окне вы увидите: модель компьютера, изготовитель компьютера, версия Bios, параметры процессора и память.




Думаю, вы уже заметили, что эти утилиты не показывают более развернутую информацию. Из-за того что в Windows нет более подробной информации об установленных устройствах, созданы разные программы, которые показывают детальную информацию об устройствах в компьютере. Из этих программ есть платные и бесплатные, мы рассмотрим одну из бесплатных программ, которая отображает техническую информацию об устройствах.
Информация выше относится не только, как узнать характеристики своего компьютера в Windows 7, но и для других систем.
Бесплатная программа CPU-Z
Программа называется CPU — Z, с помощью нее можно узнать следующие параметры:
- Процессора;
- Материнской платы;
- Оперативной памяти;
- Видеокарты;
- И другие.
Так же хочу отметить, данная программа не требует установки, что облегчает ее использование для пользователя.
Скачать программу можно здесь, официальный сайт программы www.cpuid.com. После того когда скачали файл, разархивируете его в удобное для вас место. Теперь открываем папочку и запускаем файл cpu — z.exe. При запуске необходимо немного подождать, так как программа будет сканировать устройства компьютера. Далее я покажу и расскажу, как узнать характеристики своего компьютера с помощью данной программы. Вы можете узнать характеристики компьютера в любой другой системе, хоть я и показываю, как узнать характеристики компьютера в Windows 7.


Когда закончится сканирование, появится главное окно программы. Теперь давайте немного расскажу про вкладки, которые есть в программе (для наглядности приведу скриншоты каждой вкладки).
CPU (процессор) – информация о процессоре.


Caches (кэш) – информация о кэше процессора. Думаю эта вкладка вообще должна быть во вкладке CPU, ведь эта информация относится к CPU 😉 . Видимо в ней не хватила места.


Mainboard (мат.плата)– информация о материнской плате.


Memory (память)– информация об оперативной памяти.


SPD – углубленная информация об оперативной памяти в каждом слоте.


Graphics (графика)– немного информации о видеокарте.


About – информация о программе.


Вы наверно заметили, что во вкладке «Графика» не слишком много информации о видеокарте. Это вызвано тем, что эти же разработчики сделали программу, которая выводит подробную информацию о графическом устройстве.
Подробная информация видеокарты
Программа называется GPU-Z, скачать данную программу можно здесь. После запуска программы откроется главное окно, вкладка «Graphics Card».
Скриншот характеристики моей видеокарты через эту программу смотрите ниже.


Вы также можете воспользоваться другими программами, такими как: Aida 64, Everest и т.д. Если появились вопросы, то пишите в комментариях.
В дополнение к этой статье даю ссылки, которые касаются этой темы:
Как узнать какая оперативная память
Узнаем какой у Вас процессор
Как узнать какая видеокарта стоит в компьютере
useroff.com
Как узнать характеристики компьютера – 3 простых способа
 Мне всегда было интересно покапаться в характеристиках своего компьютера, даже в тех, в которых я ничего не понимал. Интересно было потестировать, «погонять комп». Зачем? Цели могут быть разные: сверить комплектующие компьютера со исходным списком, скачать нужные драйвера или чтобы продать компьютер. В этой статье я разберу три простых способа.
Мне всегда было интересно покапаться в характеристиках своего компьютера, даже в тех, в которых я ничего не понимал. Интересно было потестировать, «погонять комп». Зачем? Цели могут быть разные: сверить комплектующие компьютера со исходным списком, скачать нужные драйвера или чтобы продать компьютер. В этой статье я разберу три простых способа.
Утилита «Сведения о системе»
Встроенная утилита называется «Сведения о системе». Заходим в меню , или просто пишем в строке поиска меню Пуск: «сведения» и также запускаем программу.
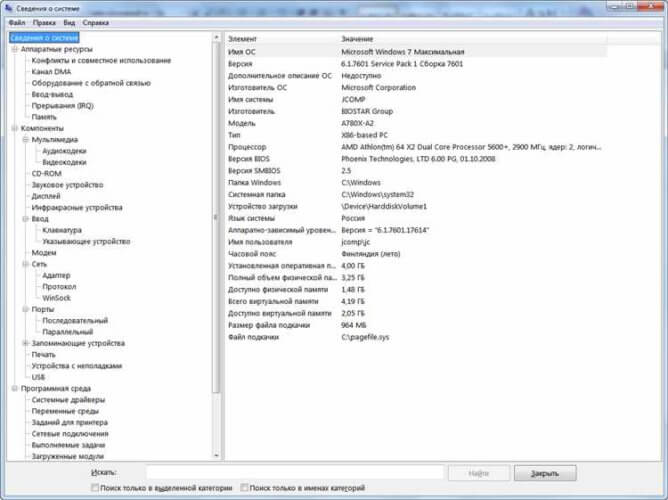
Здесь можно узнать только основную информацию о железе, такую как модель материнской платы, тип процессора, версия BIOS, объём оперативной памяти и некоторые другие. Если пройтись по «дереву», то можно найти даже более тонкие характеристики компьютера.
Например, в разделе «Компоненты» есть информация о CD/DVD приводе, звуковой карте, какая видеокарта установлена («Дисплей»). Но вообще, этот инструмент очень ненаглядный и предназначен для технических специалистов для отладки работы компьютера. Рекомендую им пользоваться, если под рукой не оказалось ничего получше.
Диспетчер устройств
Без подробных характеристик, но гораздо удобней, список устройств можно посмотреть в «Диспетчере устройств». Чтобы его открыть просто нажмите комбинацию «Win + Pause». В Windows XP он откроется сразу, а в Windows 7/10 сначала откроется окно «Система», в котором сразу можно увидеть какой процессор установлен и сколько оперативной памяти. Отсюда запускаем диспетчер устройств.
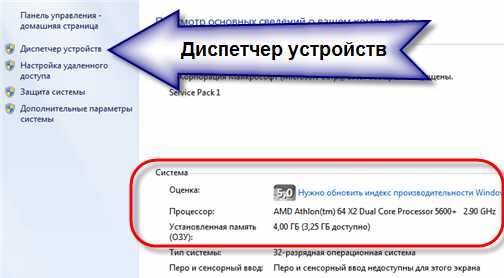
Либо откройте его из панели управления. Здесь уже можно посмотреть какие устройства установлены в компьютере: звуковой чип, видеокарта, сетевая карта, модель жёсткого диска, привод оптических дисков, монитор и другие.

Программа DirectX Diag
Ещё одна стандартная программа – это средство диагностики DirectX. Применяется в основном для тестирования аудио- и видеосистемы. Чтобы его запустить, нужно нажать кнопки «Win + R» и написать в строке:
dxdiag
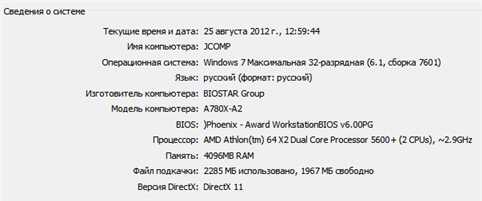
Здесь также есть основные характеристики: модель ноутбука или материнской платы компьютера, видеокарты, звуковой карты, клавиатуры и мышки.
Описанные способы подходят когда нужно быстро узнать общую информацию о компьютере, но если нужна более подробная информация, то без дополнительных программ не обойтись. Одна из моих любимых программ — AIDA64, она расскажет всё о компьютере.
it-like.ru
Как посмотреть характеристики компьютера - НА ПРИМЕРАХ
Какой процессор, видеокарта и оперативная память находятся внутри вашего ПК? Вот как проверить характеристики вашего компьютера.

Есть много веских причин, чтобы знать спецификацию вашего ПК или ноутбука. Возможно, он работает медленно, и вам интересно, является ли обновление целесообразным. Возможно, вы хотите купить или продать ноутбук, или посмотреть, работает ли на вашем компьютере определенная программа или игра.
Как только вы выбросили коробку, в которой пришел ваш компьютер или ноутбук, может быть трудно получить точную спецификацию.
На некоторых ПК и ноутбуках есть наклейки, в которых указаны основные характеристики. Если нет, не паникуйте. Вот как легко проверить характеристики вашего ноутбука.
Как узнать характеристики моего компьютера?
В Windows 10 это очень просто. Просто щелкните правой кнопкой мыши на кнопке пуска и выберите «Диспетчер устройств». Он расскажет вам немного информации о том, какой процессор и графическая карта у вас есть, и еще много другой информации.

Чтобы узнать, сколько оперативной памяти, щелкните правой кнопкой мыши на кнопке Пуска еще раз, но выберите «Система». Это дает вам краткую информацию об операционной системе, а также о том, сколько установлено оперативной памяти.

Для того чтобы посмотреть характеристики компьютера в Windows 8 просто наведите указатель мыши в верхнем правом углу экрана, чтобы вызвать Charm (Параметры). Затем выберите «Параметры»> «Изменение параметров компьютера».
А чтобы посмотреть характеристики в Windows 7 или Windows XP, щелкните правой кнопкой мыши по «Мой компьютер» и выберите «Свойства» (в Windows XP это называется «Свойства системы»).
Какую бы версию Windows вы не использовали, вы сможете увидеть процессор, память и ОС вашего ПК или ноутбука.
Процессор сообщает вам скорость и конкретную модель вашего процессора. Установленная ОЗУ сообщает вам, сколько у вас оперативной памяти. Больше лучше, но если у вас 32-разрядная операционная система, вы можете использовать до 4 ГБ оперативной памяти.
Тип системы сообщит вам, какую версию Windows вы используете. Более новые версии Windows также расскажут вам, есть ли у вас 32-разрядный (x86) или 64-разрядный (x64) процессор. Последнее гораздо более распространено.
Если вы не против установить небольшое приложение, мы рекомендуем Speccy от Piriform. Существует бесплатная версия без поддержки, но она анализирует любой компьютер под управлением Windows и дает вам четкое резюме характеристик компьютера, в том числе материнскую плату и модель монитора, ваши жесткие диски и любое USB-хранилище и даже их температуру.

Какая видеокарта установлена на моем компьютере?
В любой версии Windows откройте панель управления (или найдите ее в меню «Пуск», если вы не можете ее найти), затем найдите «Диспетчер устройств».
Теперь откройте в дереве пункт Видеоадаптеры. Вы увидите, какую видеокарту использует ваш компьютер или ноутбук. Вы тоже можете развернуть ветку Процессоры, чтобы узнать, сколько ядер в процессоре. Имейте в виду, что некоторые могут быть «виртуальными» ядрами, где процессор поддерживает Hyper-threading, например.

Как посмотреть характеристики моего Mac?
Apple даже упрощает просмотр спецификаций. Просто нажмите значок Apple на верхней панели и выберите «Об этом Mac».
naprimerax.org
Как посмотреть характеристики компьютера
Пользователи часто спрашивают, как посмотреть характеристики компьютера. Если вам также необходимо знать на что способен ваш компьютер, то эта статья должна вам помочь. Здесь мы расскажем о том, как посмотреть основные характеристики компьютера с помощью стандартных средств Windows, а также специальных программ.
Как посмотреть характеристики компьютера с помощью стандартных средств Windows
Основные характеристики компьютера можно посмотреть прямо в Windows, не устанавливая никаких дополнительных программ. Для начала кликните правой кнопкой мышки по иконке компьютера на рабочем столе и выберите пункт «Свойства».

После этого перед вами откроется окно с основными характеристиками компьютера. Здесь можно посмотреть версию Windows, название процессора, объем оперативной памяти, а также разрядность операционной системы.
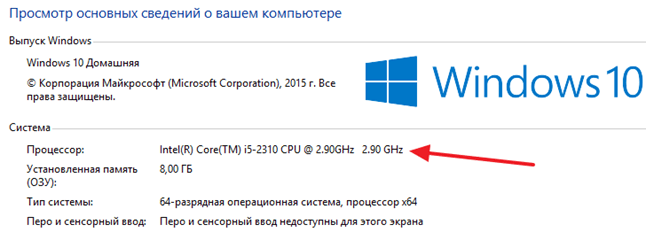
Если этой информации недостаточно, то откройте меню «Выполнить» (комбинация клавиш Win+R) и введите команду «dxdiag». После этого перед вами откроется окно под названием «Средство диагностики DirectX». С помощью данной программы можно получить значительно больше данных о характеристиках вашего компьютера. Кроме того, что вы уже узнали в свойствах компьютера, здесь можно посмотреть версию BIOS, версию DirectX, модель видеокарты, разрешение экрана, модель монитора, версию драйвера видеокарты, версию драйвера звуковой карты.

Также вы можете воспользоваться «Диспетчером задач». Для того чтобы открыть его нужно выполнить команду «mmc devmgmt.msc».

С помощью «Диспетчера задач» вы сможете посмотреть, какие устройства подключены к вашему компьютеру. Здесь будут отображаться принтеры, сканеры, мышки, мониторы и другие периферийные устройства.
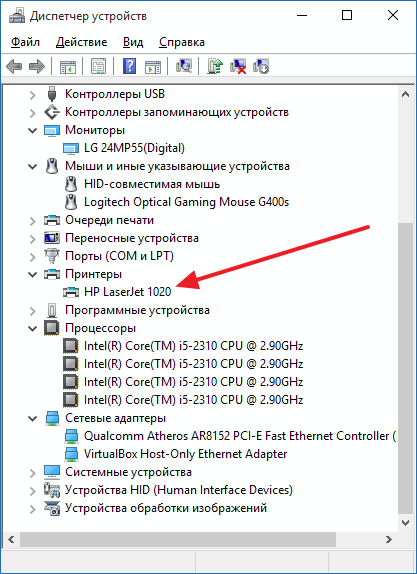
Как посмотреть характеристики компьютера с помощью специальных программ
Если вам недостаточно той информации о характеристиках компьютера, которую можно получить с помощью стандартных средств Windows, то вы можете прибегнуть к помощи специальных программ. Сейчас мы рассмотрим несколько таких программ.
CPU-Z – программа для просмотра характеристик процессора. С помощью CPU-Z можно получить всю возможную информацию о процессоре, который установлен в вашем компьютере. Кроме этого CPU-Z предоставляет информацию об оперативной памяти, материнской плате и видеокарте.

GPU-Z – программа для просмотра характеристик видеокарты, которая установлена на компьютере. Данная программа позволяет получить всю возможную информацию о видеокарте. При этом GPU-Z позволяет наблюдать за текущей температурой, тактовой частотой и остальными рабочими параметрами ивдеокарты.
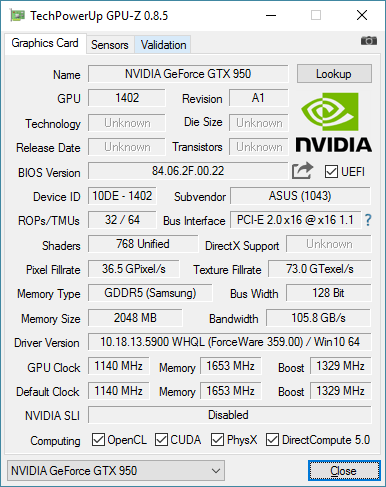
HWmonitor – программа для просмотра текущих параметров работы компьютера. Данная программа позволяет контролировать температуру, скорость вращения вентиляторов и рабочие напряжения.

Также HWmonitor можно использовать для получения информации о комплектующих.
comp-security.net











