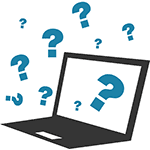Срок доставки товара в течении 1-3 дней !!!
|
|
Лучшая программа для низкоуровневого форматирования жестких дисков - обзор, особенности и отзывы. Какой программой форматировать жесткий диск
Лучшая программа для низкоуровневого форматирования жестких дисков
Встроенные в операционную систему «Виндовс» базовые системные приложения могут выполнить обычное или низкоуровневое форматирование жесткого диска, а также других внешних носителей. Для этого нужно просто кликнуть правой клавишей мышки на нужном объекте и выбрать в контекстной ветке пункт меню «Форматировать».
Но что конкретно делает эта утилита и на что вообще она способна - для многих остаётся загадкой. После проверки, если на носителе был обнаружен сбойный сектор, программа не выдаст вам какого-то уведомления, и вполне возможно, что этот проблемный кластер и дальше будет использоваться системой.
Для того чтобы решить эту проблему, приходится прибегать к помощи сторонних программ для низкоуровневого форматирования жестких дисков и USB-устройств. Ну а с помощью базовых приложений операционной системы «Виндовс» разгадать тайну секторов, увы, не получается.
Итак, представляем вашему вниманию лучшие программы для низкоуровневого форматирования жесткого диска, которые можно найти в Сети. Все они имеют в основном бесплатную или условно-бесплатную лицензию и свободно распространяются через официальные или специализированные ресурсы.
Сразу стоит заметить: перед тем как выполнить низкоуровневое форматирование жесткого диска, обязательно скопируйте всю важную информацию на сторонний носитель. В противном случае вы рискуете потерять эти данные.
JetFlash Recovery Tool
Эта программа для низкоуровневого форматирования жестких дисков станет отличным подспорьем не только для работы с винчестером, но и с фирменными флешками этой компании, а также устройств торговой марки ADATA.
Утилита позволяет провести качественно форматирование носителей или восстановить с них данные. Приложение будет особенно полезным в том случае, если у вас есть нечитаемые сектора, напрочь отключилась запись или диск не распознаётся системой.
Отдельно стоит упомянуть о максимально упрощённом интерфейсе. Здесь вы не увидите запутанных веток меню или непонятных иконок, всё очень просто. Есть две кнопки: одна для запуска процедуры восстановления данных, а другая – "Выход".
В качестве ложки дёгтя здесь выступает привередливость софта. То есть, с одной стороны, это отличная программа для низкоуровневого форматирования жестких дисков, а с другой - мы видим только узкий перечень поддерживаемого оборудования. Отсутствие локализации сложно записать в минус, потому как и без русского языка там всё предельно понятно.
HP Drive Key Boot Utility
Ещё одна толковая программа для низкоуровневого форматирования жестких дисков и работы с повреждёнными секторами. Кроме того, утилита отлично «переваривает» торговые марки флешек «Кингстон», «СанДиск» и «Трансценд».
Приложение спокойно работает в файловых системах типа FAT32, NTFS и рядовой FAT. То есть любая ёмкость накопителей будет по силам этой программе. Одно из главных преимуществ приложения – это интуитивно понятный интерфейс. Весь основной функционал программы сосредоточен в одном-единственном окне, и проделывать все операции можно не покидая оного. Нажав всего на пару кнопок, вы через несколько минут увидите надпись: «Низкоуровневое форматирование диска завершено».
Отличительные черты программы
Также нелишним будет отметить тот факт, что данный софт может создавать загрузочные диски с помощью вшитого инструментария на базе копии вашей операционной системы. Само приложение идёт в портативной версии, поэтому каких-либо проблем с миграцией на другие носители и ПК не будет.
К минусам утилиты пользователи относят посредственную поддержку популярного ныне формата SSD, а во всём остальном – это отличная программа для работы с накопителями.
HDD Low Level Format Tool
Это узкоспециализированная утилита, заточенная именно под работу с носителями в таком «глубоком» ключе. HDD Low Level Format Tool – это отличная программа для низкоуровневого форматирования жестких дисков Seagate, WD и практически любых флешек.
Перед началом процедуры необходимо выбрать нужный носитель и далее обозначить план работ. То есть здесь можно выполнить быструю очистку винчестера или полное низкоуровневое форматирование жесткого диска.
Одна из отличительных черт программы – это поддержка всех типов жёстких носителей, как обычных HDD, так и высокоскоростных SSD, причём с любого интерфейса (IDE, SATA, SCSI и т. д.). Также софт отлично справляется и с мелкой флеш-братией вроде мини- или микро-СД. Благодаря универсальному коду утилита работает на всех известных операционных системах, и на «Виндовс» в том числе.
Единственная ложка дёгтя – это небольшая скорость обработки данных. То есть, к примеру, эта программа низкоуровневого форматирования для жесткого диска WD сможет обработать эту марку винчестера со скоростью не более 50 Мбит/сек. Время на выполнение операции будет значительным, но оно с лихвой компенсируется грамотной обработкой секторов и дорожек.
MiniTool Partition Home Edition
Это по большей части целый комплекс, отличившийся расширенной функциональностью и соответствующим юзабилити. Что касается конкретных возможностей, то здесь они практически безграничны для жёстких дисков.
Кроме базовых операций по разметке, проверок на ошибки, преобразования разделов и прочего, есть уникальный функционал, присущий только этому софту. Речь идёт о переносе операционной системы с одного носителя на другой, выборочном или полном копировании информации на другой жёсткий диск, кроме того, судя по отзывам, это толковый мастер восстановления потерянных данных.
Также софт может спокойно работать не только с одиночными винчестерами, но и с крупными RAID-массивами. Отдельно стоит упомянуть о скорости работы приложения, где MiniTool Partition Wizard Free выгодно отличается от своих собратьев.
Особенности софта
Все операции можно выполнять как с помощью привычной визуальной панели, так и посредством графического меню. Официальной локализации на русский язык разработчик, увы, не предусмотрел, но в Сети можно найти довольно грамотные русификаторы, которые ничуть не уступают по качеству стоковым.
Что касается совместимости и каких-то обновлений, то разработчик трепетно следит за своим продуктом, поэтому приложение можно назвать насквозь универсальным, а каких-то сбоев или глюков пользователи за ним не замечали.
В целом это достойный продукт, который обязан быть в арсенале любого системного администратора или продвинутого пользователя. Некоторых может огорчить платная лицензия распространения, но для единичных случаев предусмотрен условно-бесплатный период, где за 30-дневный срок можно воспользоваться всеми возможностями программы, чего должно хватить для устранения неисправностей с накопителем.
Disk Storage Format Tool
Это довольно мощная и полнофункциональная утилита для работы с жёсткими дисками и флеш-накопителями всех марок и типов. Кроме того, программа распространяется совершенно бесплатно. Есть и продвинутая платная версия, но она отличается от базовой скорее экстерьером, чем какими-то критичными дополнениями по функционалу.
Софт прекрасно себя чувствует на платформе «Виндовс» всех версий – от ХР до десятки, и каких-то проблем по совместимости замечено не было.
Пользоваться утилитой очень просто, а интерфейс интуитивно понятен даже пользователю-новичку. Для начала работы необходимо указать накопитель, с которым вы хотите работать, затем переходим в меню действий, где нужно выбрать, что конкретно вы хотите сделать для диска, то есть отформатировать или исправить ошибки.
Особенности утилиты
Программа грамотно подходит к нахождению сбойных или нечитаемых секторов и к последующему их исправлению. Отдельной кнопкой идёт работа с USB-флешками, где также доступно исправление ошибок или низкоуровневое форматирование носителя.
Ещё одно достоинство, за которое утилиту так любят продвинутые пользователи, – это ведение подробнейших логов. Все операции с жёстким диском или флешкой будут отражены в грамотно составленном отчёте, где виден каждый шаг, сделанный программой.
Также стоит упомянуть и о беспроблемной работе с другими, более привередливыми носителями: мини- и микро-СД-карты, форматы SDXC и НС, а также редкий Compact Flash. В качестве минусов можно отметить отсутствие функционала для создания загрузочных дисков и корявую локализацию. Но с учетом имеющегося функционала софта и бесплатной лицензии все эти недостатки практически нивелируются.
www.syl.ru
HDD Low Level Format Tool – утилита для низкоуровневого форматирования разных накопителей
HDD Low Level Format Tool – бесплатная утилита для комплексного форматирования жестких дисков, флеш-карт, карт памяти.
Программа осуществляет низкоуровневое форматирование носителей информации, то есть уничтожает все разделы, все пользовательские данные и MBR. После такого удаления восстановить данные с носителя не сможет ни один киберпреступник!
Низкоуровневое форматирование полностью удаляет данные с накопителя, заполняя свободное пространство нулями. Даже после серьезных сбоев такой способ форматирования может вернуть накопитель к жизни.
Показать полное описание
Основные возможности HDD Low Level Format Tool :
- Низкоуровневое форматирование и возможность изменить размер накопителя в пределах 281 474 976 710 655 байт.
- Поддержка большого числа интерфейсов, среди которых S-ATA (SATA), IDE, SAS, SCSI, USB (куда без него!), Firewire. Любой из данных типов носителей будет отформатирован быстро и качественно.
- Среди поддерживаемых производителей: Hitachi, Seagate, Toshiba, IBM, Samsung, Fujitsu, Western Digital и многие другие.
- Низкоуровневое форматирование флеш-карт (форматы SD, MemoryStick, MMC). Достаточно вставить карту в десктопный картридер и запустить утилиту.
- Поддержка работы в режиме UltraDMA.
- Функция быстрой зачистки информации.
- Отображение данных SMART. Единственным ограничением является тот факт, что приложение не работает с внешними боксами для винчестеров и внешними шасси.
Также мы рекомендуем использовать HDD Low Level Format Tool в таких случаях:
- Если при копировании информации появляются предупреждения об ошибке.
- Если вы используете диск с контролером другого типа.
- Если вы попробовали абсолютно все, однако ни один метод восстановления не дал положительных результатов.
Чтобы начать пользоваться утилитой, советуем скачать HDD Low Level Format Tool на компьютер и запустить ее. Ниже вы можете скачать русскую версию программы.
Скриншоты программы
Скачать HDD Low Level Format Tool
Версия: 4.40
Лицензия: Бесплатная
Русский язык: Есть
Разработчик: HDDGURU
Операционная система: Windows XP, Vista, 7, 8
Обновлена: 06.06.2015
awesoft.ru
как? чем? методы и способы.
О том, как отформатировать жесткий диск, должен знать каждый пользователь компьютера. Эта процедура одинаково нужна как для инсталляции операционной системы, так и для очистки накопителя от более неактуальной для пользователя информации. Безвозвратно удалить пользовательские и системные данные — вот что значит отформатировать диск компьютера. Поэтому всегда сохраняйте важную для вас информацию перед началом такой процедуры.
Не только стационарные ПК, но и некоторые ноутбуки (обычно 17-дюймовые) имеют возможность подключить внутри корпуса еще один накопитель. То есть владельца такого устройства заинтересует вопрос о том, как отформатировать второй жесткий диск грамотно, без потери данных и производительности устройства. Главное, во время процедуры быть внимательным и переформатировать жесткий диск 2, то есть второстепенное запоминающее устройство. Для этого запомните его название и объем, чтобы не запутаться. Перед тем как форматировать жесткий диск, на всякий случай сделайте резервное хранилище самого важного на облачных ресурсах.

Общие вопросы по форматированию
Для магнитных жестких дисков, винчестеров форматирование является штатной процедурой, которая почти не влияет на ресурс устройства, зато мгновенно сможет выявить его неисправность. Если ваш компьютер не может завершить форматирование HDD, виснет и «глючит» при данной операции, это означает поломку уже сейчас или в будущем. Никакие «чудо-программы» не смогут восстановить «магнитные свойства» дисков и не «запустят проблемные кластеры» — все это чушь. Тестовые программы только могут показать, где именно на диске проблемы с поверхностью. Половинчатым решением временного характера может стать форматирование только на определенных участках, то есть с созданием разделов файловой системы там, где проблем нет. Винчестер потеряет часть своего объема, но сможет служить какое-то время. Однако это совет для старых HDD, новые бракованные устройства обычно имеют проблемы по всей поверхности и служат несколько недель.
Форматирование для установки ОС
Как правило, при покупке нового диска его следует отформатировать в поддерживаемом вашей операционной системой (ОС) средстве организации хранения данных. Так, отформатировать жесткий диск в FAT32 понадобится только на старом, малопроизводительном ПК с установленной операционной системой Windows 95,98 или даже 2000. Для новых ОС Microsoft рекомендует использовать NTFS или хотя бы exFAT.
Согласно данным самой корпорации, форматирование жестких дисков в FAT32 на новых устройствах с большими объемами накопителей нецелесообразно по причине снижения производительности системы. По умолчанию все новые ОС, от Windows XP и до 10, не могут штатными средствами «форматнуть» жесткий магнитный накопитель, создав разделы размером более 32 Гб. То есть сама Виндовс вам не даст это сделать, хотя есть специальные программы, которым это под силу.
Форматирование HDD под Windows
Помните, что перед установкой Windows 7 или более новой мастерами по диагностике и ремонту персональных компьютеров не обязательно форматируются диски. Если обновление и переход на более новую систему не предвидится, то можно оставить диски без изменений. Однако, когда компьютер поражен вирусами и не реанимируется, лучше провести полное форматирование жесткого диска, чтобы избежать повторного инфицирования системы. Конечно, придется восстанавливать пользовательские данные, но это надежнее.
Обычно Windows 7 предлагает форматирование в двух вариантах: при инсталляции операционной системы и в проводнике. Вы можете просто зайти в «Компьютер» или «Этот компьютер» (для Win 8-10) и, кликнув ПКМ по интересующему диску, выбрать из выпадающего меню пункт «Форматировать». Далее в окне «Форматирование» вам предложат выбрать файловую систему (лучше всего NTFS), размер кластера (оставьте значение на автомате) и метку тома (оставьте пустой), хорошую галочку напротив пункта «Быстрое форматирование» можно не ставить, так как переформатировать сначала лучше полностью, тщательно очистив накопитель. Не пользуйтесь быстрым режимом.
Инженерное меню ОС Windows
На операционных системах семейства Windows есть возможность пользоваться продвинутыми инструментами по настройке системы. Если вас интересует как отформатировать жесткие диски, Windows 7 может предложить использование раздела «Администрирование». Для его запуска пройдите путь: «Пуск», «Панель управления», «Система и безопасность», «Администрирование». Здесь выберите раздел «Управление компьютером», далее «Запоминающие устройства» и «Управление дисками». Если вы искали как правильно форматировать жесткий диск, то это лучший вариант, не требующий установки сторонних утилит.
Перед вами откроется полный перечень имеющихся физических накопителей и размещаемых на них файловых разделов. Видны даже скрытые системные разделы и отформатированные под неподдерживаемые файловые системы (например, EXT4 от Linux). В этом меню можно удалять, расширять и сжимать разделы, перемещать их. Системная утилита отформатирует любой раздел, сможет создать метку тома, назначить активный том.
Подготовка диска для ОС Linux
Важно помнить, что прежде чем использовать диск, его нужно отформатировать под определенную файловую систему. Для Unix-подобных систем, которые называют Linux-подобными, лучшее решение — EXT4. Это относительно новый стандарт, обеспечивающий высокую производительность системы даже при слабой аппаратной начинке. У этой файловой разметки Linux почти нет фрагментации при записи/считывании файлов, как это бывает на FAT32 или NTFS. В итоге, жесткие диски Линукса не теряют производительности со временем (для устранения неприятного явления в Microsoft внедрили на всех ОС новее XP автоматическую дефрагментацию по таймеру).
На новых Linux-дистрибутивах, начиная с Ubuntu 16.04, форматирование диска возможно прямо из окна Nautilus стандартной утилитой Disks. Требуется только выбрать устройство и щелкнуть по нему ПКМ, появится всплывающий список, в котором нужно выбрать пункт «Форматирование». Далее в окне Linux будет предложена файловая система, а еще нужно будет указать метку тома и размер кластера. Также можно воспользоваться терминалом и вводом команд или программой GParted — она позволит не только форматировать, но и перемещать разделы.
Стирание жесткого диска на Маке
Подготовить диск на Mac не сложнее, чем на других операционных системах. Здесь форматирование разделов жесткого диска производится с помощью «Дисковой утилиты», найти которую можно в папке «Программы», затем нужно зайти в «Утилиты» (Служебные программы). Можно просто воспользоваться Spotlight. Так как отформатировать диск на OS X 10.11 El Capitan стало проще, благодаря изменению интерфейса, не пользуйтесь старыми мануалами — только запутаетесь.
В зависимости от того, как будет использоваться накопитель, ваш Мак может предложить использование только файловой системы OS X Extended (схема разделов для мака — GUID) или для совместной работы с Windows ПК — ExFAT (схема разделов Master Boot Record).
Подключите HDD, запустите «Дисковую утилиту» и выберите способы форматирования жесткого диска из предложенных пунктов. Выберите диск в разделе «Стереть», тип файловой системы и подтвердите действие кнопкой «Стереть». При желании жесткий вообще можно отформатировать с несколькими разделами под разные системы. Помните, что правильно отформатированный накопитель и прослужит дольше, и производительность покажет выше.
Общие советы по HDD
Знать, как отформатировать новый жесткий диск, должен каждый пользователь. Не нужно только использовать устаревшие литературные источники. Времена 2 Гб на диске и системы FAT16 безвозвратно ушли. Что такое форматирование вам опишут, но предложат использовать устаревшие файловые системы. Поэтому пользуйтесь новейшими источниками, относящимися минимум к Windows Vista. Помните негласное правило: перед тем как отформатировать системный диск, нужно сохранить с него информацию (при условии, что она вам нужна). Обычно полностью выполнять «медленное» стирание рекомендуют при первом использовании или переустановке системы. В других случаях лучше использовать «Быстрое форматирование». Помните, что во время активного использования HDD расходует свой ресурс и теряет долговечность. Когда мы его форматируем, он сильно «напрягается», поэтому не рекомендуется проводить эту операцию слишком часто. Даже перед тем, как правильно отформатировать жесткий диск, подумайте, так ли нужна эта процедура. Может, хватит простого удаления данных с раздела D, например.
comments powered by HyperCommentshddiq.ru
Программа для форматирования жесткого диска 2018

Форматирование жесткого диска может понадобиться тогда, когда нужно очистить винчестер абсолютно ото всей информации, которая на нем хранится. Сделать это можно и стандартным средством Windows, но приоритетнее является использование специализированных программ.
Необходимость отформатировать жесткий диск может возникнуть при переустановке операционной системы, вирусах, от которых можно избавиться только форматированием или приобретении нового жесткого диска.
Для этого существует несколько программ, и одной из наиболее популярных и удобных является Acronis Disk Director. Это многофункциональная утилита, которая может пригодиться рядовому пользователю не раз. Например, для создания и удаления разделов, изменения их размеров и положения, восстановления разделов в случае сбоев или ошибок. Но нас больше всего интересует другая возможность — форматирование жесткого диска.
Программа осуществляет полное высокоуровневое форматирование, во время которого проверяется поверхность накопителя, а затем записывается таблица файловой системы.
Использование программы достаточно простое. Сначала ее нужно, конечно же, установить. Затем выбрать диск, который мы собираемся форматировать. Выделяем этот диск левой клавишей мыши, в меню слева находим и выбираем пункт Форматировать.
Появляется окно, которое предлагает вам выбрать тип файловой системы, которую получит диск при форматировании, размер кластера и даст возможность просмотреть более подробную информацию.
Если вы не знаете, какие выбирать настройки для параметров Файловая система и Размер кластера, оставьте все так, как установлено по умолчанию — Acronis знает, что от него требуется.

На скриншоте видно, что выбран Диск 1 и раздел Program Docs
В случае, если требуется отформатировать диск, на котором установлена операционная система, придется использовать другой способ. Windows так просто себя удалить не даст, поэтому скорее всего, если вы попытаетесь воспользоваться вышеуказанным способом, то получите соообщение об ошибке. Способ, о котором пойдет речь дальше. актуален и для тех пользователей, которые приобрели жесткий диск в магазине, установили его в компьютер, но операционная система отказывается его видеть.
Итак, нам нужно поместить программу на внешний носитель, например, на флешку. Подключаем ее к ПК, в самой программе выбираем пункт Средства и запускаем Мастер создания загрузочных носителей.

Откроется этот самый мастер, с которым мы и будем работать.

Первый шаг — выбор способа представления дисков. Выбираем тот вариант, который выделен на скриншоте красным цветом.

Второй шаг — параметры ядра Linux. Его мы пропускаем, нажав кнопку Далее.

Третий шаг — выбор загрузочных компонентов, которые запишутся на вашу флешку. Выставляем все галочки и переходим на следующую ступень.

Четвертый и завершающий шаг — выбор типа загрузочного диска. Выбираем наш носитель и жмем Далее.

После этого перезагружаем компьютер и в BIOS выставляем загрузку с флешки. О том, как это сделать, вы можете прочитать вот здесь, найдя в статье раздел Настройка BIOS.
После того, как вы загрузитесь с флешки, отформатируйте диск способом, который был описан в самом начале этой статьи. Удачи!
faytan.ru
Варианты, как можно отформатировать жесткий диск
Форматирование жёсткого диска, является весьма необходимой операцией в целом ряде случаев. Возможно, именно поэтому такой вопрос «как отформатировать жесткий диск?», весьма актуален для многих пользователей персональных компьютеров. Данная операция не так сложна, как может показаться, однако, периодически даже опытные пользователи могут столкнуться с определёнными проблемами при её осуществлении. Поэтому, давайте же внимательно разберём этот вопрос, чтобы больше никогда не сталкиваться с проблемой форматирования жёсткого диска.
Когда необходимо форматировать диск?
В те времена, когда интернет был ещё не так распространён, когда у большинства людей его ещё не было, многие пользователи весьма редко форматировали винчестер. Собственно, в этом нет ничего удивительного, так как возможности скачивать из интернета фильмы, игры, программы и прочее не было, поэтому он засорялся значительно медленнее, и надобность его форматирования возникала довольно редко.

В наши же дни всё совсем иначе. Интернет сейчас вещь очень распространённая, есть он практически у каждого, именно поэтому очень многие люди качают различный контент из сети. В итоге жёсткие диски довольно быстро засоряются, также иногда через интернет на них попадают вирусы, поэтому бывает легче просто отформатировать, нежели заниматься лечением. Поэтому сейчас жёсткие диски форматируют значительно чаще. А делать это необходимо во время переустановки операционной системы, или же в том случае, когда информация, которая находится на диске, не очень важна и он переполнен, в этом случае очень часто бывает проще отформатировать диск, чем пытаться его очищать. К слову, в этом случае многих людей интересует вопрос — как полностью очистить жесткий диск? И мы дадим на него ответ в этой статье.
Методы форматирования диска в ОС Windows
Следует заметить, что существует немалое количество всевозможных методов, которые позволяют довольно быстро и качественно проверить и отформатировать тот или иной накопитель информации. Как проверить жесткий диск? Ответ на этот вопрос можно будет найти в этой статье, но для начала давайте же рассмотрим все возможные методы форматирования диска. Думаю начать следует со встроенных методов операционной системы.
Метод 1. Используем проводник Windows.
Данный метод является одним из самых простых и удобных решений. Всё что необходимо выполнить для его осуществления это кликнуть правой кнопкой мыши на ярлык диска, который необходимо отформатировать. После чего, в выпавшем контекстном меню выбираем пункт “Форматировать”. При нажатии на этот пункт, должно появиться специально окно, в котором следует выбрать параметры форматирования.

Среди параметров можно выбрать тип файловой системы (для Виндовс вариант NTFS является наиболее разумным), размер кластера (лучше оставить тот, который стоит по умолчанию). В том случае, если вас интересует вопрос, как очистить жесткий диск? И вы желаете сделать это как можно быстрее, следует поставить галочку на пункте “быстрое форматирование”. Если же вы никуда не спешите, то этого можно и не делать, форматирование будет длиться немного дольше, но и пройдёт более качественно.
Когда все параметры выбраны и всё выставлено как надо, следует нажать кнопку начать, после чего необходимо подождать окончания процесса.
Если диск объёмный, и на нём записано много информации, процесс форматирования может занять даже больше часа. Но ни в коем случае не стоит прерывать этот процесс, запаситесь терпением и дождитесь его окончания.
Метод 2. Консоль управления дисками.
Заходим в системную консоль “Управления дисками”, после чего выбираем нужный том для форматирования, кликаем по нему правой кнопкой мыши и выбираем пункт “форматирование”. В дальнейшем должно появиться специальное окно. Окно слегка отличается от того, которое появляется в случае форматирования диска с использованием средств проводника, однако, все пункты и настройки в таком окне идентичны.
Метод 3. Командная строка Windows.
Данный метод подразумевает использование командной строки ОС Windows. Для его реализации, необходимо запустить командную строку, сделать это необходимо с правами администратора.

После чего следует ввести следующую команду:
format X:
Где вместо Х следует подставить имя диска, который необходимо отформатировать. В том случае, если есть надобность указать файловую систему, в которой необходимо выполнить форматирование, для этого следует указать это таким образом:
format X: /FS:NTFS
Где опять же X это название имя диска, который следует отформатировать. Если есть желание выполнить форматирование как можно быстрее, в этом случае пользуемся следующей командой.
format X: /q
Метод 4. Форматирование через BIOS.
Чтобы выполнить форматирование диска через BIOS, необходимо воспользоваться установочным диском ОС Windows или же загрузочной флешкой и выставить в BIOS чтение со съёмного носителя. Обычно форматирование диска, таким образом, необходимо в случае переустановки системы. Также в этом случае, нередко возникает надобность разбить жесткий диск windows 7 на специальные секторы, как это сделать, мы расскажем немного ниже.

Для форматирования жёсткого диска посредством BIOS, существует два основных метода.
- При помощи встроенных средств.
В этом случае проходим все этапы установки операционки и доходим до этапа выбора диска, на который будет осуществляться установка. Выбираем из списка нужный нам диск, после чего находим кнопку Форматировать, нажимаем на неё и ждём когда завершиться процесс форматирования.
- Используем сторонние программы.
Довольно часто, на диске с операционной системой можно найти различные программы, которые позволяет более удобно работать с разделами диска и выполнять многие другие операции. Одной из самых популярных таких программ, является утилита Acronis Disk Director Suite, которая обладает очень серьёзным функционалом и при этом является очень удобной и простой в использовании, что и делает её столь популярной.
Использовать Acronis Disk Director Suite довольно просто, все, что надо сделать запустить это приложение, после чего выбрать в проводнике нужный диск, кликнуть по нему правой кнопкой мыши, в появившемся меню выбрать форматирование.
После клика на пункт форматирования появляется специальное окно, в котором можно выбрать тип файловой системы и некоторые другие настройки. Если настройки в этом окне вас полностью удовлетворяют (обычно по умолчанию стоит идеальный вариант), то вы можете смело нажимать Далее. Весь процесс форматирования займёт всего лишь несколько минут, что значительно быстрее, чем делать это из под чистого Windows, именно поэтому очень часто для таких операций используют именно эту программу.
Если вас интересует вопрос, как разбить жесткий диск на разделы или как восстановить жесткий диск? В этом случае программа Acronis Disk Director Suite также может быть для вас очень удобными и полезным решением, так как она позволяет очень просто и в считанные секунды разбить жесткий диск на разделы windows 7 и выполнить целый ряд других необходимых операций.

Обычно пользоваться данной программой очень удобно при установке или переустановки операционной системы на компьютер, когда возникает надобность заново разбить винчестер на разделы. Поэтому если вас до сих пор интересует ответ на вопрос как разбить жесткий диск? Одним из самых лучших решений в этом случае может быть использование программы Acronis Disk Director Suite, которая обладает для этого всем необходимым функционалом, который может быть очень удобным и простым в использовании.
Следует заметить, что помимо Acronis Disk Director Suite существуют также и некоторые другие подобные программы, которые обладают практически всеми функциями, что и эта программа. Однако, большинство из них малопопулярны и практически неизвестны, поэтому большинство пользователей для выполнения тех или иных операций с компьютерными накопителями, чаще всего используют именно эту программу, которая даёт самый лучший ответ на вопрос как разделить жесткий диск?.
Собственно вот и все методы, используя которые можно сделать необходимое форматирование цифрового накопителя. Каждый из этих методов может быть используемым в том или ином случае. Но когда речь заходит об установки или переустановки операционной системы, то использовать стоит только метод форматирования через BIOS.
Каким образом можно отформатировать жесткий диск was last modified: Апрель 29th, 2016 by MaksimB
compuzilla.ru
Как отформатировать диск, внешний диск. Низкоуровневое, быстрое и полное форматирование. Программа для форматирования дисков
 Доброго времени суток читатели блога MoyiZametki.ru. Сегодня заметка посвящается тому, как отформатировать внешний диск, или жёсткий диск компьютера. Процесс форматирования — это удаление информации с диска, которую в последствии восстановить не возможно. Форматирование может понадобится Вам в тех случаях, когда нужно очистить диск без возможности восстановления информации стандартными методами, в процессе переустановки операционной системы (пришло время переустановить или вирусы достали так, что без переустановки с полным форматированием не обойтись), купленный новый жёсткий диск перед использованием необходимо также отформатировать.
Доброго времени суток читатели блога MoyiZametki.ru. Сегодня заметка посвящается тому, как отформатировать внешний диск, или жёсткий диск компьютера. Процесс форматирования — это удаление информации с диска, которую в последствии восстановить не возможно. Форматирование может понадобится Вам в тех случаях, когда нужно очистить диск без возможности восстановления информации стандартными методами, в процессе переустановки операционной системы (пришло время переустановить или вирусы достали так, что без переустановки с полным форматированием не обойтись), купленный новый жёсткий диск перед использованием необходимо также отформатировать.
Виды форматирования
Каждый диск в своей жизни проходит 3 этапа форматирования. А именно:
1. Форматирование диска на низком уровне (низкоуровневое форматирование). Это единственный «настоящий» метод форматирования диска. При этом процессе на жестком диске создаются физические структуры: треки (дорожки), сектора, управляющая информация. Этот процесс выполняется заводом-изготовителем на пластинах, которые не содержат ещё никакой информации.
2. Разбиение на разделы. Этот процесс разбивает объём винчестера на логические диски (sda1, sda2, или C, D, и т. д.). Этим обычно занимается операционная система, и метод разбиения сильно зависит от операционной системы.
3. Высокоуровневое форматирование. Процесс записывает логические структуры, ответственные за правильное хранение файлов, а также, в некоторых случаях, системные загрузочные файлы в начало диска. Это форматирование можно разделить на два вида: быстрое форматирование и полное форматирование. При быстром форматировании перезаписывается лишь таблица файловой системы, при полном же — сначала производится проверка поверхности накопителя, а уже потом производится запись таблицы файловой системы.
Сегодня мы с Вами поговорим о высокоуровневом форматировании.
Программы и методы для форматирования диска
Допустим у Вас на ПК жёсткий диск разделён на два раздела С в котором установлена операционная система и D на котором документы и всякая всячина. Для того чтобы отформатировать диск В из под Windows достаточно войти в мой компьютер, выбрать диск D и вызвав меню правой кнопкой мыши, выбрать пункт форматировать.

Далее можно снять галочку с метода форматирования. Помните при быстром форматировании перезаписывается лишь таблица файловой системы, при полном же форматировании — сначала производится проверка поверхности накопителя, а уже потом производится запись таблицы файловой системы.

Диск С с операционной системой отформатировать не получится таким образом, потому что система сама себя удалить не может. Для этог необходим специальный софт.
Программа для форматирования диска
Отформатировать поверхность диска можно и специальными программами для форматирования дисков. На этом сайте была заметка о том, как разделить жёсткий диск на разделы при помощи программ Acronis Disk Director 11 и Partition Magic.
Acronis Disk Director 11 форматирует двумя способами из под Windows и с внешнего носителя. Скачать её можно например тут. После установки в окне программы нужно выбрать нужный диск а затем опцию форматировать.

Но что делать если нам нужно отформатировать раздел с операционной системой или к примеру куплен новый жёсткий диск в магазине, который после установки в корпус системного блока не отображается в операционной системе (отобразится он только после того как будет отформатирован). Для этого есть возможность эту программу записать на внешний носитель (флешку, компакт диск) и запустить непосредственно с этого носителя так скажем на низком уровне, минуя загрузку системы. Для этих целей в Acronis Disk Director 11 есть мастер создания загрузочных носителей.






После вышеописанных операций остаётся перезагрузить компьютер, загрузиться с того носителя (для этого нужно попасть в BIOS и выбрать загрузку с USB или CD/DVD), на который записана программа и форматировать нужные диски и разделы. Всё супер тока программа платная. Бесплатный аналог этой программы — Partition Wizard.
Partition Magic в отличии от вышеописанной программы бесплатна. Правда на английском, но интерфейс понятен и разобраться в нем не сложно. Partition Wizard о которой было сказано выше — это более новая версия Partition Magic. Думаю будет не лишним ознакомится и с этой версией программы.
Итак, качаем вот тут файл образа. Записываем его на болванку CD. Перезагружаемся, в настройках BIOSа выставляем загрузку с CD/DVD привода, сохраняем и дожидаемся запуска утилиты.
После появиться вот такое окошко.

Розовая полоска сверху это наш диск.
Идём в меню Operations — Format

В принципе на этом обзор этой программы можно и закончить. Ну вот примерно так делается форматирование дисков компьютера.
moyizametki.ru
Как отформатировать диск
Как отформатировать диск? Такой вопрос часто задают пользователи только что купившие новый жесткий диск. После подключения новый не отформатированный жесткий диск начинает отображаться в системе. Однако его нельзя открыть и с ним не получится работать.
Для того чтобы привести такой диск в рабочее состояние необходимо как минимум выполнить его форматирование. Кроме этого, если необходимо, можно выполнить разбивку жесткого диска на логические разделы, об этом мы уже рассказывали в одной из предыдущих статей.
Форматирование диска это подготовка к записи файлов. При форматировании выполняется запись необходимой логической информации для хранения данных и загрузки операционной системы (если это необходимо).
Форматируем диск с помощью стандартных утилит Windows
Средствами операционной системы Windows выполнять форматирование нового диска несколькими способами. Самым простым спомобом будет форматирование через «Мой Компьютер».
- Откройте «Мой Компьютер»
- Найдите необходимый диск
- Кликните правой кнопкой мышки и выберите пункт «Форматировать»
После этого откроется окно форматирования диска, здесь вы можете указать метку тома, выбрать быстрое или полное форматирование, а также указать другие параметры форматирования, если они доступны.


После нажатия на кнопку «Начать» диск будет отформатирован. Аналогичным способом можно отформатировать флешку или любой другой съемный накопитель.
Другим методом форматирования диска является форматирование через «Управление дисками». Для того чтобы запустить эту встроенную в операционную систему программу необходимо пройти по пути: Пуск – Панель управления — Система – Администрирование – Управления компьютером – Управление дисками.
Здесь также необходимо выбрать диск для форматирования кликнуть правой кнопкой и выбрать пункт «Форматировать». После этого вы получите возможность указать параметры форматирования.


Еще одним способом форматирования диска является форматирования через консоль. Для того чтобы запустить консоль нажмите кнопку «Пуск» и в строке поиска введите CMD.
Форматирование дисков через консоль выполняется с помощью команды FORMAT для того чтобы узнать какие параметры мы можем передать этой команде необходимо ввести FORMAT /?. Как видим, после этого нам выведется подробная справка по команде FORMAT. Команда для форматирования диска может выглядеть так: FORMAT D: /FS:NTFS /V:DATA /Q. В этом случае диск D: будет отформатирован в файловую систему NTFS, ему бед назначена метка DATA, и само форматирование будет выполняться в «Быстром» режиме.

Как отформатировать диск C:
Если у вас возникла необходимость отформатировать диск C: скорее всего вы планируете переустановку операционной системы. Самым простым способом это сделать, будет использование возможностей установщика. Здесь необходимо выбрать диск C: и нажать на текстовую ссылку «Форматировать»

comp-security.net