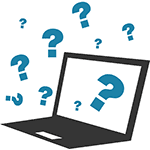Срок доставки товара в течении 1-3 дней !!!
|
|
Как включить виртуальную клавиатуру в компьютере на windows 7. Не работает клавиатура виртуальная
Несколько способов, как включить виртуальную клавиатуру Windows
Виртуальная клавиатура "Windows 7" представляет собой отображающиеся поверх рабочего стола или любых других окон клавиши. Для того чтобы она появилась, её нужно включить, а для этого выполнить определенную очередность действий.
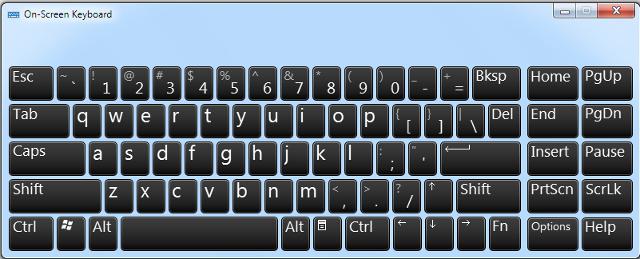
Зачем в операционной системе включена поддержка экранной клавиатуры?
Мало кто понимает, зачем в операционных системах Windows существует функция показа клавиатуры на рабочем столе. Чтобы понять это, необходимо обратиться к справке и немного дополнить её.
В первую очередь виртуальная клавиатура требуется для тех людей, пальцы которых малоподвижны либо отсутствуют. Кроме того, она может помочь, если клавиши обычной клавиатуры неожиданно перестали работать, а вам срочно необходимо дописать текст, либо набрать имя получателя файлов.
В последнее время очень популярными становятся такие устройства, как планшетные компьютеры. К ним могут подключаться обычные устройства при помощи bluetooth или wi-fi, но при отсутствии беспроводных девайсов и гнезд USB работа была бы невероятно затруднена, если бы не виртуальная клавиатура.
Она также может помочь при защите от вредоносных программ, называющихся кейлогерами. Они считывают пароли, которые вводятся с физической клавиатуры, а потом отправляют их злоумышленнику.
Как включить виртуальную клавиатуру, если есть обычная?
- Способ первый. В последних версиях ОС Windows удобно реализованы функции поиска. Просто нажмите на кнопку "Пуск" и в строке поиска введите "экранная клавиатура". Теперь нажмите на верхнюю ссылку поиска, и на экране появится нужное окно.
- Способ второй, более оперативный. Нужно просто нажать комбинацию клавиш windows+R, откроется окно с названием "Выполнить". В него написать "osk" либо "osk.exe", а потом кликнуть по кнопке "OK" или "ENTER". Если же окно после нажатия сочетания клавиш не открывается, придется проделать несколько лишних действий. Сначала навести курсор на меню "Пуск" и кликнуть по нему правой кнопкой мыши, выбрать "Свойства". Справа отыскать кнопку "Настойки" и нажать на нее. После нажатия откроется еще одно окошко, в котором нужно поставить галочку в клетке рядом с надписью "Выполнить".
Как включить виртуальную клавиатуру, если описанные выше действия сделаны, но ничего не срабатывает? Просто откройте меню "Пуск", а в колонке справа выберите пункт "Выполнить", теперь можно без проблем ввести имя файла "osk" либо "osk.exe"
Как включить виртуальную клавиатуру, если обычная не работает?
Экранная клавиатура может быть открыта только с использованием мыши.
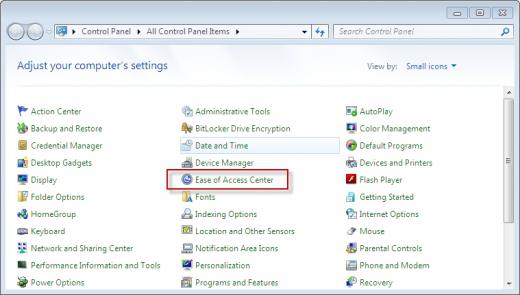
Кликните на "Пуск", потом на "Панель управления" и выберите пункт "Специальные возможности".
Откроется окно с названием "Центр специальных возможностей".
После нажатия на "Включить виртуальную клавиатуру", поверх всех окон появятся искомые клавиши.
Откройте проводник, кликнув дважды по ярлыку "Мой компьютер" (желательно выполнить это действие от имени Администратора).
Так как включить виртуальную клавиатуру не всегда возможно из панели управления, особенно если компьютер заражен, иногда требуется самостоятельно открыть исполняемый файл.
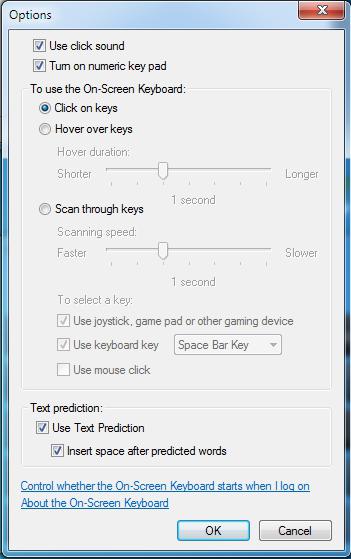
Далее пройти по пути "C:\Windows\System32\" и запустить исполняемый файл "osk.exe".
Настройки и дополнительные функции
На экране открыта виртуальная клавиатура, как включить окно её настроек? В этом нет ничего сложного - кликните по кнопке "Параметры". Здесь можно будет выбрать реакцию на наведение, просто задержав указатель мыши над определенной клавишей - будет считаться, что эта клавиша нажата.
Отключение
Часто после некоторого времени работы функция ОС в виде клавиатуры на экране становится ненужной. Чтобы отключить окно, более не требующееся для работы, в его правом верхнем углу нажмите на привычные для пользователя кнопки: символ нижнего подчеркивания, чтобы свернуть, либо крестик - для полного закрытия.
fb.ru
Виртуальная/Экранная клавиатура - где найти, как включить
Не будем вдаваться в подробности, почему перестала работать ваша и для чего вам понадобилась виртуальная/экранная клавиатура. Я это и так знаю, все едят и пьют перед компьютером, а остальные психопаты и бьют её). Если ваша клавиатура вышла из строя, это не страшно и временно можно заменить её. Давайте посмотрим, как это сделать.
Как включить виртуальную клавиатуру
Знаете, когда мне самому понадобилась я её нашел сразу, но потом посмотрел ради интереса какие есть ответы в сети, перед тем как писать этот пост. Я был удивлен от ответов в ютубе и на других сайтах… Жесть, авторы пишут, как вызвать клавиатуру горячими клавишами… Но, если я ищу как её найти, значит моя клавиатура не работает, и я не могу нажать эти клавиши).
Ниже я написал, как включить виртуальную клавиатуру только мышкой:
Windows XP – 7: Откройте меню «Пуск», далее «Все программы», потом «Стандартные», «Специальные возможности» и выберите «Экранная клавиатура».
Windows 8 — Откройте панель управления, затем «Специальные возможности» После «Включить экранную клавиатуру»
Windows 10 – В панели уведомлений нажмите на иконку клавиатуры и выберите пункт «Показывать кнопку сенсорной панели». Или «Панель управления», «Специальные возможности», «Клавиатура», включите рычажок «Включение экранной клавиатуры».
Linux — К сожалению, это не предусмотрено, и её необходимо установить. Всё бы ничего, но для установки нужно писать в командную строчку. Поэтому рекомендую перейти к следующему пункту.
Mac OS – «Программы», «Системные настройки», «Язык и текст», «Источники ввода» поставьте галку возле «Клавиатура и символы» и возле необходимых вам языков. Теперь чтоб открыть её, нажмите на флаг (в верху, где смена языка) и нажмите «Показать панель».
Экранная клавиатура онлайн
Если по каким-то причинам стандартная программа вас не устроила, можете воспользоваться онлайн. Довольно удобное решение, но стандартная лучше.
Я использовал клавиатуру от Яндекса, и она довольно-таки удобная. Чтоб открыть её, перейдите на результат «Поиска Яндекса» и внизу нажмите «Клавиатура».
Альтернатива Яндексу находится по этой ссылке — https://virtual-keyboard.ru/ekrannaya-klaviatura/
Удобнее она тем, что поле ввода выше и Вы можете вводить довольно большой текс, чего не сделаешь в Яндексе, но в любом случае это временное извращение и большие тексты никто писать не будет таким способом.
Скачать виртуальную клавиатуру
Я знаю, что есть индивидуумы, которым не подходят простые решения проблемы и они любят усложнять себе жизнь, поэтому хочу порекомендовать программы виртуальной клавиатуры «Hot Virtual Keyboard».
В отличие от всех предыдущих вариантов, эта программа позволяет менять дизайн, делать гибкие настройки, скриншоты и еще много чего интересного, но на мой взгляд лишнего.
Скачать программу можно по этой ссылке — https://hot-virtual-keyboard.com/files/vk_setup.exe
webhalpme.ru
Как включить виртуальную клавиатуру в компьютере на windows 7
Как включить виртуальную клавиатуру в компьютере (ноутбуке) на windows 7 (виндовс 8), никто не задумывается, пока не возникнут проблемы с реальной – физической.
В этом есть резон, ведь реальная в «полном масштабе» (сенсорные экраны в виду не имеются) заменить настоящую не сможет никогда.
Я впервые решил включить виртуальную на ноутбуке, когда по неизвестной причине перестала работать кнопка «Esc» (сменить назначение клавиш при помощи программ не помогло).
Поле включения сразу увидел как много у нее недостатков по сравнению с физической. Главный -«медленность» и неудобство – тем не менее, другого выхода не было, пришлось некоторое время «мучится».
В целом, если реальная клавиатура начала давать сбои, виртуальную некоторое время можно использовать, а потом даже не стоит ремонтировать старую, а сразу купить новую.
Они не дорогие, стоят от 10 долларов. Виртуальную клавиатуру скачивать не нужно, разве что вас не устроит стандартная идущая вместе с ОС windows 7 и виндовс 8.
Включение виртуальной клавиатуры на компьютере способ первый
Первый способ самый «длинный» и в тоже время самый стабильный. Почему? Два остальных требуют работоспособной настоящей клавиатуры, а она как раз может у вас не работать.
Для этого нажмите вначале кнопку пуск. Появиться окно. В нем, почти в самом низу кликните по строке «все программы».
Далее прокрутите окно в сам низ и нажмите на опцию (также почти самом низу) «стандартные» и при смене окна кликните по строке «специальные возможности» — там увидите надпись «виртуальная клавиатура», нажав на которую можете ее включить.
Второй способ включить виртуальную клавиатуру
Второй способ включения выполняется клавишами. Вам понадобиться лишь, нажать одновременно две кнопки: WIN+U.
Сразу после этого вы увидите картинку как на скриншоте ниже. Кликните на надпись виртуальная клавиатура, и она сразу включится.
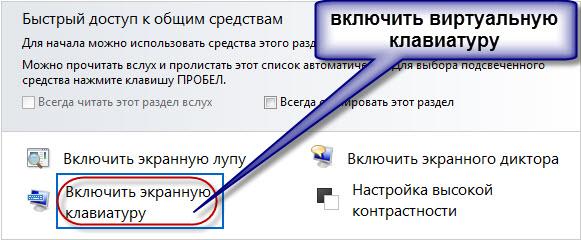
Это самый быстрый способ, только нужны работоспособные две клавиши (если у вас они в настоящее время не работают – очень сожалею, особенно если это ноутбук).
Включение виртуальной клавиатуры – способ третий
Чтобы воспользоваться третьим способ, для включения виртуальной клавиатуры на компьютере или ноутбуке, помимо нажатия клавиш понадобиться вести команду.
Он одинокого подходит, как для windows 7 так и windows 8. Жмите клавиши Fn+R. Появиться окно для ввода команд. Вставьте туда два слова (без кавычек): «osk.exe» и нажмите «ОК».

Можно и по другому: нажать кнопку «пуск» и внизу в поисковую линейку вписать слово — osk.exe.
После этого в самом верху появится значок запуска экранной клавиатуры или виртуальной, это одно и то же.
Вот и все. Думаю один из трех описанных способов как на ПК включить виртуальную клавиатуру, вас обязательно устроит.Только не забывайте, что не ней самой есть опция «параметры» (в нижнем ряду). Воспользовавшись ею, вы намного облегчите себе работу. Успехов.
vsesam.org
Экранная (виртуальная) клавиатура

Экранная клавиатура — это клавиатура, которая расположена на экране вашего компьютера, ноутбука, планшета, смартфона или другого устройства. Как и обычная клавиатура, содержит полный набор необходимых букв, символов и цифр. Нажатия на клавиши производятся с помощью курсора мыши, а если экран устройства сенсорный, то с помощью пальцев или стилуса.
Сегодня существует достаточно большой выбор виртуальных клавиатур, которые зачастую различаются внешним видом. Некоторые из них платные. Бесплатный аналог такой программы существует в операционных системах Windows, но о нем я расскажу чуть ниже. А пока же отвечу на один очень популярный среди пользователей вопрос.
Для чего нужна такая клавиатура?
Я прекрасно понимаю, почему появился такой вопрос. Я и сам когда-то использовал самую обычную механическую клавиатуру, но в последнее время все чаще начал прибегать к использованию экранной. Причин для этого — множество и вот наиболее популярные из них.
- В первую очередь виртуальная клавиатура понадобится вам тогда, если у вас нет ее механического аналога или последняя в самый подходящий момент попросту приказала долго жить.
- Во-вторых, программная версия клавиатуры необходима, если не работает одна или несколько кнопок. Допустим, у вас перестала работать клавиша «Пробел». Что делать? Можно, конечно, копировать пробел из различных документов и текстов, но это, согласитесь, глупо. Временно решить проблему поможет экранная «клава», хотя долго ею пользоваться достаточно проблематично, потому что неудобно.
- Экранной клавиатурой часто пользуются люди, имеющие проблемы с подвижностью пальцев, а также без наличия оных.
- Наконец, этот вид клавиатуры позволяет бороться с кейлоггерами. Для тех, кто забыл, что это такое, напоминаю: кейлоггер — вредоносная программа, установленная на компьютер пользователя, которая собирает всю информацию, напечатанную на клавиатуре и отправляет ее злоумышленнику. Часто среди набранной информации оказываются пароли от аккаунтов социальных сетей, почтовых серверов и даже пластиковых карт. Наличие кейлоггера может обойтись пользователю очень дорого. Впрочем, согласно многочисленным заявлением, виртуальная клавиатура не всегда в состоянии защитить пользователя, поскольку современные кейлоггеры умеют делать скриншоты экрана, где нередко указывается ценная информация.
Как включить экранную клавиатуру?
Как я писал выше, экранная клавиатура встроена в операционную система. Я покажу пример ее запуска на основе Windows 7.
Нажимаем на кнопку «Пуск», далее выбираем раздел «Все программы», подраздел «Стандартные» — «Специальные возможности» — «Экранная клавиатура». После этого перед вами появится такого вида окошко с кнопками, копирующее обычную механическую клавиатуру.

Ее можно запустить и другим способом. Для этого зайдите в «Панель управления», выберите подраздел «Центр специальных возможностей» и нажмите на кнопку «Включить экранную клавиатуру», как это показано на скриншоте.

Есть и третий, причем самый простой метод. Нажмите кнопку «Пуск», в окошко «Найти программы и файлы» добавьте словосочетание osk.exe и нажмите Enter.
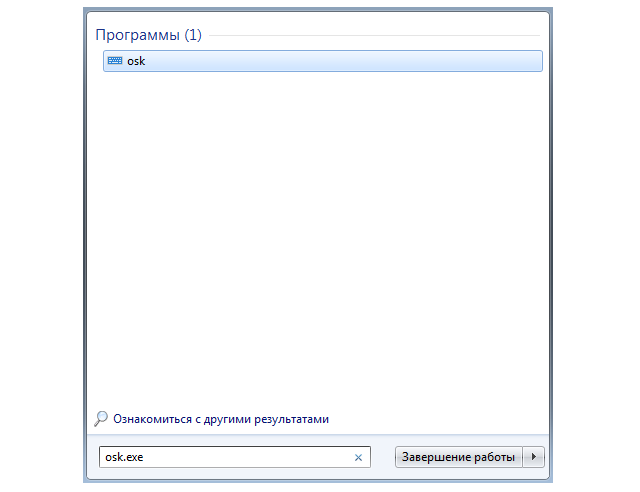
Если вам необходимо, что бы панель загружалась вместе с загрузкой операционной системы, зайдите в раздел «Параметры».
Справились? Молодцы, ведь сложного в данном процессе ничего нет. Как, впрочем, в использовании виртуальной клавиатуры. Однако здесь есть пара интересных нюансов. Во-первых, работает она параллельно с вашей основной (читай — механической) клавиатурой. Во-вторых, некоторые версии не позволяют переключаться между языками. Переключение между английским и русским может осуществляться как с помощью панели управления в операционной системе, так и с помощью нажатия на кнопку Win (логотип Microsoft).
Вопросы по теме задаем через комментарии.
fulltienich.com
Не работает клавиатура в console виртуальной машины VMware ESXI 5.5

Всем привет, сегодня расскажу о таком случае с которым столкнулся, во время виртуализации физического сервера на гипервизор esxi, а именно после миграции в инфраструктуру VMware через окно консоли управления, не работала клавиатура. Вообще забавная ситуация, с физическими серверами, все понятно, драйвера или шнурок отошел, а тут, это слегка меня смутило, но нужно все восстановить в рабочее состояние. Смотрим в чем была причина и как ее решить, чтобы такого больше в будущем не повторялось.
Не работает ввод с клавиатуры в виртуальной машине
И так все по порядку, есть физический сервер HP ProLiant DL380 G7 с Windows Server 2008 R2, потребовалось его виртуализовать и сделать live migration p2v (физический в виртуальный). В первую очередь сервер был зачищен от хлама и высвобождено максимальное количество свободного места на HDD, для ускорения миграции. Началась первая попытка. Она оказалась не удачной выскочила ошибка An error occurred during reconfiguration и при включении был синий экран, ошибку победил и запустил вторую попытку которая успешно завершилась. В результате миграции Physical-to-Virtual сервер переехал в виртуальную инфраструктуру. Далее его нужно было до настроить, почистить от лишних программ и перенастроить сеть. Загрузившись я попытался на окне ввода логина пароля, ввести данные, но клавиатура в console виртуальной машины не отвечала.

Решение проблемы с клавиатурой
Так как при включении не работает клавиатура, я не расстроился зная, что в Windows Server 2008 R2 есть виртуальная клавиатура. Включается она слева в нижнем углу экрана логирования. Выбираем в окне специальные возможности Ввод текста без клавиатуры (экранная клавиатура)
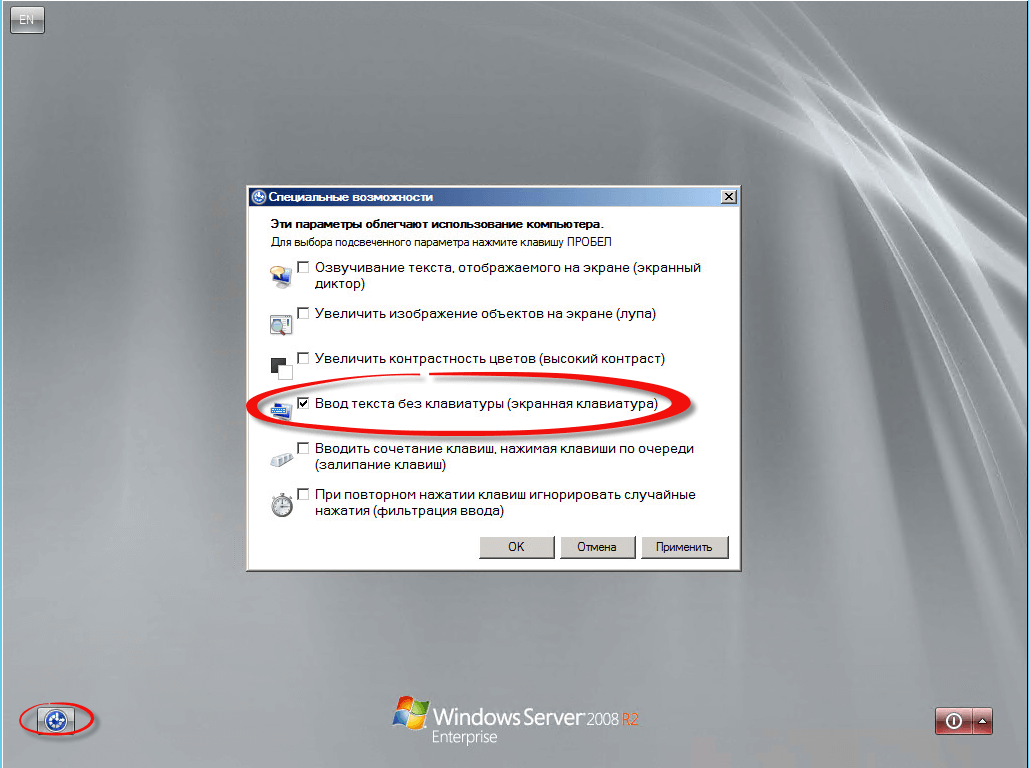
У вас появится экранная клавиатура, где вы мышкой легко введете логин и пароль.
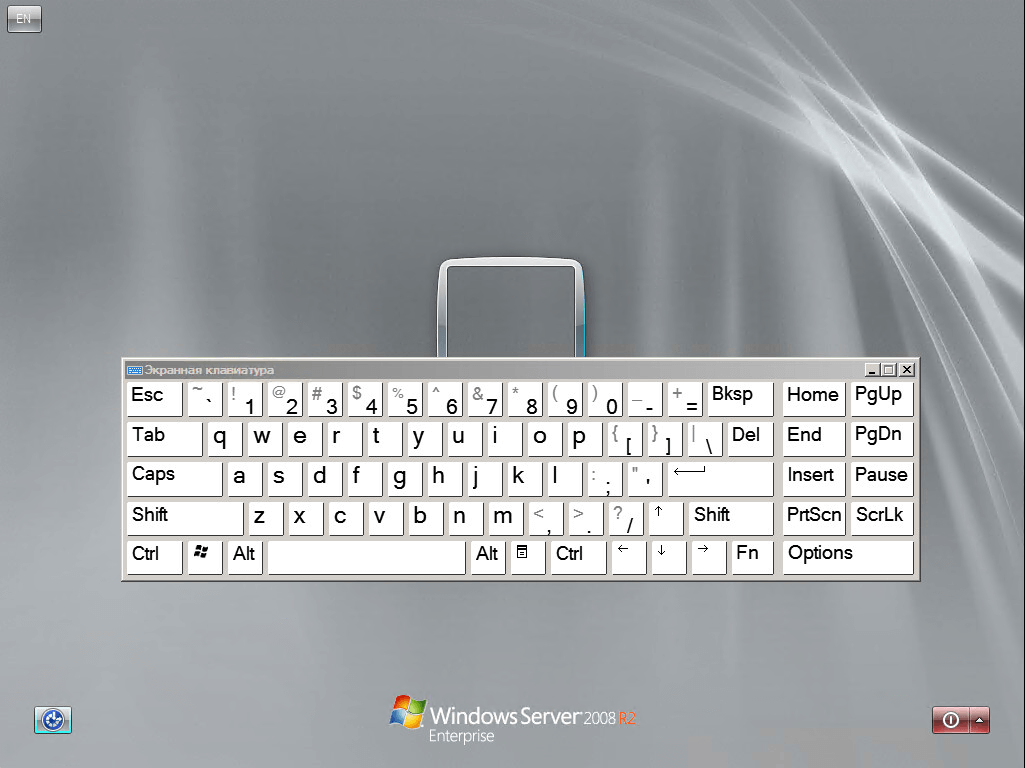
Попав в систему идем в диспетчер устройств и наблюдаем картину, что у нас не установлены драйвера на клавиатуру PS/2. Исправим это установив VMware Tools

напомню Vmware Tools это специальные паравиртуализованные драйвера, для улучшения работы и взаимодействия с виртуальными машинами ESXI 5.5. Как устанавливать ссылка выше. Во время установки драйвера на клавиатуру тоже поставится.
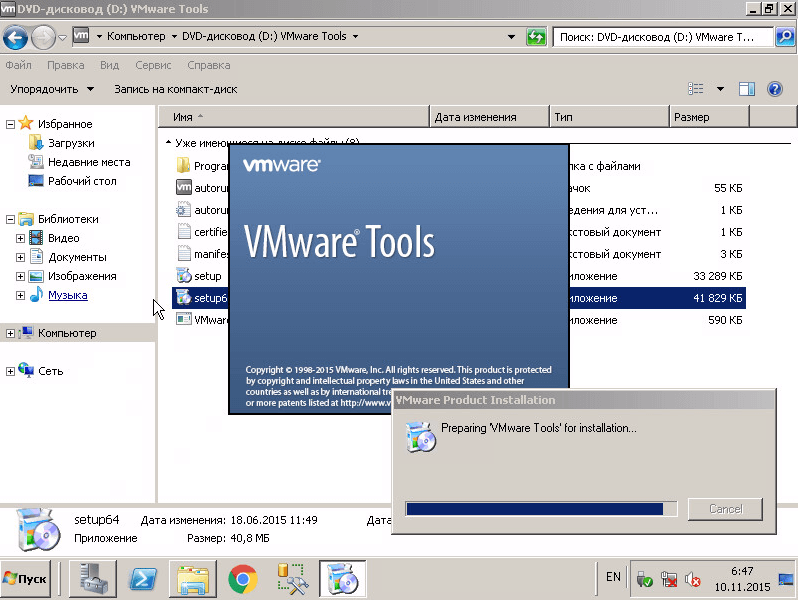
Перезагрузившись и зайдя в диспетчер устройств вы увидите, что все драйвера установлены
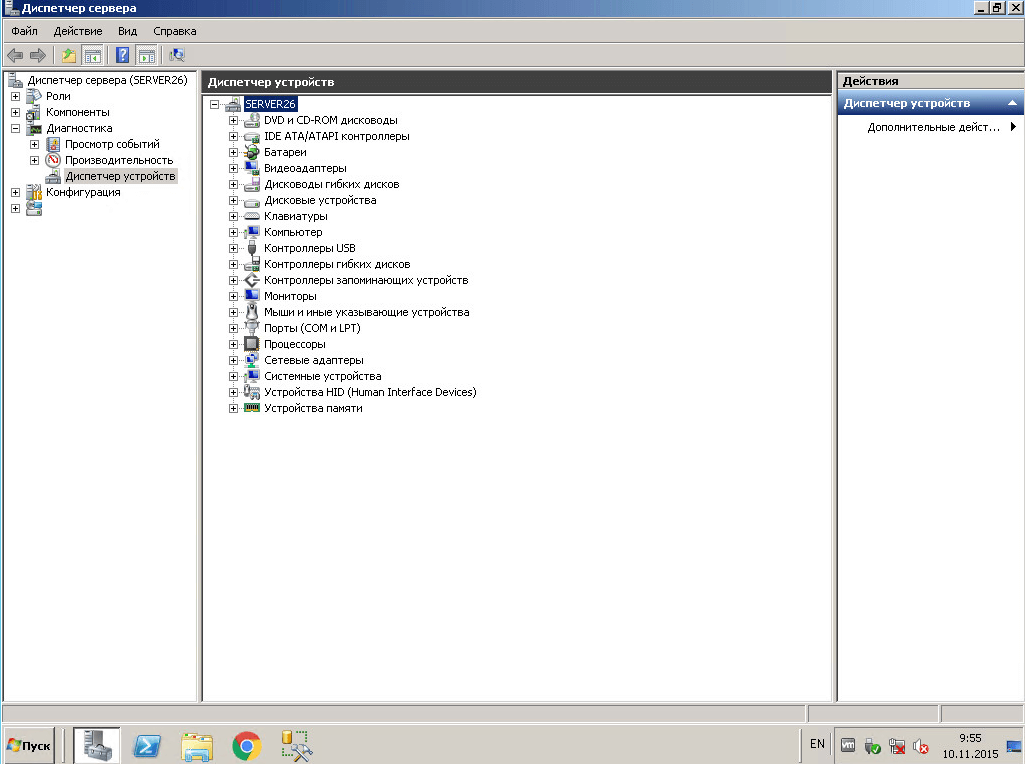
и клавиатура в консоли виртуальной машины работает корректно.
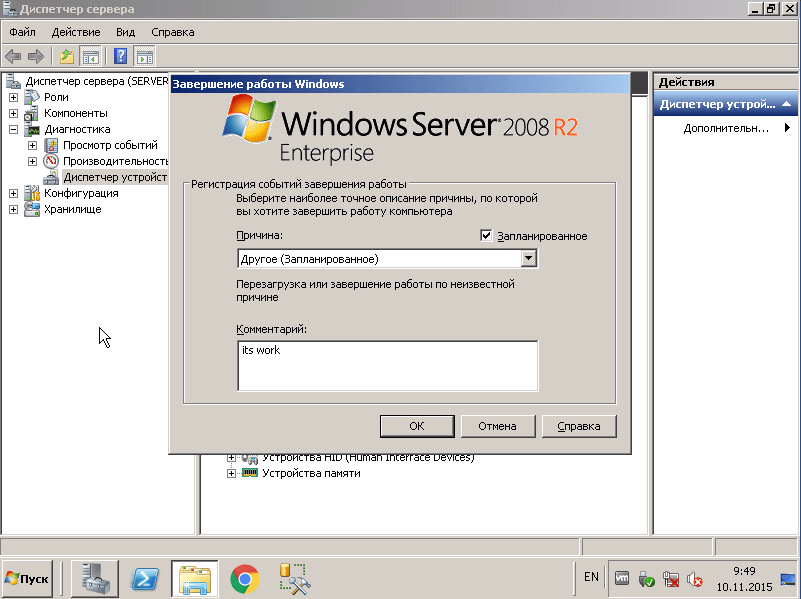
Так же после миграции с физического сервера в виртуальный у вас могут остаться скрытые сетевые адаптеры, которое нужно удалить.
Материал сайта pyatilistnik.org
pyatilistnik.org
Не работает экранная клавиатура в Windows 10
Экранная клавиатура весьма полезна, но многие пользователи сообщили о неких проблемах с ней. Попробуем рассказать, как справиться с возникшими проблемами.
Измените настройки
1. Нажмите на меню «Пуск», выберите «Настройки».
2. Затем откройте «Компьютер и устройства» -> вкладка “Ввод”.
3. В появившемся окне убедитесь, что автоматически отображение в оконных приложениях включено.
Проверьте, включена ли клавишная панель
1. Откройте меню «Пуск», кликните категорию «Специальные возможности».
2. Затем передвиньте ползунок «Включить экранную клавиатуру».
Добавление устройства на панель задач
Щелкните ПКМ по панели задач, затем включите кнопку «Показать сенсорную клав.». Это добавит кнопку рядом с часами.
Запустите экранную “клаву” из списка приложений
Клавишную панель на Виндовс 10 получают из списка «Все приложения». Прокрутите страницу вниз до папки “специальные возможности”, разверните ее и кликните «экранная клав.».
Создайте новый аккаунт
Если “клава” не работает на ПК, проблема, вероятно, из-за вашего профиля. Иногда пользовательский профиль повреждается, и это приводит к появлению этой и многих других ошибок. Чтобы создать новый профиль, выполните следующие шаги:1. Откройте приложение «Настройки». Сделать это быстрее, нажав Windows Key + I.
2. Перейдите в раздел «Учетные записи».
3.Щелкните «Семья и другие люди». Далее выберите Добавить кого-нибудь еще на этот компьютер.
4. Кликните У меня нет информации о регистрации этого человека.5. Далее Добавить пользователя без учетной записи Microsoft.
6. Введите нужное имя пользователя > нажмите «Далее».
Проверьте, запущены ли необходимые службы
Для того, чтобы клавишная панель работала, рекомендуется включить определенные службы.
Чтобы запустить их, выполните следующие действия:
1. Нажмите Windows + R, введите services.msc. > «Ввод».
2. Найдите службу Сенсорная клавиатура и ввод с экрана > открыть ее свойства.
3. Устанавливаем тип запуска автоматически (отложенный старт). Если служба не запущена, кликните «Запустить», дабы включить ее.
Измените реестр
Другой способ исправить “клаву” – изменить свой реестр.
1. Нажмите Winkey + R > напишите – “regedit” > Ввод.
2. Перейдите в HKEY_LOCAL_MACHINE \ SOFTWARE \ Microsoft \ Windows \ CurrentVersion \ Explorer \ Scaling. Затем дважды щелкните по MonitorSize.
3. Установите значения 22.5 > OK.
Удалите проблемные обновления
Виндовс 10 имеет тенденцию автоматически загружать обновления без вашего ведома, а иногда они способны вызывать определенные проблемы. Чтобы справиться с ними, выполните шаги:
1. Откройте «Настройки», далее «Обновление и безопасность».
2. Выберите «Просмотреть установленную историю обновлений».
3. Кликните «Удалить обновления».
4. Дважды щелкните по обновлению, чтобы удалить его.
gekks.ru
Экранная клавиатура Windows 7
Экранная клавиатура Windows 7 – это та клавиатура, изображение которой появляется на экране после ее запуска, и при этом все кнопки на этом изображении кликабельны с помощью мыши или клавиатуры.

Рис. 1 Экранная клавиатура Windows 7 с нажатой клавишей Alt
Содержание:1. Зачем нужна экранная клавиатура, когда есть обычная клавиатура? 2. Как включить экранную клавиатуру Windows 73. Экранная клавиатура глючит4. Как убрать экранную клавиатуру?
На приведенной выше картинке нажата клавиша Alt, поэтому она выделена белым цветом.
Зачем нужна экранная клавиатура, когда есть обычная клавиатура?
- Во-первых, экранная клавиатура нужна для людей с плохой подвижностью пальцев или при отсутствии нескольких пальцев.
- Во-вторых, она поможет в случае, когда кнопки на обычной клавиатуре, конечно, в самый неподходящий момент, вдруг перестают работать, а надо срочно закончить почти готовый документ.
- В-третьих, экранная клавиатура необходима, если у Вас планшетник.
- В-четвертых, экранная клавиатура нужна для защиты от кейлогера, считывающего ввод пароля с обычной клавиатуры (кейлогер – это специальная программа или аппаратное устройство, фиксирующие каждое нажатие клавиши на клавиатуре ПК).
Из комментариев, оставленных на сайте: «Я раньше пишу текст и могу передвинуть мигающую линию для ввода текста куда надо, а теперь один день стрелки вправо, влево, вниз, вверх просто не работают. Я вроде ничего не разливала и всё должно быть в порядке. Но стрелки позарез надо. Что посоветуете?»
Если позарез, то можно к ноутбуку подключить дополнительную клавиатуру. Это делается так же, как подключение флешки к ноутбуку через порт USB. Кроме того, есть еще вариант Экранной клавиатуры, к которому мы сейчас переходим.
Как включить экранную клавиатуру Windows 7?
Рассмотрим для этого 2 варианта.
1-ый вариант.
В Windows 7 хорошо реализована функция поиска, поэтому воспользуемся поиском. Щелкаем по кнопке Пуск (Start), в поле поиска вводим «Экранная клавиатура», появляется окно:

Рис. 2 Ищем экранную клавиатуру через Пуск – Поиск
Как показано на рисунке, теперь достаточно кликнуть по ссылке «Экранная клавиатура» и она сразу появится на экране монитора.
2-ой вариант как можно включить экранную клавиатуру Windows 7:
Пуск — Панель управления — Специальные возможности:
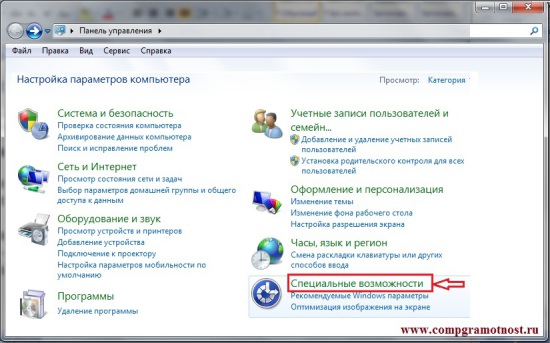
Рис. 3 Ищем экранную клавиатуру Windows 7 через “Специальные возможности”
Кликнув по ссылке «Специальные возможности», попадаем в окно:
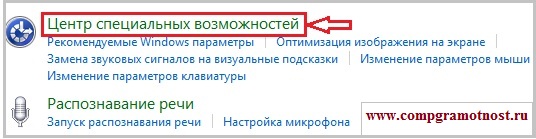 Щелкаем по ссылке «Центр специальных возможностей» и видим предложение «Включить экранную клавиатуру»:
Щелкаем по ссылке «Центр специальных возможностей» и видим предложение «Включить экранную клавиатуру»:
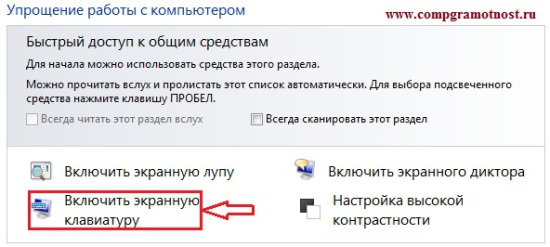 Наконец, Вы видите на экране экранную клавиатуру Windows 7. Можно сделать небольшие настройки, кликнув по кнопке «Параметры», которая обведена красным прямоугольником на первом рисунке в этой статье. Появляется окно «Параметры»:
Наконец, Вы видите на экране экранную клавиатуру Windows 7. Можно сделать небольшие настройки, кликнув по кнопке «Параметры», которая обведена красным прямоугольником на первом рисунке в этой статье. Появляется окно «Параметры»:
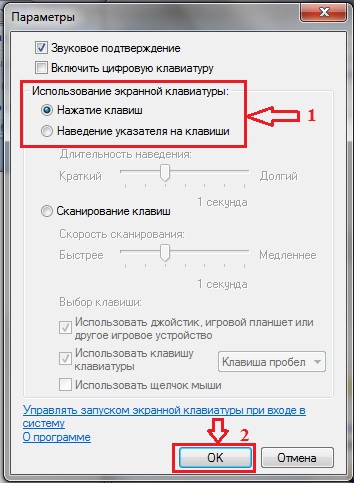
Рис. 4 Параметры экранной клавиатуры Windows 7
В этом окне можно задать положение переключателя (красная рамка с цифрой 1), от которого зависит работа с экранной клавиатурой: нажатием клавиш или наведением указателя мыши на клавиши.
Экранная клавиатура глючит
Если вдруг на ноутбуке толком не работает основная клавиатура, то пользователи вспоминают про экранную клавиатуру и начинают ей активно пользоваться.
Что делать, если основная клавиатура не работает и при этом экранная клавиатура вдруг начинает внезапно моргать и “глючить”? Тогда имеет смысл отключить основную клавиатуру.
Дело в том, что экранная клавиатура и обычная клавиатура связаны между собой, поскольку можно вводить символы как с одной, так и с другой. Если неисправна клавиша Ctrl на основной клавиатуре, то также Ctrl может не работать и на экранной.
Экранная клавиатура иногда мешает работе, возникает вопрос:
Как убрать экранную клавиатуру?
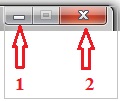
Для этого в правом верхнем углу экранной клавиатуры Windows 7:
- надо кликнуть по кнопке 1 (Свернуть), после чего она будет свернута в Панель задач, откуда ее при необходимости можно снова вызвать,
- либо кликнуть по кнопке 2 (Закрыть), и программа экранной клавиатуры будет закрыта.
P.S. Статья закончилась, но можно еще почитать:
Значение некоторых клавиш на клавиатуре
О некоторых секретах функциональных клавиш на ноутбуке
Клавиатура для компьютера
Как писать на русском, не имея русской клавиатуры?
Стандартные горячие клавиши в Windows
P.P.S. Чтобы подписаться на получение новых статей, которых еще нет на блоге: 1) Введите Ваш e-mail адрес в эту форму: 2) На Ваш e-mail придёт письмо для активации подписки. Обязательно кликните по указанной там ссылке, чтобы подтвердить добровольность своей подписки: подробнее с видеоуроком
www.compgramotnost.ru