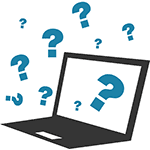Срок доставки товара в течении 1-3 дней !!!
|
|
Устройство системного блока персонального компьютера. Работа системного блока
Устройство системного блока - что обеспечивает работу компьютера
Устройство системного блока, все детали и компоненты, которые в нём установлены, называют техническими характеристиками ПК. А также часто употребляется термин конфигурация и железо. От того какими техническими характеристиками обладает компьютер, зависит прежде всего эго работоспособность и возможность выполнять определённые задачи. От содержимого системного блока зависит, какими программами вы сможете пользоваться при использовании этого компьютера.
Технические характеристики, определяют стоимость компьютера. Поэтому, к примеру, если вы покупаете компьютер для работы с текстом, электронными таблицами, почтовыми клиентами, поиска информации в интернете, составления презентация, вам не стоит переплачивать за мощный компьютер с высокими техническими характеристиками.
А вот, если вы собираетесь заниматься видеомонтажом, обработкой графики, звукомонтажом, играть в современные игры, то стоит обратить внимание на производительную и мощную конфигурацию компьютера.
А теперь давайте разберёмся с компонентами системного блока и характеристиками, на которые стоит обратить внимание.

Материнская плата (Motherboard)
Материнская (системная, основная) плата – является основой платой системного блока в компьютере, определяя вместе с процессором архитектуру и производительность ПК.

Наверное, вас интересует, почему «материнская»? Это сленговое слово, оно определяет аналогию как дети привязаны к матери, так и все устройства подсоединены к материнской плате, она управляет единой синхронизированной работой всех подсистем.
Несмотря на большое разнообразие в дизайне и исполнении, все материнские платы имеют схожие черты. Так, на любой из них обязательно устанавливаются следующие компоненты: процессор и сопроцессор; память ROM, RAM и SRAM; схемы ввода/вывода; схемы интерфейсов и шин, кварцевый генератор, схемы управления напряжением.
Главным набором микросхем в современных материнских платах является чипсет, который управляет работой всех остальных контроллеров и компонентов, согласуя их работу во времени. Именно чипсет определяет кокой процессор, будет установлен и какая, память будет использоваться, от этого будет зависеть производительность.
Ведущими производителями процессоров (Intel и AMD) определено два основных направления в создании материнских плат. Обусловлено это тем, что процессоры Intel и AMD устанавливаются в разные разъёмы (Socket) на материнской плате. Поэтому при выборе материнской платы, вы должны знать, для каких процессоров она предназначена.
Вообще о технических характеристиках материнских плат можно говорить много, но важно разобраться с основами. И поэтому сейчас стоит рассмотреть ещё одну возможность, интеграцию.
То есть речь идёт об объединении нескольких устройств в одной системной плате. И вы уже наверняка слышали понятие «интегрированная» звуковая или видеокарта. Это значить, что материнская плата уже сочетает в себе эти устройства. Большинство продвинутых пользователей и геймеров решительно выступают против интеграции, так как отдельные устройства производительнее интегрированных. Но для бюджетных компьютеров это идеальное решение. Последнее время стало нормой использовать интегрированное видео и звук, сетевые и модемные контроллеры.
От материнской платы, на заднюю панель системного блока, выходят разъёмы для подключения внешних устройств.

Процессор (центральное процессорное устройство — ЦПУ «CPU»)
Центральный процессор – это главная часть аппаратного обеспечения компьютера или «мозг компьютера». Чаще говорят — микропроцессор или просто процессор.

Именно процессор отвечает за выполнение программного кода (инструкции) для выполнения арифметических, логических и системных операций ввода/вывода.
Этот термин используется в компьютерной индустрии, с начала 1960 годов. Форма, дизайн и реализация процессоров сильно изменились начиная с самых ранних примеров, но их фундаментальная работа остаётся такой же.
Стандартизация и миниатюризация процессоров привели к глубокому проникновению основанных на них цифровых устройств в повседневную жизнь человека. Современные процессоры можно найти не только в таких высокотехнологичных устройствах, как компьютеры, но и в автомобилях, калькуляторах, мобильных телефонах и даже в детских игрушках.
Чаще всего они представлены микроконтроллерами, где помимо вычислительного устройства на кристалле расположены дополнительные компоненты (память программ и данных, интерфейсы, порты ввода/вывода, таймеры и др.).
Современные процессоры, как правило, меньше, чем 4х4 сантиметра, с сотнями контактов.
Упрощенно можно сказать, что типичными компонентами процессора являются арифметическо — логический блок (ALU), который выполняет арифметические и логические операции, и блок управления (CU), который извлекает инструкции из памяти, декодирует и выполняет их, призывая к работе ALU, когда это необходимо.
Производительность или скорость процессора зависит от тактовой частоты (как правило, обозначают в МГц) и количества выполненных инструкций за такт (IPC), которые в совокупности являются количеством выполненных инструкций в секунду (IPS).
Чем выше скорость работы процессора, тем выше быстродействие компьютера. Процессор имеет специальные ячейки, которые называются регистрами. Именно в регистрах помещаются команды, которые выполняются процессором, а также данные, которыми оперируют команды. Работа процессора состоит в выборе из памяти, в определённой последовательности, команд и данных, и их выполнение. На этом и базируется выполнение программ.
Распределение памяти также сильно влияет на производительность процессора.
Производительность компьютеров повышается за счёт использования многоядерных процессоров, который, по сути, это объединение двух или более отдельных процессоров (называется сердечники) в одну интегральную схему. В идеале, двухъядерный процессор будет почти вдвое мощнее одноядерных процессоров.
На практике, однако, производительность гораздо меньше, всего около 50%, из-за несовершенства программного обеспечения и алгоритмов реализации взаимодействия между аппаратным и программным обеспечением.
Совет: не стоит переплачивать за новинки, через полгода они будут стоить на 10-20% дешевле!
Оперативное запоминающее устройство (ОЗУ)
Оперативное запоминающее устройство (ОЗУ) ещё называют оперативной памятью, «оперативкой», виртуальной памятью. На самом деле все эти термины относятся к одному и тому же техническому устройству (микросхеме), располагающемуся в специальном разъёме на материнской плате.

Оперативная память — энергозависимая часть системы компьютерной памяти, в которой временно хранятся данные и команды, необходимые процессору для выполнения им операции. То есть пока компьютер включён, хранятся и данные в оперативной памяти. Но стоит выключить питание компьютера или может произойти сбой электропитания и данные, записанные в ОЗУ, теряются.
Таким образом, оперативная память содержит данные операционной системы и запущенных на выполнение программ, поэтому от объёма оперативной памяти зависит количество задач, которые одновременно может выполнять компьютер.
Вот поэтому объем оперативной памяти также влияет на быстродействие компьютера. Ведь если у компьютера недостаточный объем оперативной памяти, но при этом мощный современный процессор, вы не сможете насладиться быстрой работой вашего ПК.
ОЗУ большинства современных компьютеров представляет собой модули динамической памяти (DRAM), содержащие полупроводниковые ЗУ, организованные по принципу устройств с произвольным доступом. Память динамического типа дешевле, чем статического, и её плотность выше, что позволяет на том же пространстве кремниевой подложки размещать больше ячеек памяти, но при этом её быстродействие ниже. Статическая (SRAM), наоборот, более быстрая память, но она и дороже. В связи с этим массовую оперативную память строят на модулях динамической памяти, а память статического типа используется для построения кэш-памяти внутри микропроцессора.
Жёсткий диск (HDD)
Жёсткий диск — Hard Disk Drive— энергонезависимое, перезаписываемое компьютерное запоминающее устройство. А также на компьютерном сленге это устройство называется «винчестер». Устройство также относится к компьютерной памяти, но в отличие от оперативной памяти, жёсткий диск главным образом служит для хранения всей информации на вашем компьютере. Информация на данном устройстве хранится и после отключения питания компьютера.

Информация в жёстком диске записывается на жёсткие (алюминиевые или стеклянные) пластины, покрытые слоем ферромагнитного материала, чаще всего двуокиси хрома — магнитные диски. Обычно используется одна или несколько пластин на одной оси.
Считывающие головки в рабочем режиме не касаются поверхности пластин благодаря прослойке набегающего потока воздуха, образующейся у поверхности при быстром вращении. Расстояние между головкой и диском составляет несколько нанометров (в современных дисках около 10 нм), а отсутствие механического контакта обеспечивает долгий срок службы устройства. При отсутствии вращения дисков головки находятся у шпинделя или за пределами диска в безопасной зоне, где исключён их нештатный контакт с поверхностью дисков.
Основные характеристики классификации жёстких дисков:
Интерфейс (interface) – это линия связи диска и материнской платы, то есть технические разъёмы для подключения. Современные серийно выпускаемые внутренние жёсткие диски могут использовать интерфейсы ATA (он же IDE и PATA), SATA, eSATA, SCSI, SAS, FireWire, SDIO и Fibre Channel.
Ёмкость (capacity) — количество данных, которые могут храниться накопителем. С момента создания первых жёстких дисков, в результате непрерывного совершенствования технологии, записи данных их максимально возможная ёмкость непрерывно увеличивается.
Физический размер (форм-фактор; dimension) — почти все накопители 2001—2008 годов для персональных компьютеров и серверов имеют ширину либо 3,5, либо 2,5 дюйма — под размер стандартных креплений для них соответственно в настольных компьютерах и ноутбуках. Также получили распространение форматы 1,8, 1,3, 1 и 0,85 дюйма. Прекращено производство накопителей в форм-факторах 8 и 5,25 дюймов.
Время произвольного доступа (random access time) — среднее время, за которое винчестер выполняет операцию позиционирования головки чтения/записи на произвольный участок магнитного диска. Диапазон этого параметра — от 2,5 до 16 мс. Как правило, минимальным временем обладают диски для серверов (например, у Hitachi Ultrastar 15K147 — это 3,7 мс), самым большим из актуальных — диски для портативных устройств (Seagate Momentus 5400.3 — 12,5 мс). Для сравнения, у SSD-накопителей этот параметр меньше 1 мс.
Скорость вращения шпинделя (spindle speed) — количество оборотов шпинделя в минуту. От этого параметра в значительной степени зависят время доступа и средняя скорость передачи данных. В настоящее время выпускаются винчестеры со следующими стандартными скоростями вращения: 4200, 5400 и 7200 (ноутбуки), 5400, 5900, 7200 и 10000 (персональные компьютеры), 10000 и 15000 об/мин (серверы и высокопроизводительные рабочие станции).
Надёжность (reliability) — определяется как среднее время наработки на отказ (MTBF). А также подавляющее большинство современных дисков поддерживают технологию S.M.A.R.T.
Количество операций ввода-вывода в секунду (IOPS) — у современных дисков это около 50 оп/с при произвольном доступе к накопителю и около 100 оп/сек при последовательном доступе.
Потребление энергии — важный фактор для мобильных устройств.
Сопротивляемость ударам (G-shockrating) — сопротивляемость накопителя резким скачкам давления или ударам, измеряется в единицах допустимой перегрузки во включённом и выключенном состоянии.
Скорость передачи данных (TransferRate) при последовательном доступе:
- внутренняя зона диска: от 44,2 до 74,5 Мб/с;
- внешняя зона диска: от 60,0 до 111,4 Мб/с.
Объём буфера — буфером называется промежуточная память, предназначенная для сглаживания различий скорости чтения/записи и передачи по интерфейсу. В современных дисках он обычно варьируется от 8 до 128 Мб.
Сейчас широкое распространение получили внешние жёсткие диски с USB интерфейсом. Их ещё называют «внешними жёсткими дисками», основное назначение хранение и перенос информации.

На смену современным жёстким дискам приходит твердотельный накопитель (SSD, solid-state drive) — компьютерное немеханическое запоминающее устройство на основе микросхем памяти и управляющего контроллера.

Видеокарта
Видеокарта (также видеоадаптер, графический адаптер, графическая плата, графическая карта, графический ускоритель, 3D-карта) — электронное устройство, преобразующее графический образ, хранящийся, как содержимое памяти компьютера (или самого адаптера), в форму, пригодную для дальнейшего вывода на экран монитора.

Первые мониторы, построенные на электронно-лучевых трубках, работали по телевизионному принципу сканирования экрана электронным лучом, и для отображения требовался видеосигнал, генерируемый видеокартой.
В настоящее время, однако, эта базовая функция, оставаясь нужной и востребованной, ушла в тень, перестав определять уровень возможностей формирования изображения — качество видеосигнала (чёткость изображения) очень мало связано с ценой и техническим уровнем современной видеокарты.
В первую очередь, сейчас под графическим адаптером понимают устройство с графическим процессором — графический ускоритель, который и занимается формированием самого графического образа. Современные видеокарты не ограничиваются простым выводом изображения, они имеют встроенный графический процессор, который может производить дополнительную обработку, снимая эту задачу с центрального процессора компьютера.
Например, все современные видеокарты Nvidia и AMD (ATi) осуществляют рендеринг графического конвейера OpenGL и DirectX на аппаратном уровне. В последнее время также имеет место тенденция использовать вычислительные возможности графического процессора для решения неграфических задач.
Обычно видеокарта выполнена в виде печатной платы (плата расширения) и вставляется в разъём расширения, универсальный либо специализированный (AGP, PCI Express) на материнской плате.
Также широко распространены и встроенные (интегрированные) в материнскую плату видеокарты — как в виде отдельного чипа, так и в качестве составляющей части северного моста чипсета или ЦПУ, в этом случае устройство, строго говоря, не может быть названо видеокартой.
Блок питания
Компьютерный блок питания (power supply unit, PSU — блок питания, БП) — вторичный источник электропитания, предназначенный для снабжения узлов компьютера электрической энергией постоянного тока, путём преобразования сетевого напряжения до требуемых значений.

А также блок питания играет роль защитного барьера от незначительных помех входного напряжения. А имеющийся вентилятор в корпусе блока питания участвует в охлаждении компонентов компьютера.
Оптический привод
Оптический привод — устройство, имеющее механическую составляющую, управляемую электронной схемой и предназначенное для считывания и (в большинстве современных моделей) записи информации с оптических носителей информации в виде пластикового диска с отверстием в центре (компакт-диск, DVD и т. д.). Процесс считывания/записи информации с диска осуществляется при помощи лазера.

Наиболее широкое распространение получили следующие приводы:
CD-ROM — самый простой вид cd-привода, предназначенный только для чтения cd-дисков.
CD-RW — такой же, как и предыдущий, но способен записывать только на CD-R/RW-диски.
DVD-ROM — предназначение его состоит только в чтении DVD-дисков.
DVD-RW/CD-RW — тот же DVD-ROM, но способный записывать на CD-R/RW, DVD-R/RW -диски (комбо-привод).
DVD-RW DL — в отличие от предыдущего типа DVD RW, способен также записывать на двухслойные оптические DVD-носители, отличающиеся от обычных большей ёмкостью.
BD-RE — привод, способный читать/записывать на диски формата Blu-Ray. Это усовершенствованная технология оптических носителей, в основе которой лежит использование лазера с длиной волны 405 нм (синий спектр излучения). Уменьшение длины волны лазера позволило сузить ширину дорожки в два раза по сравнению с DVD-диском и увеличить плотность записи данных. Уменьшение толщины защитного слоя в шесть раз повысило надёжность операций чтения/записи на нескольких записываемых слоях.
Современные приводы CD-ROM достигли высоких скоростей считывания информации с лазерного компакт-диска благодаря внедрению технологии CAV (Constant Angular Velocity — постоянная угловая скорость).
В этом режиме частота оборотов диска остаётся постоянной, соответственно на периферийных участках данные считываются с большей скоростью (4-7,8 Мбайт/с), чем на внутренних участках (2-3,5 Мбайт/с). Средняя скорость считывания при этом гораздо ближе к минимальным значениям, поскольку запись на диске начинается с внутренних областей.
Сам по себе, оптический привод может быть в виде составляющей конструкции в составе более сложного оборудования (например, бытового DVD-проигрывателя) либо выпускаться в виде независимого устройства со стандартным интерфейсом подключения (PATA, SATA, USB), как для установки в компьютер.
PCI разъёмы
PCI (Peripheral component interconnect, дословно — взаимосвязь периферийных компонентов) — шина ввода/вывода для подключения периферийных устройств к материнской плате компьютера.

Иначе говоря, в эти разъёмы можно подключить дополнительные устройства. Например, дополнительную сетевую карту, модем, звуковую карту, ТВ-тюнер, модуль Wi-Fi и т. д.
В настоящее время интерфейс PCI постепенно вытесняется интерфейсами PCI Express, HyperTransport и USB. На современные материнские платы устанавливается лишь один, редко два PCI-разъёма, вместо 5-6, устанавливавшихся ранее. На некоторые современные материнские платы (в основном High-End-класса или форм-фактора mATX) PCI-разъём не устанавливается вовсе.
Это основные устройства в системном блоке, без которых работа компьютера невозможна. Именно они отвечают за производительность и быстродействие, от них зависит цена и пригодность компьютера к различным задачам.
rede-pc.ru
Устройство компьютера. Системный блок | Moicom.ru
Апр 2 2013
Здравствуйте, устройство компьютера — системный блок, из чего он состоит, сегодня мы подробно поговорим на эту тему. В прошлом выпуске блога я рассказал и показал как установить пароль на компьютер.

В рамках данной статьи я подробно расскажу и покажу устройство компьютера, из чего состоят наши персональные компьютеры, дополнительные устройства компьютера и много другое. Материал довольно-таки обширный, поэтому разделю его на две части. В первой мы поговорим про устройство системного блока, а во второй про периферийные устройства.
Коробка с деталями
Две недели назад родители попросили купить и собрать им персональный компьютер. Около недели я изучал рынок и подбирал нужные компоненты. Общая сумма вышла около 1300 $.
Когда выбор был сделан, мы зашли в нужный компьютерный магазин, купили все запчасти и этим же вечером я все собрал в одну кучу (системный блок и все остальное). Загрузил нужное программное обеспечение, все показал и рассказал, так же немного объяснил родителям как им пользоваться.
Многие из вас, кто сейчас читает данный материал, немного понимают и разбираются в устройстве компьютера, но есть так же и те, кто в этом почти ничего не понимает. Так вот, специально для вас, я опубликовал данный материал. Если вы все знаете и вам не интересно, то можете смело закрыть данную страничку и заняться любым другим делом.
Кому интересно, можете можете прочитать о том что такое компьютер.
Компьютер состоит из множества деталей, но по большой части их можно разделить на два класса:
Системный блок — это корпус компьютера (его называют по разному процессор, черная коробка, компьютер и другие варианты), в который напичкано множество запчастей. Он обычно расположен под столом или на нем, к нему подсоединены все периферийные устройства.
Периферийные устройства — к ним относятся все штуки, которые подсоединяются к системному блоку включая монитор, колонки или наушники, мышь и клавиатура, принтер, модем, сканер, веб-камера и остальные.
Системный блок
Здесь я вам подробно расскажу из чего состоит системный блок — устройство компьютера. Если вам интересно, можете взять отвертку и аккуратно открутить два небольших шурупа которые расположены сзади вашего компьютера, после чего снять одну из боковых крышек и заглянуть внутрь.
Небольшое предупреждение. Если вы недавно взяли ваш компьютер, он находиться на гарантии и есть гарантийные стикеры, расположенные на местах крепления боковых крышек, то лучше не срывать эти пломбы. В противном случае вы можете лишиться вашей гарантии.
Постараюсь описать все его компоненты доступным для всех языком:

- Корпус
- Системная плата
- Микропроцессор
- Память компьютера — ОЗУ, ПЗУ
- Видеокарта
- Блок питания
- Жесткий диск HDD
- Оптический привод — CD, DVD ROM
- Флопик — накопитель на гибких магнитных дисках (дискетах) FDD
- Картридер — существуют как внутренние так и внешние
- Разъемы и порты периферийных устройств
- Системы охлаждения и вентиляции
Так же в системном блоке могут быть и другие устройства, например PCI-модем; сетевая карта; звуковая карта; различные карты расширения и другое. Флопика и картридера у меня нет, поэтому на фотографиях они не отображены. Рассмотрим подробнее каждый из перечисленных выше компонентов.
Корпус
Корпус — выполняет функцию коробки, где собраны все компоненты.

Они бывают разные как в цветовой гамме, так и внешнего вида.
Системная плата
Системная плата — её чаще называют материнская плата или «мамка». Она выполняет множество функций и содержит множество важных компонентов.

В неё вставляется микропроцессор (процессор), оперативная память, видеокарта и другие PCI-карты. К материнской плате так же подсоединены жесткий диск, оптический привод, блок питания, а также периферийные устройства, о которых мы поговорим чуть позднее.
Микропроцессор
Микропроцессор — центральный процессор компьютера или «камень». Он выполняет роль головного мозга, если сравнить его с органами человека. На сегодняшний день существует две распространенные фирмы, которые их производят — это Intel и AMD.

Чем больше ядер и выше разрядность вашего процессора, тем быстрее и больше операций в секунду он может выполнять. Центральный процессор ломается очень редко, но такое бывает, так что будьте к этому готовы.
Компьютерная память
Память компьютера — делится на внешнюю и внутреннюю. Во внутреннюю память входят такие запоминающие устройства (ЗУ) ПЗУ, ОЗУ, ROM, RAM и КЭШ. Во внешнюю память входят FDD, HDD, CD, DVD-ROM, USB (флешки, жесткие диски) и твердотельные запоминающие устройства SSD.
ОЗУ (оперативное запоминающее устройство) имеет высокое быстродействие, которое использует центральный процессор чтобы хранить кратковременную информацию, в то время, когда вы работаете за компьютером. Для нормальной работы компьютера рекомендуется использовать от 1 до 4 Гигабайт оперативки и выше. У меня на компьютере установлено 6 Гигабайт.
Бывают случаи, что попадаются планки памяти с битыми секторами, при этом ваш компьютер может работать не корректно, зависать, перезагружаться или выдавать синий экран смерти. Для того чтобы проверить оперативку можно скачать программу Memtest и проверить её на наличие битых и поврежденных секторов.

ПЗУ (постоянное запоминающее устройство) — оно хранит постоянную справочную и программную информация. К такому виду информации относятся настройки вашего компьютера в Биосе.
Биос — это базовая система ввода вывода (мозжечок компьютера). Первая программа, которая включается при запуске компьютера и проверяет на работоспособность все его компоненты это Биос.
Если все хорошо, то издает один сигнал «пик», если что-то не в порядке, то может издавать разные сигналы или вообще молчать. В некоторых компьютерах нет спикера, который оповещает пользователя о своей работе (маленькая пещалка). Если вам стала интересна эта программа то можете прочитать немного о нем в статье БИОС.
CMOS — это вид памяти, в которой хранятся все параметры конфигурации вашего компьютера. Как только вы включаете компьютер, она проверяет все сохраненные ранее параметры. Для того чтобы что-то изменить, нужно зайти в Биос вкладку Setup и поменять необходимые настройки, например выставить загрузку с CD-ROM, HDD или USB.
Кэш — сверхскоростной оперативный и промежуточный вид памяти.
Видеокарта
Видеокарты делятся на два поколения старые -AGP и новые -PCI. Так же есть внутренние, встроенные в материнскую плату и внешние видеокарты, которые вставляются отдельно. Немного подробнее об этом написано в этой статье видеокарта или видеоадаптер.

Видеокарта преобразовывает изображение полученное на материнской плате и выдает его на мониторе (телевизоре). Чем мощнее у вас видеокарта, тем больше игр и разных программ вы можете запускать на своем компьютере. Если у вас сломается внешняя видеокарта, то её в любой момент можно заменить.
Но если у вас сгорит внутренняя видеокарта, то придется менять полностью материнскую плату. У меня на системной плате нет внутренней видеокарты, поэтому я пользуюсь внешней. У большинства материнских плат присутствует внутренний (интегрированный) видеоадаптер.
Блок питания
В блок питания поступает напряжение около 220 вольт, которое преобразовывается в более меньшее напряжение и после этого раздается и питает все нужные компоненты системного блока.

Если у вас сгорел блок питания, то его можно купить в районе 40-60 $.
Жесткий диск
На жестком диске HDD хранится вся физическая память, которой вы заполняете свой компьютер музыка, фильмы, программы, различные документы, операционные системы и так далее. Имеется два типа жестких дисков, которые подсоединяются к материнской плате и обмениваются с ней информацией IDE и SATA.

IDE один из первых стандартов, пример которого, вы можете взять жесткий диск и увидеть сзади него маленькие желтые иголочки. Сейчас в новых компьютерах используется стандарт SATA. У него более быстрая скорость обмена данными если сравнивать с предшественником. По вместимости данных они бывают разные от 8 -16 Гигабайт до 8 — 16 Терабайт. В одном терабайте содержится 1024 гигабайта.
Оптический привод
С помощью оптического привода можно записывать и читать диски с информацией.

Приводы бывают CD-ROM, DVD-ROM и BD-ROM.

Подробнее об оптических приводах и аудио форматах можете посмотреть в статье как записать музыку на диск.
Флопик
Это гибкий носитель на магнитном диске FDD. Флопик читает и записывает дискеты. Сейчас ими уже почти никто не пользуется, возможно только некоторые банки. На одной такой дискете помещается 1.44 Мегабайта.
Картридер
Картридер — это вспомогательное устройство, с помощью которого можно просмотреть или записать данные на маленьких флешках Compact Flash, Memory Stick, SD Card, Micro SD, SDXC, SDHC от сотовых телефонов, фотоаппаратов и подобной техники. Они бывают как внутренние в системном блоке, так и внешние, которые можно подсоединить к компьютеру через USB.
Разъемы периферийных устройств
К нашему компьютеру можно подключать различные периферийные устройства такие как клавиатура, мышь, веб-камера, флешка принтер и так далее. Существуют следующие типы разъемов LPT, COM и USB.
На сегодняшний день почти все подобные устройства подключаются к компьютеру через многофункциональный разъем USB, который можно найти сзади и спереди системного блока.
Системы охлаждения и вентиляции
В компьютере может находиться от двух и более вентиляторов (кулеров). Все зависит от корпуса и комплектующих вашего компьютера.
Первый кулер расположен над центральным процессором и охлаждает его по мере нагрева.
Второй вентилятор стоит в блоке питания, в зависимости от его мощности, кулер может располагаться как сзади небольшой, так и снизу чуть побольше.
В некоторых корпусах установлены родные кулера на заводе изготовители, их можно найти на задней стенке корпуса. Если их нет, то можно купить в любом компьютерном магазине, они недорого стоят.

На дорогих системных платах стоят небольшие вентиляторы, которые охлаждают северный или южный мост материнки. Это большие микросхемы (микрочипы) на материнской плате, сверху которых иногда можно встретить небольшой железный радиатор охлаждения.
На моей материнской плате не предусмотрено дополнительных кулеров, но у меня иногда очень сильно нагревается северный мост. Для того чтобы его охлаждать, я купил небольшой вентилятор и пристроил его на радиатор своего северного моста.
У всех более-менее нормальных видеокартах должен стоять хотя бы один кулер охлаждения. Если у вас хорошая видеокарта, то таких вентиляторов может быть несколько или даже три. У меня средняя видеокарта с одним кулером.
Охлаждение HDD
Реже всего можно встретить системы охлаждения на жестких дисках. Для чего они нужны, спросите вы меня. Если у вас нагревается жесткий диск, то все процессы, которые происходят внутри него замедляются, что может привести к зависанию или неправильной работе вашего компьютера.
Оптимальная температура работы HDD 25 — 35 градусов Цельсия. Если температура поднимается выше, срок службы диска уменьшается. Продаются специальные крепления с одним или двумя маленькими вентиляторами. Прикручиваете их к своему жесткому диску и вуаля.

Проблемы повышенных температур в основном испытывают жесткие диски, которые расположены в ноутбуках. Из-за недостаточного пространства для вентиляции воздуха и системы охлаждения, температура поднимается, что отрицательно сказывается на сроке его службы. Для того, чтобы этого избежать, рекомендую делать профилактику от пыли как минимум один раз в год, не только ноутбука, но и персонального компьютера.
Устройство компьютера изнутри, системный блок в 3D | Moicom.ru
Ну вот в принципе и весь краткий обзор устройство компьютера, а именно системного блока.
Итоги
Сегодня мы с вами подробного поговорили про устройство компьютера системного блока. Надеюсь вам было интересно. В следующей части я расскажу про устройство компьютера — периферийные устройства. Чтобы не пропустить важную информацию подписывайтесь на мои рассылки.
Возможно у вас появились или возникли вопросы, связанные с устройством компьютера системного блока, можете задавать их ниже в комментариях к этой статье, а так же воспользоваться формой обратной связи со мной.
Благодарю вас что читаете меня в Твиттере.
Оставайтесь на связи — мой канал You Tube.
Если приведенная выше информация оказалась для вас полезной, тогда рекомендую подписаться на обновления моего блога, чтобы всегда быть в курсе свежей и актуальной информации по настройке и ремонту вашего компьютера.
Не забудьте поделиться этой информацией с вашими знакомыми и друзьями. Нажмите на социальные кнопки — поблагодарите автора.
С уважением, Дмитрий Сергеев 2 апреля 2013
Навигация по блогу
Вы можете поделиться своим мнением, или у вас есть что добавить, обязательно оставьте свой комментарий.
Прошу поделитесь ссылками в социальных сетях.
moicom.ru
Устройство системного блока компьютера в картинках
Разбираем устройство системного блока компьютера
Сегодня каждый знаком с компьютером. Даже, если не проводит за ним много времени, то, хотя бы иногда сталкивается.
Если Вы столкнулись с какими-либо проблемами компьютеров или ноутбуков, то можете обращаться к нам, наши опытные мастера помогут Вам.
Поэтому будет не лишним знать устройство системного блока компьютера, хотя бы поверхностно.
Ведь у компьютера (ПК) есть, к примеру:
- скорость работы
- производительность
- хранение информации
и было бы неплохо знать, от чего они зависят и как их улучшить.
Тем более, поскольку на ПК хранится информация очень важно её не потерять. Зная, некоторые правила можно в разы улучшить безопасность хранения данных, ведь никому бы не хотелось потерять годами накопленные домашние видео или фотографии, коллекции фильмов, важных рабочих данных и так далее.
Более подробно про безопасное хранение данных можно почитать в статьях рубрики защита информации.
Поэтому рассмотрим устройство системного блока и выясним, за, что отвечает каждый компонент и можно ли его улучшить или обновить.
И так, системный блок (системник, СБ) это железная коробка под столом, в которой находятся основные детали ПК.
Именно благодаря ним, мы видим всё, что появляется на экране монитора. Для того, чтобы попасть в СБ нужно открутить его боковую крышку.
Внутри в нём (в стандартном варианте) вмещается:
- Блок питания
- Материнская плата
- Процессор
- Оперативная память
- Видеокарта
- Жёсткий диск (винчестер)
- DVD привод дисков
В общем, это все детали, которые нужны для нормального функционирования ПК. Понятно, что бывают и ещё кое-какие детали внутри (отдельная звуковая карта, дополнительная видеокарта и т.д.), но они не так важны для обычного пользователя, чтобы хорошо разбираться в устройстве системного блока компьютера.
Устройство компьютера. Из чего состоит компьютер?
Давайте рассмотрим каждую деталь в отдельности, для чего она нужна, можно ли её обновить или улучшить, как за ними ухаживать, чтобы продлить им время работы.
Начнём с блока питания (БП). Он находится, обычно слева вверху и представляет собой железную коробку с разноцветными проводами.
Нужен он для преобразования электрического тока из розетки в нужный ток для деталей внутри. Сразу стоит сказать, что покупая, блок питания ни в коем случае нельзя на нём экономить. Именно от него зависит, насколько стабильно будет работать система, и не будут ли происходить поломки, в том числе с потерей данных.
Более подробно про выбор блока питания можно почитать в статье здесь. Для того, чтобы продлить ему время нормальной работоспособности стоит обратить внимание на специальный источник бесперебойного питания (ИБП).
Нужен он для того, чтобы, когда из розетки идёт скачок или нестабильный ток заглушить эти помехи или преобразовать его в нормальный или вообще вырубить ПК.
Сказано это не просто так, очень часто именно по причине некачественного тока в электросети детали ПК выходят из строя.
Далее рассматриваем устройство системного блока компьютера — материнская плата (мат. плата, материнка, мать). Это системная плата, на которой располагаются основные компоненты ПК.
Плюс она связывает их все и организует совместную работу. Важных характеристик для обычных пользователей она не имеет. Поэтому можно покупать недорогой современный вариант. Конечно, покупка имеет свои нюансы, поэтому более подробную информацию про материнские платы можно увидеть тут.
Как-то продлить ей работу из вне сложно. Наверное, только, если будет хороший блок питания и бесперебойник, как описано выше.
Процессор (проц, камень). Это так сказать мозги. Он осуществляет различные вычислительные и другие операции.
Для обычной работы за ПК (фильмы, мелкие игры, музыка, социальные сети) подойдёт и самая простая модель процессора. Но, если хотите поиграть в мощные игры, типа ГТА 5, то нужен производительный экземпляр.
Крепится на мат. плате. Далее на него ставится система его охлаждения (СО), которая состоит из радиатора (железная штуковина с сквозными отверстиями) и кулера (вентилятор для обдува радиатора).
Процессор в силу своей большой мощности и внушительной работы выделяет много тепла, на, что и предусмотрена вышеописанная система охлаждения. То есть он нагревается, а радиатор забирает тепло, а кулер в свою очередь обдувает радиатор. Таким образом, получаем охлаждение проца.
Здесь кроется многим знакомые проблемы – шумит вентилятор, греется процессор, более подробно о них можно почитать по ссылке Очистка компьютера от пыли. Также нормальная и продолжительная работа зависит от качественного блока питания и бесперебойника, плюс чистка от пыли с заменой термопасты.
Именно хорошее знание устройства системного блока компьютера, позволяет избежать проблем с перегревом.
Оперативную память (оперативка) часто путают с постоянной памятью компьютера. Давайте разбираться.
Оперативная память от слова «оперативный», то есть быстрый, скорый. Это значит, что информация хранится недолго. В ПК оперативка нужна для сохранения данных об операциях пока ПК работает. Именно пока он работает, все наши действия, будь-то копирование файлов, просмотр фильмов, игры и другие действия проходят через оперативку.
Чем её больше, тем больше данных она может пропустить. Как только мы выключаем компьютер, все данные из оперативки удаляются.
Сборка системного блока компьютера. Assemble/Build system unit.
То есть делаем вывод – оперативка нужна во время работы ПК, через неё осуществляются все операции выполняемые нами. И она никак не связана с постоянной памятью (жёстким диском), на которой информация запоминается и хранится, после того, как ПК выключен. О ней чуть ниже.
Такие же рекомендации, как и раньше по работе – качественный БП.
Далее видеокарта (видюха, видео карточка, видик). Представляет собой плату, которая крепится на материнскую плату.
Сзади системного блока, к ней идёт кабель от монитора. Отвечает за вывод изображения на мониторе (не путать с монитором, он нужен для показа изображения, которое уже создала данная карта). Для не требовательных пользователей (фильмы, музыка, мелкие игры, соц. сети) подойдёт и самая простая, даже, встроенная в мат. плату.
Если на ПК нужно запускать мощные современные игры, то и видеокарта должна быть соответственно мощная. Более подробно про их характеристики и советы по выбору при покупке можно посмотреть в статьеКакая лучше видеокарта. Также нужен хороший блок питания, плюс чистка от пыли.
Вот мы в вопросе про устройство системного блока компьютера добрались до детали, которая в отличии от оперативной памяти, хранит информацию постоянно (по крайне мере пока не сломается) – жёсткий диск (винчестер, винт).
Внешне выглядит, как небольшая железная коробочка, к которой идут два провода. Один от блока питания, чтобы дать необходимый ток для работы, а второй от мат. платы для того, чтобы соединить его с остальными устройствами для общей работы.
Он, повторимся, нужен для постоянного запоминания информации. Не переносит ударов, падения, вибрации в виду своего высокотехнологичного устройства и настройки. Важно не допускать никаких падений, сотрясений и так далее. Плюс, как всегда важен хороший блок питания.
DVD привод дисков нужен для считывания или записи данных на магнитные диски. Сейчас надобность в данном устройстве постоянно падает, в виду развития интернета (всё есть там, за чем, что-то записывать на диски) и на порядок более удобной и быстрой флеш память, то есть обычных флешек для записи информации.
Вот из таких деталей состоит системный блок компьютера. В статье приведены ознакомительные данные по этим устройствам. Более подробно читайте о них в приведенных рядом с ними ссылках. Ведь просто ознакомившись с ними, можно решить целый ряд иногда возникающих вопросов, к примеру, почему тормозит ПК, как сделать, чтобы начали работать мощные игры или, как собрать недорогой ПК для фильмов, сёрфинга и социальных сетей.
Подытожив, хотелось бы заметить, что для хорошей продолжительной работы системного блока очень важен выбор блока питания и по возможности приобретения хорошего источника бесперебойного питания (ИБП). Конечно, и все остальные компоненты должны быть не из дешёвых безызвестных производителей, плюс важна сбалансированность.
Если, например, уже решили предпринять действия для покупки или обновления конфигурации, то конечный вариант покажите ещё кому-нибудь, для взгляда со стороны. А так, в общем всё. Мы рассмотрели вопрос - устройство системного блока компьютера. Надеемся, что изложенная информация Вам пригодится и Вы будете более подготовлены в Ваших дальнейших действиях. Спасибо за внимание.
Вернуться на главную страницу
Извините!Но вы уже оставили свой голос.
- 10 ноября 2014
- Автор: Alex Rempc.by
rempc.by
Компьютер – поиск и устранение неисправностей своими руками
Если работа компьютера desktop стала нестабильной или он перестал включаться, проверьте по документам, может еще не закончился срок его гарантийного обслуживания. Прежде чем обращаться в гарантийную мастерскую, необходимо убедиться, что с программным обеспечением все в порядке и компьютер не заражен вирусами, так как нарушение работы компьютера по выше указанным причинам не является гарантийным случаем и эту дорогостоящую услугу придется оплатить вам.
Перезагрузку компьютера могут выполнять некоторые программы после обновления, если в настройках стоит галочка, разрешающая без уведомления после обновления перезагружать компьютер. Если после ревизии установленных программ компьютер продолжает работать нестабильно, значит, причина кроется в неисправности «железа» и потребуется ремонт материальной части. Это гарантийный случай и лучше самостоятельно не заниматься ремонтом.

Любые подключения разъемов и блоков для исключения выхода из строй компьютера допускается проводить только при обесточенном системном блоке, нужно выключить пилот или вынуть вилку из розетки 220 В.
Основные причины нестабильной работы компьютера
Неисправность кулеров (вентилятора)
Одной из самых распространенных поломок компьютера является отказ кулеров охлаждения из-за снижения их оборотов или остановки. Так же может забиться пылью радиатор процессора. Так что если с программами все в порядке, то нужно в первую очередь проверить работу кулеров.
Неисправность блока питания
Второй по частоте причиной нарушения работоспособности компьютера является отказ блока питания (БП) системного блока. Нарушение работы БП может проявляться как явное или не очевидное.
При явной неисправности блока компьютер при включении не подает признаков работоспособности, не работают кулеры и не светят светодиоды. При неочевидной неисправности блока наблюдается нестабильная работа компьютера, внезапные зависания системы, самопроизвольная перезагрузка, ошибки при работе.
Блок питания является самой нагруженной частью компьютера и в дополнение подвергается воздействиям из-за нестабильности в питающей сети в виде бросков напряжения и природных, во время грозы. Поэтому рекомендуется во время грозы в обязательном порядке не просто выключать компьютер, а и вынимать электрическую и сетевую Интернет вилки из розеток. На ноутбуке во время грозы можно работать при условии питании его от аккумулятора и при соединении с Интернетом через Wi-Fi.
Неисправность оперативной памяти (ОЗУ)
Не редко к нестабильной работе компьютера приводит неисправность оперативной памяти ОЗУ. Даже положительные результаты тестирования специальными программами не могут на 100% гарантировать исправность памяти, и убедиться в надежности позволяет только замена планки памяти заведомо исправной. Если планок в слотах компьютера установлено более одной, то поочередно вынимая по одной, можно таким образом выполнить проверку. Если компьютер начнет работать стабильно, значит, виновата вынутая планка памяти.
Неисправность жесткого диска (HDD)
Если компьютер проработал много лет, то нередко виновником нестабильной работы компьютера бывает жесткий диск (винчестер). Но, как правило, при неисправности винчестера еще до начала загрузки систем выдается сообщение об ошибке чтения с диска. Иногда винчестер начинает издавать нехарактерные для его работы звуки.
Если система загружается и есть подозрение на неисправность винчестера, то нужно протестировать его на наличие сбойных секторов на дисках и установить запрет на запись в эти сектора. Через время опять проверить, если появились новые сбойные сектора, то винчестер придется заменить.
Существуют программы, позволяющие на физическом уровне делать копию установленного в компьютере винчестера на новый, любой емкости. Тогда не придется тратить время на повторную установку программ и драйверов.
Неисправность кнопки "Пуск"
Еще приходилось сталкиваться совсем с необычной причиной бессистемного выключения компьютера из-за неисправности кнопки Пуск. Дело в том, что если эту кнопку Пуск на системном блоке удерживать нажатой более трех секунд, то происходит принудительное завершение работы системы и выключение компьютера. Так вот в этой кнопке контакты периодически произвольно замыкались и таким образом выключали компьютер. Долго не мог понять, в чем причина, пока не додумался отсоединить провода, идущие от этой кнопки от материнской платы.
Микротрещины в дорожках материнской платы
И наконец, самый печальный случай – нарушение стабильной работы компьютера из-за образовавшихся со временем микротрещин в дорожках материнской платы. Они появляются на некоторых моделях, безграмотно сконструированных материнских плат.
Микротрещины появляются в результате крепление радиатора процессора не за разъем, в который вставляется процессор, а за печатную плату. Так как прижим радиатора осуществляется с довольно большим усилием, материнская плата изгибается, и на дорожках образуются микротрещины, что приводит к периодическому нарушению контактов. Сначала компьютер начинает периодически зависать и со временем прекращает работать полностью.
Возможно такая конструкция крепления радиатора процессора и не случайность, а сделано с умыслом, чтобы после окончания гарантийного срока потребители покупали новую материнскую плату или новый системный блок.
Мне приходилось неоднократно сталкиваться с такой неисправностью материнских плат. В отдельных случаях помогала доработка крепления радиатора, после которой компьютер начинал работать стабильно. Если Вы, открывая системный блок, обнаружили подобную систему крепления радиатора, то советую переделать ее, воспользовавшись моим опытом.
Если компьютер зависает при загрузке системной программы
BIOS (Basic input-output system) – это первичное программное обеспечение, которое храниться в специальной микросхеме на материнской плате. При включении компьютера процессор в первую очередь обращается к BIOS и считывает с нее «руководство» к дальнейшему действию. В задачу BIOS входит так же проверка всех основных узлов компьютера.
При включении исправного компьютера, при наличии в системном блоке динамика, всегда в начале загрузки программного обеспечения раздается один короткий звуковой сигнал. К этому звуковому сигналу BIOS все привыкли, и на него никто не обращает внимания. Один короткий звуковой сигнал означает, что автоматическая диагностика работоспособности всех блоков компьютера, проводимая программой POST (Power On Self-Test), зашитой в BIOS материнской платы, прошла успешно, все блоки исправны и готовы к работе.
Однако если BIOS компьютера издаст несколько коротких звуковых сигналов или длинных, то на это сложно будет не обратить внимание, при том, что в данном случае загрузка программного обеспечения не произойдет. Эти сигналы не случайны и по их сочетанию и длительности можно определить неисправность компьютера.
Как определить тип BIOS установленного в компьютере
В бытовых компьютерах наиболее популярны один из двух типов BIOS – Award или AMI и для каждого типа один и тот же звуковой сигнал обозначает разные события. Поэтому для расшифровки неисправности нужно знать, какой тип BIOS, Award или AMI установлен в компьютере. В первый момент загрузки компьютера в нижней части экрана монитора обычно дается подсказка, какую клавишу необходимо несколько раз нажать для входа в BIOS, это может быть одна из двух «DEL» или «F2», обычно это «DEL».

Войдя в панель управления BIOS, Вы увидите приблизительно такую картинку.

В верхней части экрана написан тип BIOS, в данном компьютере установлен Award.
О чем говорят звуки издаваемые BIOSчерез системный динамик компьютера с Award BIOS
О чем говорят звуки издаваемые BIOSчерез системный динамик компьютера с AMI BIOS
Если компьютер не включается
Вы нажимаете кнопку Пуск, но компьютер не включается. Для того, чтобы понять, в чем причина неработоспособности компьютера нужно проанализировать его поведение после нажатия кнопки включения. Возможны несколько вариантов.
Полное отсутствие, каких-либо звуков, исходящих из системного блока и свечения светодиода на мониторе. Маловероятно, что одновременно вышли из строя монитор и системный блок. Необходимо проверить наличие питающей сети в электрической розетке, исправность пилота в случае его наличия, для чего достаточно включить в розетку или пилот настольную лампу или любой другой электроприбор. Вставлены ли вилки в розетки, подключены ли сетевые шнуры к монитору и системному блоку, включены ли включатели на мониторе и на задней стороне системного блока. Скорее всего, Вы найдете, в чем причина и компьютер заработает.
Разрядилась батарейка
Компьютер может не запускаться, если разрядилась литиевая батарейка, представляющая собой плоский цилиндр диаметром 20 мм, толщиной 3,2 мм и устанавливается на материнской плате. Как правило, установлена батарейка типа CR2032 или аналогичная такого же типоразмера. Стоит отметить, что маркировка батарейки содержит в себе ее габаритные размеры.
Задача батарейки сохранять, когда на компьютер не подается питающее напряжение, в памяти BIOS настройки, внесенные пользователем и обеспечивать ход часов. Предвестником окончания срока службы батарейки является сбой показаний часов и даты после очередного включения компьютера.
Такую батарейку надо проверить, измеряв вольтметром напряжение на ее полюсах. Оно должно быть не менее 3 В. Если напряжение батарейки меньше 3 В, то ее следует заменить новой. Если напряжение более 3 В, то нужно протереть спиртом контакты в отсеке для батарейки и плоскости самой батарейки. При установке батарейки нужно соблюдать полярность. Новая батарейка обычно служит более пяти лет.

Для изъятия батарейки нужно снять боковую крышку системного блока (как снять крышку описано в статье ниже по тексту), найти место установки отсека с батарейкой и отвести в сторону металлический фиксатор. После изъятия батарейки, возможно, необходимо будет восстановить настройки BIOS и установить текущую дату и время.
Короткое замыкание в цепи питания комплектующих
Компьютер подключен к питающей сети, при нажатии кнопки Пуск наблюдается рывок крыльчатки кулера блока питания, вращаться крыльчатка не продолжает, и больше ничего не происходит. Значит, срабатывает система защиты блока питания из-за наличия перегрузки по цепи питания в любом из установленных элементов в системном блоке или в самом источнике питания.
Для определения причины отказа необходимо вскрыть системный блок, и последовательно отсоединять провода, идущие от блока питания, кроме проводников, подсоединенных к материнской плате. Начинать проще с дисководов. Перед очередным отключением блока необходимо обесточивать системный блок. Далее из материнской платы последовательно вынимаются все карты. После отключения очередного устройства пытаются запустить системный блок. Если запуск получился, значит, виновником отказа компьютера является последний отключенный блок. Если отключены все блоки, а источник питания не запускается, значит, неисправен сам источник или материнская плата.
Если есть в наличии такой же блока питания, даже если он меньшей мощности, то можно для проверки временно подключить его, не извлекая из системного блока штатный блок питания, а просто отсоединив его от компонентов системного блока.
От блока питания на материнскую плату питающие напряжения подаются с помощью 20 или 24 контактного разъема и 4 или 6 контактного. Для надежности разъемы имеют защелки.

Для того, чтобы вынуть разъемы из материнской платы нужно пальцем нажать наверх защелки одновременно, прилагая довольно большое усилие, покачивая из стороны в сторону, вытащить ответную часть.
Для проверки блока питания, нужно полностью отключить его от всего оборудования, оставит только любое, которое запитано четырех контактным разъемом или разъем типа Serial ATA, например винчестер или любой дисковод.
Далее нужно замкнуть между собой, отрезком провода, можно и металлической канцелярской скрепкой, два вывода в разъеме, снятой с материнской платы. Провода расположены со стороны защелки.
Если разъем имеет 20 контактов, то соединить между собой нужно выводы 14 (провод зеленого цвета, в некоторых блоках питания может быть серый, POWER ON) и 15 (провод черного цвета, GND).

Если разъем имеет 24 контакта, то закотить между собой нужно выводы 16 (зеленого цвета, в некоторых блоках питания провод может быть серого цвета, POWER ON) и 17 (черный провод GND).

Если кулер заработает, значит с большой вероятностью, можно считать блок питания исправным. Для полной уверенности источник нужно проверить на блоке нагрузок или в другом исправном системном блоке, а материнскую плату протестировать в мастерской.
Если при нажатии кнопки Пуск и уверенности в том, что питающее напряжение поступает на системный блок, компьютер не подает признаков жизни, то точно не исправен блок питания и его требуется заменить или попробовать отремонтировать своими руками.
Как открыть системный блок
Перед разборкой системного блока, в обязательном порядке необходимо вынуть из розетки кабель подводящий напряжение питания 220 В, так как пока он вставлен, системный блок находится под опасным для жизни человека напряжением. При
ydoma.info
Устройство системного блока персонального компьютера
В предыдущей статье были рассмотрены основные периферийные устройства компьютера. Если Вы её не читали, то рекомендую ознакомиться перед прочтением данной статьи. Сегодня же мы заберёмся в «святую святых»: системный блок или «системник» в обиходе. Чтобы было наглядно я разобрал собственный системный блок и сделал фотографии, которые Вам и предоставлю в качестве наглядного пособия, скажем так, устройство системного блока в картинках. Начнём с внутреннего устройства системного блока, а потом перейдём к наружному. Приступим!
Для начала стоит оговориться, что системный блок по форме может быть горизонтальным (называется Desktop), который обычно находится под монитором, или вертикальным, который называется Tower (c англ.»башня»). Корпус Tower в зависимости от размера может быть big, midi и mini. Наиболее распространён корпус mini tower, его Вы можете как раз и увидеть на фотографиях. Кстати, Вы можете ознакомиться с устройством системного блока своего персонального компьютера, однако нужно быть весьма и весьма аккуратными и сперва полностью обесточить компьютер, а только потом уже начинать что-то делать. Желательно отсоединить все провода, однако если возникнут проблемы с их подключением, то лучше не стоит. О подключении устройств к системному блоку мы поговорим в цикле статей, разобравшись с внешними разъёмами системного блока. Если системный блок нужно достать из под стола, к примеру, то это надо делать весьма аккуратно, избегая сотрясений и ударов. Мне, чтобы увидеть, что находится в системном блоке, необходимо снять боковую крышку, открутив 2 шурупа на задней стенке, однако устройство корпуса может быть весьма разнообразным. Главное внимательно осмотреть корпус и понять на чём крепится крышка. Он должна сниматься без особых усилий, поэтому не стоит усердствовать. Итак, крышка снята, давайте разбираться что для чего нужно.

Начнём с системной платы, которую ещё называют материнской, а иногда и вовсе ласково «мать». И немудрено: она самая большая и (как и положено матери) следит за оравой других устройств и координирует их работу, передаёт сигнал от одного к другому. Найти её несложно, материнская плата, как я уже сказал, большая. На фото она выделена зелёной рамочкой и помечена цифрой (1) в уголке.
Под цифрой (2) скрывается в системном блоке процессор. Он действительно скрывается, потому что на фото и вообще его не видно. Однако выглядит он вот так:

Процессор – это специально выращенный камень кремния, в котором, к тому же, находится невероятно много других элементов: транзисторов, которые соединены между собой. Процессор является своеобразным «мозгом», ведь он обрабатывает поступающую информацию. Одной из его важнейших характеристик является тактовая частота, которая представляет собой количество самых простых (элементарных) операций может выполнить за единицу времени (секунду). Измеряется в МГц (мегагерцах – то есть в миллионах герц) или ГГц (гигагерцах – миллиардах герц). Немало, правда ли? Обычно Вы можете увидеть эти цифры в описании комплектации купленного компьютера или в объявлении по продаже. К примеру 3000 МГц. Самые распространенные процессоры марки Intel и AMD. Во время работы процессор нагревается, поэтому на него устанавливается радиатор, который отводит всю эту теплоту, а сверху ещё устанавливается кулер – это маленький вентилятор, который гоняет воздух и охлаждает радиатор. Как раз его Вы и видите под цифрой (2), а под ним заметен радиатор. Давайте посмотрим ещё раз на более крупном фото:

Компьютер оперирует информацией, поэтому её надо где-то хранить. Проведём аналогию с человеком: есть вещи, которые нам нужны только во время работы, к примеру, формула. Нам её помнить необязательно, да и невозможно держать всё в голове, поэтому она записана где-то в книге или в записной книжке. Так и компьютер: все данные хранит на накопителях, а когда какие-то данные нужны для работы и ими надо воспользоваться, то загружает их в оперативную память (ОЗУ – оперативное запоминающее устройство). Она под номером (3) на общем фото. Загружает потому, что так с ней быстрее работать, ведь эта память очень быстрая. Когда компьютер выключен, то в этой памяти ничего нет, всё стирается, так же, как и у нас, когда мы спим – мы не можем думать в это время. И вот в это время информация на компьютере находится только на накопителях.
Под обозначениями (7а) и (7б) и выделенные жёлтым цветом, как раз жёсткие диски. Жёсткий диск ещё называют винчестером, а в обиходе «винтом» или «веником». На нём данные хранятся даже когда компьютер выключен. Характеризуются по многим параметрам, но Вам необходимо иметь в виду разве что объём, который показывает сколько данных можно туда записать, да скорость доступа. Однако с единицами измерения информации стоит познакомиться в отдельной статье, пока опустим это. Давайте посмотрим на винчестер поближе изнутри.

Ещё мы можем увидеть кабели. Естественно каждому устройству необходима электроэнергия, поэтому к каждому идёт кабель питания от блока питания, о котором будет немного ниже рассказано. А также Вы можете увидеть вот такой широкий шлейф, на картинке он подписан как «кабель IDE». Не стоит пугаться, следует только знать, что есть IDE-винчестер и SATA, это зависит от того, как они соединяются с материнской платой, не будем вдаваться в подробности, но у последнего кабель гораздо уже. По этому кабелю как раз и передаётся информация.
Таким образом мы с Вами выяснили, что есть оперативная память, в которую данные загружаются по мере надобности при работе компьютера из накопителя, где она хранится постоянно. Однако, когда компьютер включается, то ему необходимы команды, ведь его оперативная память пуста! Представьте, что Вы просыпаетесь, а в голове у Вас пусто! Для этого в компьютере есть постоянное запоминающее устройство (ПЗУ). В ней находятся базовые программы, которые проверяют состояние системы и её готовность к работе и дают возможность взаимодействовать с монитором, жёстким диском, клавиатурой, дисководом. Все эти программы образуют базовую систему ввода-вывода (BIOS – Basic Input Output System). Когда Вы включаете компьютер, то сразу видите работу этой самой базовой системы: это вот те белые буковки и циферки на чёрном фоне.
Если Вы обращали внимание, то даже если долгое время компьютер выключен, дата и время остаётся верной. Это происходит благодаря ещё одной микросхеме CMOS, в которой хранятся эти данные и данные об оборудовании компьютера, эти данные микросхема охотно передаёт по требованию в BIOS, после чего и идёт загрузка компьютера. На материнской плате есть батарейка, благодаря которой в CMOS не теряются данные. Её хватает на пару лет, иногда приходится менять.

На этом рисунке Вы как раз можете увидеть 2 планки оперативной памяти и свободный слот для ещё одной. Планка просто туда вставляется и зажимается по бокам держателями. Вы можете их видеть на рисунке, они белого цвета, а на общем фото они под номером (3). Слева под нижней планкой оперативной памяти находится как раз радиатор процессора и над ним видно часть кулера.
Давайте смотреть дальше, что же интересного внутри системного блока персонального компьютера. Вот на следующей фотографии и видно эту батарейку, благодаря которой время на компьютере идёт даже если он выключен. На фото помечены разъёмы, в которые можно вставить другие полезные устройства.

К примеру, вверху на этом фото Вы видите сетевую плату. На общем фото она под номером (5). Она нужна для того, чтобы можно было соединить несколько компьютеров вместе, чтобы они могли обмениваться между собой информацией.
Ниже Вы видите видеокарту (видеоадаптер), она на общем фото под номером (4). Она нужна для того, чтобы формировать и выводить изображение на монитор.

Конечно, может и не быть такой вот планки, видеокарта может быть встроенной в материнскую плату, но если необходимо намного более качественное изображение, если нужно, чтобы можно было поиграть в современные игры, то конечно возможностей встроенной видеокарты недостаточно. У видеокарты есть собственная память, наподобие оперативной. А также у мощных видеокарт есть собственные радиатор и кулер, потому как эти работяги тоже здорово нагреваются.
В один из этих свободных слотов могла бы быть установлена и звуковая карта, однако у меня она встроенная в материнскую плату. Звукорежиссёры и меломаны да и все, кто любит качественный звук такую карту конечно приобретают.
Не стоит оставлять без внимания такое важное устройство как блок питания. Номер (6) на общей схеме и прямо перед Вами на следующем фото.

Этот массивный товарищ занимается распределением энергии между всеми устройствами. Питание, конечно, должно быть стабильным, а блок мощным. У меня стоит на 300 ватт, но компьютер довольно старый. Сейчас мощности больше, потому как и потребности тоже. У системного блока есть даже собственный кулер. Его мы увидим в следующей статье, где посмотрим на «наружности» системного блока.
И напоследок у нас остались несколько устройств, которые тоже позволяют сохранять информацию на накопителях.

Привод для CD/DVD. Номер 9 на общем фото и крупным планом прямо над этим текстом. Он позволяет записывать и считывать информацию с помощью лазера на диски. Про них более подробно будет рассказано в статье про хранение информации. К нему тоже идёт кабель питания и кабель, по которому передаётся информация. Основной характеристикой является скорость чтения данных.
Кое-где на компьютерах остались ещё продолговатые прорези спереди на системном блоке. Это дисковод для дискет (FDD — floppy disk drive). Дискеты уже почти нигде не используются ввиду малой ёмкости (то есть на них вмещается мало информации).


Итак, блиц-осмотр внутренностей системного блока компьютера закончен. Закрываем его крышку, завинчиваем шурупы, пора подключать всё назад и приниматься за работу!
Итак, из этой статьи Вы узнали:
kkg.by
|
- Материнская плата - основная плата персонального компьютера. На ней разме-1 щаются: - процессор - основная микросхема, выполняющая большинство математических и логических операций. Процессор - основная микросхема компьютера, в которой и производятся все вычисления. Конструктивно процессор состоит из ячеек, похожих на ячейки оперативной памяти, но в этих ячейках данные могут не только храниться, но и изменяться. Внутренние ячейки процессора называют регистрами. Важно также отметить, что данные, попавшие в некоторые регистры, рассматриваются не как данные, а как команды, управляющие обработкой данных в других регистрах. Среди регистров процессора есть и такие, которые в зависимости от своего содержания способны модифицировать исполнение команд. Таким образом, управляя засылкой данных в разные регистры процессора, можно управлять обработкой данных. На этом и основано исполнение программ. - микропроцессорный комплект (чипсет) - набор микросхем, управляющих работой внутренних устройств компьютера и определяющих основные функциональные возможности материнской платы; - шины - наборы проводников, по которым происходит обмен сигналами между внутренними устройствами компьютера; - оперативная память (оперативное запоминающее устройство, ОЗУ) - набор микросхем, предназначенных для временного хранения данных, когда компьютер включен; - ПЗУ (постоянное запоминающее устройство) - микросхема, предназначенная для длительного хранения данных, в том числе и когда компьютер выключен; - разъемы для подключения дополнительных устройств (слоты). - Жесткий диск - основное устройство для долговременного хранения больших объемов данных и программ. На самом деле это не один диск, а группа соосных дисков, имеющих магнитное покрытие и вращающихся с высокой скоростью. Таким образом, этот «диск» имеет не две поверхности. - Видеокарта (видеоадаптер) - Совместно с монитором видеокарта образует видеоподсистему персонального компьютера. Видеокарта не всегда была компонентом ПК. На заре развития персональной вычислительной техники в общей области оперативной памяти существовала небольшая выделенная экранная область памяти, в которую процессор заносил данные об изображении. Специальный контроллер экрана считывал данные о яркости отдельных точек экрана из ячеек памяти этой области и в соответствии с ними управлял разверткой горизонтального луча электронной пушки монитора. Видеоадаптер может быть оформлен в виде отдельной платы, вставляемой в слот расширения компьютера, или может быть расположен непосредственно на системной плате компьютера. Видеоадаптер предназначен для хранения видеоинформации и ее отображения на экране монитора. Он непосредственно управляет монитором, а также процессом вывода информации на экран с помощью изменения сигналов строчной и кадровой развертки ЭЛТ монитора, яркости элементов изображения и параметров смешения цветов. Основными узлами современного видеоадаптера являются собственно видеоконтроллер (как правило, заказная БИС -- ASIC), видео BIOS, видеопамять, специальный цифроаналоговый преобразователь RAMDAC (Random Access Memory Digital to Analog Converter), кварцевый генератор (один или несколько) и микросхемы интерфейса с системной шиной (ISA, VLB, PCI, AGP или другой). Важным элементом видеоподсистемы является собственная память. Для этой цели используется память видеоадаптера, которая часто также называется видеопамятью, или фрейм-буфером, или же часть оперативной памяти ПК (в архитектуре с разделяемой памятью UMA). - Видеопамять - Разрешение (Количество пикселей) - представленное битами в видеопамяти, или адресуемое разрешение. Видеопамять может организовываться соотношением пикселов (битов) по оси x (пикселы на строке) к числу пикселов по оси y (столбцы) и к размеру отводимой памяти на представление глубины цвета. Стандартная видеопамять VGA 640 пикселов на 480 пикселов и, обычно, с глубиной представления цвета 8 бит. Чем выше разрешение, тем более детально изображение, и тем больше нужно хранить о нем информации. Но не вся хранимая информация может быть отображена на дисплее. - Видеоакселераторы - изображение, которое мы видим на экране монитора, представляет собой выводимое специальным цифроаналоговым преобразователем RAMDAC (Random Access Memory Digital to Analog Converter) и устройством развертки содержимое видеопамяти. Это содержимое может изменяться как центральным процессором, так и графическим процессором видеокарты -- ускорителем двухмерной графики (синонимы: 2D-ускоритель, 2D-акселератор, Windows-акселератор или GDI-акселератор). Современные оконные интерфейсы требуют быстрой (за десятые доли секунды) перерисовки содержимого экрана при открытии/закрытии окон, их перемещении и т. п., иначе пользователь будет чувствовать недостаточно быструю реакцию системы на его действия. Для этого процессор должен был бы обрабатывать данные и передавать их по шине со скоростью, всего в 2-3 раза меньшей, чем скорость работы RAMDAC, а это десятки и даже сотни мегабайт в секунду, что практически нереально даже по современным меркам. В свое время для повышения быстродействия системы были разработаны локальные шины, а позднее -- 2D-ускорители, которые представляют собой специализированные графические процессоры, способные самостоятельно рисовать на экране курсор мыши, элементы окон и стандартные геометрические фигуры, предусмотренные GDI -- графической библиотекой Windows. 2D-ускорители обмениваются данными с видеопамятью по своей собственной шине, не загружая системную шину процессора. По системной шине 2D-ускоритель получает только GDI-инструкции от центрального процессора, при этом объем передаваемых данных и загрузка процессора в сотни раз меньше. - 3D-акселераторы - когда в роли двигателя прогресса выступили компьютерные игры, 2D-ускорители (см. Видеоакселераторы) почти исчерпали свои возможности, и эволюция видеокарт пошла по пути наделения их все более мощными средствами ускорения трехмерной машинной графики. Видеоадаптеры, способные ускорять операции трехмерной графики, получили название 3D-ускорителей (синонимом является 3D-акселератор, а также часто встречаемое жаргонное «3Dfx» для обозначения всех 3D-ускорителей, а не только произведенных компанией 3Dfx Interactive). Вообще, 3D-ускорители существовали и раньше, но областью их применения было трехмерное моделирование и САПР, стоили они очень дорого (от 1 до 15 тыс. долларов) и были практически недоступны массовому пользователю. - Звуковая карта - Звуковая карта явилась одним из наиболее поздних усовершенствований персонального компьютера. Она устанавливается в один из разъемов материнской платы в виде дочерней карты и выполняет вычислительные операции, связанные с обработкой звука, речи, музыки. Звук воспроизводится через внешние звуковые колонки, подключаемые к выходу звуковой карты. Специальный разъем позволяет отправить звуковой сигнал на внешний усилитель. Имеется также разъем для подключения микрофона, что позволяет записывать речь или музыку и сохранять их на жестком диске для последующей обработки и использования. Основным параметром звуковой карты является разрядность, определяющая количество битов, используемых при преобразовании сигналов из аналоговой в цифровую форму и наоборот. Чем выше разрядность, тем меньше погрешность, связанная с оцифровкой, тем выше качество звучания. Минимальным требованием сегодняшнего дня являются 16 разрядов, а наибольшее распространение имеют 32-разрядные и 64-разрядные устройства. Сейчас распространенное явление - встраивать средненькую по возможностям звуковую карту в материнскую плату, потому как для обычных колонок её оказывается вполне достаточно. А вот для профессиональной работы со звуком понадобится что-либо помощнее. - Дисковод компакт-дисков CD-ROM - аббревиатура CD-ROM (Compact Disc Read-Only Memory) переводится на русский язык как постоянное запоминающее устройство на основе компакт-диска. Принцип действия этого устройства состоит в считывании числовых данных с помощью лазерного луча, отражающегося от поверхности диска. Цифровая запись на компакт-диске отличается от записи на магнитных дисках очень высокой плотностью, и стандартный компакт-диск может хранить примерно 650 Мбайт данных. Большие объемы данных характерны для мультимедийной информации (графика, музыка, видео), поэтому дисководы CD-ROM относят к аппаратным средствам мультимедиа. Программные продукты, распространяемые на компакт-дисках, называют мультимедийными изданиями. Допустим у вас флешка не определяется на компьютере или не видны файлы, что на ней расположены, тогда ведь вам надо что-то с этим делать не так ли? Сегодня мультимедийные издания завоевывают все более прочное место среди других традиционных видов изданий. Так, например, существуют книги, альбомы, энциклопедии и даже периодические издания (электронные журналы), выпускаемые на CD-ROM. - ОЗУ - системы, расположенные на материнской плате Оперативная память Оперативная память (RAM •— Random Access Memory) — это массив кристаллических ячеек, способных хранить данные. Существует много различных типов оперативной памяти, но с точки зрения физического принципа действия различают динамическую память (DRAM) и статическую память (SRAM). Ячейки динамической памяти (DRAM) можно представить в виде микроконденсаторов, способных накапливать заряд на своих обкладках. Это наиболее распространенный и экономически доступный тип памяти. Недостатки этого типа связаны, во-первых, с тем, что как при заряде, так и при разряде конденсаторов неизбежны переходные процессы, то есть запись данных происходит сравнительно медленно. Второй важный недостаток связан с тем, что заряды ячеек имеют свойство рассеиваться в пространстве, причем весьма быстро. Если оперативную память постоянно не «подзаряжать», утрата данных происходит через несколько сотых долей секунды. |
www.yourinternetportal.ru
его части, основные и периферийные устройства
Устройство компьютера выглядит сложным, но мы опишем его простым языком. Аппаратная часть компьютера состоит из системного блока и периферийных устройств. Системный блок (коробка, в которую вставляются диски, подключаются наушники). Он — главная составляющая персонального компьютера, работа без него невозможна. Периферийные устройства компьютера — все устройства, подключаемые к системнику: клавиатура, принтер, мышка, монитор и т. д.

Системный блок
В системном блоке (системнике) происходят основные процессы, отвечающие за работу ПК. Остальные устройства только отображают результат этих процессов или выполняют заданные им действия.
Сняв боковую стенку системного блока (открутив шурупы сзади), можно увидеть кучу непонятных плат и комплектующих. Устройство выглядит сложно, но разобраться в нем проще, чем может показаться. Ниже представлены все основные устройства, которые находятся в системном блоке.

Материнская плата
Эта плата организовывает правильный алгоритм работы всех подключенных к ней элементов ПК. Устройство материнской платы компьютера позволяет всем его компонентам работать, как один механизм.

Центральный процессор
Часто процессором называют весь системный блок. На самом деле центральный процессор – это чип (микросхема), размещенный в материнской плате. Он подобен мозгу человека: отвечает за прием, обработку, передачу заданной пользователем информации и является одной из основных частей компьютера. От него напрямую зависит быстродействие ПК. Чем выше разрядность и тактовая частота процессора, тем больше операций он может выполнять.
Самыми надежными микропроцессорами считаются продукты компании Intel.
Они поддерживают работу со всеми программами, а также периферийными устройствами, имеют низкое тепловыделение. При работе с графикой и в игровом процессе себя лучше показывают процессоры от AMD, но они не такие надежные. Установленный процессор покрыт термической пастой и на нем через нее закреплен радиатор, изготовленный из металла, обладающего хорошей теплоотдачей. Это сделано для повышения теплоотдачи, что упрощает охлаждение ЦП с помощью кулера.

Кулер — вентилятор для охлаждения процессора
Эту деталь размещают в непосредственной близости к ЦП. Его задача – охлаждать процессор, защищая его от повышения температуры, что может мешать правильной работе. Также устанавливают дополнительные кулеры возле винчестеров: при обработке данных они нагреваются, что снижает быстроту выполняемых операций. Установка небольшого кулера над жестким диском, увеличит срок его службы, и ускорит работу компьютера. При наличии мощной видеокарты также нужно позаботиться о системе ее охлаждения, если есть место для установки в корпусе системного блока.

Жесткий диск или винчестер
Устройство персонального компьютера трудно рассматривать без этой детали — она отвечает за хранение информации. На нем находятся операционная система и файлы пользователя: фото, видео, программы и т. д.
От размера жесткого диска и его класса зависит количество доступного для хранения места, скорость работы системы.
Чем выше класс ЖД, тем быстрее процессор может совершать запись данных, делать их извлечение. Скорость напрямую зависит от частоты вращения. Подключается ЖД к «материнке» через ATA или IDE интерфейс.

Видеокарта или видеоконтроллер
Это устройство системного блока компьютера установлено с целью ускорения обработки, воспроизведения видеоданных. От нее зависит четкость деталей при просмотре видео или во время игрового процесса. Средней видеокарты должно хватать для обычного использования, но «геймерам» или для профессиональных программ, работающих с графическими фалами, нужно покупать более сильную видеокарту.

ОЗУ — Оперативная память
Эта деталь необходима для выполнения операций ЦП. Оперативка – внутренняя память ПК. Центральный процессор при обработке данных как бы временно записывает информацию в ОЗУ и начинает с ней работать. Чем больше оперативной памяти, тем более сложные процессы может совершать компьютер. Еще значение имеет скорость записи данных в оперативку. При маленькой скорости записи даже сильный процессор будет «притормаживать». Это как разгонять Феррари на поле для мини-футбола: мощность есть, но ехать некуда.

ПЗУ — Постоянное Запоминающее Устройство
В ПЗУ записан BIOS. Эта составная часть компьютера необходимая для управления при отсутствии операционной системы.
Блок питания
Он обеспечивает работоспособность ПК: получает электроэнергию от сети, распределяет между комплектующими, выдавая для каждой нужную мощность.
Аудиокарта или аудиоконтроллер
Эта часть компьютера отвечает за обработку звуковых файлов и вывод полученной информации на колонки. Звуковая карта подключается к материнке и изначально встроенная в нее. Реже встречаются ПК с внешними звуковыми картами, которые можно заменять.

Сетевая карта
Часто является изначально встроенной комплектующей. Иногда присутствует на материнской плате место для установки дополнительной сетевой карты (она необходима для создания простой локальной сети, без использования основной сетевой карты).

Дисковод
Также подключается к материнской плате, но не напрямую, а с помощью кабелей. Без дисковода можно обойтись. Сейчас наибольшая от него польза – возможность установить с диска операционную систему.

Порты и разъемы
Они отвечают за подключение к компьютеру периферийных устройств:
- PS/2 за подключение мыши и клавиатуры.
- D-sub (VGA) за передачу видеоданных на внешние устройства. До появления более современного интерфейса, был стандартом для подключения монитора.
- DVI-I – улучшенный разъем, отвечающий за подключения монитора в ПК с современными материнскими платами. Обычно расположен рядом со стандартным VGA – если его нет, то в комплектации должен быть переходник с DVI на VGA.
- MiniJack – разъемы, окрашенные в разные цвета: красный отвечает за подключение микрофона, зеленый – наушников и колонок, синий – запись звука с внешнего устройства, желтый – сабвуфера, черный – боковых, а серый – задних колонок стереосистемы.
- LAN предназначен для приема и передачи данных через интернет или локальную сеть.
- USB порт позволяет подключить к ПК множество периферийных устройств. Перечислять все не будем, но чем больше таких портов, тем лучше.

Картридер
Устройство предназначено для считывания информации с флеш и смарт-карт. В старых моделях ПК вместо карт-ридера устанавливался дисковод для работы с маленькими магнитными дисками. Емкость этих дисков была 1.44 МБ, что со временем сделало их использование нецелесообразным.

Корпус
Его задача – защита размещенных в нем комплектующих от пыли и механических повреждений, надежная фиксация всех деталей, количество которых зависит от типа корпуса. Может показаться значение корпуса маленьким, но это не так: от него зависит, сколько деталей может поместиться в системный блок и способ их компоновки.
Из чего состоит системный блок компьютера, мы разобрали, теперь рассмотрим внешние устройства.

Периферийные устройства
К периферийным устройствам можно условно отнести все, не находящиеся в системном блоке. Они предназначены для передачи информации, отображения результатов ее обработки и выполнения задач, поставленных ЦП (печать документов и т. д.). Проще говоря, устройства ввода, вывода и хранения.
Устройства ввода информации в компьютер
- Планшетный сканер. Предназначен для ввода в ПК полученной графической информации с листов. Считывание данных происходит с помощью луча света, отражение которого улавливается специальными приборами (оформлены в виде линейки) и отправляется на обработку в ЦП.
- Ручной сканер. Принцип его работы аналогичен планшетному, но перемещение «Линейки» с улавливающими приборами осуществляется в ручном режиме.
- Барабанный сканер. Лист бумаги крепится на специальный цилиндр, который при сканировании вращается на высоких оборотах. Эта технология позволяет получать отсканированное отображение наивысшего качества.
- Штрих-сканер. Этот вид сканера предназначен для считывания информации в виде штрихкода. Используется исключительно в коммерческих целях.
- Графический планшет. Позволяет передавать информацию на ПК с помощью движений, которые улавливаются специальным пером. Используется художниками и иллюстраторами.
- Клавиатура. Входит в основные устройства компьютера. Применяется для ввода текста и передачи команд пользователя.
- Мышка. Устройство, упрощающее управление компьютером.

Устройство вывода
- Матричный принтер. Простейшее устройство для печати данных на бумаге посредством удара цилиндрического стержня.
- Лазерный принтер. Изображение на бумагу наносится точечным способом, что позволяет достичь высокого качества печати.
- Струйный принтер. Картинка на бумаге формируется нанесением капель краски.
- Монитор. Важная аппаратная часть компьютера, отображающая графические данные, передаваемые видеокартой, а в случае ее отсутствия – материнской платой.
- Колонки. Отвечают за вывод данных, обработанных звуковой картой.
- Веб-камера. Она необходима для передачи на компьютер изображения пользователя. Используется для видеоразговоров.

Устройства хранения
Необходимость в дополнительных местах хранения данных появляется при необходимости сохранить файлы, не помещающиеся на основной накопитель, или когда эти файлы несут большую ценность. Самые популярные дополнительные устройства хранения:
- USB-накопитель. Это так называемая Флешка. Она может вмещать до 128 ГБ. Отличается компактностью, но имеют ряд недостатков: высокая стоимость, ненадежность и маленькое количество места под запись данных.
- Внешний жесткий диск. Позволяет хранить до 2 ТБ информации, обеспечивая высокую скорость записи и защищенность данных.

Мы описали то, из чего состоит компьютер, основные его части. Для более глубокого изучения нужно читать специальную литературу.
 Loading...
Loading... usersos.ru

 Самым главным компонентом компьютера является системный блок (или корпус). В его недрах располагается определенное количество устройств, которые крепятся на материнскую плату. В свою очередь материнская плата прикручивается к стенке системного блока. Плата представляет собой основу, через которую совершенно непохожие друг на друга части могут с легкостью "общаться" между собой. На ней располагаются разъемы, или слоты, одни из которых имеют выход наружу, а другие нет. Те, разъемы, которые выходят из компьютера (их можно увидеть на задней стенке корпуса) предназначены для подключения внешних устройств (клавиатуры, мыши, принтера, монитора и др.). А вот те разъемы, что не видны, нужны для "втыкания" в них основных деталей, которые и отвечают за быстроту работы компьютера в целом. В системном блоке располагаются его основные компоненты:
Самым главным компонентом компьютера является системный блок (или корпус). В его недрах располагается определенное количество устройств, которые крепятся на материнскую плату. В свою очередь материнская плата прикручивается к стенке системного блока. Плата представляет собой основу, через которую совершенно непохожие друг на друга части могут с легкостью "общаться" между собой. На ней располагаются разъемы, или слоты, одни из которых имеют выход наружу, а другие нет. Те, разъемы, которые выходят из компьютера (их можно увидеть на задней стенке корпуса) предназначены для подключения внешних устройств (клавиатуры, мыши, принтера, монитора и др.). А вот те разъемы, что не видны, нужны для "втыкания" в них основных деталей, которые и отвечают за быстроту работы компьютера в целом. В системном блоке располагаются его основные компоненты: