Пропал звук на ноутбуке виндовс 7: Пропал звук на Windows 7
Содержание
Пропал звук на компьютере | Нет звука на ноутбуке | Не работает звук windows 7
Если вдруг на Вашем компьютере пропал звук, не спешите везти его в сервисный центр. Ситуация когда перестает работать звук в windows, случается очень часто, можно решить эту проблему самому.
Проблемы со звуком можно разделить на две категории
- после переустановки windows;
- пропал звук после перезагрузки компьютера.
Давайте подробнее рассмотрим эти варианты, и попробуем разобраться, почему пропал звук на компьютере.
Нет звука на компьютере после переустановки windows
Если звук пропал после переустановки операционной системы, чаще всего — это связано с драйверами звуковой карты. Первым дело надо обратить внимание на значке громкости, в правом нижнем углу панели задач. Если он вот такого вида, значит проблемам в звуковых драйверах на аудиокарту.
Как восстановить звук после переустановки windows:
- Стационарный компьютер — в комплекте с материнской платой на ваш компьютер, должен идти диск с драйверами.
 Можно установить драйвер на звуковую карту с этого диска. Если нет диска, и модель материнской платы Вам известна. Скачайте звуковой драйвер, с официального сайта производителя материнской платы. Или воспользуйтесь программой Driver Pack Solution, которая автоматически установит драйвера на Ваш компьютер.
Можно установить драйвер на звуковую карту с этого диска. Если нет диска, и модель материнской платы Вам известна. Скачайте звуковой драйвер, с официального сайта производителя материнской платы. Или воспользуйтесь программой Driver Pack Solution, которая автоматически установит драйвера на Ваш компьютер. - Ноутбук — если после перtустановки windows, звук пропал на ноутбуке. Скачать звуковой драйвер, можно на официальном сайте производителя ноутбука. Зайдите на сайт, далее на страницу драйвера или программное обеспечение, Введите в поиске модель своего ноутбука и операционную систему ( windows 7, xp, 8, 10). Найдите в списке драйверов программное обеспечение для звуковой карты, скачайте и установите его.
Что делать если пропал звук после выключения компьютера
- Проверьте соединение звукового устройства с материнской платы.
- Проверьте работает ли звуковое устройство ( колонки, наушники) например на телефоне
Настройка звука в Windows
Если вышеописанные методы не помогли, нужно найти на рабочем столе в правом нижнем углу панели задач, значок громкости.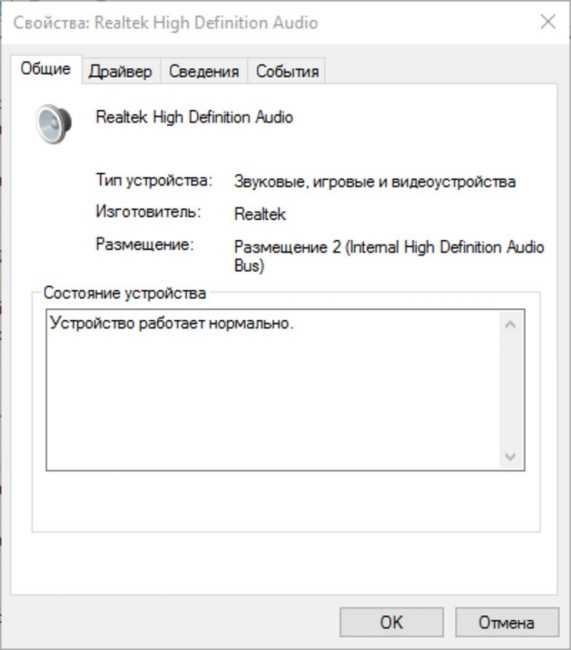 Щелкаем по значку правой кнопкой мыши и выбираем параметр «устройства воспроизведения». Смотрим какое устройство используется для воспроизведения звука. Может оказаться что это будет не выход на динамики компьютера, а устройство воспроизведения звука HDMI, если подключен телевизор к компьютеру.
Щелкаем по значку правой кнопкой мыши и выбираем параметр «устройства воспроизведения». Смотрим какое устройство используется для воспроизведения звука. Может оказаться что это будет не выход на динамики компьютера, а устройство воспроизведения звука HDMI, если подключен телевизор к компьютеру.
| Услуги | Цены |
| Выезд мастера | бесплатно |
| Настройка wi-fi роутера | от 500 руб |
| Настройка проводного интернета | от 400 руб |
| Установка Windows 7, 8, 10 | от 500 руб |
| Чистка ноутбука от пыли | от 500 руб |
| Установка программ | от 200 руб |
| Удаление вирусов | от 300 руб |
| Установка антивируса | от 300 руб |
Наши услуги
Бесплатная консультация специалиста
Преимущества нашей компьютерной помощи
Бесплатный выезд компьютерного мастера
Цены соответствуют прайсу без обмана
Бесплатная консультация по телефону
Ремонт компьютеров любой сложности
Бесплатная диагностика
Гарантия ремонта
Отзывы
Сломалась петля ноутбука, обратился к ребятам.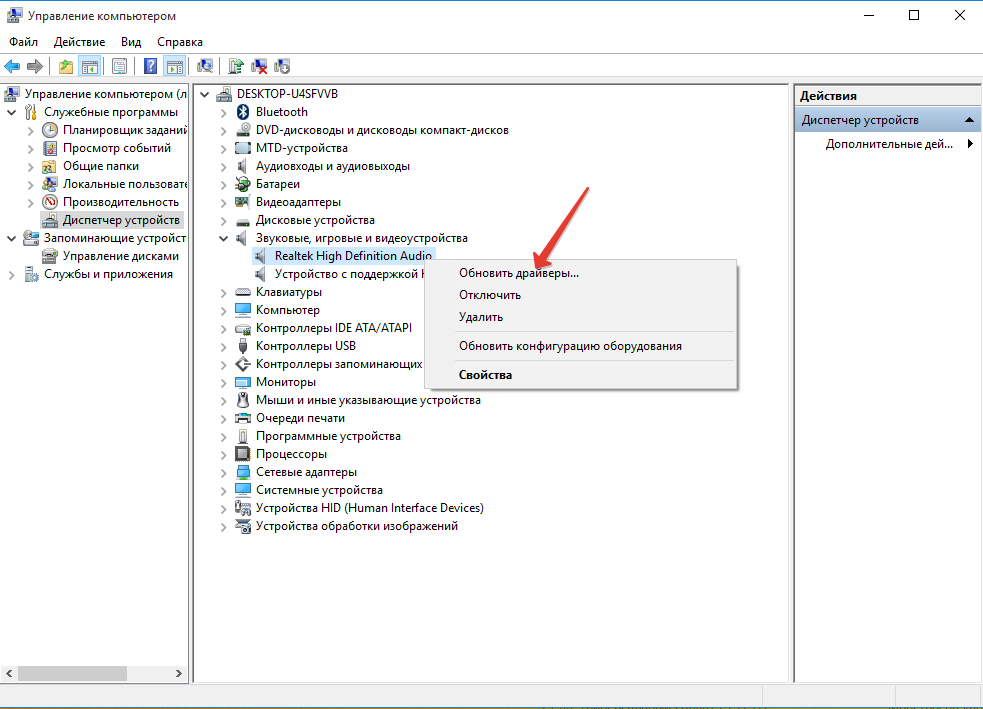 Заменили нижний поддон и петлю. Все работает как новое.
Заменили нижний поддон и петлю. Все работает как новое.
Афанасий
Собрали ПК из моих комплектующих. Заказывал комплектующие сам. Обратился в компьютерный эксперт, все сделали на ура. Отдельная благодарность Денису, за сборку.
Игорь
Разбилась матрица ноутбука, нужна была срочная замена. Нашли компанию в интернете, перед этим просмотрев много отзывов о других компаниях. Предварительно договорились по телефону что специалист приедет с матрицей и поставит дома, цена за работу приятно удивила. Будем рекомендовать!
Юлия
Нужно было почистить ноутбук от пыли. Ноутбук игровой msi с двумя кулерами. Обратились в компанию компьютерный эксперт. Приехал мастер за 40 минут все сделал. Почистил от пыли и поменял термопасту.
Николай
Сбились настройки роутера, пропал интернет. В интернете нашел этот сайт. Подъехал компьютерщик Алексей, недорого настроил роутер.
Андрей
Купили новый компьютер без операционной системы windows. Нашли среди множества компаний эту. Приехал мастер Денис, установил операционную систему и драйвера. Все работает прекрасно!
Нашли среди множества компаний эту. Приехал мастер Денис, установил операционную систему и драйвера. Все работает прекрасно!
Татьяна
После неудачной установки windows 7, компьютер перестал загружаться. Обратился за ремонтом компьютера в данную компанию. Мастер приехал быстро, решил проблему.
Эльнар
Разбил случайно экран ноутбука Asus, понадобилась срочная замена. Позвонил в эту компанию, назвал модель ноутбука. Приехал компьютерщик Александр уже с матрицей, быстро все заменил, буду рекомендовать знакомым.
Михаил
Надо было переустановить windows на компьютер. Приехал специалист Дмитрий, все сделал четко и качественно еще и пару программ бесплатно установил.
Павел
Заказывали компьютерную помощь через компьютерный эксперт, надо было установить windows на ПК и пару программ. В течение 1,5 часа компьютер был как новенький.
Алексей
Разбилась матрица на ноутбуке, приехал знаток своего дела Александр, в течение часа все починил.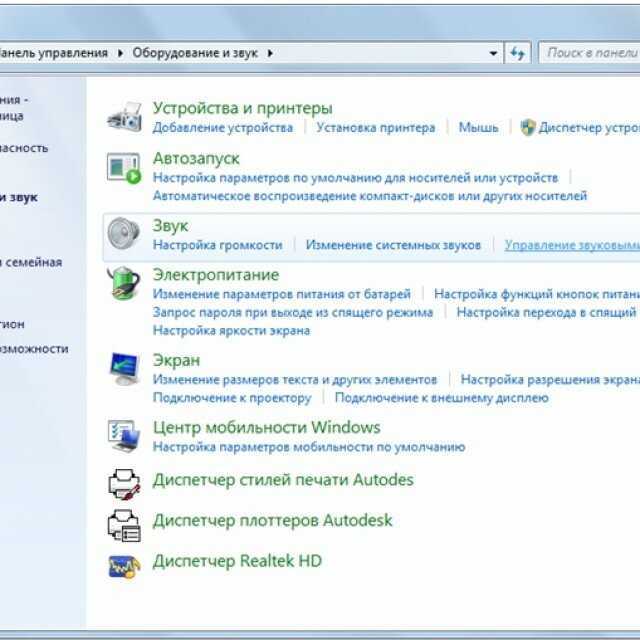
Владимир
Наши клиенты
Что делать, если пропал звук на ноутбуке и компьютере Windows
Наличие звука на компьютере или ноутбуке является самым важным, особенно в случае, когда пользователь ежедневно просматривает видеоролики на Youtube, слушает аудиозаписи или смотрит фильмы. К слову говоря, для решения данной проблемы нет необходимости вызывать специалиста по компьютерам, так как устранить проблему со звуком можно самому, даже если пользователь является новичком. Таким образом, в сегодняшней статье мы расскажем, почему не работает звук на компьютере или ноутбуке.
Причины пропадания звука на компьютере или ноутбуке Windows
Существует множество причин из-за которых может пропасть звук. Кроме того, причины подразделяются на три категории:
- Возникновение сбоя, конфликта аудиоустройства
- Отсутствие драйверов, изменение настроек пользователем
- Поломка звуковой карты или звукового оборудования (динамики, наушники)
Ниже мы рассмотрим подробные причины, а также расскажем о том, как их решить.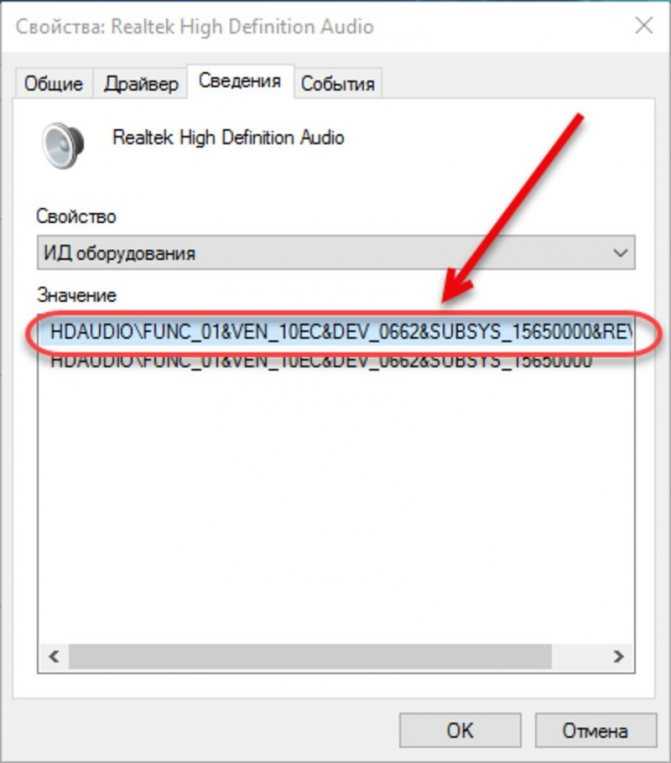
Причина №1. Приглушен звук в панели задач
Проверьте уровень громкости звука в панели задач, возможно в этом кроется проблема с отсутствием звука.
- В панели задач нажмите на иконку, напоминающую динамик.
- Теперь установите максимальный уровень громкости звука. После этого, попробуйте снова включить музыку или фильм. Если звук появился, значит проблема была в этом.
Причина №2. Не работает звуковое оборудование или динамики на ноутбуке
Не работают динамики на ноутбуке
Не работают динамики на ноутбуке? Насколько вы уверены, что они точно в исправном состоянии? К тому же, нельзя исключать случай короткого замыкания, даже при том, что ноутбук имеет защиту от перепадов напряжения. Тем не менее, важно определить проблему, для этого достаточно просто подключить внешнее звуковое устройство, к примеру портативные динамики, Bluetooth-наушники, либо наушники с разъемом Jack-3.5 мм.
В конце концов, если при подключении внешних звуковых устройств проявился звук, значит проблема в динамиках.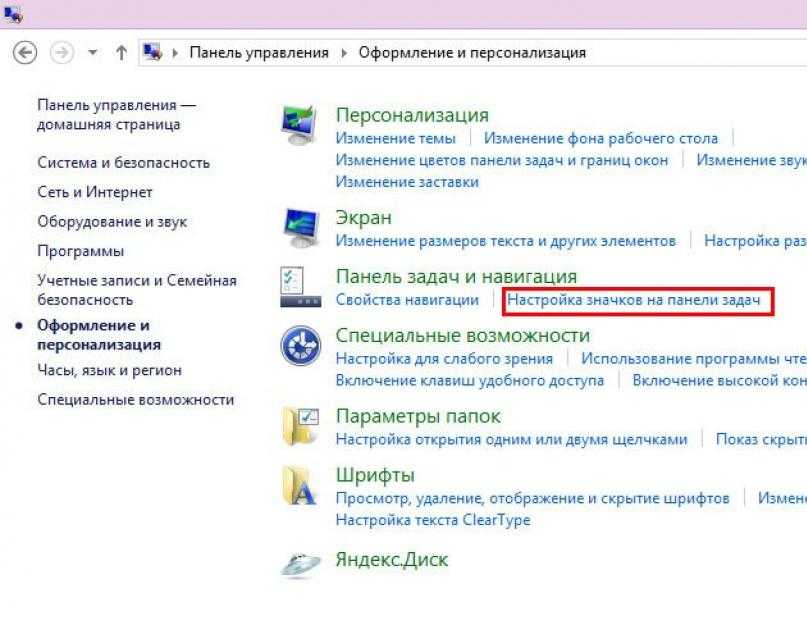 В противном случае, проблема заключается в отсутствии драйверов, либо сбое работы.
В противном случае, проблема заключается в отсутствии драйверов, либо сбое работы.
Видео: Пропал звук на ноутбуке: причины и их решение
Не работают наушники на компьютере
Для того, чтобы подробнее рассмотреть и выявить данную проблему, требуется просто подключить исправное внешнее звуковое оборудование. Если это не помогло, значит проблема с аудио-драйверами.
Видео: Пропал звук на компьютере. Что делать?
Причина №3. В диспетчере звука отключен звук
Обычно на каждом компьютере или ноутбуке установлен по умолчанию драйвер звуковой карты Realtek High Definition Audio. Под драйвером именуется утилита «Диспетчер Realtek HD», которую можно найти в панели задач.
Под драйвером именуется утилита «Диспетчер Realtek HD», которую можно найти в панели задач.
- Открыв утилиту «Диспетчер Realtek HD», увеличьте уровень громкости звука. После этого прослушайте музыкальный трек или включите фильм.
Причина №4. Не установлен звуковой драйвер
Частая причина отсутствия звука, как на компьютере, так и на ноутбуке, особенно после переустановки Windows.
- Войдите в «Диспетчер устройств». Для этого нажмите на кнопку Пуск, кликните правой кнопкой мыши по надписи Компьютер, выберите пункт «Свойства». В разделе «Система» кликните по «Диспетчер устройств».
- Теперь перейти в раздел «Звуковые, видео и игровые устройства». Если драйвера отключены, активируйте их, нажав правой кнопкой мыши по драйверу и выбрав пункт Включить.
Особенное внимание уделите на драйвера с пометкой вопроса.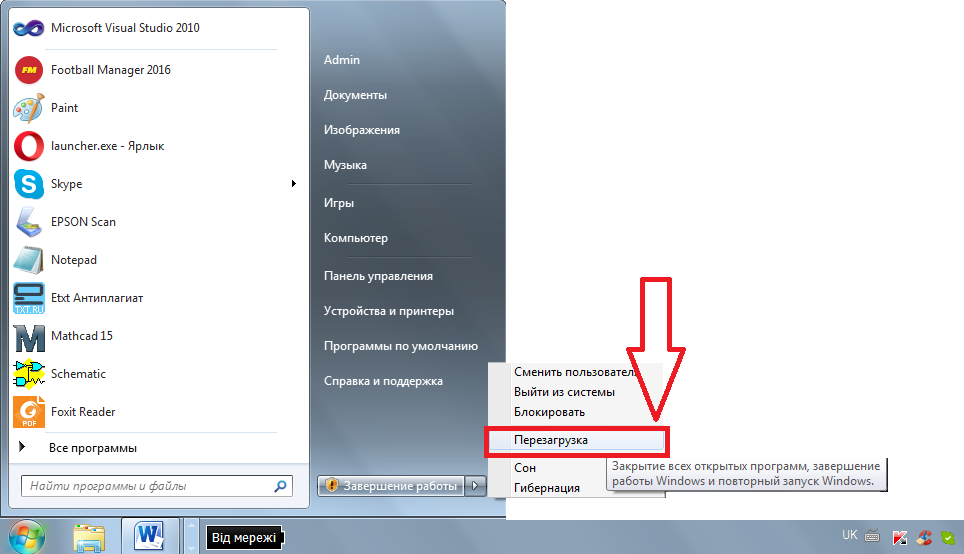 В подобной ситуации необходимо заняться поиском подходящего драйвера, согласно названию марки и модели звуковой карты. На этом сайте вы можете найти драйвера для звуковой карты.
В подобной ситуации необходимо заняться поиском подходящего драйвера, согласно названию марки и модели звуковой карты. На этом сайте вы можете найти драйвера для звуковой карты.
Причина №5. Отключена служба, отвечающая за воспроизведение звука
Проверить работу служб, которые отвечают за воспроизведение звука на компьютере можно при помощи специальной утилиты «Службы». Для того, чтобы открыть данную утилиту, используйте инструкции ниже:
- Откройте «Панель управления» > «Администрирование» > «Службы» > «Windows Audio». Обратите внимание, чтобы служба находилась в состоянии «Работает». Если служба отключена, нажмите на кнопку «Запустить». После чего перезагрузите компьютер, чтобы появился звук.
Причина №6. Звуковое оборудование отключено в настройках BIOS
Иногда происходит так, что настройки BIOS сбиваются на настройки по умолчанию. Таким образом, важно произвести корректные настройки БИОСа, чтобы активировать звуковое оборудование.
- Перезагрузите компьютер, при появлении экрана, нажмите на кнопку F2, либо DEL, F10, F12, для того, чтобы войти в меню BIOS.
- В настройках BIOS перейдите в раздел «Devices Configuration», или «Integrated Peripherals», или «Onboard Devices Configuration», или «Advanced». После чего активируйте опцию «High Definition Audio», установив значение на «Enabled».
Другие причины по которым пропал звук на ноутбуке или компьютере
- Пропал звук после того, как обновили Windows или установили новую программу? Попробуйте произвести откат системы, в большинстве случаев это решает проблему со звуком.
- Пишет, что устройство используется другим приложением? Это означает то, что запущено приложение, воспроизводящее звук. Для предотвращения этой проблемы, перезагрузите компьютер или ноутбуке.
- Что делать, если пропал звук на ноутбуке после выхода из спящего режима? Особенно актуальная проблема многих пользователей, единственный выход из данной проблемы — это полная перезагрузка ноутбука.

- Что делать, если в фильме нет звука на компьютере или ноутбуке? В таком случае, необходимо установить точную причину. Если фильм воспроизводится через локальные медиапроигрыватели, значит причина заключается в отсутствии необходимых аудио-кодеков.
Видео: Пропал звук на видео в Media Player Classic
- Что делать, если звук пропал на Youtube, Вконтакте или Одноклассники? Как известно, эти сервисы имеют свой регулятор звука, поэтому обратите внимание на него, и увеличьте громкость при необходимости.
Видео: На Youtube пропал звук (решение)
Что делать, если в вашем ноутбуке внезапно пропал звук?
Исправить Ноутбук внезапно перестал звучать: Если в вашей системе возникает проблема, связанная со звуком, настало время, когда вам нужно выяснить причины и решить их.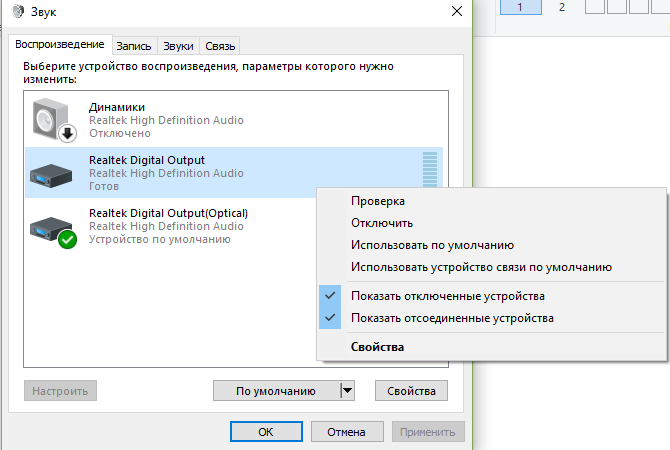 По каким причинам может не работать звук на вашем ноутбуке? Вы можете решить это? Есть ли какие-то мелкие проблемы, которые вы можете легко решить, не обращаясь к техническим специалистам? Да, есть несколько распространенных ошибок звука 0xc00d4e86 , из-за которых звук не работает на ноутбуке. Чтобы решить эту проблему, все, что вам нужно сделать, это выполнить пошаговый процесс, упомянутый в этой статье. Когда дело доходит до аппаратных или программных проблем в наших системах, это довольно распространено. Проблемы со звуком — одна из самых распространенных проблем, с которыми мы все часто сталкиваемся при работе с Windows 10. Поэтому вам не нужно паниковать, когда на вашем ноутбуке внезапно пропал звук.
По каким причинам может не работать звук на вашем ноутбуке? Вы можете решить это? Есть ли какие-то мелкие проблемы, которые вы можете легко решить, не обращаясь к техническим специалистам? Да, есть несколько распространенных ошибок звука 0xc00d4e86 , из-за которых звук не работает на ноутбуке. Чтобы решить эту проблему, все, что вам нужно сделать, это выполнить пошаговый процесс, упомянутый в этой статье. Когда дело доходит до аппаратных или программных проблем в наших системах, это довольно распространено. Проблемы со звуком — одна из самых распространенных проблем, с которыми мы все часто сталкиваемся при работе с Windows 10. Поэтому вам не нужно паниковать, когда на вашем ноутбуке внезапно пропал звук.
Содержание
- Что делать, если в ноутбуке внезапно пропал звук?
- Способ 1. Начните с проверки системного тома
- Способ 2. Убедитесь, что аудиоустройство вашей системы включено
- Метод 3 — отключить, а затем снова включить звуковой контроллер
- Метод 4 — отключить улучшения звука
- Способ 5 – Запустите средство устранения неполадок со звуком
- Метод 6 — Запуск служб Windows Audio
- Метод 7 — Обновление звукового драйвера
- Метод 8 — переустановите аудиодрайверы
- Способ 9.
 Используйте «Добавить устаревшие» для установки драйверов для поддержки старой звуковой карты
Используйте «Добавить устаревшие» для установки драйверов для поддержки старой звуковой карты
.
.
Обязательно создайте точку восстановления на случай, если что-то пойдет не так.
Мы охватим все возможные аспекты этой проблемы, будь то простые или технические.
Способ 1. Начните с проверки системной громкости
Возможно, вы по ошибке уменьшили громкость системного звука. Поэтому первым шагом должна быть проверка громкости вашей системы и внешних динамиков, если вы подключили их к своей системе.
1. Щелкните правой кнопкой мыши значок Volume на системной панели задач рядом с областью уведомлений и выберите Open Volume Mixer.
2. В микшере громкости убедитесь, что ни одно из устройств или приложений не отключено.
3. Увеличьте громкость до максимума и закройте микшер громкости.
4.Проверьте, решена ли проблема «Не работает звук на ноутбуке».
Способ 2. Убедитесь, что аудиоустройство вашей системы включено
Возможно, вы никогда не замечали, но это основная причина отсутствия звука на вашем ноутбуке. Иногда аудиоустройство вашего ноутбука может быть отключено или отключено, поэтому вы не слышите звука.
1. Нажмите клавишу Windows + R, затем введите control и нажмите Enter, чтобы открыть панель управления .
2. Здесь вам нужно нажать на Оборудование и звук , чтобы открыть новую вкладку со многими параметрами, включая Звук.
3. Здесь вы просто нажимаете Звук и открывается новое окно, где вы можете увидеть свои устройства воспроизведения.
4. Теперь проверьте, установлено ли устройство воспроизведения по умолчанию и включено ли оно. Если он выключен или отключен, просто щелкните правой кнопкой мыши на устройстве и выберите Включить.
Примечание: Если вы не видите никаких активных устройств, возможно, они отключены и скрыты. Вам просто нужно щелкнуть правой кнопкой мыши в пустой области окна «Звук» и нажать 9.0003 Показать отключенные устройства.
Вам просто нужно щелкнуть правой кнопкой мыши в пустой области окна «Звук» и нажать 9.0003 Показать отключенные устройства.
Способ 3 – D можно включить, затем снова включить звуковой контроллер
Вот еще один способ исправить звук, не работающий на вашем ноутбуке:
1. Нажмите Windows + R в вашей системе и откройте команду запуска где вам нужно ввести devmgmt.msc и нажать Enter.
2.Здесь в разделе «Звуковые, видео и игровые контроллеры» вы найдете свое аудиоустройство, где вам нужно щелкнуть правой кнопкой мыши и выберите в меню пункт Отключить .
3.Аналогично еще раз кликаем по нему правой кнопкой мыши и выбираем Включить.
3. Теперь вам нужно перезагрузить устройство. Как только устройство запустится, всплывающее окно попросит вас решить проблему со звуком. Все, что вам нужно сделать, это следовать инструкциям, чтобы решить проблему со звуком.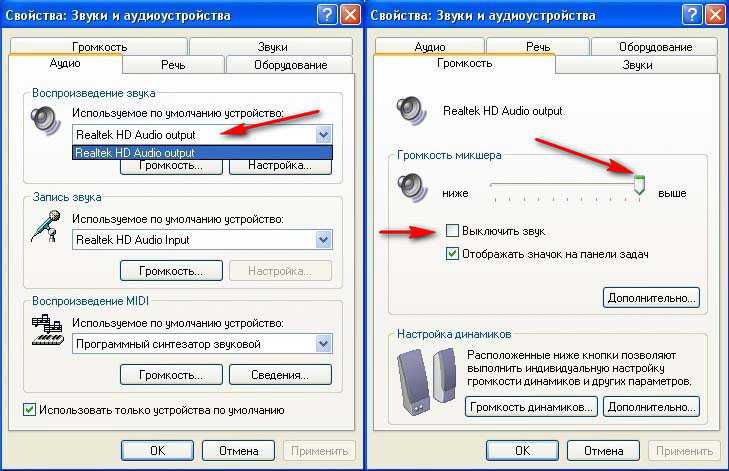
Метод 4 — Отключить улучшения звука
1. Щелкните правой кнопкой мыши значок громкости или динамика на панели задач и выберите 9.0003 Звук.
2. Далее перейдите на вкладку «Воспроизведение», затем щелкните правой кнопкой мыши «Динамики» и выберите «Свойства».
3. Перейдите на вкладку «Улучшения» и отметьте галочкой параметр «Отключить все улучшения».
Посмотрите, сможете ли вы решить Устранить проблему «Внезапно нет звука на ноутбуке» в Windows 10, если вы все еще зависаете, не беспокойтесь, просто следуйте следующему методу.
Метод 5 — Запустите средство устранения неполадок со звуком
1. Нажмите клавишу Windows + I, чтобы открыть «Настройки», затем щелкните значок «Обновление и безопасность ».
2. В меню слева обязательно выберите Устранение неполадок.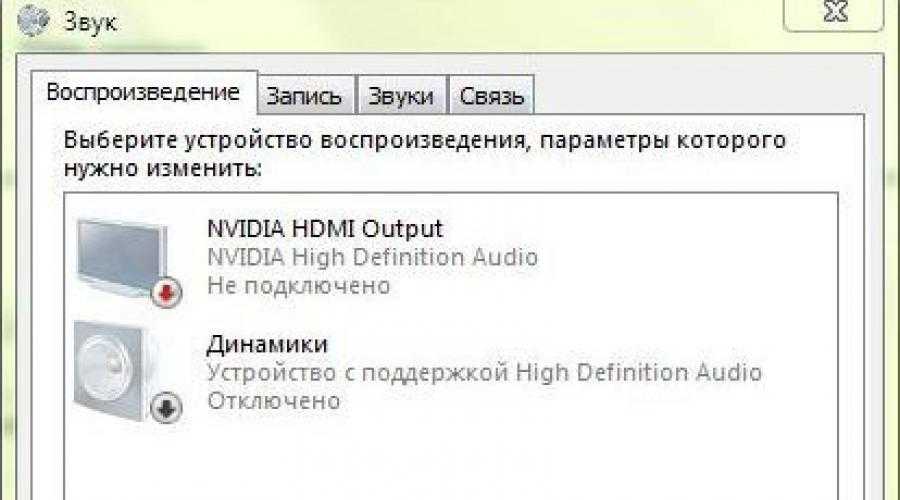
3. Теперь в разделе «Начало работы» нажмите « Playing Audio ».
4. Далее нажмите . Запустите средство устранения неполадок и следуйте инструкциям на экране, чтобы Исправить внезапное отсутствие звука на ноутбуке.
Метод 6 — Запустить службы Windows Audio
1. Нажмите клавишу Windows + R , затем введите services.msc и нажмите Enter, чтобы открыть список служб Windows.
2. Теперь найдите следующие службы:
Windows Audio Построитель конечных точек Windows Audio Plug and Play
3. Убедитесь, что для параметра Startup Type установлено значение Automatic , а для служб установлено значение 9.0003 Выполняется , в любом случае перезапустите их все еще раз.
4. Если тип запуска не Автоматический , дважды щелкните службы и в окне свойств установите для них значение Автоматический.
5. Убедитесь, что указанные выше службы отмечены в окне msconfig.
Примечание. Нажмите клавишу Windows + R, затем введите msconfig и нажмите Enter. Перейдите на вкладку службы, после чего вы увидите окно ниже.
6. Перезагрузите компьютер, чтобы применить эти изменения, и посмотрите, сможете ли вы исправить проблему с ноутбуком, у которой внезапно пропал звук.
Способ 7 — Обновление звукового драйвера
Одна из наиболее распространенных проблем, с которыми мы сталкиваемся на наших устройствах, обычно связана с аппаратным и программным обеспечением. Если наши драйверы не обновлены, это может вызвать проблемы или иногда останавливать работу этого оборудования. Все, что вам нужно сделать, это проверить статус драйвера вашего аудиоустройства, если он говорит, что он обновлен, это хорошо, и если вы обнаружите, что он требует обновления драйвера, вам нужно обновить его, чтобы исправить проблему с ноутбуком.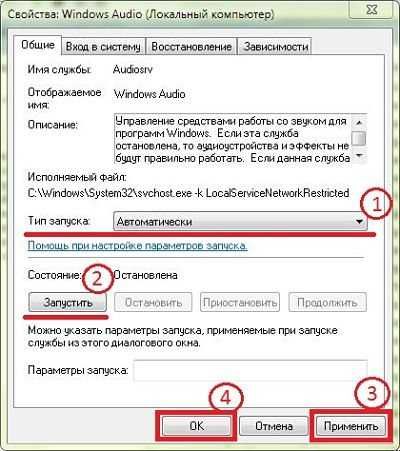 звук не работает.
звук не работает.
1. Нажмите клавишу Windows + R, затем введите « Devmgmt.msc» и нажмите Enter, чтобы открыть диспетчер устройств.
2. Разверните Звуковые, видео и игровые контроллеры и щелкните правой кнопкой мыши аудиоустройство , затем выберите Включить (если уже включено, пропустите этот шаг).
3. Если ваше аудиоустройство уже включено, щелкните правой кнопкой мыши аудиоустройство и выберите Обновить программное обеспечение драйвера.
4. Теперь выберите « Автоматический поиск обновленного программного обеспечения драйвера » и дайте процессу завершиться.
5. Если не удалось обновить аудиодрайверы, снова выберите Обновить программное обеспечение драйвера.
6. На этот раз выберите « Поиск драйверов на моем компьютере. »
7. Далее выберите » Позвольте мне выбрать из списка доступных драйверов на моем компьютере.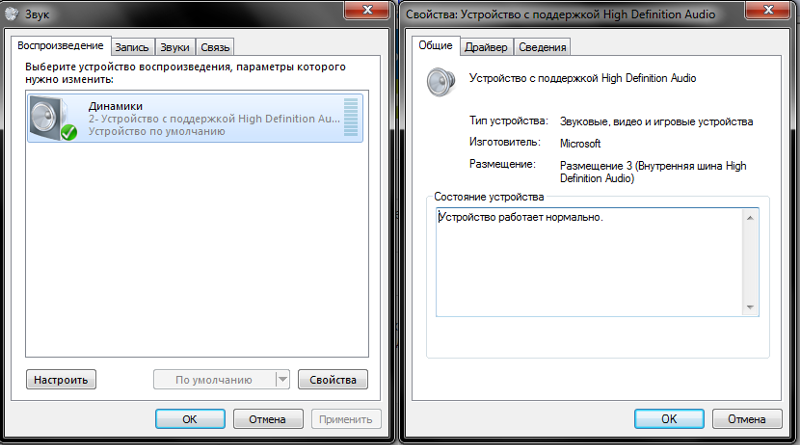 “
“
8. Выберите последнюю версию драйвера из списка и нажмите Далее.
9. Подождите, пока процесс завершится, а затем перезагрузите компьютер.
Посмотрите, сможете ли вы Устранить проблему с ноутбуком, у которой внезапно пропал звук , но если вы все еще застряли, не беспокойтесь, просто следуйте следующему методу.
Метод 8 – Переустановите аудиодрайверы
1. Нажмите клавишу Windows + R, затем введите devmgmt.msc и нажмите Enter, чтобы открыть Диспетчер устройств.
2. Разверните Звуковые, видео и игровые контроллеры и нажмите на звуковое устройство, затем выберите Удалить.
3. Теперь подтвердите удаление , нажав OK.
4.Наконец, в окне диспетчера устройств перейдите в раздел «Действие» и нажмите «Сканировать на наличие изменений оборудования».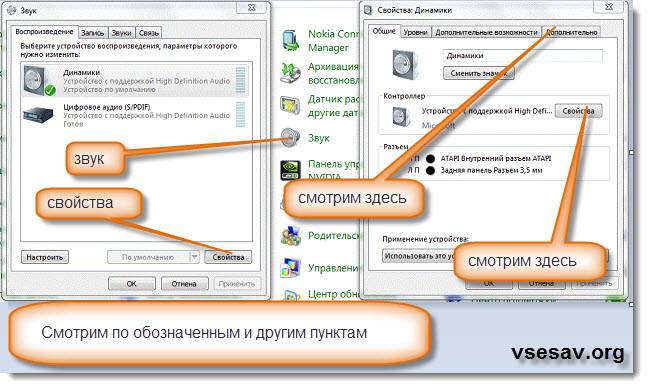
5. Перезапустите, чтобы применить изменения, и посмотрите, сможете ли вы Исправить проблемы со звуком на ноутбуке.
Метод 9 — Используйте «Добавить устаревшие» для установки драйверов для поддержки старых звуковых карт
1. Нажмите клавишу Windows + R, затем введите « devmgmt.msc » (без кавычек) и нажмите Enter, чтобы открыть диспетчер устройств.
2. В диспетчере устройств выберите Звуковые, видео и игровые контроллеры , а затем нажмите Действие > Добавить устаревшее оборудование.
3. На экране Добро пожаловать в мастер добавления оборудования нажмите Далее.
4. Нажмите «Далее», выберите « Автоматический поиск и установка оборудования (рекомендуется) ».
6. На следующем экране вы должны увидеть список типов оборудования.
7. Прокрутите вниз, пока не найдете параметр Звуковые, видео и игровые контроллеры , затем выделите его и нажмите «Далее».
Прокрутите вниз, пока не найдете параметр Звуковые, видео и игровые контроллеры , затем выделите его и нажмите «Далее».
8.Теперь выберите производителя и модель звуковой карты и нажмите кнопку Далее.
9. Нажмите «Далее», чтобы установить устройство, а затем нажмите «Готово» после завершения процесса.
10. Перезагрузите систему, чтобы сохранить изменения, и еще раз проверьте, удалось ли вам исправить проблемы со звуком в ноутбуке.
Надеемся, что вышеупомянутые методы помогут вам вернуть звук вашего устройства. Однако всегда рекомендуется сначала выяснить причины, по которым звук не работает на вашем ноутбуке. После того, как вы изучите причину проблемы, вы сможете легко найти решения, связанные с этими проблемами, например, если вы исследуете, что драйвер не обновлен, вы можете исправить проблемы с неработающим звуком, обновив его. Точно так же, если вы обнаружите, что звук отключен, вам нужно сосредоточиться на его повторном включении.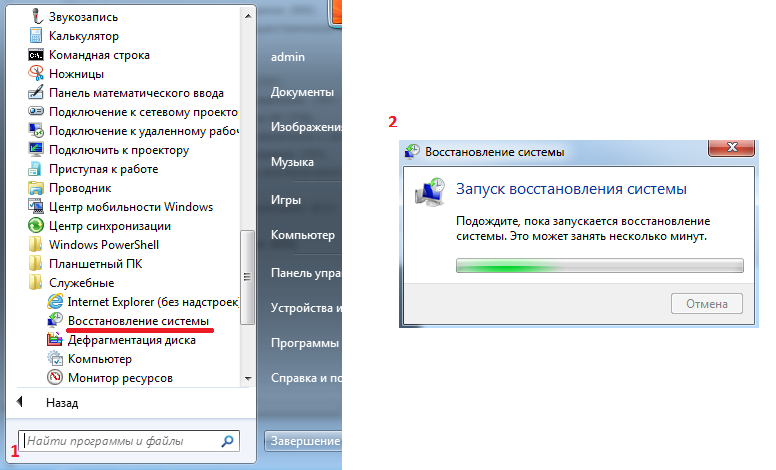 Таким образом, обнаружение ошибки — это первый шаг к решению проблемы или устранению проблем.
Таким образом, обнаружение ошибки — это первый шаг к решению проблемы или устранению проблем.
Рекомендуется:
- Что такое Центр синхронизации и как его использовать в Windows?
- Как вернуть значок громкости на панель задач Windows?
- Создайте полную резервную копию Windows 10 (образ системы)
- Как включить слайд-шоу обоев в Windows 10
Я надеюсь, что эта статья была полезной, и теперь вы можете легко исправить Исправить звук, не работающий на ноутбуке, , но если у вас все еще есть какие-либо вопросы относительно этого руководства, не стесняйтесь задавать их в разделе комментариев.
windows 7 — нет звука во внутренних динамиках моего ноутбука
Задавать вопрос
спросил
Изменено
7 лет, 5 месяцев назад
Просмотрено
49 тысяч раз
Со вчерашнего дня у меня проблема со звуком на моем ноутбуке Dell Inspiron.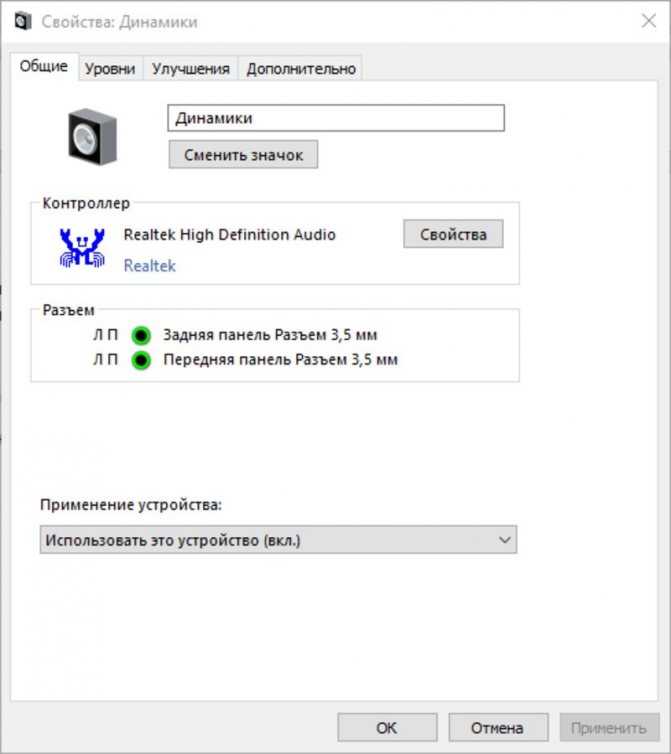 Звук воспроизводится только при подключении наушников. У меня установлена 64-битная виндовс 7.
Звук воспроизводится только при подключении наушников. У меня установлена 64-битная виндовс 7.
Я уже проверил в звук, видео и состояние драйвера контроллеров , которое показывает «Это устройство работает нормально». Я попытался перезапустить, но это также не сработало.
Кто-нибудь знает, как решить эту проблему?
- windows-7
- аудио
2
Это случилось с моим ноутбуком несколько лет назад, и он все еще существует.
Что случилось с вашим ноутбуком, так это то, что контакт для наушников сломался [или, надеюсь, просто застрял], и когда вы отключаете наушники, компьютер все еще думает, что наушники подключены.
Вы должны заменить штифт наушников (это довольно дешево), чтобы полностью устранить проблему.
Есть несколько «хаков», чтобы временно/к счастью заставить его работать:
http://forum.notebookreview.com/5879478-post337.
 html
htmlВы можете отредактировать настройки реестра, чтобы принудительно отключить разъем для наушников и
вывод звука через динамик.Нажмите «Пуск» > «Выполнить» > введите regedit > выберите «Мой компьютер» > в меню выберите «Изменить» > «Найти» > «Найти» ForceDisableJD «и нажмите найти. > после нахождения измените значение с 0 на 1 . > перезапустите
Обратите внимание, что приведенное выше решение отключит разъем для наушников, и вам придется снова изменить значение на 0, чтобы использовать его снова. Удачи!
3
Однажды у меня была аналогичная проблема с моим Macbook, я решил ее, довольно быстро подключая и отключая наушники несколько раз (конечно, будьте осторожны, чтобы не сломать розетку или вилку). Внутри есть датчик, который может застрять, если он думает, что наушники постоянно подключены, вы никогда не услышите звук из динамиков.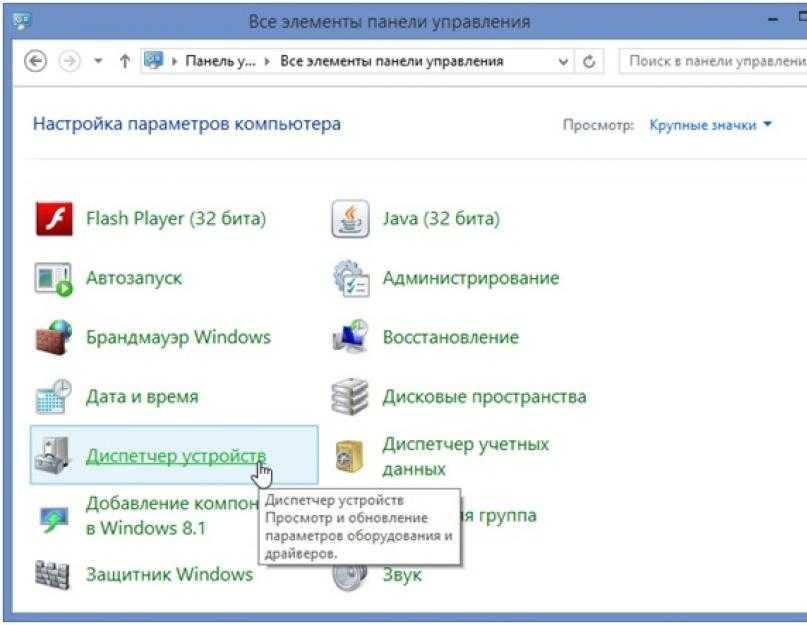

 Можно установить драйвер на звуковую карту с этого диска. Если нет диска, и модель материнской платы Вам известна. Скачайте звуковой драйвер, с официального сайта производителя материнской платы. Или воспользуйтесь программой Driver Pack Solution, которая автоматически установит драйвера на Ваш компьютер.
Можно установить драйвер на звуковую карту с этого диска. Если нет диска, и модель материнской платы Вам известна. Скачайте звуковой драйвер, с официального сайта производителя материнской платы. Или воспользуйтесь программой Driver Pack Solution, которая автоматически установит драйвера на Ваш компьютер.
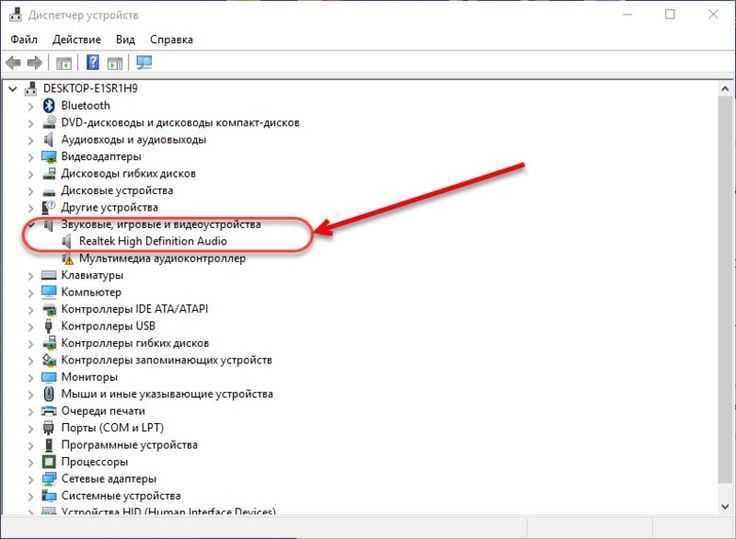 Используйте «Добавить устаревшие» для установки драйверов для поддержки старой звуковой карты
Используйте «Добавить устаревшие» для установки драйверов для поддержки старой звуковой карты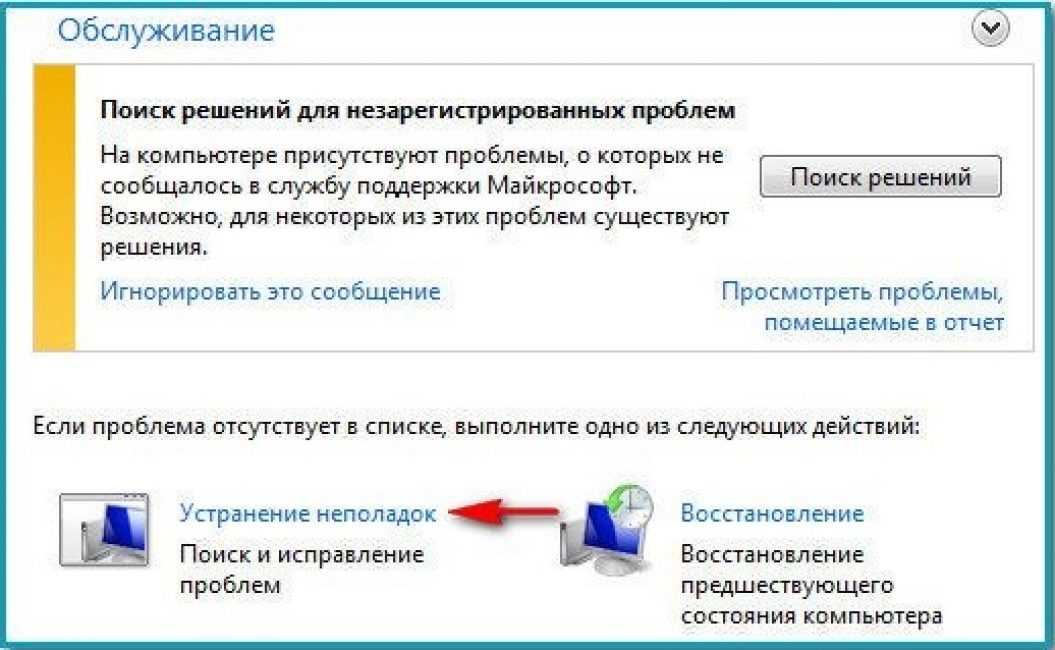 html
html