Без мышки ноутбук не работает: Не работает тачпад на ноутбуке? Возможные решения проблемы
Содержание
Учимся выделять текст на ноутбуке без использования мышки
При работе на ноутбуке большинство вместо классической мышки используют для навигации сенсорную панель – тачпад. Бывают ситуации, когда по тем либо иным причинам тачпад перестает работать, а подключить внешнюю мышь нет возможности. Такое часто случается, если ноут используется по своему прямому назначению – как переносной мобильный компьютер вне дома и офиса. При этом нужно быстро и много работать с текстами, как в редакторах, так и браузерах. Рассмотрим, как скопировать текст на ноутбуке без использования мышки или тачпада. Для тех, кто не владеет всеми возможностями функционала сенсорной панели, расскажу, каким образом выделять фрагменты текста, используя только клавиатуру.
Выделение всего содержимого
Для выделения всего текста открытого документа или сайта используется сочетание клавиш Ctrl + A. Для этого достаточно открыть файл или сайт в браузере и нажать соответствующую комбинацию. Неудобство состоит в том, что на сайте будет выделен весь контент, включая меню, картинки и рекламу.
Навигация при помощи клавиатуры
Прежде чем осваивать выделение отдельных элементов текста, нужно научиться перемещать по нему курсор без использования мышки. Самое простое – это перемещение при помощи стрелок. На разных моделях ноутбуков и нетбуков стрелки навигации располагаются в разных местах клавиатуры. Но найти их несложно. Что делать, если документ большой и нужно быстро перемещаться по страницам, внутри абзацев? Для этого на клавиатуре предусмотрены следующие кнопки:
- Page Up (Pg Up) – постраничное перелистывание вверх;
- Page Down (Pg Dn) – постраничное перелистывание вниз;
- Home – перенос курсора в начало строки;
- End – перенос курсора в конец строки.
При постоянном удерживании Page Up или Page Down прокрутка будет непрерывной. Таким же образом происходит листание страниц на сайте.
Читайте также: В Windows 10 пропал курсор мыши.
Как пометить отдельные фрагменты и символы
Теперь мы знаем способы навигации по документу или сайту при помощи клавиатуры.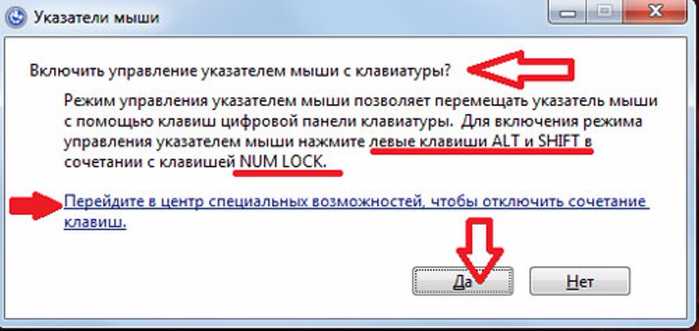 Добавляем универсальную кнопку Shift – выделение фрагментов освоено. Курсор устанавливаем перед той частью текста, который хотим пометить вниз или вправо. Либо после, когда нужно выделять страницы снизу вверх, либо справа налево. Более сложные варианты выделения текста доступны при использовании клавиши F8 вместо Shift в сочетании с кнопками навигации. Теперь воспользуемся комбинацией клавиш:
Добавляем универсальную кнопку Shift – выделение фрагментов освоено. Курсор устанавливаем перед той частью текста, который хотим пометить вниз или вправо. Либо после, когда нужно выделять страницы снизу вверх, либо справа налево. Более сложные варианты выделения текста доступны при использовании клавиши F8 вместо Shift в сочетании с кнопками навигации. Теперь воспользуемся комбинацией клавиш:
- Shift + Page Down / Page Up – выделение видимой части страницы;
- Shift + стрелка вверх / стрелка вниз – построчное выделение текста;
- Shift + Ctrl + стрелка вправо или влево – пометка отдельных слов до или после курсора;
- Shift + стрелка вправо / влево – таким способом выделяем отдельные буквы в нужную сторону;
- F8 несколько раз – расширение существующего выделения до слова, предложения, абзаца;
- Shift + F8 – уменьшение блока выделения.
Примечание. Все варианты для выделения отдельных фрагментов работают и в обратную сторону.
Когда нужно снять часть выделения, достаточно повторить операцию с клавишами, которые использовались для пометки, в обратном порядке. Курсор переставлять не нужно.
Копирование, вставка и перемещение текста
Мы научились выделять текст в приложениях Windows и браузерах. Теперь необходимо произвести дальнейшие операции с фрагментами:
- для копирования используйте два варианта сочетания клавиш Ctrl + C или Ctrl + Insert;
- чтобы вставить из буфера обмена скопированную информацию, воспользуйтесь Ctrl + V или Shift + Insert;
- Ctrl + X / Shift + Del – вырезать помеченный фрагмент.
Манипулировать с помеченным текстом без использования мышки можно с помощью ленты основного меню MS Office. Чтобы получить к ней доступ, достаточно нажать однократно Alt. В верхней части приложения под названиями разделов меню появятся привязанные буквенные символы. Нажимая соответствующую клавишу, вы будете открывать пункты меню, совершать операцию с помеченным текстом. В нашем случае, открыв вкладку “Главная”, вы получите возможность работать с выделенным фрагментом через символьные подсказки.
В нашем случае, открыв вкладку “Главная”, вы получите возможность работать с выделенным фрагментом через символьные подсказки.
Как скопировать текст тачпадом
Сенсорной панелью оснащаются все ноутбуки и нетбуки. Тачпад не только заменяет функции мышки, но и добавляет дополнительные возможности управления. Они могут отличаться в зависимости от марки и модели устройства. Например, некоторые модели лаптопов HP, Dell, Toshiba и Lenovo оснащаются специальным джойстиком для управления. Для конкретного ноутбука найдите соответствующий мануал в интернете, на официальном сайте производителя, либо воспользуйтесь технической документацией к вашему ноуту.
Перемещаться по экрану и выделять текст можно, используя непосредственно только тачпад.
- Коснитесь сенсора двумя пальцами и двигайтесь вниз или вверх. Данный способ аналогичен прокрутке колесиком мыши.
- Быстро коснитесь панели пальцем два раза, предварительно установив курсор в место начала выделения.
 Во второе касание продолжайте удерживать палец и двигайте его в нужном направлении. Когда площадь сенсора закончится, выделение продолжится автоматически. В нужный момент уберите палец.
Во второе касание продолжайте удерживать палец и двигайте его в нужном направлении. Когда площадь сенсора закончится, выделение продолжится автоматически. В нужный момент уберите палец. - Нажмите на сенсор и передвиньте палец вправо. Не отпуская, воспользуйтесь стрелками или клавишами Page Down / Page Up. Таким образом вы пометите последовательно строчки или страницы.
- Двигая пальцем по панели вправо или влево, выделяйте отдельные слова.
- Выделить одно слово можно наведя на него курсор и нажав кнопку “Ввод” тачпада, либо быстро два раза коснувшись самого сенсора.
Дальнейшие манипуляции с выделенными фрагментами произведите при помощи клавиш. Либо щелкните правой клавишей сенсора по выделенному тексту, активировав стандартное всплывающее меню мышки.
Как я уже говорил, на разных ноутбуках манипуляции с тачпадом для достижения определенного результате могут отличаться. Например, на моем нетбуке ASUS справа есть специальная полоска. Двигая по ней пальцем, я перемещаю страницы вверх-вниз, аналогично использованию ползунка для прокрутки.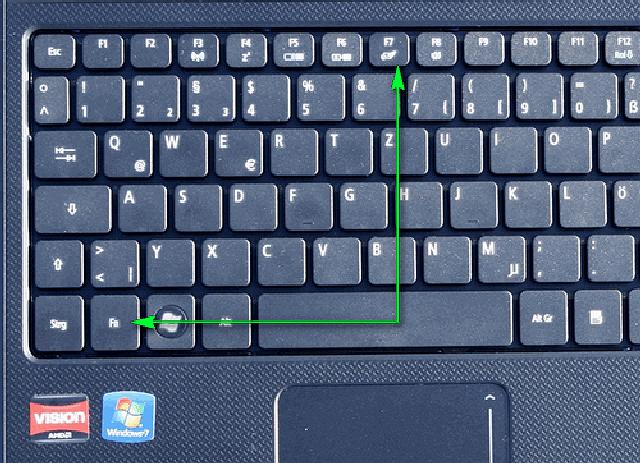 Сложность использования сенсора заключается в том, что перемещение страниц и выделение происходит очень быстро, без определенного навыка сложно остановиться вовремя. В таком случае удобнее пользоваться клавишами.
Сложность использования сенсора заключается в том, что перемещение страниц и выделение происходит очень быстро, без определенного навыка сложно остановиться вовремя. В таком случае удобнее пользоваться клавишами.
Использование клавиатуры в других приложениях Виндовс
Когда вы научились пользоваться комбинациями клавиш для работы в текстовых документах, таблицах и браузерах, можете упростить работу и в других приложениях системы. К примеру, чтобы выделить большое количество файлов в Проводнике, используйте кнопку Shift. Для этого пометьте первый файл в списке и удерживая клавишу Shift кликните левой кнопкой мыши по последнему файлу списка. Если мышка не работает, используйте стрелки клавиатуры, удерживая Shift. С помощью Ctrl и мышки можно выделять файлы и папки выборочно. Точно также работают другие комбинации клавиш. Например, Ctrl + A для выделения всего списка файлов и папок в окне Проводника и т.д.
Использование виртуальной клавиатуры, тачпада и мышки
Что делать, если частично не работает клавиатура, тачпад и нет мышки? Такое часто бывает с ноутбуками после механического повреждения или попадания жидкости.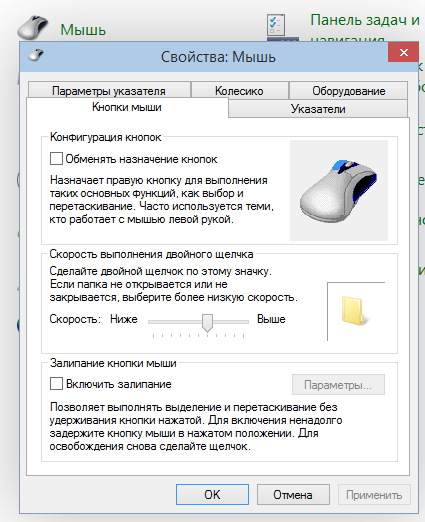 Для такого случая в Виндовс предусмотрена виртуальная клавиатура. Нажмите одновременно значок Win + Ctrl + O, включите переключатель “Использовать экранную клавиатуру”. Подробнее читайте здесь: Экранная клавиатура Windows 10.
Для такого случая в Виндовс предусмотрена виртуальная клавиатура. Нажмите одновременно значок Win + Ctrl + O, включите переключатель “Использовать экранную клавиатуру”. Подробнее читайте здесь: Экранная клавиатура Windows 10.
В Windows 10 управлять курсором мыши можно при помощи клавиатуры. Войдите в “Параметры” удобным способом, выберите “Специальные возможности”. В категории “Взаимодействие” перейдите в раздел “Мышь” и включите функцию “Управлять мышью с помощью клавиатуры”. Теперь можно работать с указателем мыши, в том числе для выделения текста, при помощи цифровой части клавиатуры.
Вы также можете воспользоваться виртуальным тачпадом, встроенным в инструментарий Windows 10. Кликнете правой кнопкой мыши по панели задач и нажмите “Показать кнопку сенсорной панели”. Соответствующий значок разместится в трее. Нажав на него, вы активируете виртуальный тачпад на экране ноутбука. Далее в разделе “Устройства” Параметров Виндовс произведите все необходимые настройки. Функции эмулятора сенсорной панели, в том числе по выделению текста, аналогичны физическому тачпаду.
Функции эмулятора сенсорной панели, в том числе по выделению текста, аналогичны физическому тачпаду.
Заключение
Многие не любят пользоваться не только “горячими клавишами”, но и сенсорной панелью, считая это слишком сложным и неудобным. По себе скажу, что это совсем не так. После небольшого времени, потраченного на освоение этих инструментов, работать с текстами получается намного удобнее и быстрее, чем при помощи обычной мышки. Да и количество функций компьютера становится более широким. Тем более, когда вдруг возникнет форс-мажорная ситуация, и кроме как с клавиатуры управлять компьютером не представляется возможным.
Post Views:
932
Как выделить текст без мыши на ноутбуке: 2 способа
Опубликовано: Автор: Артём Чёрный
На ноутбуке вместо мыши используется тачпад. Для работы в программах, а также с текстом лучше всего научиться пользоваться сочетанием клавиш и тачпадом. Выделение текста без мыши на ноутбуке не такой сложный процесс, как может показаться со стороны.
Выделение текста без мыши на ноутбуке не такой сложный процесс, как может показаться со стороны.
Содержание
- Как выделить текст без мыши на ноутбуке
- Вариант 1: Сочетание клавиш на клавиатуре
- Выделение всего текста
- Выделение отдельных отрывков
- Вариант 2: Использовать тачпад
Рассмотрим варианты с выделение с помощью комбинаций клавиш и тачпада. Оба рассмотренных варианта можно и нужно комбинировать между собой для увеличения эффективности работы.
Вариант 1: Сочетание клавиш на клавиатуре
Существует несколько комбинаций клавиш, позволяющих выделять контент без использования мыши и тачпада. Рассмотрим несколько сценариев их использования.
Выделение всего текста
Здесь все просто, так как используется одна комбинация клавиш — Ctrl+A. Выделение происходит вне зависимости от местоположения курсора на странице документа. Главное преимущество этой комбинации клавиш является ее же главным недостатком — выделение происходит всего содержимого документа. Если вы пытаетесь выделить что-то на сайте, то помимо текста статьи может быть выделено много лишних элементов — комментарии пользователей, текст кнопкой, блоки с рекламой и т.д. Данное сочетание клавиш лучше использовать в том случае, когда нужно выделить весь документ или большую его часть.
Если вы пытаетесь выделить что-то на сайте, то помимо текста статьи может быть выделено много лишних элементов — комментарии пользователей, текст кнопкой, блоки с рекламой и т.д. Данное сочетание клавиш лучше использовать в том случае, когда нужно выделить весь документ или большую его часть.
Выделение отдельных отрывков
Это уже более распространенный и приближенный к реальности вариант выделения текста. Для начала вам нужно будет расположить курсор в начале выделяемого фрагмента. Чтобы сделать это можно воспользоваться следующими клавишами и их сочетаниями:
- Page Up — переносит курсор в самое начало документа;
- Page Down — переносит курсор в самый конец документа;
- Home — перенос курсора в начало той строки, на которой он находится в данный момент;
- End — перенос курсора в конец текущей строки;
- Клавиши со стрелками — перенос курсора на один символ влево или вправо. Стрелки вверх и вниз переносят курсор на строку вверх или вниз;
- Ctrl+клавиши со стрелками — позволяют перемещать курсор на слово влево или вправо или на абзац вверх или вниз.

Расположив курсор в нужном месте документа, начните выделение с помощью следующих сочетаний клавиш:
- Shift + стрелка влево или вправо — выделяет по одной букве вперед или назад;
- Shift + Ctrl + стрелка вправо или влево — выделяет слово вперед или назад от местоположения курсора.
- Shift + стрелка вверх или вниз — выделят полностью строку сверху или снизу от курсора;
- Shift + Ctrl + стрелка вверх или вниз — выделяет полностью абзац сверху или снизу от расположения курсора.
Также для выделения целой страницы можно использовать сочетание клавиш Shift + Page Up (выделить страницу сверху от курсора) и Shift + Page Down (выделить страницу снизу от курсора). Здесь стоит заметить, что система считает страницей ту часть контента, которая помещается в данный момент на экране.
Вариант 2: Использовать тачпад
Тачпад — сенсорная панель, находящаяся под клавиатурой ноутбука и выполняющая роль мыши. Кому-то выделение текста с их помощью может показаться неудобным, но на самом деле к этому просто требуется привыкнуть. Например, в современных операционных системах заложены специальные жесты для более удобной работы с тачпадом. Для еще большего уровня комфорта можно использовать рассмотренные выше варианты сочетания клавиш.
Например, в современных операционных системах заложены специальные жесты для более удобной работы с тачпадом. Для еще большего уровня комфорта можно использовать рассмотренные выше варианты сочетания клавиш.
Читайте также:
Проверка истории домена: ТОП 4 способа
Как найти картинку в интернете с телефона
Удаляем историю на компьютере
Как найти вредоносное ПО на своем сайте
Дальше пошагово разберемся как работать с тачпадом:
- Для начала вам нужно прокрутить страницу до нужного фрагмента текста. Перемещаться по странице можно с помощью жеста двумя пальцами по тачпаду вверх или вниз. В таком случае перемещение будет происходить по аналогии с прокруткой колесика мыши.
- Если вам требуется ускорить прокрутку страницы, то используйте клавиши Page Up, Page Down. В таком случае вы за раз будете пролистывать целые страницы.
- Подведите курсор к нужному месту, откуда вы планируете начать выделение. Кликните по этому месту, чтобы установить там курсор.

- Зажмите панель одним пальцем и начните выделение. Чтобы передвигать выделение в нужную сторону просто двигайте пальцем влево, вправо, вверх или вниз. Для ускорения процесса можно пользоваться клавишами со стрелками, Page Up / Down, Home, End.
Как видите, процесс выделение текста на ноутбуках без использования компьютерной мыши достаточно прост. Если приноровиться, то вам, возможно, будет удобнее работать с текстом на ноутбуке и без помощи мыши.
Сенсорная панель ноутбука Dell не работает
Сенсорная панель ноутбука Dell не работает
Пользователи ноутбуков Dell часто сообщают о проблемах, связанных с тем, что сенсорная панель ноутбука Dell не работает. Многие затронутые пользователи также сообщают о внезапной потере способности при использовании проблемы с сенсорной панелью Dell Inspiron после того, как она работала в течение длительного времени. Большинство пользователей сталкиваются с проблемой неработающей сенсорной панели ноутбука Dell.
Сенсорная панель не работает в ноутбуке Dell
Некоторые пользователи Dell сообщают Сенсорная панель Dell inspiron не работает и сообщите об этом в о проблемах с их сенсорными панелями . Большинство затронутых пользователей сообщают, что мышь для ноутбука Dell не работает и внезапно теряет возможность использовать сенсорную панель Dell, которая не работает после того, как сенсорная панель Dell не работает в течение длительного времени. В то время как некоторые пользователи сообщают о проблеме с неработающей сенсорной панелью Dell после выполнения обновления Windows 7 для сенсорной панели ноутбука Dell, некоторые не имеют в виду явного триггера. Еще более любопытно, что большинство пользователей сообщают, что при подключении внешней мыши тачпад работает нормально.
Трекпад мыши не работает Dell
Если коврик для мыши не работает на ноутбуке Dell, выполните следующие действия по устранению неполадок.
- Попробуйте использовать другой порт USB. Коврик для мыши может не обнаружить соединение с портом, к которому подключена мышь. Попробуйте использовать другой порт на своем компьютере и посмотрите, поможет ли это.
- Перезагрузите компьютер. Это сбросит все его настройки и позволит вам без проблем начать все заново.
- Убедитесь, что параметры Bluetooth вашего компьютера настроены правильно. Если это не так, вам может потребоваться зайти в диспетчер устройств и настроить их там.
- Проверьте наличие обновлений программного обеспечения как для мыши (если применимо), так и для операционной системы.
Когда мышь перестала работать на ноутбуке Dell, это может быть вызвано следующими причинами:
- Соединение USB между мышью и компьютером ослабло или соединение в мыши неплотное.
- Батарейки в мыши разряжены, их необходимо заменить.
- Внутренняя батарея мыши разряжена и нуждается в замене.

- Если ни одно из этих решений не работает, вам может потребоваться заменить клавиатуру ноутбука Dell.
- Список ближайших центров обслуживания ноутбуков Dell из вашего местоположения
Центр обслуживания ноутбуков Dell рядом со мной в Дели | Центр обслуживания ноутбуков Dell рядом со мной в Нойде | Центр обслуживания ноутбуков Dell рядом со мной в Газиабаде | Центр обслуживания ноутбуков Dell рядом со мной в Гуруграме | Центр обслуживания ноутбуков Dell рядом со мной в Фаридабаде | Центр обслуживания ноутбуков Dell рядом со мной в Мумбаи | Центр обслуживания ноутбуков Dell рядом со мной в Тане | Центр обслуживания ноутбуков Dell рядом со мной в Бхопале | Центр обслуживания ноутбуков Dell рядом со мной в Индауре | Центр обслуживания ноутбуков Dell рядом со мной в Вадодаре | Центр обслуживания ноутбуков Dell рядом со мной в Ахмедабаде | Центр обслуживания ноутбуков Dell рядом со мной в Нави Мумбаи
Если вы оказались в похожей ситуации, следующие исправления помогут вам восстановить функциональность сенсорной панели на компьютере Dell.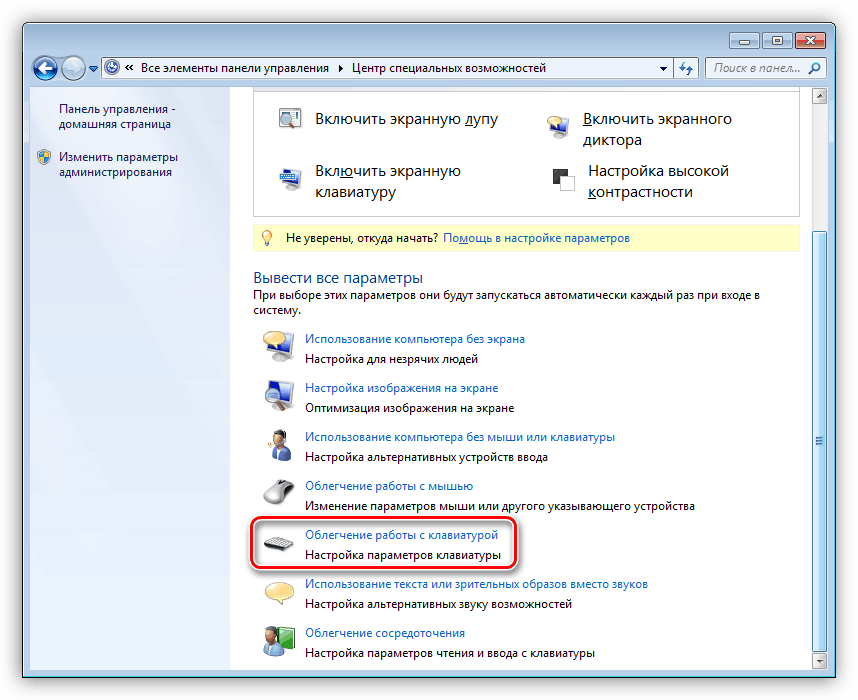 Ниже у вас есть набор методов, которые другие пользователи успешно использовали для решения этой конкретной проблемы. Следуйте каждому потенциальному исправлению по порядку, пока не вернете сенсорную панель. Начнем:
Ниже у вас есть набор методов, которые другие пользователи успешно использовали для решения этой конкретной проблемы. Следуйте каждому потенциальному исправлению по порядку, пока не вернете сенсорную панель. Начнем:
Способ 1. Включите сенсорную панель с помощью функциональной клавиши
Наиболее распространенная причина, по которой мышь Dell не работает и перестает работать, заключается в том, что пользователь по ошибке отключил функцию сенсорной панели. Большинство ноутбуков имеют функциональную клавишу, предназначенную для сенсорной панели, интегрированную с F-клавишами. Наиболее распространенное размещение — на F9.ключ.
Чтобы снова включить сенсорную панель на компьютере Dell, нажмите кнопку, напоминающую кнопку сенсорной панели, и посмотрите, восстановится ли функциональность сенсорной панели. Для некоторых моделей требуется, чтобы функциональная клавиша была нажата одновременно с клавишей сенсорной панели.
Почему курсор моего ноутбука Dell не движется
Ноутбуки Dell имеют встроенную программу, называемую «указатель трекпада», которая предназначена для перемещения пальца или стилуса. Указатель трекпада не будет двигаться, пока вы не нажмете на него. Вы также можете переместить его, нажав рядом с центром сенсорной панели.
Указатель трекпада не будет двигаться, пока вы не нажмете на него. Вы также можете переместить его, нажав рядом с центром сенсорной панели.
Некоторые люди, которые использовали свои ноутбуки в течение длительного времени, могут обнаружить, что их курсор больше не двигается через некоторое время. Эта проблема может быть вызвана грязью или пылью в датчике указателя трекпада или даже физическим повреждением самого датчика.
Вы можете попробовать протереть датчик мягкой тканью, смоченной спиртом или ацетоном, или протереть его сухой тканью и дать ей полностью высохнуть, прежде чем использовать ее снова. Если это не решит проблему, вы можете как можно скорее отнести свой компьютер в ремонт .
— Программное обеспечение:
— Проверьте драйвер клавиатуры и удалите все программы, вызывающие сбои в работе.
— Если вы используете антивирусную программу, удалите ее и перезагрузите компьютер, чтобы проверить, сохраняется ли проблема.
— Вы также должны проверить свой компьютер на наличие вирусов и очистить их, если это необходимо, прежде чем пытаться решить проблему.
Как решить, что сенсорная панель не работает на ноутбуке Dell с Windows 11
1. Нажмите кнопку питания на 15 секунд, а затем снова нажмите кнопку питания, чтобы выключить компьютер.
2. Теперь перезагрузите компьютер и попробуйте снова включить его. Если он по-прежнему не работает, проблема связана с драйвером или программным обеспечением сенсорной панели.
3. Если к компьютеру подключена внешняя мышь, отключите ее от порта, чтобы установить новый драйвер, не затрагивая существующий. Если внешняя мышь не подключена, используйте вместо нее клавиши клавиатуры. сенсорной панели для навигации, так как это может быть вызвано какой-либо аппаратной проблемой.
Как разблокировать сенсорную панель на ноутбуке Dell
Если вы пытаетесь разблокировать сенсорную панель на своем ноутбуке Dell, то вы, вероятно, один из многих людей, которые пытались сделать это раньше и потерпели неудачу. Первое, что вам нужно сделать, это убедиться, что ваш компьютер все еще находится на гарантии. Если это не так, вы не сможете получить помощь от службы поддержки клиентов Dell.
Первое, что вам нужно сделать, это убедиться, что ваш компьютер все еще находится на гарантии. Если это не так, вы не сможете получить помощь от службы поддержки клиентов Dell.
Убедившись, что вы приобрели или получили гарантийную замену от Dell, вы можете попробовать сделать несколько вещей, прежде чем обращаться к ним за помощью:
Удалите и переустановите все драйверы для вашего ноутбука. Для этого может потребоваться использование антивирусного программного обеспечения, такого как Avast или AVG AntiVirus.
Измените настройки сенсорной панели вашего ноутбука, зайдя в панель управления и выбрав «Оборудование и звуковые устройства» (или «Устройства и принтеры», если вы используете Windows 10). Нажмите «Настроить устройства» в левом столбце, затем выберите «Свойства мыши» в среднем столбце. Нажмите «Дополнительные параметры», затем измените одну из кнопок мыши (обычно щелкните правой кнопкой мыши). Нажмите «ОК» и проверьте свою новую кнопку, перемещая ее, проверяя функциональность вашего компьютера.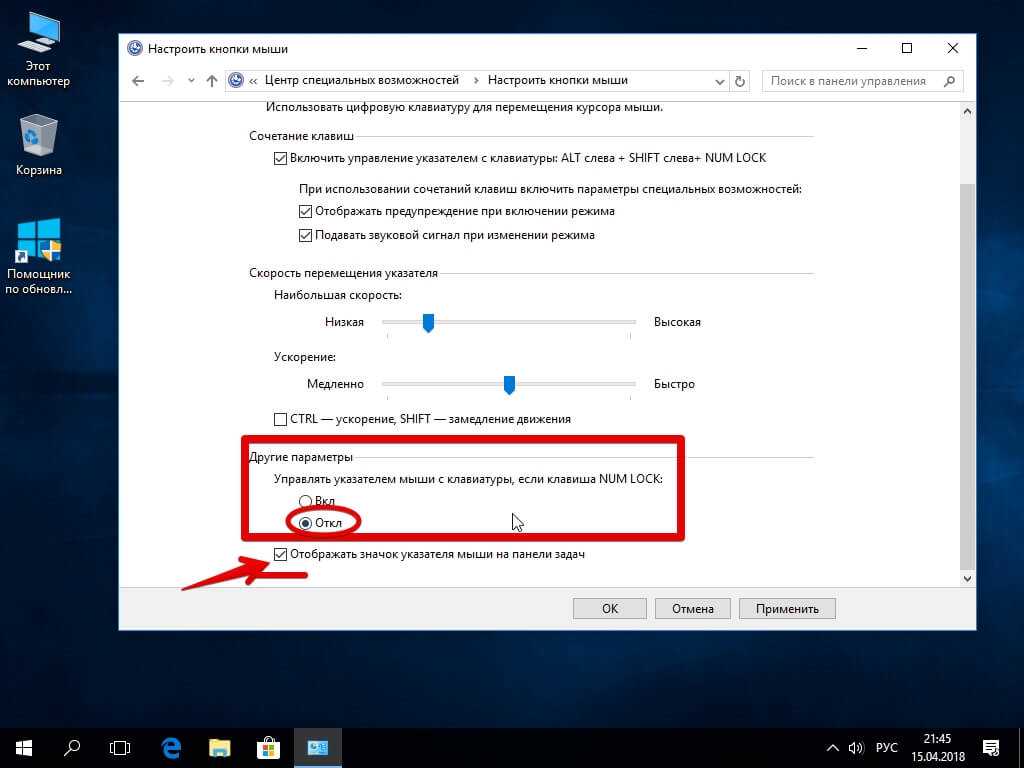 Если теперь все работает нормально, перезагрузите компьютер.
Если теперь все работает нормально, перезагрузите компьютер.
Люди также ищут
Авторизованный сервисный центр Dell для ноутбуков в Коте | Авторизованный сервисный центр Dell для ноутбуков в Пуне | Авторизованный сервисный центр Dell для ноутбуков в Индоре | Авторизованный сервисный центр Dell для ноутбуков в Бхопале | Авторизованный сервисный центр Dell для ноутбуков в Лакхнау | Авторизованный сервисный центр Dell для ноутбуков в Канпуре
5 решений, если вы не можете нажать что-либо в Windows 10
Начните с простой перезагрузки ПК
к Ташриф Шариф
Ташриф Шариф
Эксперт по Windows и программному обеспечению
Ташриф Шариф — разработчик программного обеспечения, ставший техническим писателем. Он обнаружил свой интерес к технологиям после того, как случайно прочитал технический журнал. Теперь он пишет обо всем, что связано с технологиями… читать дальше
Теперь он пишет обо всем, что связано с технологиями… читать дальше
Обновлено
Рассмотрено
Влад Туричану
Влад Туричану
Главный редактор
Увлеченный технологиями, Windows и всем, что имеет кнопку питания, он тратил большую часть своего времени на развитие новых навыков и изучение мира технологий. Скоро… читать дальше
Раскрытие информации о партнерских программах
- Мыши стали настолько сложными, что даже поставляются с драйверами и обновлениями.
- Однако это означает, что на них легче повлиять, когда указанные драйверы повреждены или отсутствуют.
- Мы рекомендуем перезапустить проводник Windows и ПК, прежде чем принимать другие решения.
XУСТАНОВИТЕ, ЩЕЛЧКАЯ ПО ЗАГРУЗКЕ ФАЙЛА
Чтобы исправить различные ошибки Windows 10, мы рекомендуем Restoro: Это программное обеспечение исправит распространенные компьютерные ошибки, защитит вас от потери файлов, повреждения вредоносных программ, аппаратного сбоя и оптимизирует ваш ПК для достижения максимальной производительности. Исправьте проблемы с ПК и устраните вирусные повреждения прямо сейчас, выполнив 3 простых шага:
Исправьте проблемы с ПК и устраните вирусные повреждения прямо сейчас, выполнив 3 простых шага:
- Загрузите Restoro PC Repair Tool , который поставляется с запатентованными технологиями (патент доступен здесь).
- Нажмите Начать сканирование , чтобы найти проблемы Windows 10, которые могут вызывать проблемы с ПК.
- Нажмите Восстановить все , чтобы устранить проблемы, влияющие на безопасность и производительность вашего компьютера.
- Restoro был загружен 0 читателями в этом месяце.
Иногда у вас могут возникать проблемы с мышью или трекпадом, отключающими правый и левый щелчок в Windows 10 и 11.
Например, несколько пользователей сообщают, что они не могут ничего щелкнуть после загрузки компьютера или в середине что-нибудь.
Использование операционной системы с графическим интерфейсом, такой как Windows, чрезвычайно сложно без сенсорной панели или мыши. Эта проблема еще более распространена среди пользователей, использующих внешнее устройство мыши.
Эта проблема еще более распространена среди пользователей, использующих внешнее устройство мыши.
Эта ошибка может возникнуть, если произошел сбой проводника Windows или если у вас установлена старая сборка Windows с ошибкой.
В этой статье перечислены некоторые советы по устранению неполадок, которые помогут вам решить проблему не могу ничего щелкнуть в Windows 10 и 11.
Почему я не могу ничего щелкнуть мышью?
Если вы столкнулись с этой ошибкой, вот наиболее распространенные причины:
- Сбой проводника Windows . Это влияет на многие операции на компьютере, включая перемещения курсора и щелчки
- Сломанная мышь . Это отличное место для начала, потому что никакое исправление не сработает, если мышь сломана
- Повреждение системных файлов — Поврежденные файлы могут привести к зависанию компьютера и иногда мешать работе мыши
- Драйверы указывающих устройств Проблемы .
 Лучше всего здесь поможет быстрое обновление драйверов устройств
Лучше всего здесь поможет быстрое обновление драйверов устройств - Несовместимые сторонние приложения — Не все приложения работают на вас идеально; если у вас есть обратная реакция, это может помешать вам щелкнуть мышью
Кроме того, вы можете заметить, что эта проблема может проявляться в нескольких вариантах. Пользователи жаловались на следующее:
- Вы не можете нажимать на определенные части экрана в Windows 11
- Невозможно нажать на рабочий стол или панель задач в Windows 10
- Мышь Windows 10 не щелкает, пока не откроется диспетчер задач
- Не могу ничего щелкнуть на рабочем столе
- Невозможно щелкнуть значки на рабочем столе в Windows 10
Независимо от ситуации, вы должны проверить эти исправления, чтобы вернуться на правильный путь.
Почему курсор моего ноутбука не щелкает?
Если курсор вашего ноутбука не щелкает, это может быть связано с тем, что он был ошибочно повернут какой-то комбинацией клавиш.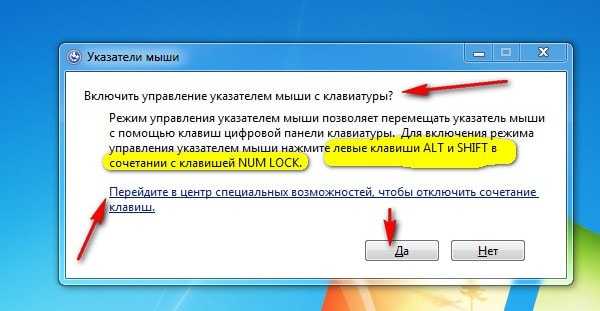
Также проблема может быть связана со сломанными или устаревшими драйверами мыши.
Что делать, если я не могу ничего нажать в Windows 10?
1. Перезапустите процесс explorer.exe.
- Нажмите Ctrl + Shift + Esc , чтобы открыть диспетчер задач . Либо нажмите Ctrl + Alt + Удалить , перейдите к диспетчеру задач с помощью клавиши Tab , затем нажмите Enter .
- Нажимайте клавишу Tab , пока не будет выбран один из процессов.
- С помощью клавиши Стрелка вниз на клавиатуре выберите Проводник Windows .
- Поскольку щелчок правой кнопкой мыши не работает, мы будем использовать Shift + F10 (сочетание клавиш для щелчка правой кнопкой мыши), чтобы вызвать контекстное меню.
- Используйте клавишу со стрелкой вниз и выберите Завершить задачу , затем нажмите Введите .

- После завершения процесса explorer.exe вы можете увидеть черный экран на короткое время.
- Нажмите клавишу Windows + R , введите explorer.exe и нажмите Введите .
- Это перезапустит проводник Windows. Затем попробуйте с помощью мыши щелкнуть что-нибудь, чтобы увидеть, решена ли проблема.
Если проводник Windows дал сбой или завис, это может привести к тому, что не может ничего щелкнуть в Windows 10 и 11. Однако завершение и перезапуск процесса explorer.exe может решить эту проблему.
2. Проверьте клавиатуру на наличие проблем
Неисправные клавиши клавиатуры могут помешать мыши выполнять действия правой и левой кнопки мыши.
Проверьте, есть ли у вашей клавиатуры сломанные клавиши или клавиши с длительным удержанием, которые нажимаются без вашего ведома.
Пробел — одна из стандартных клавиш, которая ломается или застревает на клавиатуре. Итак, сначала убедитесь, что клавиши работают нормально.
Итак, сначала убедитесь, что клавиши работают нормально.
Вы также можете отключить клавиатуру и перезагрузить компьютер, чтобы проверить, работают ли функции мыши и нажатия.
Проверьте клавиатуру на неисправные клавиши, если мышь работает без клавиатуры, подключенной к компьютеру.
3. Проверить наличие ожидающих обновлений Windows
- Нажмите клавишу Windows на клавиатуре и введите update ; используйте клавишу со стрелкой для прокрутки до Проверить наличие обновлений , затем нажмите Введите .
- В разделе Центра обновления Windows используйте клавишу Tab для навигации.
- Выбрать Загрузить обновления или Загрузить и установить и нажать Введите .
- Windows загрузит и установит все ожидающие обновления Windows 10.
Совет эксперта:
СПОНСОРЫ
Некоторые проблемы с ПК трудно решить, особенно когда речь идет о поврежденных репозиториях или отсутствующих файлах Windows.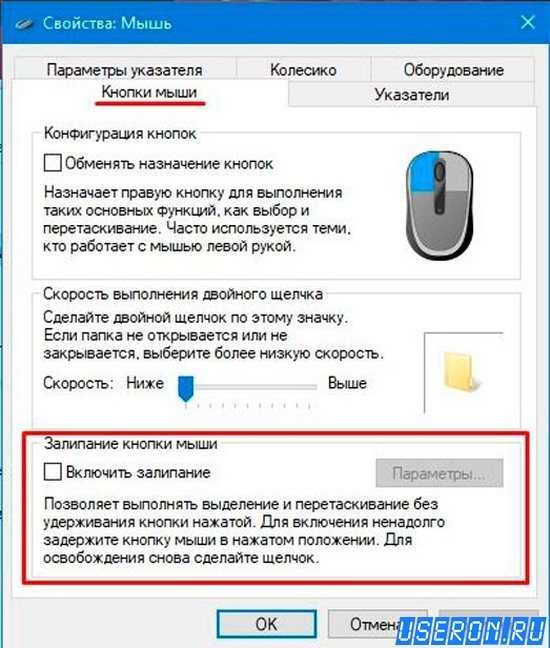 Если у вас возникли проблемы с исправлением ошибки, возможно, ваша система частично сломана.
Если у вас возникли проблемы с исправлением ошибки, возможно, ваша система частично сломана.
Мы рекомендуем установить Restoro, инструмент, который просканирует вашу машину и определит причину неисправности.
Нажмите здесь, чтобы загрузить и начать восстановление.
Проблемы с щелчком мыши в Windows 10 довольно распространены. Убедитесь, что вы используете последнюю стабильную сборку Windows 10, чтобы исправить любые проблемы, вызванные сбоем в ОС.
4. Проверьте мышь и стороннее программное обеспечение
4.1 Попробуйте другую мышь или мышь на другом компьютере
Отключите мышь от текущего компьютера и подключите ее к другому компьютеру, чтобы проверить, работает ли она правильно.
Если это так, это означает, что проблема связана с исходным компьютером. Проверьте порт, в который подключен, или попробуйте подключить его к другому порту.
Вы также можете попробовать отключить мышь и подключить к компьютеру другую мышь. Щелкните правой кнопкой мыши любое приложение или рабочий стол и проверьте, работает ли дополнительная мышь.
Если мышь работает, возможно, потребуется заменить устройство на новое.
4.2 Проверка наличия стороннего программного обеспечения
- Если вы недавно установили стороннее программное обеспечение для настройки мыши или клавиатуры, это может вызвать проблемы с указывающим устройством.
- Закройте все приложения, такие как Razer Synapse или другое программное обеспечение для настройки, из диспетчера задач.
- Отключите и снова подключите мышь, чтобы проверить, решит ли это проблему.
5. Используйте точку восстановления
- Нажмите клавишу Windows , введите restore , выберите Создать точку восстановления, и нажмите Введите , чтобы открыть Свойства системы.
- Нажмите клавишу Tab для выбора кнопки Восстановление системы и нажмите Введите .
- Нажмите Введите , чтобы выбрать Следующая опция .

- С помощью клавиши Tab выберите точку восстановления, перейдите к Next с помощью клавиши Tab и нажмите Enter .
- Windows восстановит вашу систему до состояния, предшествующего выбранной дате. Однако для завершения процесса может потребоваться некоторое время, поэтому подождите, пока компьютер перезагрузится и отобразится сообщение об успешном завершении.
Повторите шаги с более старой точкой восстановления, если восстановление системы не удалось.
Windows 10 не может ничего щелкнуть Проблема, скорее всего, вызвана не отвечающим процессом explorer.exe.
Кроме того, вы можете использовать специализированное программное обеспечение, чтобы попытаться исправить эту ошибку Windows. Restoro — одна из лучших программ для восстановления Windows, она сканирует целостность всех системных файлов на наличие повреждений или повреждений и восстанавливает их.
Что делать, если мышь двигается, но я не могу ничего щелкнуть в Windows 11?
Многие из перечисленных выше решений по-прежнему применимы. Однако есть три вещи, о которых вы должны знать:
Однако есть три вещи, о которых вы должны знать:
- Вы можете перемещаться по различным параметрам в окне с помощью Tab или клавиш со стрелками .
- Пользователи могут щелкнуть правой кнопкой мыши, используя Shift + F10 .
- Вы можете щелкнуть с помощью клавиши Enter .
С помощью этих трех элементов вы можете перезапустить проводник Windows на компьютере или выполнить любое из перечисленных выше решений в Windows 11. то же приложение, что и в Windows 10.
И если вы не можете ничего нажать в Windows 11, виновником все же, скорее всего, является приложение «Проводник», и завершение его задачи поможет вам решить проблему.
Несмотря на то, что в Windows 11 он выглядит немного иначе, в Проводнике файлов используется то же самое ядро
Почему моя мышь не работает в Windows 11?
Причины, применимые в Windows 10, по-прежнему действуют в Windows 11. К ним относятся:
- Сбой проводника Windows
- Сломанная мышь
- Повреждение системных файлов
- Проблемы с драйверами указывающих устройств
- Несовместимые сторонние приложения
На этом мы завершаем устранение неполадок, и мы надеемся, что после выполнения этих шагов вы смогли решить проблему на своем ПК.

 Когда нужно снять часть выделения, достаточно повторить операцию с клавишами, которые использовались для пометки, в обратном порядке. Курсор переставлять не нужно.
Когда нужно снять часть выделения, достаточно повторить операцию с клавишами, которые использовались для пометки, в обратном порядке. Курсор переставлять не нужно.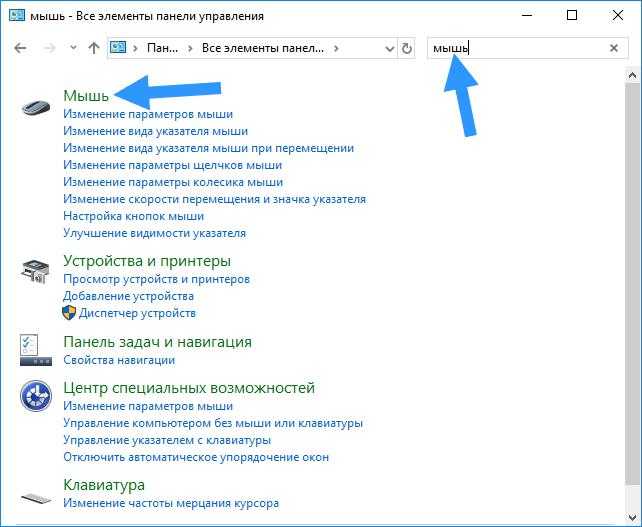 Во второе касание продолжайте удерживать палец и двигайте его в нужном направлении. Когда площадь сенсора закончится, выделение продолжится автоматически. В нужный момент уберите палец.
Во второе касание продолжайте удерживать палец и двигайте его в нужном направлении. Когда площадь сенсора закончится, выделение продолжится автоматически. В нужный момент уберите палец.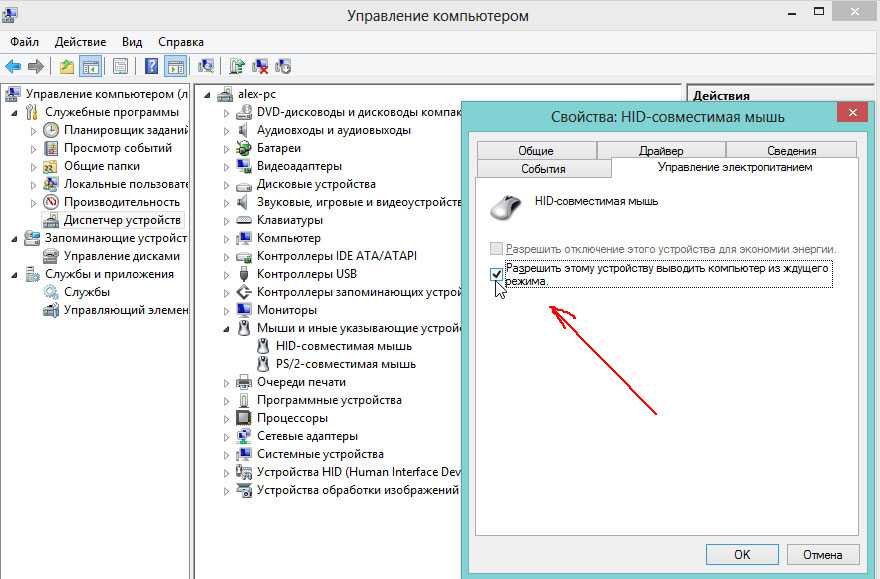


 Лучше всего здесь поможет быстрое обновление драйверов устройств
Лучше всего здесь поможет быстрое обновление драйверов устройств

