Lenovo ноутбук сброс к заводским настройкам: Как восстановить заводские настройки — ноутбуки idea , десктопы
Содержание
Отзывы покупателей о 15.6″ Ноутбук Lenovo Legion 5 15ACH6 синий
15.6″ Ноутбук Lenovo Legion 5 15ACH6 синий
Full HD (1920×1080), IPS, AMD Ryzen 5 5600H, ядра: 6 х 3.3 ГГц, RAM 16 ГБ, HDD 0 ГБ, SSD 512 Гб, eMMC 0 ГБ, GeForce RTX 3050 Ti для ноутбуков 4 ГБ, Windows 10 Home Single Language
подробнее
54
Код товара: 4792536
15.6″ Ноутбук Lenovo Legion 5 15ACH6 синий
Характеристики
Отзывы54
Коммуникатор7
ОбзорыИнструкции и файлы1
АксессуарыАналогичные товары
Как выбрать?
Советуют эксперты DNS
Достоинства
Матовый высокогерцовый экран, производительность за свою цену, удобная клавиатура, эффективная система охлаждения.
Недостатки
Динамики не очень, не хватает низких частот.
Комментарий
Моя версия ноутбука с 3050ti и ryzen 5600h оправдала себя полностью в качестве игровой лошадки начального уровня. Видеокарта имеет ограничение в виде 4гб памяти, но ей этого хватает с головой для настроек высоких с помесью средних. В конце концов вы должны понимать что это начальный класс игровых ноутов и придётся идти на компромисс в графике. Охлаждение очень эффективное и шумное )) во время запуска игры ноутбук из тихони превращается в адский пылесборник с ревущими лопастями. Короче говоря, владельцы стационарников сначала могут и не поверить что компьютер может работать так шумно )) Побороть это можно сменив режим производительности на «тихий», тогда процессор урезается до 25 ватт вместо 45 и становится тихо. Правда в таком режиме я игры не тестировал. Думаю вы понимаете что тянуть он их будет хуже )
Видеокарта имеет ограничение в виде 4гб памяти, но ей этого хватает с головой для настроек высоких с помесью средних. В конце концов вы должны понимать что это начальный класс игровых ноутов и придётся идти на компромисс в графике. Охлаждение очень эффективное и шумное )) во время запуска игры ноутбук из тихони превращается в адский пылесборник с ревущими лопастями. Короче говоря, владельцы стационарников сначала могут и не поверить что компьютер может работать так шумно )) Побороть это можно сменив режим производительности на «тихий», тогда процессор урезается до 25 ватт вместо 45 и становится тихо. Правда в таком режиме я игры не тестировал. Думаю вы понимаете что тянуть он их будет хуже )
Достоинства
Топ за свои деньги
Недостатки
Сломался
Комментарий
Ноутбук сломался спустя 6 месяцев после покупки
Достоинства
Мощный, универсальный, удобный, приятная клавиатура, хороший тачпад
Недостатки
Тяжелый, тяжелая зарядка, тпчпад немного меньше чем хотелось бы
Комментарий
В челом все написал в + и —
Достоинства
сборка, корпус массивный, но не чрезмерно тяжелый — ощущаешь надежность когда берешь в руки.
внешний вид строгий для игровой линейки. покрытие приятное.
крышка поднимается одной рукой аки макбук, удивительно что в ноутах за 100к это редкость.
на боковой грани кнопка закрытия электронной шторки на вебку.
все «ходовые» порты расположены сзади.
засчет смещенной вперед верхней крышки удобно носить ноут одной рукой.
комфортное положение клавиш стрелок клавиатуры.
экран — 100% цветовой охват, глубокий черный, частота обновления 165 Гц. есть HDR — не разбирался как его юзать. на форумах пугали засветами, на моем экземпляре обошлось без таковых.
Недостатки
подсветка клавиатуры бьет в глаза. благо отключаема. сам цвет приличный — белый, не цыганский RGB.
шум вентиляторов в нагрузке достаточно громкий, зато охлаждает. если не устраивает, есть «тихий» режим.
на петлях экрана присутствует странная защитная пленка, ее МОЖНО СНЯТЬ, следов клея на моем не осталось.
корпус из качественного пластика, но поверхность маркая, оставляет заметные пальцы.
Комментарий
легион серия топ. выхватил по 86к в конце 2021
Фотографии
Достоинства
Мощность, батарея, система охлаждения
Комментарий
Нет недостатков, всё устраивает и звук и экран чёткий. Игры тянет все, долго держит заряд!
Достоинства
Высокая производительность, нормальный экран, система охлаждения, достаточно тихий, большое количество юсб портов.
Примерно таким и должен быть обычный рабочий ноутбук.
Недостатки
Пока не обнаружено.
Комментарий
Пришел во вскрытой коробке с уже активированной вин10. При внешнем осмотре повреждений обнаружено не было, решил выкупить.
Дома решил сбросить вин10 к заводским настройкам и после сброса обнаружил целый ряд отсутсвовавших ранее приложений. Как вывод, не провели предпродажный сброс системы, что не очень хорошо.
Достоинства
Производительность, отличный экран, хоть и не сразу но настроил на линуксе
Недостатки
Тяжеловат
Комментарий
Винда обновилась до 11 без проблем.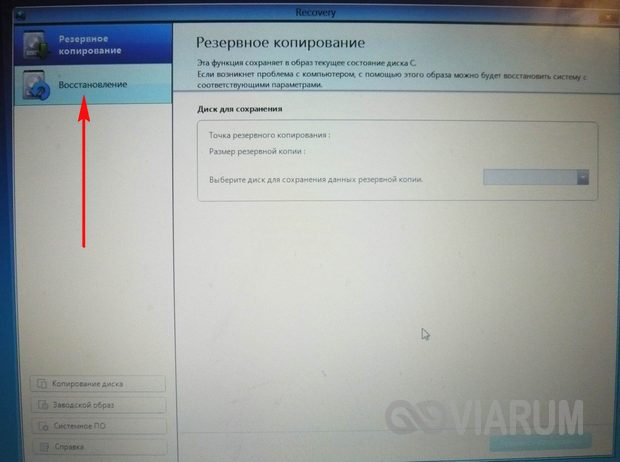
Расширил место добавив ssd на 2tb.
С линуксами пришлось повозиться, в итоге остановился на ubuntu 22 альфа + lenovopow + модификация grub для регулировки яркости экрана
Достоинства
Быстрый, производительный, приятный дизайн. Клавиатура с намлоком (мне важно). Отличный экран 100 % sRGB.
Недостатки
Тяжеловат после макбука 🙂
Нет картридера
Цена (тут конечно общая тенденция грустная)
Комментарий
Для работы и для поиграть отличный выбор
Достоинства
Средняя видеокарта, рассчитанная на игру на средних настройках в AAA проекты, либо киберспортивные шутеры, низкий уровень шума и температур после Андервольтинга
Недостатки
Цена. Купил по акции и через два дня можно было купить уже за 81000…
Достоинства
Производит впечатление очень качественно выполненного продукта. Плюсы отличный корпус , дисплей, железо, батарея отличная, из коробки двухканальная ОЗУ, винда 10 обновилась бесплатно до 11
Недостатки
в играх процессор греется примерно до 82, надо проверить термопасту, хотя может это и норма
Нашли ошибку?
Выделите текст с ошибкой и нажмите Ctrl+Enter или
напишите нам
.
Отзывы и мнения владельцев 15.6″ Ноутбук Lenovo Legion 5 15ACH6 синий
Указанное предложение действительно на 23.05.2023
Планшет Леново — сброс до заводских настроек
На чтение 5 мин Просмотров 3.4к. Опубликовано
Обновлено
Содержание
- Что нужно сделать перед сбросом параметров
- Сброс до заводских настроек через меню
- Сбрасываем настройки через Recovery
- Lenovo Хард Ресет
- Восстанавливаем настройки специальной кнопкой
- Что будет если планшет вернуть к заводским настройкам?
Что нужно сделать перед сбросом параметров
Поскольку при сбросе к заводским настройкам все ваши файлы и данные будут удалены, важно обеспечить их сохранность. Для этого сохраняйте важные файлы в облачном хранилище.
Когда дело доходит до фотографий и видео, приложение Google Photos, которое установлено по умолчанию на всех устройствах Lenovo (кроме ноутбуков), работает отлично.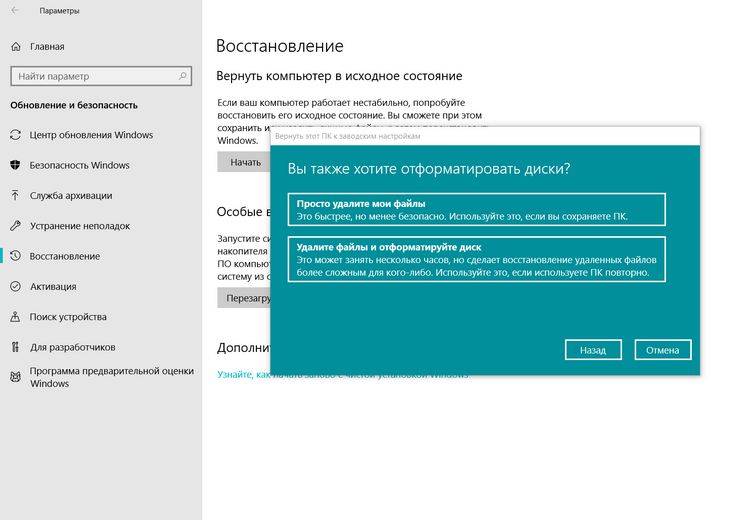 Все, что вам нужно сделать, это войти в свой аккаунт Google.
Все, что вам нужно сделать, это войти в свой аккаунт Google.
Файлы, например, документы, можно сохранять в других облачных хранилищах. Любой тип данных можно скопировать или перенести на внешнее устройство хранения, будь то SD-карта в планшете или компьютер, подключенный через USB-кабель.
Здесь я снова рекомендую использовать учетную запись Google, сохраняя все в приложении Google Drive. Не забудьте синхронизировать свой аккаунт Google, чтобы все контакты и список приложений были сохранены. Для этого зайдите в настройки, выберите «Аккаунты» или «Аккаунты Google», нажмите на имя своего аккаунта и в открывшихся параметрах нажмите «Синхронизировать».
Резервное копирование в настройках Google
Если планшет Lenovo необходимо сбросить до заводских настроек в связи с продажей, перед сбросом настроек необходимо выйти из учетной записи Google. В противном случае, когда новый владелец включит устройство, ему придется ввести адрес электронной почты и пароль для учетной записи Google.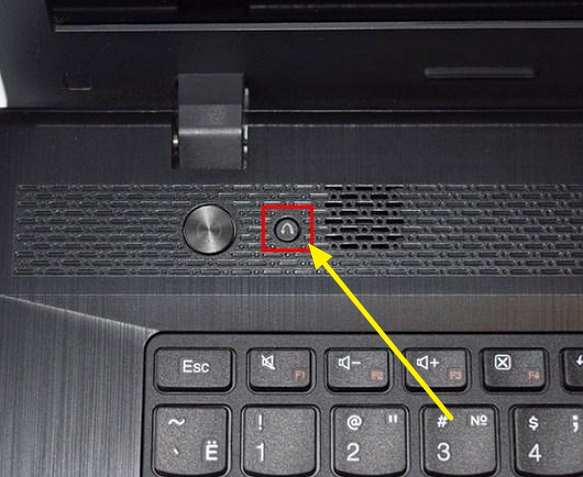
Сброс до заводских настроек через меню
Существует 2 способа восстановления заводских настроек планшета Lenovo: через настройки и жесткий сброс. Сначала я опишу метод через меню устройства, так как это намного проще.
Этот метод подходит, если ваше устройство Android загружается и работает нормально.
Инструкции по сбросу параметров через настройки:
- Перейдите к настройкам гаджета. Для этого нажмите на соответствующий значок в меню или разверните шторку уведомлений и нажмите на изображение шестеренки.
- Откройте пункт «Восстановление и сброс».
- Нажмите кнопку «Сброс».
- Вас предупредят, что все данные, включая приложения, фотографии, сообщения, музыку и многое другое, будут удалены. Подтвердите сброс, нажав OK.
В течение нескольких минут устройство выполнит сброс к заводским настройкам, а затем перезагрузится.
Сбрасываем настройки через Recovery
Эта опция полезна для тех, чье устройство не отвечает на попытки включить его или падает на логотипе, появляющемся при первой загрузке. Его также можно использовать в случае, если забыт пароль или форма графического ключа.
Его также можно использовать в случае, если забыт пароль или форма графического ключа.
Чтобы получить доступ к режиму Recovery, необходимо удерживать определенную комбинацию клавиш, когда планшет полностью выключен. Это зависит от модели:
- В основном это уменьшение громкости + питание
- Для LG используется предыдущий порядок, но когда на экране появится логотип, отпустите кнопку «Power» и нажмите ее снова.
- Нажмите и удерживайте одновременно кнопки «Power», «Home» и, кроме того, «Volume Up» на Samsung.
- Если на Samsung нет домашней клавиши, кнопки питания и увеличения громкости нажимаются вместе, а когда появится логотип, кнопку питания отпускают.
- На некоторых Sony Xperia необходимо нажать «Громкость вверх» плюс «Громкость вниз» плюс «Питание».
В общем, для входа в режим восстановления используются следующие опции:
- «Питание» и «Громкость вверх» плюс «Домой».
- Кнопка питания, кнопка Home одновременно с кнопкой увеличения громкости
- При совмещении кнопок «Увеличение громкости» и «Питание».

- Кнопка увеличения громкости и кнопка уменьшения громкости.
В любом из вариантов эти клавиши необходимо удерживать нажатыми до тех пор, пока на экране не появится нужное меню восстановления (это примерно 5-15 секунд).
Перемещение по меню Recovery осуществляется с помощью клавиш регулировки громкости вверх и вниз или с помощью сенсорного экрана, как обычно. Нажмите кнопку питания или кнопку меню на сенсорном экране, чтобы подтвердить свой выбор.
Читайте также: Установка пользовательских восстановлений и получение root-прав на Samsung Galaxy S5 Mini. Установка пользовательских восстановлений и получение root-прав на Samsung Galaxy S5 Mini Используем Rootkhp Pro для ПК
Когда вы найдете раздел «wipe data/factory reset» (стереть данные/заводской сброс) (или «Clear eMMC» или Clear Flash) нужно нажать на него, а затем подтвердить, нажав «yes». Это запустит процедуру стирания данных, после чего выберите сброс системы — «Reboot System Now».
Lenovo Хард Ресет
Метод 1
- Нажмите две последовательные клавиши громкости одновременно с клавишей питания (т.
 е. нажмите среднюю клавишу) и удерживайте в течение нескольких секунд.
е. нажмите среднюю клавишу) и удерживайте в течение нескольких секунд. - Затем просто отпустите эти кнопки и по очереди нажмите на ручку уменьшения или увеличения громкости.
- Найдите опцию Wipe data/Factory reset, выберите ее с помощью клавиши питания и дождитесь завершения процесса сброса.
Метод №2.
- Нажимайте кнопку питания до тех пор, пока не почувствуете легкую вибрацию.
- Сразу после этого быстро нажмите кнопку увеличения громкости несколько раз (с первого раза может не сработать).
- Появится меню восстановления, затем выполните сброс настроек в соответствии со стандартной процедурой
Метод 3
- Одновременно нажмите кнопку регулировки громкости и кнопку питания
- Отпустите только после появления логотипа Lenovo
- Когда загрузится меню восстановления, выполните стандартную процедуру в шаблоне
youtube.com/embed/RBXFJP7BQQk?feature=oembed» frameborder=»0″ allowfullscreen=»allowfullscreen»>
Восстанавливаем настройки специальной кнопкой
Иногда устройства все еще имеют отдельную кнопку сброса. Она выполнена в виде небольшого отверстия, чем-то напоминающего «зубочистку». Чаще всего достаточно надавить на него тонким предметом.
Теперь вы знаете, как восстановить заводские настройки планшета, и все должно быть в порядке. Не забудьте сохранить данные перед восстановлением.
Поделитесь своим опытом с друзьями в комментариях.
Hard Reset, он же жесткий сброс, выполняется двумя основными способами. Какой бы метод вы ни выбрали, обязательно создайте резервную копию личных данных и извлеките из планшета карту памяти и SIM-карту, если она используется.
Что будет если планшет вернуть к заводским настройкам?
Да, восстановление заводских настроек приведет к удалению всех данных с вашего устройства: контактов, сообщений, загруженных приложений, фотографий, музыки, настроек электронной почты и т. д. После сброса настроек ваш смартфон или планшет вернется в состояние, в котором он был при покупке, т.е. в заводское состояние по умолчанию.
д. После сброса настроек ваш смартфон или планшет вернется в состояние, в котором он был при покупке, т.е. в заводское состояние по умолчанию.
Источники
- https://plansheta.ru/sovety/sbrosit-lenovo-do-zavodskih-nastroek
- https://JgtExport.ru/voprosy/zavis-planshet-lenovo-chto-delat.html
- https://LesbiTeatr.ru/voprosy-i-oshibki/hard-reset-lenovo.html
- https://abckeys.ru/kak-planshet-lenovo-sbrosit-do-zavodskih-nastroek/
Как восстановить заводские настройки ноутбука Lenovo
Эрик Смит
Итак, вы столкнулись с проблемами из-за поврежденной операционной системы? Или вирусы атаковали ваш ноутбук Lenovo? Одним из лучших способов эффективного удаления поврежденных файлов является восстановление заводских настроек компьютера.
Но как это сделать? Восстановить ноутбук Lenovo несложно, но вам нужно знать соответствующий процесс правильного восстановления настроек.
В этой статье мы обсудили два способа восстановления заводских настроек ноутбука Lenovo. Вы даже можете использовать эти методы, если не знаете пароль администратора. Эти методы применимы к большинству лучших ноутбуков Lenovo, включая YOGA, IdeaPad, ThinkPad и многие другие.
Как восстановить заводские настройки ноутбука Lenovo
Способ 1. Восстановление заводских настроек ноутбука Lenovo с помощью OneKey
Большинство моделей ноутбуков Lenovo поставляются с ключом восстановления. Вы можете найти эту кнопку либо на правой стороне ноутбука, либо рядом с кнопкой питания на клавиатуре. Найдя ключ восстановления, выполните следующие действия, чтобы восстановить заводские настройки компьютера.
Если вы не можете найти ключ, обратитесь к руководству по эксплуатации ноутбука или найдите его в Интернете по номеру модели вашего ноутбука.
- Выключите ноутбук Lenovo. Если вы не можете сделать это вручную по многим причинам, таким как синий/черный экран или вы не знаете пароль, выньте аккумулятор из батарейного отсека.

- Подключите адаптер переменного тока, чтобы зарядить ноутбук, и нажмите кнопку Recovery Key (NOVO Key) примерно на 5 секунд.
- Вы увидите всплывающее меню под названием «Novo Button Menu».
- Перейдите в Восстановление системы с помощью клавиши со стрелкой вниз и нажмите «Ввод».
- Теперь перейдите к «Восстановить из исходной резервной копии». Нажмите «Далее».
- Система запросит у вас разрешение. Нажмите «Пуск», а затем выберите «Да», чтобы начать процесс восстановления.
- Подождите некоторое время, пока система не вернется к заводским настройкам. После этого вы можете следовать инструкциям на экране, чтобы настроить ноутбук Lenovo.
Итак, у вас есть старый ноутбук Lenovo, на котором нет ключа восстановления (кнопка Novo Key)? Ну, если это так, то этот метод восстановления вам не подойдет.
Не беспокойтесь; у нас есть другой доступный метод, который требует пароля администратора для доступа к настройкам. Если вы не знаете пароль, ознакомьтесь с этой статьей, чтобы сбросить его, прежде чем пытаться восстановить заводские настройки.
Способ 2. Использование диска восстановления/настройки для заводского/нулевого сброса ноутбука Lenovo
Вы можете попробовать этот метод на ноутбуках Lenovo с Windows 8, 8.1 и 10. Использование диска восстановления/настройки имеет множество преимуществ, таких как Вы можете восстановить или переустановить систему.
- Включите ноутбук Lenovo и подключите к нему ремонтный/установочный диск.
- Ноутбук начнет загружаться автоматически, как только вы подключите к нему диск. В случае, если ноутбук не начинает загружаться, нажмите F1 или F2, чтобы войти в настройки UEFI (BIOS), чтобы изменить порядок загрузки на CD/USB-накопитель.
- После успешной загрузки ноутбук отобразит инструкции на экране.
- Нажмите «Далее», а затем выберите «Восстановить компьютер».
- На экране «Выберите вариант» щелкните o «Устранение неполадок».
- На экране устранения неполадок вы увидите «Сбросить этот компьютер». Нажмите на нее, чтобы восстановить заводские настройки ноутбука Lenovo.

- На экране вы увидите две опции: «Удалить все» или «Сохранить мои файлы».
- Выберите «Удалить все», поскольку вы восстанавливаете заводские настройки системы.
- Система запросит пароль, чтобы удалить из него все.
- После ввода пароля выберите диск, который хотите отформатировать, т.е. Все диски или Только диск, на котором установлена Windows.
- Теперь нажмите «Сброс», и система вернется к заводским настройкам.
Можно заново настроить ноутбук с нуля, и вирусов и прочих проблем не будет вообще.
Читайте также: Как восстановить заводские настройки ноутбука ASUS
Советы, которые необходимо знать перед сбросом настроек ноутбука Lenovo
Вот несколько советов, которые необходимо знать перед сбросом настроек ноутбука до заводских настроек по умолчанию.
Совет 1. Сделайте резервную копию данных
Восстановление заводских настроек ноутбука приведет к форматированию всех данных с него. Было бы здорово сделать резервную копию заранее после процесса сброса настроек.
Было бы здорово сделать резервную копию заранее после процесса сброса настроек.
Вы можете использовать портативный SSD или HDD для резервного копирования всех данных на нем, а затем вы можете использовать его повторно после перезагрузки ноутбука. Большинству пользователей не удается создать резервную копию данных, что является огромной ошибкой, если ваш ноутбук загружен важной информацией.
После того, как вы начнете перезагружать ноутбук, вы не сможете получить данные.
Совет 2: Подключите его к источнику питания
Подключение ноутбука к источнику питания гарантирует, что он не выключится в процессе. Первое, что вы должны сделать, это подключить адаптер переменного тока, а затем начать процесс сброса ноутбука к заводским настройкам.
Также бывают случаи, когда пользователи сообщали о повреждении жесткого диска из-за сбоя питания при перезагрузке ноутбука. Сброс настроек вашего ноутбука Lenovo до заводских настроек — неостановимый процесс, поэтому подключение адаптера переменного тока обязательно.
Совет 3: Установите антивирус
Итак, вы решили восстановить заводские настройки ноутбука Lenovo из-за вирусов и вредоносных программ? Эти вещи снова атакуют ноутбук, поскольку вирусы неизбежны, но вы можете справиться с ними, используя хорошую антивирусную программу.
Перед установкой приложения или передачей данных установите надежный антивирус и программу защиты от вредоносных программ. Кроме того, использование антивируса снижает вероятность повреждения Windows, и вы получите бесперебойную работу с ноутбуком Lenovo.
Совет 4: Обратите внимание на версию программного обеспечения и учетные данные
Итак, вы создали резервные копии всех важных файлов, но как насчет необходимого программного обеспечения? Да, вы можете установить большую часть программного обеспечения и инструментов, но составление списка необходимых инструментов будет большим подспорьем.
Деавторизуйте все программное обеспечение и инструменты, которые вы не будете использовать в будущем, перед сбросом настроек ноутбука.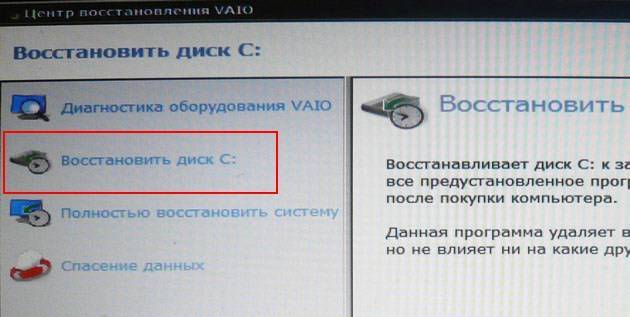
Читайте также: ThinkPad против IdeaPad
Заключительные мысли
Это два наиболее распространенных метода сброса настроек ноутбука Lenovo до заводских. Если вы не знаете пароль, то вы можете использовать метод Novo OneKey для перезагрузки ноутбука, но никакой возможности восстановить данные в этом случае у вас не будет.
С другой стороны, метод восстановления/настройки диска позволяет создавать резервные копии данных и при необходимости даже очищать конкретный диск.
Оба метода хорошо работают при заводском сбросе ноутбука Lenovo, и вы можете продолжить с тем, который вам нужен. Обязательно следуйте вышеупомянутым советам, прежде чем начать восстановление настроек по умолчанию на своем ноутбуке.
Как восстановить заводские настройки ноутбука Lenovo?
Мик Джон
Участник
Уровень 1
1298 Очков
Активно 2 дня назад
Открытый ответ
15 декабря 2021
Сейчас часто возникает необходимость перезагрузить ноутбук Леново.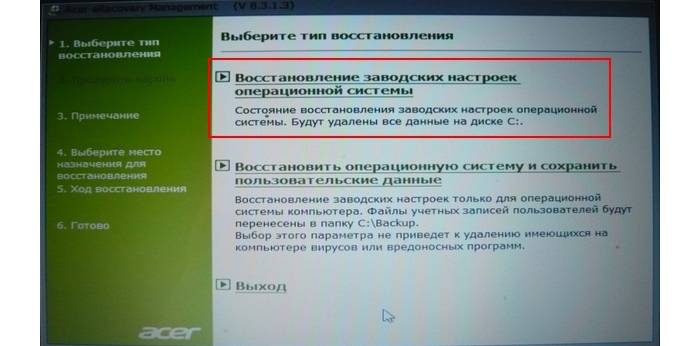 Причин может быть много. Возможно, вы захотите продать свой ноутбук, или он может глючить. Перегрузка файлов может быть еще одной причиной для попытки сброса настроек.
Причин может быть много. Возможно, вы захотите продать свой ноутбук, или он может глючить. Перегрузка файлов может быть еще одной причиной для попытки сброса настроек.
Есть два способа восстановить заводские настройки ноутбука Lenovo. Во-первых, вы можете удалить все файлы или выполнить полную перезагрузку и очистить жесткий диск с нуля. Но помните, что в любом случае вам придется загружать свежие окна после сброса настроек. А установить новый не проблема, и с ним можно справиться, выполнив несколько простых шагов.
Если вы хотите сохранить свои файлы и восстановить заводские настройки ноутбука Lenovo, вы можете выполнить следующие действия.
Шаг 1: Перейдите в меню Пуск и перейдите в Настройки. Там нажмите «Обновление и безопасность».
Шаг 2: В разделе «Обновление и безопасность» выберите вариант восстановления . Вы найдете раздел под названием « Сбросить этот компьютер» . Нажмите кнопку «Начать» под ней.
Нажмите кнопку «Начать» под ней.
Шаг 3: Появится вариант Сохранить файлы или удалить все . Поскольку вы хотите сохранить файлы, убедитесь, что вы нажимаете на первый.
Шаг 4: На вашем ноутбуке запускается процесс , отображающий сообщение «Это не займет много времени» .
Шаг 5: Появится приглашение просмотреть несколько изменений например, удалить все приложения и изменить настройки на значения по умолчанию.
Шаг 6. Нажмите кнопку «Сброс» после прочтения обо всех изменениях, которые могут произойти, чтобы перезапустить процесс.
Теперь, чтобы восстановить заводские настройки ноутбука Lenovo и удалить все файлы, выполните следующие действия.
Шаг 1: Снова перейдите в меню «Пуск» и нажмите «Обновление и безопасность».
Шаг 2: В разделе «Обновление и безопасность» выберите параметр «Восстановление» . Этот раздел, как указано выше, приведет вас к разделу «Сбросить этот компьютер».
Этот раздел, как указано выше, приведет вас к разделу «Сбросить этот компьютер».
Шаг 3: После начала работы вы получите возможность сохранить файлы или удалить все , и если вы хотите все очистить, нажмите на последний.
Шаг 4: Процесс начнется, и появится запрос на просмотр возможных изменений. Внимательно прочтите их, а затем только нажмите Сбросить .
Выполнив описанные выше шаги, вы можете восстановить заводские настройки ноутбука Lenovo и выбрать сохранение или удаление файлов. Перед полным сбросом убедитесь, что вы перепроверили файлы, которые вы можете потерять после сброса.
Иногда важные файлы теряются и их невозможно восстановить. Поэтому рекомендуется регулярно создавать резервные копии всех ваших данных на внешнем запоминающем устройстве.
Lenovo также является одним из ведущих производителей ноутбуков и компьютеров. Собранные системы Lenovo уникальны и отвечают всем вашим требованиям.


 е. нажмите среднюю клавишу) и удерживайте в течение нескольких секунд.
е. нажмите среднюю клавишу) и удерживайте в течение нескольких секунд.

