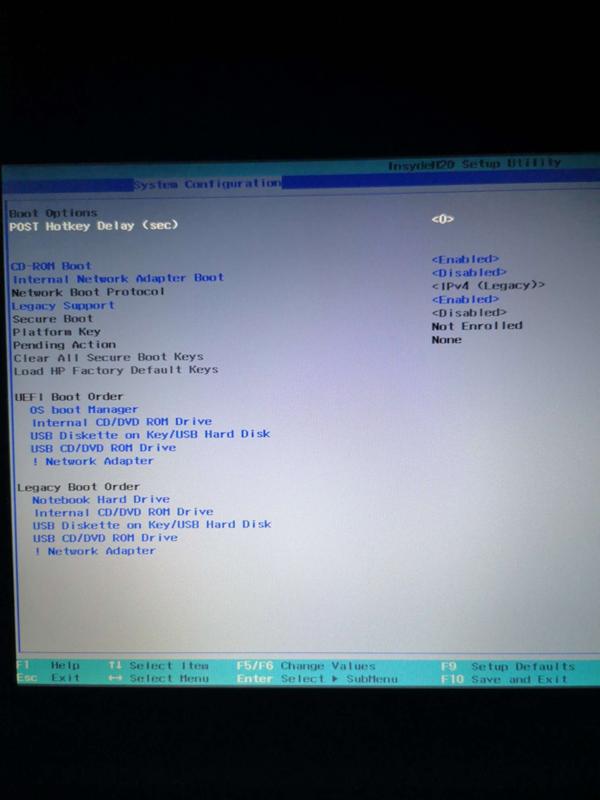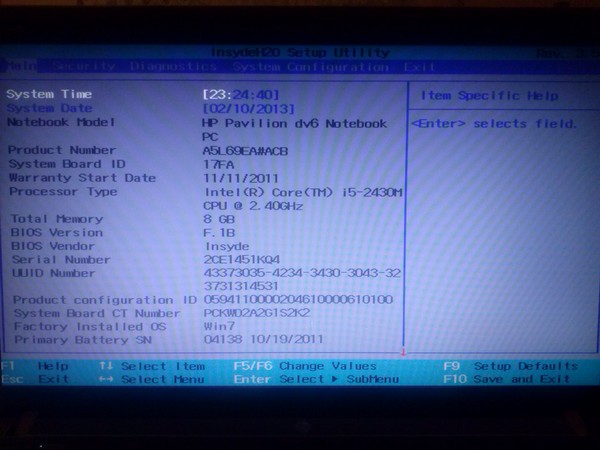Как переустановить windows 7 на ноутбуке с диска через биос hp: Как переустановить Windows на ноутбуке HP и настроить BIOS
Содержание
Как установить Windows 7 на ноутбук HP
Приветствую Вас, мои дорогие читатели. На днях мне принесли интересный ноутбук: HP 255 G2 с предустановленной Windows 8.1 (как сейчас и положено), однако его владелец не хотел переучиваться и слезно просил поставить привычную семерку. Как говорится: хозяин — барин, и было принято решение снести Windows 8.1, которая шла в комплекте и установить Windows 7. Однако все оказалось не так просто, как я думал на первый взгляд!
Как установить Windows 7 на ноутбук HP в картинках
Так как установить Windows 7 на ноутбук HP 255 G2, даже если стандартными delete или f2 не дают нам попасть в привычный BIOS ноутбука? (что меня не слабо так озадачило). Тут то я и вспомнил умную фразу: если ничего не помогает, то прочти ты наконец инструкцию!
Инструкция в комплекте была очень скудная: показано как батарейку вставить и на что нажать чтобы включился… ну и пару страничек о том, как пользоваться Windows 8.1. Как понимаете такое чтиво мне мало пользы принесло и пришлось зайти на официальный сайт за ответами, и я их нашел!
Вот такая вот информация… чтобы попасть в BIOS! для выставления загрузочного устройства нам нужно нажать при запуске ноутбука сперва [ESC] а потом [F10], после этого вы попадете в BIOS, где и сможете провести настройки.
Как установить Windows 7 на ноутбук HP
[ads]
Так как в новых ноутбуках HP (почти во всех) вместо привычных нам BIOS находится UEFI (Этакая современная альтернатива BIOS) то здесь есть свои тонкости (UEFI — это тема отдельной статьи, поэтому здесь мы этого рассматривать не будем, просто разберемся как залить семерку на ноутбук)… Кстати контроль качества проверял мой верный кот, который ни на минуту не отходил от ноутбука 🙂
Если бы не кот, даже не знаю: разобрался бы я или нет
Итак, если вкратце рассказать о нововведениях UEFI, то основным костылем в установке любой другой ОС отличной от восьмерки — режим SECURE BOOT, который увеличивают защищенность ОС. Основная проблема в том, что кроме Windows 8 никто этой функции не поддерживает (из настольных ОС конечно же), поэтому чтобы установить Windows 7 на наш ноутбук HP 255 G2 или аналогичный, нужно всего лишь выключить SECURE BOOT и вместо него активировать Legacy Support, после этих манипуляций может будет просто установить любую другую операционную систему… хоть ubuntu 😉
[ads]
Как только Вы включили ноутбук сражу жмите [ESC] а потом [F10] пока не попадете в BIOS.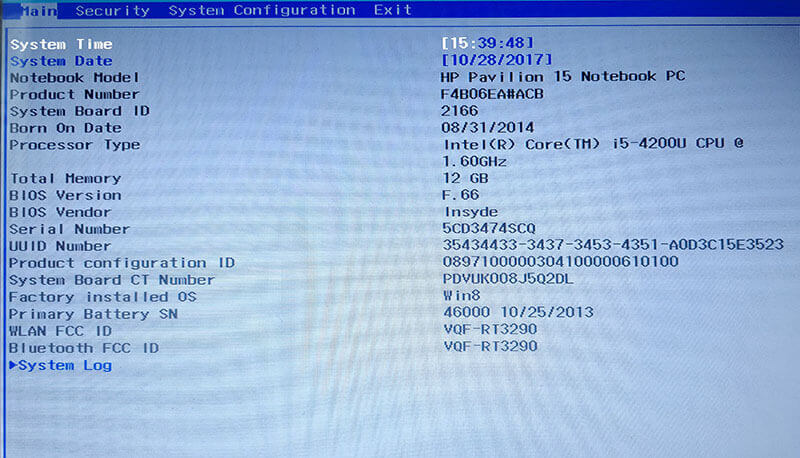 Тут переходим во вкладку System Configuration и выбираем пункт Boot Options в меню…
Тут переходим во вкладку System Configuration и выбираем пункт Boot Options в меню…
Как видите, настроек тут совсем немного, поэтому сложностей здесь возникнуть не должно… для того чтобы нам установить Windows 7 — нужно отключить Secure Boot (Выбрать <Disabled>) и включить Legacy Support (Выбрать <Enabled>). К сожалению в некоторых ноутбуках от HP это может выглядеть немного иначе, но смысл всегда будет одинаков: Secure Boot — Disabled, Legacy Support — Enabled.
Теперь, чтобы сохранить все наши настройки нужно лишь нажать [F10], вылезет окошко, которое нам сообщает: что вы изменили способ загрузки ОС, вы действительно уверены? Конечно же мы уверены… жмем [YES]
Однако это еще не все, так как изменение способ загрузки не позволит загрузиться восьмерке, то нам нужно ввести код подтверждения и нажать [Enter]. Предупреждаю сразу, что кнопки на цифровом блоке в данном случае не активны… набираем код (в моем случае 9993) и жмем Enter
Собственно на этом все… теперь при запуске жмем [ESC] + [F9] и попадаем в Boot Options — где нам нужно выбрать с чего загрузиться, на этом все, ноутбук HP готов к установке Windows 7.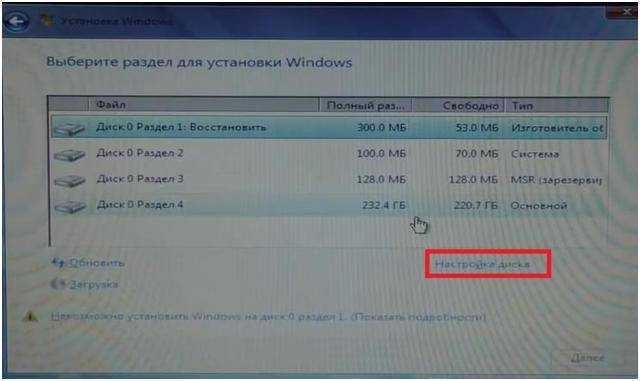
Вместо послесловия: Если вы как и я решили установить Windows 7 с USB флэшки, то внимательно присмотритесь к USB портам в ноутбуке… тут есть порты USB 3.0, которые не совсем правильно работают без установки драйверов для них. Например у меня установка Windows 7 была невозможна из-за отсутствия драйверов на оптический привод, что звучит немного бредово — ставлю то я с USB накопителя… но имейте этой ввиду, если у вас такая же ошибка, просто вставьте флешку в другой USB порт ноутбука и повторите загрузку. Вот теперь у вас точно не останется вопроса: Как установить Windows 7 на ноутбук HP! На мой взгляд мы рассмотрели все возможные варианты;)
Поделиться в социальных сетях
Как Переустановить Windows 8 На Ноутбуке Hp ~ NET.Гаджет
Posted on : 30.05.2019 By dakus
Ноутбуки
Для восстановления размеренной работы ноутбука, систему нужно переустановить до промышленного состояния без помощи других либо при помощи компьютерщика.
В восьмерку компания Микрософт включила утилиты для оптимизации компьютерных устройств – чистку диска, его дефрагментацию.
 Если сопоставить стабильность работы и производительность восьмерки, то они намного лучше, чем на прошлых версиях.
Если сопоставить стабильность работы и производительность восьмерки, то они намного лучше, чем на прошлых версиях.
Не смотря на это, в этой версии тоже ПО для компьютера и находятся такие же препядствия, как в других.
В восьмерке находится функция перезагрузки комплекса бухгалтерских программ до промышленных опций. Чтоб переустановить без диска операционной системы 8, нужно выполнить последующее:
- Первым делом, информацию с компьютера сохранить на наружных носителях (наружный диск, флэшка и т.д.), поскольку в результате переустановки ОС некие данные удаляются.
- Открыть Charms-панель.
- Потом Характеристики.
- Избрать команду конфигурации характеристик.
- Открыть «Обновление и восстановление».
- Избрать команду «Начать» в строке удаление данных и перезагрузка виндовс.
В результате этих действий электрический устройство придет в изначальное состояние, с драйверами и программками завода-производителя.
Виндовс 8 переустановить предшествующим способом невозможно, если компьютерное устройство не загружается. Пригодится утилита для загрузки, которую имеют, фактически нашему клиенту остается новые модели ноутбуков. Для ее загрузки не требуется функционирование системы. Единственное условие – это исправный жесткий диск, не отформатированный после приобретения компьютерного аппарата.
как установить windows 7 вместо windows 8 HP настройка BIOS
При загрузке системы с помощью утилиты:
- Данные о юзерах удаляются.
- Производится форматирование системного раздела.
- Автоматическая загрузка системных драйверов и программ, предусмотренных производителем для обычного функционирования компьютера.
- Процесс удаления всех данных и переустановки windows 8 до промышленного состояния также происходит автоматом.
Ноутбуки различных марок отличаются по методу обновления ОС. Чтоб переустановить винду на ноутбуке hp, lenovo ниже перечислены нужные деяния.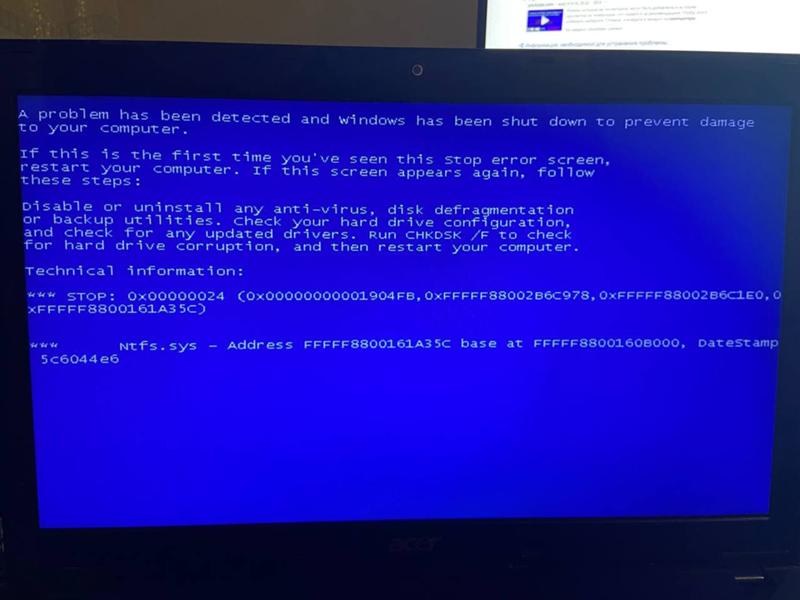
Чтоб переустановить винду 8 до исходных (промышленных) опций:
- Компьютерное устройство выключить.
- Флэшки и карты памяти вытащить.
- Удерживая кнопку F 11, включить электрический устройство. В окне появится приложение Recovery Manager.
- Избрать команду для восстановления системы.
- После возникновения предложения о сохранении данных, выполнить это.
- Переустановка запустится в автоматическом режиме.
- Во время этого процесса может осуществиться перезагрузка устройства пару раз.
В итоге, переустановка windows 8 выполнена на электрическом приборе с одновременным обновлением программ и драйверов НР.
Чтоб переустановить виндовс 8 на ноутбуке марки Lenovo нужно пользоваться кнопкой OneKey Rescue. В электрических устройствах разных моделей размещение этой кнопки в различных местах: на корпусе с боковой стороны либо около монитора, слева от экрана
Источник
8 лучших способов исправить ошибку «Операционная система Windows не найдена».
 . Перед вашими глазами вспыхивают видения потери всей вашей медиа-коллекции, вашей работы и ваших драгоценных фотографий.
. Перед вашими глазами вспыхивают видения потери всей вашей медиа-коллекции, вашей работы и ваших драгоценных фотографий.
Стоп. Сделайте глубокий вдох. Ваши данные все еще там — и, что не менее важно, вы можете решить проблему. Давайте посмотрим, как исправить ошибку «Операционная система не найдена» в Windows 10 или Windows 11.
1. Принудительно перезагрузите Windows
Множество проблем с Windows, таких как зависание или сбои в работе программ, можно решить простым перезапуском. В этом случае, поскольку вы не можете загрузить свою операционную систему, остается единственный вариант — перезагрузить компьютер прямо с помощью кнопки питания вашего компьютера.
Если это был случайный разовый глюк, то быстрая перезагрузка исправит ошибку «Операционная система не найдена» некогда.
2. Проверьте BIOS
В BIOS необходимо проверить две вещи. Во-первых, вам нужно убедиться, что ваша машина распознает ваш жесткий диск. Во-вторых, вам нужно убедиться, что диск, на который вы установили Windows, указан в качестве предпочтительного загрузочного диска.
Способ входа в BIOS меняется от производителя к производителю. Как правило, вам нужно нажать Escape , Удалить или одну из функциональных клавиш во время процесса загрузки, прежде чем Windows загрузится. Вы должны увидеть сообщение на экране, сообщающее, какой ключ является правильным во время процесса загрузки.
Само меню BIOS также зависит от устройства. Вообще говоря, вам нужно найти вкладку Boot в верхней части экрана. К сожалению, вы можете использовать клавиатуру только для навигации по меню BIOS, поэтому следите за списком элементов управления на экране BIOS.
На вкладке Boot выделите Жесткий диск и нажмите Введите . Убедитесь, что Жесткий диск указан выше USB-накопитель , CD\DVD\BD-ROM , Съемные устройства и Сетевая загрузка . Вы можете настроить порядок, используя клавиши + и – .
Если в меню BIOS все выглядит нормально, перейдите к третьему шагу. Если вы не видите жесткий диск в списке, перейдите к шагу два.
3. Сброс BIOS
Если ваша машина не распознает жесткий диск, существует множество возможных причин. Для пользователей, не разбирающихся в технологиях, единственное простое решение — попытаться сбросить все меню BIOS до значений по умолчанию.
Внизу меню BIOS вы должны увидеть клавишу Setup Defaults или Reset BIOS . На некоторых машинах это F9 , но на вашей может быть иначе. Подтвердите свое решение при появлении запроса и перезагрузите компьютер.
Если операционная система по-прежнему не найдена, вы можете прекратить чтение этой статьи. Если вы не разбираетесь в сборке компьютеров, вам придется отнести свою машину в мастерскую по ремонту компьютеров.
4. Исправление загрузочных записей
Microsoft Windows использует три записи для загрузки компьютера. Это главная загрузочная запись (MBR), загрузочная запись DOS (DBR) и база данных конфигурации загрузки (BCD).
Это главная загрузочная запись (MBR), загрузочная запись DOS (DBR) и база данных конфигурации загрузки (BCD).
Если какая-либо из трех записей повреждена или испорчена, высока вероятность появления сообщения «Операционная система не найдена».
К счастью, исправить эти записи не так сложно, как вы думаете. Вам просто нужен съемный установочный диск Windows. Используйте Microsoft Media Creation Tool, чтобы создать установочный носитель Windows.
Когда ваш инструмент будет готов, вам нужно использовать его для загрузки вашей машины. В зависимости от вашего устройства вам может потребоваться нажать только одну клавишу во время процесса загрузки или изменить порядок загрузки в меню BIOS.
В конце концов вы увидите экран установки Windows. Введите предпочитаемый язык, клавиатуру и формат времени и нажмите Далее . На следующем экране выберите Repair your computer .
Затем перейдите к «Устранение неполадок»> «Дополнительные параметры»> «Командная строка 9».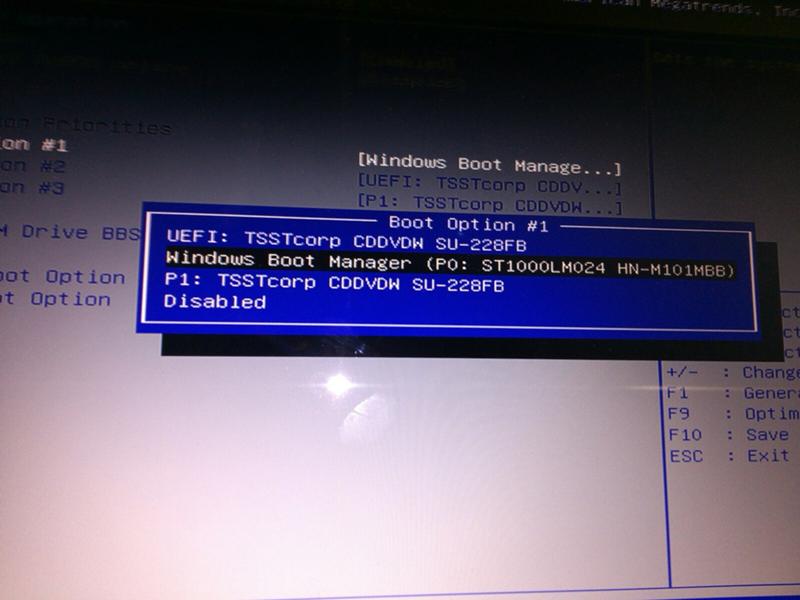 0018 . Когда загрузится командная строка, введите следующие три команды. Нажмите Введите после каждого из них:
0018 . Когда загрузится командная строка, введите следующие три команды. Нажмите Введите после каждого из них:
- BootRec.exe /fixmbr
- BootRec.exe /FixBoot
- BootRec.exe /rebuildbcd
- MAYST MILLY. После завершения всех процессов перезагрузите компьютер и посмотрите, успешно ли он загружается.
5. Включить или отключить безопасную загрузку UEFI
Операционная система Windows прошла долгий путь. Однако одно остается неизменным. Почти каждый компьютер с Windows поставляется с прошивкой UEFI и включенной безопасной загрузкой. Однако в некоторых случаях это может не сработать. Например, если Windows установлена в таблице разделов GUID, она может загружаться только в режиме UEFI. И наоборот, если Windows работает на MBR-диске, она не может загружаться в режиме UEFI.
Таким образом, разумно включить или отключить безопасную загрузку UEFI и посмотреть, будет ли это иметь значение.
 Вы делаете настройки в меню BIOS. Обычно этот параметр называется Secure Boot и находится на вкладке Security .
Вы делаете настройки в меню BIOS. Обычно этот параметр называется Secure Boot и находится на вкладке Security .6. Активируйте раздел Windows
Возможно, раздел Windows отключен. Если это так, то вы можете столкнуться с ошибкой «Операционная система не найдена» на вашем ПК. Вы можете исправить это, используя встроенный в Windows инструмент diskpart. Для выполнения следующих шагов вам снова понадобится установочный носитель Windows USB.
Включите компьютер и загрузитесь с помощью инструмента. Как и на третьем шаге, вам нужно будет ввести свои языковые настройки и т. д., нажмите Далее , выберите Восстановить компьютер и перейдите к Устранение неполадок > Дополнительные параметры > Командная строка .
В командной строке введите diskpart и нажмите Введите , затем введите list disk и нажмите Введите .
 Вы увидите список всех дисков, подключенных к вашей машине. Запишите номер нужного вам диска. Как правило, это самый крупный.
Вы увидите список всех дисков, подключенных к вашей машине. Запишите номер нужного вам диска. Как правило, это самый крупный.Затем введите выберите диск [номер] , заменив [номер] на вышеупомянутый номер. Нажмите Введите .
Теперь введите list volume и нажмите Enter . Он покажет вам все разделы на выбранном вами диске. Определите, на каком разделе установлена Windows, и запишите номер, затем введите выберите том [номер] , снова заменив [номер] номером, который вы только что отметили.
Наконец, введите активно и нажмите Введите . Чтобы убедиться, что процесс прошел успешно, перезагрузите компьютер.
7. Используйте Easy Recovery Essentials
Easy Recovery Essentials — это стороннее приложение, которое специализируется на устранении проблем с загрузкой. Если ни один из предыдущих пяти шагов не сработал, стоит попробовать.

Помимо исправления сообщения «Операционная система не найдена», он также может устранять другие распространенные сообщения об ошибках запуска. К ним относятся:
- INACCESSIBLE_BOOT_DEVICE.
- INACCESSIBLE_BOOT_VOLUME.
- НЕМОНТАЖНЫЙ_ЗАГРУЗОЧНЫЙ_ТОМ.
- BOOTMGR отсутствует.
- Данные конфигурации загрузки для вашего ПК отсутствуют или содержат ошибки.
- Произошла ошибка при попытке чтения данных конфигурации загрузки.
- Boot.ini не найден.
- … и многое другое.
Просто загрузите приложение, запишите образ ISO на компакт-диск и используйте компакт-диск для загрузки компьютера. Мастер приложения проведет вас через процесс восстановления.
Загрузка: Easy Recovery Essentials (40 долларов США, бесплатно для Windows 11)
8. Переустановите Windows
Если ни один из вышеперечисленных методов не помог, возможно, потребуется полная переустановка. Не волнуйтесь, вы не потеряете свои данные.
 Теперь, поскольку вы не можете запустить свой компьютер, вам придется переустанавливать Windows прямо с USB-накопителя, как это предусмотрено Microsoft.
Теперь, поскольку вы не можете запустить свой компьютер, вам придется переустанавливать Windows прямо с USB-накопителя, как это предусмотрено Microsoft.Итак, подключите загрузочный USB-накопитель и загрузите компьютер с USB-накопителя. Если у вас еще нет загрузочного USB-накопителя, вы можете ознакомиться с нашим руководством по созданию загрузочного USB-накопителя с нуля и приступить к работе. Если ваша Windows не загружается, вам, возможно, сначала придется изменить порядок загрузки, чтобы ОС могла загружаться через USB-накопитель. Для этого нажмите Esc/F10/F12 или соответствующую клавишу для загрузки в устройство выбора загрузки. Оказавшись там, измените порядок загрузки на загрузку с USB-накопителя.
Процесс довольно прост. Просто следуйте инструкциям на экране, запустите мастер установки и подождите, пока он установит новую копию Windows.
В крайнем случае: отправляйтесь в магазин
Наши советы должны помочь вам исправить ошибку «Операционная система не найдена» в Windows во всех случаях, кроме самых тяжелых.
 Однако, к сожалению, это лишь одно из многих сообщений об ошибках, с которыми вы, вероятно, столкнетесь при использовании операционной системы Microsoft.
Однако, к сожалению, это лишь одно из многих сообщений об ошибках, с которыми вы, вероятно, столкнетесь при использовании операционной системы Microsoft.Если вы не можете понять, что не так с вашей машиной, нет смысла продолжать возиться. Если вы не разбираетесь в технологиях, вы можете принести больше вреда, чем пользы. В крайнем случае, отправляйтесь в местную мастерскую по ремонту ПК, и они смогут вернуть вас к работе в кратчайшие сроки.
Исправление ошибки «Операционная система не найдена» на ПК с Windows
Независимо от того, решите ли вы проблему самостоятельно или вам понадобится профессиональная помощь, мы надеемся, что вы получите компьютер, который снова помнит, что на нем установлена операционная система. Лучше всего то, что все ваши файлы должны быть в целости и сохранности!
Microsoft Windows сама по себе полна потенциальных ошибок, и ее официальный Магазин ничем не отличается. Однако есть способы исправить любые проблемы, с которыми вы сталкиваетесь в Microsoft Store.

【Решено】9 способов исправить несистемный диск или ошибку диска Windows 10/8/7
Как исправить несистемный диск или ошибку диска
Проблемы с моим ноутбуком HP. После форматирования жесткого диска HP я попытался загрузиться с CD/DVD, чтобы переустановить Windows 7 на жесткий диск ноутбука. Однако появляется черный экран с предупреждением «несистемная ошибка диска или ошибка диска». Когда я запускаю свой ноутбук, я заменяю и нажимаю любую клавишу, когда она готова». Что я могу с этим поделать?
Несистемный диск или ошибка диска — это ошибка, о которой идет речь в этом посте. Было бы неверным отнести эту ошибку к числу самых страшных. Проблема обычно возникает при работе в системе и выполнении рутинных задач, таких как копирование данных, перемещение файлов, установка приложений или выполнение определенных программ. Это происходит непосредственно перед загрузкой системы. В результате ошибка возникает, как только вы включаете машину.
 Когда вы получаете эту ошибку, первое, что приходит на ум, это ваши данные. Мы понимаем, насколько важны для вас ваши данные. Мы составили список всех возможных решений этой проблемы.
Когда вы получаете эту ошибку, первое, что приходит на ум, это ваши данные. Мы понимаем, насколько важны для вас ваши данные. Мы составили список всех возможных решений этой проблемы.- Часть 1. Что означает несистемный диск или ошибка диска?
- Часть 2. Что вызывает несистемные ошибки диска?
- Часть 3: Как исправить несистемный диск или ошибку диска?
- Подготовка: восстановление данных с не загружаемого компьютера с помощью 4DDiG Data Recovery ToolHOT
- Исправление 1. Удалить все несистемные диски
- Исправление 2. Проверьте кабель IDE или SATA жесткого диска
- Исправление 3. Установите правильный приоритет загрузки в BIOS/UEFI
- Исправление 4. Извлеките и переустановите жесткий диск
- Исправление 5: выполнить восстановление при загрузке
- Исправление 6: Запустите CHKDSK
- Исправление 7: восстановить MBR
- Исправление 8: установить системный раздел активным
- Исправление 9: Замените жесткий диск
- Часто задаваемые вопросы об ошибках диска
- 1.
 Как удалить несистемный диск?
Как удалить несистемный диск? - 2. Как исправить ошибку жесткого диска HP?
- 3. Как исправить неверный системный диск, заменить диск и нажать любую клавишу?
- 1.
Часть 1. Что означает несистемный диск или ошибка диска?
Несистемный диск или ошибка диска — это типичное сообщение об ошибке «черный экран», которое отображается, когда компьютер не может загрузиться правильно. Это происходит, когда BIOS не может найти диск с загрузочной операционной системой (ОС) и обычно вызвано проблемой с порядком загрузки.
Часть 2. Что вызывает несистемные ошибки диска?
Когда дело доходит до причин этой проблемы, есть несколько вариантов. Пользователи также заявили, что проблема была временной и что после перезагрузки проблема была решена.
- Установлено любое зараженное приложение
- Атака системы вирусом или вредоносным ПО
- Возможно, повреждены системные файлы Windows
- На вашем жестком диске есть плохие сектора
- Ненадежное соединение между системным оборудованием и программным обеспечением
- Неправильный порядок загрузки
Часть 3: Как исправить несистемный диск или ошибку диска?
Мы мало что можем сделать, потому что проблема не возникает, пока мы находимся в ОС.
 Однако, как отмечают пользователи, существует несколько методов решения этой проблемы. Методы исправления несистемной ошибки диска перечислены ниже.
Однако, как отмечают пользователи, существует несколько методов решения этой проблемы. Методы исправления несистемной ошибки диска перечислены ниже.Подготовьтесь: восстановите данные с не загружаемого компьютера с помощью 4DDiG Data Recovery Tool
Когда вы сталкиваетесь с несистемным диском или ошибкой диска, что-то не так с загрузочными файлами на жестком диске. Чтобы восстановить данные с незагружаемого компьютера, мы настоятельно рекомендуем вам использовать Tenorshare 4DDiG для доступа к поврежденному компьютеру и извлечения данных. Вот некоторые основные особенности этого инструмента; Кроме того, вы можете просмотреть видео или шаги ниже, чтобы выяснить, как вернуть данные, прежде чем устранять эту проблему.
- Доступ и восстановление данных с не загружаемого компьютера.
- Восстановление любых удаленных или потерянных файлов с Windows/Mac/USB-накопителей/SD-карт/внешних жестких дисков/цифровых камер и т. д.
- Поддержка различных сценариев потери, таких как удаление, форматирование, RAW, повреждение, повреждение и т.
 д.
д. - Поддержка более 1000 типов данных, таких как фотографии, видео, аудио, документы и многое другое.
- Быстрое сканирование со 100% безопасностью.
Чтобы восстановить не загружаемый ноутбук с помощью 4DDiG, перед восстановлением данных с аварийного компьютера подготовьте следующие вещи: другой работающий компьютер, пустой USB-накопитель объемом более 1,5 ГБ или CD/DVD.
Скачать бесплатно
Для ПК
Безопасная загрузка
Скачать бесплатно
Для MAC
Безопасная загрузка
Купить сейчас
Купить сейчас
- Подключите USB-накопитель и выберите
- Создать загрузочный диск
- Загрузите сбойный компьютер и восстановите данные
Запустите программное обеспечение 4DDiG на своем компьютере и подключите флэш-накопитель USB. Чтобы продолжить, выберите «Восстановить после сбоя компьютера» в домашнем интерфейсе, а затем нажмите «Пуск».
Выберите внешний USB/DVD-накопитель для создания загрузочного диска, затем нажмите «Создать».
 Через некоторое время загрузочный диск будет успешно создан, и вы сможете получить доступ к своему разбитому компьютеру, чтобы начать восстановление данных.
Через некоторое время загрузочный диск будет успешно создан, и вы сможете получить доступ к своему разбитому компьютеру, чтобы начать восстановление данных.Вставьте флэш-накопитель USB или привод CD/DVD в поврежденный компьютер и перезагрузите устройство. После этого вы увидите логотип марки компьютера на экране, затем нажимайте соответствующую клавишу, пока не войдете в настройки BIOS вашего устройства. После входа в BIOS перейдите на вкладку загрузки с помощью клавиш со стрелками и выберите загрузочное устройство. Затем ваша система начнет загружать файлы, и, пожалуйста, терпеливо дождитесь настройки. Теперь 4DDiG запустится автоматически, и вы сможете выбрать место для начала восстановления данных.
Исправить 1. Удалить все несистемные диски
Машина может считывать диск с неоперационной системой на оптическом приводе CD/DVD, поскольку порядок загрузки может быть изменен. Удалите любой несистемный диск или ошибку диска и перезагрузите компьютер, используя приведенные ниже методы.

Шаг 1 : Было бы полезно отключить все устройства USB или 1394 (Firewire), подключенные к компьютеру.
Шаг 2 : Извлеките все диски из приводов CD и DVD.
Шаг 3 : Нажмите и удерживайте кнопку питания в течение 15 секунд, чтобы выключить компьютер.
Шаг 4 :4. Теперь включите компьютер, нажав и удерживая кнопку питания.
Исправление 2. Проверьте кабель IDE или SATA вашего жесткого диска.
Если вы недавно меняли или ремонтировали жесткий диск, скорее всего, он плохо подключен. Если вы не меняли и не ремонтировали жесткий диск, рекомендуется еще раз проверить правильность его подключения. Кроме того, между портами может быть пыль, поэтому хорошо очистите их перед повторным подключением жесткого диска.
Исправление 3. Установите правильный приоритет загрузки в BIOS/UEFI
Если вы недавно установили Windows, вероятно, была нарушена последовательность загрузки. Загрузочное устройство имеет порядок загрузки, например флэш-накопитель или система.
 Если системный жесткий диск не установлен первым, появится сообщение об ошибке. Устраните проблему, следуя инструкциям.
Если системный жесткий диск не установлен первым, появится сообщение об ошибке. Устраните проблему, следуя инструкциям.Шаг 1 : Выключите компьютер.
Шаг 2 : Включите его снова, и как только он включится, снова нажмите горячую клавишу BIOS.
Примечание: Горячая клавиша BIOS зависит от производителя. Однако обычно это F2, F5, F8 или Del.
.
Шаг 3 : После входа в BIOS перейдите на вкладку BOOT/BOOT Configuration или аналогичную вкладку.
Шаг 4 : Установите порядок загрузки здесь и убедитесь, что ваш внутренний жесткий диск находится в верхней части списка приоритетов.
Исправление 4. Извлеките и переустановите жесткий диск
Плохое соединение между жестким диском и компьютером может произойти, если машину уронить или встряхнуть. Возможно, вам потребуется удалить/переустановить жесткий диск. Вот как вы ремонтируете несистемный диск компьютера или ошибку диска:
Шаг 1 : Отключите электричество.

Шаг 2 : Если это ноутбук, извлеките аккумулятор.
Шаг 3 : Извлеките системный диск из компьютера.
Шаг 4 : Необходимо переустановить системный диск.
Шаг 5 : Если это ноутбук, замените батарею.
Шаг 6 :Включите компьютер.
Исправление 5: выполнить восстановление при загрузке
В большинстве случаев несистемный диск или ошибка диска, как исправить Startup Repair, может помочь вам исправить несистемный диск или проблему с диском. Сначала отключите все внешние устройства, подключенные к компьютеру. После этого вставьте установочный компакт-диск Windows. Наконец, устраните проблему, выполнив следующие действия:
Шаг 1 : Настройте ПК на загрузку с установочного DVD в BIOS.
Шаг 2 : Подождите, пока Windows загрузит необходимые файлы. Выберите язык, формат времени и валюты или метод ввода. Затем нажмите «Далее», когда увидите экран установки Windows (для Windows 10 это «Установка Windows», для Windows 7 — «Установка Windows»).

Шаг 3 : Выберите «Восстановить компьютер» в раскрывающемся меню.
Шаг 4 : Выберите «Устранение неполадок» -> «Дополнительные параметры» -> «Восстановление при загрузке» -> для пользователей Windows 10. После выбора целевой операционной системы Windows начнет оценку вашей системы. Windows попытается решить проблему автоматически или предложит решение, если проблема будет обнаружена. Чтобы устранить «несистемный диск или проблему с диском», следуйте инструкциям.
Шаг 5 : Чтобы перезагрузить компьютер, нажмите «Готово» после выполнения этих инструкций.
Исправление 6: Запустите CHKDSK
CHKDSK (Check Disk) — это инструмент диагностики Windows, который проверяет целостность разделов жесткого диска и может помочь вам в решении различных проблем, которые могут привести к несистемному диску или ошибке диска.
Шаг 1 : следуйте приведенным выше инструкциям, но вместо «Восстановление при загрузке» выберите «Командная строка».

Шаг 2 : Нажмите Enter после ввода следующей команды.
chkdsk C:/f
Шаг 3 : Этот этап может занять много времени. Если инструмент обнаружит какие-либо проблемы, он попытается их исправить. Если вы этого не сделаете, вы получите сообщение. Файловая система была проверена Windows и подтвердила отсутствие ошибок.
Исправление 7: Восстановить MBR
Выполните следующие процедуры, чтобы решить проблемы с MBR на компьютере с Windows 10:
Шаг 1 : Загрузочный диск следует использовать для запуска компьютера.
Шаг 2 : В программе установки Windows 10 нажмите кнопку «Далее».
Шаг 3 : В левом нижнем углу щелкните значок Восстановить компьютер.
Шаг 4 : Выберите «Устранение неполадок»> «Дополнительные параметры»> «Командная строка» в меню «Устранение неполадок».
Шаг 5 : Если вам нужно исправить проблемы с повреждением основной загрузочной записи или удалить код из MBR, используйте параметр FixMbr.
 Эта команда не заменит существующую таблицу разделов жесткого диска.
Эта команда не заменит существующую таблицу разделов жесткого диска.Bootrec/fixMbr
Шаг 6 : Нажмите Enter и закройте командную строку в конце.
Исправление 8: установить системный раздел активным
Эту проблему также можно решить, сделав системный раздел активным. Шаги следующие:
Шаг 1 : Щелкните правой кнопкой мыши «Компьютер» или «Этот компьютер» на рабочем столе и выберите «Управление».
Шаг 2 : Управление дисками можно найти в левом меню, как показано выше.
Шаг 3 : Отметьте раздел как активный, щелкнув правой кнопкой мыши основной раздел, который вы хотите сделать активным.
Исправление 9: заменить жесткий диск
Чтобы заменить жесткий диск, создайте резервную копию всех данных, которые вы хотите сохранить, извлеките старый жесткий диск, установите новый жесткий диск и восстановите данные из резервной копии. Вот дополнительная информация о трех этапах, которые необходимо выполнить:
Шаг 1 : Наиболее важным шагом в этой процедуре является резервное копирование данных, которые вы хотите сохранить!
Шаг 2 : Убедитесь, что компьютер выключен, прежде чем отсоединять и физически извлекать жесткий диск.

Шаг 3 : Установить новый жесткий диск так же просто, как и удалить старый в обратном порядке! Закрепите новый диск в том же месте, что и старый, затем снова подключите линии питания и передачи данных.
Часто задаваемые вопросы об ошибках диска
1. Как удалить несистемный диск?
Извлеките все несистемные диски из USB-накопителя, дисковода гибких дисков или дисковода компакт-дисков.
2. Как исправить ошибку жесткого диска HP?
- Порядок приоритета запуска вашего ноутбука HP можно изменить.
- В настройках BIOS обновить BIOS и сбросить настройки BIOS.
- Убедитесь, что ваш ноутбук и жесткий диск надежно подключены.
- Попробуйте выполнить аппаратную перезагрузку ноутбука HP.
3. Как исправить неверный системный диск, заменить диск и нажать любую клавишу?
Шаг 1 : Убедитесь, что ваш загрузочный диск настроен в качестве первого загрузочного устройства в настройках BIOS.


 Вы делаете настройки в меню BIOS. Обычно этот параметр называется Secure Boot и находится на вкладке Security .
Вы делаете настройки в меню BIOS. Обычно этот параметр называется Secure Boot и находится на вкладке Security .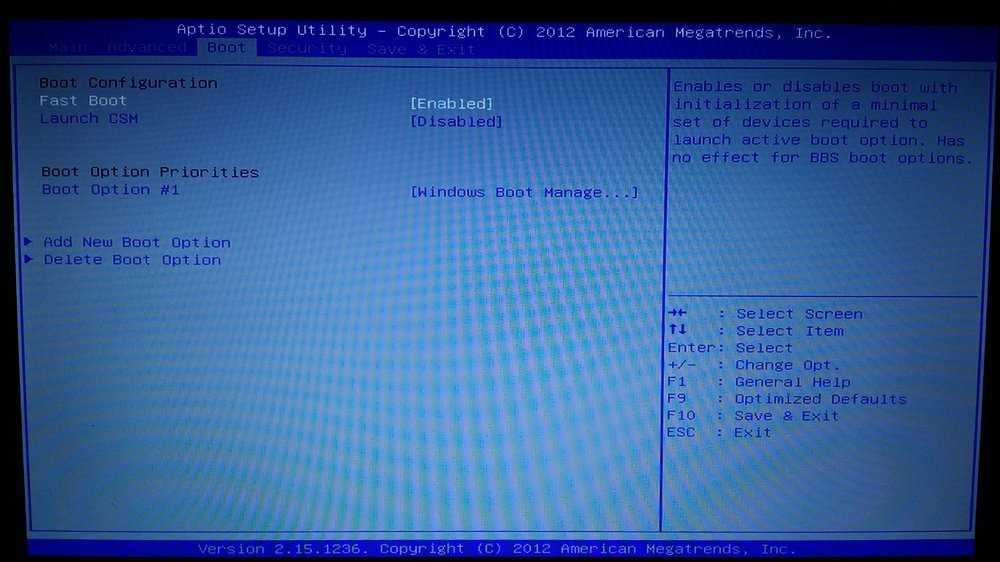 Вы увидите список всех дисков, подключенных к вашей машине. Запишите номер нужного вам диска. Как правило, это самый крупный.
Вы увидите список всех дисков, подключенных к вашей машине. Запишите номер нужного вам диска. Как правило, это самый крупный.
 Теперь, поскольку вы не можете запустить свой компьютер, вам придется переустанавливать Windows прямо с USB-накопителя, как это предусмотрено Microsoft.
Теперь, поскольку вы не можете запустить свой компьютер, вам придется переустанавливать Windows прямо с USB-накопителя, как это предусмотрено Microsoft. Однако, к сожалению, это лишь одно из многих сообщений об ошибках, с которыми вы, вероятно, столкнетесь при использовании операционной системы Microsoft.
Однако, к сожалению, это лишь одно из многих сообщений об ошибках, с которыми вы, вероятно, столкнетесь при использовании операционной системы Microsoft.
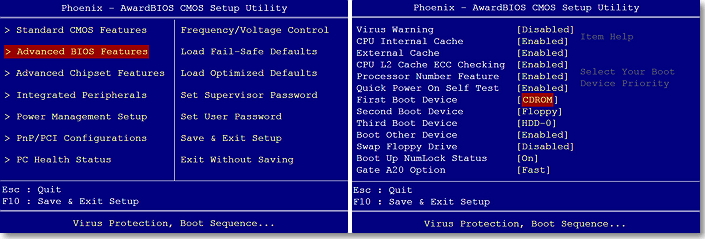 Когда вы получаете эту ошибку, первое, что приходит на ум, это ваши данные. Мы понимаем, насколько важны для вас ваши данные. Мы составили список всех возможных решений этой проблемы.
Когда вы получаете эту ошибку, первое, что приходит на ум, это ваши данные. Мы понимаем, насколько важны для вас ваши данные. Мы составили список всех возможных решений этой проблемы.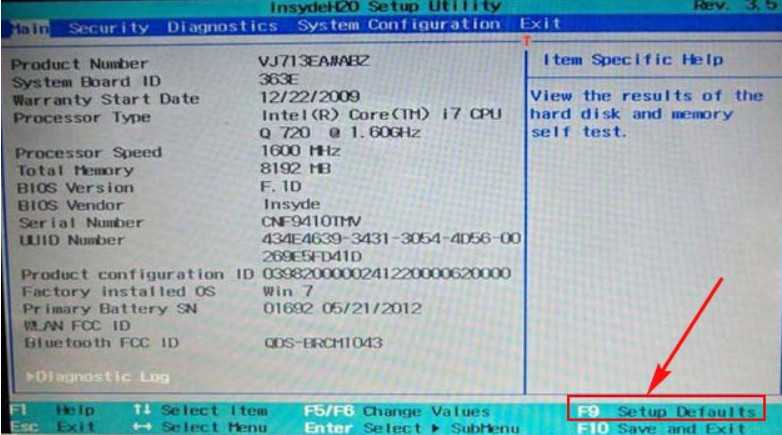 Как удалить несистемный диск?
Как удалить несистемный диск? Однако, как отмечают пользователи, существует несколько методов решения этой проблемы. Методы исправления несистемной ошибки диска перечислены ниже.
Однако, как отмечают пользователи, существует несколько методов решения этой проблемы. Методы исправления несистемной ошибки диска перечислены ниже.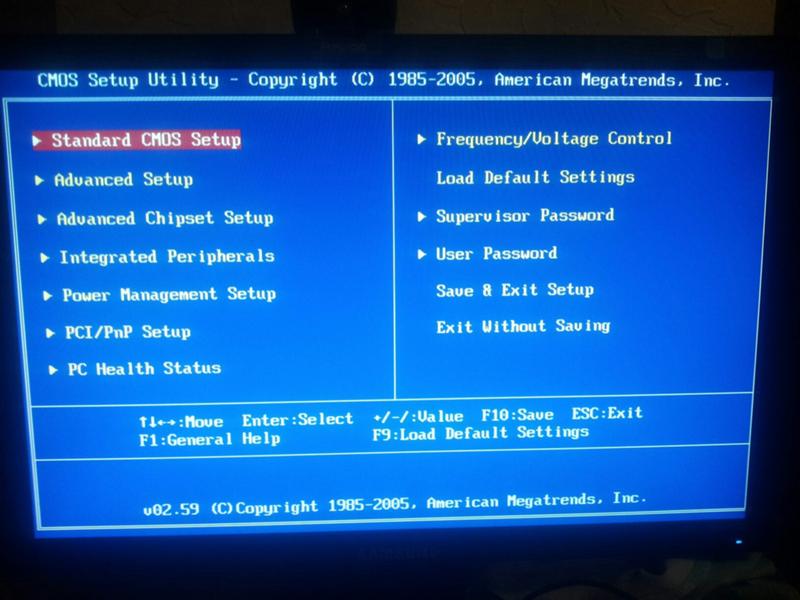 д.
д. Через некоторое время загрузочный диск будет успешно создан, и вы сможете получить доступ к своему разбитому компьютеру, чтобы начать восстановление данных.
Через некоторое время загрузочный диск будет успешно создан, и вы сможете получить доступ к своему разбитому компьютеру, чтобы начать восстановление данных.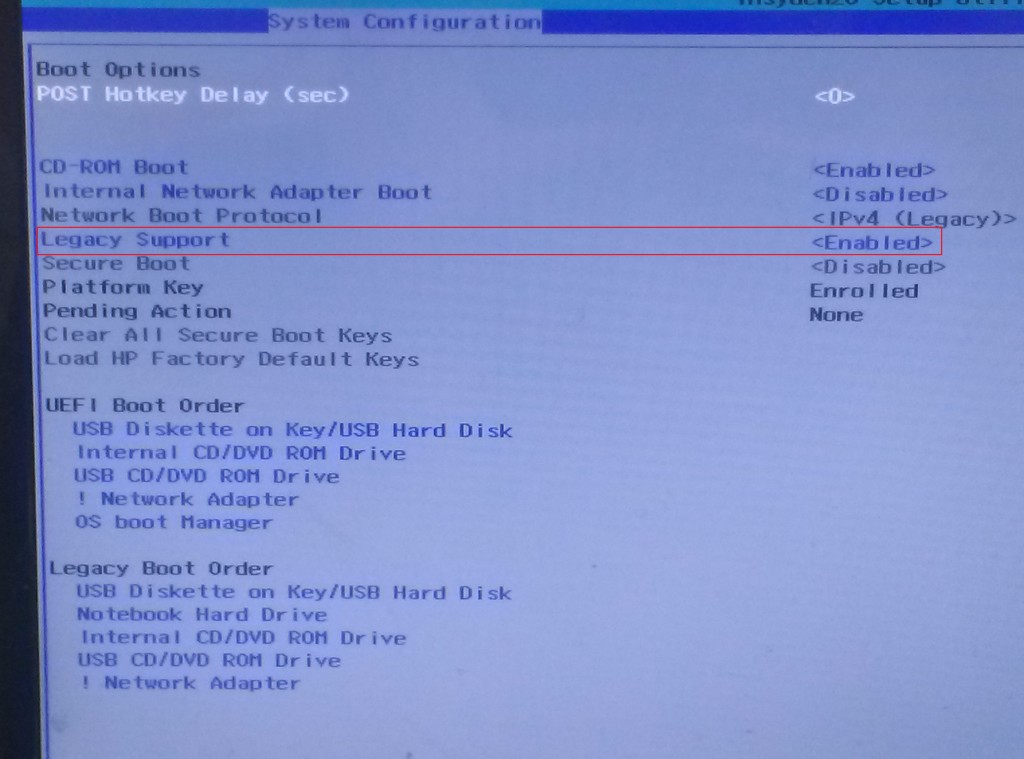
 Если системный жесткий диск не установлен первым, появится сообщение об ошибке. Устраните проблему, следуя инструкциям.
Если системный жесткий диск не установлен первым, появится сообщение об ошибке. Устраните проблему, следуя инструкциям.

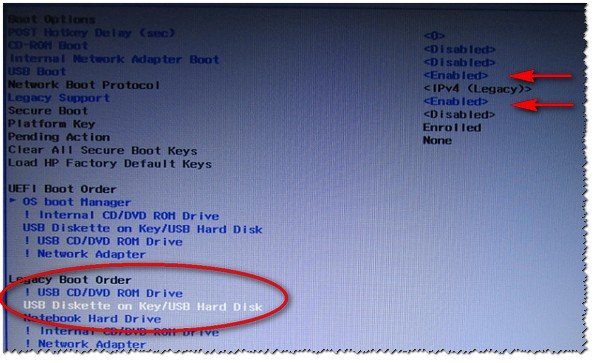
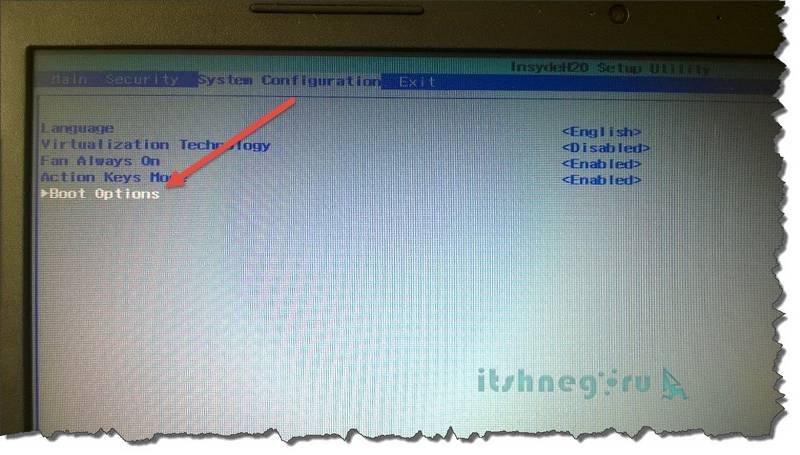 Эта команда не заменит существующую таблицу разделов жесткого диска.
Эта команда не заменит существующую таблицу разделов жесткого диска.