Производительность пк улучшить: Как повысить производительность ПК?
Содержание
Как повысить производительность ПК?
Медленный компьютер или ноутбук – это очень неприятно. Мысль о том, что ваше устройство внезапно перестает работать или начинает работать на 50% по сравнению со вчерашним днем, может действовать вам на нервы. В некоторых случаях ПК или ноутбук со временем постепенно становятся все медленнее и медленнее. Хотя снижение производительности ПК действительно вызывает раздражение, в большинстве случаев существуют способы устранения неполадок и, возможно, устранения проблемы, которая может быть причиной замедления.
Физическая чистота
Хотя время от времени протирать экран тряпкой, безусловно, желательно, но это действие не улучшает производительность. Для этого рассмотрите возможность открытия корпуса ПК (предварительно полностью выключите его и отключите от электросети!) и осторожного удаления возможной пыли и волос, которые могли накопиться в вашем устройстве за несколько лет. Конечно, очистка старых компьютеров иногда может быть сама по себе искусством, но даже быстрая очистка может помочь вентиляторам вашего устройства работать быстрее и эффективнее, что поможет улучшить охлаждение и, возможно, помочь вашему компьютеру работать немного быстрее.
Освободите место на дисках от ненужных файлов
Годы постоянного использования ПК или ноутбука могут привести к накоплению большого количества временных файлов. Очистка неиспользуемых файлов и очистка вашей папки временных Интернет-файлов могут иметь значение. Важно следить за доступным дисковым пространством, так как общая производительность вашего компьютера может значительно снизиться, если у вас начнет заканчиваться место на жестком диске или твердотельном накопителе. Чем больше у вас места, тем менее вероятно, что ваш компьютер будет работать медленно, потому что он кластеризован. Если удаление данных с вашего компьютера невозможно, вы можете рассмотреть возможность хранения данных в облаке.
Проверьте на вирусы и нежелательные фоновые задачи
Если ваш компьютер заражен вредоносным программным обеспечением, он, скорее всего, будет замедляться. Фоновые процессы любого рода могут повлиять на производительность, поскольку вместо того, чтобы ваш процессор был сосредоточен на задачах, которые вы хотите выполнять, он в конечном итоге запускает нежелательный или, возможно, вредоносный фоновый процесс.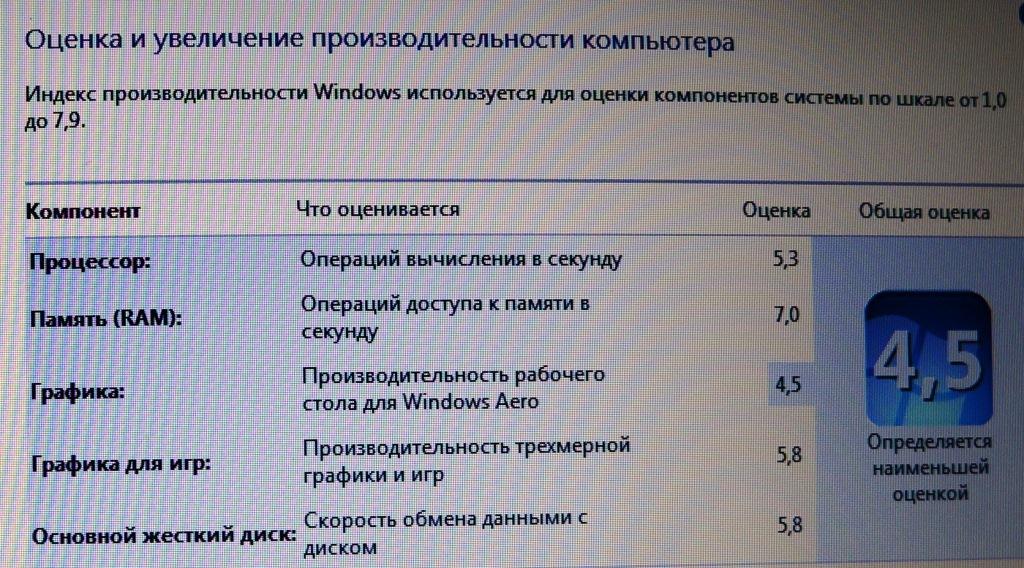 Вероятно, вы хотите, чтобы ваш компьютер был сосредоточен на выполнении ваших рабочих задач, а не на передаче конфиденциальных данных или майнинге криптовалюты для хакера, который, вероятно, находится на другом конце света и которому каким-то образом удалось заразить вашу систему. Если на вашем устройстве еще не установлен антивирус, подумайте о том, чтобы приобрести его как можно скорее, чтобы избавиться от вирусов, способных повлиять на скорость работы вашего компьютера.
Вероятно, вы хотите, чтобы ваш компьютер был сосредоточен на выполнении ваших рабочих задач, а не на передаче конфиденциальных данных или майнинге криптовалюты для хакера, который, вероятно, находится на другом конце света и которому каким-то образом удалось заразить вашу систему. Если на вашем устройстве еще не установлен антивирус, подумайте о том, чтобы приобрести его как можно скорее, чтобы избавиться от вирусов, способных повлиять на скорость работы вашего компьютера.
Проверьте процессы при запуске / загрузке компьютера
В некоторых случаях включение компьютера может занять слишком много времени. Если это происходит только время от времени, скорее всего, ваш компьютер обновляет программное обеспечение. Но если это происходит каждый раз, когда вы включаете компьютер, вы можете отказаться от некоторых процессов при его запуске. Во многих случаях программы могут запускаться самостоятельно при включенном ПК, и это влияет на общую производительность. Так что проверьте, есть ли у вас какие-либо программы, которые вы хотите удалить из автозапуска, и открывайте их вручную только тогда, когда они вам действительно понадобятся.
Удалите старые и ненужные программы
Если у вас есть приложения или программы, которыми вы не пользовались годами, сейчас, возможно, самое подходящее время избавиться от них. Скорее всего, вы освободите немного места, а также закроете «лазейки» для хакеров, которые могут пытаться использовать уязвимости в таком старом программном обеспечении. Все, что вам нужно сделать, это найти раздел «Установка и удаление программ» на вашем ноутбуке или ПК и начать удаление. Если вы видите несистемные программы, которые вы давно не использовали и которые, скорее всего, вам не понадобятся в будущем, удалите их и дайте вашему компьютеру больше вычислительной мощности и дискового пространства для хранения файлов.
Если ни один из этих вариантов не помогает и производительность вашего компьютера, похоже, не улучшается, вам, возможно, придется отправиться в магазин за новым компьютером. В ряде случаев вы можете обновить некоторые комплектующие и продолжить использовать тот же компьютер. Но если ваш компьютер устарел, вы можете подумать о приобретении совершенно нового компьютера или ноутбука. Наконец, никогда не игнорируйте обновления прошивки и программного обеспечения и всегда обновляйте их на вашем компьютере. Иногда обновления могут замедлять работу вашего компьютера, но эти обновления также гарантируют, что ваш компьютер поддерживает высокий уровень безопасности.
Но если ваш компьютер устарел, вы можете подумать о приобретении совершенно нового компьютера или ноутбука. Наконец, никогда не игнорируйте обновления прошивки и программного обеспечения и всегда обновляйте их на вашем компьютере. Иногда обновления могут замедлять работу вашего компьютера, но эти обновления также гарантируют, что ваш компьютер поддерживает высокий уровень безопасности.
Производительность компьютера
Казалось бы, вполне шустрый компьютер, который вначале полностью удовлетворял своими возможностями, со временем начинает тормозить. Что могло послужить причиной такого снижения производительности? Или бывает еще другая ситуация, когда нужно работать в очень ресурсоемких программах (играх), а компьютер их просто не тянет. В любом случае, перед пользователем встает проблема производительности ПК, которую нужно решать.
В этой статье мы рассмотрим основные причины, которые приводят к убавлению мощности и расскажем как повысить производительность компьютера.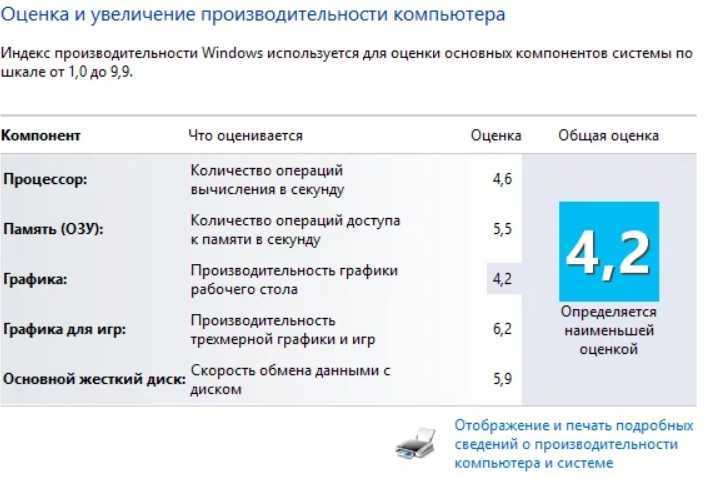
Основными признаками медленной работы компьютера являются:
По пунктам:
- Долгое включение и такое же долгое выключение компьютера.
- Многие программы очень долго запускают, загрузка игр занимает очень много времени.
- Реакция курсора может не успевать за движениями мышки, притормаживать, или наблюдается поздняя реакция на клик.
- И другие признаки замедленной работы ПК, из-за которых пользователь начинает нервничать.
Что может быть причиной торможения компьютера?
Если компьютер тормозит, то причина (или сразу несколько причин) могут быть следующие:
- Плохая совместимость программного обеспечения, операционной системы, игр с конфигурацией «железа» самого компьютера.
- Большая фрагментация файловой системы, на жестком диске скопилось много программного хлама.
- Проблемы с операционной системой, сбои, неправильная настройка.
- Большое количество запущенных служб, в которых нет необходимости.

- Заражение компьютера вредоносным программным обеспечением.
- Программные конфликты (между драйверами, антивирусами и др.).
- Плохая терморегуляция, выход из строя кулера, засорение радиаторов.
- Нарушение основных параметров в BIOS.
Как решить эту проблему и повысить производительность компьютера?
Существует множество способов, позволяющих ускорить работу компьютера. Мы предлагаем десять методов улучшения работы ПК, показавших свою эффективность на практике.
- Апгрейдим «железо».
- Чистка внутренностей, ремонт неисправных элементов системы охлаждения.
- Очищаем жесткий диск от всего ненужного, выполняем дефрагментацию.
- Переустанавливаем операционную систему.
- Оптимизируем работу ОС.
- Настраиваем BIOS.
- Отключаем все лишнее, контролируем автозагрузку.
- Выполняем обновление драйверов.
- Устанавливаем операционную систему соответствующую нашему ПК.
- Чистим систему от вирусов.

Далее, для лучшего понимания, мы дадим более подробное описание каждого из этих пунктов. Но для начала, нам необходимо узнать производительность своего компьютера.
Определяем производительность
В операционной системе Windows 7 уже встроена специальная функция для проверки производительности системы и быстродействия компьютера.
Откройте меню «Пуск» и в специальном поисковом поле (оно находится внизу меню) введите «произ», как это показано на рисунке.
Среди результатов поиска будет программа «Повышение производительности компьютера». Запустите ее и откроется следующие окно.
Снизу сделайте клик по кнопке «Повторить оценку». Программа начнет анализировать продуктивность вашей системы и по завершению выдаст результаты, по которым можно будет сделать вывод о быстродействии компьютера.
После этого можно приступать к повышению производительности компьютера выбранными способами.
Апгрейдим комплектующие компьютера
У многих, кто является «счастливым» обладателем тормозящего компьютера, возникает стойкое желание заменить его чем-нибудь по мощнее.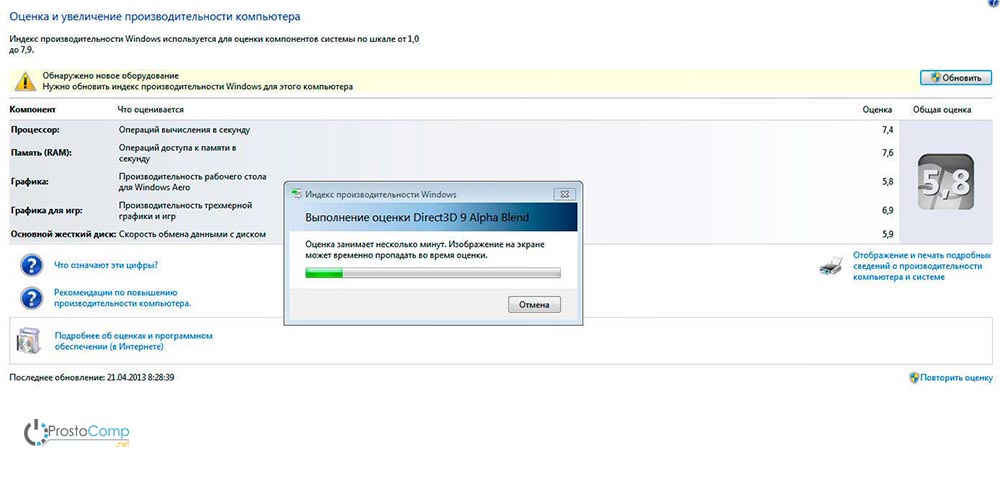 Но мы не станем двигаться в этом направлении, оно подходит только для серьезно устаревающих компьютеров. В большинстве случаев достаточно заменить только один или несколько слабых элементов, чтобы вся система снова начала летать — этот способ будет намного дешевле, чем покупка нового ПК.
Но мы не станем двигаться в этом направлении, оно подходит только для серьезно устаревающих компьютеров. В большинстве случаев достаточно заменить только один или несколько слабых элементов, чтобы вся система снова начала летать — этот способ будет намного дешевле, чем покупка нового ПК.
- Центральный процессор. Смысл замены «камня» будет действительно оправдан, только если новый намного превзойдет старого по мощности, не менее чем на 30%. Иначе вы не почувствуете серьезной разницы, но зато потратите много денег.
Любители риска могут попытаться разогнать центральный процессор. Этот способ подойдет не многим, ведь далеко не каждый ЦП может разгоняться. Зато в случае успеха, покупку нового «камня» можно отложить еще на год другой. Читайте наши рекомендации по выбору процессора. Суть этой операции заключается в повышении напряжения на центральном процессоре, и тем самым увеличение его тактовой частоты. Сама операция достаточно рискованная и далеко не для всех процессоров, в некоторых случаях можно просто вывести из строя ЦП, или значительно сократить срок его службы.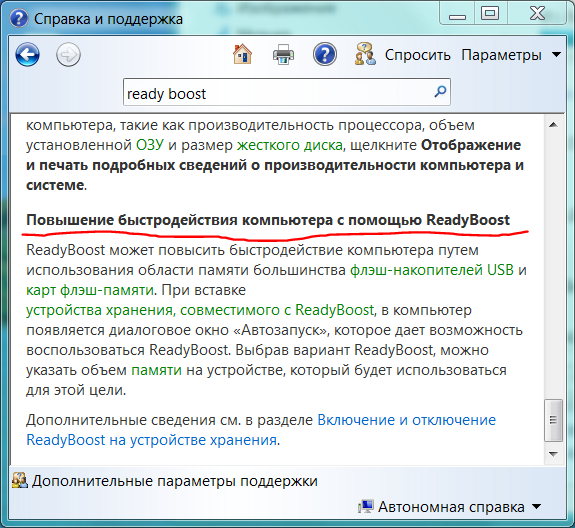
- Оперативная память. Ее никогда не бывает много, можете смело увеличивать объем памяти. Тем более она стоит достаточно дешево. Когда компьютер сильно загружен, откройте диспетчер задач на вкладке быстродействия и посмотрите уровень используемой памяти. Если он превышает 80%, то можете увеличивать память в полтора два раза.
- Винчестер. И суть тут вовсе не в его объеме и количестве свободного места. Основная фишка быстродействия жесткого диска заключается в скорости вращения его мотора. К примеру, мы имеем диск со скоростью 5400 оборотов и заменяем него на диск со скоростью 7200 оборотов. Это намного более ощутимо добавит скорости для систем, особенно скорости записи/чтения. Многие пользователи остаются очень довольными после замены своего жесткого диска на SSD накопитель, прочитайте как оптимизировать SSD диск под Windows 7.
- Видеокарта. Большинству понятно, что для более реалистичной графики в играх необходимо иметь мощный видеоадаптер.
 Так что, если ваша видеокарта не может похвастаться хорошей производительностью, меняйте на новую, которая гораздо превосходит ее по мощности. Главное – нужно учитывать, что для мощной видеокарты нужен и мощный процессор.
Так что, если ваша видеокарта не может похвастаться хорошей производительностью, меняйте на новую, которая гораздо превосходит ее по мощности. Главное – нужно учитывать, что для мощной видеокарты нужен и мощный процессор.
Чтобы приблизительно определить слабые места системы, воспользуйтесь встроенной функцией оценки производительности компьютера, о которой мы уже рассказывали выше. Определить «слабое звено» можно по оценкам, которые выводятся после проверки производительности. Там, где самая низкая оценка, в том направлении и необходимо увеличивать мощность ПК. К примеру, если возле скорости обмена данными на диске стоит самая низкая оценка, то стоит задуматься о покупке более шустрого жесткого диска.
Чистка внутренностей, ремонт неисправных элементов системы охлаждения
Различные неисправности в системе охлаждения также способны существенно замедлить работу всей системы. Если ломается кулер на центральном процессоре, то это привод к его перегреву и снижению тактовой частоты.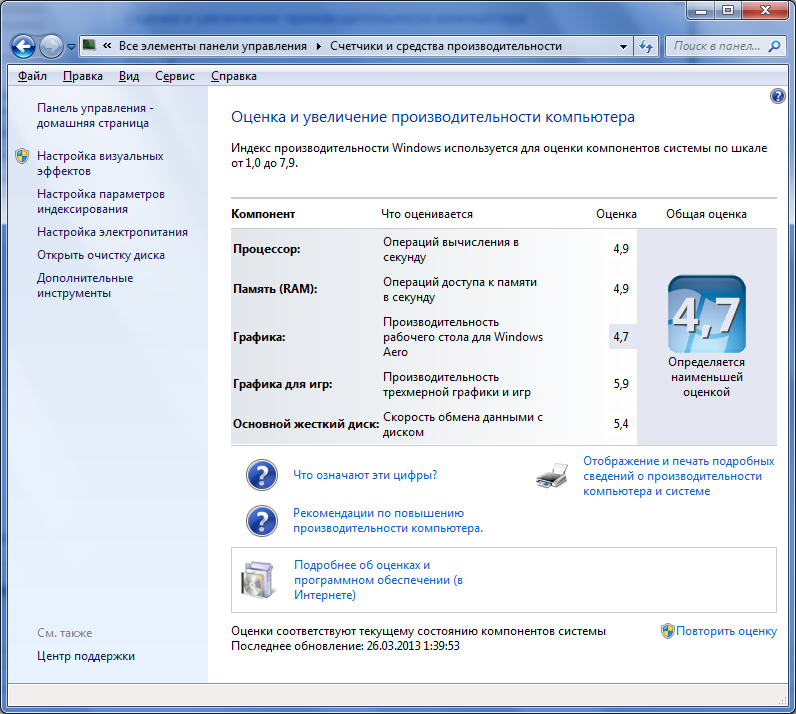
Перегрев вообще опасная штука и возникать может даже при исправной системе охлаждения. Возьмите, снимите крышку со своего системного блока, посмотрите сколько там пыли. Она не просто покрывает все поверхности, но и плотно забивается во все радиаторы и оседает на лопастях кулеров. Пыль выступает таким себе теплоизолятором, который приводит к перегреву. Очень аккуратно почистите системный блок и вам удастся увеличить скорость работы компьютера, а также продлить срок службы его компонентов и избавиться от главного рассадника различных аллергенов и бактерий — пыли.
Очищаем жесткий диск от всего ненужного, выполняем дефрагментацию
Те, кто впервые слышит термин «дефрагментация», должны понять, что это самое первое что нужно делать для повышения производительности системы. Дефрагментация позволяет собирать различные фрагменты программ, которые находятся в разных частях жесткого диска, в одну кучу. Благодаря этому, считывающему устройству винчестера не нужно выполнять много лишних перемещений по дискам, ведь все находится в одном месте. Таким образом и повышается производительность.
Таким образом и повышается производительность.
Кроме того, нужно избавиться от лишней информации и всякого программного хлама, который накапливается на диске со временем работы. Особенно это важно, когда в разделе операционной системы практически нет свободного места. Если места менее 2 Гб, система теряет свою производительность. Так что не перегружайте диск и старайтесь, чтобы на нем было процентов тридцать свободного места, если это конечно возможно.
Переустанавливаем
операционную систему
Этот шаг почти всегда помогает увеличить скорость работы компьютера. В некоторых случаях, производительность может увеличиться в три раза. Просто такова суть операционной системы, со временем в ней накапливаются различные ошибки, она забивается ненужными службами, которые даже выполняют серьезные изменения в самой системе. Это и многое другое приводит к ухудшению скорости работы компьютера, на многие операции теперь требуется гораздо больше времени.
Если тщательно следить за чистотой системы и ничего туда не устанавливать, то можно годами пользоваться одной и той же Windows.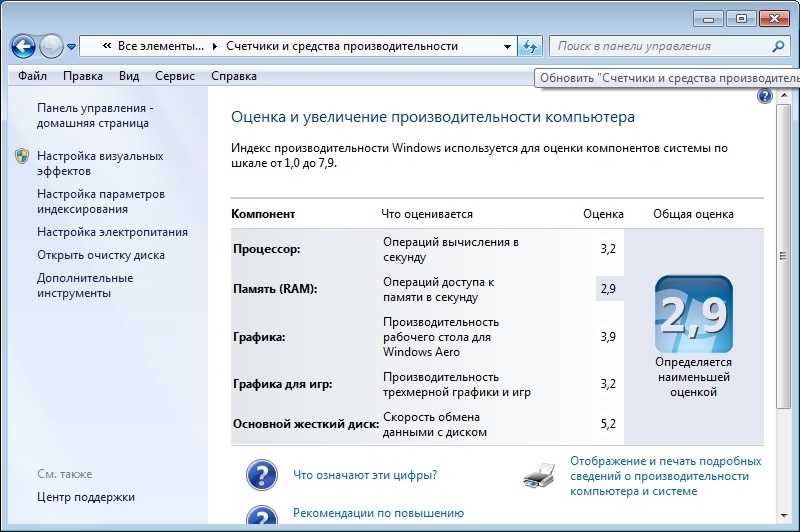 Но чаще всего, на компьютере постоянно происходит движение: устанавливаются и удаляются программы, обновляются драйвера, загружаются большие объемы различной информации — в таких условиях система постепенно начинает «тупить». Лучше всего, для профилактики, где-то раз в год форматировать диск и с чистого листа устанавливать новую операционную систему.
Но чаще всего, на компьютере постоянно происходит движение: устанавливаются и удаляются программы, обновляются драйвера, загружаются большие объемы различной информации — в таких условиях система постепенно начинает «тупить». Лучше всего, для профилактики, где-то раз в год форматировать диск и с чистого листа устанавливать новую операционную систему.
Оптимизируем работу ОС
Мы недавно делали подборку лучших программ для оптимизации компьютера, ибо правильно настроенная и оптимизированная система – главный залог быстродействия работы компьютера! Настройку системы, быстро и без лишних заморочек, можно произвести с помощью специальных утилит. Например, с этими задачами неплохо справляется AeroTweak.
Хорошо себя показала программа PCMedic. Главная фишка этой утилиты, это полная автоматизация всех операций. Нужно только выбрать подходящие параметры и запустить процесс настройки.
Программа состоит только из одного главного окна. Тут мы выбираем свою операционную систему, тип центрального процессора (например, Intel или AMD), дальше нужно выбрать один из двух способов оптимизации — Heal (очистка системы), либо Heal & Boost (кроме очистки выполняется еще и ускорение).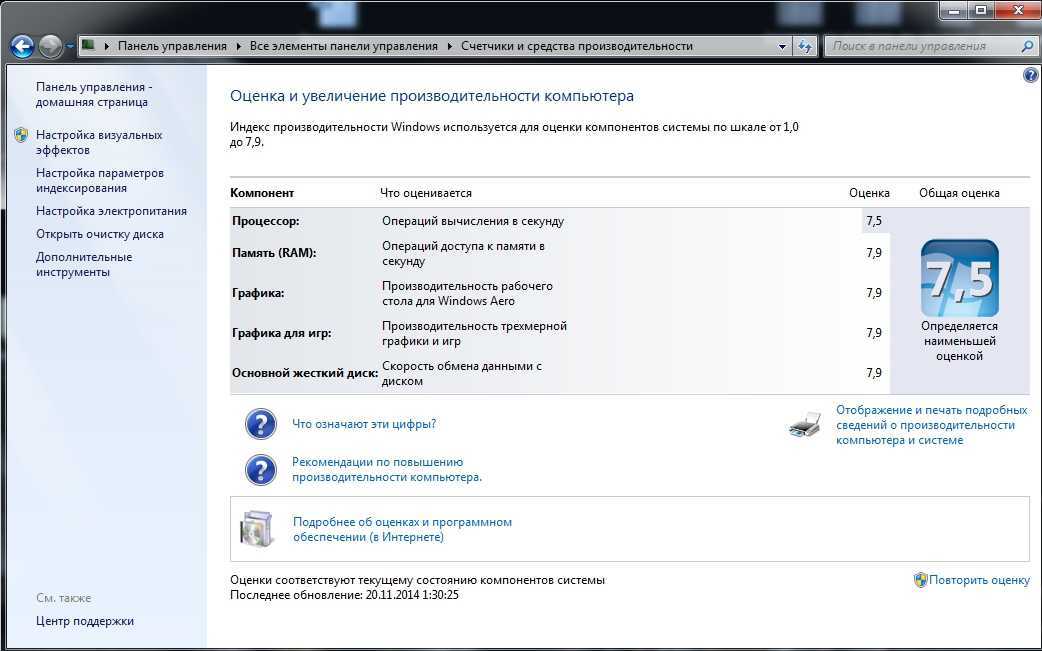 После того, как выберите все параметры нажмите на кнопочку «Go» – программа выполнит все необходимые изменения.
После того, как выберите все параметры нажмите на кнопочку «Go» – программа выполнит все необходимые изменения.
Есть еще одна программа, которая может похвастаться воистину мощным функционалом — Ausloqics BoostSpeed, к сожалению, платная. Она состоит из нескольких утилит, позволяющих выполнять оптимизацию системы практически во всех направлениях. Используя это приложение можно провести дефрагментацию, почистить файловую систему, очистить реестр, увеличить скорость работы интернета и еще много другого. Программа обладает встроенным советчиком, который помогает определить приоритетные направления в оптимизации системы. Хотя рекомендую слепо не доверяться советчику и смотреть, действительно ли эти все действия вам необходимы.
Для того, чтобы чистить систему от всякого хлама, существует множество специальных приложений для очистки. Например, хорошим помощником может оказаться Ccleaner. Он способен почистить диск от ненужных, временных фалов и выполнить очистку реестра. Благодаря удалению ненужных файлов, можно увеличить количество свободного места на жестком диске.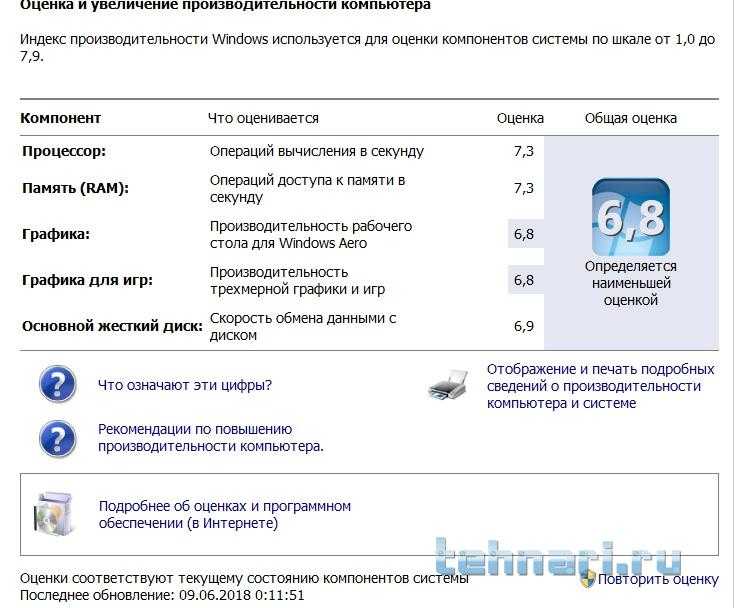 А вот при чистке реестра, особого повышения производительности не наблюдается. Зато если будет случайно удален какой-нибудь важный параметр, система начнет выдавать ошибки и это может привести к серьезным сбоям.
А вот при чистке реестра, особого повышения производительности не наблюдается. Зато если будет случайно удален какой-нибудь важный параметр, система начнет выдавать ошибки и это может привести к серьезным сбоям.
ВНИМАНИЕ! Перед тем, как выполнять все эти действия, настоятельно рекомендуется создать точку восстановления!
ВСЕГДА смотрите файлы, которые удаляют утилиты для очистки системы. Бывают случаи безвозвратного удаления нужных и даже важных файлов, которые программы ложно приняли за ненужные, или временные файлы.
Пользователи Windows 7 могут немного улучшить скорость работы компьютера при помощи упрощения графического интерфейса. Что бы это сделать откройте Панель управления и зайдите в раздел «Система» откройте пункт «Дополнительно» и выберите «Параметры». Здесь снимаем часть ненужных флажков, либо устанавливаем переключатель в положение для обеспечения наилучшего быстродействия.
Настраиваем BIOS
В БИОСе хранятся параметры компьютера, отвечающие за оборудование, загрузку ОС, время и других ключевые элементы.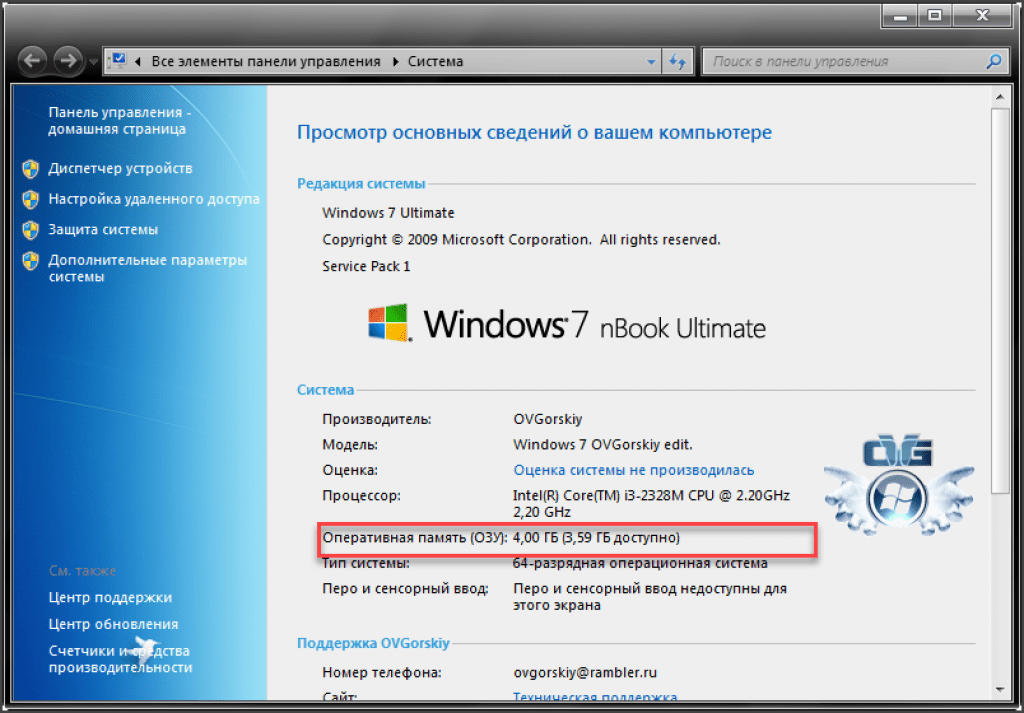 Чтобы попасть в параметры BIOS, в процессе включения ПК, перед загрузкой самой операционной системы, нажмите клавишу Del, F2 или другую (это зависит от производителя материнской платы, обычно название клавиши отображается на экране). Чаще всего настройки БИОСа не вызывают никакого снижения производительности и туда даже не стоит лазить. Но в редких случаях, при неправильных критических параметрах, ваш компьютер может начать тормозить.
Чтобы попасть в параметры BIOS, в процессе включения ПК, перед загрузкой самой операционной системы, нажмите клавишу Del, F2 или другую (это зависит от производителя материнской платы, обычно название клавиши отображается на экране). Чаще всего настройки БИОСа не вызывают никакого снижения производительности и туда даже не стоит лазить. Но в редких случаях, при неправильных критических параметрах, ваш компьютер может начать тормозить.
Если сомневаетесь в правильности настроек, но не знаете какие нужно указать, то можете воспользоваться опцией автоматической настройки оптимальных параметров «Load Optimal Settings» (название функции может быть иным, в зависимости от производителя). После этого сохраните все настройки и выполните перезагрузку компьютера.
Отключаем все лишнее, контролируем автозагрузку
В наше время практически каждая программа пытается прописать себя в автозагрузку. И это не слишком весело для вашей системы. Постепенно, программы в автозагрузке накапливаются и их всех надо запускать, при каждом старте системы. Из-за этого компьютер очень долго включается и выключается. Дополнительно, после автозагрузки, все эти приложения остаются в рабочем состоянии, пожирая ресурсы. Вы только взгляните сколько на панели задач (возле часов) ненужных значков, разве вы их используете? Поэтому, лучше всего удалять ненужные приложения, или хотя бы отключать для них автозагрузку.
Из-за этого компьютер очень долго включается и выключается. Дополнительно, после автозагрузки, все эти приложения остаются в рабочем состоянии, пожирая ресурсы. Вы только взгляните сколько на панели задач (возле часов) ненужных значков, разве вы их используете? Поэтому, лучше всего удалять ненужные приложения, или хотя бы отключать для них автозагрузку.
Что бы посмотреть все приложения, которые стартуют вместе с Windows, и отключить лишние, одновременно зажмите две клавиши Win+R и в следующем окошке напишите msconfig, затем нажмите Enter. Появится окошко конфигурацией системы, теперь перейдите в раздел автозагрузки. Здесь будет находиться список приложений, стоящих в автозагрузке. Просто снимаете галочки со всех, которыми не пользуетесь. В случае чего, программу всегда можно вернуть в автозагрузку, установив нужную галочку. Главное иметь представление, что это за программы и какое их назначение.
В самых крайних случаях, можно отключить антивирус, и система немного разгрузится.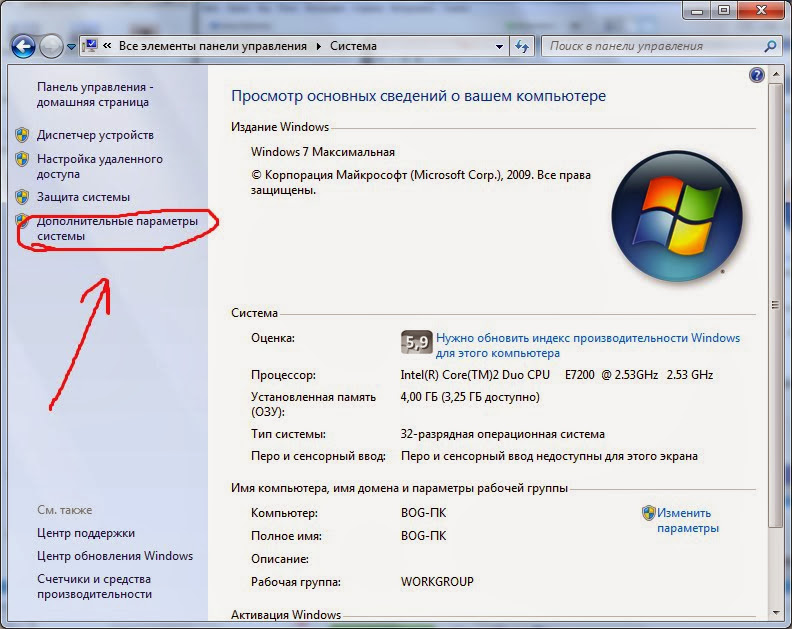 За счет этого повысится производительность. Но этого не стоит делать, когда вы находитесь в интернете, или устанавливаете новые программы, потому что есть риск заражение вирусами.
За счет этого повысится производительность. Но этого не стоит делать, когда вы находитесь в интернете, или устанавливаете новые программы, потому что есть риск заражение вирусами.
Выполняем обновление драйверов
Этот шаг может дать нужных эффект, если установлены устаревшие драйвера или те что установились вместе с системой. Больше всего может влиять драйвер для материнской платы, хотя и другие неплохо воздействуют на скорость работы.
Надежнее всего вручную выполнять обновление драйверов. Но самые ленивые могут воспользоваться специальными утилитами, которые способны сами определять необходимые драйвера, находить их в интернете и устанавливать. Например, можно воспользоваться Drover Checker.
Устанавливаем операционную систему соответствующую нашему ПК
Если у вас мощный компьютер, с 2 Гб оперативной памяти и вы используете Windows XP, то стоит задуматься о переходе на «семерку», после этого сразу почувствуете положительную разницу. А если на компьютере двухъядерный процессор и 4 Гб памяти (а может даже больше), то необходимо использовать 64х разрядную Windows 7.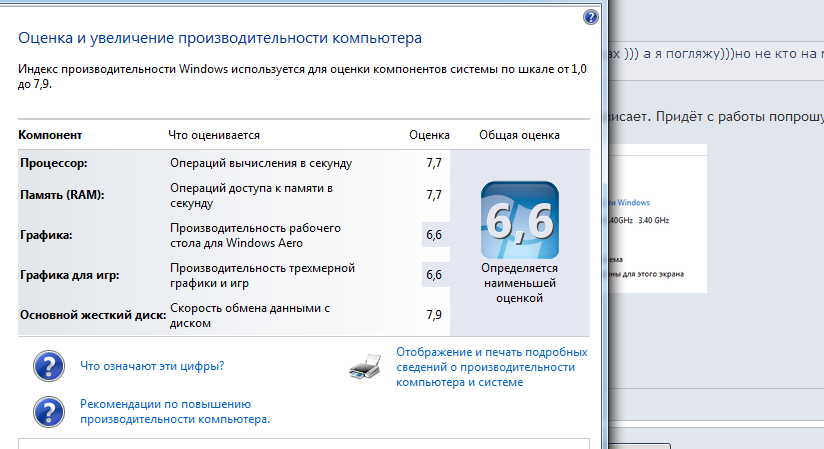 Все это к тому, что если компьютер мощный, то не надо стесняться устанавливать ОС специально рассчитанную на такое «железо», тем более современные системы намного лучше расходуют ресурсы по сравнению со своими предшественниками.
Все это к тому, что если компьютер мощный, то не надо стесняться устанавливать ОС специально рассчитанную на такое «железо», тем более современные системы намного лучше расходуют ресурсы по сравнению со своими предшественниками.
И да, избегайте кустарных сборок Windows, таких как Zver и тому подобных. Используйте исключительно чистые, оригинальные дистрибутивы.
Чистим систему от вирусов
Не обращайте внимание на то, что этот пункт стоит под номером десять. На самом деле это одна из самых распространенных причин медленной работы компьютера. Если заметили, что компьютер внезапно начал долго «думать», срочно выполните сканирование на наличие вредоносного ПО. Лучше всего выполнить сканирование системы штатным антивирусом (например, Антивирусом Касперского), а затем просканировать дополнительными антивирусными утилитами, типа Dr. Web CureIt, AVZ и др. Также будет интересно как удалить вирус с компьютера бесплатно
Вот и все основные способы, позволяющие увеличить быстродействие компьютера. В многих следующих статьях, мы будем еще неоднократно затрагивать проблему производительности системы и все эти рекомендации будут рассмотрены еще более подробно, со всеми тонкостями. Ну а на сегодня все, если возникнут вопросы – можете смело задавать их в комментариях к статье.
В многих следующих статьях, мы будем еще неоднократно затрагивать проблему производительности системы и все эти рекомендации будут рассмотрены еще более подробно, со всеми тонкостями. Ну а на сегодня все, если возникнут вопросы – можете смело задавать их в комментариях к статье.
Автор статьи: Сергей
Windows
1
36109
Это может пригодиться:
11 советов, как увеличить FPS и повысить производительность игрового ПК
Итак, вы приобрели новенький игровой ПК или новую видеокарту, но знаете ли вы, как извлечь из этого максимальную пользу?
По умолчанию производительность вашего игрового компьютера может быть ниже ожидаемой.
Помимо установки новейших графических драйверов, есть несколько удивительно простых вещей, которые вы можете сделать, чтобы улучшить количество кадров в секунду в игре и общую производительность.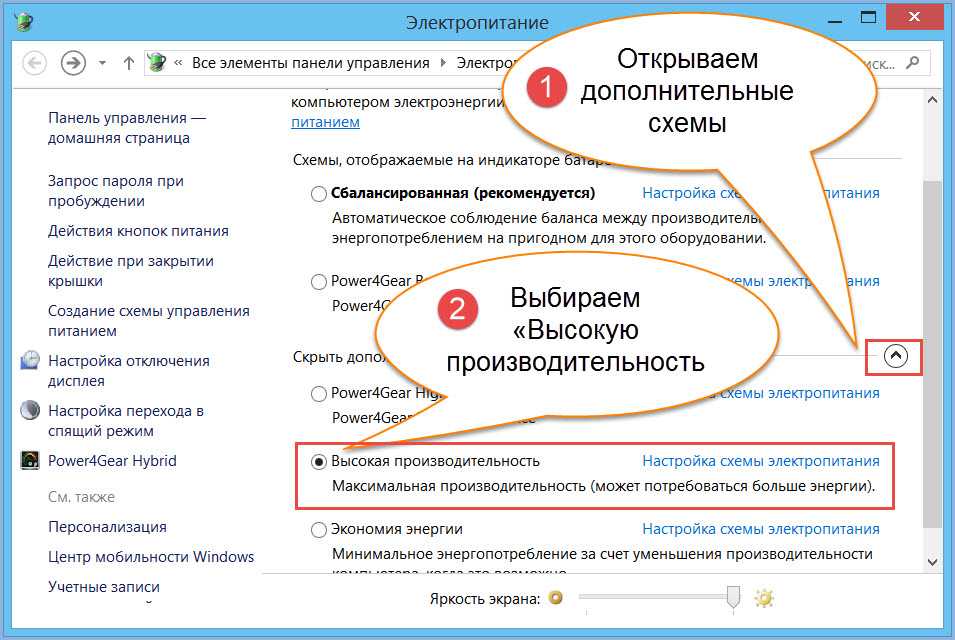
Следуйте этому руководству, чтобы получить несколько простых советов по настройкам, которые вы можете изменить в Windows 10 или 11 и соответствующем программном обеспечении, чтобы настроить производительность и получить хороший прирост.
- Подробнее об играх для ПК в связи с Nvidia GeForce RTX
- Предстоящие игры для ПК: лучшие новые игры, которые вы с нетерпением ждете сделать, чтобы улучшить настройки. Сообщите Windows, что вы геймер, и заставьте операционную систему оптимизировать производительность за вас в одном.
Для этого параметра вам понадобится последняя версия Windows 11 (или Windows 10), но помимо этого включить игровой режим очень просто.
Чтобы включить игровой режим, выполните следующие действия:
- Нажмите кнопку «Пуск» на клавиатуре и введите «Игра»
- Нажмите «Настройки игрового режима», когда он появится в верхней части меню «Пуск».
Легко.
2. Включите аппаратное ускорение планирования GPU
При наличии подходящего оборудования (например, нового графического процессора и Windows 10/11) вы можете включить аппаратное ускорение планирования графического процессора, чтобы уменьшить задержку и повысить производительность.
 Это поддерживается графическими процессорами AMD и Nvidia и дает вам еще один способ повысить производительность.
Это поддерживается графическими процессорами AMD и Nvidia и дает вам еще один способ повысить производительность.- Что такое Nvidia Reflex? Что он делает и как может улучшить ваше игровое мастерство?
Эта настройка состоит из двух частей, но их легко сделать. В данном случае мы используем графику Nvidia, но аналогичные шаги доступны и для AMD:
- Нажмите кнопку «Пуск» и найдите «Настройки графики»
- Затем нажмите, чтобы включить аппаратно-ускоренное планирование графического процессора
- Прокрутите вниз и просмотрите настройки «предпочтения производительности графики», где вы можете выбрать приложение, чтобы установить свои предпочтения. Для Nvidia это панель управления Nvidia. Вы можете выбрать это как настольное приложение или приложение Microsoft Store в раскрывающемся списке
- Нажмите на приложение, нажмите «Параметры» и выберите «Высокая производительность»
- Повторите для любой игры, где вам нужна максимальная производительность
Pocket-lint
3.
 Измените параметры питания
Измените параметры питанияWindows естественным образом пытается минимизировать энергопотребление, независимо от того, играете ли вы на настольном компьютере или на мощном игровом ноутбуке. Это, безусловно, полезно, если вы хотите снизить свои счета за электроэнергию, но это может удерживать вас от максимального FPS и полного удовольствия от вашего игрового автомата.
Это достаточно легко настроить:
- Нажмите кнопку Start и введите Power
- Нажмите «Настройки питания и сна»
- В правой части всплывающего окна нажмите «Дополнительные настройки питания». -lint
4. Включите G-Sync
Если у вас игровой монитор, совместимый с G-Sync, стоит проверить правильность настройки G-Sync. Хотя это не обязательно даст вам прирост производительности, это улучшит ваш общий опыт, предоставив вам более плавные и приятные для глаз визуальные эффекты.
Для этого щелкните правой кнопкой мыши на рабочем столе, откройте панель управления Nvidia и найдите «Настройка G-Sync» в меню слева.
 Оттуда вы можете включить G-Sync, если он еще не включен.
Оттуда вы можете включить G-Sync, если он еще не включен.Pocket-lint
5. Убедитесь, что вы используете правильную частоту обновления
Если вы пытаетесь максимизировать свой FPS, то, скорее всего, у вас есть хороший игровой монитор с высокой частотой обновления. Но простого подключения одного из этих мониторов недостаточно, чтобы обеспечить наилучшую производительность.
Windows не всегда по умолчанию использует максимальную частоту обновления. Итак, это еще один параметр, который вам нужно изменить вручную.
Есть два способа сделать это, первый — через настройки дисплея Windows:
- Щелкните правой кнопкой мыши на рабочем столе и выберите «Настройки дисплея»
- Прокрутите вниз, пока не увидите «дополнительные настройки дисплея»
- Затем прокрутите вниз, чтобы обновить оцените и щелкните раскрывающийся список. Оттуда выберите максимальную частоту обновления вашего монитора.
В качестве альтернативы используйте панель управления Nvidia:
- Щелкните правой кнопкой мыши на рабочем столе и выберите Панель управления Nvidia
- В разделе «Дисплей» найдите параметр «Изменить разрешение»
- Оттуда щелкните раскрывающееся меню частоты обновления и выберите максимально возможную настройку.

Pocket-lint
6. Включите режим сверхнизкой задержки
Для достижения максимальной производительности игры, в которые вы играете, в идеале должны поддерживать Nvidia Reflex. Режим сверхнизкой задержки Nvidia.
Этот параметр доступен из панели управления Nvidia:
- Щелкните правой кнопкой мыши на рабочем столе и выберите «Панель управления Nvidia». — затем выберите «Ультра» в раскрывающемся списке
Пока вы здесь, также стоит сообщить панели управления, что она также предпочитает максимальную производительность. Прокрутите немного вниз и найдите «режим управления питанием» и выберите «предпочесть максимальную производительность» в раскрывающемся списке.
Pocket-lint
7. Оптимизируйте игры с помощью GeForce Experience
Если вы используете графическую карту Nvidia, стоит загрузить GeForce Experience, если он у вас еще не установлен.
Этот инструмент не только дает вам доступ к простой загрузке драйверов и возможность записывать игровые кадры с помощью Nvidia Shadowplay и Ansel, но также позволяет оптимизировать производительность различными способами.

Откройте GeForce Experience, и у вас будет возможность сканировать вашу систему на наличие игр, а затем просто нажмите, чтобы оптимизировать все игры. Вы также можете получить доступ к этим настройкам, щелкнув шестеренку, а затем щелкнув, чтобы автоматически оптимизировать недавно добавленные игры.
Pocket-lint
8. Экспериментальные функции и настройка
В Nvidia GeForce Experience нажмите шестеренку настроек и выберите общие настройки. Там вы увидите опцию «Включить экспериментальные функции». Отметьте это, и вы сможете получить доступ к различным настройкам, нажав ALT + Z.
Pocket-lint
С опцией наложения вы найдете справа кнопку с пометкой «производительность», нажмите ее, и вы получите доступ к боковой панели с различными настройками мониторинга производительности.
Примерно на полпути вниз вы также найдете настройку с пометкой «включить автоматическую настройку». Установка этого флажка позволяет Nvidia GeForce Experience автоматически разгонять вашу видеокарту, чтобы добиться еще большей производительности всего за пару кликов.
 Нажмите, чтобы активировать его, примите предупреждение и дождитесь результатов сканирования.
Нажмите, чтобы активировать его, примите предупреждение и дождитесь результатов сканирования.Pocket-lint
Другим вариантом здесь является отображение на экране наложения производительности с базовым, расширенным или задержкой. Это позволит вам увидеть плоды ваших усилий по нажатию всех различных кнопок для настройки параметров.
Часть этого мониторинга производительности, связанная с задержкой, более полезна при использовании Nvidia Reflex, но базовые и расширенные параметры будут полезны для наблюдения за вашей системой во время игры, чтобы убедиться, что вы получаете нужный FPS.
Pocket-lint
9. Активация DLSS и Nvidia Reflex
Есть пара дополнительных настроек, которые можно активировать в определенных играх. К ним относятся Nvidia Reflex, предназначенный для минимизации задержки, и DLSS, использующий ИИ для умного повышения FPS.
К сожалению, на данный момент только из игр поддерживают эти настройки, но их число регулярно увеличивается.

Deep Learning Super Sampling (также известная как DLSS) — наиболее полезная из этих двух настроек, когда речь идет о повышении FPS. Это снимает нагрузку с вашей видеокарты за счет использования искусственного интеллекта для повышения масштаба изображения — это означает, что видеокарта может изначально отображать изображение низкого качества.
Это похоже на запуск игры с разрешением 1080p вместо 4K, даже если у вас экран 4K, но затем с помощью DLSS масштабировать изображение до 4K, так что вы по-прежнему видите изображение 4K, но с количеством кадров в секунду, которое вы получите с 1080р. Или, по крайней мере, рядом с ним.
Если игра поддерживает, в настройках DLSS обычно есть режимы производительности, баланса и качества. Качество обеспечивает наилучшее изображение, в то время как производительность обеспечивает максимальный FPS, но может быть не таким красивым.
Nvidia недавно улучшила DLSS и постоянно работает над тем, чтобы сделать его еще лучше и помочь разработчикам внедрить его в большее количество игр.

10. Активируйте AMD FidelityFX Super Resolution
Если у вас нет видеокарты Nvidia, но вместо этого вы используете AMD, это не проблема. У AMD есть система под названием AMD FidelityFX Super Resolution. Это похоже на суперсэмплинг глубокого обучения Nvidia (DLSS) и поддерживается рядом игр.
Список поддерживаемых игр можно посмотреть здесь, и этот список постоянно увеличивается.
Tistio на Unsplash
11. Очистите свой компьютер
Если вы не получаете должного прироста производительности, а ваша игровая машина выглядит примерно так, как показано на рисунке выше, возможно, вам следует почистить ее.
Если ваш компьютер слишком сильно нагревается, возможно, ваша видеокарта и процессор перегреваются. Это означает, что они разумно снижают энергопотребление, чтобы предотвратить поломку ваших компонентов. Таким образом, вы можете получить меньше FPS в результате. Один из способов обойти это — просто очистить компьютер. Если вы не следите за техническим обслуживанием, то такие простые вещи, как пыль и грязь, скапливающиеся на воздухозаборниках, могут испортить вам удовольствие.

Снимите с корпуса все пылезащитные чехлы или сетчатые панели и очистите их. Возьмите себе немного сжатого воздуха и продуйте им вентиляторы.
Если вашему ПК уже несколько лет, вы также можете подумать о замене термопасты на кулере ЦП и, возможно, даже подумать о том, чтобы сделать то же самое для вашей видеокарты. Это относительно недорогие способы повышения производительности без серьезных затрат на модернизацию деталей.
Какие обновления больше всего улучшат производительность вашего ПК?
Достаточно ли быстр ваш компьютер для того, что вы хотите делать? Всегда ли загружается или останавливается, когда вы пытаетесь использовать Photoshop? Если это так, возможно, пришло время обновить ваше оборудование.
Но теперь вы задаетесь вопросом: «Что мне обновить на моем ПК?» Что дает наибольшую отдачу от затраченных средств, а какие обновления — пустая трата времени? Вот наш путеводитель по лучшим обновлениям ПК, которые вы можете сделать.
1.
 Почему вам следует обновить оперативную память
Почему вам следует обновить оперативную памятьИзображение предоставлено Kingston
Добавление дополнительной памяти — это самый простой и доступный способ обновить ваш ПК. Это доступно, вы можете делать это практически на любом настольном компьютере, и это не требует особых технических знаний. Это также одно из лучших обновлений ноутбука, если ваша машина позволяет это.
Если вы никогда раньше не вскрывали корпус своего ПК, это место для начала.
Модернизация оперативной памяти обеспечивает мгновенное повышение производительности почти всех медленно работающих компьютеров. Чем больше у вас оперативной памяти для ресурсоемких задач, таких как редактирование видео или игры, тем лучше. Даже при повседневном использовании дополнительная оперативная память позволит вам запускать больше приложений в фоновом режиме или открывать больше вкладок в браузере.
Итак, сколько оперативной памяти вам нужно?
- 4гб это минимальный объем. Это нормально для общего использования, с примерно десятью вкладками браузера, небольшим редактированием фотографий и потоковым видео.
 Но вы должны соглашаться на это, только если вы очень легкий пользователь.
Но вы должны соглашаться на это, только если вы очень легкий пользователь. - Вы заметите значительное улучшение при обновлении до 8 ГБ . Это хорошо для серьезной многозадачности, просмотра до 30 открытых вкладок, редактирования фотографий RAW и игр среднего уровня.
- Для более тяжелых задач вам следует обратить внимание на 16 ГБ для достижения наилучших результатов. Серьезные игры, редактирование мультимедиа или любые задачи профессионального уровня лучше всего справятся с таким большим объемом памяти.
Вы также можете взглянуть на Superfetch в Windows и его влияние на вашу оперативную память, а также на лучшую оперативную память DDR4 для повышения производительности вашего ПК.
Если вам нужно узнать, какая оперативная память совместима с вашим компьютером, у производителя памяти Crucial есть советчик по обновлению ПК, который поможет вам определить тип памяти, который вам нужен.
2. Подумайте об обновлении графической карты
Изображение предоставлено: Gigabyte
У нас это второе место в списке, но если вы серьезный геймер, то, вероятно, вам следует обновить его первым.
 Если вы не являетесь серьезным геймером, 3D-моделлером или 3D-аниматором, возможно, вам вообще не понадобится обновлять его.
Если вы не являетесь серьезным геймером, 3D-моделлером или 3D-аниматором, возможно, вам вообще не понадобится обновлять его.Экономия на графике — это простой способ сэкономить на расходах, поэтому производители ПК предпочитают использовать встроенные графические карты, а не выделенные графические карты.
А в современных системах встроенная графика достаточна для большинства пользователей. Это позволит вам поработать в Photoshop или посмотреть видео 4K. Около 10% пользователей Steam даже играют в игры со встроенной графикой.
Но если вам нужна превосходная графическая производительность для игр или работы в виртуальной реальности, обновление до чего-то вроде GeForce RTX 3070 даст вам большой прирост. Вы можете сравнить производительность выделенных карт с вашим текущим вариантом на gpu.userbenchmark.com.
3. Получите более быстрый накопитель
Изображение предоставлено: Samsung
Есть две причины для обновления вашего жесткого диска: вам нужна более высокая производительность или вам не хватает места.

Если вы все еще используете старый жесткий диск, одним из самых полезных способов модернизации компьютера является переход на твердотельный накопитель. Они используют флэш-память вместо вращающегося диска и во много раз быстрее, чем стандартный диск.
В среднем накопитель на 5400 об/мин может обеспечить скорость записи до 100 Мбит/с, накопитель на 7200 об/мин — до 150 Мбит/с, а твердотельный накопитель — более 500 Мбит/с. Высококачественные твердотельные накопители, такие как Samsung 970 EVO Plus имеют невероятно высокую скорость записи 3300 Мбит/с и выше.
В конечном счете, более быстрый диск с данными влияет на всю вашу систему. Это означает более быструю загрузку, более быструю загрузку приложений, более высокую скорость запуска игр и большую скорость отклика в программах, которые используют большие файлы (например, редактирование видео или редактирование фотографий в формате RAW).
Другая причина для обновления — свободное пространство. Если вы сделали все возможное, чтобы освободить свое хранилище, но по-прежнему регулярно не хватает места, вам нужно будет заменить его на более крупный.
 Полный диск не только делает невозможным сохранение новых данных, но также может повлиять на производительность. По крайней мере, постарайтесь оставить 10 ГБ свободного места для использования операционной системой.
Полный диск не только делает невозможным сохранение новых данных, но также может повлиять на производительность. По крайней мере, постарайтесь оставить 10 ГБ свободного места для использования операционной системой.Раньше твердотельные накопители жаловались на то, что они имеют гораздо меньшую емкость и стоят дороже, чем жесткие диски. Это больше не проблема.
Твердотельные накопители емкостью 1 ТБ теперь довольно распространены и очень доступны по цене — взгляните на SanDisk SSD Plus в качестве отличного примера. Этого должно быть достаточно для многих людей, но вы можете рассмотреть гибридный диск, если вам нужно больше места. Это сочетает в себе обе технологии, чтобы дать вам баланс между скоростью и размером.
4. Модернизация процессора
Модернизация процессора вашего ПК — гораздо более сложная задача, чем другие обновления, которые мы рассмотрели до сих пор. Это не только физически сложнее установить, но и является одним из самых дорогих обновлений.
 Также есть проблемы с совместимостью сокетов.
Также есть проблемы с совместимостью сокетов.Что еще более важно, обновление процессора не всегда хорошо и может не принести желаемого повышения производительности.
Тесты производительности на сайте cpubenchmark.net помогут вам сравнить относительную производительность различных процессоров. В целом эти тесты показывают, что скромные обновления не приносят больших улучшений.
Обновление процессора целесообразно только в том случае, если оно является значительным, например, при переходе с Intel Core i3 на Core i5 или с более старого поколения на более новое. Не покупайте что-то только потому, что оно имеет более высокую тактовую частоту.
Процессоры дороги и могут потребовать обновления материнской платы (что, в свою очередь, может потребовать покупки новой оперативной памяти). Даже если ваша материнская плата совместима с новым процессором на бумаге, для ее работы может потребоваться обновление BIOS. Это может быть больно, поэтому проверьте перед покупкой.

В конечном счете, если ваш процессор является узким местом в вашей системе по скорости, вы можете подумать о покупке совершенно новой системы.
5. Как обновление программного обеспечения может повысить производительность
Скорее всего, программы на вашем компьютере настроены на автоматическое обновление. Если нет, вы, вероятно, нажмете кнопку «Обновить», как только получите предупреждение о выпуске новых версий программы.
В большинстве случаев это правильно. Но не всегда. Для многих программ номер версии изображается в виде 9.0190 Major.Minor.Revision . Итак, если обновление 0.0.1, то, скорее всего, это исправления ошибок. Если это 0.1.0, то, скорее всего, он включает в себя оптимизации и небольшие новые функции. Обновления Minor и Revision должны быть установлены сразу.
Но крупные обновления — изменение полного номера версии — это другое дело. Почти само собой разумеется, что новые версии программ будут использовать больше ресурсов, чем старые версии, поэтому, если аппаратное обеспечение вашего ПК уже максимально загружено, вам следует сначала разобраться с этим.

То же самое касается обновлений операционной системы. Регулярные добавочные обновления важны для производительности и безопасности, но не для целых новых версий. Они почти наверняка будут содержать ошибки и могут работать медленно в вашей системе.
Если ваш компьютер работает нормально, стоит отложить обновления операционной системы до тех пор, пока вы не будете абсолютно уверены, что они не окажутся понижением.
Настройки программного обеспечения часто являются хорошим способом заставить ваш компьютер работать быстрее без необходимости тратить деньги. Наше руководство о том, как ускорить работу Windows 10, — хорошее начало.
Какие еще компоненты ПК следует обновить?
Материнская плата является самой сложной из всех модернизаций, так как к ней крепятся все остальные части ПК. Это стоит учитывать только в том случае, если вы полностью настроены на новый процессор, который несовместим с вашей текущей настройкой. Само по себе это не даст вам большого прироста скорости.

Есть и другие компоненты, которые следует учитывать. Увлеченный фотограф, например, наверняка выиграет больше от лучшего монитора, чем от того, что Lightroom будет работать немного быстрее. Точно так же писатель мог бы стать более продуктивным, купив механическую клавиатуру.
Вместо того, чтобы сосредотачиваться исключительно на производительности, подумайте о том, как вы можете улучшить работу своего ПК. Скорость важна, но это не единственное, что имеет значение.
Убедитесь, что вы покупаете детали, совместимые с вашим существующим комплектом. Хорошим средством проверки обновлений ПК является PCPartPicker, который помогает вам определить и купить нужные компоненты.
Лучшие обновления ПК для вас
Когда вы решаете, что лучше всего обновить на своем ПК, мы рекомендуем ОЗУ, твердотельные накопители и графические карты в качестве основных областей, на которых следует сосредоточиться. В идеале вы всегда должны адаптировать свои обновления к вашим конкретным потребностям.


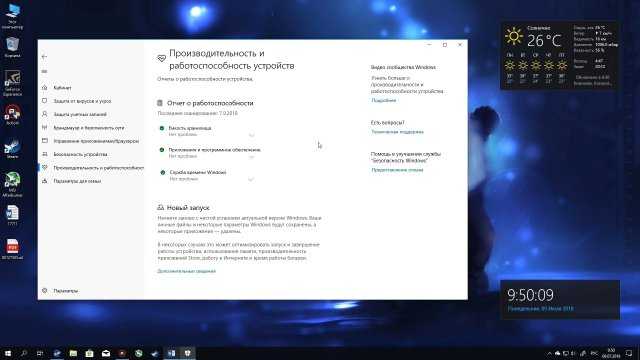
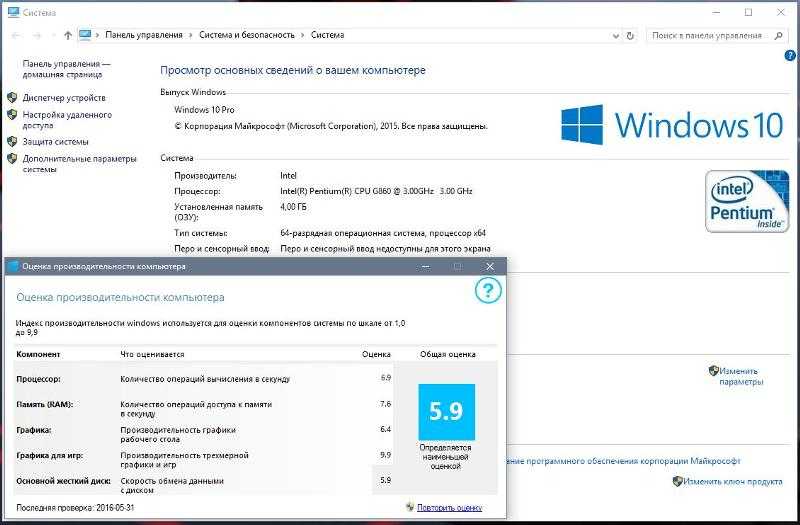
 Так что, если ваша видеокарта не может похвастаться хорошей производительностью, меняйте на новую, которая гораздо превосходит ее по мощности. Главное – нужно учитывать, что для мощной видеокарты нужен и мощный процессор.
Так что, если ваша видеокарта не может похвастаться хорошей производительностью, меняйте на новую, которая гораздо превосходит ее по мощности. Главное – нужно учитывать, что для мощной видеокарты нужен и мощный процессор. Это поддерживается графическими процессорами AMD и Nvidia и дает вам еще один способ повысить производительность.
Это поддерживается графическими процессорами AMD и Nvidia и дает вам еще один способ повысить производительность. Измените параметры питания
Измените параметры питания Оттуда вы можете включить G-Sync, если он еще не включен.
Оттуда вы можете включить G-Sync, если он еще не включен.
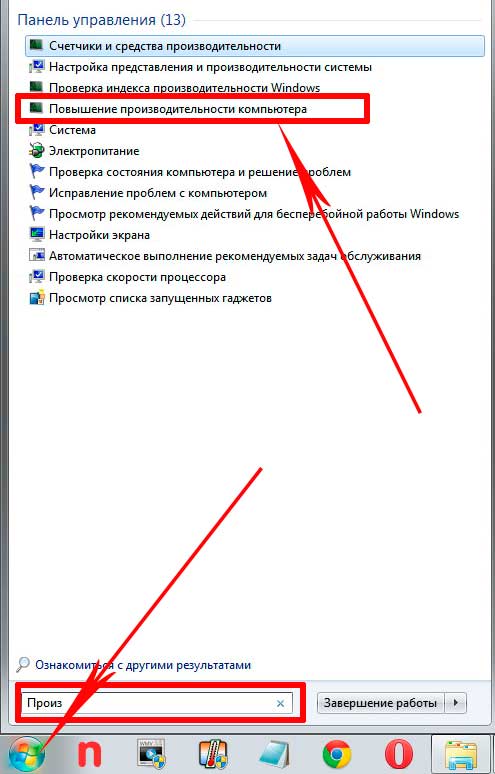
 Нажмите, чтобы активировать его, примите предупреждение и дождитесь результатов сканирования.
Нажмите, чтобы активировать его, примите предупреждение и дождитесь результатов сканирования.

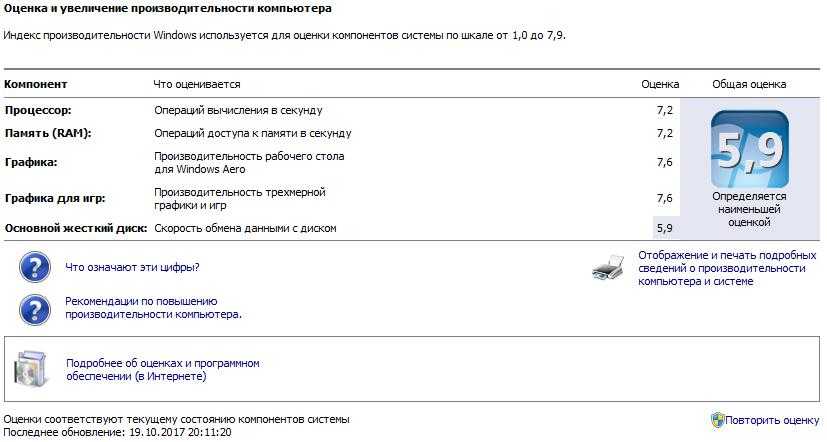
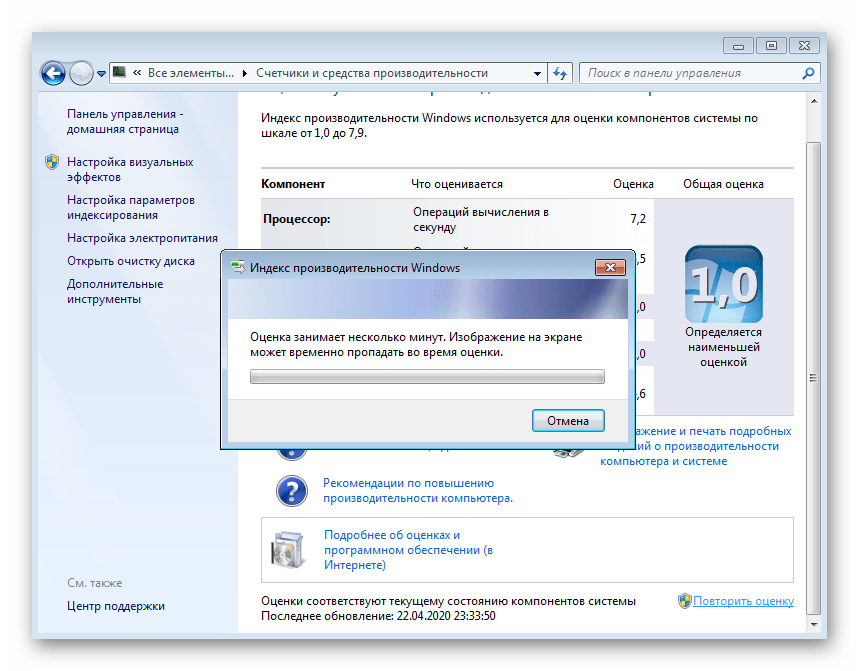 Почему вам следует обновить оперативную память
Почему вам следует обновить оперативную память Но вы должны соглашаться на это, только если вы очень легкий пользователь.
Но вы должны соглашаться на это, только если вы очень легкий пользователь.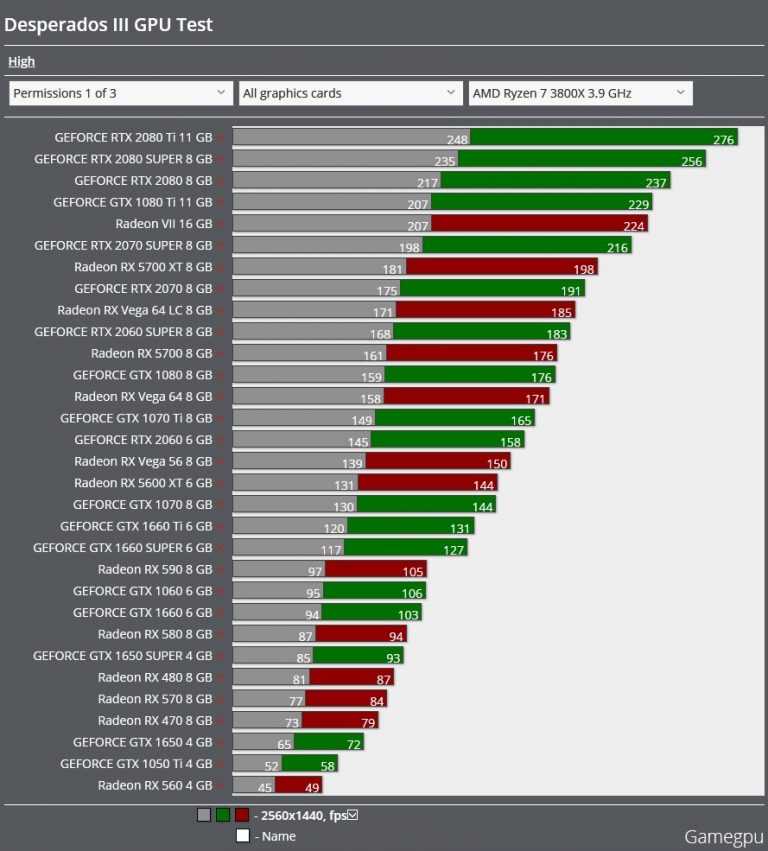 Если вы не являетесь серьезным геймером, 3D-моделлером или 3D-аниматором, возможно, вам вообще не понадобится обновлять его.
Если вы не являетесь серьезным геймером, 3D-моделлером или 3D-аниматором, возможно, вам вообще не понадобится обновлять его.
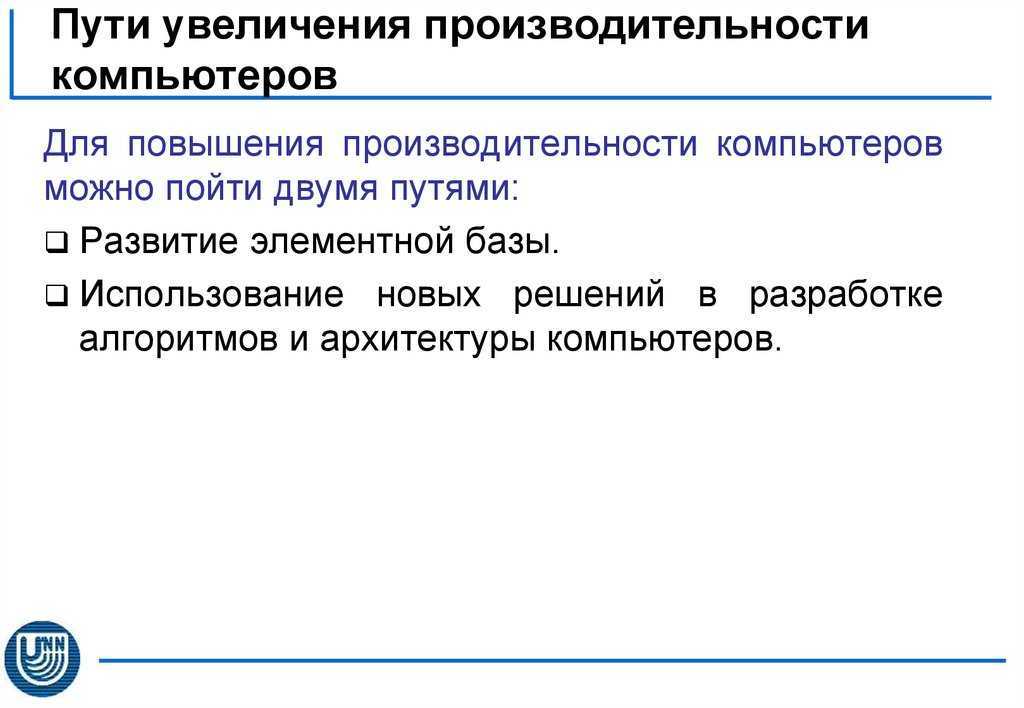 Полный диск не только делает невозможным сохранение новых данных, но также может повлиять на производительность. По крайней мере, постарайтесь оставить 10 ГБ свободного места для использования операционной системой.
Полный диск не только делает невозможным сохранение новых данных, но также может повлиять на производительность. По крайней мере, постарайтесь оставить 10 ГБ свободного места для использования операционной системой. Также есть проблемы с совместимостью сокетов.
Также есть проблемы с совместимостью сокетов.
