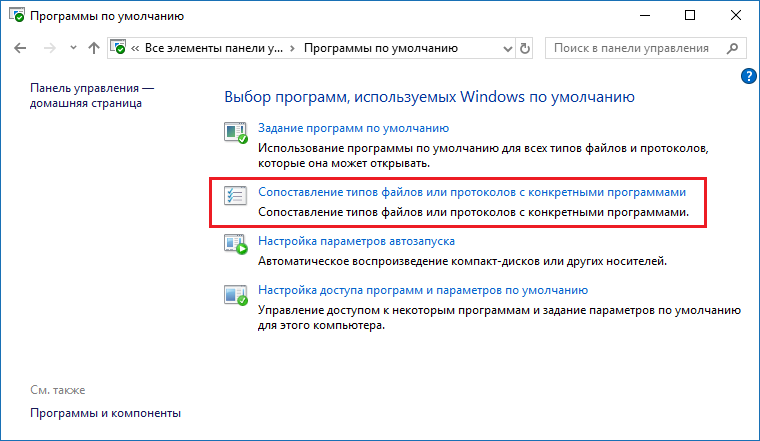Как изменить расширение файла windows 10: Как изменить расширение файла в Windows 10, чтобы он работал?
Содержание
ТОП-4 Способа Как Изменить Расширение Файла в Windows
Как изменить расширение файла?
Расширение файла – это особый атрибут, который дает понять, к какому типу относится тот или иной файл. В соответствии с расширением ОС решает, какую программу использовать для его открытия. Но расширение можно легко сменить. И мы расскажем как.
Содержание
- Зачем нужно менять расширение файла?
- Делаем расширения видимыми в проводнике
- 1. Способ: Меняем расширение в «Проводнике Windows»
- 2. Способ: Меняем расширение в Total Commander
- 3. Способ: Групповая смена расширений
- 4. Способ: Конвертация
- Конвертация видео в DVDFab
- Конвертирование аудио в AIMP
- Заключение
Зачем нужно менять расширение файла?
Читайте также: Как изменить шрифт на компьютере под управлением Windows: Все проверенные способы
Это хороший вопрос. И ответов на него может быть много. К примеру, выбранная вами программа работает только с одним расширением, а файл имеет другое. Также некоторые форматы по-другому размещают данные в самом файле, что может быть удобно.
К примеру, выбранная вами программа работает только с одним расширением, а файл имеет другое. Также некоторые форматы по-другому размещают данные в самом файле, что может быть удобно.
Однако есть одна особенность: менять расширение файла можно только в том случае, если вы твердо уверены в том, что программа прочитает такой элемент. Ведь иногда бывает так, что система размещения данных в файле не соответствует выбранному расширению. И тогда появляются проблемы.
В любом случае, расширения файлов нужно сначала увидеть. И в стандартном «Проводнике Windows» это не так просто, так как они по умолчанию скрыты. Сначала придется правильно настроить сам проводник. Вот этим сейчас и займемся.
ВИДЕО: Расширения и форматы файлов
Расширения и форматы файлов
ТОП-4 Простых способа как изменить любое расширение файла в Windows 7/10
Читайте также: Как скачать apk из Google Play? ТОП-6 Простых способов
Делаем расширения видимыми в проводнике
Читайте также: Уменьшаем размер изображения в формате JPG: ТОП-5 Простых простых способов
Главная проблема заключается в том, что «Проводник Windows» по умолчанию не отображает расширения.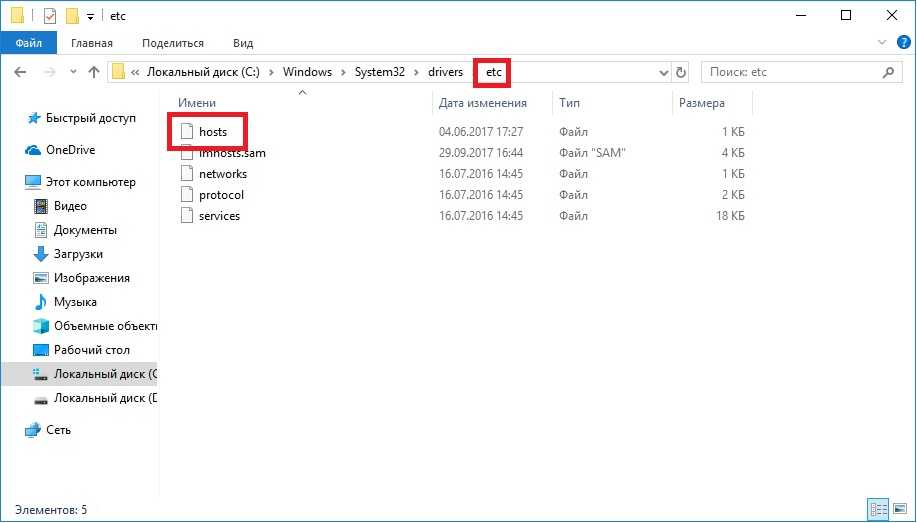 И настройки для исправления этой ситуации так просто не найти. Они запрятаны довольно глубоко.
И настройки для исправления этой ситуации так просто не найти. Они запрятаны довольно глубоко.
Однако настроить проводник подобающим образом можно. Нужно только знать, с какой стороны копать. Ничего особенно сложного в инструкции не будет. А сделать требуется следующее. Для начала нужно просто запустить проводник.
1
Теперь щелкаем вкладку «Вид» на верхней панели окна.
2
Ищем пункт «Расширения имен файлов» и отмечаем его галочкой.
Вот и все. Теперь в проводнике будут отображаться полноценные имена файлов с расширениями. И теперь можно будет легко сменить расширение. Даже с помощью стандартного файлового менеджера Windows.
Читайте также: Как изменить шрифт на компьютере под управлением Windows: Все проверенные способы
1. Способ: Меняем расширение в «Проводнике Windows»
Читайте также: ТОП-3 Способа как обновить драйвера на Windows (Виндовс) 10
Сам процесс очень простой. Он не вызовет вопросов даже у новичков. Но не факт, что файл с измененным расширением потом успешно откроется в соответствующей программе. Однако попробовать стоит.
Он не вызовет вопросов даже у новичков. Но не факт, что файл с измененным расширением потом успешно откроется в соответствующей программе. Однако попробовать стоит.
В принципе, успех зависит от типа файла. К примеру, если вы переименовываете DOC в TXT, то он без проблем откроется в блокноте. А вот с музыкой и видео все немного сложнее. Однако приступим к процессу переименования.
Открываем каталог с нужным файлом, кликаем по нему правой кнопкой мыши и выбираем в контекстном меню пункт «Переименовать».
Теперь просто вводим нужное расширение файла. Обязательно на английском. И затем нажимаем «Enter».
Вот и все. Переименование закончено. Теперь можно пробовать открывать файл в нужной программе. Но далеко не факт, что он откроется. Тем не менее, это один из способов быстрой смены расширения.
Читайте также: Как изменить логин в Скайпе (Skype) на телефоне или компьютере: ТОП-4 Способа
2.
 Способ: Меняем расширение в Total Commander
Способ: Меняем расширение в Total Commander
Читайте также: Total Commander — что это за программа и как ей пользоваться? Полный разбор, ссылки для бесплатного скачивания
Total Commander – это мощнейший двухпанельный файловый менеджер, который обладает весьма богатым функционалом, поддержкой плагинов и встроенными программами. Этот монстр способен на все. Он даже может быстро сменить расширение файла.
Стоит отметить, что Total Commander по умолчанию показывает все расширения. И для их смены даже не нужно пользоваться контекстным меню. Алгоритм действий для осуществления этого процесса невероятно прост.
1
Запускаем Total Commander, выбираем каталог с нужным файлом и щелкаем по нему два раза. Но не быстро, как для открытия, а медленно.
2
Теперь можно менять не только расширение файла, но и его имя. После переименования достаточно всего лишь щелкнуть по пустому месту в менеджере и изменения будут внесены.
Как видите, все предельно просто. И это далеко не основное преимущество данного файлового менеджера. Он способен на многое. Причем управлять им очень просто. Эта программа куда лучше «Проводника Windows», хоть и является платной.
Читайте также: Как скачать любое видео/аудио из сети Интернет? Используем 4K Video Downloader
3. Способ: Групповая смена расширений
Читайте также: Экранная клавиатура Виндовс (Windows 7,8,10): Как запустить и как пользоваться
Если нужно сменить расширение множества файлов, то щелкать на каждый из них по очереди – то еще развлечение. Однако в Windows предусмотрен механизм группового переименования. И он способен менять расширения.
Однако придется поработать с консолью Windows и некоторыми командами. Многие юзеры боятся PowerShell. Но на самом деле, это удобный инструмент для настройки ОС. Для смены расширений множества файлов сделать нужно следующее.
1
Запускаем «Проводник Windows» и переходим в каталог, в котором находятся все нужные файлы.
2
Теперь кликаем правой кнопкой мыши вместе с зажатой кнопкой «Shift» по пустому месту в каталоге и выбираем в контекстном меню пункт «Открыть окно PowerShell здесь».
3
В консоли нужно ввести команду «ren *.docx *.txt». Подставить можно и свои расширения. Затем следует нажать «Enter».
После завершения процесса все файлы в выбранном каталоге с расширением DOCX будут переименованы в TXT. Это гораздо удобнее, чем щелкать каждый файл по отдельности и переименовывать его вручную.
Читайте также: Обзоры популярных моделей мышек серии A4Tech X7 + 15 фактов о них
4. Способ: Конвертация
Читайте также: ТОП-10 Самых полезных гаджетов для Windows 10 на рабочий стол (+Бонус)
Стоит отметить, что далеко не все файлы подвергаются такой процедуре. Простая ручная смена расширения может привести к тому, что файл просто не будет читаться программой. Особенно капризны в этом плане видео и аудио файлы.
Простая ручная смена расширения может привести к тому, что файл просто не будет читаться программой. Особенно капризны в этом плане видео и аудио файлы.
Для смены расширений придется использовать специальные программы, которые называются конвертерами. Для видео хорошо подходит DVDFab Video Converter, а для аудио можно воспользоваться встроенным инструментарием популярного проигрывателя AIMP.
Конвертация видео в DVDFab
Читайте также: Как Cкачать Бесплатный Офис Для Windows? Заменяем Office: ТОП-10 бесплатных аналогов для Windows
DVDFab – это не просто конвертер форматов. В состав программного продукта входят такие инструменты, как граббер (для конвертации DVD дисков в «нормальный» формат), конвертер, ПО для создания дисков и прожига).
В общем, это многофункциональный комбайн для работы с видео. Но в любом случае, программу нужно сначала скачать и установить на компьютер. Установка стандартна.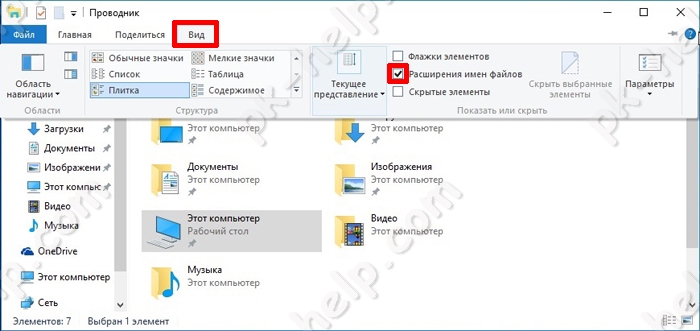 Она не вызовет проблем. Дальнейшие действия таковы.
Она не вызовет проблем. Дальнейшие действия таковы.
1
Запускаем программу при помощи соответствующего ярлыка.
2
В главном окне утилиты переключаемся на вкладку «Converter».
3
В левой колонке щелкаем на иконку с изображением формата и выбираем нужный вариант для конвертации (к примеру, MKV).
4
Жмем на кнопку с изображением плюса и добавляем нужный для конвертации файл в очередь.
5
При необходимости щелкаем на кнопку «Advanced Settings» и выставляем желаемые параметры конвертирования. Затем нажимаем «ОК».
6
Теперь остается только запустить процесс нажатием зеленой кнопки «Start».
Вот так происходит правильная смена расширения видеофайла.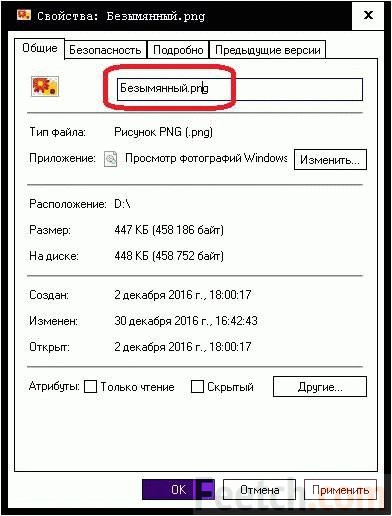 Программа DVDFab легко может справиться со всеми форматами и обладает поддержкой аппаратного декодирования, что позволяет ускорить процесс. Но утилита не бесплатна.
Программа DVDFab легко может справиться со всеми форматами и обладает поддержкой аппаратного декодирования, что позволяет ускорить процесс. Но утилита не бесплатна.
Конвертирование аудио в AIMP
Читайте также: 6 Простых способов как открыть файл ISO на Windows (7/8/10)
AIMP – это универсальный музыкальный проигрыватель, который использует продвинутый движок для воспроизведения музыки. Плеер совершенно бесплатен и нереально популярен. Вероятно, он у вас уже установлен. Если нет, то скачать его можно на официальном сайте.
Проигрыватель снабжен довольно неплохим инструментарием для управления музыкальной библиотекой. Есть редактор тэгов. Но что важнее – имеется производительный и простой конвертер форматов. Вот им мы сейчас и воспользуемся.
1
Открываем меню «Пуск», ищем каталог AIMP и запускаем «AIMP Audio Converter».
2
В главном окне программы нажимаем на кнопку с изображением зеленого плюса и добавляем в очередь нужный файл.
3
Теперь выбираем нужный формат кодирования (к примеру, МР3).
4
Выбираем нужные параметры конвертирования и нажимаем «ОК».
5
Остается только запустить конвертирование при помощи кнопки «Старт».
Конвертирование одного файла займет очень мало времени. По умолчанию программа помещает новый файл в тот же каталог, где находился старый. Конвертер AIMP также умеет конвертировать целые каталоги с заданными параметрами. И это очень хорошо. А еще утилита бесплатна.
Заключение
Итак, сменить расширение файла можно как вручную, так и с помощью специальных программ. Но первый вариант не дает гарантии, что после такого переименования файл будет читаться. Зато вариант с приложениями всегда стопроцентный. Рекомендуется использовать именно его.
ВИДЕО: Как изменить расширение группы файлов.
 Как изменить расширение файла в Windows
Как изменить расширение файла в Windows
Как изменить расширение группы файлов. Как изменить расширение файла в Windows
ТОП-4 Простых способа как изменить любое расширение файла в Windows 7/10
8.8 Оценка
Заключение
Для нас очень важна обратная связь с нашими читателями. Если Вы не согласны с данными оценками, оставьте свой рейтинг в комментариях с аргументацией Вашего выбора. Ваше мнение будет полезно другим пользователям.
1. Способ: Меняем расширение в «Проводнике Windows»
9
2. Способ: Меняем расширение в Total Commander
9.5
3. Способ: Групповая смена расширений
8
4. Способ: Конвертация
8.5
Добавить отзыв
[Решено:] Как изменить имя или расширение у нескольких файлов или папок одновременно?
войти в систему
Добро пожаловат!Войдите в свой аккаунт
Ваше имя пользователя
Ваш пароль
Вы забыли свой пароль?
завести аккаунт
Зарегистрироваться
Добро пожаловат!Зарегистрируйтесь для создания учетной записи
Ваш адрес электронной почты
Ваше имя пользователя
Пароль будет выслан Вам по электронной почте.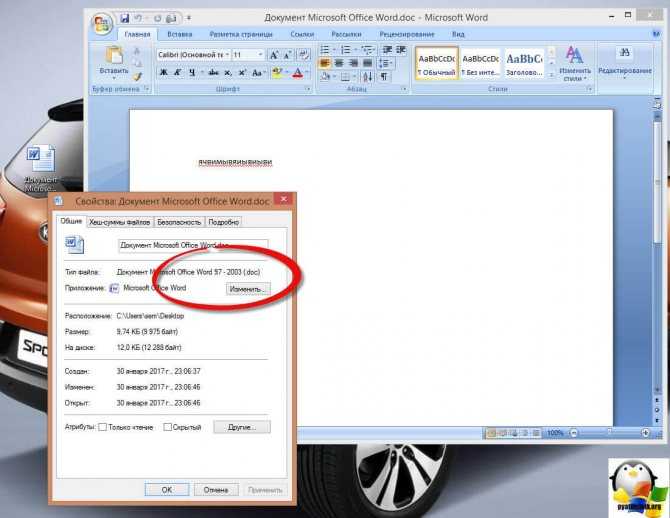
восстановление пароля
Восстановите свой пароль
Ваш адрес электронной почты
⚠️ Небольшая заметка с полей обыденной работы системного администратора. Вопрос который будем сегодня рассматривать: как поменять расширения одновременно у всех файлов?⛔️
Если Вы перешли ко мне на сайт с вопросом:
- ✅ как изменить формат нескольких файлов?
- как изменить формат файлов если их очень много?
- 🔔 как изменить формат файлов на виндовс 10 во всей директории или папке?
- как изменять формат файлов windows 7 быстро?
- ⛔️ изменить формат нескольких файлов сразу?
То в этой статье вы найдете все интересующие вас вопросы!
🔔 Данную задачу будем решать без использоваться стороннего ПО которое надо скачивать или где то искать. В моем примере я использую Windows 10 PRO (если хотите скачать лицензионную версию Windows без каких либо сборок, то скачивайте с моего архива — скачать windows 10 pro msdn)
В Windows есть очень замечательная команда:
RENAME (REN) – переименовать файл или каталог в командной строке Windows.
✅ Команда RENAME предназначена для массового переименования каталогов или файлов
Синтаксис команды (REN):
REN имя_файла1 имя_файла2
где
имя_файла1 — исходное имя файла или каталога;
имя_файла2 — новое имя файла или каталога;
Задача №1 — Массово изменить формат файлов
✅ Есть папка в которой более 100 файлов одного формата и нам нужно всем файлам изменить формат
Решение
Чтобы массово изменить формат у всех файлов делаем следующее:
- Заходим в папку с файлами
- 🔔 в командной строке набираем cmd
- У вас открывается командная строка в которой набираем команду RENAME
ren *.txt *.txt1
- вот и все! Мы научились с помощью командной строки делать пакетное изменение формата файлов.
Но вы думаете это все? )))))
Задача №2 — Переименовать все файлы
⛔️ Команда RENAME может не только это) мы можем также переименовать все файлы в папке используя все ту же команду
Решение
- Переходим в папку с нашими файлами
- Вводим команду (которая добавит в начало каждого файла приставку file-)
ren *.txt file-*.txt
и получаем
✅Так что запоминаем эту полезную команду и учимся облегчать себе жизнь с помощью стандартных средств Windows
⚠️ Теперь вы знаете как без сторонних программы (например Total Commander) или скриптов массово изменить имя файлов или формат файлов используя стандартные средства windows 🔔
Видео Инструкция
How do I change multiple file names at once?
Последние
Subscribe
I’ve read and accept the Privacy Policy.
Похожие статьи:
Related
Переименование файлов и расширений файлов
Изменить имена файлов в Vista и Windows 7 проще, чем в предыдущих версиях Windows.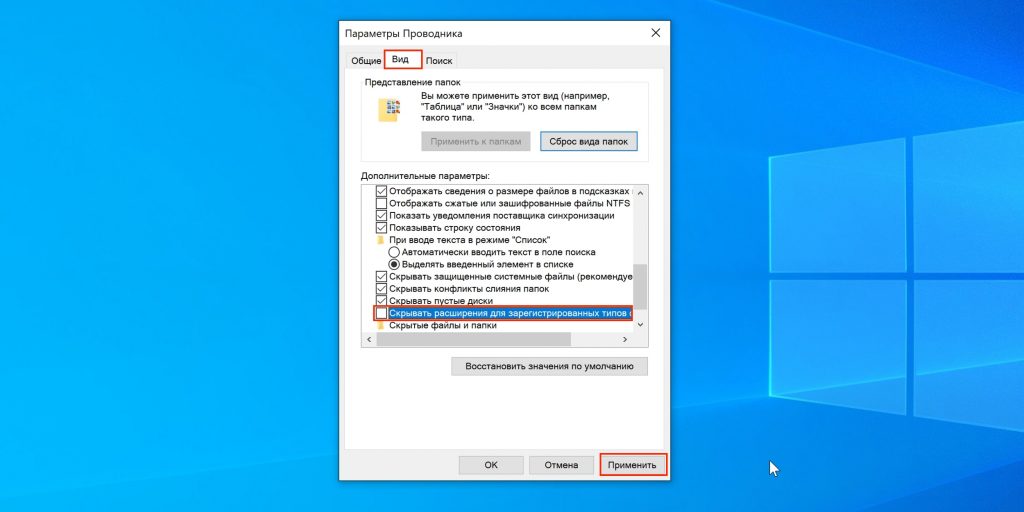 Все, что вам нужно сделать, это:
Все, что вам нужно сделать, это:
- Щелкните файл, чтобы выбрать его, затем щелкните еще раз. Windows автоматически выбирает имя файла, поэтому все, что вы вводите, заменяет существующее имя.
- Введите новое имя файла и нажмите Enter. Готово.
Это небольшое изменение по сравнению с предыдущим методом, когда вам нужно было вручную выбирать имя файла перед редактированием, но это экономит много времени.
Чтобы изменить всю группу файлов сразу:
- Выберите каждый из файлов. Вы можете выбрать группу смежных файлов, щелкнув первый, а затем Shift+щелкнув последний; вы можете выбрать любое количество файлов, нажав Ctrl+щелчок по каждому файлу; или чтобы выбрать все файлы в папке, нажмите Ctrl+A.
- Нажмите F2. Будет выбрано имя последнего файла, по которому вы щелкнули.
- Введите новое имя и нажмите Enter.
Каждый из файлов будет переименован, с последовательной нумерацией, используемой для отличия одного файла от другого.
Так, например, если вы выберете три файла изображений .jpg и переименуете первый из них в День рождения папы, вы получите файлы с именами
День рождения папы (1).jpg
День рождения папы (2).jpg
День рождения папы (3).jpg
| ||
К сожалению, этот новый метод переименования файлов имеет один недостаток: хотя новый метод упрощает изменение имен файлов, он затрудняет изменение расширения файла . Проблема усугубляется решимостью Microsoft скрыть эти расширения файлов от просмотра.
| ||
Сначала отобразите расширения файлов
Microsoft скрывает расширения файлов от пользователей в каждой версии Windows. Это якобы делает вещи менее запутанными; на самом деле это кусок патерналистского тупоумия. Возможность видеть расширения файлов — это хорошо.
- Эти расширения говорят вам о типе файла, с которым вы имеете дело, и о том, какой тип программы вам понадобится для просмотра или редактирования файла.
- Расширения помогают различать файлы с одинаковыми именами.
 Например, если у вас есть электронная таблица Excel с названием «Бюджет на 4-й квартал» и презентация PowerPoint, также называемая «Бюджет на 4-й квартал», расширение .xls в электронной таблице и расширение .ppt в презентации поможет вам с первого взгляда понять, что есть что. Да, маленькие значки файлов тоже помогают, но эти значки не всегда легко идентифицировать.
Например, если у вас есть электронная таблица Excel с названием «Бюджет на 4-й квартал» и презентация PowerPoint, также называемая «Бюджет на 4-й квартал», расширение .xls в электронной таблице и расширение .ppt в презентации поможет вам с первого взгляда понять, что есть что. Да, маленькие значки файлов тоже помогают, но эти значки не всегда легко идентифицировать. - Расширения также помогают обнаруживать файлы, открывать которые может быть опасно. Расширение .vbs говорит о том, что вы собираетесь открыть сценарий Visual Basic, который будет запускать команды на вашем компьютере — один из способов, с помощью которого вредоносное ПО может нанести удар. Точно так же расширение .exe позволяет понять, что вы имеете дело с программой. Если вы получаете вложение в своем электронном письме и видите расширение .exe, вы почти всегда хотите не открывать его, еще раз, чтобы избежать вредоносного ПО.
- Расширения файлов также могут помочь вам понять, почему вы не можете просматривать или редактировать файл.
 Не все используют одно и то же программное обеспечение и одну и ту же операционную систему. Если кто-то отправит вам документ, созданный с помощью Pages на Apple Mac, есть большая вероятность, что вы не сможете открыть этот документ в своей системе Windows; если вы не видите расширения файла, вы не сможете узнать, что это документ Pages, и поэтому трудно понять, почему у вас возникли проблемы. С другой стороны, если вы увидите расширение файла .pages, вы сразу поймете, что имеете дело с каким-то странным, потусторонним животным. Затем вы можете попросить своего корреспондента сохранить файл в Word или другом формате и отправить его повторно.
Не все используют одно и то же программное обеспечение и одну и ту же операционную систему. Если кто-то отправит вам документ, созданный с помощью Pages на Apple Mac, есть большая вероятность, что вы не сможете открыть этот документ в своей системе Windows; если вы не видите расширения файла, вы не сможете узнать, что это документ Pages, и поэтому трудно понять, почему у вас возникли проблемы. С другой стороны, если вы увидите расширение файла .pages, вы сразу поймете, что имеете дело с каким-то странным, потусторонним животным. Затем вы можете попросить своего корреспондента сохранить файл в Word или другом формате и отправить его повторно. - Расширения файлов помогают определить, с какой версией документа Microsoft Office вы имеете дело. Office 2010 сохраняет документы Word в виде файлов .docx, документы Excel в виде файлов .xlsx и т. д. В более ранних версиях Office такими расширениями были .doc и .xls. Новые форматы несовместимы со старыми, поэтому, если кто-то отправит вам документ .
 docx, а у вас есть только Word 2003, вы не сможете открыть или отредактировать файл. Возможность увидеть расширение поможет вам решить, почему вы столкнулись с этой проблемой.
docx, а у вас есть только Word 2003, вы не сможете открыть или отредактировать файл. Возможность увидеть расширение поможет вам решить, почему вы столкнулись с этой проблемой.
Принимая во внимание все те причины, по которым отображение расширений файлов — это хорошо, давайте посмотрим, почему их скрытие — это хорошо:
- Это делает экран менее загроможденным.
Действительно, все. Microsoft может подумать, что это уменьшит путаницу, но верно обратное.
К настоящему времени совершенно ясно, что Microsoft вряд ли увидит свет и отобразит расширения файлов по умолчанию в любой версии Windows. Это не имеет значения, потому что вы сами можете взять ситуацию под контроль и включить дополнительный дисплей:
- Открыть окно любой папки.
- Нажмите Alt+T+O (это буква O, а не ноль), чтобы открыть диалоговое окно «Параметры папки».
- Перейдите на вкладку «Вид».
- Снимите галочку рядом с «Скрыть расширения для известных типов файлов» и нажмите «ОК».

Зачем менять расширение файла?
Если Windows использует расширение файла, чтобы определить, как открыть этот файл, зачем вообще менять расширение? Разве это не запутает Windows и не помешает ей открыть файл?
Во многих случаях это правда. В большинстве случаев вы захотите оставить расширения в покое. Но бывают случаи, когда полезно иметь возможность изменять эти расширения. Если вы используете текстовый редактор для создания веб-страницы, вы можете сохранить расширение .txt при редактировании кода, но затем изменить расширение на .html, чтобы иметь возможность просматривать страницу в веб-браузере.
Иногда вы можете получить файл с неправильным расширением: например, изображение .jpg, которое кто-то случайно назвал файлом .bmp. Если вы пытаетесь загрузить файл .jpg в свою графическую программу и получаете «недопустимый формат файла» или подобное сообщение, попробуйте изменить расширение на .bmp, .png, .tif или другое распространенное расширение графического файла и проверьте, графический редактор распознает его.
Вы также можете изменить регистр расширения. Многие камеры сохраняют файлы изображений с расширением, начинающимся с заглавной буквы, например .JPG. Windows не учитывает регистр, когда речь идет об именах файлов, поэтому для операционной системы не имеет значения, как называется файл MAGNOLIA.JPG или magnolia.jpg, но это может иметь значение для человека; в конце концов, использование ВСЕХ ЗАГЛАВНЫХ БУКВ — это цифровой эквивалент крика на кого-то, и папка, заваленная изображениями .JPG, делает именно это.
Как изменить расширение файла
В Windows 7, чтобы изменить расширение файла, сначала убедитесь, что расширения файлов видны, выполнив описанные выше шаги, затем:
- Щелкните файл, чтобы выбрать его, затем щелкните еще раз. Windows автоматически выбирает имя файла, поэтому все, что вы вводите, заменяет существующее имя.
- Щелкните и перетащите расширение, введите новое расширение и нажмите Enter.
Звучит достаточно просто, но оказывается довольно неуклюжим, особенно если вы меняете расширения у кучи файлов.
Все становится еще хуже, если вы хотите изменить расширение с заглавной буквы для группы файлов: Windows 7 отказывается это делать. Например, если у вас есть три файла с именами 1.JPG, 2.JPG и 3.JPG, если вы выберете все файлы и переименуете первый из них в platypus.jpg, вы получите утконос (1).JPG, утконос (2).JPG и утконос (3).JPG. Расширение упорно поддерживает заглавные буквы. Если вы хотите изменить эти расширения, вы должны переименовывать каждый файл один за другим.
Лучший способ изменить имена файлов 9Расширения 0038 и
Если вам нужно серьезно переименовать файлы — возможно, у вас есть папки, набитые фотографиями с ужасными именами, — попробуйте утилиту массового переименования файлов. Есть бесплатная утилита Bulk Rename Utility. Когда вы открываете его, он выглядит довольно свирепо, но не волнуйтесь — хотя он обладает огромной мощностью и гибкостью, он очень легко справляется с такими действиями, как изменение регистра кучи расширений файлов. Если вам нужно менее пугающее переименование, Better File Rename поможет вам, но обойдется вам в 19 долларов США.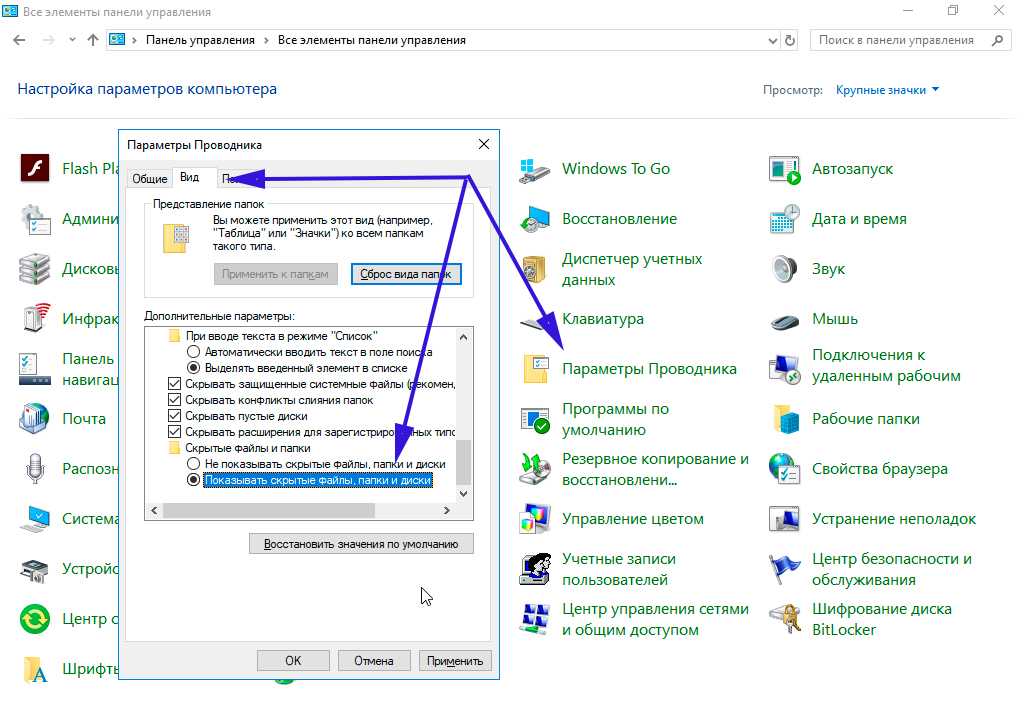 0,95.
0,95.
Вот как изменить регистр всех файлов в папке с помощью утилиты массового переименования:
- Откройте папку, содержащую файлы.
- Щелкните правой кнопкой мыши любой файл в папке и выберите «Массовое переименование здесь» в контекстном меню. Утилита загрузит все файлы в свое главное окно, с деревом папок, отображаемым слева, позволяющим вам перейти к любой другой папке, и ошеломляющим набором параметров, отображаемым ниже.
- Нажмите Ctrl+A, чтобы выбрать все файлы в папке.
- В правом нижнем углу окна вы увидите Расширение. Выберите «Нижний» в раскрывающемся списке «Расширение». Вы увидите обновленные имена файлов в столбце «Новое имя». Это предварительный просмотр, позволяющий проверить правильность вносимых изменений.
- Если вас устраивают отображаемые изменения, нажмите кнопку «Переименовать» в правом нижнем углу, чтобы переименовать выбранные файлы.
Беглый взгляд на другие параметры массового переименования дает вам представление о возможностях программы.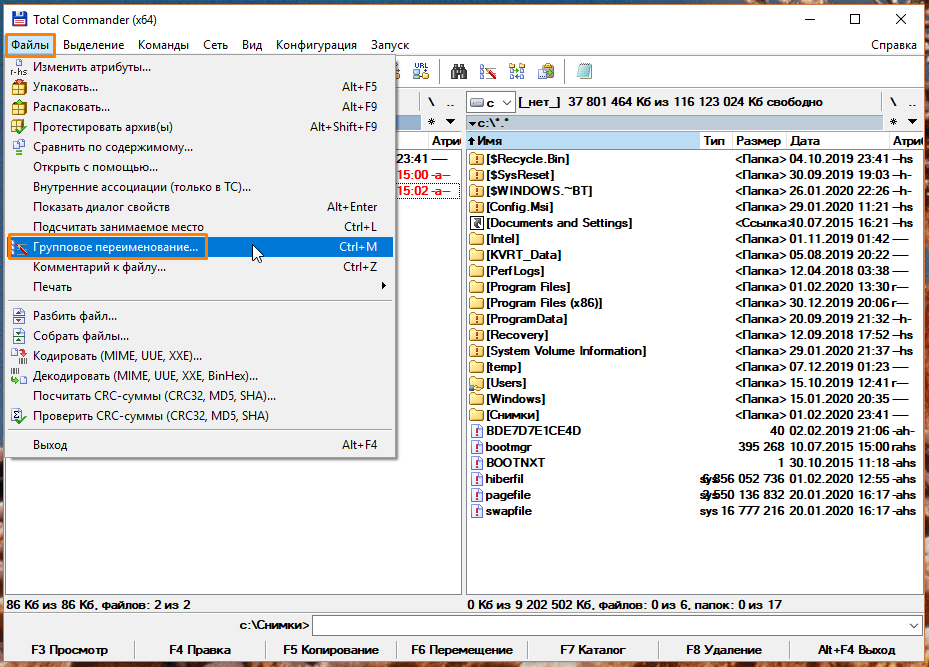 Вы даже можете сохранить схемы переименования, чтобы повторно применять их к другим пакетам файлов.
Вы даже можете сохранить схемы переименования, чтобы повторно применять их к другим пакетам файлов.
| ||
Как изменить тип файла на вашем ПК
Вы когда-нибудь задумывались, как операционная система показывает подходящее приложение для открытия файла определенного типа? Что ж, они используют расширение файла, чтобы определить, какое доступное приложение может успешно открыть ваш файл, и, таким образом, порекомендовать его вам.
Хотя вы можете просто переименовать файл и преобразовать его в другой формат, это не так просто и может работать не идеально. И, если сделать это неправильно, вы можете повредить файл или потерять некоторые данные в процессе.
Так как же изменить тип файла? В этой статье мы упомянули различные способы успешного изменения типа файла.
Как изменить тип файла?
Поскольку переименование не всегда работает должным образом, вы можете использовать функцию сохранения как/экспорта приложения, чтобы изменить тип файла.
Кроме того, вы также можете использовать стороннее приложение или конвертировать его с помощью онлайн-конвертеров.
Проверить тип файла
По умолчанию тип/расширение файла не отображается ни в Windows, ни в Mac. Однако вы можете легко просмотреть расширение любого файла.
После загрузки файла система безопасности вашей системы помечает его как вирус или нет в зависимости от типа файла. Например, если предполагаемый текстовый файл, который вы загрузили из Интернета, имеет формат EXE , это скорее всего вирус .
Кроме того, вы также можете указать тип файла для переименования и изменить его на другой формат.
Тем не менее, вот как вы можете просмотреть расширение файла в Windows и Mac.
В Windows
- Перейдите к местоположению файла.

- Щелкните меню View на верхней панели.
- В Windows 10 установите флажок Расширения имен файлов .
В Windows 11 выберите Показать > Расширения имени файла .
На Mac
- Откройте приложение Finder .
- Щелкните Finder в верхнем левом углу и выберите Настройки .
- Затем на вкладке «Дополнительно» установите флажок Показать все расширения имен файлов .
Переименовать файл
Хотя вы можете переименовать файл и изменить его тип, в большинстве случаев это не сработает. Вместо этого вы получаете сообщение об ошибке типа «Не удается открыть этот файл» или получаете мусорный текст, который не имеет смысла.
Это происходит потому, что переименование фактически не меняет формат файла. Например, даже если вы переименуете и измените файл . jpg на файл .mp3, ваше изображение не будет волшебным образом преобразовано в аудиофайл.
jpg на файл .mp3, ваше изображение не будет волшебным образом преобразовано в аудиофайл.
С другой стороны, изменение типа файла может работать в случае похожих файлов, таких как DOC на TXT , MP3 на WAV или MP4 на MKV . Теперь это работает только потому, что приложение достаточно умно, чтобы различать разные типы файлов (аудио, видео, текстовый документ).
Но это не работает, когда вы меняете формат файла на совершенно другой тип файла. Однако, если кто-то ошибочно изменил расширение файла, вы можете переименовать его в правильный тип файла, чтобы открыть файл.
Аналогично, иногда файл не имеет расширения и имеет тип файла ФАЙЛ . Или, если файл не открывается, вы можете попробовать изменить его формат на другой и попробовать открыть его. Например, если видеофайл не открывается, попробуйте изменить его на другой формат, например MKV, и видео может воспроизводиться.
Тем не менее, вот как вы можете переименовать свой файл для систем Windows и Mac.
- Сначала укажите расширение вашего файла, как указано в предыдущем разделе. В противном случае система добавит расширение к имени файла.
- Теперь щелкните его правой кнопкой мыши и выберите параметр Переименовать . В Windows 11 выберите Показать дополнительные параметры > Переименовать .
- Удалите старое расширение и замените его правильным.
- Нажмите Введите , когда закончите.
Использование функции «Сохранить как» или «Экспортировать»
Многие приложения позволяют сохранить как/экспортировать файл в другой формат. Итак, после завершения работы вы можете конвертировать ваш файл в нужный вам тип файла.
Например, если вы работаете с документом Word , вы можете изменить его тип файла следующим образом.
- Откройте документ Word.

- Перейти к файлу > Сохранить как . В качестве альтернативы используйте сочетание клавиш Ctrl + S в Windows и Command + S в Mac.
- Укажите имя файла и место, где вы хотите его сохранить.
- Затем рядом с полем Сохранить как тип выберите другой формат в соответствии с вашими предпочтениями.
- Нажмите Сохранить .
Использование онлайн-инструментов преобразования
Для преобразования типа файла можно использовать различные сторонние инструменты преобразования файлов. Вот как вы можете их использовать.
- Откройте браузер и выполните поиск «преобразовать [текущий тип файла] в [предпочтительный тип файла] ».
- Загрузите файл на онлайн-конверсионный сайт.
- Выберите доступные параметры формата файла для преобразования файла.

- Запустите процесс преобразования и дождитесь его завершения.
- Загрузите выходной файл на свой компьютер.
Кроме того, вы можете найти различные приложения, которые могут конвертировать файлы в различные форматы.
Однако, если вы загрузите файл/документ, защищенный паролем, даже онлайн-конвертеры не смогут его преобразовать.
Как изменить приложение по умолчанию для открытия определенных типов файлов?
Если изменение типа файла не работает, вы можете настроить другое совместимое приложение для его открытия.
Вот как это сделать.
В Windows 10
- Нажмите Windows + X и выберите Приложения и функции .
- Затем нажмите Приложения по умолчанию на левой боковой панели.
- Прокрутите вниз и выберите параметр Выбрать приложения по умолчанию по типу файла .
- Выберите приложение по умолчанию для каждого типа файлов в соответствии с вашими предпочтениями.

В Windows 11
- Нажмите Windows + I, чтобы открыть приложение Настройки .
- Нажмите Приложения на боковой панели.
- Теперь на правой панели выберите Приложения по умолчанию .
- В разделе «Связанные настройки» выберите Выберите значения по умолчанию по типу файла .
- Выберите тип файла, для которого вы хотите изменить приложение по умолчанию.
- В разделе Другие параметры нажмите Дополнительные приложения и выберите предпочитаемое приложение.
Или щелкните правой кнопкой мыши файл, для которого вы хотите изменить приложение по умолчанию, чтобы открыть его.
Затем наведите курсор на Откройте с помощью и выберите другое приложение. Если вы не можете найти нужное приложение, нажмите «Выбрать другое приложение» и нажмите «Дополнительные приложения» 9.0074 .
Наконец, включите Всегда использовать это приложение, чтобы открывать … файлы , чтобы установить новое приложение по умолчанию для этого конкретного типа файлов.
На Mac
- Выберите файл, для которого вы хотите изменить приложение по умолчанию.
- Щелкните правой кнопкой мыши и выберите Получить информацию .
- Затем в следующем окне прокрутите до раздела Открыть с помощью .
- Выберите предпочтительное другое приложение для открытия файлов того же типа и нажмите Заменить все .
- Щелкните Продолжить , чтобы подтвердить и сохранить изменения.
Вопросы по теме
Как изменить тип файла изображения на Mac?
Вы можете легко использовать функцию Quick Actions на Mac, чтобы изменить тип файла изображения. Следуйте инструкциям ниже, чтобы сделать это.
- Перейдите к изображению, для которого вы хотите изменить тип файла.
- Щелкните правой кнопкой мыши и выберите Быстрые действия > Преобразовать изображение .


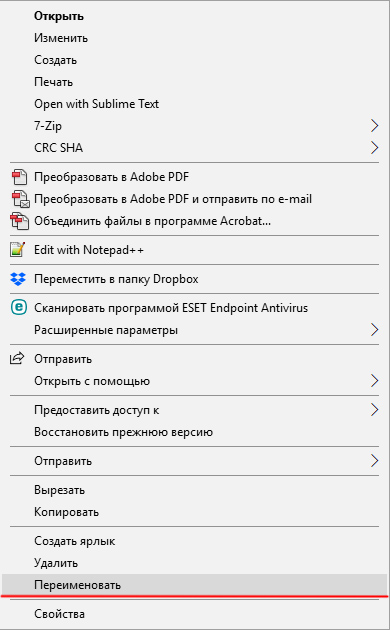
 txt file-*.txt
txt file-*.txt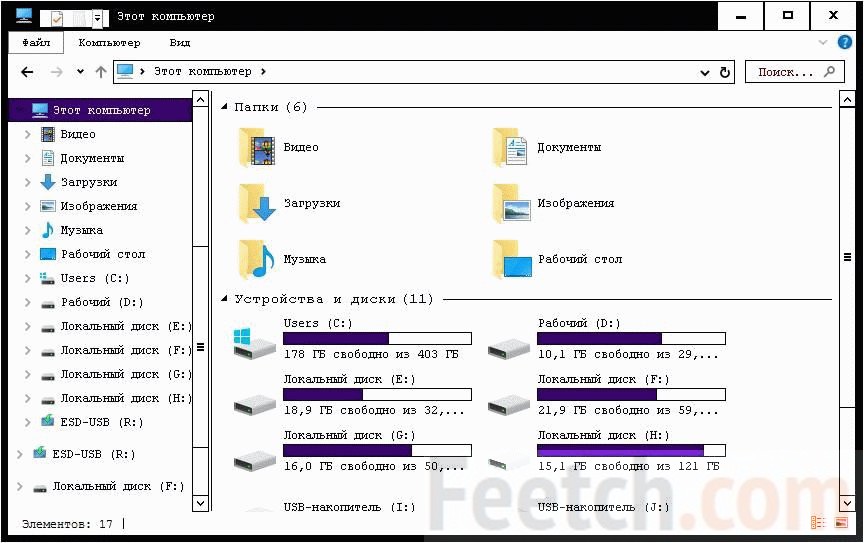 Имя файла является описательной меткой; расширение указывает тип файла, с которым вы имеете дело — JPG для изображения, MP3 для аудиофайла, DOC или DOCX для документов Word, PDF для файла Adobe Reader и т. д. Вы можете изменять имена файлов по своему усмотрению, но вам следует проявлять осторожность при изменении расширений файлов, поскольку Windows использует расширение, чтобы выяснить, какую программу следует использовать для открытия файла.
Имя файла является описательной меткой; расширение указывает тип файла, с которым вы имеете дело — JPG для изображения, MP3 для аудиофайла, DOC или DOCX для документов Word, PDF для файла Adobe Reader и т. д. Вы можете изменять имена файлов по своему усмотрению, но вам следует проявлять осторожность при изменении расширений файлов, поскольку Windows использует расширение, чтобы выяснить, какую программу следует использовать для открытия файла. Например, если у вас есть электронная таблица Excel с названием «Бюджет на 4-й квартал» и презентация PowerPoint, также называемая «Бюджет на 4-й квартал», расширение .xls в электронной таблице и расширение .ppt в презентации поможет вам с первого взгляда понять, что есть что. Да, маленькие значки файлов тоже помогают, но эти значки не всегда легко идентифицировать.
Например, если у вас есть электронная таблица Excel с названием «Бюджет на 4-й квартал» и презентация PowerPoint, также называемая «Бюджет на 4-й квартал», расширение .xls в электронной таблице и расширение .ppt в презентации поможет вам с первого взгляда понять, что есть что. Да, маленькие значки файлов тоже помогают, но эти значки не всегда легко идентифицировать. Не все используют одно и то же программное обеспечение и одну и ту же операционную систему. Если кто-то отправит вам документ, созданный с помощью Pages на Apple Mac, есть большая вероятность, что вы не сможете открыть этот документ в своей системе Windows; если вы не видите расширения файла, вы не сможете узнать, что это документ Pages, и поэтому трудно понять, почему у вас возникли проблемы. С другой стороны, если вы увидите расширение файла .pages, вы сразу поймете, что имеете дело с каким-то странным, потусторонним животным. Затем вы можете попросить своего корреспондента сохранить файл в Word или другом формате и отправить его повторно.
Не все используют одно и то же программное обеспечение и одну и ту же операционную систему. Если кто-то отправит вам документ, созданный с помощью Pages на Apple Mac, есть большая вероятность, что вы не сможете открыть этот документ в своей системе Windows; если вы не видите расширения файла, вы не сможете узнать, что это документ Pages, и поэтому трудно понять, почему у вас возникли проблемы. С другой стороны, если вы увидите расширение файла .pages, вы сразу поймете, что имеете дело с каким-то странным, потусторонним животным. Затем вы можете попросить своего корреспондента сохранить файл в Word или другом формате и отправить его повторно. docx, а у вас есть только Word 2003, вы не сможете открыть или отредактировать файл. Возможность увидеть расширение поможет вам решить, почему вы столкнулись с этой проблемой.
docx, а у вас есть только Word 2003, вы не сможете открыть или отредактировать файл. Возможность увидеть расширение поможет вам решить, почему вы столкнулись с этой проблемой.