Карта памяти требует форматирования что делать: Как восстановить SD карту когда система предлагает ее отформатировать
Содержание
[2023] 13 Способов исправить поврежденную SD карту без форматирования
4DDiG ВЕСЕННИЕ РАСПРОДАЖИ — Скидка 30%! Код: SP2023RU
Карты SD — это дополнительное средство хранения данных, используемое во многих цифровых устройствах, таких как цифровые камеры, мобильные телефоны и компьютерные системы. Это удобное и выгодное средство хранения данных, которое также используется для переноса данных. Все цифровые устройства имеют бесчисленные преимущества, и по многим причинам возникает страх потерять хранящиеся в них данные. SD-карты также уязвимы, и многие внешние и внутренние факторы могут повредить их независимо от причины. Боль удваивается, если данные, хранящиеся на SD-карте, относятся к памятному событию. В этом руководстве мы покажем вам 13 способов, как исправить поврежденную SD-карту.
Часть 1: Симптомы повреждения SD-карты
Часть 2: Предварительные проверки для исправления поврежденной SD-карты
Часть 3: 10 Передовых решений для Исправления поврежденной SD-карты без потери данных
Исправление 1: Отображение скрытых файлов, хранящихся на поврежденной SD-карте
Исправление 2: Попробуйте команду chkdsk для проверки ошибок карты памяти
Исправление 3: Назначьте новую букву диска, если SD-карта не обнаруживается ПК
Исправление 4: Переустановите драйвер SD-карты
Исправление 5: Используйте средство устранения неполадок Windows для исправления поврежденной SD-карты
Исправление 6: Используйте решение для ремонта SD-карты, предоставленное производителем
Исправление 7: Используйте функцию «Проверка ошибок» диска
Исправление 8: Используйте Diskpart в команде CMD
Исправление 9: Форматирование для восстановления поврежденной SD-карты
Исправление 10: Восстановление данных с поврежденной SD-карты, если не работает
Часть 4: Советы по предотвращению повреждения SD-карты в будущем
Часть 5: Часто задаваемые вопросы о поврежденной SD-карте
1. Можно ли восстановить данные с поврежденной карты памяти без её форматирования?
Можно ли восстановить данные с поврежденной карты памяти без её форматирования?
2. В чем разница между поврежденной SD-картой и испорченной SD-картой?
3. Есть ли риск при выполнении chkdsk на SD-карте?
Часть 1: Симптомы повреждения SD-карты
Иногда SD-карта работает ненормально, что указывает на то, что ее что-то беспокоит. Различные симптомы указывают на то, что SD-карта постепенно повреждается. Обнаружение этих симптомов может снизить риск потери данных. По крайней мере, вы могли бы переместить свои важные данные до того, как они будут потеряны с поврежденной SD-карты. Признаки несоответствия на самом деле говорят в вашу пользу, предупреждая вас о необходимости извлечь свои данные и сохранить их на каком-нибудь другом устройстве. Давайте рассмотрим наиболее распространенные признаки.
Что Означает Коррупция?
SD-карта повреждена, что означает, что вы не можете получить доступ к файлам с нее, и файлы, которые вы храните на ней, могут исчезнуть, поскольку SD-карта не может быть открыта или не может быть распознана вашим компьютером. Вы можете проверить вышеуказанные симптомы повреждения SD-карты, чтобы узнать, повреждена ли ваша SD-карта или нет.
Вы можете проверить вышеуказанные симптомы повреждения SD-карты, чтобы узнать, повреждена ли ваша SD-карта или нет.
Часть 2: Предварительные проверки для исправления поврежденной SD-карты
Попробуйте несколько элементарных проверок, которые могут сработать, прежде чем переходить к более сложным методам исправления. Эти биты работают точно так же, как первая помощь поврежденной SD-карте, и гарантируют, что SD-карта является проблемной.
1. Замените адаптер/Устройство чтения карт памяти или USB-порт
Считыватель карт также является деликатным устройством. Он может быть поврежден, поэтому важно проверить, работает ли SD-карта в другом кард-ридере; также попробуйте другой USB-порт, если порт работает неправильно.
2. Попробуйте использовать карту на другом устройстве / ПК
Попробуйте подключиться к SD-карте и получить к ней доступ с помощью другой системы, чтобы узнать, не распознает ли система карту или сама карта повреждена.
3. Защищена ли ваша SD-карта от записи?
SD-карта становится бесполезной, если она защищена от записи.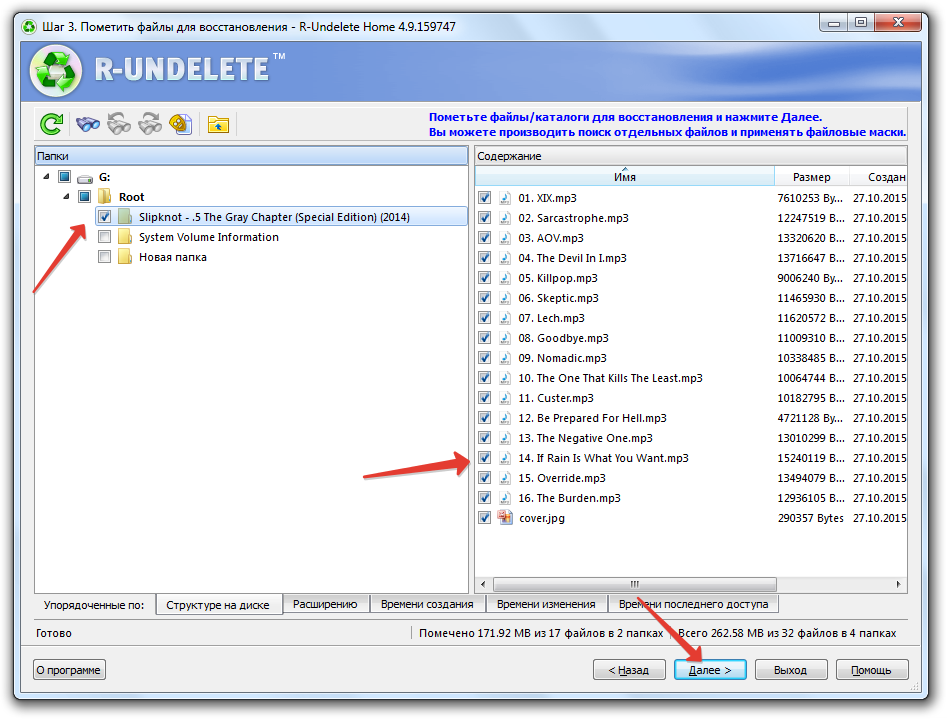 Вы не можете записывать какие-либо новые данные на карту, удалять файлы или форматировать ее в любом состоянии.
Вы не можете записывать какие-либо новые данные на карту, удалять файлы или форматировать ее в любом состоянии.
Ознакомьтесь с пошаговым руководством по удалению защиты от записи с USB здесь.
Часть 3: 10 Передовых решений для Исправления поврежденной SD-карты без потери данных
Попробуйте приведенные 10 решений для исправления поврежденной SD-карты. Каждый из них предназначен для исправления различных ошибок и повреждений карты.
Исправление 1: Отображение скрытых файлов, хранящихся на поврежденной SD-карте
Иногда это отлично работает для исправления и восстановления поврежденной SD-карты, особенно если карта ничего не показывает, хотя на ней хранятся данные.
Подключите карту к вашей системе.
Откройте Проводник > Инструменты > Параметры папки > Вкладка Просмотр.
Отметьте галочкой опцию «Скрытые элементы». Проверьте, можете ли вы теперь видеть скрытые файлы.
Исправление 2: Попробуйте команду chkdsk для проверки ошибок карты памяти
Существует простая и быстро реагирующая утилита командной строки, доступная для исправления поврежденной SD-карты.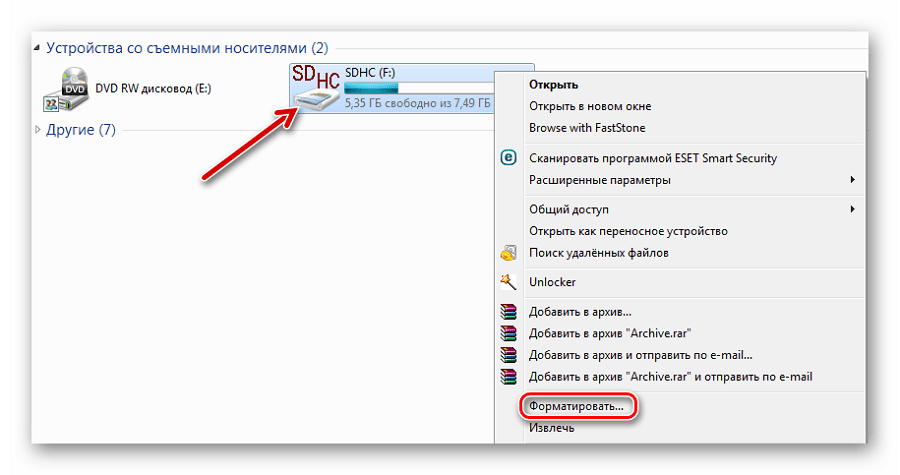 CHKDSK проверяет файловую систему на наличие соответствующих физических ошибок. С его помощью невероятно легко исправить и восстановить файлы с поврежденной SD-карты.
CHKDSK проверяет файловую систему на наличие соответствующих физических ошибок. С его помощью невероятно легко исправить и восстановить файлы с поврежденной SD-карты.
Введите “cmd” на панели задач.
Выберите Запуск от имени администратора.
Введите: chkdsk X: /f Убедитесь, что вы заменили X буквой, присвоенной SD-карте.
Нажмите клавишу Enter.
Дайте команде CHKDSK завершиться. Это занимает время в зависимости от объема данных, содержащихся на вашей SD-карте.
Исправление 3: Назначьте новую букву диска, если SD-карта не обнаруживается ПК
Если карта не читается, вы можете назначить новую букву диска, чтобы решить эту проблему.
Перейдите в раздел Управление дисками из списка меню.
Найдите SD-карту в разделе Управление дисками.
Щелкните по нему правой кнопкой мыши и выберите «Изменить букву диска и пути» в контекстном меню.
Нажмите «Изменить» во всплывающем меню.
Выберите букву диска из выпадающего списка и нажмите кнопку ОК.
Исправление 4: Переустановите драйвер SD-карты
Переустановка драйвера для кард-ридера — это еще одно решение, которое может помочь восстановить поврежденную SD-карту.
Перейдите в диспетчер устройств в окне «Управление компьютером».
Откройте раздел «Устройства с технологией памяти».
Найдите устройство чтения карт памяти.
Укажите марку и модель устройства чтения карт памяти.
Выберите опцию «Удалить устройство».
Удалите, выбрав опцию «Удалить программное обеспечение драйвера для этого устройства».
Перезагрузите компьютер.
Загрузите последнюю версию драйвера с веб-сайта устройства чтения карт памяти и установите его.
Исправление 5: Используйте средство устранения неполадок Windows для исправления поврежденной SD-карты
Средство устранения неполадок может легко находить и исправлять ошибки, связанные с оборудованием.
Подключите SD-карту к вашей системе.
Перейдите в раздел Устранение неполадок на вкладке обновления и безопасность в настройках Windows.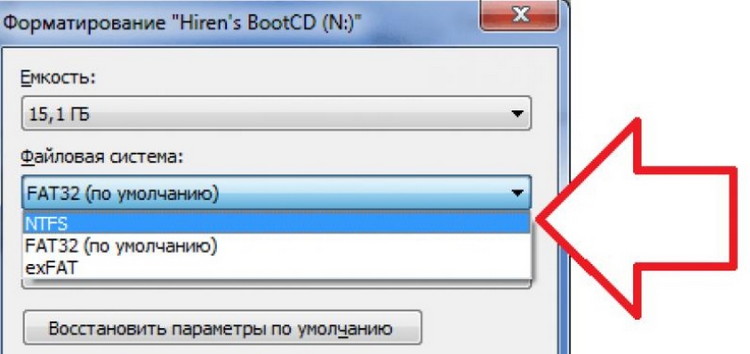
Нажмите кнопку «Запустить средство устранения неполадок».
Исправление 6: Используйте решение для ремонта SD-карты, предоставленное производителем
Авторитетные производители SD-карт предоставляют услуги, помогающие пользователям устранять повреждения SD-карт. Это может быть вашим последним средством для восстановления данных с поврежденной SD-карты. Обращение за помощью к производителю может занять много времени и быть дорогостоящим, но оно того стоит, если данные являются ценными.
Исправление 7: Используйте функцию «Проверка ошибок» диска
Еще один практический способ восстановить данные с поврежденной SD-карты — запустить проверку ошибок и самостоятельно восстановить поврежденную SD-карту.
Откройте проводник Windows.
Перейдите к свойствам SD-карты.
Нажмите кнопку «Проверить» на вкладке «Инструменты».
Исправление 8: Используйте Diskpart в команде CMD
Сначала определите номер диска, присвоенный SD-карте.
Перейдите в меню «Начать», щелкните правой кнопкой мыши на компьютере и выберите «Управление дисками».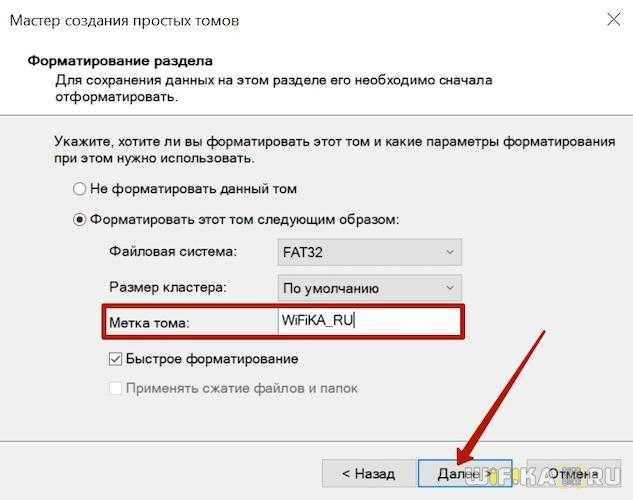
Выберите пункт Управление.
Выберите Управление дисками.
Ищите дисковод, а не вниз по номеру диска.
Чтобы разделить диск с помощью команды cmd, выполните следующие действия:
Откройте окно командной строки.
Выберите пункт Администратор во всплывающем меню.
Введите diskpart и нажмите Enter.
Запишите список дисков и нажмите Enter.
Выберите номер диска.
Введите clean и нажмите Enter.
Исправление 9: Форматирование для восстановления поврежденной SD-карты
Вы можете использовать это форматирование для восстановления поврежденной SD-карты. Это почти устраняет каждую проблему с коррупцией.
Подключите SD-карту к настольному компьютеру / ноутбуку.
Дважды щелкните Мой компьютер/ Этот компьютер, чтобы открыть проводник Windows.
Щелкните правой кнопкой мыши на вашей SD-карте в разделе Устройства и диски и выберите Формат.
Щелкните поле Файловая система. Выберите один из них — NTFS, FAT32, exFAT, который вы хотите отформатировать.
Нажмите кнопку Начать.
Исправление 10: Восстановление данных с поврежденной SD-карты, если не работает
Если ничего не работает, последний способ — использовать средство восстановления данных SD-карты для извлечения данных с поврежденной SD-карты. Программное обеспечение для восстановления данных Tenorshare 4DDiG — это замечательный инструмент для восстановления поврежденной / отформатированной SD-карты. Он поддерживает более 1000 типов данных, включая фотографии, видео, аудио, документы и многое другое с помощью простых 3 шагов. Ниже приведены его особенности:
- Восстановить нераспознанную / недоступную / поврежденную / отформатированную SD-карту.
- Восстановление данных с Windows / Mac / SD-карт / флэш-накопителей USB / внешних жестких дисков / цифровой камеры и т.д.
- Восстановить более 1000 типов типов данных.
- Поддерживает Windows 11/10/8.1/8/7.
- Восстановление данных из вышедшей из строя системы.
Скачать бесплатно
Для ПК
Безопасная загрузка
Скачать бесплатно
ДЛЯ Mac
Безопасная загрузка
Выполните следующие действия, чтобы восстановить данные с поврежденной SD-карты:
- Шаг 1:Выберите SD-карту
- Шаг 2:Сканирование и предварительный просмотр
- Шаг 3:Восстановление файлов
После установки 4DDiG на ваш компьютер подключите поврежденную SD-карту к ПК и запустите программу. 4DDiG должен мгновенно обнаружить поврежденную SD-карту, чтобы вы могли выбрать SD-карту, с которой вы потеряли свои данные, и нажать «Начать», чтобы продолжить.
4DDiG должен мгновенно обнаружить поврежденную SD-карту, чтобы вы могли выбрать SD-карту, с которой вы потеряли свои данные, и нажать «Начать», чтобы продолжить.
4DDiG быстро проверяет выбранный вами диск со всех сторон, чтобы обнаружить и восстановить поврежденную информацию. Если вы не можете отследить нужную вам утерянную информацию, вы можете нажать кнопку глубокого сканирования, что может занять много времени. После сканирования вы можете выбрать файлы для предварительного просмотра перед восстановлением данных.
Программное обеспечение для восстановления 4DDiG может просматривать и восстанавливать различные типы записей, такие как фотографии, записи, звуки или архивы. Вы можете нажать на кнопку Восстановить, чтобы вернуть их с вашего жесткого диска. После того, как вы нажмете на кнопку Восстановить, откроется диалоговое окно с запросом места, в котором вы хотите восстановить документы. Выберите область и нажмите кнопку ОК.
Выберите область и нажмите кнопку ОК.
Часть 4: Советы по предотвращению повреждения SD-карты в будущем
Следуйте простым действиям, описанным ниже, чтобы избежать повреждения SD-карты:
- Отформатируйте новую SD-карту непосредственно перед ее использованием и делайте это часто, когда она пуста.
- Всякий раз, когда вы хотите очистить свою SD-карту, отформатируйте ее вместо того, чтобы удалять все.
- Правильно извлеките карту вместо того, чтобы вытаскивать ее напрямую.
- Используйте несколько карт вместо одной карты большого объема памяти и храните их в надежном месте.
Часть 5: Часто задаваемые вопросы о поврежденной SD-карте
1. Можно ли восстановить данные с поврежденной карты памяти без её форматирования?
Лучший способ восстановить данные с SD-карты — это запустить надежный инструмент восстановления, такой как Tenorshare 4DDiG. Это просто, быстро и бесплатно попробовать.
2. В чем разница между поврежденной SD-картой и испорченной SD-картой?
Вы не можете сказать наверняка, пока не узнаете, что карта была повреждена физически.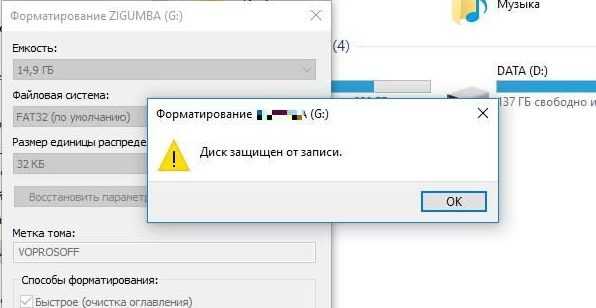 Любая SD-карта, которая не является неузнаваемой или не работает, считается поврежденной.
Любая SD-карта, которая не является неузнаваемой или не работает, считается поврежденной.
3. Есть ли риск при выполнении chkdsk на SD-карте?
Запуск chkdsk сопряжен с потенциальным риском потери данных. Вам лучше сначала воспользоваться профессиональным средством восстановления данных, прежде чем запускать chkdsk на SD-карте.
Заключение:
Восстановление данных с SD-карты является сложной задачей из-за ее уязвимости и небольшого размера. Если у вас есть важные данные на вашей SD-карте, рекомендуется использовать средство восстановления для их восстановления. Лучшим инструментом восстановления, который является экспертом в восстановлении любых данных без особых усилий, является Tenorshare 4DDiG . Тем не менее, вы можете использовать другие исправления, описанные в этой статье, если вы не боитесь потерять все, что находится внутри карты.
Александр Кокин
(Нажмите, чтобы оценить этот пост)
Вы оценили 4.5 ( участвовали)
Home>>
- SD карта >>
- Как исправить поврежденную SD карту без потери данных?
Что делать, если возникают проблемы с работой SD‑карты, установленной в камере?
Устранение неисправностей
Дата последнего обновления: 01-27-2021 12:31:04 PM
169323
Эта статья подходит для:
NC450( V1 V2 ) , TC65 , NC260( V1 V2 ) , Tapo C210 , Tapo C100( V1 ) , TC60( V1 ) , TC70 , Tapo C310 , Tapo C200( V1 )
Карта microSD не идёт в комплекте поставки с камерой — её нужно докупать отдельно.
Камеры Tapo и облачные камеры поддерживают карты microSD объёмом до 128 ГБ с файловой системой FAT32. Перед началом использования карты её необходимо отформатировать в приложении Tapo.
Иногда с работой карты памяти могут возникать проблемы. В этой статье мы расскажем о том, как их решить.
Проблемы, которые могут возникнуть:
- Карта памяти не распознаётся или появляется сообщение об ошибке карты памяти.
- Не удаётся форматировать или инициализировать карту памяти в приложении Tapo.
Возможные решения:
Прежде всего убедитесь, что на камере установлена последняя версия прошивки и используется последняя версия приложения.
- Подключите карту памяти к компьютеру с помощью кардридера. Проверьте, видит ли компьютер карту памяти и протестируйте её с помощью стороннего ПО (например, h3testW), чтобы убедиться, что она исправно работает. Инструкция по проверке карты памяти доступна здесь.
Если карта не распознаётся компьютером или возникают ошибки при её проверке, возможно, она повреждена и лучше использовать другую карту.
Если карта распознаётся компьютером, попробуйте отформатировать её в FAT32 на компьютере. После этого вставьте карту в камеру для проверки.
- Отключите камеру, извлеките и вставьте карту несколько раз. Затем включите камеру и проверьте, распознаётся ли карта памяти.
- Поднесите камеру ближе к роутеру для более стабильного подключения.
- Попробуйте использовать другую карту памяти.
Если вышеуказанные советы не помогли, свяжитесь со службой техподдержки TP-Link, предварительно подготовив следующую информацию:
1. Производитель и модель карты памяти, а также её ёмкость и тип файловой системы.
2. Ваш TP-Link ID или облачная учётная запись.
3. Номер модели камеры и её MAC-адрес.
4. Выполнили ли вы все вышеуказанные шаги. Если да, то каким был результат?
Подробная информация по настройке, а также документы и другие файлы доступны в центре загрузок.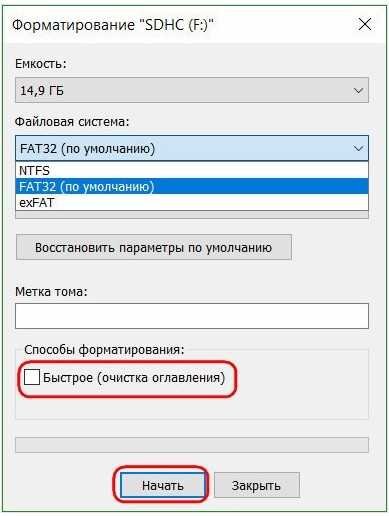
Был ли этот FAQ полезен?
Ваш отзыв поможет нам улучшить работу сайта.
Что вам не понравилось в этой статье?
- Недоволен продуктом
- Слишком сложно
- Неверный заголовок
- Не относится к моей проблеме
- Слишком туманное объяснение
- Другое
Как мы можем это улучшить?
Спасибо
Спасибо за обращение
Нажмите здесь, чтобы связаться с технической поддержкой TP-Link.
Почему моя камера говорит мне отформатировать SD-карту [2023 Все причины]
СОДЕРЖИМОЕ СТРАНИЦЫ:
- Почему моя камера говорит мне отформатировать SD-карту
- для камеры в Windows
- Формат SD-карты для камеры на камере
- для камеры в Android
SD-карта формата
SD-карта формата
SD-карты — одно из популярных решений для хранения различных мультимедийных устройств.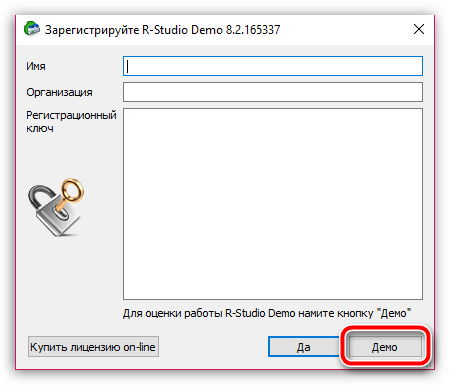 Различное использование SD-карт делает их подверженными повреждениям, таким как случайное повреждение или проблемы с форматированием. Все эти случаи приводят к потере данных на SD-картах, что не ожидается в таких устройствах, как фотоаппараты. Следовательно, многие пользователи могут искать решения, почему моя камера говорит им отформатировать SD-карту.
Различное использование SD-карт делает их подверженными повреждениям, таким как случайное повреждение или проблемы с форматированием. Все эти случаи приводят к потере данных на SD-картах, что не ожидается в таких устройствах, как фотоаппараты. Следовательно, многие пользователи могут искать решения, почему моя камера говорит им отформатировать SD-карту.
Сообщите нам все об этом сообщении об ошибке «отформатировать SD-карту» для камеры. Мы рассмотрим основные причины этой проблемы, а затем рассмотрим три основных метода форматирования SD-карт для камеры без потери данных. Читатели смогут решить этот вопрос самостоятельно к концу статьи.
Почему моя камера говорит мне отформатировать SD-карту
Сообщение о форматировании SD-карты на камере указывает на ее неисправность. Прерванный процесс записи на SD-карту, поврежденная SD-карта, потеря файлов камеры или компьютера для чтения и записи и т. д. могут вызвать необходимость форматирования SD-карты. Зачем форматировать SD-карту?
Возможные причины, по которым камера показывает формат сообщения SD-карты:
- SD-карта заполнена без слишком большого количества файлов: как полный.
 В таких случаях требуется специальное форматирование для обеспечения полного удаления данных SD-карты.
В таких случаях требуется специальное форматирование для обеспечения полного удаления данных SD-карты. - SD-карта перестала работать: Любой поврежденный файл или вредоносное ПО могут привести к тому, что SD-карта перестанет работать. Следовательно, все, что вам нужно сделать, это отформатировать его, чтобы начать использовать его на своей камере.
- SD-карта несовместима: Необходимо использовать SD-карту, совместимую с вашей камерой. Несоответствие форматов файлов может вызвать проблемы несовместимости на устройстве.
Следовательно, если SD-карта заполнена, перестала работать или несовместима, требуется специальное форматирование. Все, что вам нужно сделать, это убедиться, что форматирование не приведет к случайной потере данных.
Кстати, вы можете щелкнуть следующие ссылки, чтобы узнать больше о SD-картах.
Что такое SD-карта Как работают SD-карты
Как отформатировать SD-карту для камеры без потери данных
Узнав об основных причинах, по которым камера показывает формат SD-карты, все сводится к началу.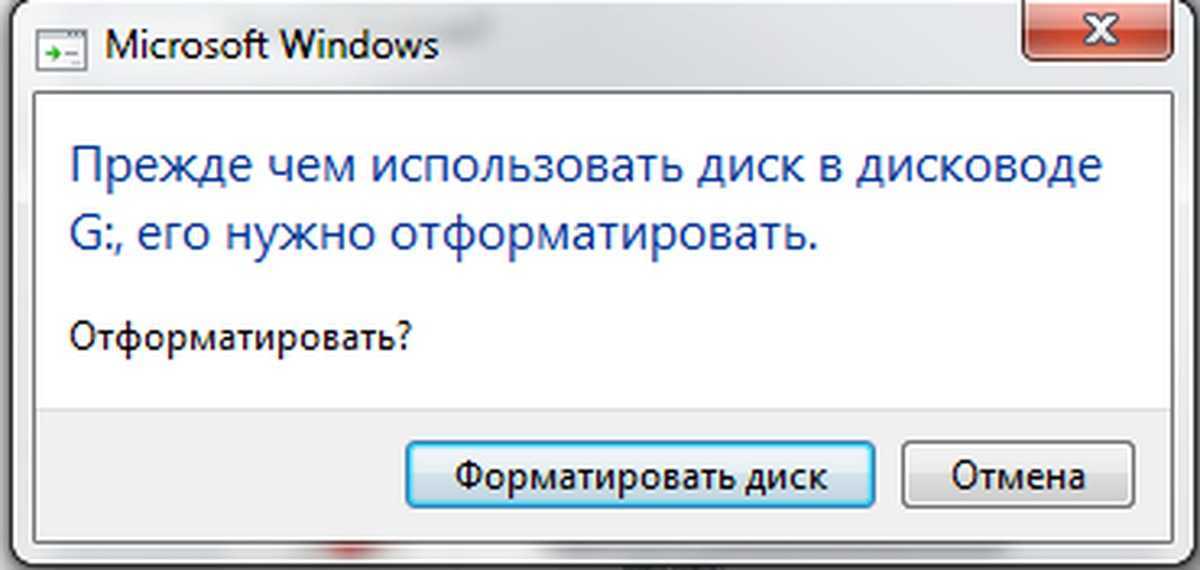 методы форматирования SD-карты для камеры. Мы подготовили подробный список трех лучших способов форматирования SD-карты камеры без потери данных. Это:
методы форматирования SD-карты для камеры. Мы подготовили подробный список трех лучших способов форматирования SD-карты камеры без потери данных. Это:
Способ 1. Форматирование SD-карты для камеры в Windows
Способ 2. Форматирование SD-карты для камеры в камере
Метод 3. Форматирование SD-карты для камеры в Android
Давайте подробно сравним эти методы, основанные на различных функциях. Изучив сравнительную таблицу, упомянутую выше, вы можете найти эффективный инструмент для форматирования SD-карты для камеры. EaseUS Partition Master Free — это самый простой и лучший выбор для форматирования ваших SD-карт для использования в камерах.
| Особенность | Формат SD-карты для камеры в Windows | Формат SD-карты для камеры на камере | Формат SD-карты для камеры на Android |
|---|---|---|---|
| Безопасность |
|
|
|
| Скорость |
|
|
|
| Типы файловых систем |
|
|
|
Давайте подробно рассмотрим эти методы. Теперь давайте начнем с метода 1.
Теперь давайте начнем с метода 1.
Способ 1. Форматирование SD-карты для камеры в Windows
EaseUS Partition Master — универсальное решение для пользователей Windows, желающих отформатировать SD-карту для камеры. Он без проблем работает в Windows XP, Windows Vista и Windows 7/8/8.1/10/11. Он предлагает быстрое преобразование системных форматов файлов, таких как NTFS/FAT32, чтобы обеспечить наилучшую систему форматов файлов в соответствии с требованиями устройства. Теперь загрузите его и следуйте следующему руководству, чтобы отформатировать SD-карту.
Шаг 1. Найдите свою SD-карту, щелкните правой кнопкой мыши раздел, который хотите отформатировать, и выберите «Форматировать».
Шаг 2. Установите новую метку раздела, файловую систему (NTFS/FAT32/EXT2/EXT3/EXT4/exFAT) и размер кластера для выбранного раздела, затем нажмите «ОК».
Шаг 3. Нажмите «Да» во всплывающем окне, чтобы продолжить.
Шаг 4. Нажмите кнопку «Выполнить 1 задачу» на панели инструментов, затем нажмите «Применить», чтобы начать форматирование SD-карты.
Новички в Windows могут использовать EaseUS Partition Master для форматирования SD-карт, настройки дискового пространства, создания разделов на USB-накопителе, настройки жесткого диска, объединения разделов и т. д.
Особенности:
- типы систем, такие как exFAT, ReFS, FAT12/16/32, EXT 2/3/4, NTFS и т. д.
- Он поддерживает устройства хранения, такие как SD-карты, USB-накопители, устройства хранения SSD, устройства хранения HDD, SCSI, SATA RAID, контроллеры IDE и конфигурации RAID.
- Это универсальный инструмент управления дисками для SD-карт, внешних жестких дисков, USB-накопителей и т. д.
- Все его основные функции доступны в бесплатной версии, а профессионалы могут перейти на платные планы в зависимости от своих требований к расширенным функциям форматирования.
- Предлагает пользователям бесплатную техническую поддержку в случае возникновения каких-либо проблем с использованием инструмента.
EaseUS Partition Master легко скачать с официального сайта или нажать на кнопку ниже.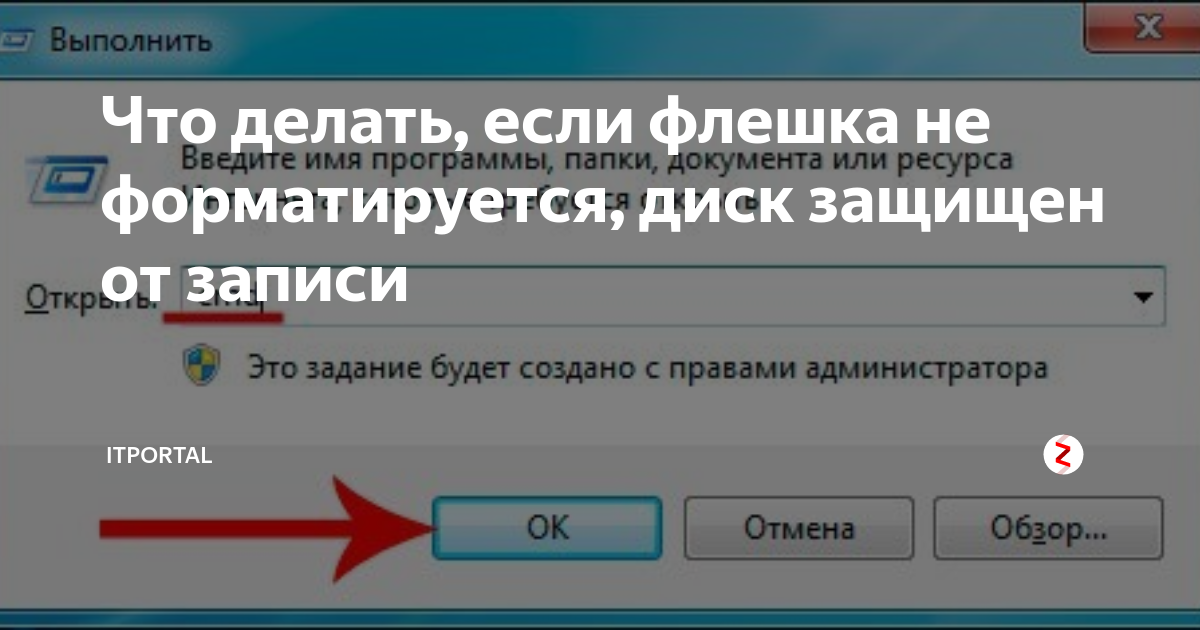
Метод 2. Форматирование SD-карты для камеры на камере
Узнав о форматировании SD-карты для камеры в Windows с помощью EaseUS Partition Master, пришло время завершить форматирование на камере. Прежде всего, необходимо создать резервную копию файлов на SD-карте на компьютере или любом другом устройстве хранения. После этого быстрые шаги для форматирования SD-карты для камеры на камере:
Шаг 1. Вставьте SD-карту, когда камера выключена.
Шаг 2. Включите камеру.
Шаг 3. Зайдите в «Меню».
Шаг 4. Перейдите в «Настройка» и выберите «Форматировать карту». Нажмите «ОК».
Шаг 5. Фотокамере потребуется несколько минут, чтобы отформатировать SD-карту и выключить ее после завершения.
Если SD-карта не работает в камере, извлеките ее и снова вставьте SD-карту в камеру. Затем проверьте, устранена ли проблема.
Кроме того, если у вас сейчас нет камеры, вы также можете отформатировать SD-карту на телефоне Android.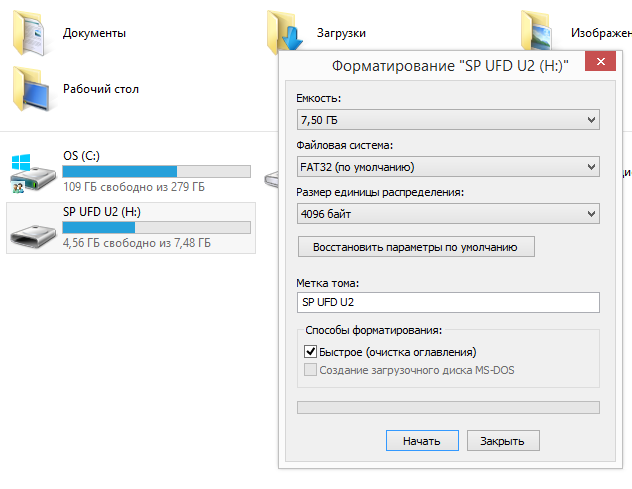 Посмотрим, как.
Посмотрим, как.
Способ 3. Форматирование SD-карты для камеры в Android
Узнав о форматировании SD-карты для камеры в фотоаппарате, дело доходит до завершения форматирования в Android. Вы можете сделать это на своем смартфоне или любом другом устройстве, работающем на операционной системе Android. Быстрые шаги для того же:
Шаг 1. Откройте меню «Уход за устройством» в «Настройках» Android-устройства.
Шаг 2. Нажмите «Хранилище», а затем «Дополнительно».
Шаг 3. Перейдите в «Портативное хранилище» и выберите SD-карту.
Шаг 4. Нажмите «Форматировать» и «Форматировать SD-карту».
Шаг 5. Перезагрузите устройство, чтобы проверить, отформатирована ли SD-карта.
Вот ссылка, которая поможет вам, если ваша SD-карта не определяется в вашем телефоне.
Как исправить SD-карту, не обнаруженную в Android Phone/Windows Error [2023 New]
Ниже приведены конкретные методы обнаружения SD-карты и восстановления необнаруженных SD-карт на вашем телефоне Android и ПК без потери каких-либо данных.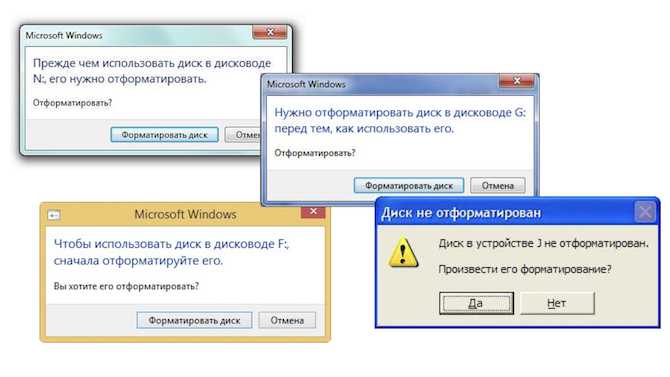
Заключение
Надеюсь, все ясно, почему моя камера говорит мне отформатировать мою проблему с SD-картой. Легко понять различные причины, по которым камера показывает формат моей SD-карты. Это может быть SD-карта, заполненная без достаточного количества данных, SD-карта перестала работать, несовместимая SD-карта и т. д.
Различные способы форматирования SD-карт для камеры без потери данных в Windows, Camera и Android. Подробные шаги и основные функции этих методов легко пройти. Даже новички могут использовать эти методы, чтобы решить проблему, почему моя камера говорит им отформатировать мою SD-карту.
Вам также могут понравиться:
Отформатировать USB с помощью CMD Отформатировать SSD в FAT32
Часто задаваемые вопросы о том, почему моя камера говорит мне отформатировать SD-карту?
После подробного изучения того, почему моя камера говорит мне отформатировать SD-карту, у вас могут возникнуть вопросы. Позвольте нам помочь вам с основными и часто задаваемыми вопросами, связанными с тем же, чтобы быстро помочь нашим читателям.
1. Как исправить, что моя камера не читает SD-карту?
Починить камеру, не читающую SD-карту, легко следующим образом:
- Извлеките карту памяти из камеры.
- Временно переместите язычок блокировки в положение блокировки
- Переместите язычок блокировки в положение разблокировки.
- Проверьте, нет ли проблем с картой памяти.
- Выключить камеру.
- Несколько раз извлеките вставку карты памяти.
- Включите камеру еще раз, чтобы проверить, устранена ли проблема.
2. Как отформатировать SD-карту до нормального состояния?
Чтобы отформатировать SD-карту до нормального состояния, выполните следующие действия:
- Подключите SD-карту к системе с помощью устройства чтения SD-карт.
- Выберите «Этот компьютер» и откройте проводник Windows.
- Щелкните правой кнопкой мыши SD-карту и выберите «Форматировать».
- Выберите файловую систему и установите новую метку для SD-карты.

- Нажмите «Пуск» и «ОК», чтобы подтвердить форматирование.
3. Можно ли восстановить отформатированную SD карту canon?
Отформатированная SD-карта canon будет содержать удаленные файлы до тех пор, пока новые данные не перезапишут ее. Следовательно, специальное программное обеспечение для восстановления SD-карты может восстановить данные с отформатированной SD-карты canon.
4. Почему моя камера говорит, что карта не отформатирована?
Камера показывает «карта не отформатирована», если карта имеет какое-либо физическое или логическое повреждение. Это может быть связано с внезапным прекращением операций с SD-картой, внезапным отключением системы во время использования SD-карты и т. д.
Как исправить и восстановить данные с SD-карты без форматирования (2023)
«Вам необходимо отформатировать диск, прежде чем вы сможете его использовать». Страшное сообщение об ошибке появится рано или поздно, поэтому вы должны знать, как его исправить, тем более что продолжение форматирования означает, что вы потеряете свои данные.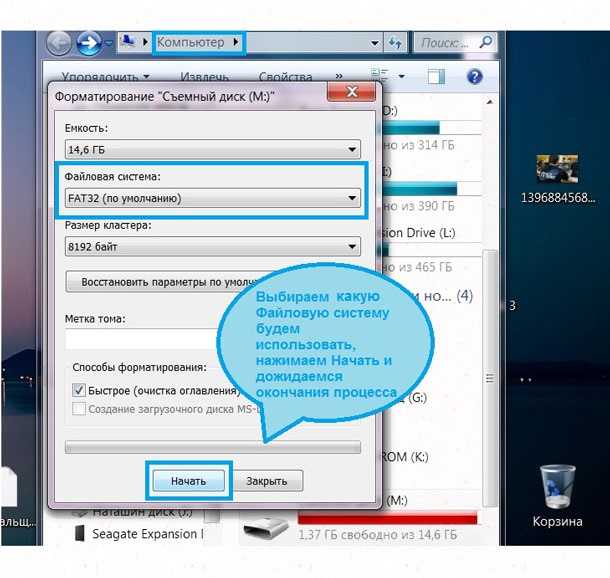 С другой стороны, игнорирование этого также может привести к возможной потере данных.
С другой стороны, игнорирование этого также может привести к возможной потере данных.
К счастью, это распространенная ошибка, и есть проверенные способы исправить SD-карту без форматирования. Эта статья научит вас, как это сделать.
🗨️
Совет для профессионалов: Первое форматирование SD-карты — это радикальная мера. Не делайте этого, пока не прочитаете эту статью. Нажмите здесь, чтобы сразу перейти к разделу восстановления.
Почему ваша SD-карта требует форматирования
На самом деле к возникновению этой ошибки может привести множество факторов. Но выяснение того, что вызвало это в вашем случае, может помочь вам быстрее найти решение. Вот некоторые из обычных виновников:
- 🦠 Коррупция . Повреждение может помешать вашей SD-карте работать должным образом или распознать ее компьютером. Повреждение происходит из-за вирусных атак, прерываний процесса чтения/записи, неправильного извлечения и других логических повреждений.
 К счастью, есть способы восстановить SD-карту и даже восстановить файлы с поврежденной SD-карты, используя методы, описанные в этой статье.
К счастью, есть способы восстановить SD-карту и даже восстановить файлы с поврежденной SD-карты, используя методы, описанные в этой статье. - 🔥 Физический урон . При неосторожном обращении вы можете легко погнуть, скрутить и треснуть SD-карту. Когда вы отсоединяете металлические контакты SD-карты, вы создаете проблемы с подключением между устройствами. Пыль и мусор также могут попасть на разъемы.
- ❌ Поддельный продукт . Поддельные SD-карты имеют более низкое качество и часто искажают либо объем памяти, либо скорость чтения/записи (или и то, и другое). Когда вы покупаете поддельный продукт, вы не можете предсказать, как он будет работать.
- ⚙️ Устаревшие драйверы . Драйверы помогают вашей операционной системе читать внешние диски. Следовательно, устаревшая карта может сделать вашу SD-карту неузнаваемой.
- 🔄 Прерывание передачи файла . Если передача файла прервана (например, из-за отключения электроэнергии или извлечения карты во время передачи), файловая система карты может быть повреждена, что потребует форматирования карты.

- ⚠️ Конфликт операционной системы и формата карты : Вам может быть предложено отформатировать карту памяти, если она ранее использовалась на устройстве с операционной системой, отличной от той, которую вы используете в данный момент. Это происходит потому, что разные операционные системы используют/могут читать разные файловые системы.
Как получить данные с SD-карты без форматирования
Прежде чем пытаться исправить вашу SD-карту, мы настоятельно рекомендуем вам сначала получить свои данные. Обращение с проблемным устройством хранения часто может усугубить ситуацию. И если вам все же придется прибегнуть к форматированию (например, в случае серьезных вирусных инфекций), это сотрет все данные на вашем диске.
⚠️
Хотя бывают случаи, когда вы все еще можете восстановить некоторые или даже все свои данные после форматирования SD-карты, эта статья посвящена избеганию форматирования — так что читайте дальше.
К счастью, вы можете восстановить файлы с SD-карты, требующей форматирования, с помощью программного обеспечения для восстановления данных. В этой статье мы будем использовать Disk Drill. Он мощный и простой в использовании, и он может получить доступ к устройствам, которые ваш компьютер отказывается распознавать (пока он отображается в диспетчере устройств).
В этой статье мы будем использовать Disk Drill. Он мощный и простой в использовании, и он может получить доступ к устройствам, которые ваш компьютер отказывается распознавать (пока он отображается в диспетчере устройств).
Чтобы восстановить SD-карту без форматирования с помощью Disk Drill:
✅
Примечание: Disk Drill — это бесплатный инструмент, вы можете использовать бесплатную версию для восстановления до 500 МБ данных, не платя ни копейки. Ознакомьтесь с этим обзором Disk Drill, если хотите узнать больше о многих функциях Disk Drill.
- Загрузите и установите Disk Drill.
- Подключите SD-карту, которую попросили отформатировать, через встроенный считыватель ноутбука или внешний. Затем запустите Disk Drill.
- Выберите SD-карту и нажмите Поиск потерянных данных , чтобы начать процесс сканирования.
- Щелкните Просмотрите найденные элементы . Он направит вас к списку восстанавливаемых файлов.

- Наведите указатель мыши на правую часть любого файла, чтобы просмотреть его. Вы также можете найти конкретный файл с помощью панели поиска, используя его имя или расширение файла или поиск по типу файла.
- Установите флажок рядом с файлом, который вы хотите восстановить, и нажмите Восстановить . Кроме того, вы можете оставить их пустыми и нажать Восстановить все .
- Выберите папку назначения, в которой вы хотите сохранить восстановленные файлы. Обязательно выберите местоположение , отличное от вашей SD-карты , чтобы избежать перезаписи файлов, находящихся в очереди. Затем нажмите OK , чтобы начать процесс восстановления.
❗️
Если ваша SD-карта физически повреждена, вам необходимо отправить поврежденную SD-карту в надежную профессиональную службу восстановления SD-карт в вашем регионе. У них есть необходимые инструменты, помещения и специалисты.
Как исправить поврежденную SD-карту без форматирования
Форматирование SD-карты полностью стирает ваши данные… Вероятно, вы этого не хотите.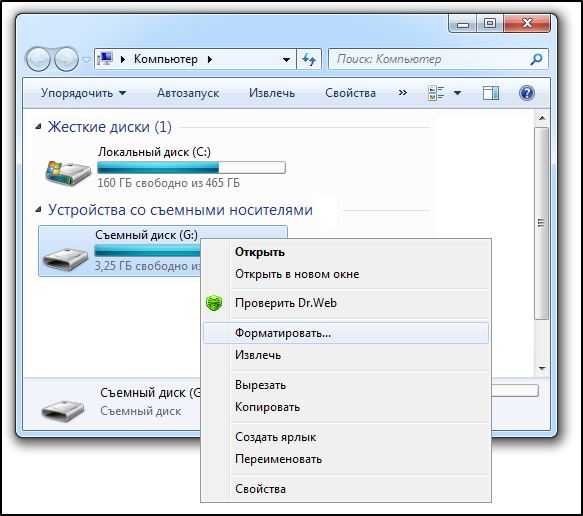 К счастью, есть способы восстановить поврежденное запоминающее устройство без его форматирования.
К счастью, есть способы восстановить поврежденное запоминающее устройство без его форматирования.
Первый шаг в восстановлении поврежденной SD-карты без форматирования — убедиться, что она читаема. Ваша операционная система должна распознать его в диспетчере устройств, даже если он не отображается в проводнике. Пока он отображается в диспетчере устройств, вы можете попробовать один из этих 6 методов.
Метод 1. Попробуйте использовать другое устройство (например, USB-порт, устройство чтения карт памяти или ПК)
Этот метод представляет собой набор быстрых исправлений на случай, если проблема носит механический характер:
- Проверьте стороны SD-карты для небольшого физического коммутатора. Это блокирует и разблокирует вашу SD-карту — вот как это выглядит. Попробуйте разблокировать его и снова подключить к компьютеру.
- Используйте сухую ткань из микрофибры, чтобы очистить SD-карту и/или порты от пыли и мусора.
- Используйте другой порт, адаптер SD-карты (если вы используете карту micro SD) или совершенно другой компьютер и посмотрите, появится ли ошибка.

Способ 2. Назначьте новую букву диска
Неправильное обновление ОС или даже зависание компьютера могут нарушить назначение буквы диска. Если ваша SD-карта не отображается в проводнике, возможно, у нее конфликтующая буква с локальным диском или ее может вообще не быть.
Чтобы назначить/изменить букву диска, выполните следующие действия:
- Нажмите ( Клавиша Windows + X ) и выберите Управление дисками .
- Щелкните правой кнопкой мыши поврежденную SD-карту. И выберите Изменить букву диска и пути из выпадающего списка.
- Нажмите кнопку Изменить .
- Назначьте букву и нажмите ОК , чтобы применить изменения.
Способ 3. Переустановите драйверы SD-карты
Windows автоматически установит драйверы. Но все еще может пойти не так, и мы можем получить неисправное обновление драйвера во время процесса. Исправление здесь заключается в том, чтобы сначала удалить текущий драйвер.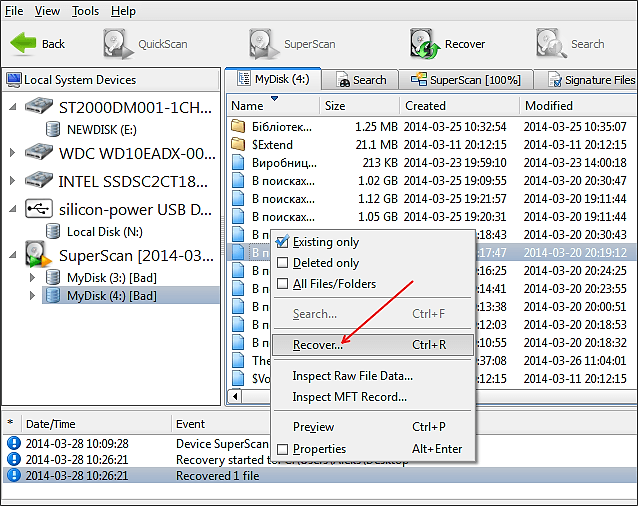 Затем вы можете переустановить последнюю версию драйвера из Интернета — автоматически или вручную.
Затем вы можете переустановить последнюю версию драйвера из Интернета — автоматически или вручную.
Вот как это сделать:
- Нажмите ( Клавиша Windows + X ), чтобы открыть меню быстрого доступа.
- Выберите Диспетчер устройств .
- Исследуйте и найдите свою SD-карту. Это может быть в разделе «Диски».
- Щелкните правой кнопкой мыши SD-карту и выберите Обновить драйвер .
- Выберите Автоматический поиск обновленного программного обеспечения драйвера , чтобы начать процесс сканирования.
- Нажмите Обновить драйвер .
👀
Чтобы вручную обновить драйвер, перейдите на сайт производителя. Оттуда вы можете найти и загрузить последнюю версию драйвера.
Метод 4: Используйте команду CHKDSK
Если ни один из предыдущих методов не работает, вы можете попробовать использовать командную строку для проверки наличия ошибок карты памяти. Мы не можем гарантировать, что ваши данные будут на 100% неповрежденными после процесса. Лучше сначала восстановить файлы и сделать резервную копию данных, прежде чем пытаться использовать этот метод.
Лучше сначала восстановить файлы и сделать резервную копию данных, прежде чем пытаться использовать этот метод.
Если вы хотите использовать CHKDSK для исправления вашей SD-карты, выполните следующие действия:
- Нажмите ( ключ Windows + X ).
- Выберите Командная строка (администратор) [или PowerShell (админ) ] для запуска от имени администратора. Кроме того, вы можете ввести cmd в строке поиска в правом нижнем углу экрана.
- Введите эту команду: буква диска chkdsk: /f (не забудьте заменить «букву диска» на фактическую, например: «chkdsk E: /f»). Затем нажмите кнопку «Ввод». Подождите, пока это закончится.
- Если система обнаружит поврежденные сектора, вы получите уведомление. Когда это произойдет, введите Y и снова нажмите Enter, чтобы начать восстановление файловой структуры вашего SD.
- Дождитесь завершения процесса, который может занять от нескольких минут до нескольких часов, в зависимости от размера вашей SD-карты.

Способ 5. Используйте средство восстановления Windows
Средство восстановления Windows — это встроенная утилита, которая может проверять наличие ошибок в файловой системе. Если это не появляется автоматически, вы можете запустить его вручную, выполнив следующие действия:
- Откройте Проводник.
- Выберите Этот ПК на левой боковой панели.
- Щелкните правой кнопкой мыши поврежденную SD-карту и выберите Свойства .
- Перейдите к Инструменты и нажмите Проверить .
- Нажмите Сканировать и восстановить диск , чтобы начать процесс.
⚠️
A Невозможно восстановить во время использования Сообщение об ошибке появится, если на поврежденной SD-карте есть несохраненный файл. Вам нужно сохранить и закрыть его, прежде чем вы сможете продолжить ремонт.
Метод 6: использование команды Diskpart без форматирования
Этот метод обновляет состояние вашей SD-карты и может привести к некоторой потере данных.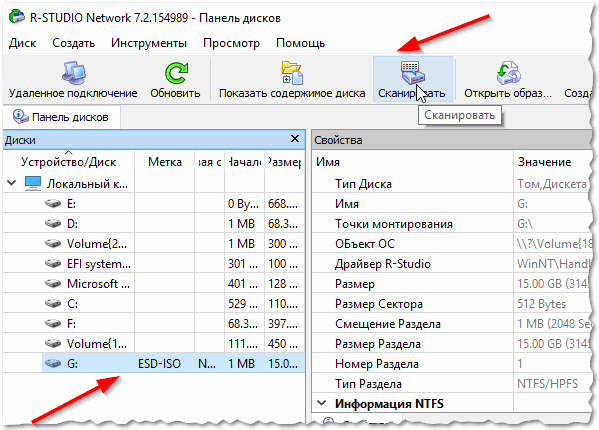 Пожалуйста, убедитесь, что вы восстановили свои файлы и сначала сохранили резервную копию. Помните: вы всегда можете восстановить данные с SD-карты без форматирования с помощью программного обеспечения для восстановления данных.
Пожалуйста, убедитесь, что вы восстановили свои файлы и сначала сохранили резервную копию. Помните: вы всегда можете восстановить данные с SD-карты без форматирования с помощью программного обеспечения для восстановления данных.
Вот как использовать команду Diskpart:
- Подключите SD-карту к компьютеру.
- Попадание ( Ключ Windows + х ).
- Выберите Командная строка (администратор) [или PowerShell (админ) ] для запуска от имени администратора. Кроме того, вы можете ввести cmd в строку поиска, расположенную в левом нижнем углу экрана.
- Введите следующую команду и нажмите Enter: diskpart
- Введите следующую команду и снова нажмите кнопку Enter: list disk
- Введите следующую команду и нажмите Enter: выберите диск 1 Замените «1» любым номером, присвоенным вашей SD-карте.
- Введите следующую команду и нажмите Enter: восстановить
FAQ
Как восстановить файлы с карты памяти без форматирования?
Вы можете восстановить файлы с карты памяти без форматирования с помощью Disk Drill:
- Загрузите и установите Disk Drill.

- Подключите SD-карту, которую требуется отформатировать, к компьютеру.
- Запустите приложение и отсканируйте SD-карту.
- Выберите файлы, которые вы хотите восстановить, и нажмите кнопку Восстановить .
- Выберите папку назначения и нажмите OK .
Как восстановить фото с SD карты без форматирования?
Чтобы восстановить удаленные фотографии с SD-карты без ее форматирования, используйте программное обеспечение для восстановления фотографий. Это специальные инструменты, которые могут извлекать и восстанавливать данные непосредственно из файловой системы SD-карты без необходимости ее форматирования.
Как исправить поврежденную SD-карту без форматирования на Android?
Вот способы восстановления поврежденной SD-карты без форматирования с помощью Android:
- Обновите Android-устройство
- Разблокируйте защиту от записи на SD-карте
- Очистите SD-карту, слот для карты и устройство чтения карт
- Используйте внешний кард-ридер, который подходит к порту вашего устройства Android
- Проверьте местоположение USB-накопителя
Вы также можете исправить необработанную SD-карту без ПК.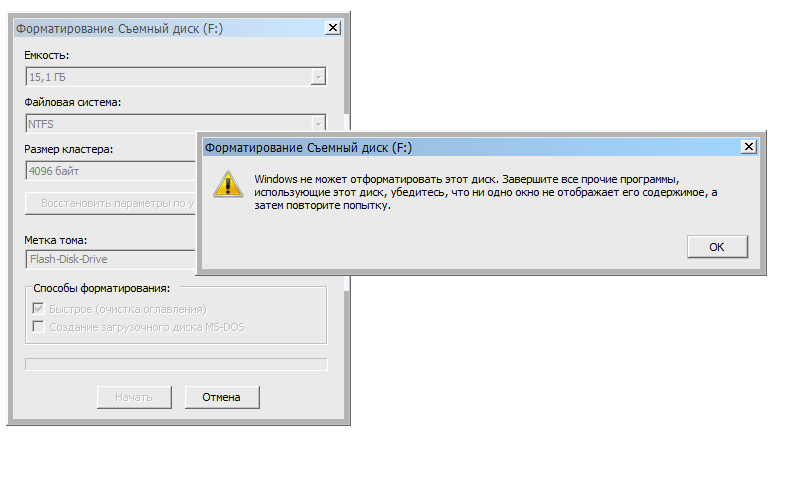 Если у вас нет другого выбора, кроме как отформатировать его, сначала используйте программное обеспечение для восстановления данных, чтобы получить файлы и создать их резервную копию в безопасном месте.
Если у вас нет другого выбора, кроме как отформатировать его, сначала используйте программное обеспечение для восстановления данных, чтобы получить файлы и создать их резервную копию в безопасном месте.
Как восстановить удаленные файлы с SD-карты без программного обеспечения?
Профессиональное программное обеспечение для восстановления данных — ваш лучший выбор, если вы хотите восстановить потерянные данные. Но если вы не хотите его использовать, вот как восстановить удаленные файлы с SD-карты без программного обеспечения, используя несколько встроенных инструментов Windows:
- Используйте командную строку — работает, когда файлы не удалены навсегда.
- Использовать историю файлов Windows — эта новая функция Windows позволяет вам вернуться к предыдущей версии вашей системы, но только если вы включили историю файлов до того, как произошло удаление.
Обратите внимание, что Disk Drill предлагает бесплатную версию для пользователей Windows. Используя его бесплатную версию, вы можете сканировать SD-карту на наличие восстанавливаемых файлов и восстанавливать до 500 МБ данных. Так что вы особо ничего не потеряете, если попробуете. Если у вас ограниченный бюджет, вы также можете попробовать бесплатное программное обеспечение для восстановления SD-карт, но оправдайте свои ожидания.
Используя его бесплатную версию, вы можете сканировать SD-карту на наличие восстанавливаемых файлов и восстанавливать до 500 МБ данных. Так что вы особо ничего не потеряете, если попробуете. Если у вас ограниченный бюджет, вы также можете попробовать бесплатное программное обеспечение для восстановления SD-карт, но оправдайте свои ожидания.
Можно ли отформатировать SD-карту без потери данных?
Да, SD-карту можно отформатировать без потери данных с помощью программного обеспечения для восстановления данных.
- Используйте Disk Drill для создания резервной копии образа. Защитите свои файлы, создав резервную копию образа. Затем вы можете отформатировать SD-карту, не беспокоясь о потере данных. Создание побайтовой резервной копии — бесплатная функция, и вы можете бесплатно восстановить до 500 МБ.
- Используйте «Быстрое форматирование» — в некоторых случаях быстрое форматирование решает проблему с сообщением об ошибке, но ваши данные не будут на 100% безопасны.
 Затем вы можете использовать Disk Drill, чтобы получить потерянные данные с SD-карты после форматирования.
Затем вы можете использовать Disk Drill, чтобы получить потерянные данные с SD-карты после форматирования.
Как отформатировать поврежденную SD-карту на Android?
Вам не нужен компьютер для форматирования SD-карты; Вы можете сделать это прямо со своего мобильного телефона Android. Вот как:
- Перейдите в «Настройки» > «Уход за устройством»
- Выберите «Хранилище»
- Нажмите «Дополнительно»
- В разделе «Портативное хранилище» выберите SD-карту. Затем нажмите на трехточечный значок.
- Выберите формат
- Нажмите «Форматировать SD-карту», чтобы подтвердить процесс
Существует ли надежный инструмент для восстановления SD-карты?
Да! Недавно мы писали о лучших на рынке инструментах для ремонта SD-карт с учетом их стоимости, производительности и оценок пользователей.
Заключение
Форматирование SD-карты всегда должно быть последним средством.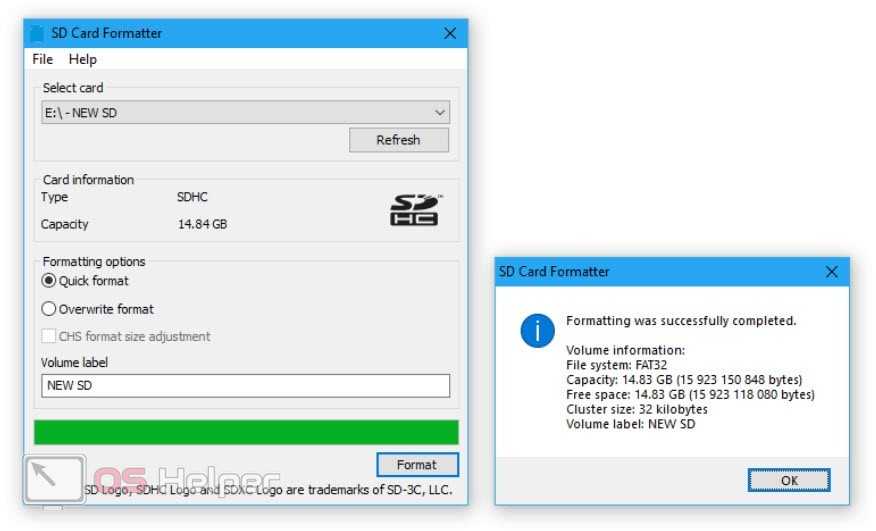 На всякий случай удалите файлы с SD-карты и/или создайте резервную копию данных, как только обнаружите какие-либо признаки повреждения. Но если уже слишком поздно, вы можете попробовать перечисленные нами методы для извлечения ваших данных с SD-карты без форматирования.
На всякий случай удалите файлы с SD-карты и/или создайте резервную копию данных, как только обнаружите какие-либо признаки повреждения. Но если уже слишком поздно, вы можете попробовать перечисленные нами методы для извлечения ваших данных с SD-карты без форматирования.
Вот еще несколько советов, как избежать этой ошибки (или хотя бы избежать худших последствий): Покупайте оригинальные SD-карты. Всегда правильно извлекайте SD-карту, прежде чем отсоединять ее от компьютера. Используйте антивирусные программы, чтобы избежать заражения вредоносными программами. И снова сделайте резервную копию ваших данных!
Алехандро Сантос в начале своей жизни был и техническим специалистом, и писателем. В детстве вы могли найти его в ремонтной мастерской своего дяди, помогающего чинить компьютеры клиентов. Сегодня вы найдете его работы по восстановлению данных и тестированию программного обеспечения, опубликованные на нескольких технических веб-сайтах, которые продолжают помогать пользователям издалека.

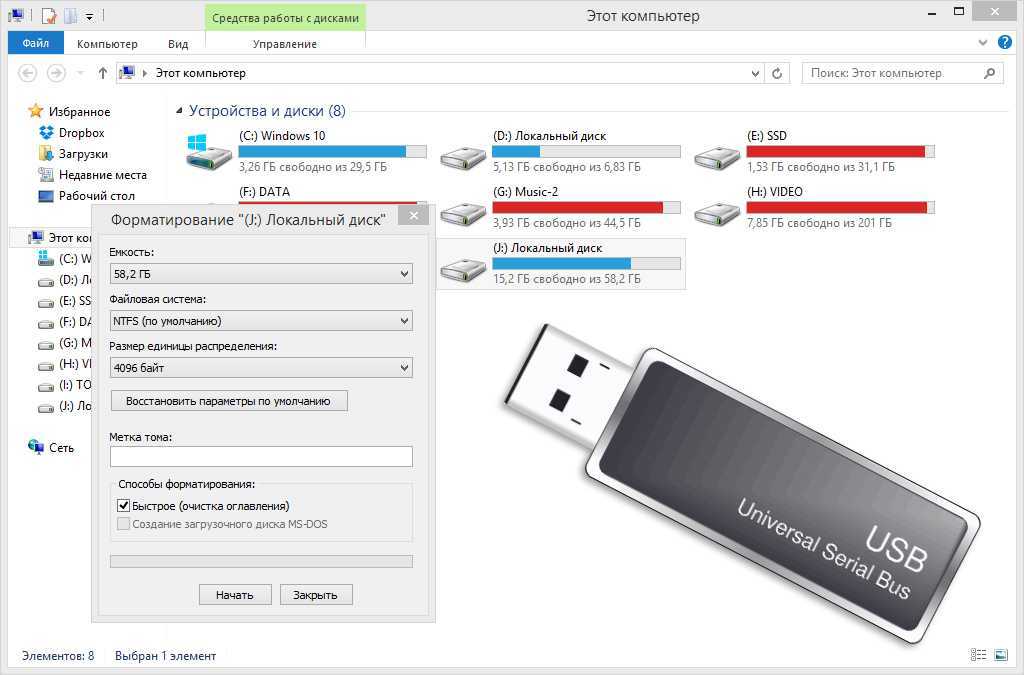 В таких случаях требуется специальное форматирование для обеспечения полного удаления данных SD-карты.
В таких случаях требуется специальное форматирование для обеспечения полного удаления данных SD-карты.
 К счастью, есть способы восстановить SD-карту и даже восстановить файлы с поврежденной SD-карты, используя методы, описанные в этой статье.
К счастью, есть способы восстановить SD-карту и даже восстановить файлы с поврежденной SD-карты, используя методы, описанные в этой статье.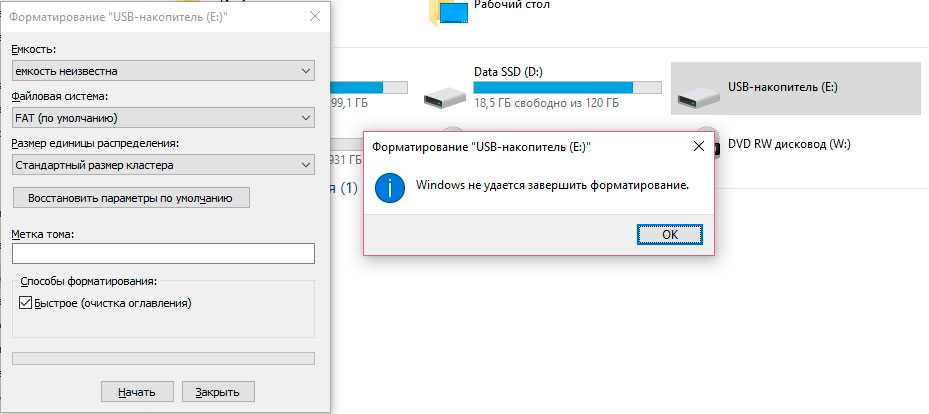
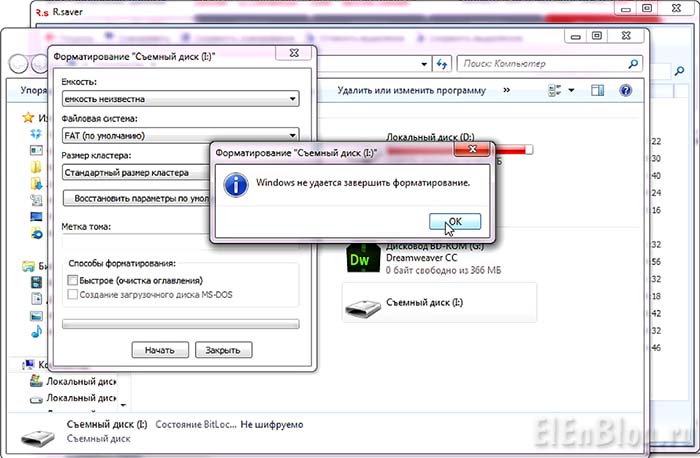


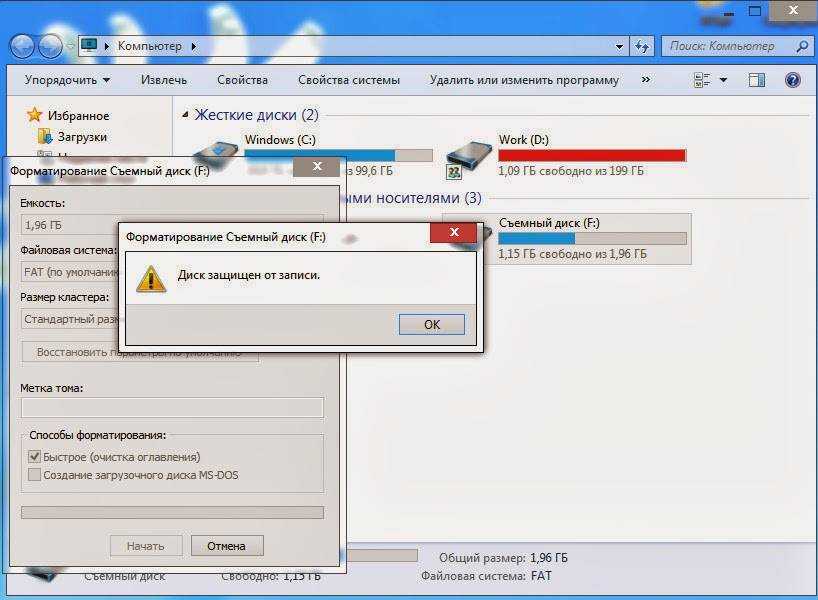
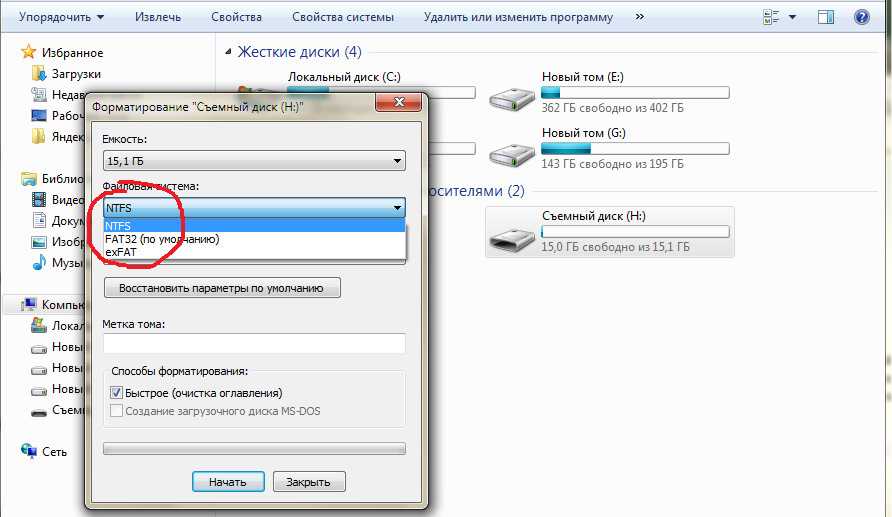 Затем вы можете использовать Disk Drill, чтобы получить потерянные данные с SD-карты после форматирования.
Затем вы можете использовать Disk Drill, чтобы получить потерянные данные с SD-карты после форматирования.