Виды биоса и установка операционных систем: Виды биоса и установка операционных систем
Содержание
BIOS и UEFI — что это такое БИОС простыми словами и для чего он нужен?
войти в систему
Добро пожаловат!Войдите в свой аккаунт
Ваше имя пользователя
Ваш пароль
Вы забыли свой пароль?
завести аккаунт
Зарегистрироваться
Добро пожаловат!Зарегистрируйтесь для создания учетной записи
Ваш адрес электронной почты
Ваше имя пользователя
Пароль будет выслан Вам по электронной почте.
восстановление пароля
Восстановите свой пароль
Ваш адрес электронной почты
✅ BIOS — это система ввода-вывода работающая с набором микрокоманд которая взаимодействует с аппаратной частью компьютера и компонентов присоединенных к нему предназначен для начальной стадии загрузки компьютера.🔥
⚡️ Если простыми словами на пальцах объяснить принцип работы BIOS, то это можно описать несколькими словами.
рис.0 что такое BIOS?
✅ БИОС — это набор определенных команд которые при включении компьютера смотрят какое оборудование 🔥 (ОЗУ, ЦП, видеокарта, мышка и клава и др) подключены к материнской плате и начинает устанавливать с ними связь проверяя их работу и совместимость и если все ок, то процесс передается от ⚡️ BIOS дальше, если есть какие то проблемы или ошибки, то у вас появится ошибка на черном экране или вообще ничего не включиться и 🔥 BIOS будет подавать сигналы короткие и длинные (где нужно в зависимости от последовательности этих сигналов смотреть, что вышло из строя — таблица звуковых сигналов BIOS) иными словами в процессе загрузки ⚡️ BIOS тестирует ПК и производит запуск ОС. BIOS– переводится как Basic InputOutput System — «базовая система ввода-вывода». На сегодняшний день существует несколько версий БИОСа.✅
BIOS– переводится как Basic InputOutput System — «базовая система ввода-вывода». На сегодняшний день существует несколько версий БИОСа.✅
Виды BIOS
🔥 на сегодняшний день можно выделить несколько самых популярных видов BIOS то специфических. ✅ В период расцвета настольных компьютерных систем почти каждая компания еще на тот момент могла выпускать все компоненты своего производство и естественно ПО он же БИОС они писали сами, но со временем все начало оптимизироваться и разделяться. ⚡️ Причина банальна — деньги и не хватка технологий и мозгов! (я всегда люблю примеры — компания всеми любимая Apple не производит телефоны сама, все ее компоненты изготавливаю разные производители и фирмы, но собирается это все на одном заводе — смысл я думаю понятен ) но давайте перейдем к списку
- Intel
- AMI
- Award
- UEFI
Intel BIOS
рис.1 что такое Intel BIOS
✅ Выпускаемые компанией Интел платы имеют предустановленный фирменный БИОС. Если немного заглянуть в историю, то это измененная АМИ. Еще можно встретить Intel/AMI6.0. После существенного преобразования интерфейса, изменения опций БИОС получил название Intel. В последних выпускаемых компанией версиях заметна визуальная схожесть с UEFI, а название стало Intel Visual BIOS.
Еще можно встретить Intel/AMI6.0. После существенного преобразования интерфейса, изменения опций БИОС получил название Intel. В последних выпускаемых компанией версиях заметна визуальная схожесть с UEFI, а название стало Intel Visual BIOS.
AMI BIOS
Разработчик из США, American Megatrends Inc. Этот БИОС применялся во всех старых 286, 386 ПК. Сегодня это самый часто встречаемый вид в ноутбуках Леново, Асус, MSI. Сегодня используется две версии:
AMI BIOS 2 версия
рис.2 что такое AMI BIOS 2 версия
Интерфейс имеет отличную от других версий структуру меню, выполнен в серо-синей гамме.
AMI BIOS 3 версия
рис.4 что такое AMI BIOS 3 версия?
AWARD BIOS
рис.4 AWARD BIOS
БИОСы этого типа занимают лидирующую позицию. Хоть компания Award Software и вошла в состав Phoenix , но маркировка осталась старой. В разных версиях интерфейс имеет свой вид. Например, модификация 4.51PG имеет два вертикальных окна.
БИОС UEFI
рис.5 что такое БИОС UEFI
Этот вид является самой современной технологией имеющий графический интерфейс, отдаленно напоминающий операционную систему из-за того что все настройки можно уже производить мышкой, а не клавиатурой как раньше.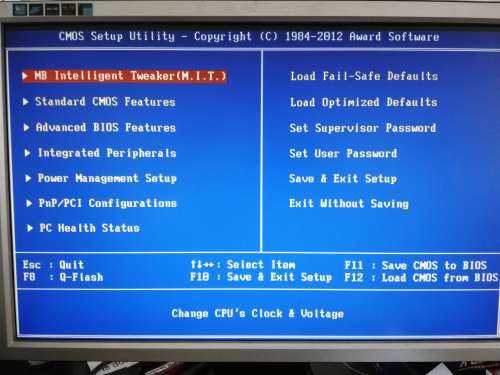 Также добавлены графические элементы и выведены с датчиками, делающие ее похожий на пульт диджея. Навигация интуитивно понятна, хотя если вы хотите переключиться в стандартный режиме, то вы можете перейти в режим Аdvanced и вы попадете во всеми любимый старый интерфейс биоса.
Также добавлены графические элементы и выведены с датчиками, делающие ее похожий на пульт диджея. Навигация интуитивно понятна, хотя если вы хотите переключиться в стандартный режиме, то вы можете перейти в режим Аdvanced и вы попадете во всеми любимый старый интерфейс биоса.
Отличия UEFI от БИОС
На сегодняшний момент кто собирается покупать компьютер может задаться себе вопрос:
- в чем отличие биос от uefi?
- какая разница между bios или uefi?
рис6. в чем отличия UEFI от БИОС
это хороший вопрос, но на данный момент, а сейчас начало 2020 года! компьютеров под операционной системной bios остается все меньше и меньше и если вы покупаете ПК поинтересуйтесь у продавца тут биос от uefi и если вам скажут биос, то я бы рекомендовал бы Вам сменить материнскую плату с поддержкой UEFI, причина банальна:
- в среднем ПК покупается на более чем 5 лет поэтому лучше покупать новое железо
- если вы не хацкер, а вы точно не он, раз читаете эту статью, то в uefi вам будет проще делать настройки из-за его визуального интерфейса
- uefi поддерживает новое железо
- управление можно производить мышью;
Ну а теперь главные технические особенности UEFI BIOS:
- UEFI Secure Boot — спорная система защита основанная на проверки цифровой подписи источника.
 Эта функция не даст запустить на вашем компьютере потенциально опасное ПО и если его заметит попросить перезагрузить комп или вообще не даст загрузиться ему (на данный момент это наверное самая первая функция которая отключается всеми пользователями при установке или перестановке windows которая идет в коробке с покупаемым ноутбуком или ПК, но следует всегда серьезно относится к таким моментам, потому как разработчики не просто так внедряют дополнительную защиту которая будет стоять на страже вашей безопасности)
Эта функция не даст запустить на вашем компьютере потенциально опасное ПО и если его заметит попросить перезагрузить комп или вообще не даст загрузиться ему (на данный момент это наверное самая первая функция которая отключается всеми пользователями при установке или перестановке windows которая идет в коробке с покупаемым ноутбуком или ПК, но следует всегда серьезно относится к таким моментам, потому как разработчики не просто так внедряют дополнительную защиту которая будет стоять на страже вашей безопасности) - Продвинутая защита от разгона — на данный момент каждый ребенок который выпрашивает у родителей новый ПК сразу лезет его разогнать не понимая общего смысла и принципа, а за чистую даже сам не может себе объяснить зачем он это делает (все дело в детском любопытстве и влиянию ТВ) и раньше бы после таких манипуляций вы бы отправились в сервис центр где через пару недель вас бы обрадовали, что это не гарантийный случай по причине неправильного разгона. Сейчас же в UEFI стоит «система от дурака» которая уже в автоматическом режиме просчитывает вероятность и не даст вам выйти за его пределы и даже если вы что то не так сделали у вас ничего не сгорит!
Для этой версии биоса имеется дополнительный обширный набор утилит. Пользователь может произвести резервное копирование данных, выполнить оптимизацию оперативной памяти. Ведущие производители уже давно заинтересовались этой модификацией и постепенно начали переход на UEFI всего оборудования.
Пользователь может произвести резервное копирование данных, выполнить оптимизацию оперативной памяти. Ведущие производители уже давно заинтересовались этой модификацией и постепенно начали переход на UEFI всего оборудования.
Обновление BIOS
Учитывая, что для многих пользователей обновление не приносит ощутимых улучшений, при недостаточной компетенции оборачивается неудачей, без необходимости обновлять БИОС не рекомендуется. Но есть ситуации, в которых без этой операции не обойтись:
- Несовместимость оборудования — бывает так, что вы покупаете допустим оперативную память, но воткнув в компьютер у вас, он либо не включается, либо пищит, либо выдает ошибки! Причина банальна, Ваш БИОС не понимаем как общаться с этим оборудованием, а вся причина в том, что эта память вышла лет через 3-5 после выхода вашей материнской платы и что бы она начала работать с ОЗУ нужно просто обновить набор команд (Обновить БИОС) (в большинстве случаем это бывает из более высоких частот работы ОЗУ)
- В вашей версии биоса были обнаружены критические ошибки которые нужно срочно исправить
- В новой версии Биоса доработали и существенно увеличили быстродействие компьютера
В любых ситуациях, прежде чем произвести обновление, необходимо изучить перечень внесенных в новый BIOS изменений.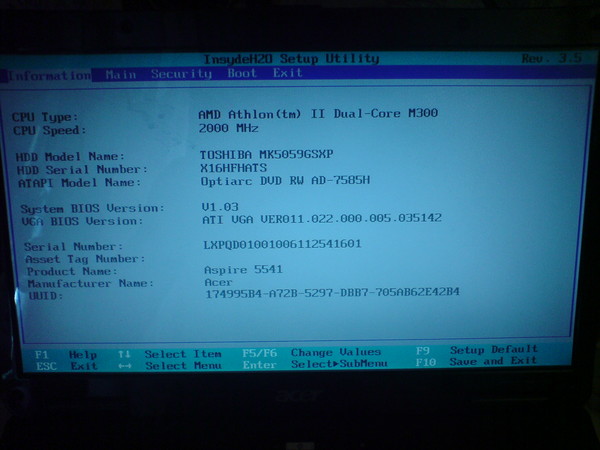 Следует убедиться, что они будут актуальными для ПК. Выпускающие компьютеры компании обновления выпускают часто. Их следует искать на официальных сайтах. Если оборудование собрано самостоятельно, то обновления ищут на вебсайте поставщика материнской платы.
Следует убедиться, что они будут актуальными для ПК. Выпускающие компьютеры компании обновления выпускают часто. Их следует искать на официальных сайтах. Если оборудование собрано самостоятельно, то обновления ищут на вебсайте поставщика материнской платы.
Когда обновлять BIOS не стоит
При стабильной работе компьютера лучше к BIOS не прикасаться. Случается, что после обновления на ПК начинают возникать проблемы. Поэтому если у вас все идеально работает, то и не трогайте биос!
Как узнать версию БИОС в своем ПК
Решив произвести обновление BIOS в первую очередь необходимо узнать какая версия работает в текущий момент. Есть много способов как можно узнать версию биоса, но мы рассмотрим самые основные!
- При включении компьютера у вас на первой заставке высветится информация в которой будет казана версия рис.7 Как узнать версию БИОС при включении ПК?
- с помощью стандартных средств Windows. При загрузки windows нажмите комбинацию клавиш Win+R. и в окне введите команду msinfo32 рис.
 8 узнаем версию Биоса через — msinfo32
8 узнаем версию Биоса через — msinfo32 - С помощью стороннего ПО — AIDA64
- С помощью стороннего ПО — CPU-Z
Где скачать обновление BIOS
Заключительной главой этой статьи будет информация где скачать обновление! Как бы банально это не было, но файлы которые нам нужны находятся на сайте производителя вашей материнской платы! Если вы не знаете, что за материнская плата, откройте крышку системного блога и посмотрите название какое написано на ней
рис.8 Как узнать название материнской платы
В нашем примере это производитель фирмы Asus, у вас это могут быть Gigabyte, MSI и др
Далее переходите на сайт производителя и через поиск находите вашу материнскую плату и в списке драйверов ищите пункты с Bios и скачивайте его на флешку
риc 9. скачать BIOS
Как обновить BIOS
После того как вы записали на флешку последнюю версию биоса для вашей материнской платы (перед сохранением микропрограммы на флешку ее нужно отформатировать в формат FAT16 или eFAT) и перезагружаем компьютер, после этого входит в биос и через настройки переходим в раздел обновления и вуаля!
рис10. Как обновить BIOS
Как обновить BIOS
Вот и все! можно ее дополнить, но уже и так много букв!
Сегодня мы научились делать следующие вопросы:
- как обновить биос?
- как установить биос?
- bios update
- updating bios
- биос материнской платы
- обновление биос
- установка биос
Если у вас остались вопросы, пишите их в комментриях будет дополнять и исправлять!
Последние
Subscribe
I’ve read and accept the Privacy Policy.
Похожие статьи:
Related
Что такое БИОС в компьютере или ноутбуке и для чего он нужен?
Содержание
- Назначение, функции и виды BIOS
- Что такое Uefi и Legacy в биос?
Приветствую на fast-wolker.ru! Сегодня мы разберем что такое БИОС и какую роль он играет. Представлять себе это необходимо даже начинающему пользователю, поскольку порой приходиться производить настройки компьютера именно через БИОС.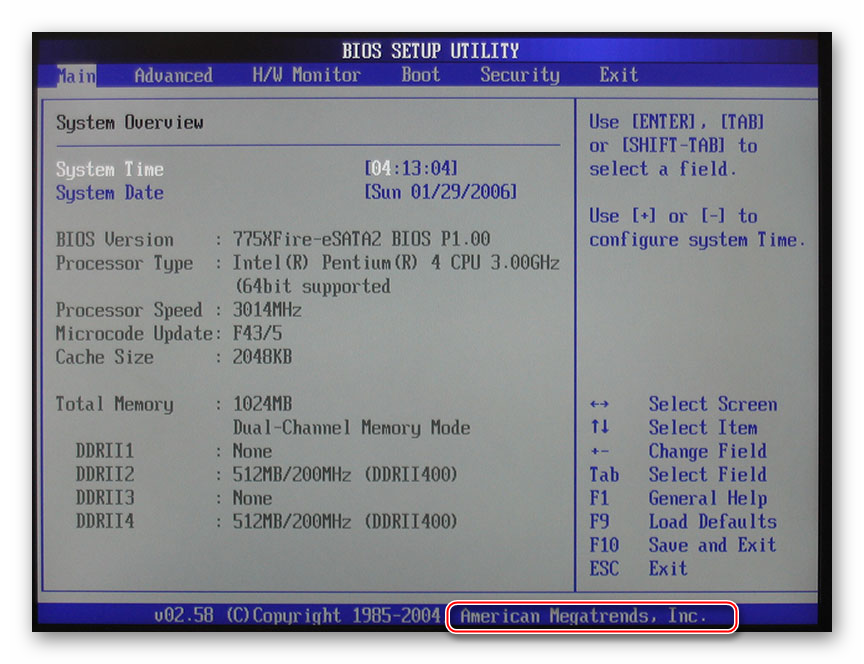 Не будете же вы каждый раз вызывать мастера. Итак, что же такое этот самый БИОС?
Не будете же вы каждый раз вызывать мастера. Итак, что же такое этот самый БИОС?
БИОС (BIOS) является так называемой первой стадией загрузки компьютера, тестирования его компонентов, а также его настройки.
По сути BIOS – это минипрограмма, с помощью которой можно сделать настройку как комплектующих системного блока, так и загрузку операционной системы и ее параметры. Расшифровывается BIOS как «базовая система ввода вывода» (basic input/output system).
БИОС представляет собой небольшую микросхему на материнской плате. Часто рядом располагается батарейка, которая «держит» текущую дату и время, а так же выставленные настройки биоса.
Что же касается визуального его отображения на экране, то он выглядит по разному, в зависимости от версии.
На рисунке выше показана одна из старых версий, однако она встречается довольно часто. Новая версия, особенно на материнках ASUS выглядит несколько привлекательнее.
При загрузке компьютера этого вы не увидите.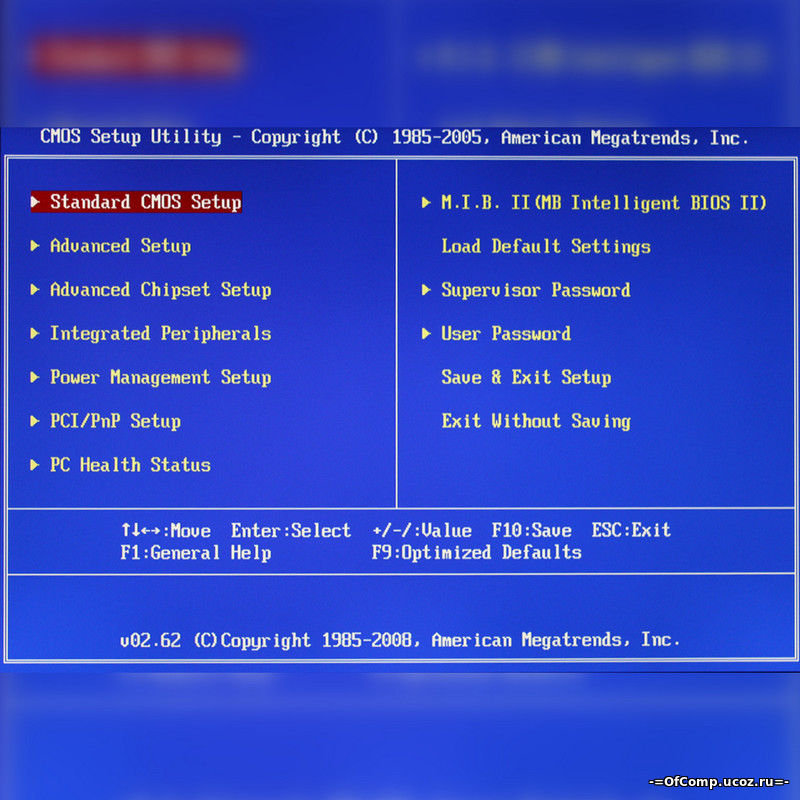 Чтобы попасть в БИОС, необходимо совершить определенные действия. Обычно в инструкциях к компьютеру или ноутбуку пишут комбинацию клавиш. Однако, для разных моделей они различны. Если вы не помните, как входить в БИОС вашего компьютера, придется перепробовать несколько вариантов.
Чтобы попасть в БИОС, необходимо совершить определенные действия. Обычно в инструкциях к компьютеру или ноутбуку пишут комбинацию клавиш. Однако, для разных моделей они различны. Если вы не помните, как входить в БИОС вашего компьютера, придется перепробовать несколько вариантов.
Первым делом вы перезагружаете компьютер. Когда откроется экран приветствия вам необходимо успеть нажать на нужную клавишу, иначе компьютер продолжит загрузку в стандартном режиме.
Первым делом попробуйте нажать на кнопку ESC (эскейп) в левом верхнем углу клавиатуры, она самая первая. Производители ноутбуков по разному назначают клавиши, Если войти не получится, вновь перезагружаем комп и по порядку пробуем следующие клавиши: от F1 и до F12. На многих моделях мат. плат стационарных компьютеров входом в БИОС по прежнему назначена клавиша «Delete».
На начальном этапе загрузки на экране отображаются нужные клавиши. Вы должны их увидеть.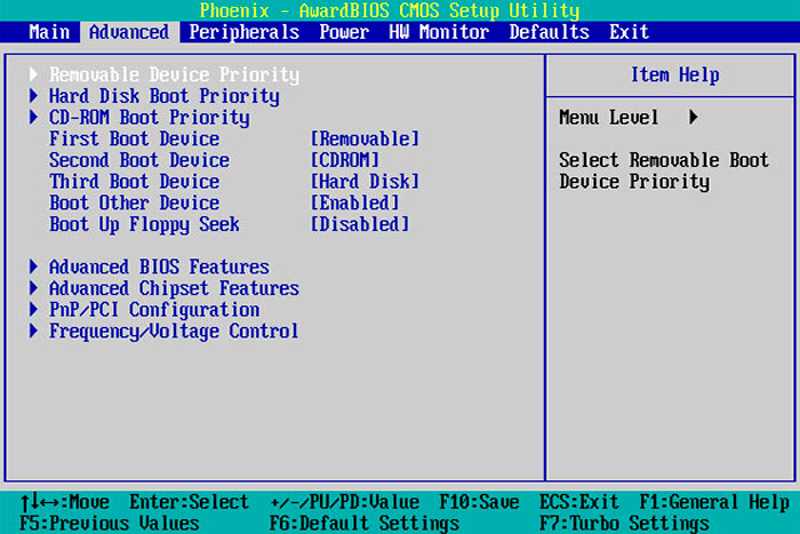 Методом «тыка» вы нашли вход в БИОС? С чем и поздравляю! Теперь вы можете проводить нужные настройки. Расскажем, для чего нужен БИОС и какую роль он играет.
Методом «тыка» вы нашли вход в БИОС? С чем и поздравляю! Теперь вы можете проводить нужные настройки. Расскажем, для чего нужен БИОС и какую роль он играет.
Назначение, функции и виды BIOS
Как уже говорилось выше основной функцией БИОСа является аппаратная настройка компьютера. Войдя в БИОС можно выставить системное время, если оно показывает неправильно. Так же можно устанавливать приоритет загрузки: или с жесткого диска, или с флешки, или с CD-ROM. Это играет важную роль при установке операционной системы.
Она ставится с определенного носителя или флешки, или диска. Но. Если у вас по умолчанию идет загрузка с жесткого диска, то вы никак не сможете установить ОС. Для этого и надо зайти в БИОС и поставить первым на загрузку тот носитель, где у вас стоит операционка. Так же можно включать и отключать различные устройства. Некоторые параметры, такие как температура процессора, напряжения, скорости вращения вентиляторов так же можно посмотреть.
Настройками BIOS можно «разгонять» процессор или видеокарту увеличивая тактовую частоту процессоров. Можно поставить дополнительный пароль на вход и загрузку компьютера, активировать RAID контроллер, отключать при надобности нужные порты компьютера.
Можно поставить дополнительный пароль на вход и загрузку компьютера, активировать RAID контроллер, отключать при надобности нужные порты компьютера.
Управление в БИОСЕ производится с помощью стрелок на клавиатуре в старых версиях и с помощью мышки – в новых. Существует два основных вида БИОСа – первая это Award BIOS, которая является разработкой компании Phoenix Technologies и вторая – Ami BIOS от American Megatrends.
Между собой они принципиально ничем не различаются, разве что в цвете экрана меню, а так же в структуре расположения информации: по столбцам ил строкам. Но, так или иначе, а в настройках меню можно сделать следующие изменения:
- изменить системную дату и время;
- выбрать устройство загрузки операционной системы;
- включить или отключить поддержку USB устройств;
- просмотреть значение, подающееся на процессор и модули RAM-памяти для увеличения их производительности;
- установить пароль на просмотр настроек БИОС.

Технологии не стоят на месте и с появлением новой операционной системы Windows 8 появился и новый вариант БИОСа – UEFI (Unified Extensible Firmware Interface). Он начал внедряться настолько активно, что, приобретя новый комп и решив поставить Windows XP, или «семерку», у вас возможно ничего не выйдет- пока не измените настройки загрузки в соответствии со стилем разделов Вашего жесткого диска
Загрузка компьютера на этапе BIOS происходит так. Нажав на кнопку включения компьютера, запускается BIOS. При этом происходит проверка состояния оборудования и загрузка микропрограмм, таких как драйвера. Если все хорошо БИОС ищет загрузчика ОС и активирует его. Далее происходит загрузка непосредственно установленной на компьютере операционной системы.
Загрузка компьютера на основе UEFI на первом этапе происходит так же как и на БИОСе. А вот с выбором загрузчика дело обстоит совсем иначе. У UEFI есть собственный загрузчик ОС, под который на диске создается свой маленький раздел до 250 Мбайт.
Этот раздел форматируется в системе FAT32 и содержит драйверы аппаратных компонентов. Установить иные операционные системы вполне можно, но при этом необходимо соблюдать определенные правила. Они показаны в таблице ниже.
Компьютеры с системой UEFI выпускаются уже с 2010 года. Если у вас комп куплен в это время или намного позже, то UEFI там уже стоит. Впрочем, узнать это можно и войдя в БИОС. Если перед вами открылась такая картинка:
Графичная картинка и мышь активна? Это значит, что у вас стоит UEFI.
Что такое Uefi и Legacy в биос?
Подводя итоги тому, что было сказано ранее, отмечу, что Legacy представляет собой тот самый режим загрузки компьютера, к которому привыкли многие. Вначале происходит загрузка БИОСа, а затем запускаются драйвера операционной системы. Этот режим сохранен для поддержки старых операционных систем.
Еще важное отличие обычного БИОСа от нового варианта состоит в том, что все устройства запускаются по очереди. Если же вы решили создать на жестком диске разделы, то их количество ограничено четырьмя.
В UEFI, такое количество неограниченно. Для безопасной загрузки Windows здесь имеется Secure Boot и не все установочные носители удастся подключить без Legacy. Кроме того, драйвера загружаются вместе с загрузкой UEFI, а затем передаются операционной системе. Ну и в плане визуализации, интерфейс здесь уже графический, более приятный для работы, есть русский язык. Работать с ним можно мышкой, а не клавиатурой.
Есть еще одна важная разница между старым и новым вариантом БИОСа. Legacy загружает диски в формате MBR, а UEFI – в формате GPT. Это так же учитывается при установке операционной системы.
Если вы делаете установку системы Windows 7,8 или 10 с загрузочной флешки, то в приведенном ниже видео рассказывается о том, как настроить UEFI и Legacy Bios.
Вот такие особенности BIOS и UEFI и их функциональные характеристики.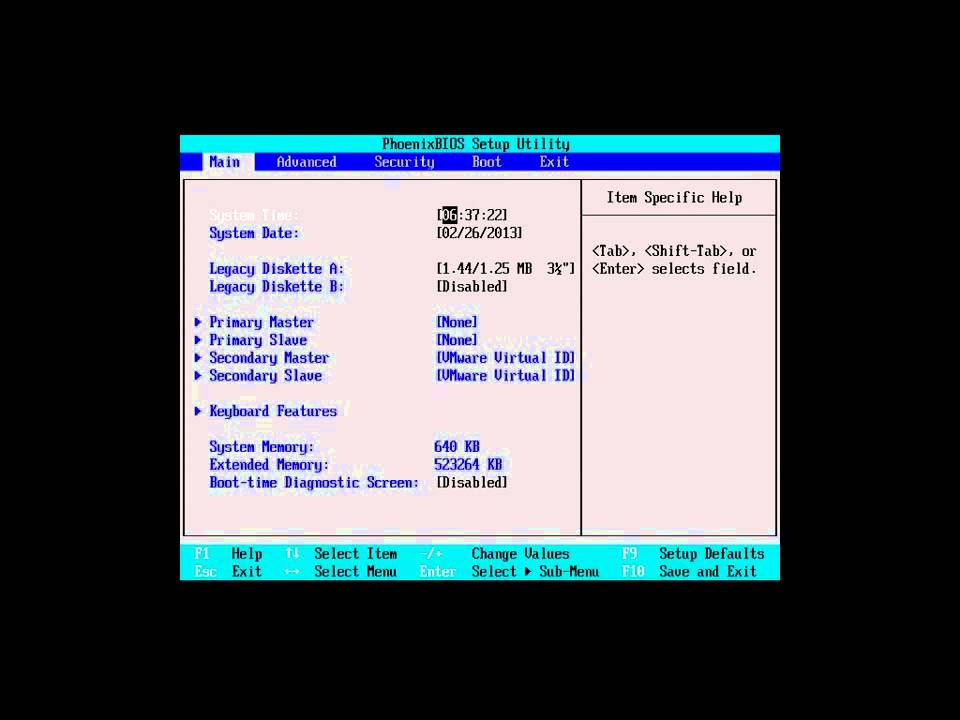 Повторю, что любой пользователь должен представлять себе эти особенности, что бы без труда уметь настраивать свою операционную систему.
Повторю, что любой пользователь должен представлять себе эти особенности, что бы без труда уметь настраивать свою операционную систему.
Производители всячески улучшают свои продукты и повышают надежность. Например, Gygabit создала технологию Dual Bios. Операционная система записывается не на одну, а на две микросхемы. В случае повреждения данных на одной микросхеме можно загрузиться со второй и восстановить «оригинал» на первой.
Классическим вариантом устранения глюков по прежнему является обновление BIOS компьютера. Об этом в другой раз обязательно поговорим. Конечно, если вы столкнулись с чем-то очень сложным и сами справиться не сможете, у меня на сайте вы скорее всего найдете решение. Заходите, удачи!
Автор публикации
Различные способы установки операционной системы.
Посмотреть обсуждение
Улучшить статью
Сохранить статью
- Уровень сложности:
Easy - Последнее обновление:
15 авг, 2021
Посмотреть обсуждение
Улучшить статью
Сохранить статью
Обычно мы используем операционные системы для выполнения повседневных задач. Итак, что бы вы сделали, если бы ваша ОС была повреждена или потеряна? Вы попытаетесь восстановить или, наконец, переустановите ОС.
Итак, что бы вы сделали, если бы ваша ОС была повреждена или потеряна? Вы попытаетесь восстановить или, наконец, переустановите ОС.
Для установки ОС вам потребуется загрузочный носитель и инструменты для создания загрузочного носителя.
Загрузочный носитель — это хранилище (может быть флешка, CD/DVD и т. д.), на котором хранятся установочные файлы ОС. Boot Creation Tools — это инструмент, который преобразует обычный носитель в загрузочный носитель.
- Создает загрузочный носитель, добавляя необходимые установочные файлы ОС из файла .img/.iso на обычное хранилище/носитель.
- Пример: Nero, Rufus, Windows Media Creation Tools и т. д.
Теперь мы увидим различные методы, которые не требуют каких-либо инструментов для создания загрузочного носителя для подготовки загрузочного носителя.
Первый метод:
- Используйте этот способ, если на вашем ПК повреждена ОС и вы хотите установить новую ОС.
- Возьмите файл ОС (в основном это будет формат .
 ISO или .IMG) и сохраните его в какой-нибудь папке на вашем телефоне Android.
ISO или .IMG) и сохраните его в какой-нибудь папке на вашем телефоне Android. - Затем смонтируйте файл ОС на телефоне Android с помощью файлового менеджера.
- После монтирования в файловом менеджере вы увидите файлы ОС, присутствующие в файле .ISO/.IMG, необходимом для установки.
- Просто скопируйте все файлы ОС на корневой уровень места назначения (на том же телефоне Android).
- Это означает, что файлы должны находиться в каталогах верхнего уровня загрузочного носителя.
- Пример: Если файл .ISO/.IMG находится во внутренней памяти и после монтирования ISO, скопируйте файлы ОС в корневой каталог SDCARD.
- Размонтировать файл ISO после копирования.
- Подключите телефон Android к компьютеру с поврежденной ОС.
- Измените настройки USB телефона на режим запоминающего устройства, чтобы SDCARD стала практически изолированной от телефона Android.

- Сделав эти ПК BIOS, мы сможем определить SDCARD как загрузочный носитель.
- Перезагрузите компьютер, выберите загрузочный носитель в BIOS и нажмите Enter.
- Теперь ПК загрузится с загрузочного носителя для установки ОС.
- После установки ОС переместите файлы из родительского каталога в подкаталог SDCARD.
- При этом BIOS ПК обнаружит SDCARD как хранилище, но не как загрузочный носитель.
- BIOS не может искать установочные файлы ОС в подкаталогах.
Этот метод позволяет эффективно использовать внешнее хранилище смартфона для создания загрузочных носителей и позволяет избежать использования сторонних инструментов для создания носителей (таких как Nero, Rufus, Windows Media Creation tools и т. д.) для создания загрузочных носителей.
После установки ОС вы можете использовать SDCARD (с загрузочными файлами) для различных целей, так как SDcard не отформатирована ни в какую файловую систему, и данные не будут потеряны.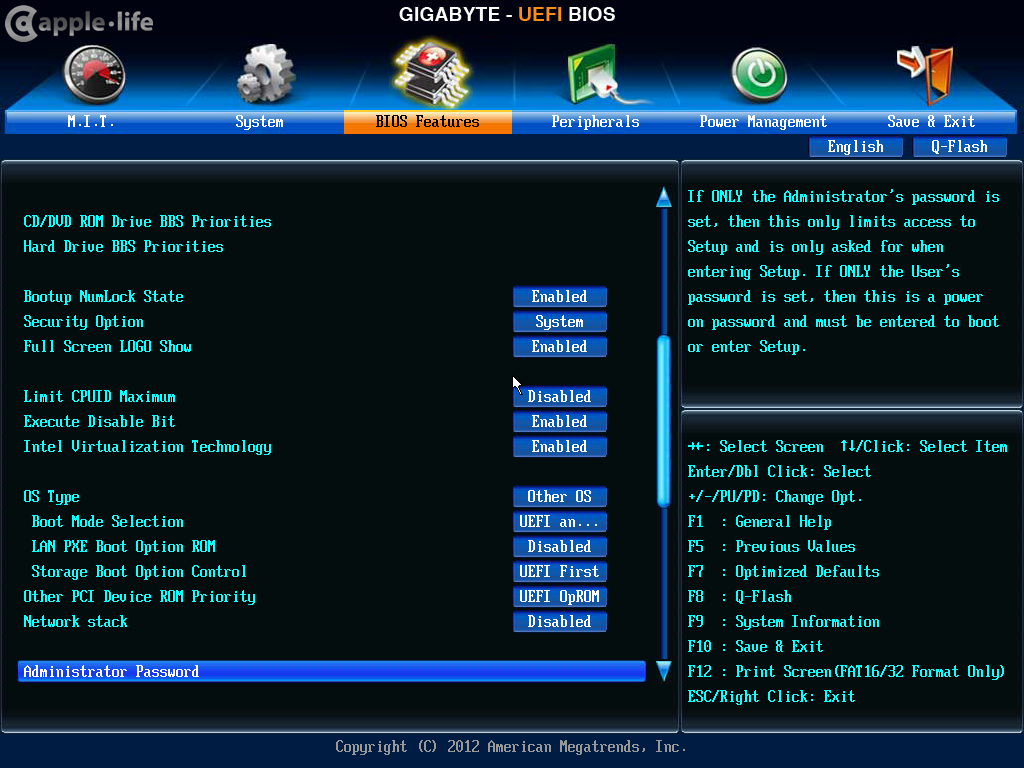
Второй метод:
- Используйте этот метод, если на телефоне Android хранится несколько файлов ISO/IMG.
- После установки ОС вы хотите загрузить/установить другую ОС с того же носителя.
- Копирование/перемещение старых установочных файлов ОС из родительского каталога в дочерний каталог на SDCARD,
- Чтобы в будущем можно было использовать старые установочные файлы ОС.
- Теперь смонтируйте новый файл ISO/IMG.
- Скопируйте только что смонтированные файлы ОС в родительский каталог.
- Размонтировать файл ISO.
- Подключите телефон Android к ПК.
- Измените настройки USB телефона на режим запоминающего устройства, чтобы SDCARD стала практически изолированной от телефона Android.
- Сделав эти ПК BIOS, мы сможем определить SDCARD как загрузочный носитель.
- Перезагрузите компьютер, выберите загрузочный носитель в BIOS и нажмите Enter.
- Теперь ПК будет загружаться с загрузочного носителя для загрузки другой ОС.

- Опять же, если вы хотите загрузить предыдущие установочные файлы ОС, просто скопируйте эти файлы и сохраните их в родительском каталоге.
- В корневом каталоге может находиться только один установочный файл ОС.
Второй метод упрощает обслуживание нескольких установочных файлов ОС на телефонах Android.
Третий метод:
- Используйте этот метод, если вы не хотите устанавливать какую-либо ОС на свой компьютер, а также используйте этот метод, если вы хотите восстановить данные с поврежденного компьютера.
- Live OS экономит время установки и повышает готовность к работе на ПК.
- Вы можете использовать LIVE OS в экстренных случаях, чтобы мы могли выполнять свои задачи без установки ОС.
- Во-первых, вам понадобится файл .iso вашей Live OS, который вы хотите использовать, и сделать его загрузочным на флешке.
- Чтобы сделать его загрузочным, выполните первый метод из шагов 2–9.

- Чтобы сделать его загрузочным, выполните первый метод из шагов 2–9.
- Теперь ПК загрузится с загрузочного носителя, чтобы выполнить загрузку LIVE OS.
- После завершения работы выключите компьютер. Живая ОС будет потеряна.
- Опять же, если вы хотите загрузиться в LIVE OS, просто повторно подключите телефон Android с файлами LIVE OS в корневом каталоге.
В действующей ОС вирусы не могут быть резидентными, так как действующая ОС остается только в оперативной памяти.
Как только вы выключите систему, ОС будет потеряна, и ваша система будет свободна от вирусов. Вирус остается навсегда, когда он записывается в энергонезависимую память, например, на жесткий диск.
- В Live OS вы можете восстановить данные из других разделов (пример: диск D), даже если раздел ОС (пример: диск C) полностью потерян или система не загружается.
Что такое BIOS? Какие есть виды БИОС?
Что такое BIOS?
BIOS — это аббревиатура от Basic Input/Output System. Это программа прошивки, которая находится на чипе на материнской плате.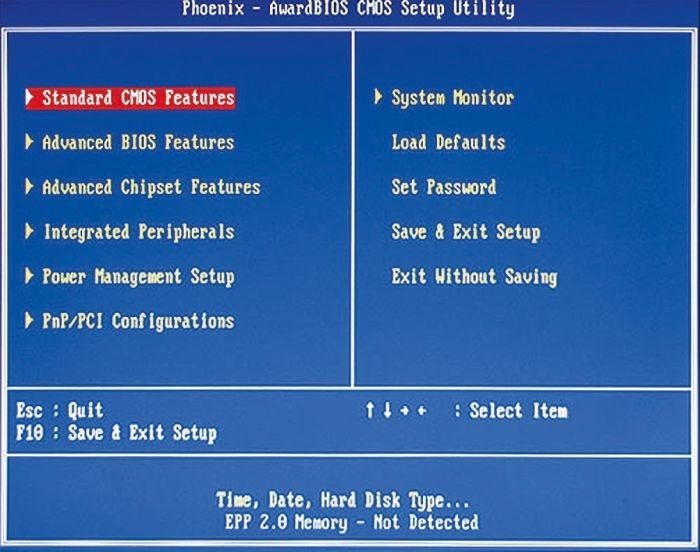 BIOS обеспечивает основные функции, необходимые для запуска и работы компьютера.
BIOS обеспечивает основные функции, необходимые для запуска и работы компьютера.
Когда вы включаете компьютер, он выполняет самотестирование при включении питания (POST), чтобы убедиться, что все компоненты работают правильно. Если все в порядке, он загружает операционную систему в память и запускает ее.
BIOS также предоставляет доступ к дополнительным параметрам, которые можно использовать для настройки системы. Например, вы можете использовать BIOS, чтобы установить порядок загрузки, чтобы ваш компьютер сначала пытался загрузиться с определенного устройства (например, жесткого диска, оптического привода, флэш-накопителя USB). Вы также можете установить объем памяти, который выделяется для видео.
Улучшения
С годами он развивался по мере того, как становились доступными новые стандартные компоненты, а производители компьютеров разрабатывали свои собственные модификации. Некоторые из этих изменений видны пользователю; другие настройки скрыты в целях совместимости.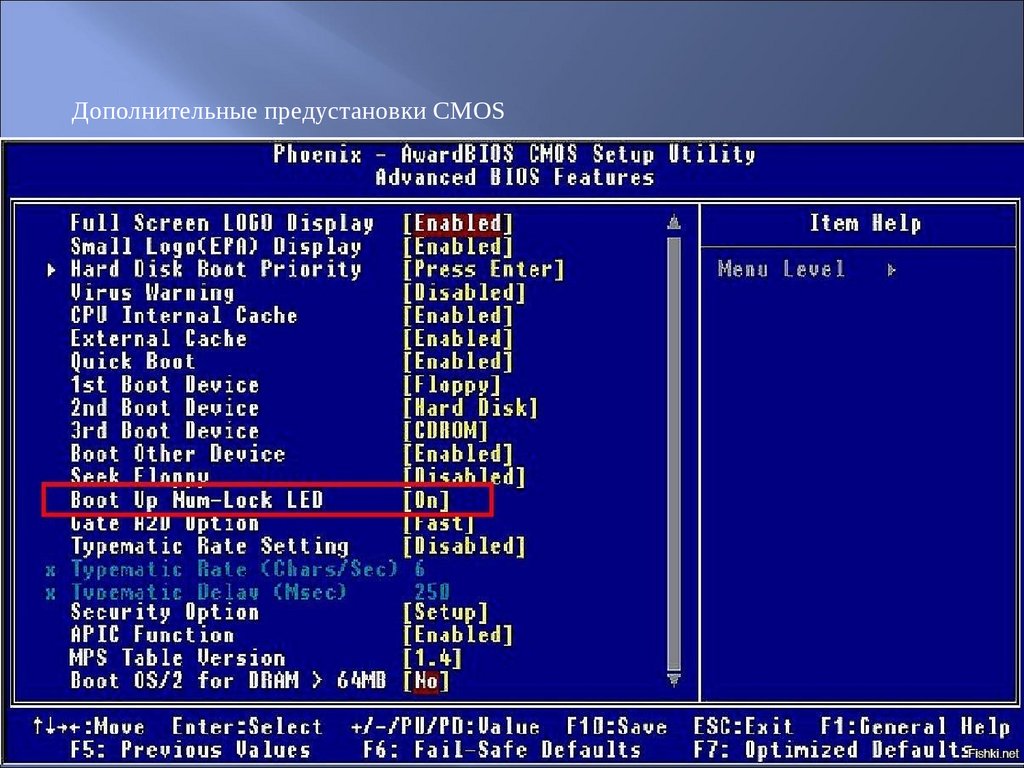 Но независимо от того, сколько настроек было сделано, все BIOS (или программы, подобные BIOS) делают в основном одно и то же: инициализируют оборудование, загружают операционную систему и предоставляют параметры конфигурации для изменения параметров оборудования.
Но независимо от того, сколько настроек было сделано, все BIOS (или программы, подобные BIOS) делают в основном одно и то же: инициализируют оборудование, загружают операционную систему и предоставляют параметры конфигурации для изменения параметров оборудования.
Операционная система с малым коэффициентом
Термин «Basic» в BIOS указывает на ее небольшой размер, благодаря чему она подходила для размещения в ограниченном пространстве ПЗУ, доступном на материнских платах ранних компьютеров. Многие считают BIOS аббревиатурой от «Basic Input Output Service», но это не совсем правильно — хотя некоторые из них действительно могут предоставлять услуги ввода и вывода, в первую очередь он предназначен для инициализации аппаратных устройств, загрузки программного обеспечения из системной памяти и разрешения пользователям настроить свои параметры.
Особенности
Он существует с первых дней появления персональных компьютеров, и его основной целью всегда была инициализация оборудования, чтобы ОС могла взять на себя управление.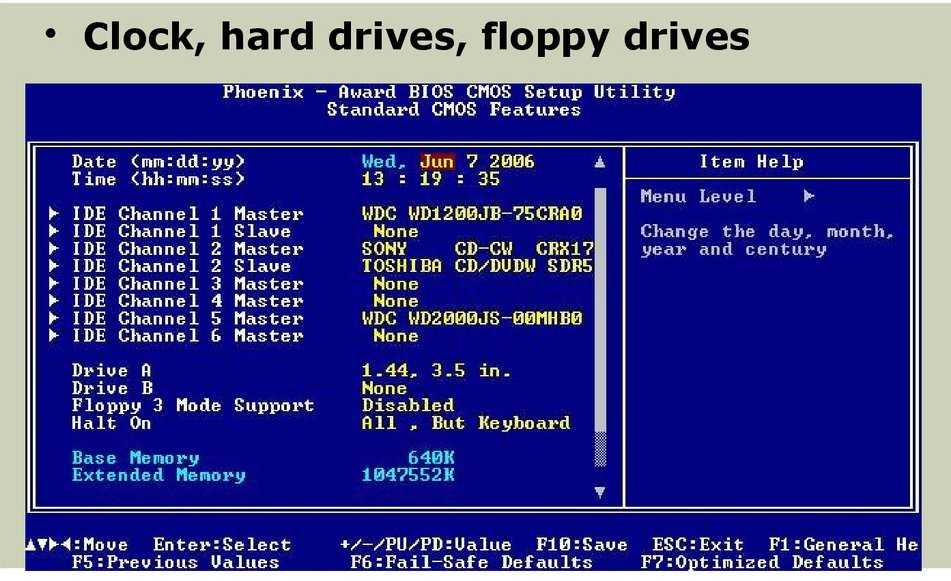 Однако со временем его роль изменилась, и теперь он часто включает в себя функции, позволяющие настраивать параметры вашего компьютера. Например, вы можете использовать BIOS для установки порядка загрузки, то есть порядка, в котором ваш компьютер ищет операционные системы при запуске. Вы также можете использовать его для настройки мыши, клавиатуры, монитора и других периферийных устройств.
Однако со временем его роль изменилась, и теперь он часто включает в себя функции, позволяющие настраивать параметры вашего компьютера. Например, вы можете использовать BIOS для установки порядка загрузки, то есть порядка, в котором ваш компьютер ищет операционные системы при запуске. Вы также можете использовать его для настройки мыши, клавиатуры, монитора и других периферийных устройств.
В дополнение к основным обязанностям по инициализации оборудования он также обеспечивает базовый уровень безопасности. Это может помочь защитить ваш компьютер от несанкционированного доступа, запрашивая пароль, прежде чем вы сможете внести изменения в свои настройки. И если что-то пойдет не так с вашим компьютером, часто можно найти способ исправить это без загрузки Windows.
Где хранится?
BIOS — это программа, обычно хранящаяся на одной или нескольких микросхемах постоянной памяти (ПЗУ) на материнской плате. Он предоставляет первый код, который запускается при запуске компьютера, и инициализирует аппаратное обеспечение, чтобы операционная система (ОС) могла вступить во владение.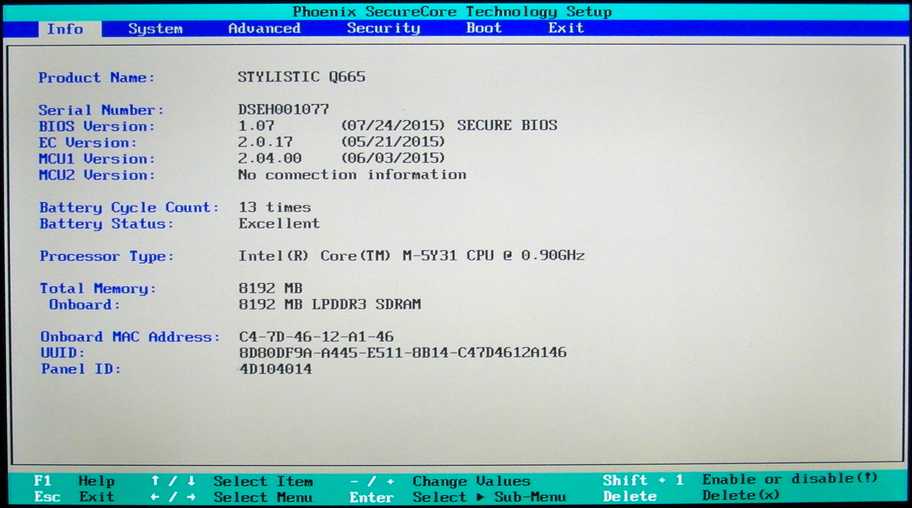 Он также предоставляет базовый интерфейс для настройки параметров вашего компьютера.
Он также предоставляет базовый интерфейс для настройки параметров вашего компьютера.
На заре вычислительной техники ПЗУ было намного дешевле и в большем количестве, чем оперативная память (ОЗУ), поэтому оно хранилось там. Однако с появлением дешевой и обильной оперативной памяти большая ее часть теперь хранится во флэш-памяти, которую при необходимости можно перезаписать. Это позволяет обновить его, не открывая компьютер и не заменяя микросхему ПЗУ.
Итак, что все это значит для вас?
В большинстве случаев вам не нужно об этом беспокоиться. Он заботится о своем собственном хозяйстве без какого-либо вмешательства с вашей стороны, конечного пользователя. Но иногда полезно знать, что он задумал, особенно если что-то пойдет не так или вы хотите убедиться, что ваша машина работает с наименьшими возможными накладными расходами.
Как это работает?
Не существует единого BIOS, и разные производители аппаратного обеспечения вносят свой вклад в этот процесс, но в основном это происходит так: происходить в быстрой последовательности.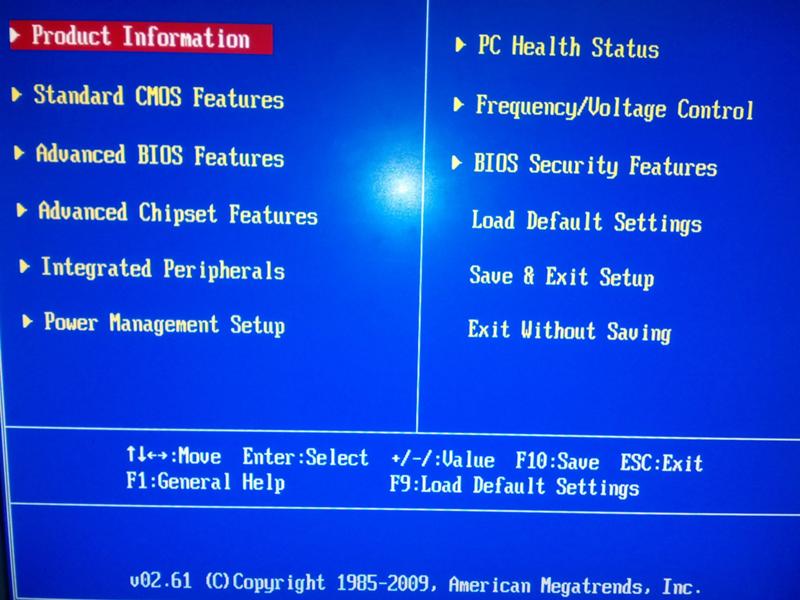
- Прежде всего, кнопка питания активирует схему, которая активирует вашу RAM (память) — как только это произойдет, вы увидите сообщение «Нажмите DEL, чтобы войти в SETUP». Если вы это сделаете, вас встретит меню, в котором можно настроить и настроить параметры в зависимости от того, какое оборудование установлено и чего хотят его пользователи. На данный момент машина все еще работает от внешнего источника (например, адаптера переменного тока).
- Следующим шагом является нажатие клавиши (обычно F12), которая сообщит BIOS, что вы хотите загрузиться с внешнего устройства, такого как компакт-диск или USB-накопитель.
Затем он найдет загрузочный диск с операционной системой и загрузит его. Если все пойдет хорошо, вы увидите знакомую анимацию «загрузки» и отправитесь в путь!
Как обновить?
Обновления обычно выпускаются для решения конкретных проблем с оборудованием или для добавления поддержки новых процессоров, наборов микросхем или устройств. Его обновление также может повысить стабильность и производительность системы. Если вы думаете об обновлении BIOS, обязательно проверьте информацию о совместимости на веб-сайте производителя и загрузите последнюю версию.
Его обновление также может повысить стабильность и производительность системы. Если вы думаете об обновлении BIOS, обязательно проверьте информацию о совместимости на веб-сайте производителя и загрузите последнюю версию.
Существует несколько различных способов обновления BIOS, но наиболее распространенным является использование загрузочного USB-накопителя. Для создания загрузочного USB-накопителя вам потребуется:
- USB-накопитель (минимум 2 ГБ)
- Файлы обновления BIOS с сайта производителя
- Компьютер, способный загружаться с USB
После того, как вы все собрали, выполните следующие действия:
- Отформатируйте USB-накопитель как FAT32
- Извлеките файлы обновления BIOS на USB-накопитель
- Перезагрузите компьютер и войдите в программу настройки BIOS
- Измените порядок загрузки так, чтобы USB был первым, затем снова перезагрузите компьютер
- При появлении запроса нажмите любую клавишу, чтобы начать процесс обновления BIOS
- Дождитесь завершения обновления, а затем перезагрузите компьютер в последний раз
Если вам неудобно делать это самостоятельно, вы всегда можете отдать свой компьютер специалисту.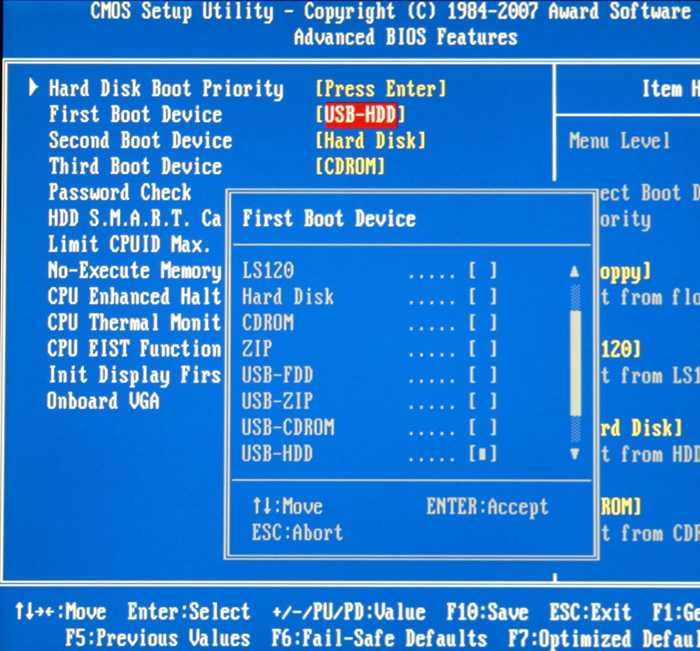 Обновление BIOS — довольно простой процесс, но важно убедиться, что вы делаете это правильно, чтобы избежать каких-либо проблем. Поэтому, если вы думаете об обновлении BIOS, обязательно ознакомьтесь с инструкциями в руководстве к вашему компьютеру и внимательно следуйте им.
Обновление BIOS — довольно простой процесс, но важно убедиться, что вы делаете это правильно, чтобы избежать каких-либо проблем. Поэтому, если вы думаете об обновлении BIOS, обязательно ознакомьтесь с инструкциями в руководстве к вашему компьютеру и внимательно следуйте им.
Распространенные проблемы с ним
Даже если вы будете внимательно следовать инструкциям, у вас могут возникнуть проблемы с обновлением BIOS. Вот некоторые из наиболее распространенных проблем, с которыми сталкиваются люди:
- Компьютер не запускается после обновления BIOS. Одна из наиболее распространенных проблем заключается в том, что компьютер не запускается после завершения обновления. Если это произойдет, попробуйте перезагрузить компьютер и посмотрите, нормально ли он загружается. Если это не так, вам может потребоваться позвонить в службу технической поддержки или доставить компьютер к специалисту.
- Настройки BIOS сбрасываются до значений по умолчанию: Другая распространенная проблема заключается в том, что после обновления настройки BIOS сбрасываются до значений по умолчанию.
 Это может быть настоящей болью, если вы внесли в них изменения и не помните, какими они были. Если это произойдет, вам, вероятно, потребуется войти в меню настроек BIOS и вручную сбросить их до нужных значений.
Это может быть настоящей болью, если вы внесли в них изменения и не помните, какими они были. Если это произойдет, вам, вероятно, потребуется войти в меню настроек BIOS и вручную сбросить их до нужных значений. - После обновления BIOS компьютер становится нестабильным. Иногда обновление BIOS может привести к нестабильной работе компьютера, что означает, что он может чаще давать сбои или зависать. Если это произойдет, вы можете рассмотреть возможность отката к предыдущей версии BIOS.
- Компьютер не загружается с USB-накопителя. Последняя распространенная проблема заключается в том, что компьютер не загружается с USB-накопителя после завершения обновления BIOS. Если это произойдет, вам нужно будет изменить некоторые настройки в BIOS, чтобы он снова загружался с USB-устройств.
Это лишь некоторые из наиболее распространенных проблем, возникающих при обновлении BIOS. Если вы столкнулись с какими-либо другими проблемами, обязательно поищите решение в Интернете или обратитесь за помощью к производителю вашего компьютера. Обновление BIOS может быть немного хлопотным, но в конце концов оно того стоит, так как может помочь повысить производительность вашего компьютера и устранить некоторые распространенные проблемы.
Обновление BIOS может быть немного хлопотным, но в конце концов оно того стоит, так как может помочь повысить производительность вашего компьютера и устранить некоторые распространенные проблемы.
Как решить общие проблемы с ним?
Если у вас возникли проблемы с обновлением BIOS, вот несколько советов, которые помогут вам решить эту проблему.
Во-первых, убедитесь, что вы следуете правильным инструкциям для вашего конкретного компьютера. Для некоторых обновлений BIOS перед обновлением требуется войти в экран настроек BIOS, в то время как другие можно обновить с помощью программного приложения. Если вы не знаете, как обновить BIOS, обязательно прочтите руководство к компьютеру или обратитесь за помощью к производителю.
Также убедитесь, что компьютер правильно подключен к источнику питания и шнур питания надежно подключен. Если ваш компьютер не получает достаточно энергии, возможно, он не сможет правильно обновить BIOS.
Если после применения этих советов у вас все еще возникают проблемы, возможно, пришло время отнести ваш компьютер к профессионалу. Обновления BIOS могут быть сложными, и если что-то пойдет не так, вы можете получить неработающий компьютер. Пусть этим занимаются профессионалы!
Обновления BIOS могут быть сложными, и если что-то пойдет не так, вы можете получить неработающий компьютер. Пусть этим занимаются профессионалы!
Каковы преимущества его обновления?
Преимущество обновления BIOS вашего компьютера заключается в том, что вы можете решить определенные проблемы или получить доступ к улучшенным функциям безопасности. Имейте в виду, что обновления BIOS могут сделать ваш компьютер нестабильным, если они не обрабатываются должным образом. Из-за этого всегда выполняйте тщательный поиск советов и инструкций о том, как правильно обновить BIOS, прежде чем начинать процесс. Таким образом, вы избежите ненужной поездки в ремонтную мастерскую!
Почему необходимо регулярно обновлять BIOS?
Регулярное обновление BIOS является важной частью поддержания оптимальной работы компьютера. Это та же концепция, что и обновление вашей Windows или любой другой операционной системы: ошибки и угрозы безопасности исправляются и устраняются, поэтому вам не нужно о них беспокоиться!
Какие существуют виды BIOS?
Существует два типа BIOS: UEFI и Legacy. Когда вы включаете компьютер, он либо проходит через систему UEFI, либо через устаревшую систему. Эти типы BIOS влияют на загрузку вашего компьютера, поэтому они являются одной из самых важных частей!
Когда вы включаете компьютер, он либо проходит через систему UEFI, либо через устаревшую систему. Эти типы BIOS влияют на загрузку вашего компьютера, поэтому они являются одной из самых важных частей!
Устаревший и UEFI
Основное различие между UEFI и унаследованным BIOS заключается в том, что последний был создан для работы со старыми компьютерами, которые не используют более продвинутые технологии, такие как жесткие диски или USB-накопители, для загрузки своих систем. Этот тип материнских плат был очень распространен до 2015 года, потому что только тогда стали доступны новые технологии.
Конечно, есть компьютеры, которые даже сегодня используют устаревший BIOS просто потому, что они были произведены до того, как UEFI стал популярным, поэтому полезно знать и то, и другое.
UEFI (Unified Extensible Firmware Interface) — это BIOS, созданный для современных компьютеров, который на самом деле использует более продвинутые технологии хранения, такие как жесткие диски или USB-накопители, для загрузки вашего компьютера.

 Эта функция не даст запустить на вашем компьютере потенциально опасное ПО и если его заметит попросить перезагрузить комп или вообще не даст загрузиться ему (на данный момент это наверное самая первая функция которая отключается всеми пользователями при установке или перестановке windows которая идет в коробке с покупаемым ноутбуком или ПК, но следует всегда серьезно относится к таким моментам, потому как разработчики не просто так внедряют дополнительную защиту которая будет стоять на страже вашей безопасности)
Эта функция не даст запустить на вашем компьютере потенциально опасное ПО и если его заметит попросить перезагрузить комп или вообще не даст загрузиться ему (на данный момент это наверное самая первая функция которая отключается всеми пользователями при установке или перестановке windows которая идет в коробке с покупаемым ноутбуком или ПК, но следует всегда серьезно относится к таким моментам, потому как разработчики не просто так внедряют дополнительную защиту которая будет стоять на страже вашей безопасности) 8 узнаем версию Биоса через — msinfo32
8 узнаем версию Биоса через — msinfo32
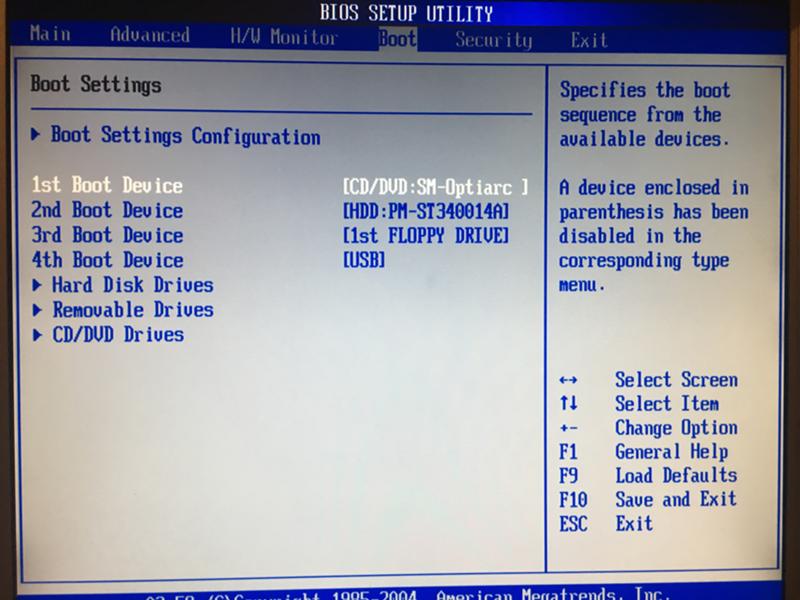 ISO или .IMG) и сохраните его в какой-нибудь папке на вашем телефоне Android.
ISO или .IMG) и сохраните его в какой-нибудь папке на вашем телефоне Android.

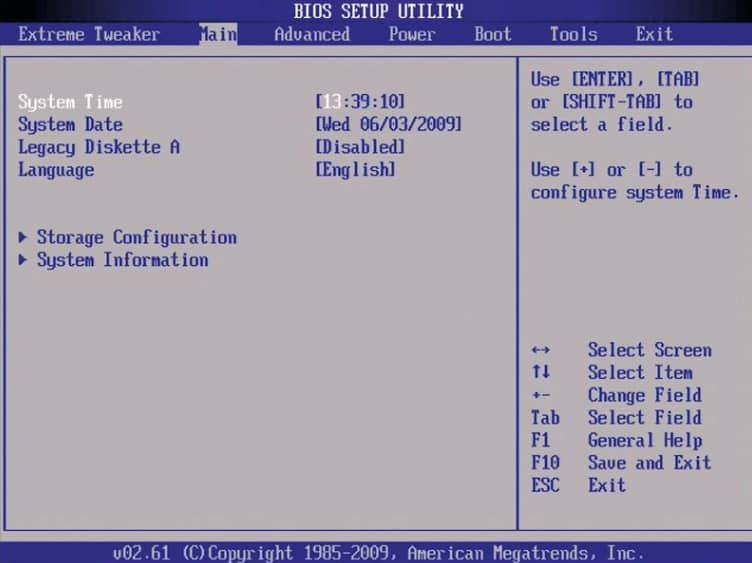
 Это может быть настоящей болью, если вы внесли в них изменения и не помните, какими они были. Если это произойдет, вам, вероятно, потребуется войти в меню настроек BIOS и вручную сбросить их до нужных значений.
Это может быть настоящей болью, если вы внесли в них изменения и не помните, какими они были. Если это произойдет, вам, вероятно, потребуется войти в меню настроек BIOS и вручную сбросить их до нужных значений.