Произведение excel: ПРОИЗВЕД (функция ПРОИЗВЕД)
Содержание
ПРОИЗВЕД (функция ПРОИЗВЕД)
SharePoint Server 2019 SharePoint Server 2016 SharePoint Server 2013 SharePoint Server 2013 Enterprise SharePoint в Microsoft 365 SharePoint Foundation 2010 SharePoint Server 2010 SharePoint Server 2007 SharePoint в Microsoft 365 для малого бизнеса Windows SharePoint Services 3.0 Еще…Меньше
Примечание:
Мы стараемся как можно оперативнее обеспечивать вас актуальными справочными материалами на вашем языке. Эта страница переведена автоматически, поэтому ее текст может содержать неточности и грамматические ошибки. Для нас важно, чтобы эта статья была вам полезна. Просим вас уделить пару секунд и сообщить, помогла ли она вам, с помощью кнопок внизу страницы. Для удобства также приводим
ссылку на оригинал (на английском языке)
.
Перемножает все аргументы и возвращает произведение.
Синтаксис
ПРОИЗВЕД(число1;число2;. ..)
..)
Число1, число2,.. — от 1 до 30 перемножаемых чисел.
Замечания
-
Считаются все аргументы, являющиеся числами, логическими значениями или текстовыми представлениями чисел; аргументы, представляющие собой значения ошибок или текст вызывают ошибки.
-
Если аргумент является ссылкой на столбец, считаются только числа. Пустые аргументы, логические значения, текст и значения ошибок игнорируются.
Примеры
|
|
|
|
|
|
|
17
|
15
|
30
|
=ПРОИЗВЕД([Столбец1], [Столбец2], [Столбец3])
|
Результат умножения чисел: 2250
|
|
17
|
15
|
30
|
=ПРОИЗВЕД([Столбец1], [Столбец2], [Столбец3],2)
|
Результат умножения чисел и числа 2: 4500
|
СУММПРОИЗВ (функция СУММПРОИЗВ)
Функция СУММПРОИВ ВОЗВРАЩАЕТ сумму продуктов соответствующих диапазонов или массивов. По умолчанию операция умножения, но возможна с добавлением, вычитанием и делением.
По умолчанию операция умножения, но возможна с добавлением, вычитанием и делением.
В этом примере мы используем СУММПРОИВ для возврата общего объема продаж для данного элемента и его размера:
SumPRODUCT соответствует всем экземплярам элемента Y/Size M и суммирует их, поэтому в данном примере «21 плюс 41» равен 62.
Синтаксис
Чтобы использовать операцию по умолчанию (умножение):
=СУММПРОИВ(массив1;[массив2];[массив3];…)
Аргументы функции СУММПРОИЗВ описаны ниже.
|
Аргумент
|
Описание
|
|---|---|
|
Обязательно
|
Первый массив, компоненты которого нужно перемножить, а затем сложить результаты.
|
|
Необязательно
|
От 2 до 255 массивов, компоненты которых нужно перемножить, а затем сложить результаты.
|
Выполнение других арифметических операций
Используйте функцию СУММПРОИВ, как обычно, но вместо запятых, разделяющих аргументы массива, используйте нужные арифметические операторы (*, /, +, -). После выполнения всех операций результаты суммются обычным образом.
Примечание: Если вы используете арифметические операторы, заключите аргументы массива в скобки и используйте скобки для группировки аргументов массива для управления порядком арифметических операций.
Примечания
- org/ListItem»>
-
В функции СУММПРОИВТ ненумерические записи массива обрабатывают их так, как если бы они были нулями.
-
Для лучшей производительности не следует использовать суммпроив с полными ссылками на столбцы. Рассмотрим функцию =СУММПРОИВ(A:A;B:B), чтобы умножить 1 048 576 ячеек в столбце A на 1 048 576 ячеек в столбце B перед их добавлением.
Аргументы, которые являются массивами, должны иметь одинаковые размерности. В противном случае функция СУММПРОИЗВ возвращает значение ошибки #ЗНАЧ!. Например, =СУММПРОИВ(C2:C10;D2:D5) возвращает ошибку, так как диапазоны не одного размера.
Пример 1
Чтобы создать формулу на примере выше, введите =СУММПРОИВ(C2:C5;D2:D5) и нажмитеввод . Каждая ячейка в столбце C умножается на соответствующую ячейку в той же строке столбца D, и результаты сбавляются. Общая сумма продуктов составляет 78,97 долларов США.
Каждая ячейка в столбце C умножается на соответствующую ячейку в той же строке столбца D, и результаты сбавляются. Общая сумма продуктов составляет 78,97 долларов США.
Чтобы ввести более длинную формулу, которая дает такой же результат, введите =C2*D2+C3*D3+C4*D4+C5*D5 и нажмите ввод . После нажатия ввод результат будет таким же: 78,97 долларов США. Ячейка C2 умножается на D2, а ее результат добавляется к результату ячейки C3, умноженной на ячейку D3 и так далее.
Пример 2
В следующем примере sumPRODUCT возвращает суммарные чистую сумму продаж по агенту продаж, у которых есть как общие продажи, так и расходы по агенту. В этом случае мы используем таблицу Excel, в которой используются структурированные ссылки вместо стандартных Excel диапазонов. Здесь вы увидите, что диапазоны «Продажи», «Расходы» и «Агент» имеют ссылку по имени.
Формула: =СУММПРОИМ(((Таблица1[Продажи])+(Таблица1[Расходы]))*(Таблица1[Агент]=B8)) и возвращает сумму всех продаж и расходов агента, указанных в ячейке B8.
Пример 3
В этом примере мы хотим получить общую сумму по конкретному товару, проданного в конкретном регионе. В данном случае, сколько вишней было продается в восточном регионе?
Вот формула: =СУММПРОИВ((B2:B9=B12)*(C2:C9=C12)*D2:D9). Сначала оно умножает количество вхождений восточного на количество совпадающих вишней. Наконец, она суммирует значения соответствующих строк в столбце Продажи. Чтобы узнать, Excel вычисляет формулу, выйдите из ячейки формулы, а затем перейдите в > Вычислить формулу >.
Дополнительные сведения
Вы всегда можете задать вопрос специалисту Excel Tech Community или попросить помощи в сообществе Answers community.
См. также
Выполнение условных вычислений в диапазонах ячеек
Сумм на основе нескольких критериев с помощью СУММЕ ЕСЛИМЕСЯ
Подсчет на основе нескольких критериев с помощью функции СЧЁТЕФС
Среднее значение на основе нескольких критериев с помощью функции ССВЕIFS
Знакомство с Excel Starter
Microsoft Excel Starter 2010 — это программа для работы с электронными таблицами, предназначенная для повседневных задач, таких как настройка бюджета, ведение списка адресов или отслеживание списка дел.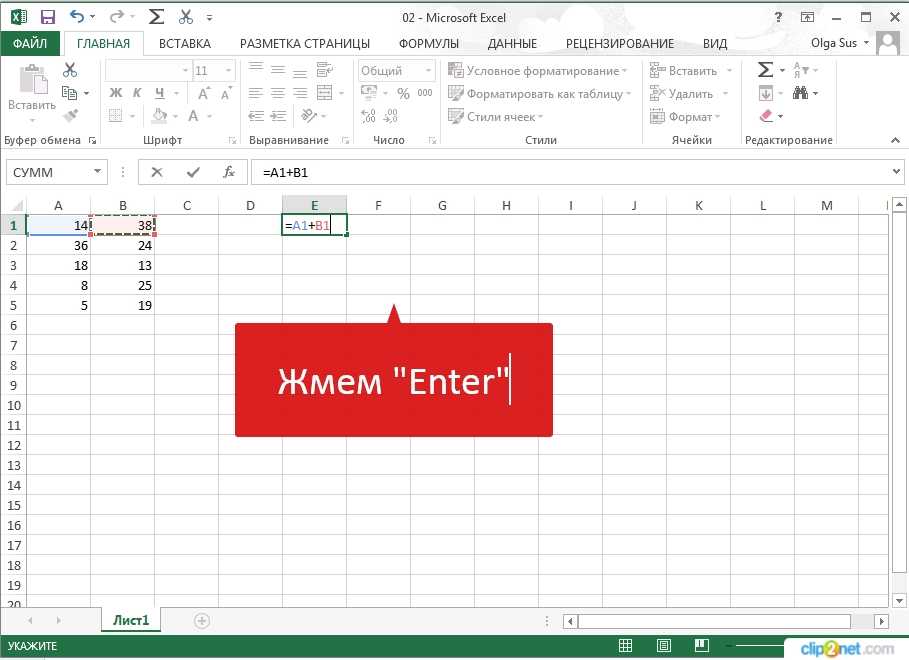 Excel Starter является частью Microsoft Office Starter 2010 и предварительно загружен на ваш компьютер.
Excel Starter является частью Microsoft Office Starter 2010 и предварительно загружен на ваш компьютер.
Excel Starter 2010 внешне очень похож на Microsoft Excel 2010. Если вы не знакомы с интерфейсом ленты или представлением Backstage, Excel Starter дает вам возможность привыкнуть к новому интерфейсу перед обновлением до Excel 2010.
Excel Starter отличается от полной версии Excel тем, что включает медийную рекламу и не поддерживает расширенные функции полной версии Excel. Если вам нужны дополнительные функции, вы можете перейти на Excel 2010 прямо из Excel Starter 2010. Просто нажмите Купить на вкладке Главная на ленте.
Что ты хочешь сделать?
Откройте Excel Starter и осмотритесь
Создать новую книгу
Сохранить книгу
Введите данные
Сделайте так, чтобы это выглядело правильно
Копировать, перемещать или удалять данные
Изменить порядок
Отфильтровать лишнюю информацию
Расчет данных с помощью формул
График ваших данных
Распечатать
Делитесь, используя электронную почту или Интернет
Получить дополнительную помощь
Откройте Excel Starter и просмотрите
Откройте Excel Starter с помощью кнопки «Пуск» в Windows.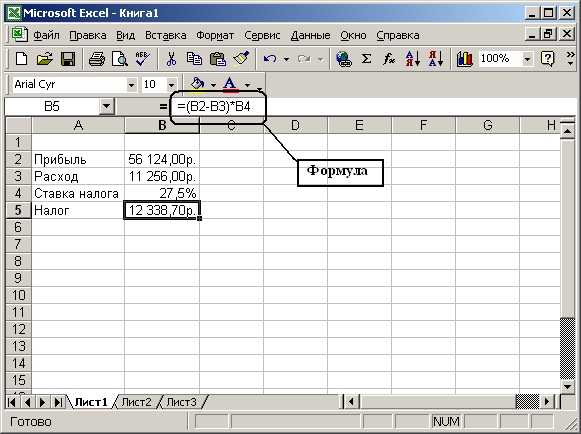
Нажмите кнопку Пуск . Если Excel Starter не входит в список программ, которые вы видите, щелкните All Programs , а затем щелкните Microsoft Office Starter .
Щелкните Microsoft Excel Starter 2010 .
Появляется начальный экран Excel Starter и отображается пустая электронная таблица. В Excel Starter электронная таблица называется рабочим листом, а рабочие листы хранятся в файле, который называется рабочей книгой. В рабочих книгах может быть один или несколько рабочих листов.
1. Столбцы (обозначенные буквами) и строки (обозначенные цифрами) составляют ячейки вашего рабочего листа.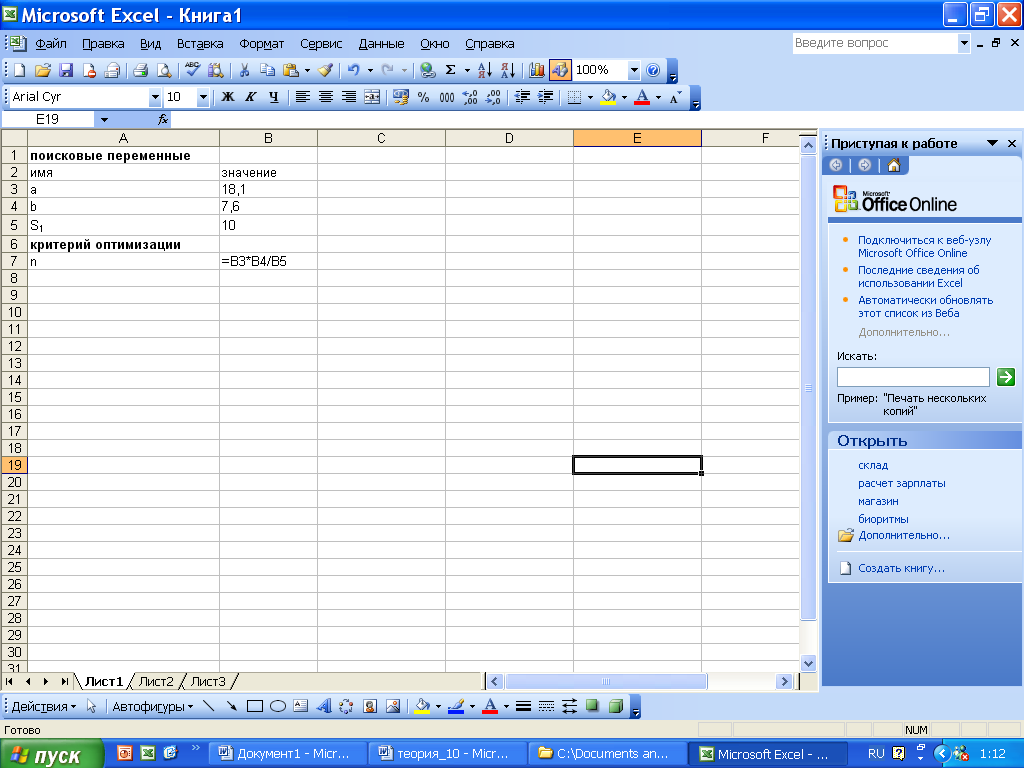
2. При нажатии на вкладку Файл открывается представление Backstage вашей книги, где вы можете открывать и сохранять файлы, получать информацию о текущей книге и выполнять другие задачи, которые не связаны с содержимым книги, например как распечатать его или отправить копию по электронной почте.
3. На каждой вкладке ленты отображаются команды, сгруппированные по задачам. Вы, вероятно, будете проводить большую часть своего времени, используя вкладку Home , когда будете вводить и форматировать данные. Используйте вкладку Вставка для добавления таблиц, диаграмм, рисунков или других изображений на лист. Используйте вкладку Page Layout для настройки полей и макета, особенно для печати. Используйте вкладку Formulas для выполнения расчетов данных на листе.
4. Панель сбоку от окна Excel Starter содержит ссылки на справку и ярлыки для шаблонов и картинок, чтобы дать вам преимущество при создании рабочих книг для определенных задач, таких как управление списком участников или отслеживание расходов. На панели также отображается реклама и ссылка для приобретения полнофункциональной версии Office.
На панели также отображается реклама и ссылка для приобретения полнофункциональной версии Office.
Верх страницы
Создать новую книгу
Когда вы создаете книгу в Microsoft Excel Starter 2010, вы можете начать с нуля или начать с шаблона, где часть работы уже сделана за вас.
Щелкните Файл , а затем щелкните Новый .
Если вы хотите начать с эквивалента пустой сетки, щелкните Пустая рабочая книга .
Если вы хотите начать работу с книгой определенного типа, выберите один из шаблонов, доступных на Office.
 com. Выбирайте из бюджетов, планировщиков мероприятий, списков участников и многого другого.
com. Выбирайте из бюджетов, планировщиков мероприятий, списков участников и многого другого.Excel Starter открывает пустую книгу или шаблон, готовый для добавления ваших данных.
Верх страницы
Сохранить книгу
Когда вы прерываете работу или уходите, вы должны сохранить свой рабочий лист, иначе вы потеряете свою работу. Когда вы сохраняете рабочий лист, Excel Starter создает файл, называемый рабочей книгой, который хранится на вашем компьютере.
Нажмите кнопку Сохранить на панели быстрого доступа.
(Сочетание клавиш: нажмите CTRL+S .
 )
)Если эта рабочая книга уже была сохранена в виде файла, любые внесенные вами изменения немедленно сохраняются в рабочей книге, и вы можете продолжить работу.
Если это новая книга, которую вы еще не сохранили, введите для нее имя.
Нажмите Сохранить .
Верх страницы
Введите данные
Чтобы работать с данными на рабочем листе, сначала необходимо ввести эти данные в ячейки рабочего листа.
Щелкните ячейку и введите данные в эту ячейку.

Нажмите клавишу ВВОД или TAB, чтобы перейти к следующей ячейке.
Совет Чтобы ввести данные в новую строку в ячейке, введите разрыв строки, нажав клавиши ALT+ВВОД.
Чтобы ввести ряд данных, таких как дни, месяцы или прогрессивные числа, введите начальное значение в ячейке, а затем в следующей ячейке введите значение, чтобы установить шаблон.
Например, если вам нужен ряд 1, 2, 3, 4, 5…, введите 1 и 2 в первых двух ячейках.
Выберите ячейки, содержащие начальные значения, а затем перетащите маркер заполнения через диапазон, который вы хотите заполнить.
Совет Чтобы заполнить в возрастающем порядке, перетащите вниз или вправо.
 Чтобы заполнить в порядке убывания, перетащите вверх или влево.
Чтобы заполнить в порядке убывания, перетащите вверх или влево.
Верх страницы
Сделать все правильно
Вы можете отформатировать текст и ячейки, чтобы ваш рабочий лист выглядел так, как вы хотите.
Чтобы перенести текст в ячейку, выберите ячейки, которые вы хотите отформатировать, а затем на вкладке Главная в группе Выравнивание щелкните Перенос текста.
Чтобы настроить ширину столбца и высоту строки так, чтобы они автоматически соответствовали содержимому ячейки, выберите столбцы или строки, которые вы хотите изменить, а затем на вкладке Главная в группе Ячейки нажмите Формат .

В разделе Размер ячейки щелкните Ширина столбца автоподбора или Автоподбор высоты строки .
Совет Чтобы быстро автоматически подогнать все столбцы или строки на листе, нажмите кнопку Выбрать все , а затем дважды щелкните любую границу между заголовками двух столбцов или строк.
Чтобы изменить шрифт, выберите ячейки, содержащие данные, которые вы хотите отформатировать, а затем на 9Вкладка 0007 Home в группе Font щелкните нужный формат.
Чтобы применить форматирование чисел, щелкните ячейку, содержащую числа, которые вы хотите отформатировать, а затем на вкладке Домашняя в группе Номер выберите Общие и щелкните нужный формат.

Дополнительные сведения о вводе и форматировании данных см. в разделе Краткое руководство: форматирование чисел на листе.
Верх страницы
Копировать, перемещать или удалять данные
Вы можете использовать команды Вырезать , Копировать и Вставить для перемещения или копирования строк, столбцов и ячеек. Чтобы скопировать, нажмите CTRL+C, чтобы использовать Copy 9Команда 0008. Для перемещения нажмите CTRL+X, чтобы использовать команду Cut .
Выберите строки, столбцы или ячейки, которые вы хотите скопировать, переместить или удалить.
Чтобы выбрать строку или столбец, щелкните заголовок строки или столбца.

1. Заголовок строки
2. Заголовок столбца
Чтобы выбрать ячейку, щелкните ячейку. Чтобы выбрать диапазон ячеек, щелкните и перетащите его или щелкните и используйте клавиши со стрелками, удерживая нажатой клавишу SHIFT.
Нажмите CTRL+C, чтобы скопировать, или CTRL+X, чтобы вырезать.
Если вы хотите удалить строку или столбец, нажатие клавиши DELETE при выделении строки или столбцов очищает содержимое, оставляя пустую строку или ячейку. Чтобы удалить строку или столбец, щелкните правой кнопкой мыши заголовок строки или столбца и выберите Удалить строку или Удалить столбец .
Примечание Excel отображает анимированную движущуюся рамку вокруг ячеек, которые были вырезаны или скопированы.
 Чтобы отменить перемещение границы, нажмите ESC.
Чтобы отменить перемещение границы, нажмите ESC.Поместите курсор туда, куда вы хотите скопировать или переместить ячейки.
Чтобы скопировать или переместить строку или столбец, щелкните заголовок строки или столбца после того места, где вы хотите вставить строку или столбец, которые вы скопировали или вырезали.
Чтобы скопировать или переместить ячейку, щелкните ячейку, в которую вы хотите вставить скопированную или вырезанную ячейку.
Чтобы скопировать или переместить диапазон ячеек, щелкните верхнюю левую ячейку области вставки.
Вставьте данные в новое место.
Для строк или столбцов щелкните правой кнопкой мыши заголовок строки или столбца в новом месте, а затем выберите команду Вставить .

Для ячейки или диапазона ячеек нажмите CTRL+V. Ячейки, которые вы скопировали или вырезали, заменяют ячейки в новом месте.
Дополнительные сведения о копировании и вставке ячеек см. в разделе Перемещение или копирование ячеек и их содержимого
Верх страницы
Изменить заказ
Когда вы сортируете информацию на листе, вы можете видеть данные так, как вам нужно, и быстро находить значения.
Выберите данные, которые вы хотите отсортировать
Используйте команды мыши или клавиатуры для выбора диапазона данных, например A1:L5 (несколько строк и столбцов) или C1:C80 (один столбец). Диапазон может включать заголовки, которые вы создали для идентификации столбцов или строк.
Для сортировки всего двумя щелчками мыши нажмите Сортировка и фильтрация , а затем нажмите любую из кнопок Сортировка .
Выберите одну ячейку в столбце, по которому вы хотите выполнить сортировку.
Нажмите верхнюю кнопку, чтобы выполнить сортировку по возрастанию (от А до Я или от меньшего числа к большему).
Нажмите нижнюю кнопку, чтобы выполнить сортировку по убыванию (от Z до A или от большего числа к меньшему).
Верх страницы
Отфильтровать дополнительную информацию
Фильтруя информацию на листе, вы можете быстро найти значения. Вы можете фильтровать один или несколько столбцов данных. Вы контролируете не только то, что хотите видеть, но и то, что хотите исключить.
Вы можете фильтровать один или несколько столбцов данных. Вы контролируете не только то, что хотите видеть, но и то, что хотите исключить.
Выберите данные, которые вы хотите отфильтровать
На вкладке Главная в группе Редактировать щелкните Сортировка и фильтрация , а затем щелкните Фильтр .
Щелкните стрелку в заголовке столбца, чтобы отобразить список, в котором вы можете выбирать фильтры.
Примечание В зависимости от типа данных в столбце Excel Starter отображает в списке либо числовых фильтров , либо текстовых фильтров .

Дополнительные сведения о фильтрации см. в разделе Краткое руководство: фильтрация данных с помощью автофильтра.
Верх страницы
Расчет данных по формулам
Формулы — это уравнения, которые могут выполнять вычисления, возвращать информацию, управлять содержимым других ячеек, тестовыми условиями и т. д. Формула всегда начинается со знака равенства ( = ).
Формула | Описание |
=5+2*3 | Добавляет 5 к произведению умножения 2 на 3. |
=КОРЕНЬ(A1) | Использует функцию SQRT для возврата квадратного корня из значения в ячейке A1. |
=СЕГОДНЯ() | Возвращает текущую дату. |
=ЕСЛИ(A1>0) | Проверяет ячейку A1, чтобы определить, содержит ли она значение больше 0. |
Выберите ячейку и начните вводить
В ячейке введите знак равенства ( = ), чтобы начать формулу.
Введите остальную часть формулы
Введите комбинацию цифр и операторов; например, 3+7 .
Используйте мышь, чтобы выбрать другие ячейки (вставив оператор между ними). Например, выберите B1, а затем введите знак плюс ( + ), выберите C1 и введите + , а затем выберите D1.
Введите букву для выбора из списка функций рабочего листа. Например, если ввести «а», отобразятся все доступные функции, названия которых начинаются с буквы «а».
Завершите формулу
Чтобы завершить формулу, в которой используется комбинация чисел, ссылок на ячейки и операторов, нажмите клавишу ВВОД.
Чтобы завершить формулу, использующую функцию, введите необходимую информацию для функции и нажмите клавишу ВВОД. Например, для функции ABS требуется одно числовое значение — это может быть введенное вами число или выбранная вами ячейка, содержащая число.
Верх страницы
Нарисуйте свои данные
Диаграмма — это визуальное представление ваших данных. Используя такие элементы, как столбцы (в столбчатой диаграмме) или линии (в линейной диаграмме), диаграмма отображает серию числовых данных в графическом формате.
Графический формат диаграммы облегчает понимание больших объемов данных и взаимосвязей между различными сериями данных. Диаграмма также может отображать общую картину, чтобы вы могли анализировать свои данные и искать важные тенденции.
Выберите данные для диаграммы.
Совет Данные должны располагаться в строках или столбцах, с метками строк слева и метками столбцов над данными — Excel автоматически определяет лучший способ отображения данных на диаграмме.
На вкладке Вставка в группе Диаграммы щелкните тип диаграммы, который вы хотите использовать, а затем щелкните подтип диаграммы.
Совет Чтобы просмотреть все доступные типы диаграмм, нажмите , чтобы открыть диалоговое окно Вставить диаграмму , а затем нажимайте стрелки для прокрутки типов диаграмм.
При наведении указателя мыши на любой тип диаграммы всплывающая подсказка отображает его имя.
Дополнительные сведения о любых типах диаграмм см. в разделе Доступные типы диаграмм.
Верх страницы
Распечатать
Перед печатью рабочего листа рекомендуется просмотреть его, чтобы убедиться, что он выглядит так, как вы хотите. При предварительном просмотре листа в Excel он открывается в представлении Microsoft Office Backstage. В этом представлении вы можете изменить настройки и макет страницы перед печатью.
Чтобы распечатать часть рабочего листа, щелкните рабочий лист, а затем выберите диапазон данных, которые вы хотите напечатать. Чтобы напечатать весь рабочий лист, щелкните рабочий лист, чтобы активировать его.

Щелкните Файл , а затем щелкните Печать .
Сочетание клавиш Вы также можете нажать CTRL+P.
Примечание Окно предварительного просмотра отображается черно-белым, независимо от того, содержит ли ваш документ цвет, если только вы не используете принтер, поддерживающий цветную печать.
Нажмите Распечатайте .
Верх страницы
Общий доступ по электронной почте или через Интернет
Иногда вам может понадобиться поделиться своей книгой с другими. Если вы делитесь книгой с кем-то, у кого также есть Excel, вы можете отправить свою книгу в виде вложения к сообщению электронной почты.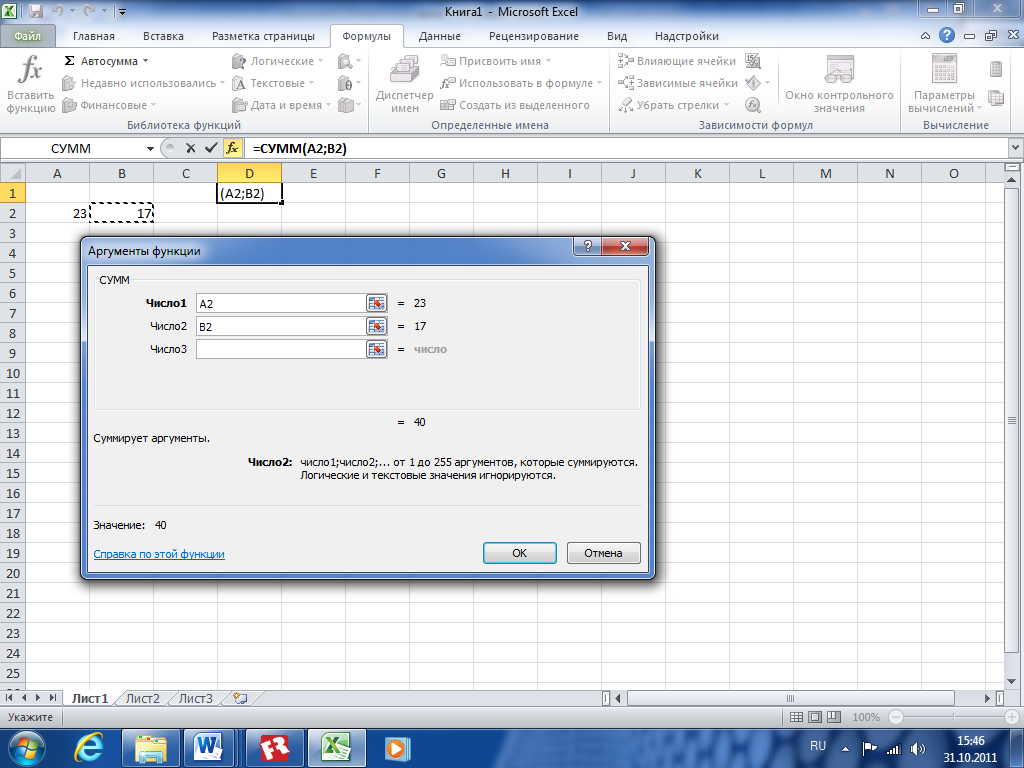 Получатель может открыть книгу в Excel для работы с ней.
Получатель может открыть книгу в Excel для работы с ней.
Примечание Использование команд для отправки вложений электронной почты требует, чтобы на вашем компьютере была установлена программа электронной почты, например Windows Mail.
Если вы хотите, чтобы получатель увидел книгу, а не редактировал ее, вы можете отправить снимок книги в виде файла PDF или XPS.
Перейдите на вкладку Файл и щелкните Сохранить и отправить .
Нажмите «Отправить по электронной почте»
Выполните одно из следующих действий:
- org/ListItem»>
Чтобы отправить книгу в виде файла Excel, щелкните Отправить как вложение.
Чтобы отправить книгу в виде снимка, нажмите Отправить как PDF или Отправить как XPS .
Ваша программа электронной почты отправляет вам сообщение электронной почты с вложенным файлом указанного типа. Напишите свой адрес электронной почты, а затем отправьте его.
Альтернативой отправке книги является ее сохранение в Windows Live OneDrive. Таким образом, у вас есть единственная копия книги, доступная для других. Вы можете отправить людям ссылку на книгу, где они смогут ее просмотреть и даже отредактировать в своем веб-браузере (если вы дадите им разрешение).
Перейдите на вкладку Файл и нажмите Сохранить и отправить .
Щелкните Сохранить в Интернете .
Нажмите Войти , введите свой идентификатор Windows Live ID и пароль и нажмите OK .
Если вы используете Hotmail, Messenger или Xbox Live, у вас уже есть идентификатор Windows Live ID. Если у вас его нет, нажмите Зарегистрируйте новую учетную запись , чтобы создать новый идентификатор Windows Live ID.
org/ListItem»>
Выберите папку в OneDrive и нажмите Сохранить как . Введите имя файла и нажмите Сохранить .
Документ теперь сохранен в OneDrive. В OneDrive вы можете разрешить пользователям просматривать и редактировать содержимое ваших папок. Когда вы хотите поделиться книгой, вы отправляете ссылку на нее по электронной почте.
Дополнительные сведения о хранении документов в OneDrive см. в статье Сохранение документа в OneDrive из Office.
Верх страницы
Получить дополнительную помощь
Office.com постоянно пополняется новым содержимым, в том числе практическими статьями, видеороликами и учебными курсами. Если в нижней части окна справки указано Offline и вы подключены к Интернету, нажмите Не в сети , а затем щелкните Показать содержимое с Office.com .
Верх страницы
Microsoft Excel в App Store
Описание
Microsoft Excel, приложение для работы с электронными таблицами, позволяет быстро и легко создавать, просматривать, редактировать и обмениваться файлами. Управляйте электронными таблицами, таблицами и книгами, прикрепленными к сообщениям электронной почты, с вашего телефона с помощью этого мощного приложения для повышения производительности.
Уверенно работайте в области анализа данных, бухгалтерского учета, аудита или других областях с кем угодно и где угодно. Быстро отображайте самые сложные формулы, диаграммы и таблицы с потрясающими функциями.
Просматривайте электронные таблицы и выполняйте анализ данных на ходу. Настраивайте таблицы и электронные таблицы по своему усмотрению с помощью надежных инструментов форматирования и отличных функций. Приложение для повышения производительности позволяет вам создавать электронные таблицы в соответствии с вашими конкретными потребностями.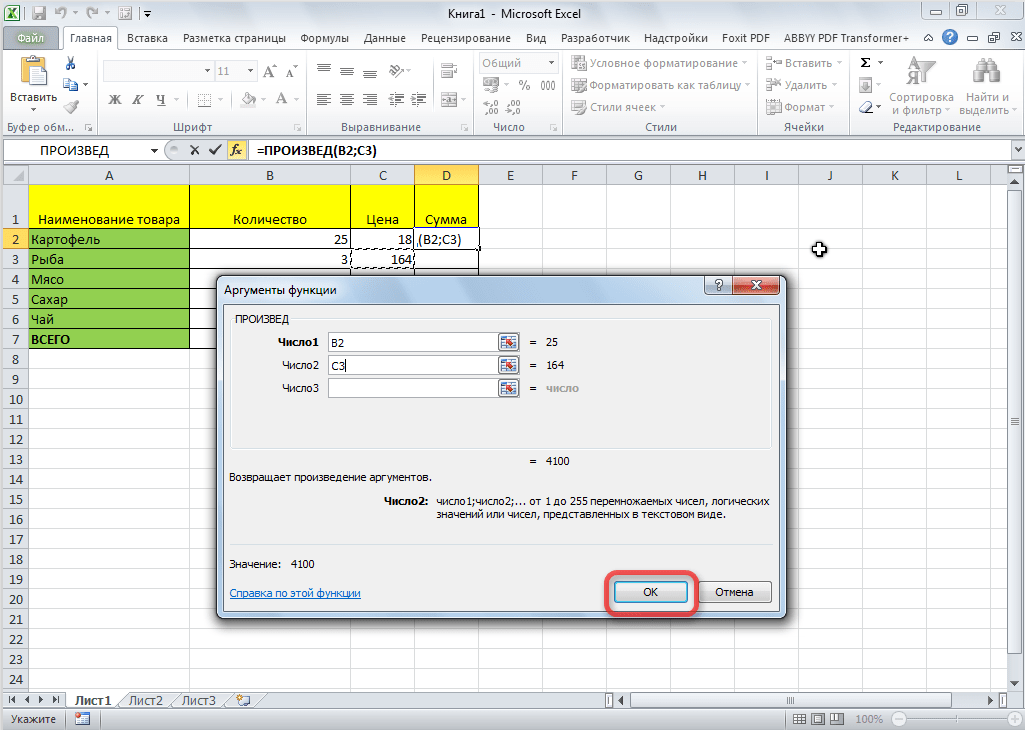
Получите все возможности Microsoft Office, войдя в систему с помощью подписки Microsoft 365. Создавайте шаблоны, редактируйте электронные таблицы, организуйте диаграммы и с легкостью делитесь ими, загрузив Microsoft Excel.
Таблицы и электронные таблицы: создание, расчет и анализ
• Быстро приступайте к составлению бюджета, списка задач, бухгалтерского учета или финансового анализа с помощью современных шаблонов Excel.
• Быстро стройте графики с помощью знакомых формул для выполнения расчетов и анализа данных.
• Богатые функции повышения производительности и возможности форматирования облегчают чтение и использование вашей книги.
• Используйте представление карточек, чтобы легко просматривать электронные таблицы и управлять ими.
Приложение для повышения производительности: просматривайте, редактируйте и работайте где угодно
• Просматривайте файлы Excel с любого устройства.
• Редактируйте листы и данные или обновляйте список задач из любой точки мира.
• Функции электронной таблицы, такие как сортировка и фильтрация столбцов, помогают сфокусировать ваши отзывы.
• С легкостью создавайте, дублируйте, скрывайте и отображайте листы.
Анализ данных
• Анализ данных с использованием обычных диаграмм и графиков.
• Используйте функции электронных таблиц, такие как добавление и редактирование меток диаграмм, чтобы выделять важные сведения в ваших данных.
• Средство создания круговых диаграмм: создание диаграмм и графиков на основе ваших данных.
Финансы: Бюджетирование и учет
• Используйте гибкие электронные таблицы и диаграммы для управления бюджетом.
• Знакомые инструменты, помогающие точно определить финансовые потребности.
• Рассчитать налоговые оценки, личные финансы и многое другое.
Рисуйте и добавляйте примечания с помощью рукописного ввода
• Делайте заметки, выделяйте листы, создавайте фигуры или записывайте уравнения с помощью вкладки рисования в Excel на устройствах с сенсорным экраном.
Совместное использование стало проще
• Делитесь своими файлами несколькими касаниями, чтобы быстро приглашать других пользователей редактировать, просматривать или оставлять комментарии прямо в ваших книгах.
• Скопируйте содержимое рабочего листа в тело сообщения электронной почты с неповрежденным форматом или прикрепите или скопируйте ссылку на свою рабочую книгу для других вариантов обмена.
Загрузите Microsoft Excel и получите лучший способ создавать, систематизировать и управлять данными и электронными таблицами с вашего iPhone или iPad.
Чтобы создавать или редактировать документы, войдите в систему с помощью бесплатной учетной записи Microsoft на устройствах с размером экрана менее 10,1 дюйма.
Откройте для себя все возможности Microsoft Office с соответствующей подпиской на Microsoft 365 для своего телефона, планшета, ПК и Mac.
Ежемесячные подписки на Microsoft 365, приобретенные в приложении, будут списаны с вашей учетной записи App Store и будут автоматически продлены в течение 24 часов до окончания текущего периода подписки, если автоматическое продление не отключено заранее. Вы можете управлять своими подписками в настройках учетной записи App Store.
Вы можете управлять своими подписками в настройках учетной записи App Store.
Это приложение предоставляется либо Microsoft, либо сторонним издателем приложений, и на него распространяются отдельное заявление о конфиденциальности и положения и условия. Данные, предоставленные при использовании этого магазина и этого приложения, могут быть доступны Microsoft или издателю стороннего приложения, в зависимости от обстоятельств, и могут передаваться, храниться и обрабатываться в США или любой другой стране, где Microsoft или издатель приложения и их филиалы или поставщики услуг содержат объекты.
См. Условия лицензионного соглашения на использование программного обеспечения Microsoft для Microsoft 365. См. ссылку «Лицензионное соглашение» в разделе «Информация». Устанавливая приложение, вы соглашаетесь с этими условиями.
Версия 2.66
• Дополните свои рабочие листы четырнадцатью новыми функциями работы с текстом и массивами. DROP, VSTACK, HSTACK, CHOOSEROWS, CHOOSECOLS, TOROW, TOCOL, WRAPROWS и WRAPCOLS.
Рейтинги и обзоры
832,3 тыс. оценок
Больше функций и возвращение форматного рисовальщика
Я рад, что в выпуске 2.65.1 был возвращен форматный рисовальщик. Кроме того, было добавлено несколько новых функций.👍
Было бы неплохо, если бы Microsoft добавила функцию оптимизации, встроенную в веб-версию и версию для ПК. Я думаю, что это уменьшит жалобы людей на производительность в версии для iOS. Я узнал об этом случайно после загрузки большой электронной таблицы в веб-версию офиса 365. Она предложила оптимизировать мою таблицу (перед этим я сделал копию).Когда я снова открыл его на своем iPad, он был НАМНОГО быстрее. Такой же отзывчивый, как небольшая электронная таблица.
Excel определенно является моим любимым приложением на iPad. В нем достаточно функций, которые мне обычно не нужны для настольной или веб-версии. Мне нужно будет изучить, что еще доступно в этом выпуске.
Еще одно приложение от MS, которое отвлекает вас от работы, постоянно раздражая
Опять же, MS просто не понимает. iPad — это в основном портативное устройство. Если кто-то открывает файл Excel на iPad, это может быть просто экстренная ситуация, а вы в пути. Так что я пробую открывать эту штуку раз в месяц. И каждый раз, когда я возвращаюсь, это неуклюжий беспорядок с каким-то раздражающим отвлечением. Во-первых, он открывает последний файл. Я не хочу работать с файлом месячной давности. Естественно, вы закрываете его, но затем он предлагает вам сохранить.
Вы хотите, чтобы я сохранил файл, с которым вы должны знать, что я ничего не делал в прошлом месяце? Это за пределами невежества. Облако будет иметь более свежую версию. Можно сказать, это самая облачная версия? Пользователю нелегко сказать, а даже если и так, то совершенно нет причин заставлять меня сохранять. Я даже не дышал на этот файл, который не хотел открывать. Итак, теперь вы можете бояться, что при автосохранении вы можете потерять последние версии? Безопаснее было бы просто закрыть приложение, но… короче… Я ЕЩЁ НЕ НАЧАЛ ВАЖНУЮ СРОЧНУЮ РАБОТУ, КОТОРУЮ ЛЮДЯМ ЧАСТО НУЖНО ВЫПОЛНЯТЬ на ходу. Конечно, это еще не все… мне также сообщается, что мне нужна подписка для доступа к моей папке OneDrive. У МЕНЯ ЕСТЬ ОДИН и я залогинен. Просто абсолютно неприемлемо!
Всегда разочаровывает и разочаровывает в использовании
Ни разу, когда я использовал это приложение для создания электронных таблиц, я не разочаровался или не испытал отвращения.
Каждый раз, когда я создаю электронную таблицу с таблицами и диаграммами, Excel просто не работает. Простое упражнение по захвату таблицы распределения дивидендов с веб-страницы, вставке в Excel, вычислению среднего дивиденда и среднего NAV, а затем построению графика NAV и дивидендов с линиями тренда кажется слишком сложным для Excel. Обычно это заканчивается блокировкой, когда я расстроен и решаю сохранить в OneDrive, чтобы я мог закончить свою работу на ПК с Windows.
Следующей наиболее неприятной проблемой является редактирование формулы. Я не понимаю, почему перетаскивание курсора по формуле может привести к такому количеству разных ошибок выбора. Осмелюсь попробовать поместить курсор в начало ссылки на ячейку или между строкой из нескольких открытых скобок. Завершите это совершенно неумелым программированием перемещения курсора с помощью пробела. Инерция курсора, кажется, меняется случайным образом и переключается между «он вообще не собирается двигаться» на «как курсор так быстро попал туда?!»
Просмотр существующих электронных таблиц работает довольно хорошо.
Это единственная причина, по которой я поставил этому приложению две звезды вместо одной.
Подписки
Microsoft 365 Personal
Приложения Premium Office, облачное хранилище объемом 1 ТБ
Бесплатная пробная версия
Разработчик, Microsoft Corporation, указал, что политика конфиденциальности приложения может включать обработку данных, как описано ниже. Для получения дополнительной информации см. политику конфиденциальности разработчика.
Данные, связанные с вами
Следующие данные могут быть собраны и связаны с вашей личностью:
Расположение
Контактная информация
Контакты
Пользовательский контент
Идентификаторы
Данные об использовании
Диагностика
Методы обеспечения конфиденциальности могут различаться, например, в зависимости от используемых вами функций или вашего возраста.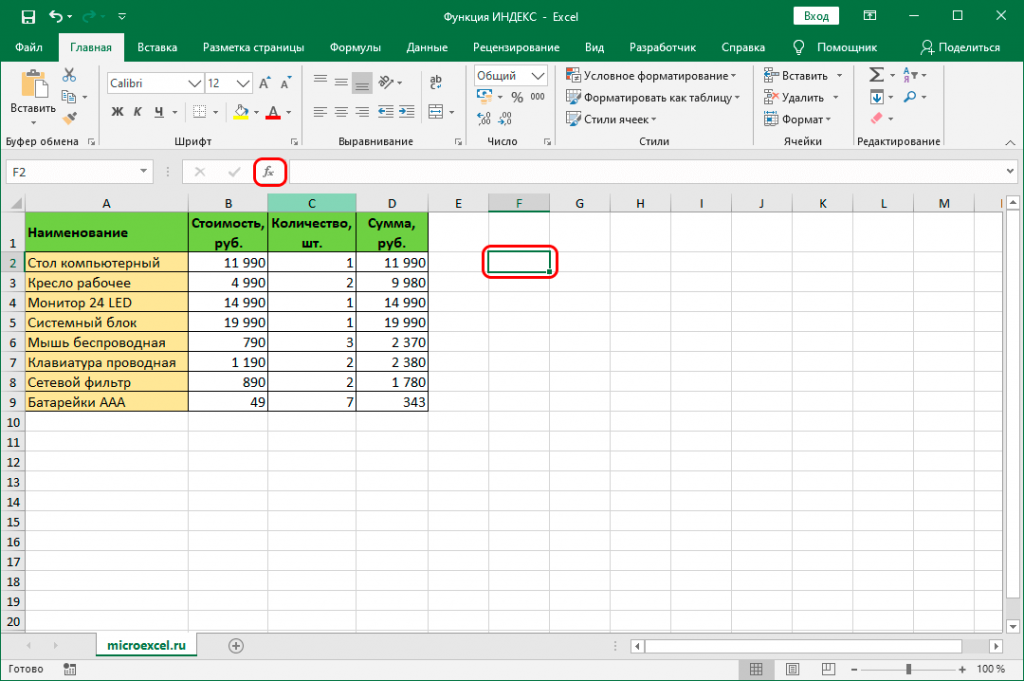

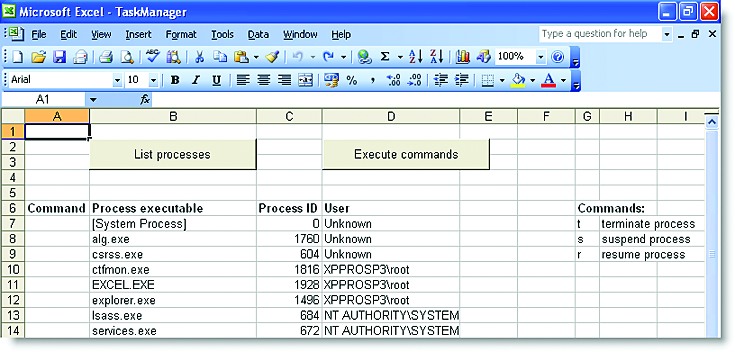
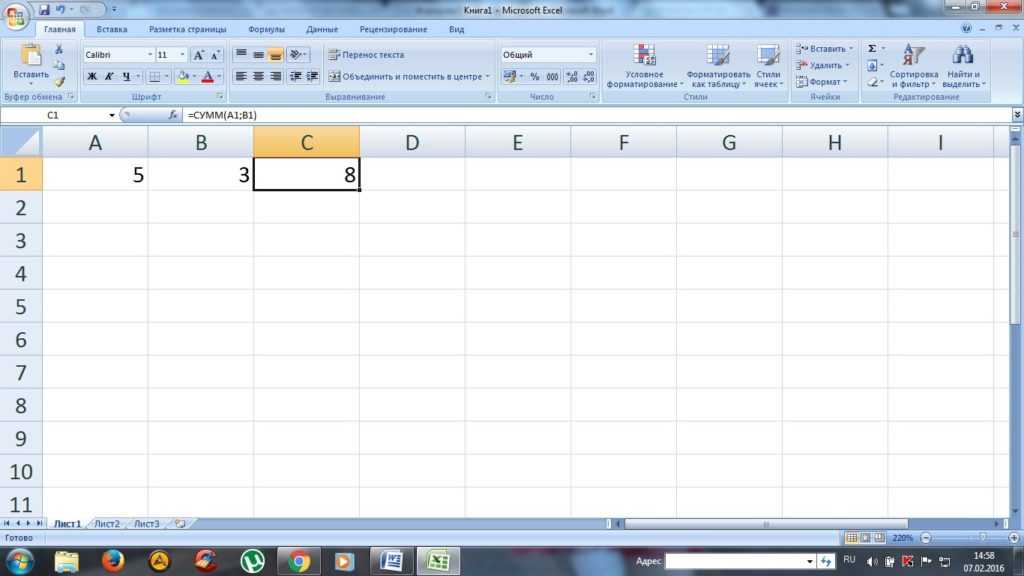 com. Выбирайте из бюджетов, планировщиков мероприятий, списков участников и многого другого.
com. Выбирайте из бюджетов, планировщиков мероприятий, списков участников и многого другого.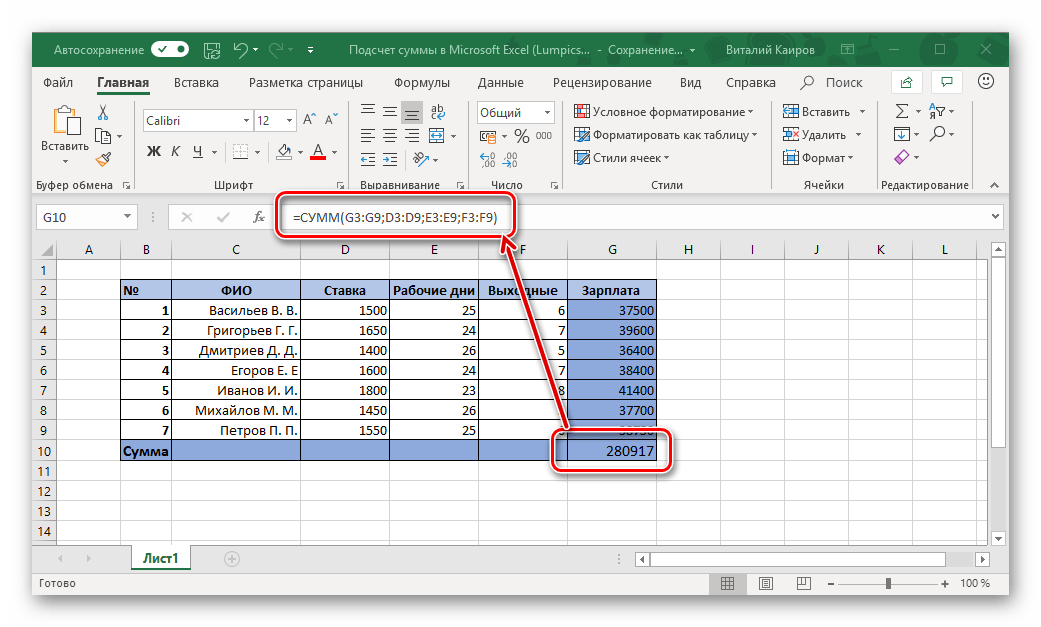 )
)
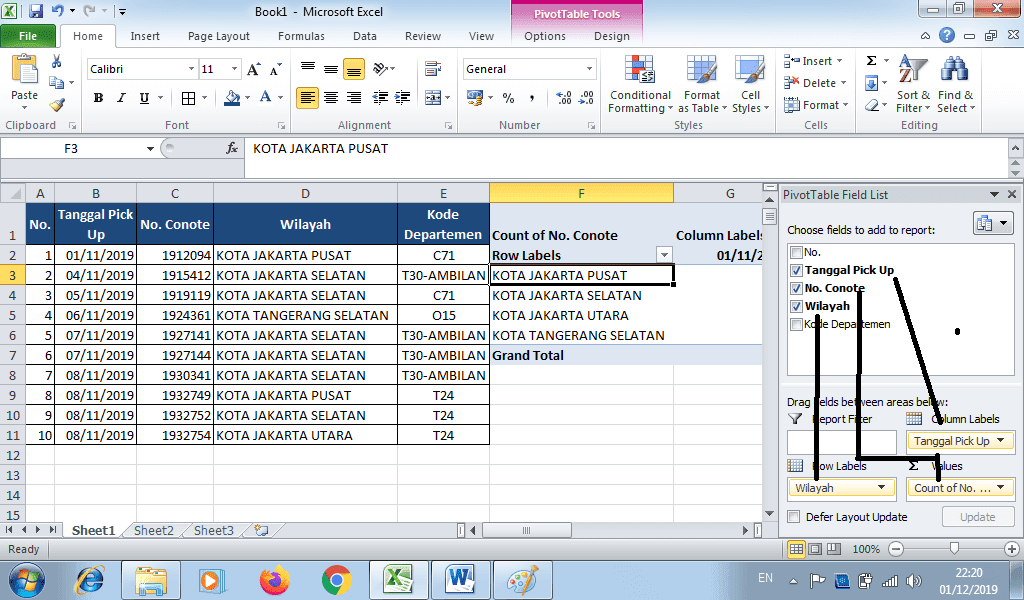 Чтобы заполнить в порядке убывания, перетащите вверх или влево.
Чтобы заполнить в порядке убывания, перетащите вверх или влево.


 Чтобы отменить перемещение границы, нажмите ESC.
Чтобы отменить перемещение границы, нажмите ESC.

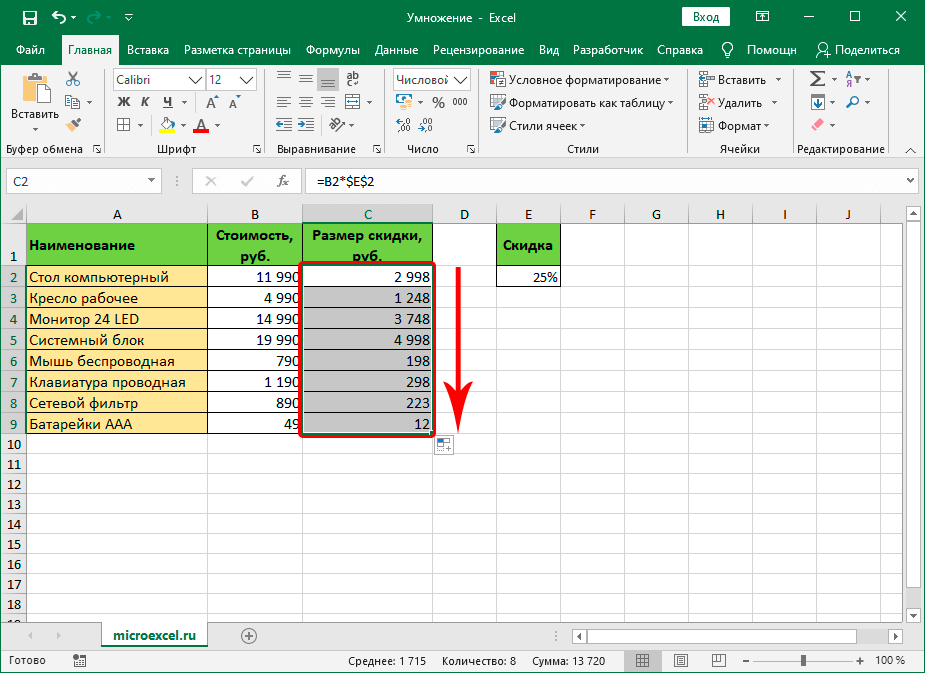

 Когда я снова открыл его на своем iPad, он был НАМНОГО быстрее. Такой же отзывчивый, как небольшая электронная таблица.
Когда я снова открыл его на своем iPad, он был НАМНОГО быстрее. Такой же отзывчивый, как небольшая электронная таблица. Вы хотите, чтобы я сохранил файл, с которым вы должны знать, что я ничего не делал в прошлом месяце? Это за пределами невежества. Облако будет иметь более свежую версию. Можно сказать, это самая облачная версия? Пользователю нелегко сказать, а даже если и так, то совершенно нет причин заставлять меня сохранять. Я даже не дышал на этот файл, который не хотел открывать. Итак, теперь вы можете бояться, что при автосохранении вы можете потерять последние версии? Безопаснее было бы просто закрыть приложение, но… короче… Я ЕЩЁ НЕ НАЧАЛ ВАЖНУЮ СРОЧНУЮ РАБОТУ, КОТОРУЮ ЛЮДЯМ ЧАСТО НУЖНО ВЫПОЛНЯТЬ на ходу. Конечно, это еще не все… мне также сообщается, что мне нужна подписка для доступа к моей папке OneDrive. У МЕНЯ ЕСТЬ ОДИН и я залогинен. Просто абсолютно неприемлемо!
Вы хотите, чтобы я сохранил файл, с которым вы должны знать, что я ничего не делал в прошлом месяце? Это за пределами невежества. Облако будет иметь более свежую версию. Можно сказать, это самая облачная версия? Пользователю нелегко сказать, а даже если и так, то совершенно нет причин заставлять меня сохранять. Я даже не дышал на этот файл, который не хотел открывать. Итак, теперь вы можете бояться, что при автосохранении вы можете потерять последние версии? Безопаснее было бы просто закрыть приложение, но… короче… Я ЕЩЁ НЕ НАЧАЛ ВАЖНУЮ СРОЧНУЮ РАБОТУ, КОТОРУЮ ЛЮДЯМ ЧАСТО НУЖНО ВЫПОЛНЯТЬ на ходу. Конечно, это еще не все… мне также сообщается, что мне нужна подписка для доступа к моей папке OneDrive. У МЕНЯ ЕСТЬ ОДИН и я залогинен. Просто абсолютно неприемлемо!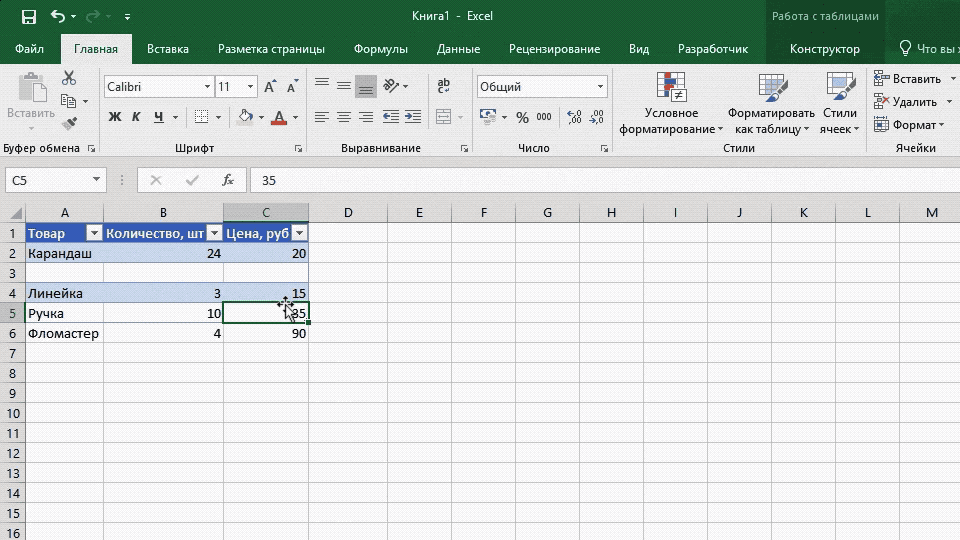 Каждый раз, когда я создаю электронную таблицу с таблицами и диаграммами, Excel просто не работает. Простое упражнение по захвату таблицы распределения дивидендов с веб-страницы, вставке в Excel, вычислению среднего дивиденда и среднего NAV, а затем построению графика NAV и дивидендов с линиями тренда кажется слишком сложным для Excel. Обычно это заканчивается блокировкой, когда я расстроен и решаю сохранить в OneDrive, чтобы я мог закончить свою работу на ПК с Windows.
Каждый раз, когда я создаю электронную таблицу с таблицами и диаграммами, Excel просто не работает. Простое упражнение по захвату таблицы распределения дивидендов с веб-страницы, вставке в Excel, вычислению среднего дивиденда и среднего NAV, а затем построению графика NAV и дивидендов с линиями тренда кажется слишком сложным для Excel. Обычно это заканчивается блокировкой, когда я расстроен и решаю сохранить в OneDrive, чтобы я мог закончить свою работу на ПК с Windows. Это единственная причина, по которой я поставил этому приложению две звезды вместо одной.
Это единственная причина, по которой я поставил этому приложению две звезды вместо одной.