Как удалить виндовс с ноутбука и установить виндовс 7: Как удалить Windows (Виндовс) 7 с ноутбука
Содержание
Как удалить Windows 8 с ноутбука или компьютера и установить Windows 7 вместо него
Если новая операционная система, заранее установленная на вашем ноутбуки или компьютере пришлась вам не по душе, вы можете удалить Windows 8 и установить что-то еще, например, Win 7. Хотя я бы и не советовал. Все действия, тут описанные, вы выполняете на свой страх и риск.
Задача, с одной стороны, не сложная, с другой — вы можете столкнуться с рядом трудностей, связанных с UEFI, разделами GPT и другими деталями, в результате чего при установке ноутбук пишет Boot failure — a proper digital signature was not found. Кроме этого, производители ноутбуков не очень-то торопятся выкладывать драйвера для Windows 7 к новым моделям (впрочем, драйвера от Windows 8 обычно работают). Так или иначе, в этой инструкции пошагово будет изложено, как решить все эти проблемы.
На всякий случай, напомню, что если вы хотите удалить Windows 8 только из-за нового интерфейса, то лучше этого все-таки не делать: вы можете вернуть меню пуск в новой ОС, и обычное ее поведение (например, загружаться сразу на рабочий стол). Кроме этого, новая операционная система является более безопасной и, наконец, предустановленная Windows 8 все-таки лицензионная, а я сомневаюсь, что Windows 7, которую вы собираетесь устанавливать, тоже легальная (хотя, кто знает). А разница, поверьте, есть.
Кроме этого, новая операционная система является более безопасной и, наконец, предустановленная Windows 8 все-таки лицензионная, а я сомневаюсь, что Windows 7, которую вы собираетесь устанавливать, тоже легальная (хотя, кто знает). А разница, поверьте, есть.
Microsoft предлагает официальный даунгрейд до Windows 7, но только с ОС Windows 8 Pro, в то время, как большинство обычных компьютеров и ноутбуков поставляются с простой Windows 8.
Что потребуется, чтобы установить Windows 7 вместо Windows 8
В первую очередь это, конечно, диск или USB флешка с дистрибутивом операционной системы (Как создать). Кроме этого, желательно заранее озаботиться поиском и загрузкой драйверов для оборудования и также сложить их на флешку. А если у вас на ноутбуке имеется кэширующий SSD, то обязательно подготовьте драйвера SATA RAID, в противном случае, на этапе установки Windows 7 вы не увидите жестких дисков и сообщение «Драйверы не найдены. Чтобы загрузить драйвер запоминающего устройства для установки, нажмите кнопку Загрузить драйвер».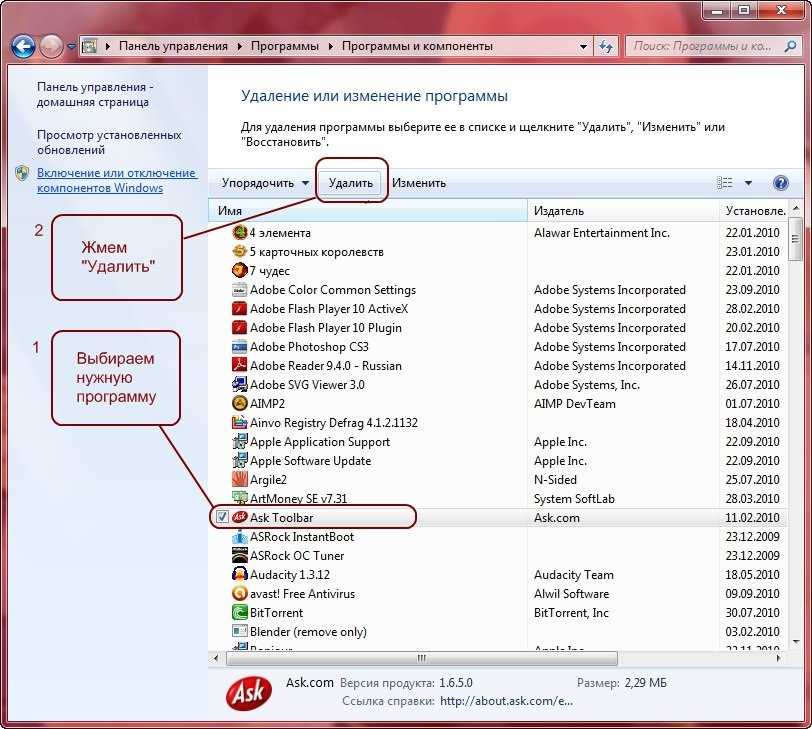 Более подробно об этом в статье Компьютер при установке Windows 7 не видит жесткий диск.
Более подробно об этом в статье Компьютер при установке Windows 7 не видит жесткий диск.
И последнее: если есть возможность, создайте резервную копию жесткого диска с Windows 8.
Отключение UEFI
На большинстве новых ноутбуков с Windows 8 попасть в настройки BIOS не так-то просто. Самый эффективный способ это сделать — включить особые варианты загрузки.
Для этого в Windows 8 откройте панель справа, кликните по иконке «Параметры», затем выберите внизу «Изменение параметров компьютера», а в открывшихся настройках выберите «Общие», затем нажмите «Перезагрузить сейчас» в пункте «Особые варианты загрузки».
В Windows 8.1 этот же пункт находится в «Изменение параметров компьютера» — «Обновление и восстановление» — «Восстановление».
После нажатия кнопки «Перезагрузить сейчас», вы увидите несколько кнопок на синем экране. Вам нужно выбрать «Настройки UEFI», которые могут находиться в «Диагностика» — «Дополнительные параметры» (Tools and Settings – Advanced Options). После перезагрузки вы, скорее всего, увидите меню загрузки, в котором следует выбрать BIOS Setup.
После перезагрузки вы, скорее всего, увидите меню загрузки, в котором следует выбрать BIOS Setup.
Примечание: производителями многих ноутбуков предусмотрена возможность зайти в BIOS с помощью удерживания какой-либо клавиши еще до включения устройства, обычно это выглядит так: удерживаете F2 и после этого нажимаете «Вкл», не отпуская. Но могут быть и другие варианты, которые можно найти в инструкции к ноутбуку.
В BIOS, в разделе System Configuration выберите пункт Boot Options (иногда Boot Options находятся в разделе Security).
В параметрах загрузки Boot Options следует отключить Secure Boot (поставить Disabled), после чего найти параметр Legacy Boot и выставить его в значение Enabled (Включено). Кроме этого, в параметрах Legacy Boot Order, задайте очередность загрузки таким образом, чтобы она производилась с вашей загрузочной флешки или диска с дистрибутивом Windows 7. Выйдите из BIOS с сохранением настроек.
Установка Windows 7 и удаление Windows 8
После того, как вышеописанные действия были выполнены, компьютер перезагрузится и начнется стандартный процесс установки Windows 7.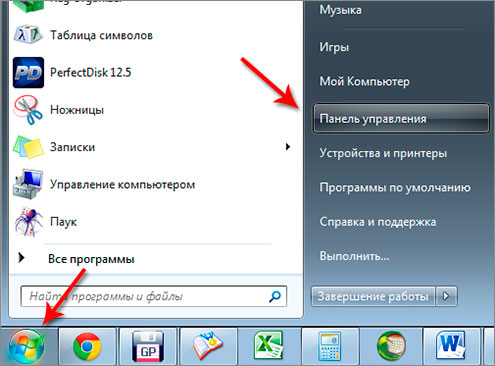 На этапе выбора типа установки следует выбрать «Полная установка», после чего вы увидите список разделов или же предложение указать путь к драйверу (о чем я писал выше). После того, как программа установки получит драйвер, вы также увидите список подключенных разделов. Вы можете установить Windows 7 на раздел C:, предварительно отформатировав его, нажав «Настройка диска». Что я бы и рекомендовал, так как в этом случае, останется скрытый раздел восстановления системы, который позволит сбросить ноутбук на заводские настройки, когда это понадобится.
На этапе выбора типа установки следует выбрать «Полная установка», после чего вы увидите список разделов или же предложение указать путь к драйверу (о чем я писал выше). После того, как программа установки получит драйвер, вы также увидите список подключенных разделов. Вы можете установить Windows 7 на раздел C:, предварительно отформатировав его, нажав «Настройка диска». Что я бы и рекомендовал, так как в этом случае, останется скрытый раздел восстановления системы, который позволит сбросить ноутбук на заводские настройки, когда это понадобится.
Также вы можете удалить все разделы на жестком диске (для этого нажмите «Настройка диска», не выполняйте действий с кэширующим SSD, если он есть в системе), если нужно, то создать новые разделы, а если нет, то просто установить Windows 7, выбрав «Неразмеченную область» и нажав «Далее». Все действия по форматированию в данном случае будут произведены автоматически. В этом случае, восстановление нотбука к заводскому состоянию станет невозможным.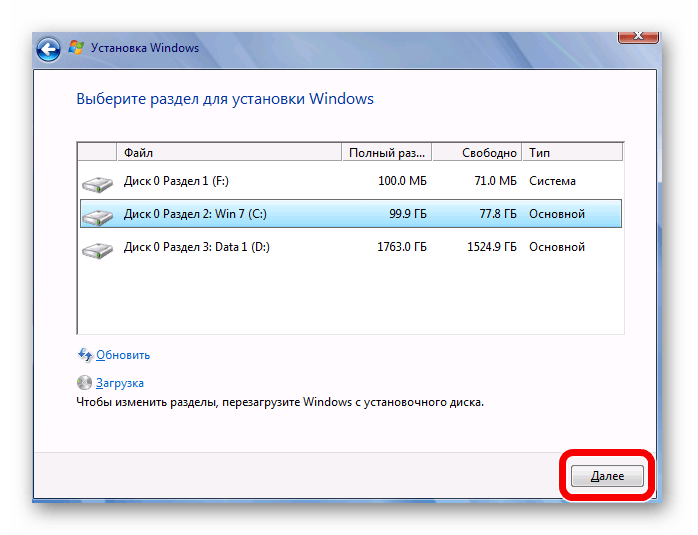
Дальнейший процесс ничем не отличается от обычного и подробно описан сразу в нескольких руководствах, которые вы можете найти здесь: Установка Windows 7.
Вот и все, надеюсь, эта инструкция помогла вам вернуть привычный мир с круглой кнопкой Пуск и без всяких живых плиток Windows 8.
remontka.pro в Телеграм | Другие способы подписки
Как удалить Windows 10 с компьютера?
Некоторые из наших читателей спрашивали нас, как они могут удалить Windows со своих компьютеров. Некоторые из них хотят удалить Windows и очистить свои диски, некоторые имеют конфигурацию с двойной загрузкой и хотят сохранить только одну версию Windows, а другие работают вместе с Windows и Linux и предпочитают полностью избавляться от Windows. Мы хотели помочь, поэтому вот все шаги, которые необходимо предпринять в этих ситуациях.
ВАЖНО! Убедитесь, что вы создали резервную копию данных, которые хранятся на диске, на котором установлена Windows. Если вы не создадите резервную копию, пока Windows установлена и работает нормально, вы рискуете потерять свои данные, если по пути что-то пойдет не так.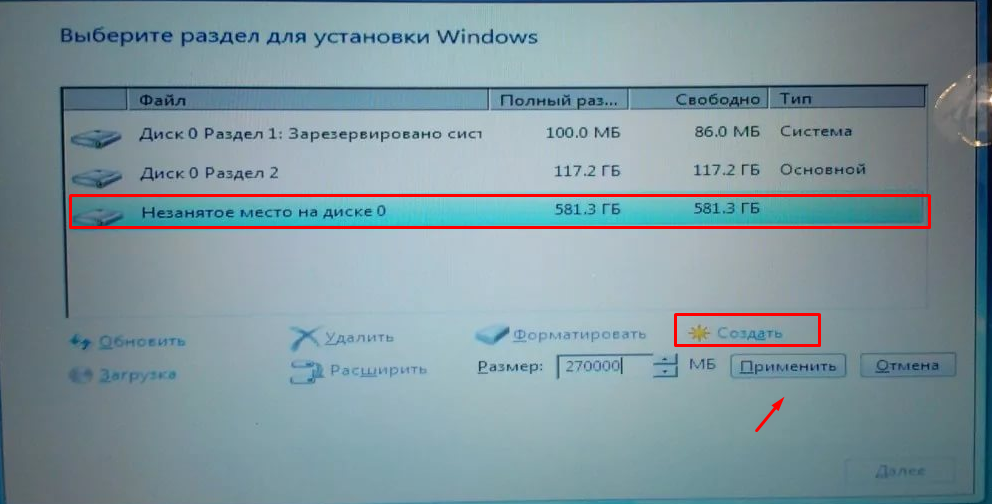
1. Как удалить Windows, когда установлена единственная операционная система
Если вы установили только одну операционную систему Windows, удаление будет простым. Создайте диск восстановления USB или установочный CD/DVD или карту памяти USB с операционной системой, которую вы хотите использовать далее, и загрузитесь с нее.
Затем на экране восстановления или во время установки новой операционной системы выберите существующие разделы Windows и отформатируйте или удалите их.
Кроме того, вы можете загрузиться с диска восстановления, загрузить командную строку , а затем использовать команды diskpart и format для удаления или форматирования разделов Windows, которые вам больше не нужны.
2. Как удалить одну Windows, если у вас установлено несколько операционных систем Windows в конфигурации с двойной или мультизагрузкой
Что делать, если на одном компьютере установлены две или более операционных систем Windows, и вы хотите удалить одну из них? Например, предположим, что вы установили Windows 10 для двойной загрузки вместе с Windows 7.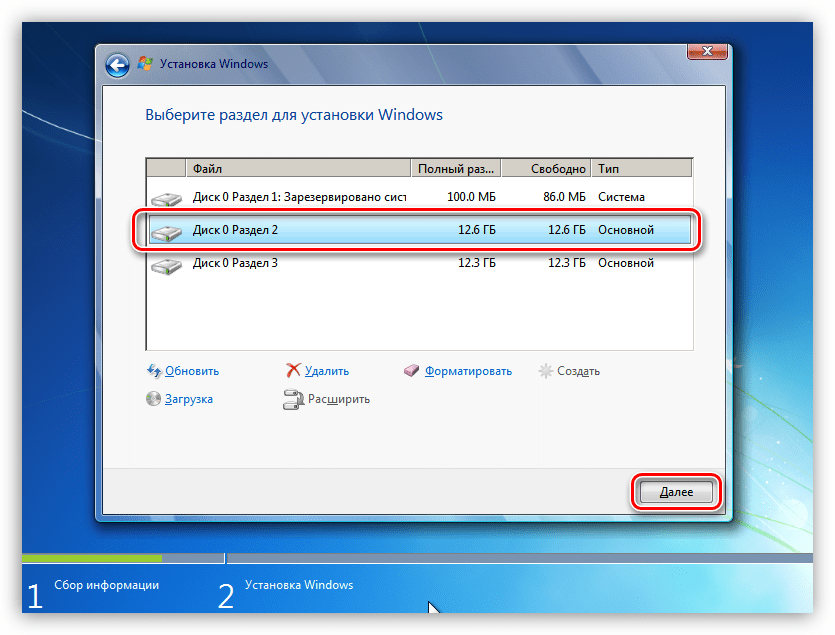 Возможно, вы захотите удалить более старую Windows 7 и использовать пространство, занимаемое Windows 7, для создания нового раздела или изменения размера существующего раздела Windows 10. Как ты это делаешь?
Возможно, вы захотите удалить более старую Windows 7 и использовать пространство, занимаемое Windows 7, для создания нового раздела или изменения размера существующего раздела Windows 10. Как ты это делаешь?
Прежде всего удалите загрузочную запись для версии Windows, которую вы хотите удалить. В нашем примере это Windows 7. Выполните это действие в той версии Windows, которую вы хотите сохранить. В нашем случае это Windows 10.
Запустите операционную систему Windows, которую вы хотите сохранить, и откройте инструмент настройки системы. Быстрый способ запустить его — использовать окно «Выполнить». Одновременно нажмите клавиши Windows + R на клавиатуре и введите в окне «Выполнить» команду msconfig. Нажмите Enter или нажмите/коснитесь OK, и откроется инструмент настройки системы.
Прежде всего удалите загрузочную запись для версии Windows, которую вы хотите удалить. В нашем примере это Windows 7. Выполните это действие в той версии Windows, которую вы хотите сохранить.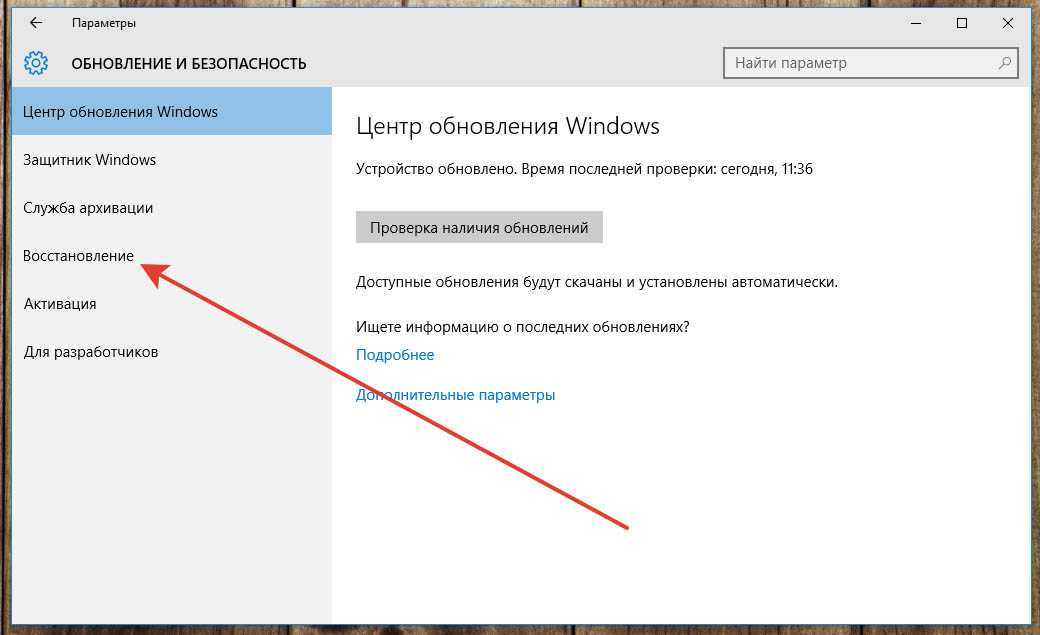 В нашем случае это Windows 10.
В нашем случае это Windows 10.
Запустите операционную систему Windows, которую вы хотите сохранить, и откройте инструмент настройки системы . Быстрый способ запустить его — использовать окно «Выполнить». Одновременно нажмите клавиши Windows + R на клавиатуре и введите в окне «Выполнить» команду msconfig. Нажмите Enter или нажмите/коснитесь OK, и откроется инструмент настройки системы.
Мы используем инструмент Конфигурация системы, потому что он доступен во всех версиях Windows. При желании вы также можете использовать другие менеджеры загрузки, но убедитесь, что выбранный вами менеджер совместим со всеми установленными вами операционными системами.
В разделе «Конфигурация системы» перейдите на вкладку «Загрузка» и проверьте, установлена ли по умолчанию Windows, которую вы хотите сохранить. Для этого выберите его и нажмите «Установить по умолчанию».
Далее выберите Windows, которую хотите удалить, нажмите «Удалить», а затем «Применить» или «ОК».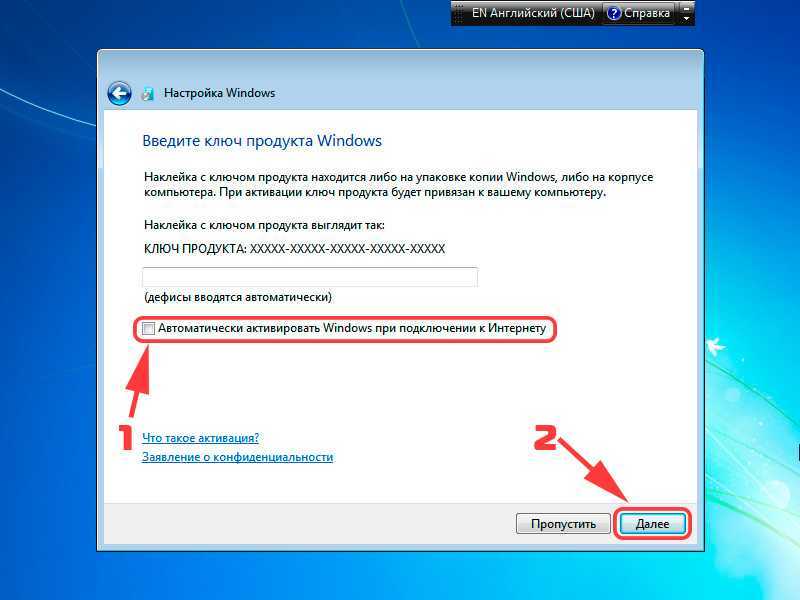
Чтобы проверить, все ли в порядке с Windows, которую вы хотите сохранить, перезагрузите компьютер и посмотрите, сможете ли вы загрузиться без проблем. Ты должен быть способен.
Если происходит что-то ужасное, и вы не можете загрузиться правильно, вы можете восстановить загрузочные записи, используя установочный носитель Windows.
Теперь, когда загрузочная запись исчезла, пришло время стереть или отформатировать раздел, используемый Windows, который вы хотите удалить. Отформатируйте его, если вы планируете повторно использовать этот раздел для установки другой операционной системы, или удалите весь том, если вместо этого вы используете это пространство для расширения других разделов.
Для обоих действий вы можете использовать инструмент управления дисками. Откройте его нажатием на ярлык из меню WinX (нажмите Win + X на клавиатуре) или воспользуйтесь одним из способов, описанных здесь.
В окне «Управление дисками» щелкните правой кнопкой мыши или коснитесь и удерживайте раздел, который вы хотите удалить (тот, в котором вы удалили операционную систему), и выберите «Удалить том», чтобы удалить его.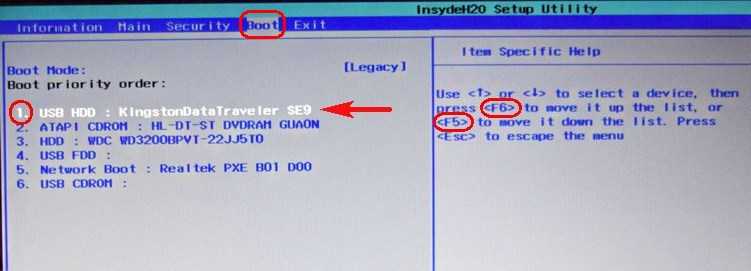 Затем вы можете добавить доступное пространство для других разделов.
Затем вы можете добавить доступное пространство для других разделов.
Если вы хотите повторно использовать тот же раздел для другой операционной системы, вам следует отформатировать раздел, а не удалять его. Например, если вы хотите удалить Windows 7, чтобы установить другую операционную систему, выберите раздел, щелкните его правой кнопкой мыши или нажмите и удерживайте его, а затем нажмите «Формат» в контекстном меню.
Windows предупреждает вас о том, что вы собираетесь стереть все данные, хранящиеся в этом разделе, и вы также можете получить предупреждение о том, что выбранный раздел используется. Чтобы продолжить форматирование, нажмите Да. Как только вы это сделаете, вы увидите, что Windows, которую вы хотели удалить, была удалена.
3. Как удалить Windows, когда вы установили ее вместе с дистрибутивом Linux, таким как Ubuntu, в конфигурации с двойной или мультизагрузкой
Если у вас есть мультизагрузочная установка, которая включает операционные системы не Microsoft, такие как Ubuntu Linux, шаги аналогичны тем, что описаны в предыдущем разделе, но вы должны выполнить их из Linux. Предположим, у вас есть установка с двойной загрузкой, на которой Ubuntu и Windows 10 работают одновременно на одном компьютере. Как избавиться от Windows 10 и сохранить Ubuntu?
Предположим, у вас есть установка с двойной загрузкой, на которой Ubuntu и Windows 10 работают одновременно на одном компьютере. Как избавиться от Windows 10 и сохранить Ubuntu?
Прежде всего удалите системный раздел(ы) Windows 10. Для этого вам нужно приложение, которое может управлять дисками и разделами. Тот, который по умолчанию найден в Ubuntu, называется Дисками. Начните с открытия меню «Приложения» нажатием на кнопку в левом нижнем углу экрана.
На экране приложений введите диски в поле поиска сверху. В списке результатов поиска нажмите или коснитесь Диски.
В приложении Disks выберите раздел Windows, который вы хотите удалить. Это должно быть легко обнаружить, потому что обычно он отформатирован с использованием NTFS. Выбрав его, нажмите кнопку — (минус) под списком томов.
Ubuntu спрашивает, «уверены ли вы, что хотите удалить раздел». Нажмите Удалить.
Подтвердите действие, введя пароль администратора, а затем нажмите/коснитесь Аутентификация.
Теперь раздела Windows больше не должно быть. Однако на вашем компьютере могут быть обнаружены другие разделы Windows, например, разделы «Зарезервировано системой» или «Восстановления». Если есть, вы можете также удалить их, используя ту же процедуру.
После удаления всех разделов Windows, которые вам больше не нужны, перезагрузите компьютер.
Когда ваш компьютер запускается, загрузчик GRUB должен по-прежнему отображать Windows 10 как доступную операционную систему для загрузки. Однако, это не работает, потому что вы удалили его раздел. Чтобы полностью забыть, что на вашем компьютере когда-либо была обнаружена операционная система Windows, вам нужно удалить ее запись из загрузочного меню GRUB. К счастью, это легко: снова запустите Ubuntu и войдите в систему под своей учетной записью.
Откройте окно терминала, одновременно нажав клавиши Ctrl + Alt + T на клавиатуре. В Терминале введите команду sudo update-grub и нажмите Enter. Введите пароль учетной записи администратора и нажмите Enter еще раз.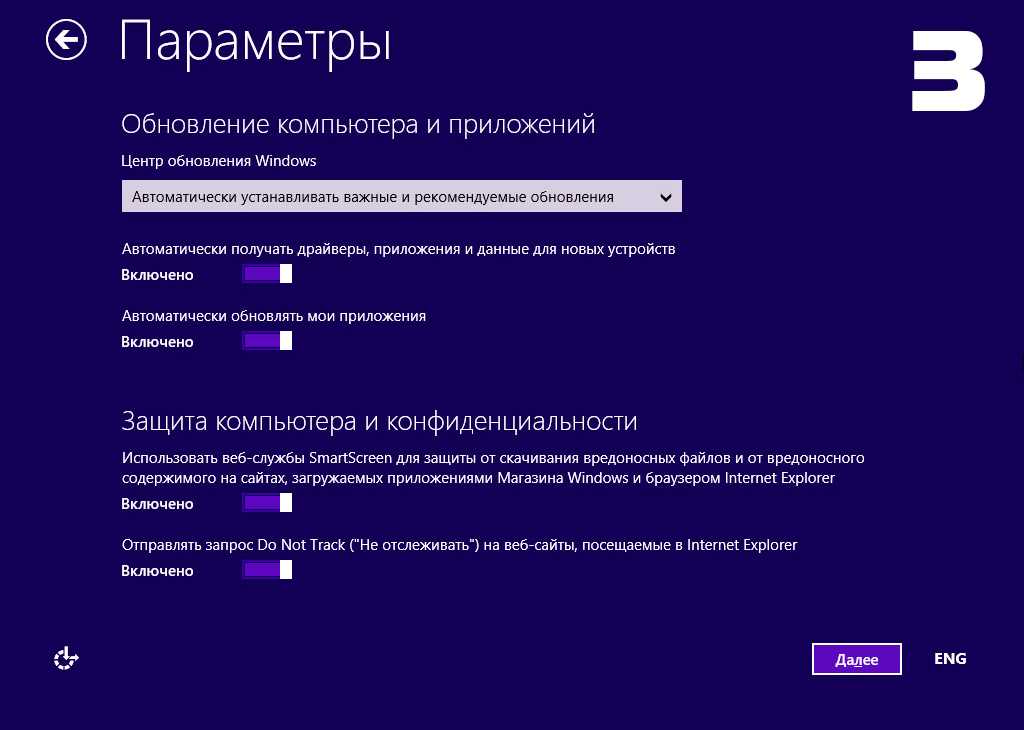
Через несколько секунд Ubuntu обновляет загрузочное меню GRUB и удаляет из него запись Windows 10. Теперь вы можете наслаждаться Linux без Windows. 🙂
Почему вы хотите удалить Windows?
Как вы уже видели, удаление Windows не так сложно, как может показаться. Любой может сделать это с небольшим вниманием к шагам, описанным выше. Если вы ищете руководства по установке различных версий Windows, не стесняйтесь читать приведенные ниже рекомендации и, если у вас есть что добавить в наше руководство, напишите нам комментарий.
Насколько публикация полезна?
Нажмите на звезду, чтобы оценить!
Средняя оценка / 5. Количество оценок:
Оценок пока нет. Поставьте оценку первым.
Статьи по теме:
Как удалить Windows 8
РЕКОМЕНДУЕТСЯ:
Загрузите инструмент восстановления ПК, чтобы быстро находить и автоматически исправлять ошибки Windows.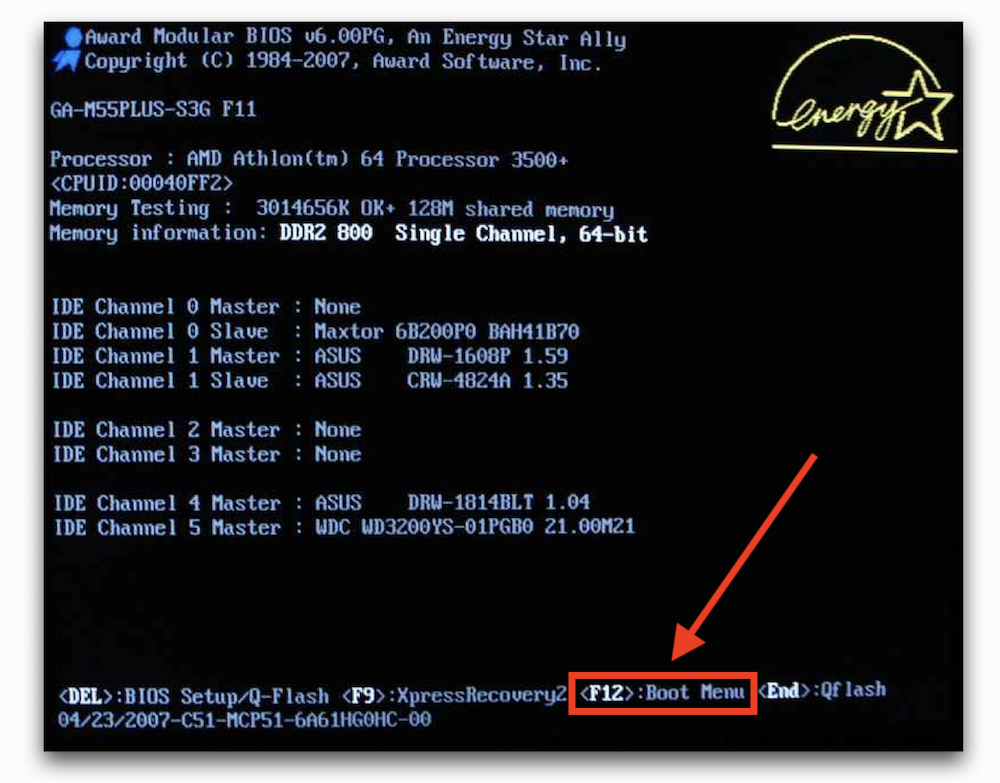
Итак, вы решили удалить Windows 8 со своего ПК, но не знаете, как удалить Windows 8. Если вы используете Windows 8 в режиме двойной загрузки с Windows 7, вы сможете безопасно удалить Windows 8 с вашего компьютера .
ПРИМЕЧАНИЕ. Все данные в разделе Windows 8 будут удалены при удалении Windows 8. Сделайте резервную копию данных в разделе Windows 8 перед началом процедуры.
Сценарий 1. Вы установили Windows 8 в режиме двойной загрузки с Windows 7 или Vista на отдельный раздел
Если вы установили Windows 8 в режиме двойной загрузки Windows 7 в отдельный раздел, следуя нашим правилам двойной загрузки Windows 8 с руководством по Windows 7 удалить Windows 8 довольно просто. Просто следуйте простой процедуре, приведенной ниже, чтобы полностью удалить Windows 8 с вашего ПК.
Шаг 1: Включите ПК и загрузите рабочий стол Windows 7. Загрузите небольшой бесплатный инструмент под названием EasyBCD отсюда и установите приложение. Мы используем этот инструмент для удаления записи Windows 8 из диспетчера загрузки Windows. Хотя мы всегда можем использовать утилиту настройки системы для удаления этой загрузочной записи, мы используем EasyBCD, чтобы быть в безопасности.
Загрузите небольшой бесплатный инструмент под названием EasyBCD отсюда и установите приложение. Мы используем этот инструмент для удаления записи Windows 8 из диспетчера загрузки Windows. Хотя мы всегда можем использовать утилиту настройки системы для удаления этой загрузочной записи, мы используем EasyBCD, чтобы быть в безопасности.
Шаг 2: Запустите приложение EasyBCD. Если появится диалоговое окно контроля учетных записей (UAC), нажмите Да .
Шаг 3: В окне приложения EasyBCD на левой панели щелкните значок Edit Boot Menu Кнопка для просмотра всех существующих пунктов меню загрузки. Здесь вы можете увидеть запись Windows 8 или Windows Developer Preview.
Шаг 4: Выберите запись Windows 8 или Windows Developer Preview, нажмите кнопку Удалить . Нажмите Да для запроса подтверждения. EasyBCD немедленно удалит запись Windows 8 из меню загрузки. Нажмите Сохранить настройки и выйдите из приложения.
EasyBCD немедленно удалит запись Windows 8 из меню загрузки. Нажмите Сохранить настройки и выйдите из приложения.
Шаг 5: Поскольку вы установили Windows 8 на отдельный раздел, вы можете отформатировать раздел, чтобы освободить место на диске. Чтобы отформатировать диск, откройте «Компьютер» («Мой компьютер»), щелкните правой кнопкой мыши диск Windows 8 и выберите « Форматировать ».
Выберите файловую систему NTFS и нажмите кнопку Start , чтобы отформатировать диск Windows 8. После завершения вы увидите сообщение Format Complete .
Шаг 6: Вы только что удалили Windows 8 со своего ПК. Перезагрузите компьютер, чтобы увидеть загрузочную запись Windows 7.
Сценарий 2. Вы установили Windows 8 после форматирования (или удаления) установки Windows 7
Вы установили Windows 8 после форматирования (или удаления) установки Windows 7
Поскольку вы установили Windows 8 после форматирования раздела Windows 7, для удаления необходимо или удалите Windows 8. Загрузитесь с установочного носителя XP/Vista/Windows 7, отформатируйте раздел Windows 8, а затем установите свою копию Windows. Следуйте нашему руководству по установке Windows 7 или Windows 8 с USB-накопителя, чтобы быстро установить Windows 7 на свой компьютер.
Сценарий 3: вы установили Windows 8 на компьютер без операционной системы
В этом случае вам необходимо использовать Windows 7 или более ранние версии установочного носителя Windows для форматирования раздела Windows 8, а затем установить другие версии Windows.
Сценарий 4: Вы обновили Windows 7 до Windows 8
Предварительная сборка Windows 8 для разработчиков не поддерживает обновление с Windows 7 и не позволяет перейти на более раннюю версию.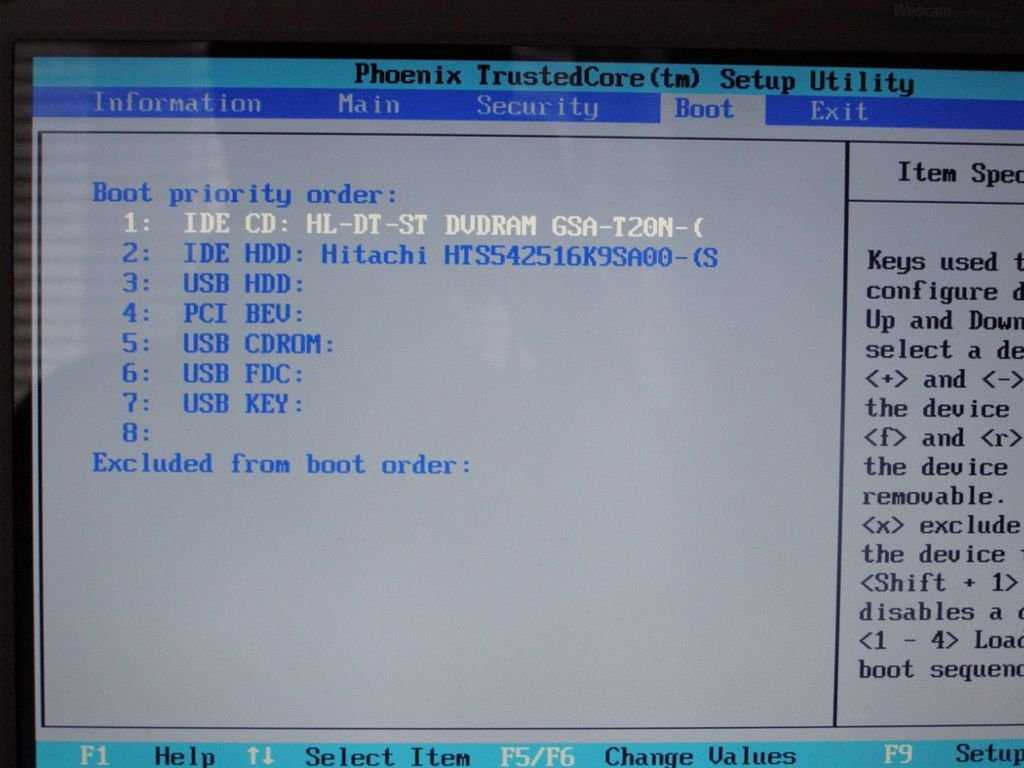 Таким образом, если вы используете Windows 8 Developer Preview, вы не сможете перейти на Windows 7. Это руководство будет обновлено, как только Microsoft добавит возможность перехода с Windows 8 на Windows 7.
Таким образом, если вы используете Windows 8 Developer Preview, вы не сможете перейти на Windows 7. Это руководство будет обновлено, как только Microsoft добавит возможность перехода с Windows 8 на Windows 7.
Как удалить Windows 11
Windows 11 вышла довольно давно, и есть вероятность, что вы уже установили ее на свой компьютер. Однако, если вам по какой-либо причине не нравится новая операционная система, вы можете легко удалить ее из своей системы несколькими способами.
Содержание
- Откат к Windows 10 и сохранение файлов
- Установка Windows 10 через ISO и удаление файлов
Похожие видео
Сложность
Легкость
Продолжительность
5 минут
Что вам нужно
ПК с Windows
Однако есть определенные условия, которые необходимо выполнить. Вы можете удалить Windows 11 только в течение 10 дней после установки без потери файлов. После этого вам нужно будет выполнить так называемую «чистую установку» Windows 10 или вашей предыдущей операционной системы. Мы коснемся обоих методов в этом удобном руководстве.
Мы коснемся обоих методов в этом удобном руководстве.
Все еще не решили, удалить или оставить Windows 11? Посмотрите наше руководство по сравнению Windows 10 с Windows 11.
Откат к Windows 10 и сохранение файлов
Самый простой способ удалить Windows 11 — откатиться до Windows 10. С помощью этого метода вы не потеряете ни один из своих файлов, но есть одна загвоздка. У вас есть только 10 дней с момента первоначального обновления до Windows 11, чтобы вернуться к Windows 10. Если это относится к вам, выполните следующие действия. В противном случае перейдите к следующему разделу.
Шаг 1: Откройте меню настроек Windows 11 с помощью клавиши Windows + I .
Шаг 2: На боковой панели щелкните Обновление Windows .
Шаг 3: В середине экрана нажмите Дополнительные параметры .
Шаг 4: Нажмите Восстановление , а затем кнопку Вернуться .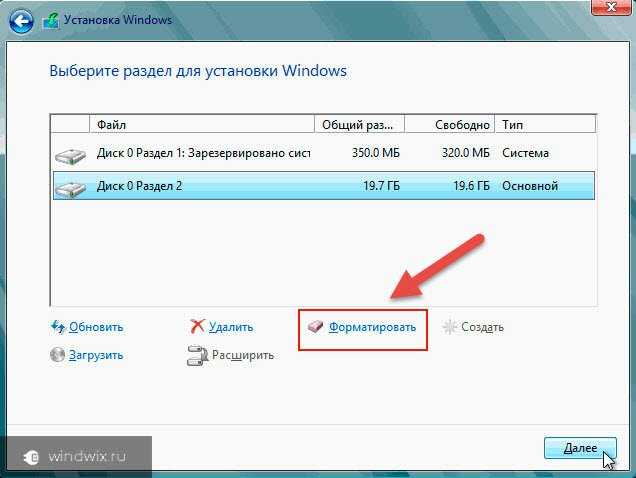
Шаг 5: Включите ноутбук в розетку и следуйте инструкциям на экране.
После нескольких перезапусков на вашем компьютере снова будет установлена Windows 10, и Windows 11 больше не будет. Это самый безопасный и простой способ вернуться к Windows 10, поскольку он сохраняет все на месте. Вы не потеряете ни один из своих файлов или документов, но все приложения, которые вы установили при использовании Windows 11, больше не будут доступны.
Установите Windows 10 через ISO-образ и удалите файлы
Другой способ удалить Windows 11 и вернуться к Windows 10 — использовать файл ISO. Это единственный способ вернуться к Windows 10, если вы превысили 10-дневный предел отката. При использовании этого метода вы потеряете все свои файлы и приложения, и вам придется перезагружаться заново.
Прежде чем продолжить, мы рекомендуем сохранить любой из ваших файлов на внешнее хранилище. Это сделано для того, чтобы вы могли вернуться к нему позже после удаления Windows 11.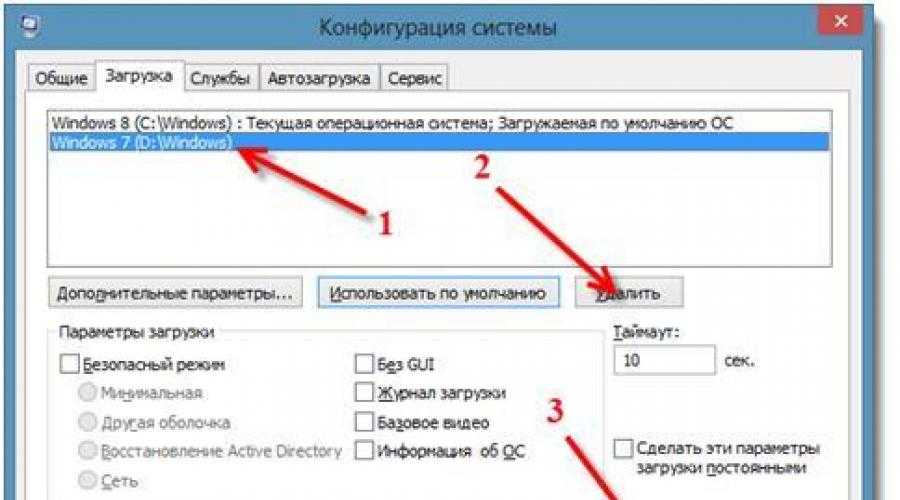 После этого выполните следующие действия.
После этого выполните следующие действия.
Шаг 1: Посетите веб-сайт Microsoft и загрузите Windows 10 Media Creation Tool.
Шаг 2: После загрузки инструмента запустите его в системе Windows 11 и примите условия обслуживания Microsoft.
Шаг 3: Выберите вариант создания установочного носителя для другого ПК и нажмите Далее , а затем Далее еще раз.
Шаг 4: Выберите ISO-файл , а затем выберите Далее .
Шаг 5: Выберите место для сохранения файла (рабочий стол — хорошее место).
Шаг 6: Разрешить загрузку Windows 10.
Шаг 7: Нажмите Готово , а затем перейдите туда, где вы сохранили ISO.
Шаг 8: Дважды щелкните, чтобы запустить файл ISO. Ищите Установите значок и щелкните его, затем следуйте инструкциям на экране, чтобы вернуться к Windows 10.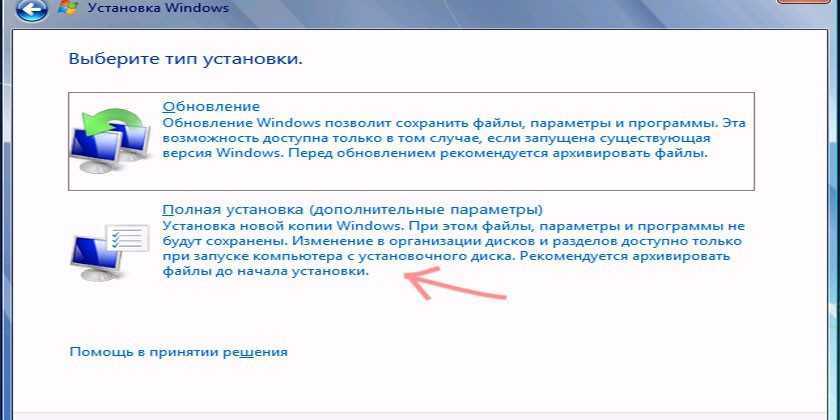

![Win 7 профессиональная активатор: Активатор для Windows 7 (WL 2.2) [Рабочий] 2022 Скачать](https://dilios.ru/wp-content/themes/dilios.ru/assets/front/img/thumb-medium-empty.png)