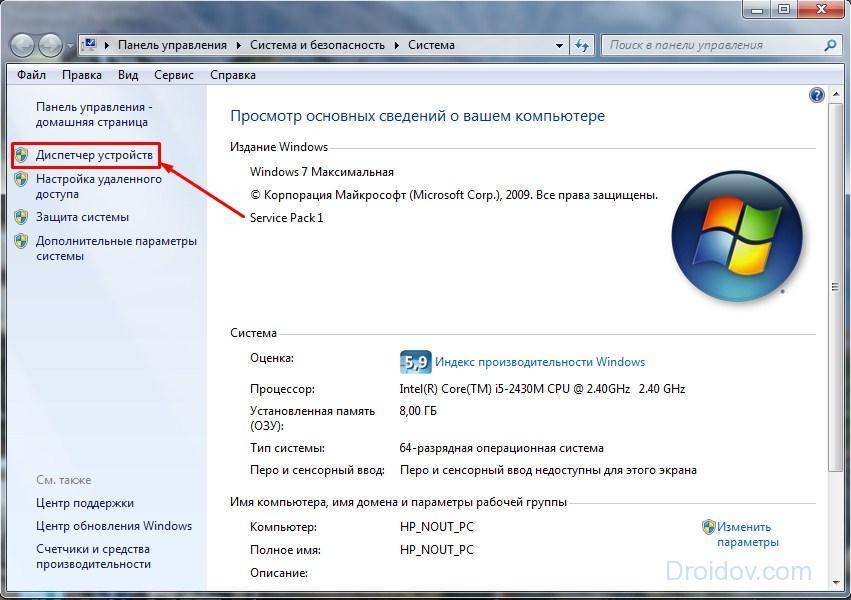Как исправить ошибку код 43 unknown device на windows 7: Код ошибки 43 — Как исправить нераспознанное USB-устройство
Содержание
как исправить ошибку unknown device windows 7
June 25, 2015
Достаточно часто многие юзеры ОС Windows сталкиваются с проблемой появления ошибки «Unknown Device: код 43». Как показывает практика, от этого никто не застрахован. Попробуем разобраться, что это такое и как с этим бороться.
Unknown Device: что это?
Итак, если просто перевести английское словосочетание на русский язык, получаем «неизвестное (неопознанное) устройство». Иными словами, система просто не определяет какой-либо «железный» или программный компонент, в данный момент присутствующий на компьютерном терминале.
Вот тут и появляется сообщение об ошибке Unknown Device. Что это, нетрудно понять, если учесть, что для работы всего «железного» оборудования и некоторых программных модулей требуется наличие программы-драйвера, инициализирующей устройство в системе.
Причины возникновения ошибки
Говоря о драйверах, каждый пользователь компьютерной системы должен понимать, что наличие таких программ в тех же ОС Windows является обязательным. Без него неизвестное устройство (Unknown Device) Windows 7 даже при своих богатых возможностях просто не распознает.
Без него неизвестное устройство (Unknown Device) Windows 7 даже при своих богатых возможностях просто не распознает.
Хотя и считается, что в большинстве случаев такая ошибка чаще всего встречается при подключении обычных флэшек или внешних винчестеров USB HDD, достаточно часто после изменений в системе могут присутствовать и другие компоненты, не прошедшие инициализацию.
К примеру, ошибка «Unknown Device: код 43» может появляться, скажем, после восстановления системы или полной переустановки «операционки». Само собой разумеется, что в Windows имеется собственный пакет драйверов, но в некоторых случаях они являются стандартными и не могут обеспечить правильную работу того или иного устройства, хотя, в принципе, система считает, что установлен наиболее подходящий драйвер.
Просмотр проблемных устройств без драйверов
Рассмотрим еще один аспект ошибки Unknown Device. Что это такое с точки зрения просмотра устройств с проблемами или без соответствующих драйверов? Все очень просто.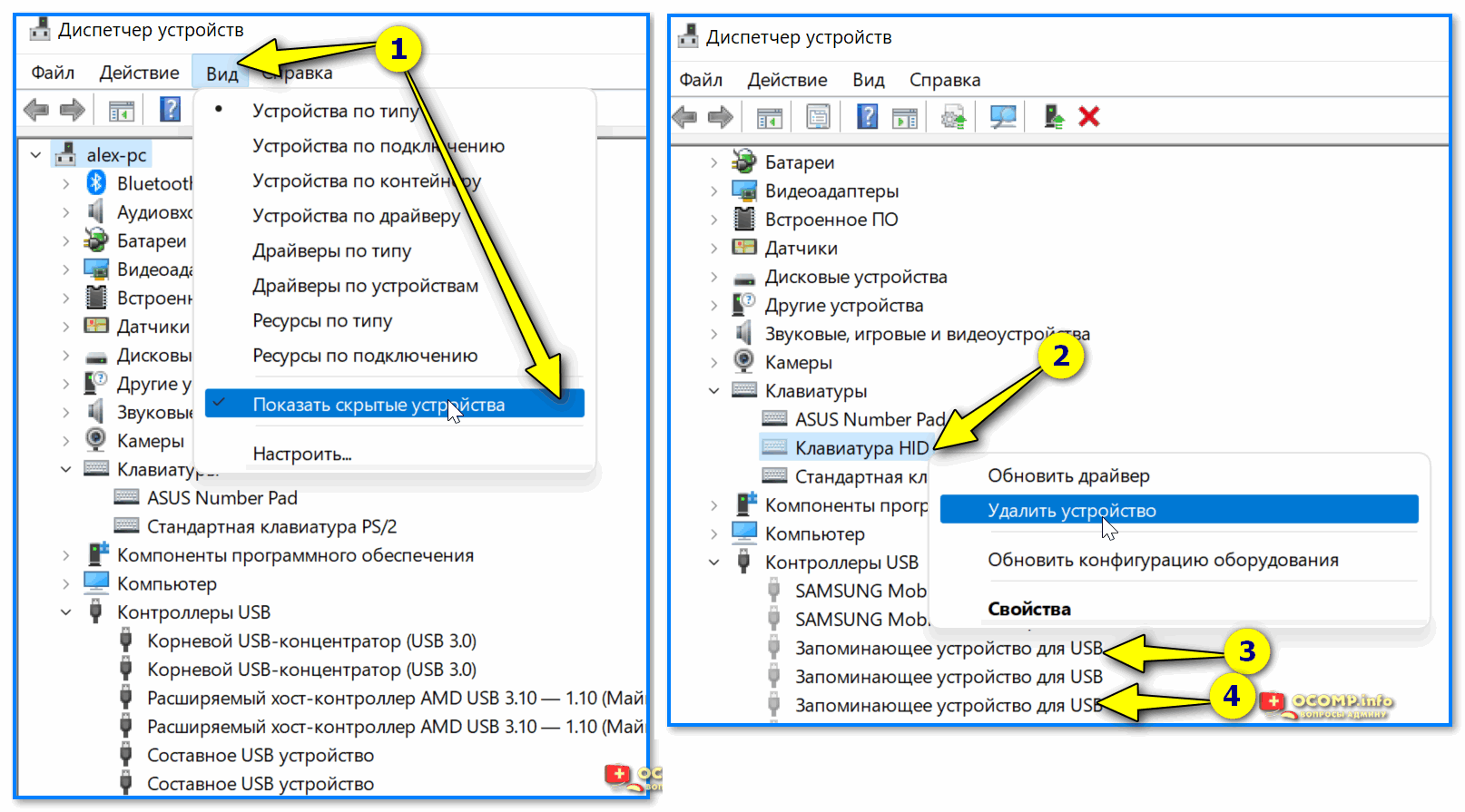 Чтобы понять это наглядно, стоит использовать стандартный «Диспетчер устройств», вызываемый из «Панели управления».
Чтобы понять это наглядно, стоит использовать стандартный «Диспетчер устройств», вызываемый из «Панели управления».
В корневом дереве и можно будет увидеть компоненты без драйверов, с неподходящими драйверами или с иными проблемами. Они выделены желтыми кружочками со значком «восклицательный знак». Для неопознанных устройств типа Unknown Device драйвер (вернее, его установка) может стать именно тем решением, которое позволит устранить проблему. Подробнее это будет рассмотрено ниже.
Флэшки и съемные USB-винчестеры
Что касается съемных USB-носителей, то здесь проблема появления сообщения типа «Unknown Device: ошибка» не всегда заключается в отсутствии или неправильной установке драйвера. Дело в том, что причин нерабочего состояния может быть довольно много. К примеру, это могут быть ошибки на самих USB-носителях, физические повреждения, несоответствие файловых систем (особенно в случае форматирования в других «операционках», отличных от Windows) и т. д.
Это, так сказать, самые основные причины. Для исправления такой ситуации в каждом конкретном случае придется использовать определенное решение. Рассмотрим, что можно сделать.
Для исправления такой ситуации в каждом конкретном случае придется использовать определенное решение. Рассмотрим, что можно сделать.
Устранение неполадок средствами Windows
Как правило, ошибки нераспознаваемых устройств Unknown Device Windows 7 может решить самостоятельно. Для начала стоит выполнить самую обычную проверку диска с заданием автоматического исправления системных ошибок.
Как вариант, в некоторых случаях это может помочь в последующем определении устройства, помеченного как Unknown Device. Что это такое в плане повторной установки драйверов? А вот что. В «Диспетчере устройств» необходимо вызвать контекстное меню, в котором выбирается параметр «Свойства». На вкладке «Общие» будет приведено краткое описание проблемы. В любом случае можно попробовать установить (или обновить) драйвер с использованием стандартной базы
драйверов Windows.
В случае если это не помогает (как уже говорилось выше, Windows распознает далеко не все устройства), можно воспользоваться дополнительными полями в «Мастере установки». В зависимости от версии системы названия могут разниться («Установить с диска…», «Установить из указанного источника…» и т. д.). После нажатия кнопки «Обзор…» нужно выбрать соответствующее место, где расположен дистрибутив драйвера.
В зависимости от версии системы названия могут разниться («Установить с диска…», «Установить из указанного источника…» и т. д.). После нажатия кнопки «Обзор…» нужно выбрать соответствующее место, где расположен дистрибутив драйвера.
Иногда драйверы могут быть сохранены на винчестере, иногда – на оптических оригинальных дисках. Использование оригинального диска с драйверами, который поставляется в комплекте при покупке компьютера или ноутбука, предпочтительнее, поскольку пользователь заведомо знает, что там имеется тот самый драйвер, который обеспечит правильную работу устройства.
Для флэшек и USB-винчестеров такая методика тоже может применяться. Но в некоторых случаях понадобится форматирование, причем с указанием файловой системы, которая будет распознаваться ОС Windows. Лучше использовать FAT, NTFS и т. д. Что самое печальное, даже файловые системы в «восьмерке» или «десятке» могут не поддерживаться более ранними версиями Windows, хотя заявлена полная совместимость. И это мы уже не говорим о том, что флэшки перестают работать после форматирования в «операционках» Linux. Тем не менее в некоторых моментах форматирование может оказаться очень действенным средством.
Тем не менее в некоторых моментах форматирование может оказаться очень действенным средством.
Использование специализированного ПО
Иногда для решения проблемы с нераспознанными «железными» или виртуальными компонентами системы можно применять специализированные утилиты автоматического поиска и обновления драйверов типа Driver Booster или чего-то еще.
Программы такого типа способны в течение нескольких минут полностью проанализировать всю конфигурацию, представляя пользователю отчет обо всех устройствах, а также об их отсутствующих или устаревших драйверах. Что самое интересное, такие приложения не ищут драйвера для загрузки или обновления, так сказать, с «левых» сайтов. Они обращаются напрямую к ресурсам производителя того или иного устройства. Именно там всегда выложены самые последние версии драйверов, само собой разумеется, официальные.
Единственное, что огорчает, так это то, что в большинстве своем такие утилиты являются платными и стоят достаточно дорого. А найти что-то бесплатное оказывается проблематичным. Понятно, что не требующие денег программы обладают куда меньшими возможностями, чем их аналоги, за которые нужно заплатить.
А найти что-то бесплатное оказывается проблематичным. Понятно, что не требующие денег программы обладают куда меньшими возможностями, чем их аналоги, за которые нужно заплатить.
Если проблема остается
К сожалению, проблема может остаться. Как исправить Unknown Device (ошибку инициализации) дополнительными средствами? Тут на помощь могут прийти программы-оптимизаторы. В некоторых из них имеются даже функции исправления некорректных или устаревших записей в системном реестре. Кстати, из-за этого некоторые устройства тоже могут функционировать неправильно или не работать вообще.
Среди самых известных программных пакетов такой направленности можно отметить довольно мощные утилиты типа Advanced System Care, Windows 7 Manager, Ashampoo WinOptimizer и другие. Они позволяют исправлять практически все ошибки в автоматическом режиме. От пользователя требуется изначально всего лишь нажать кнопку старта анализа «в один клик». При необходимости можно использовать расширенные возможности и огромное количество дополнительных специализированных модулей, которые, как правило, присутствуют в любой программе такого типа.
Впрочем, и без таких средств проблемы с неопознанными устройствами могут быть исправлены даже при обновлении или повторной инсталляции необходимого драйвера.
Заключение
Вот мы и разобрались в вопросе: «Unknown Device — что это такое?» Собственно, в понимании этого термина ничего сложного нет. Другое дело, как искать выход из таких ситуаций. Думается, что хотя бы один из вышеперечисленных способов сможет помочь любому юзеру в устранении подобных неполадок независимо от его квалификации.
Источник:
fb.ru
Категория:
Веб-программирование
Похожие статьи:
Как исправить ошибку appcrash
Как исправить ошибки скайпа
Как исправить перспективу в фотошопе
Как исправить ошибку файла Buddha.dll?
Что это такое Unknown Device и как исправить код 43
Published by vunro12 on
В состав современного ПК входит довольно внушительный список компонентов и подключаемых устройств, которые, для полноценного функционирования, должны правильно функционировать.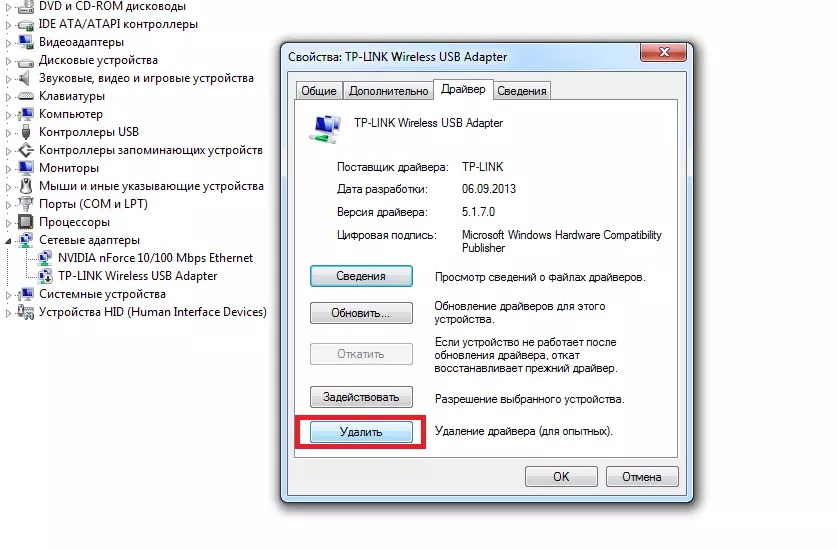 К сожалению, иногда возникает код ошибки 43 Unknown Device.
К сожалению, иногда возникает код ошибки 43 Unknown Device.
К чему может привести подобная ситуация? К неполноценной работе или невозможности использовать определенный компонент ПК. Следовательно, очень важно понять: Unknown Device — что это и как исправить?
О чем сообщает подобная ошибка и возможные причины ее возникновения
Переводится эта фраза очень просто – неизвестный девайс. То есть, система пытается перейти к управлению того или иного компонента/устройства, но не может это сделать по определенным причинам.
Их несколько:
- Повреждение, несовместимость или отсутствие необходимых драйверов.
- Наличие в Виндовс определенных заражений.
- Выставление не правильных параметров БИОСа.
- Неисправность самого компонента или элемента его подключения к оборудованию.
На основе данных первопричин и можно выстроить эффективную методику исправления.
Инструкция по лечению
Итак, возник вопрос: Unknown Device код 43 — как исправить? В подобной ситуации рекомендуется придерживаться следующей последовательности:
- Через «Этот компьютер» выполнить переход в «Свойства ОС».
 Затем – в «Диспетчер устройств».
Затем – в «Диспетчер устройств». - Обнаружить в перечне проблемный вариант. За счет ПКМ перейти в его свойства и выполнить удаление драйверов.
- Выполнить автоматический поиск и инсталляцию новых пакетов этого типа. Или в ручном режиме скачать их с официального сайта разработчика, после чего – инициировать установку.
Выше описанные действия обычно являются эффективными после процедуры инсталляции новой операционной системы. Если же неприятность начала возникать в уже рабочей системе, то не нужно вбивать в интернете запрос «Unknown Device скачать драйвер для Windows 7». Выход из положения – возврат в свойства девайса и активация функции отката драйверов к предыдущему и рабочему состоянию.
Следующий этап, при отсутствии нужного результата, заключается в проверке OS на заражения:
- Найти в Сети хороший антивирусник. В этом случае рекомендуется выбрать сразу два: AdwCleaner и Dr.Web CureIt!.
- Поочередно их запустить на используемом оборудовании и провести максимально возможный анализ.

Естественно, по завершению процедур выполнить перезапуск ПК.
В большинстве случаев первых трех этапов вполне достаточно для полного излечения от данной ситуации.
Если же этого не произошло, то желательно опробовать и альтернативные методики:
- Перейти в Центр обновления Виндовс и убедиться, что все пакеты установлены. Если нет – выполнить их инсталляцию.
- Скачать, установить и активировать работу такого приложения, как CCleaner. Перейти в подраздел «реестр», выполнить диагностику и устранение ошибок.
- Осуществить проверку всех шлейфов и кабелей. По возможности, использовать альтернативные. Аналогично поступить с портами – практически всегда есть дополнительные.
В крайнем случае потребуется обновление БИОСа, но лучше подобный процесс осуществлять только при наличии соответствующего опыта.
Posted in Общие
Исправлено: Windows остановила это устройство, поскольку оно сообщило о проблемах. (Код 43)
Обновлено 14 мая 2021 г.
Эта статья посвящена исправлению ошибки «Windows остановила это устройство, поскольку оно сообщило о проблеме. (Код 43)», что обычно происходит с периферийными устройствами ПК. Если ваш компьютер получает код ошибки 43, вы должны потратить несколько минут, чтобы прочитать это руководство.
Ошибка «Windows остановила это устройство, поскольку оно сообщило о проблеме. (Код 43)» появляется в диспетчере устройств, когда устройство, подключенное к компьютеру, выходит из строя или диск устройства поврежден. Этот неизвестный код устройства 43 может быть любым из устройств, подключенных к вашему компьютеру, таким как USB-накопители, внешняя мышь, принтеры, клавиатуры, USB-концентратор, блок питания и т. д. В большинстве случаев рассматриваемое устройство помечается как Неизвестное устройство в устройстве. менеджер. Если дважды щелкнуть неизвестное устройство и просмотреть его свойства, вы увидите сообщение об ошибке, как показано на следующем снимке экрана. Если ваше USB-устройство не может быть распознано компьютером, вы можете получить другое сообщение об ошибке «Одно из USB-устройств, подключенных к этому компьютеру, неисправно»
Вот реальный случай, найденный на форуме:
“ Мой беспроводной маршрутизатор получает код ошибки 43. Давайте расскажем, что только что произошло. Я мог использовать его без каких-либо проблем, пока маршрутизатор не оказался рядом с ПК с Windows 7. Может быть, я должен был использовать провод, чтобы подключить его в качестве концентратора для подключения к Интернету. Я купил новый маршрутизатор по очень низкой цене, так что я могу подключиться к Интернету и задать вопрос здесь. Я проверяю маршрутизатор в диспетчере устройств, и Windows остановила устройство из-за проблемы. Код ошибки 43. На моем компьютере установлена только что установленная Windows 7. ”
Давайте расскажем, что только что произошло. Я мог использовать его без каких-либо проблем, пока маршрутизатор не оказался рядом с ПК с Windows 7. Может быть, я должен был использовать провод, чтобы подключить его в качестве концентратора для подключения к Интернету. Я купил новый маршрутизатор по очень низкой цене, так что я могу подключиться к Интернету и задать вопрос здесь. Я проверяю маршрутизатор в диспетчере устройств, и Windows остановила устройство из-за проблемы. Код ошибки 43. На моем компьютере установлена только что установленная Windows 7. ”
Во многих случаях код ошибки 43 возникает, когда драйвер устройства отсутствует или устарел. Это также происходит, когда диск устройства несовместим с операционной системой, установленной на вашем компьютере. Таким образом, в такой ситуации вы можете исправить этот код ошибки, обновив драйвер устройства.
Кроме того, поврежденный или испорченный драйвер также вызывает код Windows 43. Когда вы устанавливаете, удаляете, обновляете или понижаете версию приложения или системы Windows, подключаете или отключаете устройства, система заражена вирусом и т. д., у вас есть большая вероятность того, что устройство драйверы повреждаются.
д., у вас есть большая вероятность того, что устройство драйверы повреждаются.
Способ 1: поиск изменений в оборудовании
- Откройте Диспетчер устройств. Нажмите клавишу Windows и клавишу R вместе, чтобы открыть диалоговое окно «Выполнить», где вы должны ввести devmgmt.msc и нажать «ОК».
- Найдите и щелкните правой кнопкой мыши устройство, которое было остановлено Windows, и выберите «Удалить». Устройство обычно отображается как Неизвестное устройство.
- После удаления неизвестного устройства щелкните правой кнопкой мыши имя своего компьютера и выберите «Сканировать на наличие изменений оборудования».
После этого неисправное устройство будет распознано Windows, и вы снова сможете просмотреть его свойства. В разделе «Состояние устройства» написано «Это устройство работает нормально».
Способ 2. Обновите драйвер устройства вручную
- В диспетчере устройств удалите текущий диск, щелкнув его правой кнопкой мыши и выбрав «Удалить».

- Загрузите правильный драйвер. Вам следует посетить сайт устройства и загрузить новейший драйвер. Если вы не можете найти последнюю версию драйвера, обратитесь в службу технической поддержки устройства.
- Установите новый драйвер на свой компьютер и перезагрузите компьютер.
Поскольку вы удалили проблемный драйвер и установили правильный новый диск, ошибка Windows 43 должна быть исправлена. Если нет, то попробуйте устройство на другом компьютере и посмотрите, существует ли ошибка. Если ошибка не устранена, возможно, устройство повреждено и его необходимо заменить.
Если ваше USB-устройство хранения данных теряет данные из-за того, что оно было остановлено Windows, и получает код ошибки 43, вы можете попробовать бесплатное программное обеспечение для восстановления данных, чтобы легко восстановить потерянные файлы или разделы. Он может восстанавливать данные с поврежденных, нечитаемых, поврежденных или необработанных разделов без сложных шагов. Давайте внимательно рассмотрим процесс восстановления данных с USB-накопителя.
Давайте внимательно рассмотрим процесс восстановления данных с USB-накопителя.
- Загрузите и установите бесплатное программное обеспечение для восстановления данных – Eassos Recovery Free на жесткий диск компьютера вместо USB-накопителя, который страдает от потери данных.
- Запустите программу восстановления и нажмите кнопку «Восстановить файлы из раздела».
- Выберите USB-устройство, которое теряет файлы, и нажмите кнопку «Далее». Затем программа восстановления начинает сканирование выбранной области.
- Предварительный просмотр и восстановление файлов. Когда сканирование завершено, вы можете предварительно просмотреть файлы, чтобы проверить, повреждены ли файлы или нет. Затем выберите файлы, которые вы хотите восстановить, и нажмите кнопку «Восстановить», после чего вы можете указать место для сохранения восстановленных данных.
Как исправить диспетчер устройств (код 43) в Windows 10
Блог Windows Wally, специалиста по поддержке Windows, помогающего обычным людям решать неприятные компьютерные проблемы.
Вопрос читателя:
«Привет, Уолли, мой экран показывает мне ошибку кода 43. Я хотел бы получить что-то, что вы хотели бы порекомендовать мне сейчас. (переведено) ” — Ahmet M., Турция
Прежде чем решать какие-либо проблемы с компьютером, я всегда рекомендую сканировать и устранять любые основные проблемы, влияющие на работоспособность и производительность вашего ПК:
- Шаг 1 : Загрузите средство восстановления и оптимизации ПК (WinThruster для Win 10, 8, 7, Vista, XP и 2000 — золотой сертификат Microsoft).
- Шаг 2 : Нажмите «Начать сканирование» , чтобы найти проблемы реестра Windows, которые могут вызывать проблемы с ПК.
- Шаг 3 : Нажмите «Исправить все» , чтобы устранить все проблемы.
Настройка еженедельного (или ежедневного) автоматического сканирования поможет предотвратить системные проблемы и обеспечит быструю и бесперебойную работу вашего ПК.
Ответ Уолли: Windows 10 — довольно надежная операционная система. На момент выпуска Windows 10 была установлена на 14 миллионах устройств в течение суток после ее выпуска.
Ошибки, подобные коду 43, могут появляться по нескольким причинам. Но какой-то одной конкретной причины его появления нет. В большинстве случаев исправить эту ошибку несложно. Следуйте этим инструкциям, чтобы исправить код 43.
Проблема
Устройство не работает. При открытии «Диспетчера устройств» Windows показывает ошибку (код 43).
Решение
Вот несколько способов исправить ошибку (код 43):
Попробуйте выключить и снова включить
Некоторым это может показаться комичным, но выключите компьютер и ON может в факт исправить многие проблемы. Иногда для решения подобной проблемы достаточно перезапустить Windows.
Обновить все драйверы устройств
Диспетчер устройств может начать показывать эти ошибки из-за сбоя в драйвере устройства. Поэтому обновление драйверов устройств может решить эту проблему. Есть несколько способов обновить драйверы устройств.
Поэтому обновление драйверов устройств может решить эту проблему. Есть несколько способов обновить драйверы устройств.
Вы можете обновить драйверы устройств, посетив веб-сайт производителя вашего компьютера и найдя модель вашего компьютера. После этого загрузите драйверы и установите их один за другим.
Вы также можете автоматически обновлять драйверы с помощью DriverDoc. Это поможет вам найти правильные обновления драйверов. Кроме того, это также помогает вам создавать резервные копии драйверов, чтобы вам не приходилось загружать их все каждый раз, когда вам нужно переустановить Windows.
Что делать, если вышеуказанные инструкции не сработали
Если приведенные выше инструкции не помогли вам и вы используете Windows 8 или 10, есть вероятность, что обновление Windows автоматически устанавливает ошибочное обновление драйвера.
Вы можете решить эту проблему, пропустив это обновление драйвера. Вы можете сделать это, следуя этим инструкциям на официальном сайте Microsoft.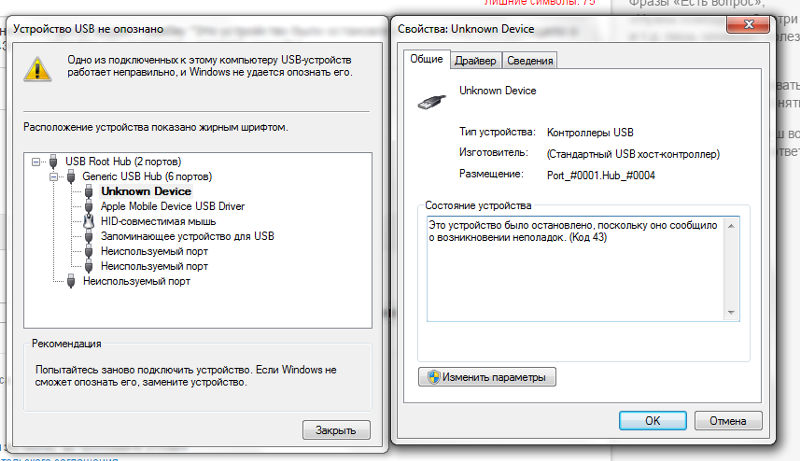 Удалите драйвер, пропустив его обновление, а затем перезагрузите Windows.
Удалите драйвер, пропустив его обновление, а затем перезагрузите Windows.
Это должно установить общую версию драйвера, если этого не произойдет, вам нужно будет загрузить и установить более старую версию драйвера.
Если ни одна из этих инструкций не помогла вам, возможно, проблема в аппаратном обеспечении компьютера. Чтобы исправить это, вам нужно будет проверить ваш компьютер у профессионала в компьютерном магазине.
Надеюсь, вам понравилась эта статья в блоге! Если вам нужна дополнительная поддержка по этому вопросу, пожалуйста, не стесняйтесь обращаться ко мне на Facebook.
Исправен ли ваш компьютер?
Я всегда рекомендую своим читателям регулярно использовать надежные средства очистки реестра и оптимизаторы, такие как WinThruster или CCleaner. Многие проблемы, с которыми вы сталкиваетесь, могут быть связаны с поврежденным и раздутым реестром.
Удачных вычислений!
Быстрое решение (Как быстро вы можете это сделать?)
Простое решение (насколько это просто?)
Подходит для начинающих (рекомендуется для начинающих?)
Резюме: Каждый пост в блоге Windows Wally оценивается по этим трем критериям. Среднее значение всех трех элементов определяет «Общий рейтинг» для каждого сообщения в блоге.
Среднее значение всех трех элементов определяет «Общий рейтинг» для каждого сообщения в блоге.
4.2
Общий рейтинг
Теги: код 43 диспетчер устройств, код 43 видеокарта windows 10, код 43 видеокарта windows 10 amd, код 43 видеокарта windows 7, код 43 видеокарта windows 8.1, код 43 usb windows 10, диспетчер устройств код 43 bluetooth, код диспетчера устройств 43 USB, неизвестный код устройства диспетчера устройств 43, код графического адаптера 43
Об авторе
Wally PhillipsWindows Wally — полезный парень. Это просто в его природе. Именно поэтому он завел блог в первую очередь. Он снова и снова слышал, как трудно было найти в Интернете простые и понятные решения проблем, связанных с устранением неполадок Windows. Введите: Виндовс Уолли. Спросите, и он ответит.
© 2012 WindowsWally.com. Все права защищены. Товарные знаки: Microsoft и Windows являются зарегистрированными товарными знаками корпорации Microsoft.

 Затем – в «Диспетчер устройств».
Затем – в «Диспетчер устройств».