Что делать если звуковые устройства на windows 7 не установлены: Выходное аудиоустройство не установлено в Windows 7
Содержание
как добавить ввод и вывод
Содержание:
- Причины возникновения неполадки
- Что делать, если проблема со звуковыми устройствами аппаратная
- Запуск отключенных устройств в настройках
- Включение драйвера в диспетчере устройств
- Переустановка повреждённого звукового драйвера на виндовс 10
На виндовс 10 нередко случаются сбои, из-за которых на стационарном или портативном ПК пропадают звуковые эффекты, звук. Т. е. рядом со значком динамика в панели задач появляется красный крестик. Такое может произойти даже после банальной перезагрузки компьютера или установки нового обновления. В данной статье рассмотрены основные причины ошибки: «Выходное аудиоустройство не установлено Windows 10», а также методы её устранения.
Причины возникновения неполадки
Данная проблема чаще всего встречается именно на Windows 10. Опытные специалисты выделили несколько причин её появления:
- системный сбой. Для его исправления необходимо выдернуть аудиоустройство из соответствующего разъёма и воткнуть заново.
 Также не помешает перезапустить ПК;
Также не помешает перезапустить ПК; - отсутствие звукового драйвера. Обычно система автоматически ставит все необходимые драйверы на подключенные устройства. Но иногда пользователю требуется сделать это самостоятельно. Драйвер также может слететь в процессе работы компьютера из-за вируса или сбоя либо изначально отсутствовать;
- кривое обновление. Звук может уйти с компьютера из-за неправильно установившегося обновления. Чтобы исправить такую проблему, потребуется зайти в «Центр обновления Windows» и деинсталлировать недавно скачанное ПО;
- устройство, которое должно воспроизводить звук, отключено в параметрах системы. Для устранения ошибки нужно попасть в диспетчер с перечнем установленных компонентов и активировать соответствующее комплектующее. Также иногда компьютер на Windows 10 не видит звуковую карту;
- звуковые устройства не установлены, Windows 10 об этом оповещает. Возможно, пользователь забыл подключить колонки, наушники либо микрофон к ПК.
Сообщение об ошибке «Выходное аудиоустройство не установлено» на Windows 10
Обратите внимание! Иногда рассматриваемая ошибка отображается из-за того, что пользователь полностью убавил звук на компьютере.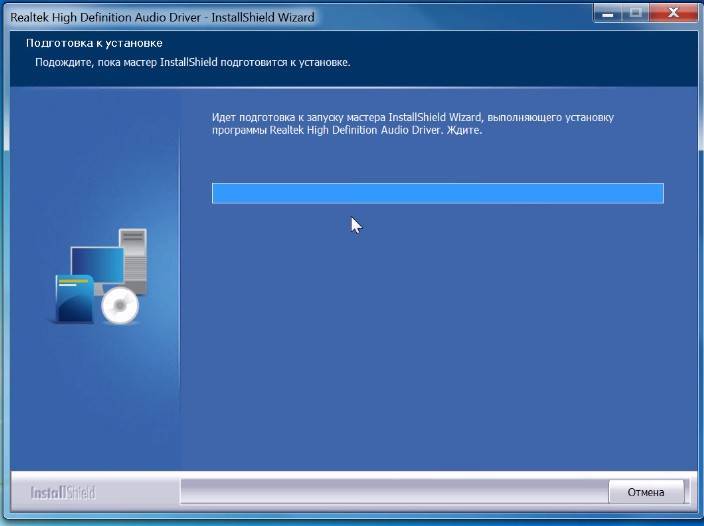
Далее можно понять, как добавить устройство вывода звука, виндовс 10 обладает конкретными средствами для этого.
Установка звукового драйвера на устройства воспроизведения Windows 10
Что делать, если проблема со звуковыми устройствами аппаратная
Выходное аудиоустройство не установлено Windows 7: что делать
Это проблема, вызванная поломкой или неправильным подключением аудиоустройства к ПК, а не сбоем в работе операционной системы. В данной ситуации, чтобы звук снова заработал, необходимо выполнить несколько действий:
- проверить правильность подключения устройства к стационарному компьютеру или ноутбуку. К примеру, если речь идёт о звуковых колонках, то юзеру надо удостовериться, что провода, идущие от аудиоустройства, воткнуты в соответствующие разъёмы звуковой карты. Если подсоединение выполнено неправильно, то провода нужно будет просто переставить в другие порты, причём разъём и тюльпан должны совпадать по цвету. Теперь несложно понять, как установить звуковые устройства на виндовс 10;
- убедиться, что устройство воспроизведения Windows 10 работоспособно.
 Для этого колонки надо подключить к другому ПК. Если ситуация аналогичная, то прибор, скорее всего, не функционирует, и его потребуется заменить;
Для этого колонки надо подключить к другому ПК. Если ситуация аналогичная, то прибор, скорее всего, не функционирует, и его потребуется заменить; - проверить разъёмы звуковой карты. Необходимо воткнуть в порты материнской платы заведомо рабочее аудиоустройство. Если звук на ПК не появился, а в панели задач по-прежнему отображается красный крестик, значит неисправна либо звуковая карта, либо какой-то из её портов.
Важно! При выявлении поломки звуковой карты не нужно пытаться самостоятельно устранить неисправность. Лучше отремонтировать комплектующее в сервисном центре.
Внешний вид звуковой карты для стационарного компьютера
Запуск отключенных устройств в настройках
Почему не видит дисковод в Windows 10 — как исправить ошибку
Подключенные к ПК комплектующие могут автоматически отключаться после загрузки драйверов или обновлений, поэтому компьютер не видит аудиоустройства виндовс 10. Активировать его повторно можно следующим образом:
- Нажать ПКМ по иконке динамика.
 Здесь будет красный крестик на значке звука Windows 10.
Здесь будет красный крестик на значке звука Windows 10. - В окне контекстного типа тапнуть ЛКМ по строке «Звуки».
- В следующем окошке, которое должно открываться, переключиться на раздел «Воспроизведение» в верхней части меню.
- Если в центральной части окна прописано сообщение «Звуковые устройства не установлены», то надо кликнуть ПКМ по свободному месту и в контекстном меню по строчке «Показать отключенные устройства».
- Кликнуть по появившемуся значку динамиков или наушников правой клавишей манипулятора и нажать на «Включить».
- Тапнуть по кнопке «Применить», а потом на «Ок» внизу окна. Теперь звук должен заработать, а пользователь сможет понять, почему Windows 10 не видит аудиовходы и аудиовыходы.
Обратите внимание! Аналогичным образом включаются и другие компоненты на операционке Windows 10.
Включение драйвера в диспетчере устройств
Растянутый экран на Windows 10 — как исправить
Возможно, драйвер на аудиоустройство загружен, но не активен. Это обстоятельство нужно исправлять. И действовать рекомендуется так:
Это обстоятельство нужно исправлять. И действовать рекомендуется так:
- Нажать ПКМ по логотипу «Пуска» в левом нижнем углу экрана.
- В контекстном меню отыскать строчку «Диспетчер устройств» и кликнуть по ней левой клавишей мышки.
- Найти и развернуть вкладку «Звуковые, игровые и видеоустройства». Откроется подраздел, в котором будет название аудиоустройства, подключенного к компьютеру. Если около данной строки находится чёрный крестик, значит работа драйвера приостановлена.
- Выделить рассматриваемый элемент в списке нажатием ЛКМ по его названию.
- Нажать на зелёную стрелку вверху окошка, тем самым запустив драйвер.
- Дождаться завершения процедуры запуска и проверить, появился ли звук.
Обновление звукового драйвера в диспетчере устройств Windows 10
Обратите внимание! Через диспетчер можно попробовать выключить компонент, а затем включить ещё раз, тем самым перезагрузив его. Так можно устранять ошибку с сообщением в виндовс 10 «Выходное аудиоустройство не установлено», что делать и так понятно.
Переустановка повреждённого звукового драйвера на виндовс 10
Если простые методы не привели к решению проблемы, то надо переустановить или устанавливать драйвер звука. Поставить его можно по следующему алгоритму:
- Скачать из Интернета программу DriverPack, чтобы быстро подобрать нужный драйвер.
- Открыть окно сканирования системы, по окончанию которого ПО автоматически укажет на проблемные места и предложит установить нужные драйверы.
- Переустанавливать все драйверы не надо. В данной ситуации достаточно выбрать только «Аудиоустройство» и тапнуть по «Установить» или «Обновить». При этом важно, чтобы ПК был подключен к Сети.
Ошибку «Выходное аудиоустройство не установлено» на Windows 10 можно решить за несколько секунд. Для этого достаточно ознакомиться с приведённой выше информацией. На её основании можно понять, что делать, если устройство вывода не найдено, Windows 10 может подсказать, как все исправить.
Что делать??» src=»https://www.youtube.com/embed/gTs2Go99gKs?feature=oembed» frameborder=»0″ allow=»accelerometer; autoplay; encrypted-media; gyroscope; picture-in-picture» allowfullscreen=»»>
Автор:
Сергей Алдонин
Выходное аудиоустройство не установлено (РЕШЕНИЕ)
Всех приветствую на портале WiFiGiD.RU. Сегодня утром столкнулся с проблемой – звук перестал проигрываться, а рядом с динамиком в трее висит ошибка с текстом:
Выходное аудиоустройство не установлено
Текст на разных версиях Windows (10, 11, 7, может иметь другой текст: «Звуковые устройства не установлены», «Выходное устройство не установлено (не включено)» и т.д. Причин может быть несколько. Может быть, компьютер не видит звуковую карту – возможно, она просто отключена в ОС самим пользователем (если звуковая карта находится снаружи). Возможно, проблема с драйверами или поломка в самой операционной системе. Так как мне все же удалось решить проблему (до этого облазив весь интернет) я решил написать все возможные решения, которые мне удалось найти.
Содержание
- ШАГ 1: Проверка подключения
- ШАГ 2: Устранение неполадок стандартными методами
- ШАГ 3: Включение звуковой карты и подключение вручную
- ШАГ 4: Проблема с драйверами
- ШАГ 5: Решение проблем с системой
- Задать вопрос автору статьи
ШАГ 1: Проверка подключения
В первую очередь нам нужно проверить физическое подключение устройства, через которое вы и слышите звук. Если это колонки, то проверьте, чтобы они были включены в сеть и работали. То же самое касается и наушников. Если вы используете встроенную звуковую карту на ПК, то проверьте, чтобы штекеры были правильно подключены к аудиовыходу (OUT).
Если вы используете внешнюю звуковую карту, то также проверьте, чтобы она была включена. Некоторые звуковухи подключаются и питаются от USB портов – попробуйте проверить, чтобы кабель был плотно подключен. Можно даже попробовать переподключить его в другой USB (возможно, этот порт вышел из строя). Проверьте, чтобы динамики работали – выкрутите громкость (Volume) на полную и проверьте – есть ли белый шум.
Проверьте, чтобы динамики работали – выкрутите громкость (Volume) на полную и проверьте – есть ли белый шум.
ШАГ 2: Устранение неполадок стандартными методами
Если устройство вывода звука не найдено в Windows 10, то это может указывать на некоторые проблемы со стороны программного обеспечения. Можно попробовать решить эту проблему самой системе.
- Нажмите правой кнопкой мыши по динамику в трее и выберите пункт «Устранение неполадок со звуком».
- Далее вам нужно выбрать именно то устройство, через которое вы слушаете звук. Если это наушники, то выбираем их, если динамики, то выбираем подключение этого железа. Ориентируйтесь на название вашей звуковой карты. Если у вас встроенная звуковая карта, то скорее всего вы используете карту «Realtek(R) Audio».
- Вас попросят отключить звуковые эффекты – отказываемся.
- Далее действуем согласно инструкциям на экране и выполняем требования модуля по устранению неполадок.
 Система постарается сама найти проблему и устранить её. В конце, возможно, понадобится перезагрузить комп.
Система постарается сама найти проблему и устранить её. В конце, возможно, понадобится перезагрузить комп.
ШАГ 3: Включение звуковой карты и подключение вручную
После обновления системы или драйверов бывает, что некоторые конфликтующие драйвера могут отключать железо. Например, если у вас подключены сразу две звуковые карты (внешняя и внутренняя). В таком случае может возникать конфликт.
- Опять жмем ПКМ по динамику и заходим в «Звуки».
- На первой вкладке нажмите по пустому месту и включите отображение отключённых устройств.
- Далее вы увидите все звуковые устройства, которые отключены – выберите нужный ПКМ и включите её. Не забудьте нажать «Применить». Если вы не видите нужное железо, то скорее всего есть проблема с драйверами – переходим к следующей главе. Если вы не знаете, что включить – то активируйте все, что там есть.
- После этого звук должен появиться.

ШАГ 4: Проблема с драйверами
Итак, прошлый шаг нам не дал никакого результата, то скорее всего есть проблема с драйверами. Или они вообще не установлены, или отключены в «Диспетчере устройств». Мы рассмотрим все варианты проблем с драйверами.
- Зажмите одновременно клавиши + R.
- Введите команду:
devmgmt.msc
- Откройте раздел «Звуковые, игровые и видеоустройства». Если вы обнаружите, что над одним из устройств есть значок стрелки, указывающий вниз, тогда выделите это устройство и на панели инструментов нажмите по значку «Стрелки вверх». После этого драйвер должен активироваться.
- Следующий вариант – на вашу звуковую карту установлен кривой драйвер или обновление. Особенно это заметно, если раньше звук был, но резко пропал, хотя вы ничего сами не устанавливали. В таком случае драйвер мог автоматически обновиться через «Диспетчер устройств».
 Можно попробовать его откатить. Выбираем нашу звуковую карту, жмем ПКМ и заходим в «Свойства».
Можно попробовать его откатить. Выбираем нашу звуковую карту, жмем ПКМ и заходим в «Свойства».
- На вкладке «Драйвер» нажмите по кнопке «Откатить», если она активна. Если она подсвечена серым, значит это не наш случай.
- Следующая причина – это поломка драйвера, из-за чего он не может нормально работать. Нам нужно его просто переустановить. Здесь же нажмите по кнопке «Удалить устройство».
- Соглашаемся с действием.
- После этого чтобы установить драйвера повторно – подключитесь к интернету и нажмите по значку обновления оборудования в самом верху на панели инструментов (смотрите на картинку ниже). Драйвер будет установлен повторно – проверьте, появился ли звук.
Если это не поможет, то я вам советую установить драйвер вручную. Для этого его нужно скачать с официального сайта производителя вашего оборудования. Если ваша звуковая карта встроенная – то вам нужно полностью обновить драйвера для материнской платы.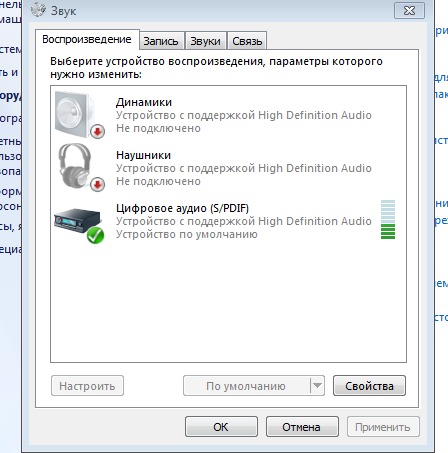 Если же у вас внешняя или дополнительная звуковая карта PCI – то заходим на официальный сайт производителя и скачиваем драйвер оттуда.
Если же у вас внешняя или дополнительная звуковая карта PCI – то заходим на официальный сайт производителя и скачиваем драйвер оттуда.
Читаем – как правильно устанавливать драйвера.
ШАГ 5: Решение проблем с системой
Если вы дошли до этого шага, то скорее всего проблема связана не со звуковой картой или драйверами – проблема связана с самой ОС. Возможно, есть поломка в записях в реестре, или некоторых системных файлах, которые работают с внешними устройствами. В любом случае точно понять, что не так – нам не удастся, но мы можем провести комплексное восстановление:
- Попробуйте просто откатить систему до точки восстановления. Советую выбирать самую раннюю точку.
- Если после восстановления ничего не работает – выполните проверку целостности системных файлов.
- Проверьте систему антивирусной программой, возможно, некоторые функции блокирует вредоносное ПО.
Можно дополнительно попробовать в разделе звука отключить все другие звуковые устройства, кроме того, которое вы используете.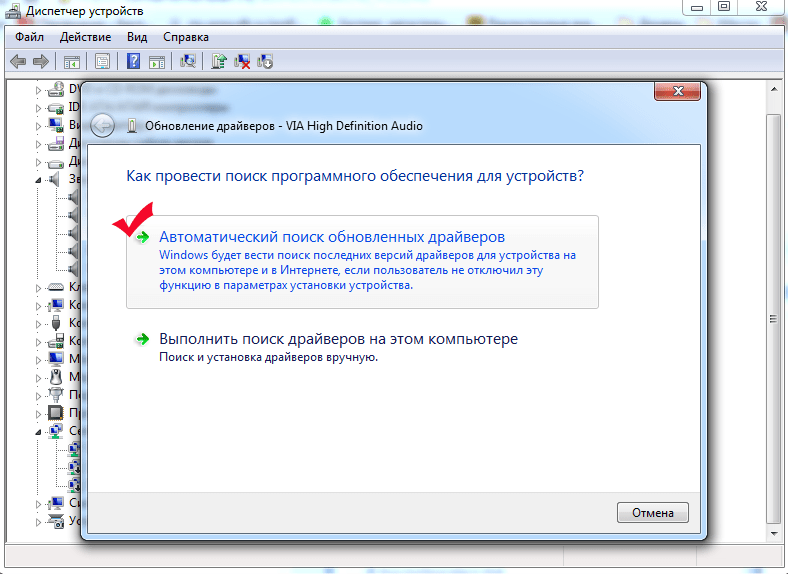 Если проблема так и не решилась, тогда напишите об этом подробно в комментариях. Чем подробнее вы опишите саму ситуацию, тем больше шансов, что я смогу вам помочь. Всем добра!
Если проблема так и не решилась, тогда напишите об этом подробно в комментариях. Чем подробнее вы опишите саму ситуацию, тем больше шансов, что я смогу вам помочь. Всем добра!
Как исправить отсутствие устройства вывода звука в Windows 7? [Ответ 2023] — Droidrant
Если вы столкнулись с ошибкой «В Windows 7 не установлено устройство вывода звука», первым шагом для решения проблемы является проверка конфигурации вашего оборудования. Эта проблема часто возникает, когда вы вносите изменения в конфигурацию оборудования во время загрузки Windows. Убедитесь, что в это время вы не отключаете никакие аудио- или видеоустройства, так как это может привести к появлению сообщения об ошибке. Подождите несколько секунд, прежде чем перезагрузить компьютер, и обратите внимание, появляется ли ошибка по-прежнему.
Возможны различные причины ошибки. Причиной проблемы может быть неисправная звуковая карта. В этом случае лучше всего обратиться за помощью к специалисту по оборудованию.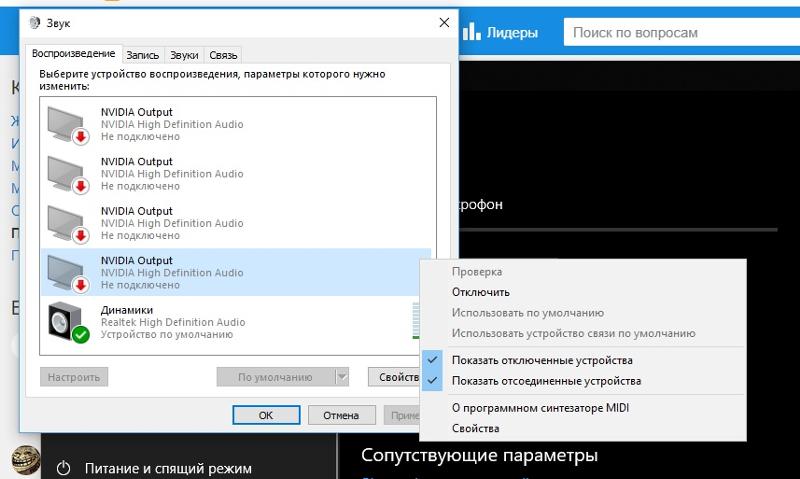 Хотя все перечисленные выше решения могут помочь при проблемах с программным обеспечением, они могут не работать при проблемах с оборудованием. По этой причине вы должны попытаться решить проблему как можно скорее. Если проблема не устранена, попробуйте переустановить звуковую карту.
Хотя все перечисленные выше решения могут помочь при проблемах с программным обеспечением, они могут не работать при проблемах с оборудованием. По этой причине вы должны попытаться решить проблему как можно скорее. Если проблема не устранена, попробуйте переустановить звуковую карту.
Вопросы по теме / Содержание
- Как установить аудиовыход в Windows 7?
- Как переустановить устройство вывода звука?
- Как переустановить звуковые драйверы Windows 7?
- Как переустановить Realtek Audio?
- Как скачать драйвер Realtek HD Audio?
- Как переустановить аудиодрайверы Windows?
- Как сбросить настройки звукового драйвера Windows?
Как установить аудиовыход в Windows 7?
Первым шагом при установке драйверов аудиоустройства является проверка актуальности операционной системы. Это можно сделать, посетив сайт производителя и загрузив последнюю версию драйверов. Вы также можете использовать программное обеспечение для обновления драйверов, такое как Advanced Driver Updater, которое имеет обширную базу данных драйверов и может сканировать ваш компьютер на наличие устаревших драйверов и устанавливать последние, совместимые. Затем вы можете перезагрузить компьютер, и вы сможете использовать свое новое аудиоустройство!
Затем вы можете перезагрузить компьютер, и вы сможете использовать свое новое аудиоустройство!
Следующий шаг — открыть панель управления и найти раздел «Аудиоустройства». Если вы не можете найти свое устройство в списке, перейдите на вкладку «Диспетчер устройств». В этом окне должны отображаться устройства, установленные на вашем ПК. Убедитесь, что вы включили драйверы перед перезагрузкой компьютера. Как только вы это сделаете, значок громкости появится в системном трее. Эта процедура должна устранить ошибку «Нет устройства вывода звука в Windows 7».
Как переустановить устройство вывода звука?
Если у вас возникли проблемы с устройством вывода звука на вашем компьютере, вы можете переустановить драйвер для этого устройства. Вы можете сделать это вручную, если знаете производителя и модель устройства. После установки драйвера вы должны увидеть устройство в списке аудиовходов и выходов. Вы также можете выбрать его на панели задач устройства.
Устройство вывода звука на самом деле состоит из нескольких компонентов. Эти компоненты называются драйверами. Без драйверов устройство не может получать инструкции от операционной системы. Диспетчер устройств в Панели управления позволяет вам управлять и устанавливать драйверы для различных компонентов вашего ПК. Возможно отключен звуковой драйвер. Чтобы переустановить его, вам нужно перезагрузить компьютер. Затем нажмите кнопку «Перезагрузить» в диспетчере устройств.
Эти компоненты называются драйверами. Без драйверов устройство не может получать инструкции от операционной системы. Диспетчер устройств в Панели управления позволяет вам управлять и устанавливать драйверы для различных компонентов вашего ПК. Возможно отключен звуковой драйвер. Чтобы переустановить его, вам нужно перезагрузить компьютер. Затем нажмите кнопку «Перезагрузить» в диспетчере устройств.
Теперь дважды щелкните раздел «Звуковые, видео и игровые контроллеры», чтобы открыть диспетчер устройств. Теперь щелкните правой кнопкой мыши аудиоустройство и выберите «Обновить драйвер» в контекстном меню. Нажмите OK, когда откроется окно. Если вам не предлагается выполнить обновление, вы можете выбрать вариант обновления драйвера вручную. После этого перезагрузите ПК. Если у вас по-прежнему возникают проблемы, вам следует переустановить устройство вручную.
Как переустановить звуковые драйверы Windows 7?
Если ваша звуковая карта не работает должным образом после установки последнего обновления, вам может потребоваться переустановить звуковой драйвер. Хотя Windows автоматически обрабатывает проблемы, связанные с драйверами, с помощью обновлений, иногда вам нужно будет вручную установить драйвер, чтобы исправить звуковую карту вашего ПК. Лучший способ сделать это — переустановить аудиодрайверы, зайдя в панель управления и нажав «Обновить все». После этого перезагрузите компьютер, и Windows автоматически установит последнюю версию аудиодрайвера для звуковой карты вашего компьютера.
Хотя Windows автоматически обрабатывает проблемы, связанные с драйверами, с помощью обновлений, иногда вам нужно будет вручную установить драйвер, чтобы исправить звуковую карту вашего ПК. Лучший способ сделать это — переустановить аудиодрайверы, зайдя в панель управления и нажав «Обновить все». После этого перезагрузите компьютер, и Windows автоматически установит последнюю версию аудиодрайвера для звуковой карты вашего компьютера.
Если у вас нет последней версии драйвера, вы можете загрузить последнюю версию с веб-сайта производителя оборудования. Если драйвер отсутствует, Windows установит универсальный драйвер при перезагрузке. Если это не сработает, вы можете использовать средство устранения неполадок Windows, чтобы переустановить драйвер. Однако имейте в виду, что этот метод устраняет только проблемы с аудиодрайвером. В худшем случае вам придется вручную переустанавливать аудиодрайвер.
Как переустановить Realtek Audio?
Сначала откройте панель управления и найдите диспетчер устройств. Выберите Realtek HD Audio Manager. Если драйвер не установлен, нажмите «Удалить устройство» в раскрывающемся меню. Выберите Удалить программное обеспечение драйвера и следуйте инструкциям на экране для завершения установки. Чтобы установить звуковые драйверы на свой компьютер, вы также можете посетить веб-сайт производителя материнской платы. Чтобы загрузить последнюю версию драйвера, вы можете выполнить поиск по ключевому слову.
Выберите Realtek HD Audio Manager. Если драйвер не установлен, нажмите «Удалить устройство» в раскрывающемся меню. Выберите Удалить программное обеспечение драйвера и следуйте инструкциям на экране для завершения установки. Чтобы установить звуковые драйверы на свой компьютер, вы также можете посетить веб-сайт производителя материнской платы. Чтобы загрузить последнюю версию драйвера, вы можете выполнить поиск по ключевому слову.
Если диспетчер HD-аудио недоступен, причиной обычно является драйвер. Если вы не можете найти драйвер, вы можете попробовать установить его вручную. Для этого щелкните правой кнопкой мыши панель задач и выберите вкладку «Автозагрузка». Затем щелкните Realtek HD Audio Manager и включите или отключите его. Если аудио менеджер по-прежнему не активен, проверьте наличие обновлений. Затем установите последнюю версию драйвера.
Если Realtek HD Audio Manager не появляется, попробуйте перезагрузить компьютер. Система может не найти исполняемый файл Realtek HD Audio Manager. Запустите Reimage для сканирования системных файлов и выяснения причин проблем. Однако переустановка Realtek HD Audio Manager может не решить проблему. Иногда реальной причиной проблемы может быть аппаратная неисправность. Если драйвер не установлен, попробуйте переустановить его. Это может решить проблему.
Запустите Reimage для сканирования системных файлов и выяснения причин проблем. Однако переустановка Realtek HD Audio Manager может не решить проблему. Иногда реальной причиной проблемы может быть аппаратная неисправность. Если драйвер не установлен, попробуйте переустановить его. Это может решить проблему.
Как скачать драйвер Realtek HD Audio?
В зависимости от модели вашего ПК вам может потребоваться загрузить специальный драйвер Realtek HD Audio. Загрузка может быть в виде исполняемого файла или zip-файла. Откройте загруженный файл и следуйте инструкциям на экране, чтобы установить его. Если вам не удается установить драйвер, вы можете переустановить его вручную, выполнив следующие действия. Сначала включите параметр запуска диспетчера задач. Это позволит вам найти кодеки Realtek HD Audio manager.
Затем найдите устройство Realtek High Definition Audio в диспетчере устройств. Вы можете найти его в категории драйверов звука и видео. Щелкните правой кнопкой мыши устройство и выберите «Удалить» или «Установить».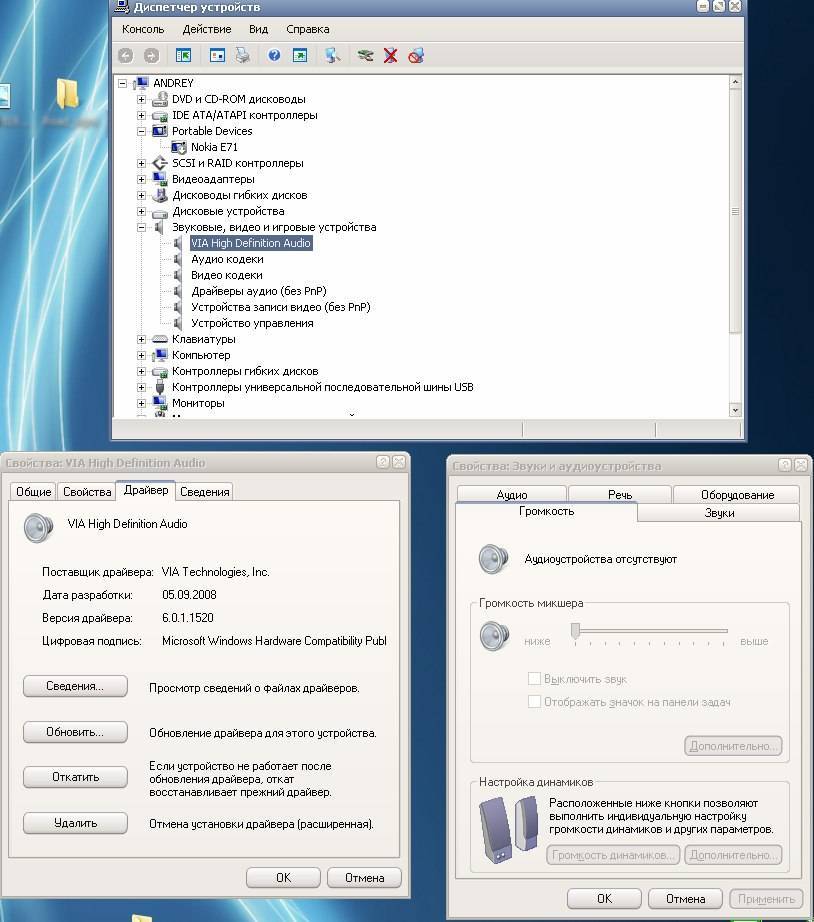 Если вы не видите драйвера в диспетчере устройств, вы можете найти его вручную, нажав на кнопку «Удалить». Кроме того, вы можете удалить его, щелкнув правой кнопкой мыши файл драйвера Realtek и выбрав «Удалить».
Если вы не видите драйвера в диспетчере устройств, вы можете найти его вручную, нажав на кнопку «Удалить». Кроме того, вы можете удалить его, щелкнув правой кнопкой мыши файл драйвера Realtek и выбрав «Удалить».
Как переустановить аудиодрайверы Windows?
Возможно, вам интересно, как переустановить аудиодрайвер на вашем компьютере. Ответ прост и понятен. Во-первых, вы должны открыть меню «Пуск» и найти «Диспетчер устройств». Затем перейдите в Панель управления и нажмите «Программы и компоненты». В разделе «Аудиовходы и выходы» выберите драйвер, который вы хотите удалить. Нажмите кнопку «Удалить», расположенную на верхней ленте. После этого перезагрузите компьютер, и недостающие драйверы должны быть установлены.
Вам также следует попробовать загрузить последнюю версию драйвера с веб-сайта производителя оборудования. Это связано с тем, что Windows переустановит универсальный драйвер после перезапуска. В противном случае вам следует выбрать опцию «Удалить устройство», чтобы удалить проблемный драйвер. После того, как вы нажмете эту опцию, появится окно свойств. В окне «Свойства» нажмите «ОК», чтобы подтвердить удаление. Если программное обеспечение драйвера удалено, Windows установит новый.
После того, как вы нажмете эту опцию, появится окно свойств. В окне «Свойства» нажмите «ОК», чтобы подтвердить удаление. Если программное обеспечение драйвера удалено, Windows установит новый.
Как сбросить настройки звукового драйвера Windows?
Если у вас возникли проблемы со звуком и видео, вы можете использовать свойства системы, чтобы сбросить настройки звукового драйвера Windows. Перейдите на вкладку «Оборудование» и выберите «Звуковые, видео и игровые контроллеры». Щелкните правой кнопкой мыши любое из этих устройств, чтобы открыть Диспетчер устройств. Там вы найдете варианты перезапуска, переустановки и удаления аудио- и видеодрайверов. При необходимости вы можете использовать диск с драйверами звуковой карты для установки последней версии драйвера для вашего аудиоустройства.
Иногда звуковая служба Windows может отключиться без видимой причины. Чтобы перезапустить службу аудио, откройте диспетчер служб Windows и дважды щелкните службу Windows Audio. Убедитесь, что для него установлено значение «Автоматически». Если вы не знаете, как перезапустить службу, вы также можете попробовать вернуться к предыдущей версии. Если вы уже предприняли вышеуказанные шаги и по-прежнему испытываете проблемы со звуком, вы можете попробовать сбросить настройки звукового драйвера.
Если вы не знаете, как перезапустить службу, вы также можете попробовать вернуться к предыдущей версии. Если вы уже предприняли вышеуказанные шаги и по-прежнему испытываете проблемы со звуком, вы можете попробовать сбросить настройки звукового драйвера.
Сброс аудиодрайвера — непростая задача в Windows 10. Это требует выполнения действий вручную и может привести к обновлению драйвера, несовместимого с вашим устройством. Чтобы решить эту проблему, вы можете использовать точки восстановления, созданные в Windows 10.
Подробнее здесь:
1.) Справочный центр Windows
2.) Windows — Википедия
3.) Блог Windows
4.) Windows Central
В Windows 10 не установлено устройство вывода звука. Как это исправить?
По
Роджер
/ 4 марта 2021 г.
Windows 10 — это система, которая обычно работает стабильно. Однако иногда необходимо внести некоторые изменения в оборудование. Точно так же должны применяться периодические обновления, которые предлагает Microsoft. Как правило, эти изменения обычно включают улучшение производительности и стабилизацию. Однако иногда система выдает ошибки. Одной из таких наиболее распространенных проблем является ошибка, связанная с аудиоустройством. В частности, сообщение Устройство вывода звука не установлено . Эту ошибку легко проверить, поскольку звук не воспроизводится. Кроме того, появляется значок звука с красным крестиком в сопровождении сообщения об ошибке. Что ж, в этом посте я дам вам несколько простых шагов, чтобы решить эту надоедливую ошибку « Устройство вывода звука не установлено ».
Как правило, эти изменения обычно включают улучшение производительности и стабилизацию. Однако иногда система выдает ошибки. Одной из таких наиболее распространенных проблем является ошибка, связанная с аудиоустройством. В частности, сообщение Устройство вывода звука не установлено . Эту ошибку легко проверить, поскольку звук не воспроизводится. Кроме того, появляется значок звука с красным крестиком в сопровождении сообщения об ошибке. Что ж, в этом посте я дам вам несколько простых шагов, чтобы решить эту надоедливую ошибку « Устройство вывода звука не установлено ».
Сообщение об ошибке:
Аудиовыход не установлен.
Эти шаги применяются на компьютере с Windows 10, но вы также можете применить их на Windows 7, 8, 8.1, Server.
Шаг 1: Откройте файловый менеджер устройств.
В первую очередь необходимо получить доступ к диспетчеру устройств. С этой целью нажмите комбинацию Win + X , а затем нажмите Диспетчер устройств :
Шаг 2: Добавьте устаревшее оборудование
В диспетчере устройств , 9009 0 выберите Звук, видео и игровые контроллеры. Затем в меню «Действия» нажмите «Добавить устаревшее оборудование». . Если вы видите строчку Звуковые, видео и игровые контроллеры, то войдите в меню Вид , и оттуда выберите Показать скрытые элементы .
Затем в меню «Действия» нажмите «Добавить устаревшее оборудование». . Если вы видите строчку Звуковые, видео и игровые контроллеры, то войдите в меню Вид , и оттуда выберите Показать скрытые элементы .
Шаг 3. Следуйте указаниям мастера установки.
После нажатия кнопки «Добавить устаревшее оборудование» запустится мастер установки. Щелкните Далее , чтобы начать восстановление .
Далее мастер предлагает два варианта установки оборудования. Пожалуйста, выберите первый вариант до автоматическая установка оборудования .
Затем система предлагает выбрать оборудование из определенного списка. Щелкните Далее .
В появившемся списке выберите Звуковые, видео и игровые контроллеры:
В следующем окне необходимо выбрать производителя и модель установленного аудиоустройства и затем выбрать драйвер с правой панели. После выбора нажмите Далее для продолжения.
После выбора нажмите Далее для продолжения.
Наконец, установите выбранное оборудование. Щелкните Далее .
Шаг 4: Включите аудиоустройство.
После переустановки аудиодрайвера включить устройство можно будет без проблем. После переустановки аудиодрайвера включить устройство можно будет без проблем. Имея это в виду, снова откройте диспетчер устройств. Оказавшись там, отобразите меню «Звук, видео и игровые контроллеры». Затем выберите аудиоустройство, дважды щелкните на нем, чтобы Включить его.
Если этот метод не работает, попробуйте удалить устройство . Затем перезагрузите компьютер, и Windows автоматически переустановит драйвер. Ну, таким образом, мы увидели, как Не установлено устройство вывода звука . Выполнив эти простые шаги, вы снова сможете пользоваться аудиосервисом в Windows 10. Пожалуйста, сообщите нам в комментариях ниже, если проблема не устранена после выполнения всех вышеперечисленных шагов.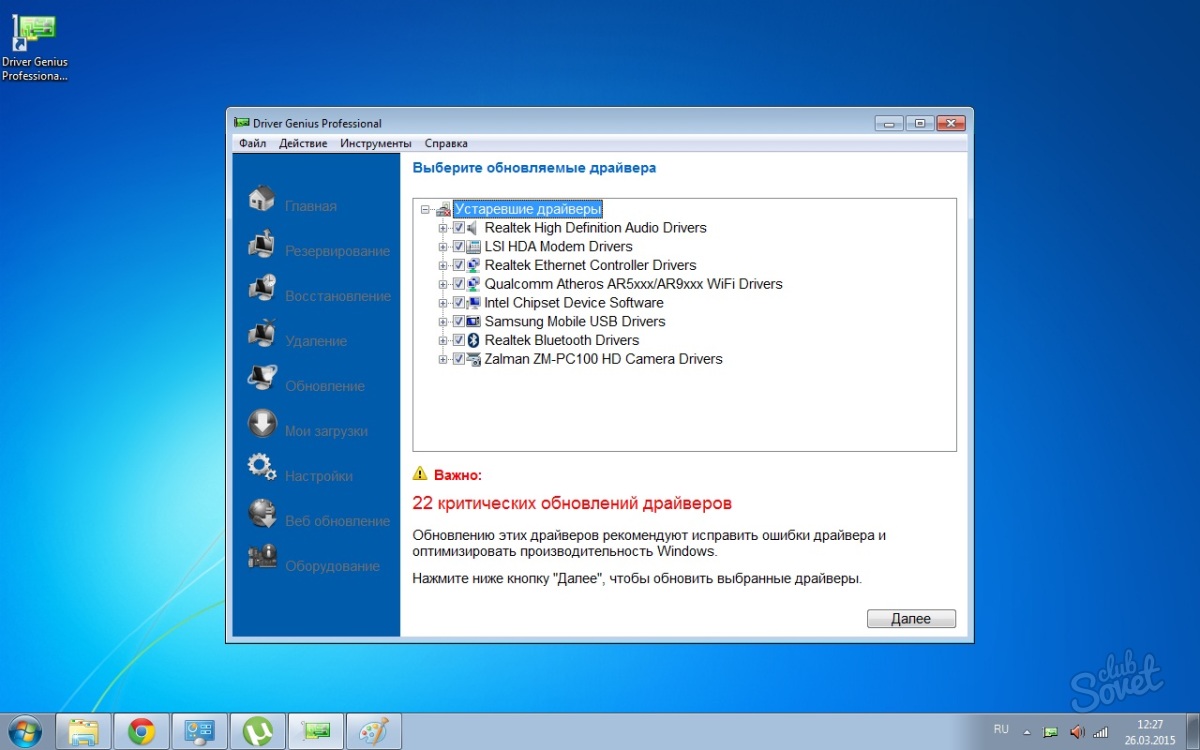

 Также не помешает перезапустить ПК;
Также не помешает перезапустить ПК;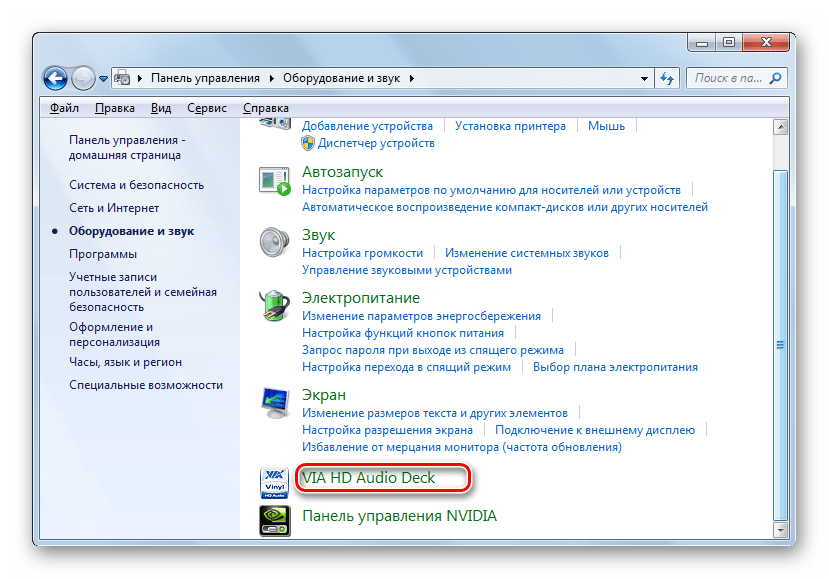 Для этого колонки надо подключить к другому ПК. Если ситуация аналогичная, то прибор, скорее всего, не функционирует, и его потребуется заменить;
Для этого колонки надо подключить к другому ПК. Если ситуация аналогичная, то прибор, скорее всего, не функционирует, и его потребуется заменить; Здесь будет красный крестик на значке звука Windows 10.
Здесь будет красный крестик на значке звука Windows 10. Система постарается сама найти проблему и устранить её. В конце, возможно, понадобится перезагрузить комп.
Система постарается сама найти проблему и устранить её. В конце, возможно, понадобится перезагрузить комп.
 Можно попробовать его откатить. Выбираем нашу звуковую карту, жмем ПКМ и заходим в «Свойства».
Можно попробовать его откатить. Выбираем нашу звуковую карту, жмем ПКМ и заходим в «Свойства».