Программы для windows 7 для очистки реестра: Тестирование бесплатных программ для очистки реестра
Содержание
10 лучших программ для очистки компьютера
Автор: Анна Рябинина
|
4.8
Оценок: 144
(Ваша: )
Со временем даже самый мощный компьютер начинает работать медленнее. Многочисленный софт и кэш браузеров отрицательно сказываются на производительности и могут стать причиной сбоев. Если скорость ПК стремительно упала, нужно избавить его от накопившегося мусора. В данном топе мы рассмотрим, какая программа для очистки компьютера поможет лучше справиться с проблемой.
Скачайте лучшую программу для чистки компьютера
Скачать бесплатно!
Отлично работает на Windows 11, 10, 8, 7 и XP
Ускоритель компьютера
Ускоритель Компьютера помогает решить многочисленные проблемы вашего устройства. Это средство для оптимизации работает со всеми версиями операционной системы, в том числе Windows 10. Все опции логично рассортированы, доступна техническая поддержка и обучение, так что при использовании этого софта не возникнет никаких проблем. ПО проводит глубокую проверку, исправляет ошибочные записи реестра и помогает избавиться от лишних пунктов в автозапуске. Кроме этого, доступны поиск и удаление дублей, мониторинг в реальном времени, восстановление системы и защита приватности. При желании можно настроить планировщик.
Все опции логично рассортированы, доступна техническая поддержка и обучение, так что при использовании этого софта не возникнет никаких проблем. ПО проводит глубокую проверку, исправляет ошибочные записи реестра и помогает избавиться от лишних пунктов в автозапуске. Кроме этого, доступны поиск и удаление дублей, мониторинг в реальном времени, восстановление системы и защита приватности. При желании можно настроить планировщик.
Функционал:
Интерфейс Ускорителя Компьютера
Advanced System Care
Advanced System Care от фирмы iObit предлагает целый набор функций для оптимизации вашего устройства. Это ПО не только очищает жесткие диски от накопившегося мусора, но также защищает ваши данные в интернете, отслеживает шпионские программы, отключает энергозатратные приложения. Также с его помощью можно отслеживать наличие ненужных плагинов и тулбаров в браузерах.
Также с его помощью можно отслеживать наличие ненужных плагинов и тулбаров в браузерах.
Плюсы:
Минусы:
Интерфейс Advanced System Care
CCleaner
CCleaner – одна из самых мощных программ для очистки жесткого диска от мусора. После установки софт внедряется в автозагрузку ПК и следит за здоровьем ноутбука, периодически напоминая о необходимости чистки. В ПО включен режим автоматической и ручной проверки. Также в функции входит удаление кэша из браузеров, исправление ошибок реестра и подчистка мусора после деинсталляции.
Плюсы:
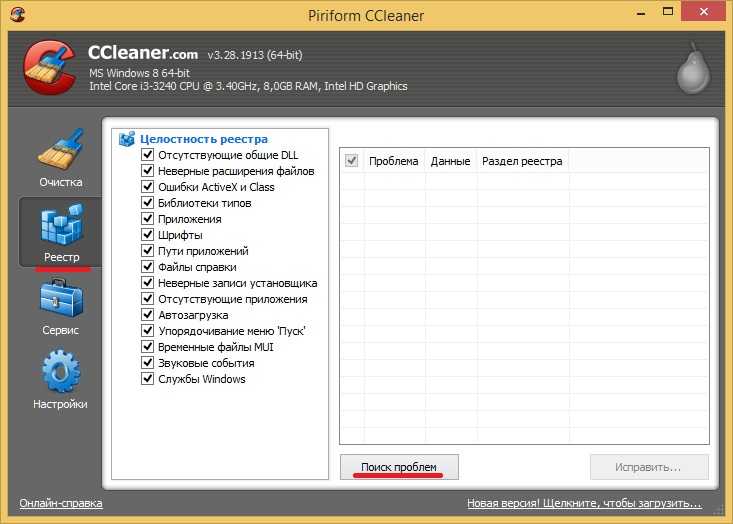
Минусы:
Интерфейс CCleaner
Advanced System Optimizer
Advanced System Optimizer – это комбинация твикеров, оптимизаторов, усилителей, средств защиты конфиденциальности, органайзеров и других инструментов, которые помогут вашему ПК работать более быстро. Действия, включенные в приложение, исполняются в фоновом режиме, чтобы эффективно управлять производительностью системы. ПО умеет очищать диски и реестр, защищать вашу конфиденциальность, проводить резервное копирование и повышает производительность ноутбука. Модуль интеллектуального сканирования самостоятельно подбирает оптимальные настройки.
Плюсы:
Минусы:
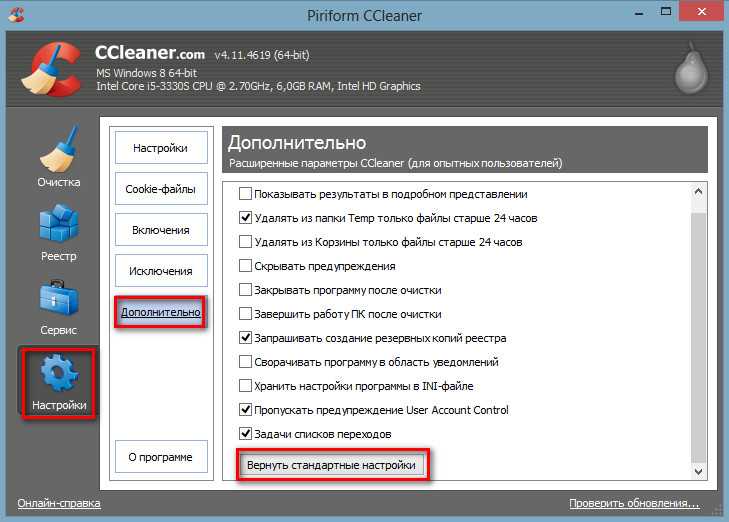
Интерфейс Advanced System Optimizer
Auslogics BoostSpeed
Auslogics BoostSpeed позволяет изменять настройки и службы Windows для повышения производительности системы. Он помогает увеличить скорость запуска и завершения работы, отключить автозагрузку компакт-дисков и нежелательные отчеты об ошибках. С его помощью можно отслеживать и устанавливать обновления, настраивать автозапуск, отключать расширения браузеров и проводить дефрагментацию диска.
Плюсы:
Минусы:
Интерфейс Auslogics BoostSpeed
Glary Utilities
Glary Utilities – программа для чистки компьютера и ускорения его работы. Встроенные инструменты помогают находить и исправлять ошибки, анализируют загрузку устройства. Присутствует режим автоматической фиксации проблем одним кликом. Интерфейс устроен таким образом, что все необходимые действия можно быстро найти и применить. Кроме функций защиты, очистки и оптимизации присутствует также возможность резервного копирования и реанимирования системы.
Интерфейс устроен таким образом, что все необходимые действия можно быстро найти и применить. Кроме функций защиты, очистки и оптимизации присутствует также возможность резервного копирования и реанимирования системы.
Плюсы:
Минусы:
Интерфейс Glary Utilities
Clean Master
Clean Master – это инструмент очистки ПК от ненужных файлов и системный оптимизатор. Это средство удаляет недействительные, временные и кэш-файлы, которые замедляют работу устройства. Приложение помогает устранять ненужный софт, отключать энергозатратные функции и стирает программный мусор, остающийся после деинсталляции. Программа Clean Master имеет интуитивно понятный интерфейс и включает в себя автоматическую чистку жестких дисков одним щелчком мыши. Бесплатная версия обладает базовым набором опций, таких, как ускоритель загрузки и защита конфиденциальности.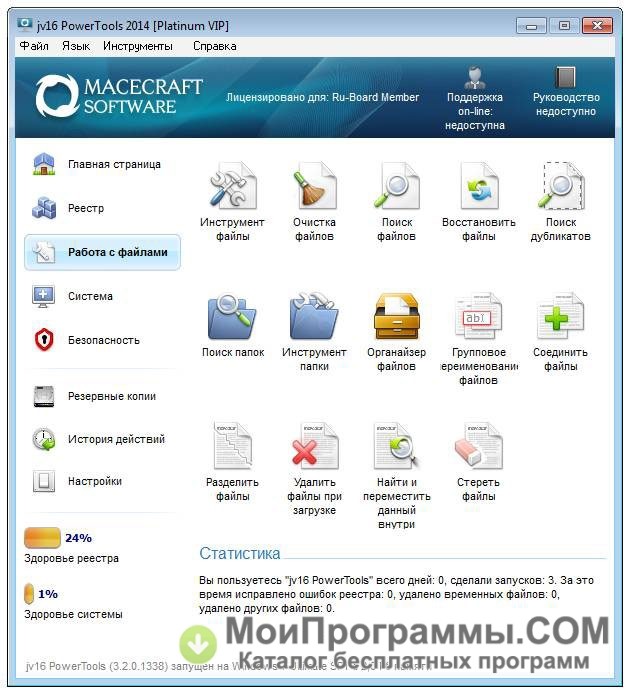 Премиум вариант также содержит функции удаления дубликатов, создание бэкапов и восстановление.
Премиум вариант также содержит функции удаления дубликатов, создание бэкапов и восстановление.
Плюсы:
Минусы:
Интерфейс Clean Master
EasyCleaner
EasyCleaner – многофункциональное программное обеспечение для ускорения системы, которое очищает реестр Windows от ошибочных и устаревших записей. Также в приложение включены инструментами оптимизации, которые могут повысить производительность вашего ПК. EasyCleaner позволяет стирать временные файлы, резервные копии, дубликаты и прочее. Он ищет и удаляет недействительные записи в реестре, тем самым повышая скорость работы на 20%. Вы можете исправлять ошибочные пункты по одному или в пакетном режиме и делать резервные копии. Также софт позволяет проводить дефрагментацию диска, стирает кэш и находит битые и неиспользуемые ярлыки на рабочем столе.
Плюсы:
Минусы:
Интерфейс EasyCleaner
Wise Registry Cleaner
Wise Registry Cleaner – небольшая, но функциональная программа для работы с реестром Windows. Умеет проводить поиск ошибок в режиме глубокого и быстрого сканирования, а также по определенным папкам и категориям. Кроме этого, ее можно использовать для отслеживания стабильности и оптимизации устройства в целом. Среди функций есть ускорение загрузки и выключения ПК, а также настройка параметров сети. Можно запланировать регулярную автоматическую очистку.
Плюсы:
Минусы:
Интерфейс Wise Registry Cleaner
Telamon Cleaner
Telamon Cleaner – быстрое и удобное средство для обнаружения проблем на вашем ПК. Предоставляет широкий спектр возможностей, от простой очистки до поиска и обезвреживания вирусов. Включает в себя такие полезные действия, как отслеживание и отключение уведомлений с сайтов, сканирование реестра на ошибочные и устаревшие пункты, управление автозагрузкой. В том числе помогает полностью очистить корзину и найти громоздкие неиспользуемые файлы на жестком диске.
Предоставляет широкий спектр возможностей, от простой очистки до поиска и обезвреживания вирусов. Включает в себя такие полезные действия, как отслеживание и отключение уведомлений с сайтов, сканирование реестра на ошибочные и устаревшие пункты, управление автозагрузкой. В том числе помогает полностью очистить корзину и найти громоздкие неиспользуемые файлы на жестком диске.
Плюсы:
Недостатки:
Интерфейс Telamon Cleaner
Выводы
Оптимальная программа очистки компьютера от мусора должна включать набор продвинутых инструментов и понятное управление. Если вам нужен пакет расширенных возможностей, но вы не хотите осваивать перегруженные ПО, советуем скачать Ускоритель Компьютера. Этот софт предлагает целый набор инструментов для системной оптимизации и при этом прост в освоении. Ускоряйте загрузку, удаляйте ненужные файлы, разгружайте жесткий диск, и все это за считанные минуты!
Этот софт предлагает целый набор инструментов для системной оптимизации и при этом прост в освоении. Ускоряйте загрузку, удаляйте ненужные файлы, разгружайте жесткий диск, и все это за считанные минуты!
Скачать программу для чистки ПК
Скачать бесплатно!
Отлично работает на Windows 11, 10, 8, 7 и XP
Вам также может быть интересно:
Лучшие бесплатные программы для восстановления файлов
10 лучших плееров для видео на Windows
15 лучших программ для удаленной работы на компьютере
Лучшие бесплатные программы для очистки в один клик
Многие программы, предназначенные для оптимизации компьютера Windows, предлагают функцию, позволяющую выполнить очистку одним щелчком мыши. Это один из методов автоматической очистки операционной системы от ненужных файлов по решению пользователя.
Обслуживание в один клик для оптимизации ПК выполняется следующим образом: приложение автоматически проверяет один или несколько дисков на наличие ненужных данных, а затем удаляет их с компьютера. Подобные программы, служащие для оптимизации и очистки Windows, при использовании этой функции, обычно удаляют ненужные данные, но не те, от которых зависит стабильность работы системы.
Подобные программы, служащие для оптимизации и очистки Windows, при использовании этой функции, обычно удаляют ненужные данные, но не те, от которых зависит стабильность работы системы.
Содержание:
- Advanced SystemCare Free: очистка системы с искусственным интеллектом
- CCleaner: создание очистки в один клик самостоятельно
- Ashampoo WinOptimizer 18: полная версия с настройкой в один клик
- Glary Utilities: удаление мусора в один клик
- WinUtilities Free для очистки системы в один клик
- Выводы статьи
- Лучшие бесплатные программы для очистки в один клик (видео)
Во время очистки системы в один клик мыши, как правило, происходит удаление временных файлов и другой ненужной информации без дополнительной проверки. Если вы хотите быть в полной безопасности, потратьте некоторое время, чтобы просмотреть на то, что нужно удалить, и, при необходимости, проигнорируйте некоторые предложения при выполнении оптимизации.
Часть пользователей использует программы для оптимизации работы компьютера Windows, с помощью которых с ПК удаляются ненужные данные.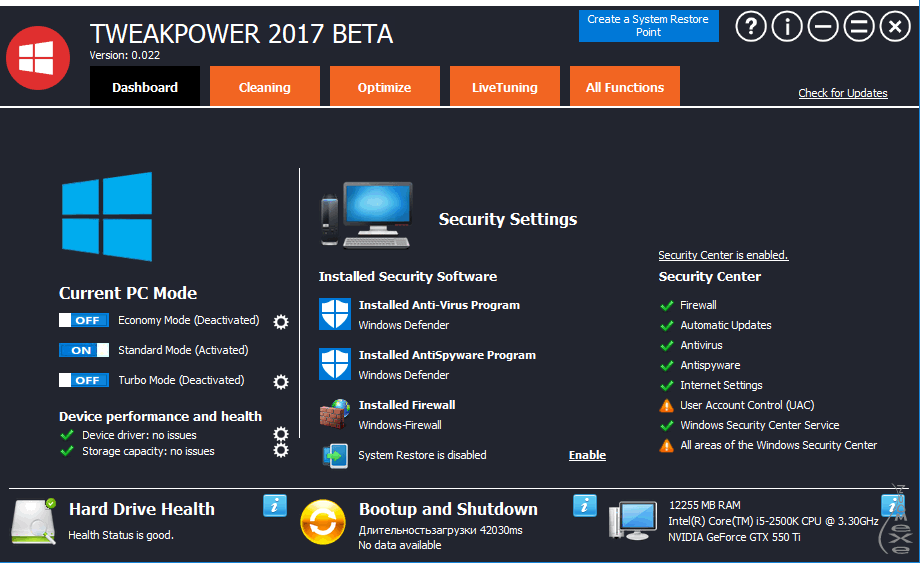 Среди подобных приложений есть программы, умеющие производить автоматическую очистку по требованию пользователя.
Среди подобных приложений есть программы, умеющие производить автоматическую очистку по требованию пользователя.
Некоторые пользователи помнят программу TuneUp Utilities, которая была пионером в области обслуживания системы одним щелчком. Благодаря легендарному «обслуживанию одним щелчком TuneUp» можно было очистить и дефрагментировать реестр, удалить неработающие ярлыки, удалить временные файлы, оптимизировать запуск и завершение работы системы, выполнить дефрагментацию жестких дисков.
К сожалению, после продажи TuneUp Utilities, разработка приложения была прекращена, а разработчики были уволены. Вместо этой программы появилось приложение AVG PC TuneUp, которое давно не обновляется.
В настоящее время можно использовать другие программы для очистки и оптимизации Windows с функцией обслуживания в один клик. Мы предложим вам бесплатные программы оптимизации Windows, имеющие функцию «очистка в один клик». В статье представлены бесплатные или полные версии программного обеспечения, которое вы можете использовать бесплатно на своих компьютерах.
Advanced SystemCare Free: очистка системы с искусственным интеллектом
Программа Advanced SystemCare Free китайской компании IObit использует искусственный интеллект (AI) для оптимизации работы компьютера.
Во время установки на компьютер обратите внимание на то, что программа установки IObit Advanced SystemCare Free будет предлагать вам различные другие приложения для установки. Лучше всего отказаться от всех предложений по инсталляции ПО, выбрав выборочную установку и снимая флажки с ненужных пунктов.
После запуска Advanced SystemCare Free проведите быструю оптимизацию в стартовой категории «Уход». По умолчанию в программе предлагается использовать «Режим AI (Искусственного Интеллекта».
Наведите курсор мыши на вопросительный знак около кнопки режима Искусственного Интеллекта, чтобы ознакомиться с пояснениями: «AI Режим предлагает вам самые оптимальные решения по очистке, оптимизации, ускорению и защиты вашей системы, основываясь на состоянии ПК и технологии искусственного интеллекта. Не тратьте время на выбор параметров».
Не тратьте время на выбор параметров».
Щелкните по кнопке «ПУСК» для запуска очистки и оптимизации системы.
В качестве альтернативы можно выбрать «Ручной режим», нажав на соответствующую кнопку. Здесь вы можете контролировать, какие функции или категории сканирования следует использовать. При настройках по умолчанию в программе активированы следующие инструменты:
- Очистка конфиденциальности.
- Оптимизация системы.
- Антивирусная защита.
- Удаление шпионского ПО.
- Удаление мусора.
- Ускорение Интернета.
- Брандмауэр.
- Ремонт ярлыков.
- Очистка реестра.
Вы можете включить некоторые дополнительные функции или исключить из проверки некоторые инструменты.
Скачать Advanced SystemCare Free
В зависимости от программного обеспечения и его конфигурации, обслуживание в один клик не обязательно будет быстрым.
CCleaner: создание очистки в один клик самостоятельно
CCleaner — самый известный бесплатный инструмент для очистки ПК от британских разработчиков может использоваться в автоматическом режиме. В этом случае, интерфейс приложения не появляется на рабочем столе, в отличие от обычного обслуживания подобных утилит в один клик.
В этом случае, интерфейс приложения не появляется на рабочем столе, в отличие от обычного обслуживания подобных утилит в один клик.
Вам нужно запустить CCleaner двойным щелчком с помощью специального ярлыка. Во время процесса выполнения оптимизации приложение очищает файловую систему от мусора, а реестр остается нетронутым.
Чтобы использовать эту функцию необходимо создать специальный ярлык для CCleaner, с которого нужно запускать программу с автоматическим параметром.
Прочитайте также: CCleaner — настройки программы для очистки компьютера
Предварительно войдите в настройки CCleaner, чтобы выбрать параметры, которые используются при очистке Windows и приложений.
Выполните следующие действия:
- Войдите в меню «Пуск», найдите папку с программой.
- Щелкните правой кнопкой мыши по значку приложения CCleaner.
- В контекстном меню пройдите «Дополнительно», а затем «Перейти к расположению файла».
- Скопируйте ярлык программы в то место, например, на рабочий стол, откуда вы хотите запускать CCleaner в автоматическом режиме.

Вы можете изменить имя этого ярлыка, чтобы не путаться, когда вы захотите использовать программу в обычном режиме.
- Щелкните по ярлыку правой кнопкой мыши, а в открывшемся меню выберите «Свойства».
- В свойствах, во вкладке «Ярлык» в поле «Объект:» после пути к исполняемому файлу добавьте параметр «/auto»:
"C:\Program Files\CCleaner\CCleaner64.exe" /auto
- Нажмите на кнопку «ОК».
- Щелкните два раза по созданному ярлыку, чтобы запустить процесс очистки компьютера.
Прогресс выполнения этой операции вы можете увидеть на иконке CCleaner в области уведомлений.
Скачать CCleaner
Ashampoo WinOptimizer 18: полная версия с настройкой в один клик
Ashampoo WinOptimizer 18 — немецкая программа для оптимизации Windows с большим количеством модулей для настройки системы.
После установки на компьютер программа Ashampoo WinOptimizer 18 создает два ярлыка на рабочем столе, с помощью которых вы можете по-разному очищать Windows.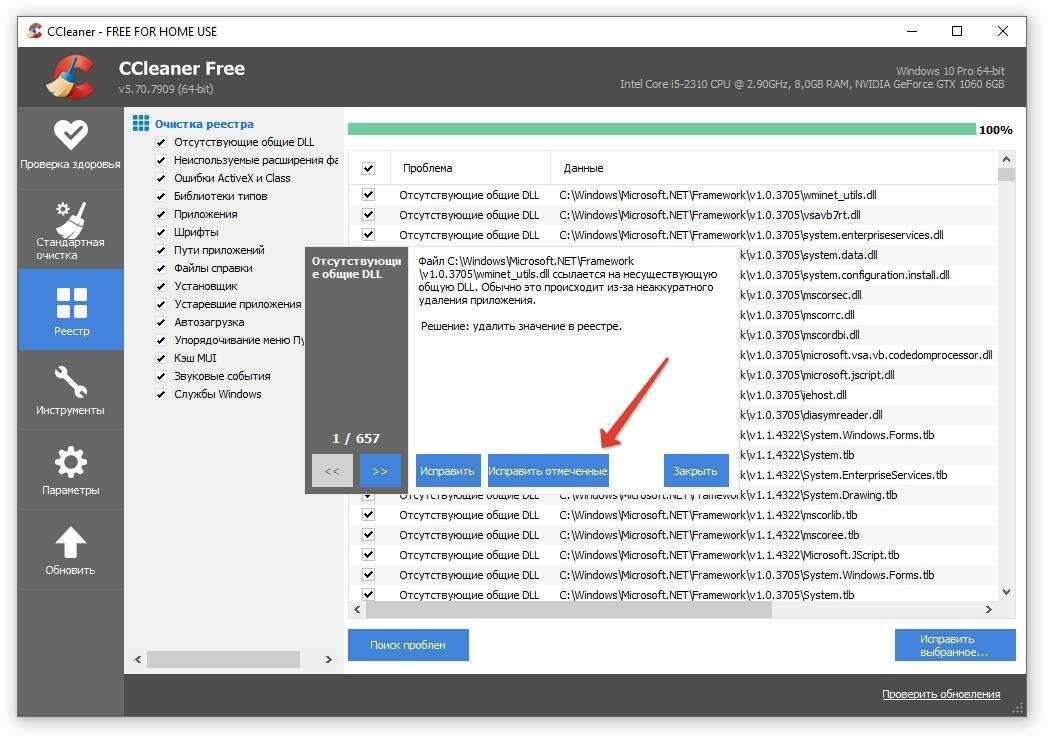 Если набор всех функций для вас слишком велик, можно использовать только часть инструментов приложения: быструю оптимизацию.
Если набор всех функций для вас слишком велик, можно использовать только часть инструментов приложения: быструю оптимизацию.
Одним из вариантов ее вызова является двойной щелчок по ярлыку «Оптимизация одним щелчком (WO18)» на рабочем столе, созданному установщиком Ashampoo. Это средство очистки ищет следы браузеров, мусорные файлы на диске, а также лишние записи реестра.
Внимание: при запуске с ярлыка «Оптимизация одним щелчком (WO18)» программа Ashampoo WinOptimizer сразу удаляет ненужные данные. Не всем пользователям это понравится.
Если вы хотите настроить автоматическую очистку, откройте окно Ashampoo WinOptimizer 18 в обычном режиме:
- В интерфейсе программы нажмите на символ винта в правом верхнем углу.
- В окне «Настройки» откройте вкладку «One Click Optimizer», чтобы выбрать модули для использования:
- Запускать Internet Cleaner.
- Запускать Drive Cleaner.
- Запускать Registry Optimizer.
- В разделе «Режим» активируйте параметр «Сканировать и удалять только после подтверждения».

- Подтвердите эти параметры с помощью «ОК».
- Перезапустите программу, чтобы изменения вступили в силу.
- В будущем, при сканировании с оптимизацией в один клик вы можете щелкнуть по кнопке с увеличительным стеклом и снять флажок, чтобы исключить некоторые данные из процесса удаления.
- Нажмите на кнопку «Удалить сейчас», чтобы очистить Windows от ненужной информации.
Скачать Ashampoo WinOptimizer 18
Процесс получения бесплатной полной версии этого приложения:
- Перейдите на страницу промо-акции по ссылке.
- Введите адрес электронной почты, на которую вам пришлют ссылку для получения бесплатного ключа к программе.
- Перейдите по ссылке из полученного электронного письма.
- Скопируйте ключ от полной версии, который необходимо ввести для активации в программе Ashampoo WinOptimizer 18, нажав на ссылку «Ввести ключ вручную» в соответствующем окне.
Чтобы не потерять бесплатную лицензию, не обновляйте программу Ashampoo WinOptimizer 18 до новой версии.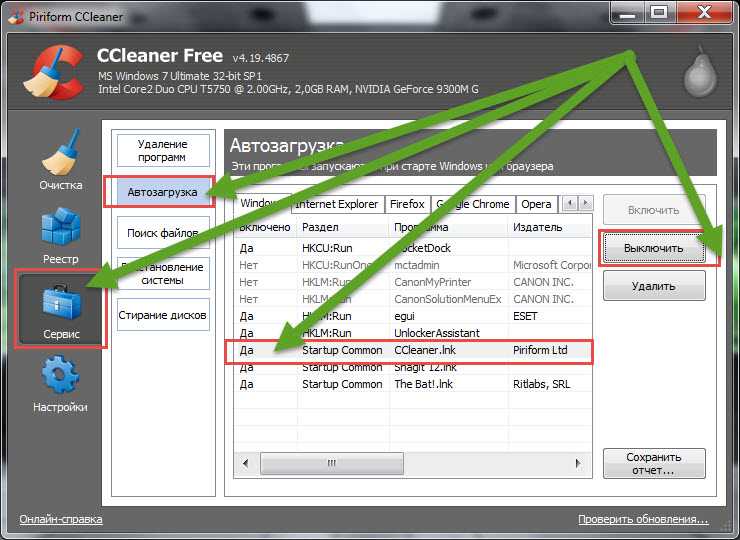
Читайте также: Безвозвратное удаление файлов с компьютера
Glary Utilities: удаление мусора в один клик
Glary Utilities — набор утилит для очистки ПК и настройки системы, созданный в Китае. В программе имеется функция для оптимизации в один клик.
Проделайте следующее:
- В главном окне программы Glary Utilities перейдите во вкладку «1-Кликом», расположенную в верхней области приложения.
- Выберите области, которые должен проверять инструмент. В программе доступно несколько опций:
- Очистка реестра — включено по умолчанию.
- Исправление ярлыков — активировано.
- Восстановление диска.
- Приватность.
- Стереть временные файлы — используется по умолчанию.
- Менеджер автозапуска — активно.
- Если эти настройки вам подходят, нажмите на кнопку «Найти проблемы».
Скачать Glary Utilities
WinUtilities Free для очистки системы в один клик
В американской программе WinUtilities собраны утилиты «все в одном» для очистки и оптимизации компьютера. В бесплатной версии программы WinUtilities Free Edition предусмотрена функция очистки одним щелчком мыши с большим набором различных инструментов.
В бесплатной версии программы WinUtilities Free Edition предусмотрена функция очистки одним щелчком мыши с большим набором различных инструментов.
Пройдите шаги:
- В окне программы WinUtilities откройте вкладку «Обслуживание».
В разделе «Стандартное обслуживание» включено использование следующих средств:
- Очистить данные буфера обмена.
- Очистить данные из корзины.
- Удалить временные файлы Windows.
- Удалить временные файлы Интернета.
- Очистить файлы cookies.
- Очистить данные веб-форм.
- Очистить данные паролей веб-форм.
- Очистить историю недавних документов.
Вы можете снять галки с некоторых пунктов, например, чтобы сохранить пароли для автоматического входа на сайтах.
В разделе «Расширенное обслуживание» по умолчанию доступны следующие инструменты:
- Анализ и удаление нежелательных данных с ваших дисков.
- Анализ и исправление неверных записей реестра и ошибок.
- Анализ и стирание следов веб-слежки.

Дополнительно в приложении можно использовать следующие функции:
- Анализ и дефрагментация дисков.
- Анализ и дефрагментация реестра.
- После выбора нужных опций нажмите на кнопку «Выполнить обслуживание».
Скачать WinUtilities Free
Выводы статьи
Многие пользователи используют программы оптимизации работы Windows для обслуживания операционной системы. Среди подобного программного обеспечения есть приложения, имеющие функцию оптимизации и очистки в один клик мыши. Вы можете попробовать в работе несколько бесплатных программ, предназначенных для быстрой очистки системы от ненужных данных.
Лучшие бесплатные программы для очистки в один клик (видео)
Нажимая на кнопку, я даю согласие на обработку персональных данных и принимаю политику конфиденциальности
Лучшая программа для очистки реестра для Windows 2023 (бесплатная и платная)
Очистка реестра вручную может оказаться сложным и трудоемким процессом.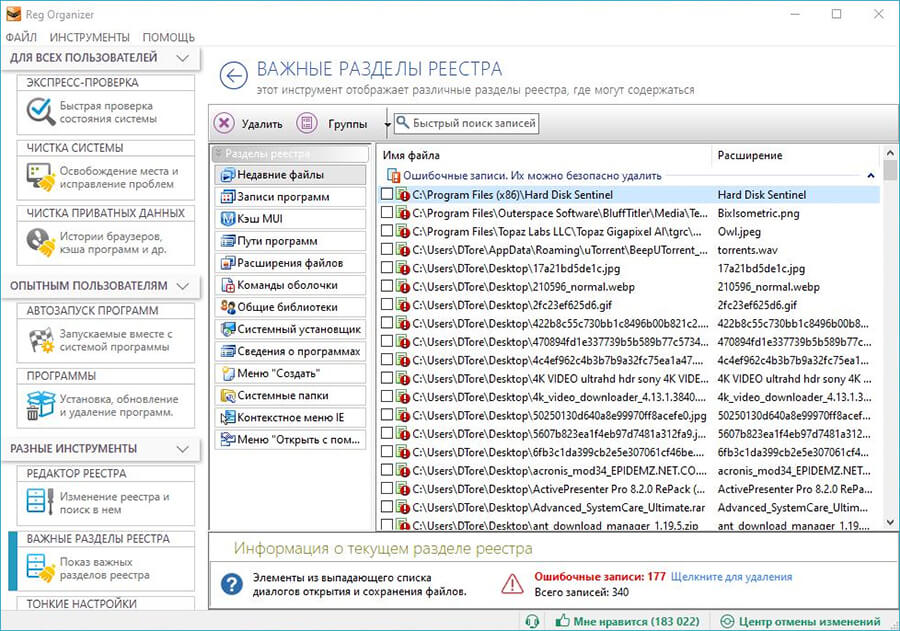 Чтобы помочь вам избежать головной боли, в этой статье мы поговорим о лучших чистиках реестра — как бесплатных, так и платных — для Windows.
Чтобы помочь вам избежать головной боли, в этой статье мы поговорим о лучших чистиках реестра — как бесплатных, так и платных — для Windows.
Что такое реестр Windows?
Реестр Windows — это база данных с информацией, настройками, параметрами и другими значениями для программного и аппаратного обеспечения, установленная во всех версиях Microsoft Windows. Реестр помогает Windows управлять вашим компьютером, гарантируя ему доступ к критически важным ресурсам, в которых он нуждается. Это помогает поддерживать стабильность, надежность и производительность системы.
Нужна ли очистка реестра Windows?
Многие проблемы с компьютером могут быть вызваны ошибками реестра. Неверный или поврежденный реестр может вызвать ошибки и снизить производительность ПК. Это также может привести к авариям и отрицательно сказаться на общей скорости бега. Поэтому очень важно найти хороший очиститель реестра.
Лучшие очистители реестра
Мы протестировали все самые популярные очистители реестра, чтобы найти лучший очиститель реестра для Windows.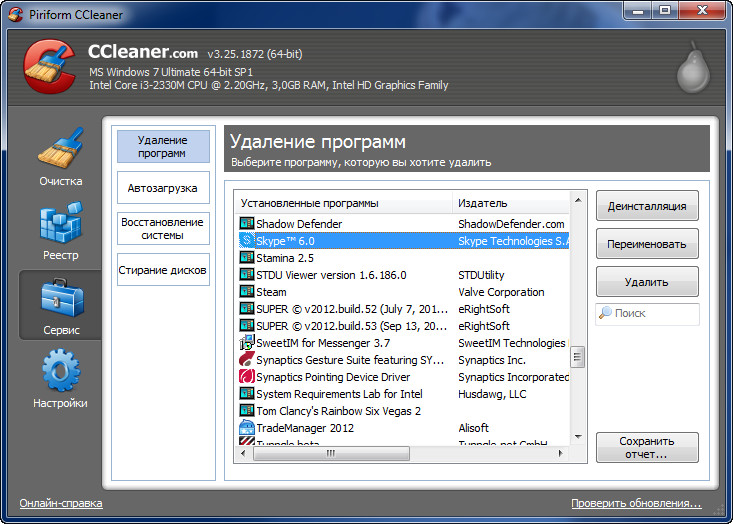
1. Cleaner One Pro
Cleaner One Pro — это бесплатная программа для очистки и оптимизации ПК, которая помогает освобождать память, очищать реестр и управлять установленными приложениями, чтобы ускорить загрузку и повседневную производительность. Приложение имеет красивый пользовательский интерфейс с отличными визуальными эффектами, которые отлично работают в Windows 11.
Cleaner One Pro может сканировать записи реестра, включая файлы справки, программы удаления, общие библиотеки DLL и многое другое, помогая очищать, восстанавливать и оптимизировать реестр для устранения ошибки и сбои и восстановить стабильность и производительность. Cleaner One Pro также может создавать резервные копии записей реестра, поэтому в случае сбоя системы пользователи могут восстановить предыдущий реестр, чтобы избежать серьезных проблем.
Cleaner One Pro для Windows предоставляет множество полезных функций, включая Smart Scan, очистку ненужных файлов, сканер больших файлов, карту диска, Turbo Booster, диспетчер приложений и сканирование уязвимостей.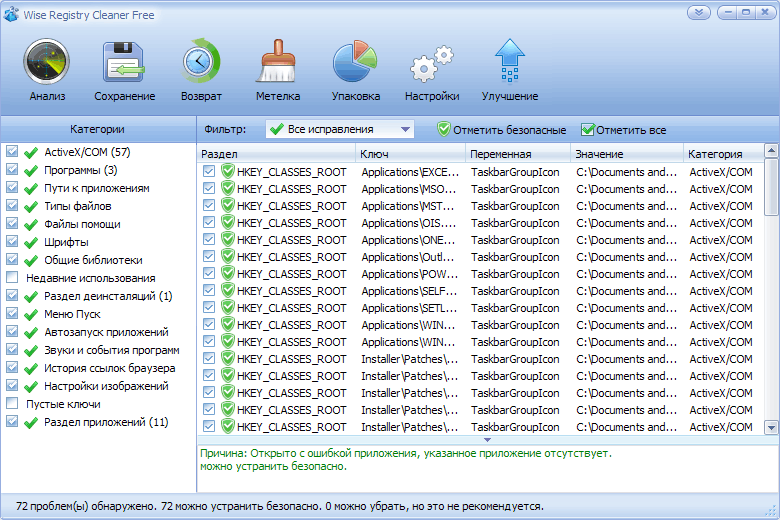 Эти функции идеально подходят для комплексного ухода за системой.
Эти функции идеально подходят для комплексного ухода за системой.
Бесплатная версия Cleaner One Pro может сканировать ваш реестр, однако, если вам нужно убрать беспорядок, вам нужно будет перейти на полную версию.
2. CCleaner Professional
CCleaner Professional очищает ненужные файлы, восстанавливает реестр и позволяет устранять другие системные проблемы для повышения производительности ПК. В приложении также есть инструмент очистки реестра, позволяющий очищать и восстанавливать записи. Это помогает удалить неиспользуемые, старые и недействительные записи реестра, включая расширения файлов, элементы управления ActiveX, ClassID, ProgID, программы удаления, файлы справки, недопустимые ярлыки и многое другое. Этот расширенный очиститель реестра для Windows также предлагает возможность полного резервного копирования, поэтому, если вы столкнетесь с проблемой и вам нужно вернуться к более ранней версии реестра, вы можете быстро восстановить ее.
CCleaner Professional совместим с Windows 11, 10 и 8.
Существует также бесплатная версия CCleaner, но некоторые из ее модулей, такие как Defraggler, File Recovery и Speccy, доступны только в платной версии CCleaner Professional.
3. Wise Registry Cleaner
Wise Registry Cleaner предлагает три типа сканирования: быстрое сканирование, глубокое сканирование и сканирование пользовательской области.
Быстрое сканирование сканирует только записи безопасности, а глубокое сканирование сканирует множество системных файлов, включая компоненты ActiveX/COM, общие библиотеки DLL, пути к приложениям и многое другое. В сканировании произвольной области вы можете выбрать определенные элементы для сканирования из заданного списка параметров.
Wise Registry Cleaner имеет модуль оптимизации системы, который помогает улучшить производительность сети, ускорить работу Windows и стабилизировать вашу систему. Он также поставляется с дефрагментацией реестра для целей дефрагментации, которая может ускорить работу вашего ПК и сделать его более стабильным.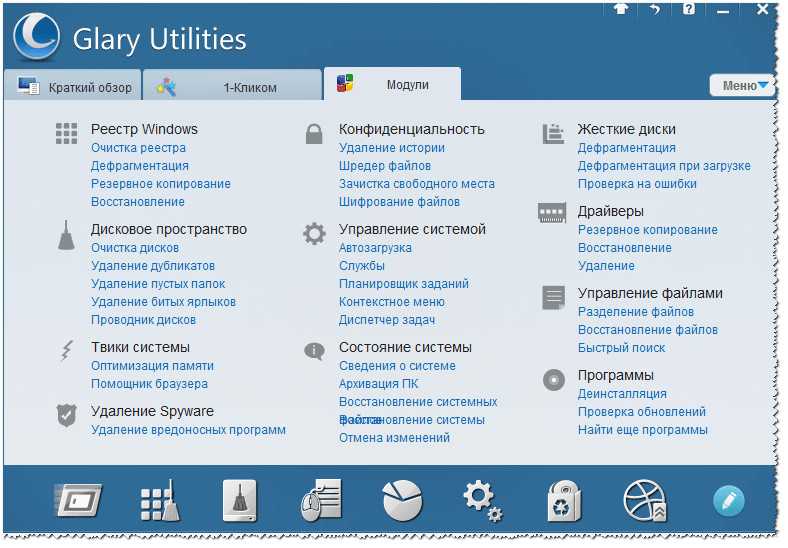
Wise Registry Cleaner в настоящее время доступен для 32-разрядных и 64-разрядных версий Windows 11, 10, 8, 7, Vista и XP. Хотя этот очиститель реестра является бесплатным, есть и платная версия.
4. Очиститель реестра Auslogics
Auslogics Registry Cleaner поставляется с простым и интерактивным пользовательским интерфейсом, который позволяет сканировать вашу систему на наличие ошибок реестра. Это приложение для очистки реестра позволяет создавать резервные копии и точки восстановления. Это также позволяет вам найти все записи и параметры реестра, используя указанные вами ключевые слова. Вы можете использовать эту функцию для фильтрации поиска между именами разделов, именами параметров и значениями параметров.
В отличие от других средств очистки реестра, Auslogics Registry Cleaner предлагает центр восстановления, в котором вы можете выбрать реестр Windows, резервную копию которого хотите создать, и восстановить его позже по мере необходимости.
Приложение также предоставляет пользователям список игнорирования, в который можно добавлять области, которые не следует сканировать. Это сделано для экономии времени и места для хранения.
Несомненно, Auslogics Registry Cleaner — один из лучших инструментов очистки реестра для удаления неверных записей реестра из Windows и повышения производительности ПК.
5.Advanced PC Cleanup
Advanced PC Cleanup — одна из лучших программ для очистки реестра для Windows. Этот инструмент для очистки ПК поставляется со специальным модулем для сканирования и очистки неверных записей реестра. Это не только поможет вашему компьютеру работать правильно, но и улучшит его производительность.
Если вы хотите быстро исправить проблемы с реестром, выберите Advanced PC Cleanup. Он очистит все ненужные и неиспользуемые записи реестра на вашем компьютере одним щелчком мыши. Дружественный интерфейс позволяет пользователям легко перемещаться по приложениям и очищать неверные записи реестра.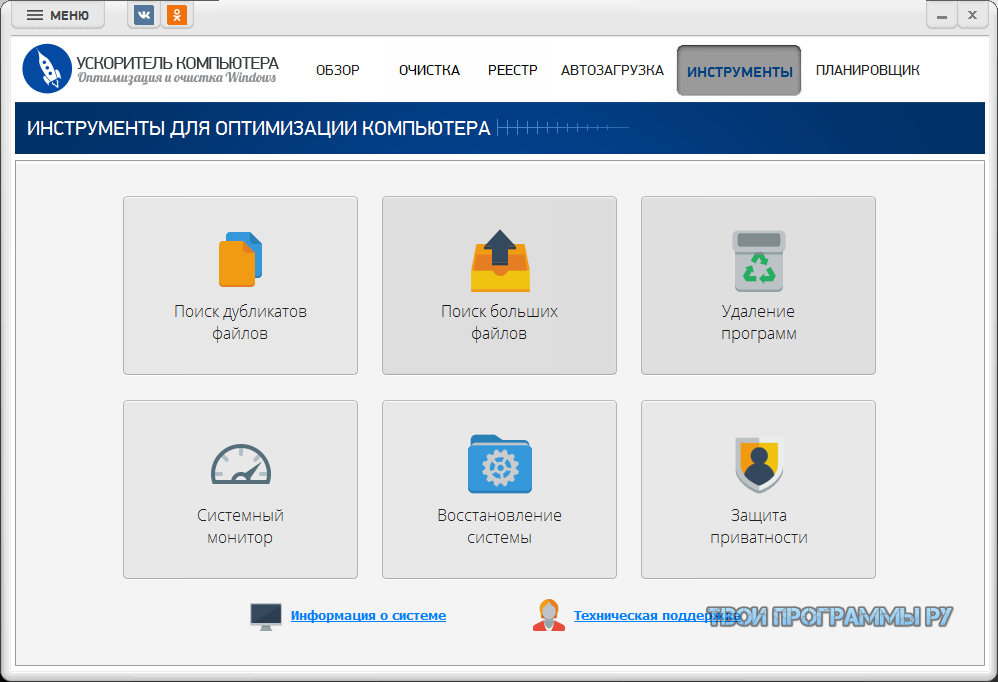
Advanced PC Cleanup также позволяет вам управлять запускаемыми программами, удалять их и защищать ваше устройство от вредоносных программ.
6. Restoro
Restoro предлагает множество передовых инструментов, включая обнаружение и удаление вредоносных программ, удаление и восстановление поврежденных системных файлов, очистку поврежденных библиотек DLL и многое другое. Эта утилита поможет вам получить максимальную отдачу от вашего ПК.
Restoro также предлагает функции защиты от вирусов и удаления. Однако бесплатная версия имеет ограниченные возможности, и вам нужно будет приобрести премиум-версию, чтобы получить доступ к расширенному инструменту восстановления реестра.
7. Iolo System Mechanic
Iolo System Mechanic от Iolo Technologies — это комплексное решение для оптимизации систем. Приложение содержит более 50 небольших инструментов для выполнения различных задач, включая очистку диска, восстановление реестра, дефрагментацию диска, оптимизацию памяти и многое другое. Однако это приложение сложнее, чем многие другие в этом списке, поэтому оно не так удобно для людей без технического образования.
Однако это приложение сложнее, чем многие другие в этом списке, поэтому оно не так удобно для людей без технического образования.
Iolo System Mechanic может удалить более 50 различных типов ненужных файлов и стереть конфиденциальные данные Интернета, чтобы сделать ваш компьютер чище и быстрее. Приложение также блокирует опасные программы и системные изменения. Кроме того, вы также можете использовать инструмент восстановления системы для диагностики и устранения более 30 000 различных проблем с ПК.
8. Glarysoft Registry Repair
Glarysoft Registry Repair — идеальное решение для безопасного сканирования, очистки и исправления проблем с реестром. Это бесплатное приложение с высокоинтеллектуальным механизмом сканирования, который находит недействительные записи в реестре и предоставляет реальные результаты. Программное обеспечение работает аналогично всем другим очистителям реестра. Glarysoft Registry Repair обеспечивает полное сканирование и очистку недействительных записей реестра Windows, а также автоматически создает резервные копии списков восстановления реестра и игнорирования.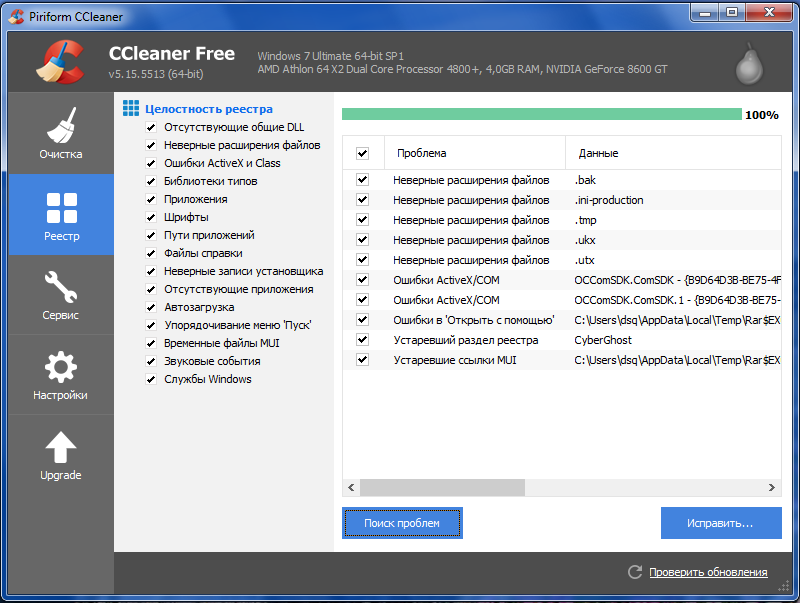
Одной из уникальных функций Glarysoft Registry Repair является функция экспорта, которую можно использовать для сохранения предыдущих и обновленных реестров в указанной папке.
9. WinUtilities Free
WinUtilities — комплексный пакет для очистки и оптимизации ПК. Он поставляется с несколькими модулями для очистки и оптимизации вашего ПК.
Он предлагает быстрый и эффективный системный сканер и возможность выбирать области для сканирования и создавать точки восстановления для резервного копирования предыдущих настроек реестра Windows. Он имеет функцию Rescue, которую можно использовать для восстановления реестров из резервных копий. Он позволяет экспортировать список ошибок в файл HTML.
WinUtilities также предлагает возможность установить дни, когда точки восстановления автоматически удаляются, чтобы не использовать слишком много места для хранения.
WinUtilities доступен для 32-разрядных и 64-разрядных версий Windows 11, 10, 8/8.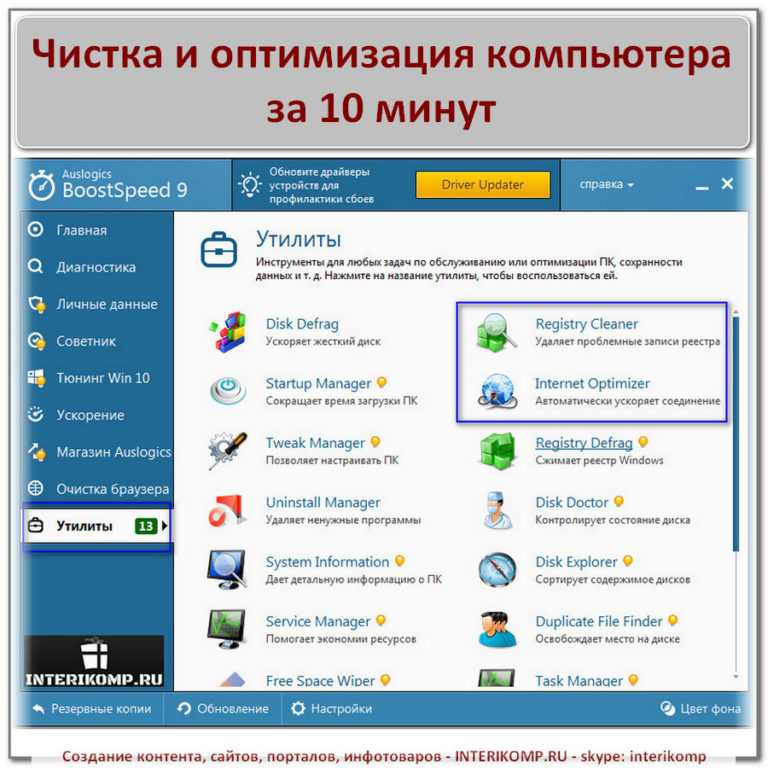 1, 7, Vista и XP.
1, 7, Vista и XP.
10. AML Free Registry Cleaner
Последним в этом списке является AML Free Registry Cleaner. Он поставляется с простым в использовании пользовательским интерфейсом и сверхбыстрым механизмом сканирования для обнаружения ошибок реестра в Windows.
Как и другие очистители реестра, вы можете запускать сканирование и создавать точки резервного копирования и восстановления. Вы также можете исключить некоторые восстановленные реестры, добавив их в список исключений. Это сэкономит время и сделает приложение более эффективным.
Этот инструмент очистки реестра доступен для 32-разрядных и 64-разрядных версий Windows 10, 8 и 7.
Каковы преимущества очистки реестра?
Очистка и восстановление реестра дает множество преимуществ, в том числе:
• Исправить неверные элементы реестра.
• Удалить записи о несуществующих приложениях.
• Дефрагментируйте и уменьшите размер реестра.
• Увеличить время отклика системы.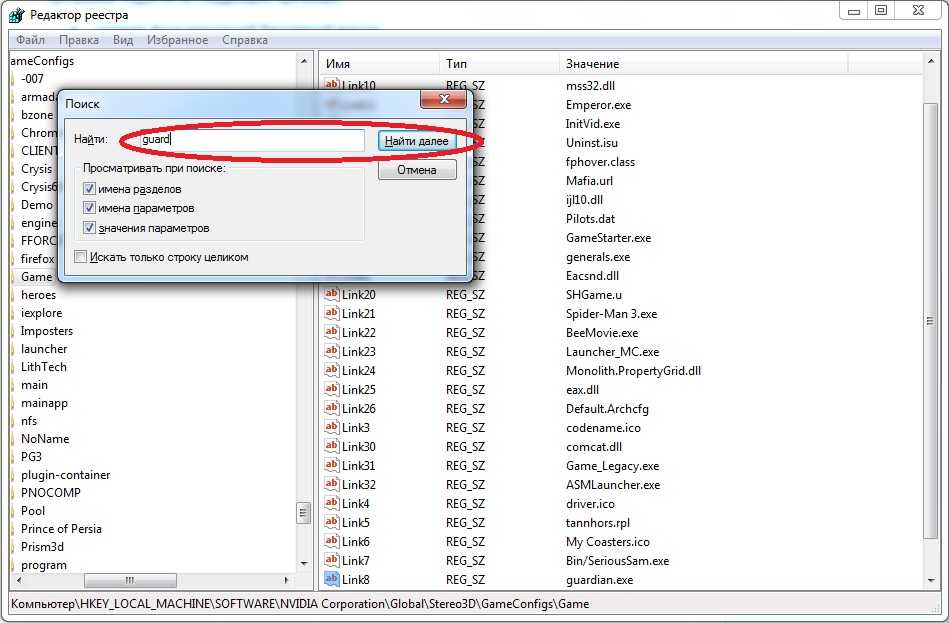
• Предотвращение сбоев системы и синих экранов смерти.
• Значительно повысить общую производительность ПК.
Как восстановить и отредактировать реестр Windows?
Вы можете восстанавливать и редактировать параметры реестра Windows вручную с помощью редактора реестра Windows. Однако, поскольку это требует много времени, мы рекомендуем вам использовать один из очистителей реестра, упомянутых в этой статье, любой из которых может сканировать вашу систему на наличие недопустимых и нежелательных записей реестра и немедленно их исправлять.
Часто задаваемые вопросы
В: Что такое программа для очистки реестра?
A: Очиститель реестра — это программа, которая очищает реестр на вашем ПК с Windows. Он находит и исправляет все недействительные или поврежденные записи реестра, чтобы убедиться, что ваш компьютер работает правильно.
В: Почему важно чистить реестр?
A: Программное обеспечение для очистки реестра может сканировать реестр, чтобы найти и удалить ненужные или поврежденные записи реестра. Это может улучшить общее состояние вашего компьютера.
Это может улучшить общее состояние вашего компьютера.
В: Есть ли у Microsoft программа для очистки реестра?
A: Microsoft не имеет встроенного средства очистки реестра для Windows 11. Вам потребуется установить его, чтобы решить проблемы, связанные с реестром.
В: Должен ли я использовать очиститель реестра для Windows 11?
О. Важно найти надежный очиститель реестра Windows 11, который очищает записи реестра и обеспечивает оптимальную работу компьютера.
В: Ускорит ли мой компьютер очистка реестра?
A: Недопустимые записи могут отрицательно сказаться на производительности системы и привести к остановке работы программ, что может привести к сбоям и нестабильности системы. Использование очистки реестра может решить эти проблемы и потенциально ускорить работу вашего компьютера.
Заключение
Восстановление и очистка реестра очень важны, поскольку записи реестра играют жизненно важную роль в общей производительности вашего компьютера. Убедившись, что ваш реестр правильно поддерживается и не загроможден, вы можете предотвратить его медленную работу или сбой.
Убедившись, что ваш реестр правильно поддерживается и не загроможден, вы можете предотвратить его медленную работу или сбой.
Обратитесь к приведенному выше списку лучших средств очистки реестра, чтобы выбрать то, что подходит именно вам, но за наши деньги Cleaner One Pro — явный лидер. Он простой в использовании, мощный и имеет все функции, которые только могут понадобиться в очистителе реестра.
Как почистить реестр в Windows 7
Реестр Windows 7 представляет собой огромный набор информации обо всем, что происходит на компьютере, будь то установка программы или просто посещение веб-сайта. Реестр ведет учет всех действий, выполняемых в ваших системах Windows 7. Вся информация в реестре будет храниться в виде «ключей», которые играют жизненно важную роль в выполнении программ. Он даже хранит информацию о драйверах и других важных программах, таких как библиотеки DLL.
По мере того, как ваши системы Windows 7 становятся все старше и старше, ваш реестр увеличивается в размере, что снижает производительность вашей операционной системы. Еще одна проблема с этими реестрами заключается в том, что во многих случаях Windows не удаляет записи реестра, даже если программа, ссылающаяся на запись, удалена. Кроме того, когда вы перемещаете файлы или удаляете программы, есть вероятность, что некоторые из этих разделов реестра указывают на программы или файлы, которых больше не существует.
Еще одна проблема с этими реестрами заключается в том, что во многих случаях Windows не удаляет записи реестра, даже если программа, ссылающаяся на запись, удалена. Кроме того, когда вы перемещаете файлы или удаляете программы, есть вероятность, что некоторые из этих разделов реестра указывают на программы или файлы, которых больше не существует.
Из-за накопления записей в реестре производительность Windows 7 снижается, что увеличивает время загрузки вашего ПК. Поэтому важно регулярно чистить реестр. Но как почистить реестр в Windows 7? Для очистки реестра Windows даже предлагает метод по умолчанию. Однако это рискованный процесс; как ваши системные файлы или другая информация, связанная с программой и т. д., все будет храниться в этих реестрах. Если какой-либо из этих реестров будет стерт, есть вероятность, что ваша ОС выйдет из строя или ваша Windows 7 перестанет загружаться.
Итак, что теперь можно сделать?
Не волнуйтесь, сохраняйте спокойствие; вы можете использовать надежную стороннюю утилиту очистки реестра для очистки реестра. Remo MORE — это отличный и безопасный инструмент, который может легко очистить весь реестр в ваших системах Windows 7. Инструмент разработан с использованием эффективных алгоритмов, которые сканируют весь ваш жесткий диск и очищают весь нежелательный реестр всего за несколько минут. Он выполняет глубокое сканирование, чтобы найти и определить местонахождение всех недействительных и пустых реестров, и очистить их все, не нанося вреда вашим данным или другим важным реестрам.
Remo MORE — это отличный и безопасный инструмент, который может легко очистить весь реестр в ваших системах Windows 7. Инструмент разработан с использованием эффективных алгоритмов, которые сканируют весь ваш жесткий диск и очищают весь нежелательный реестр всего за несколько минут. Он выполняет глубокое сканирование, чтобы найти и определить местонахождение всех недействительных и пустых реестров, и очистить их все, не нанося вреда вашим данным или другим важным реестрам.
Расширенные возможности Remo MORE
Инструмент Remo MORE может даже найти все значения удаленного программного обеспечения, такие как неверные пути, пустые ключи, расширения файлов, типы файлов, общие DLL-файлы, ярлыки и т. д., и очистить их все. Инструмент может даже исправить проблемы с поврежденным реестром, выполнить дефрагментацию реестра Windows 7, когда он сильно фрагментирован, и помочь создать резервную копию реестра.
Между тем, Remo MORE был разработан с хорошо продуманным пользовательским интерфейсом, который предоставляет полные инструкции на экране в течение всего процесса.




