Можно ли подключить wifi к пк: Как подключить компьютер к Wi-Fi роутеру без проводов
Содержание
Как подключить вай-фай через адаптер к компьютеру – инструкция
На сегодняшний день практически в каждой квартире, а тем более в офисе есть стационарные ПК, планшеты, ноутбуки и смартфоны. И благодаря технологии Wi-Fi и установки роутера, мы имеем доступ к интернету со всех этих устройств. В этом случае, даже стационарный компьютер не исключение. От роутера к ПК доступ в интернет можно обеспечить с помощью обжатой с двух концов витой пары.
Но к компьютеру и так может подходить много кабелей и проводов. И если Вы купили роутер и не хотите добавлять к тому количеству еще один кабель, то есть смысл разобраться, как же можно подключить вай-фай на компьютере.
Как подключить ПК к сети Wi-Fi: распространенные способы
Ноутбуки и переносные устройства способны подключаться к Wi-Fi, если нет проблем с линией или системой. Для стационарных компьютеров, обычно соединяемых с инетом через шнур, необходимо подключать внутренние средства связи и приобретать дополнительные коммуникаторы.
Присоединение внешних адаптеров
Провод обеспечивает стабильный импульс с хорошей скоростью. Но он ограничивает владельца электронного прибора в мобильности. Ловить связь в настольном компьютере возможно и с помощью Wi-Fi благодаря внешнему сетевому устройству — USB-трансформатору. В ходе покупки стоит обращать внимание на наличие антенны, которая усиливает сигнал. Также если модем воспринимает и 2,4, и 5 ГГц, резонно приобрести 2-х диапазонный адаптер.
Сетевой преобразователь легко подключается в любой компьютерный порт. Чаще всего используется разъем 3.0. При необходимости используются USB-удлинители, чтобы можно было поставить устройство в желаемом месте. Подсоединение к локальной линии не требует самостоятельного установления драйверов на современных системах Windows.
Дополнительная информация! Менее распространены, но тоже используются — PCI-адаптеры. Они прикрепляются непосредственно к материнской плате.
Использование внутренних адаптеров
Большинство современных электронных приборов оснащено встроенными модулями. Это значительно облегчает процесс присоединения к глобальному интернет-пространству. По стандартной схеме через параметры нужно активировать соответствующую функцию, при необходимости произвести дополнительную настройку.
Это значительно облегчает процесс присоединения к глобальному интернет-пространству. По стандартной схеме через параметры нужно активировать соответствующую функцию, при необходимости произвести дополнительную настройку.
Пример включения Wi-Fi адаптера в Windows 10, этапы:
- Проверка наличия всех драйверов, необходимых для установления подключения. Они идут вместе с основными программами для компьютера или доступны для скачивания с официального источника.
- Войти в настройки «Сети».
- Кликнуть «Настройка адаптера».
- Кликнуть по значку «Беспроводная сеть» и перейти в меню ПКМ для включения необходимых устройств.
- Открыть «Свойства» Wi-Fi адаптера.
- Открыть графу «Подключение через…» и «Настроить».
В общей вкладке описано состояние работы прибора. Должно быть указано — работает нормально. Пункт «Дополнительно» содержит важные свойства и особенности адаптера, а в графе «Драйвер» есть информация о программках, которые можно обновлять.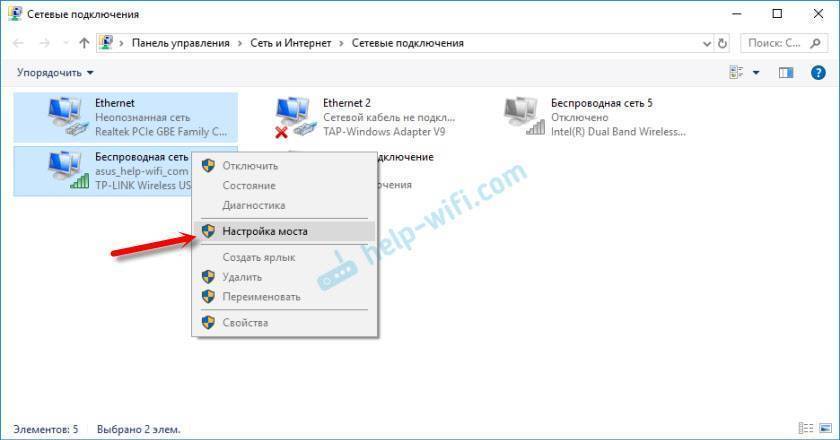
Настройка интернета через внешний адаптер не отличает от установки внутреннего Wi-Fi соединения
Подключение с помощью маршрутизатора
Специалисты провайдера услуг проводят необходимую подготовку, поэтому пользователю достаточно узнать имя сети и код к ней, которые часто пишутся прямо на модеме. Реже, чтобы присоединиться к выделенной линии по Wi-Fi, необходимо самостоятельно настроить маршрутизатор. Для этого клиент присоединяет к роутеру необходимые провода связи и подключается к нему с персонального устройства:
- Войти в центр установки оборудования. Запустить мастера настроек: Быстрая установка.
- Высветится описание модема и его состояние. Перейти далее.
- О. Далее.
- Определить тип соединения. Обычно указывается динамический IP. Если же предоставляется статический адрес, нужно заполнить базовые сведения о нем: маска, сервис и т. д. Далее.
- Написать личные логин и пароль.
- Ввести новые параметры сети: имя, протокол и надежный код.
 Проверить данные и сохранить.
Проверить данные и сохранить. - Перезапустить модем.
Внимание! Наличие у ноутбука сетевой карты упрощает процесс — можно использовать кабель, который соединяет прибор и LAN-вход.
Замена материнской платы на новую с вай-фай адаптером
Внешний посредник для создания сетевого соединения Wi-Fi необходим настольным компьютерам. Он приобретается отдельно и вставляется в usb.
Если материнская плата поддерживает возможность подсоединиться к беспроводной линии, то пользователь активирует ее. Если же нет такой функции, вариантом станет покупка новой материнской платы с встроенным модулем. Она позволит выходить в инет по Wi-Fi, а также подключать к веблинии телефоны, планшеты и другие компьютеры.
Стоимость матплаты начинается от 10-12 тысяч. Но вложив эти деньги, владелец забудет о вопросе, как подключить вай-фай к компьютеру.
Wi-Fi адаптер для стационарного компьютера (ПК)
Подключить ноутбук к Wi-Fi роутеру не составляет особого труда. Но с подключением компьютера к беспроводной сети у многих возникают сложности. В большинстве ПК не установлен Wi-Fi модуль. Поэтому для настройки потребуется специальный USB Wi-Fi адаптер.
Но с подключением компьютера к беспроводной сети у многих возникают сложности. В большинстве ПК не установлен Wi-Fi модуль. Поэтому для настройки потребуется специальный USB Wi-Fi адаптер.
Wi-Fi адаптер для ПК предназначен для беспроводного обмена пакетными данными по широкополосному каналу связи. Если же говорить проще – это устройство, обеспечивающее Интернет соединение без каких-либо кабелей.
Порядок подключения и настройка компьютера в зависимости от ОС
В девайсах разного года выпуска могут быть отличия в инструкции по соединению с Wi-Fi. С определенными трудностями могут столкнуться обладатели старого системного обеспечения, особенно когда компьютер работает на базе ОС Windows XP.
Windows ХР
Как включить вай-фай на компьютере c Windows XP? Простой способ описан далее.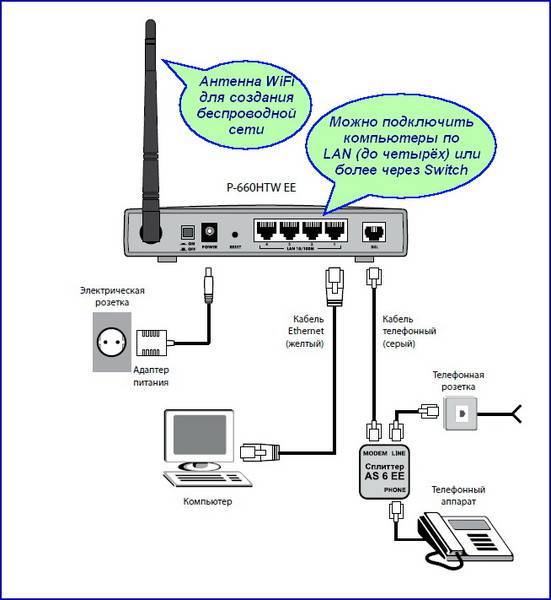
- В большинстве переносных компьютеров Wi-Fi включается посредством кнопки Fn и F5 или специальной клавишей. Нажать данное сочетание, чтобы активировать доступ.
- Кликнуть мышкой на знак Wi-Fi в нижнем правом углу экрана. Открывается «Беспроводное сетевое соединение».
- Высветится одна или несколько доступных сетей, выбрать название.
- Для закрытой линии вписать пароль.
- Подключиться. Нажать ОК.
В начале пошагового метода также рекомендуется проверить работу драйверов. Информацию об их статусе можно посмотреть в графе «Оборудование» компьютера, в подпункте «Сетевые платы» и их свойства.
Важно! Более глубокую установку проводят через «Панель управления». Данная система Виндовс, в отличие от поздних версий, например, 7 или 8, требует делать многие операции вручную.
Обычно для подключения к вебресурсу нужно знать лишь название сети и код безопасности
Windows 7
Вай-фай на ноуте под управлением ОС Windows 7 по умолчанию уже активен. В ситуации отсутствия драйверов нужно произвести ряд действий с Wireless-адаптером непосредственно в ОС.
В ситуации отсутствия драйверов нужно произвести ряд действий с Wireless-адаптером непосредственно в ОС.
Более распространенной проблемой является блокировка доступных подключений. Компьютер его показывает как перечеркнутый знак Wi-Fi на мониторе. Чтобы подсоединить вебресурс на компьютер с Windows 7 в данном случае, необходимо:
- Кликнуть правой клавишей мыши по вай-фаю и запустить диагностику неполадок.
- Когда система находит причину, появляется запись «Включить способность к использованию беспроводной сети».
- Следует кликнуть на «Внести это исправление». Будет указано, что проблема обнаружена и исправлена. Закрыть окно.
- Если же обнаружено: «Беспроводная связь отключена» и рядом «Не исправлено», то скорей всего дело в отключенном модуле. Его нужно перезапустить кнопками на клавиатуре. Обычно: Fn+F2 (F5).
Windows 8
7 и 8 версии ОС весьма похожи, в более позднем варианте улучшен внешний вид программ, упрощен ряд пользовательских настроек. Для того чтобы начать принимать сигнал, нужно:
Для того чтобы начать принимать сигнал, нужно:
- Кликнуть по иконке беспроводного соединения.
- В открывшемся меню включается модуль Wi-Fi.
- После активации появятся текущие подключения. Нажать на одно из них.
- «Подключить». Вписать пин в соответствующую строку.
Если после проведенных действий не появляется интернет, значит, блок не включен. Тогда:
- Открыть окно «Центр управления сетями».
- Нажать «Изменение параметров адаптера».
- Посмотреть на знак Wi-Fi: серая подсветка свидетельствует о том, что он не работает в данный момент. Кликнуть «Включить».
Windows 10
После обновления ПО пользователей ждет ряд изменений, это же касается и стандартного порядка установления связи с всемирной паутиной. Как подключить вай-фай к компьютеру на базе Windows 10:
- Предварительная проверка активности модуля через специальную кнопку.
- Найти на нижней панели рабочего стола значок соединения. Кликнуть левой клавишей мыши.

- Выбрать одно из доступных подключений.
- Ввести код безопасности, обычно состоящий из цифр и латинских букв.
- Появляется интернет. Наведя курсор на показатель Wi-Fi можно заметить надпись: «Есть доступ».
Для успешной работы подключения рекомендуется убрать неактуальные сетевые соединения через «Параметры» и пункт «Управление известными сетями».
Дополнительно! Если поставить галочку рядом с функцией Автосоединения, в следующий раз доступ к вебсайтам появится сразу при включении ноутбука.
Нередко клиенту приходиться настраивать не только точку доступа, но и операционную систему
Виды Wi-Fi адаптеров
Wi-Fi адаптеры для компьютера бывают двух типов: внешние и внутренние. Внешние имеют USB-выход и вставляются в соответствующий порт как обычная флешка (кстати, эти модели очень похожи на них). Внутренние же адаптеры устанавливаются в PCI-Express разъем на материнской плате, поэтому для их соединения потребуется разобрать корпус ПК.
Компьютерный адаптер работает на том частотном диапазоне, в котором используется Wi-Fi технология. Он может считывать принимаемые в этом сегменте сигналы и преобразовывать их в цифровую форму, а также способен отправлять данные (раздавать Wi-Fi) на другие принимающие устройства, переводя «цифру» в радиоволну.
Для этих целей прибор комплектуется специальной встроенной или внешней антенной. За процесс преобразования радиосигнала в цифровой код и обратно отвечает отдельная микросхема, управляемая программным обеспечением. Установив данный модуль на компьютер, можно подключиться к доступному сетевому соединению по «воздуху», без кабельных соединений.
Основные проблемы при подключении компьютера к беспроводной сети
Несмотря на все произведенные действия, согласно техническим рекомендациям, интернет при этом может не появиться. Распространенные причины отсутствия доступа к сети перечислены ниже.
Неверный ключ безопасности
В ходе подключения к Wi-Fi пользователь должен знать, как называется домашняя линия, и иметь действующий пароль для нее. Информацию о личных данных можно получить от сотрудников провайдера или в настройках ПК, в частности, в параметрах активных сетей.
Информацию о личных данных можно получить от сотрудников провайдера или в настройках ПК, в частности, в параметрах активных сетей.
Рекомендация! Удобно иметь точный пароль от вай-фая в постоянном доступе. Для этого можно написать его на листе бумаги и прикрепить непосредственно к роутеру.
Зависание роутера или нарушения работы сетевого адаптера
При долгой работе устройства или технических перебоях, возможна кратковременная потеря беспроводного соединения. В этом случае поможет перезагрузка модема: его нужно выключить на 2-5 минут, воспользовавшись задней кнопкой, снова включить.
Если интернет не появился, стоит перезапустить его еще раз или два. Проблема с адаптером решается таким же образом: его нужно ненадолго отключить.
Причина, связанная с установленными драйверами
Найти через проводник ПК «Диспетчер устройств», нажав на «Сетевые устройства». Когда рядом с адаптером стоит знак восклицания, пора обновлять программное обеспечение. Новые драйвера скачиваются с фирменного сайта-производителя компьютера.
Новые драйвера скачиваются с фирменного сайта-производителя компьютера.
Ограничения в настройках
По умолчанию в параметрах может быть указано число возможных подключаемых приборов. Эту информацию следует проверить в установках маршрутизатора. После внесения изменений в сеть обязательно необходимо их сохранить.
Активен фильтр MAC-адресов
Иногда конкретный MAC-адрес оказывается заблокирован, потому что фигурирует в черном списке. Чтобы вернуть прибор в рабочее состояние, в разделе настроек «MAC-Filtering» нужно удалить название своего устройства. При возникновении подобной ситуации стоит проверить, не был ли взломан модем.
Неверные действия пользователя, сбои и ошибки связи — распространенные причины потери интернета
Подключение камеры к компьютеру| Как пользоваться| Imaging Edge Desktop
Для удаленной съемки обеспечьте устойчивость камеры с помощью штатива и т.п., а затем подключите камеру к компьютеру.
Способы подключения и настройки варьируются в зависимости от модели.
- ILCE-1
- ILCE-9M2/7RM4A/7RM4/7C
- ILCE-7SM3
- ILME-FX3/FX30
- ILCE-7RM5/7M4, ZV-E1
- ZV-E10
- ZV-1F
- ZV-1M2
- ZV-1
- При использовании другой камеры
- В случае проблем с подключением см. Вопросы и ответы.
ILCE-1
Камеру можно подключить посредством USB-соединения с помощью USB-кабеля, посредством соединения LAN или посредством соединения Wi-Fi.
-
Выполните следующие настройки на камере.
- MENU → (Сеть) → [Фун.подк. смарт.] → [Подключ. смартф.] → [Выкл]
- MENU → (Сеть) → [Передача/Дист.] → [Ф. «Удаленный ПК»] → [М-д под.»Удал. ПК»] → Выберите способ подключения на свой выбор
- MENU → (Сеть) → [Передача/Дист.] → [Ф. «Удаленный ПК»] → [Удаленный ПК] → [Вкл]
-
Процедура отличается для каждого выбора [М-д под.
 «Удал. ПК»].
«Удал. ПК»].A. [USB]
Подключите камеру и компьютер с помощью поставляемого USB-кабеля.
B. [Wi-Fi Direct]
Подключите камеру и компьютер с помощью Wi-Fi без использования точки доступа.
- B-1. На камере выберите [Ф. «Удаленный ПК»] → [Инфор. Wi-Fi Direct] для отображения SSID и пароля камеры.
-
B-2. Щелкните (значок сети) на экране компьютера (справа внизу для Windows, справа вверху для Mac)* и выберите SSID, отображенный на камере из отображаемого списка.
* Значок и положение отображения могут отличаться в зависимости от модели и настроек компьютера. - B-3. Используйте отображаемые на камере SSID и пароль, чтобы установить соединение Wi-Fi между компьютером и камерой.
C. [Тчк. дост. Wi-Fi]
Подключите камеру и компьютер с помощью Wi-Fi посредством точки доступа. Необходимо выполнить связывание камеры и компьютера.

- C-1. На камере выберите [Нажать WPS] или [Руч. настр. тчк дост.] для подключения камеры и компьютера к одной и той же точке доступа.
- C-2. Подождите, пока [Подключено через Wi-Fi.] появится на камере, затем выберите [Ф. «Удаленный ПК»] → [Связывание].
Если на камере имеется пункт [Подкл. без связыв.], выберите [Вкл] для подключения без сопряжения. - C-3. Выполните действия 3 и 4, и следуйте сообщениям в приложении Remote на компьютере, чтобы завершить сопряжение.
D. [Проводная LAN]
Подключите камеру и компьютер с помощью обычного имеющегося в продаже LAN-кабеля. После подключения выполните сопряжение камеры с компьютером.
- D-1. Подключите камеру и компьютер или
Подождите около 1 минуты, пока на камере не появится [Подключено через проводную LAN.]. - D-2. Выберите [Ф. «Удаленный ПК»] → [Связывание].
Если на камере имеется пункт [Подкл. без связыв.], выберите [Вкл] для подключения без сопряжения.
без связыв.], выберите [Вкл] для подключения без сопряжения. - D-3. Выполните действия 3 и 4, и следуйте сообщениям в приложении Remote на компьютере, чтобы завершить сопряжение.
-
Запустите приложение Remote на компьютере.
-
В окне выбора устройства двойным щелчком выберите камеру, которая будет использоваться для удаленной съемки.
Если название камеры не появляется, щелкните [Обновить].
ILCE-9M2/7RM4A/7RM4/7C
Камеру можно подключить посредством USB-соединения с помощью USB-кабеля, посредством соединения LAN* или посредством соединения Wi-Fi.
* Поддерживаемые устройства : ILCE-9M2
-
Выполните следующие настройки на камере.
- MENU → (Сеть) → [Управл. со смартф.
 ] → [Управл. со смартф.] → [Выкл]
] → [Управл. со смартф.] → [Выкл] - MENU → (Сеть) → [Ф. «Удаленный ПК»] → [М-д под.»Удал. ПК»] → Выберите способ подключения на свой выбор
- MENU → (Сеть) → [Ф. «Удаленный ПК»] → [Удаленный ПК] → [Вкл]
- MENU → (Сеть) → [Управл. со смартф.
-
Процедура отличается для каждого выбора [М-д под.»Удал. ПК»].
A. [USB]
Подключите камеру и компьютер с помощью поставляемого USB-кабеля.
B. [Wi-Fi Direct]
Подключите камеру и компьютер с помощью Wi-Fi без использования точки доступа.
- B-1. На камере выберите [Ф. «Удаленный ПК»] → [Инфор. Wi-Fi Direct] для отображения SSID и пароля камеры.
-
B-2. Щелкните (значок сети) на экране компьютера (справа внизу для Windows, справа вверху для Mac)* и выберите SSID, отображенный на камере из отображаемого списка.
* Значок и положение отображения могут отличаться в зависимости от модели и настроек компьютера.
- B-3. Используйте отображаемые на камере SSID и пароль, чтобы установить соединение Wi-Fi между компьютером и камерой.
C. [Тчк. дост. Wi-Fi]
Подключите камеру и компьютер с помощью Wi-Fi посредством точки доступа. Необходимо выполнить связывание камеры и компьютера.
- C-1. На камере выберите [Нажать WPS] или [Руч. настр. тчк дост.] для подключения камеры и компьютера к одной и той же точке доступа.
- C-2. Подождите, пока [Подключено через Wi-Fi.] появится на камере, затем выберите [Ф. «Удаленный ПК»] → [Связывание].
Если на камере имеется пункт [Подкл. без связыв.], выберите [Вкл] для подключения без сопряжения. - C-3. Выполните действия 3 и 4, и следуйте сообщениям в приложении Remote на компьютере, чтобы завершить сопряжение.
D. [Проводная LAN] (Только ILCE-9M2)
Подключите камеру и компьютер с помощью обычного имеющегося в продаже LAN-кабеля.
 После подключения выполните сопряжение камеры с компьютером.
После подключения выполните сопряжение камеры с компьютером.- D-1. Подключите камеру и компьютер или
Подождите около 1 минуты, пока на камере не появится [Подключено через проводную LAN.]. - D-2. Выберите [Ф. «Удаленный ПК»] → [Связывание].
Если на камере имеется пункт [Подкл. без связыв.], выберите [Вкл] для подключения без сопряжения. - D-3. Выполните действия 3 и 4, и следуйте сообщениям в приложении Remote на компьютере, чтобы завершить сопряжение.
-
Запустите приложение Remote на компьютере.
-
В окне выбора устройства двойным щелчком выберите камеру, которая будет использоваться для удаленной съемки.
Если название камеры не появляется, щелкните [Обновить].
ILCE-7SM3
Вы можете подключить камеру по USB, используя кабель USB или по беспроводному соединению Wi-Fi.
-
Выполните следующие настройки на камере.
- MENU → (Сеть) → [Передача/Дист.] → [Управл. со смартф.] → [Управл. со смартф.] → [Выкл]
- MENU → (Сеть) → [Передача/Дист.] → [Ф. «Удаленный ПК»] → [М-д под.»Удал. ПК»] → Выберите способ подключения на свой выбор
- MENU → (Сеть) → [Передача/Дист.] → [Ф. «Удаленный ПК»] → [Удаленный ПК] → [Вкл]
-
Процедура отличается для каждого выбора [М-д под.»Удал. ПК»].
A. [USB]
Подключите камеру и компьютер с помощью поставляемого USB-кабеля.
B. [Wi-Fi Direct]
Подключите камеру и компьютер с помощью Wi-Fi без использования точки доступа.
- B-1. На камере выберите [Ф. «Удаленный ПК»] → [Инфор. Wi-Fi Direct] для отображения SSID и пароля камеры.
-
B-2. Щелкните (значок сети) на экране компьютера (справа внизу для Windows, справа вверху для Mac)* и выберите SSID, отображенный на камере из отображаемого списка.
* Значок и положение отображения могут отличаться в зависимости от модели и настроек компьютера. - B-3. Используйте отображаемые на камере SSID и пароль, чтобы установить соединение Wi-Fi между компьютером и камерой.
C. [Тчк. дост. Wi-Fi]
Подключите камеру и компьютер с помощью Wi-Fi посредством точки доступа. Необходимо выполнить связывание камеры и компьютера.
- C-1. На камере выберите [Нажать WPS] или [Руч. настр. тчк дост.] для подключения камеры и компьютера к одной и той же точке доступа.
- C-2. Подождите, пока [Подключено через Wi-Fi.] появится на камере, затем выберите [Ф. «Удаленный ПК»] → [Связывание].
Если на камере имеется пункт [Подкл. без связыв.], выберите [Вкл] для подключения без сопряжения. - C-3. Выполните действия 3 и 4, и следуйте сообщениям в приложении Remote на компьютере, чтобы завершить сопряжение.

-
Запустите приложение Remote на компьютере.
-
В окне выбора устройства двойным щелчком выберите камеру, которая будет использоваться для удаленной съемки.
Если название камеры не появляется, щелкните [Обновить].
ILME-FX3/FX30
Вы можете подключить камеру по USB, используя кабель USB или по беспроводному соединению Wi-Fi.
Заранее убедитесь, что камера не подключена к смартфону.
-
Выполните следующие настройки на камере.
- MENU → (Сеть) → [Передача/Дист.] → [Ф. «Удаленный ПК»] → [М-д под.»Удал. ПК»] → Выберите способ подключения на свой выбор
- MENU → (Сеть) → [Передача/Дист.] → [Ф. «Удаленный ПК»] → [Удаленный ПК] → [Вкл]
-
Процедура отличается для каждого выбора [М-д под.
 «Удал. ПК»].
«Удал. ПК»].A. [USB]
- A-1. Подключите камеру и компьютер с помощью поставляемого USB-кабеля.
- A-2. Запустите приложение Remote на компьютере.
- A-3. В окне выбора устройства двойным щелчком выберите камеру, которая будет использоваться для удаленной съемки.
B. [Wi-Fi Direct]
Подключите камеру и компьютер с помощью Wi-Fi без использования точки доступа.
- B-1. На камере выберите [Ф. «Удаленный ПК»] → [Инфор. Wi-Fi Direct] для отображения SSID и пароля камеры.
-
B-2. Щелкните
(значок сети) на экране компьютера (справа внизу для Windows, справа вверху для Mac)* и выберите SSID, отображенный на камере из отображаемого списка.
* Значок и положение отображения могут отличаться в зависимости от модели и настроек компьютера. - B-3. Используйте отображаемые на камере SSID и пароль, чтобы установить соединение Wi-Fi между компьютером и камерой.

- B-4. После установления подключения на камере появится сообщение об аутентификации доступа. Выберите [Инф. о аутент. дост.].
- Если не будет отображено сообщение об аутентификации доступа, выполните следующую настройку.
- MENU → (Сеть) → [Опция сети] → [Настр. аутент. дост.] → [Аутентиф. Доступа] → [Вкл]
- MENU → (Сеть) → [Опция сети] → [Инф. о аутент. дост.]
- B-5. Запустите приложение Remote на компьютере.
- Если название камеры не появляется, щелкните [Обновить].
- B-6. В окне выбора устройства двойным щелчком выберите камеру, которая будет использоваться для удаленной съемки.
-
B-7. См. информацию об аутентификации доступа, отображенную на камере, введите на компьютере имя пользователя и пароль, и щелкните [OK].- После того, как введенные реквизиты будут сохранены, вы в дальнейшем сможете подключаться без введения имени пользователя и пароля.

- Вы можете удалить сохраненное имя пользователя и пароль в строке меню приложения Remote на компьютере.
Примечание
- Во время ввода имен пользователей, паролей и отпечатков пальцев убедитесь, что рядом никого нет, чтобы информация на экране не была видна другим людям и чтобы предотвратить несанкционированное использование.
- При размаскировании пароля во время его ввода существует риск его раскрытия третьей стороне. Перед размаскированием убедитесь, что рядом никого нет.
- После того, как введенные реквизиты будут сохранены, вы в дальнейшем сможете подключаться без введения имени пользователя и пароля.
- B-8. Убедитесь, что отпечаток пальца, отображаемый на компьютере, совпадает с отпечатком, отображаемым на камере, затем щелкните [Подключить].
C. [Тчк. дост. Wi-Fi]
Подключите камеру к компьютеру с помощью Wi-Fi через точку доступа.
- C-1. Выполните следующие настройки на камере.
- MENU → (Сеть) → [Wi-Fi] → [Нажать WPS] или [Руч.
 настр. тчк дост.]
настр. тчк дост.]
- MENU → (Сеть) → [Wi-Fi] → [Нажать WPS] или [Руч.
- C-2. Подключите камеру к точке доступа.
- Подключите компьютер к той же точке доступа.
- C-3. Выполните следующие настройки на камере.
- MENU → (Сеть) → [Опция сети] → [Настр. аутент. дост.] → [Аутентиф. Доступа] → [Вкл]
- MENU → (Сеть) → [Опция сети] → [Инф. о аутент. дост.]
-
При подключении через точку доступа Wi-Fi без использования функции [Аутентиф. доступа] выполните сопряжение камеры с компьютером.
Для подключения с помощью сопряжения см. процедуру для ZV-E10.
- C-4. Запустите приложение Remote на компьютере.
- Если название камеры не появляется, щелкните [Обновить].
- C-5. В окне выбора устройства двойным щелчком выберите камеру, которая будет использоваться для удаленной съемки.

-
C-6. См. информацию об аутентификации доступа, отображенную на камере, введите на компьютере имя пользователя и пароль, и щелкните [OK].- После того, как введенные реквизиты будут сохранены, вы в дальнейшем сможете подключаться без введения имени пользователя и пароля.
-
Вы можете удалить сохраненное имя пользователя и пароль в строке меню приложения Remote на компьютере.Примечание
- Во время ввода имен пользователей, паролей и отпечатков пальцев убедитесь, что рядом никого нет, чтобы информация на экране не была видна другим людям и чтобы предотвратить несанкционированное использование.
- При размаскировании пароля во время его ввода существует риск его раскрытия третьей стороне. Перед размаскированием убедитесь, что рядом никого нет.
- C-7.
 Убедитесь, что отпечаток пальца, отображаемый на компьютере, совпадает с отпечатком, отображаемым на камере, затем щелкните [Подключить].
Убедитесь, что отпечаток пальца, отображаемый на компьютере, совпадает с отпечатком, отображаемым на камере, затем щелкните [Подключить].
ILCE-7RM5/7M4, ZV-E1
Вы можете подключить камеру по USB, используя кабель USB или по беспроводному соединению Wi-Fi.
Заранее убедитесь, что камера не подключена к смартфону.
A. Подключение с помощью USB
- A-1. Подключите камеру и компьютер с помощью поставляемого USB-кабеля.
* Если кабель USB не прилагается к камере, используйте имеющийся в продаже кабель USB. - A-2. На камере выберите [Удал.съем.(Удаленный ПК)].
- A-3. Запустите приложение Remote на компьютере.
- A-4. В окне выбора устройства двойным щелчком выберите камеру, которая будет использоваться для удаленной съемки.
B.
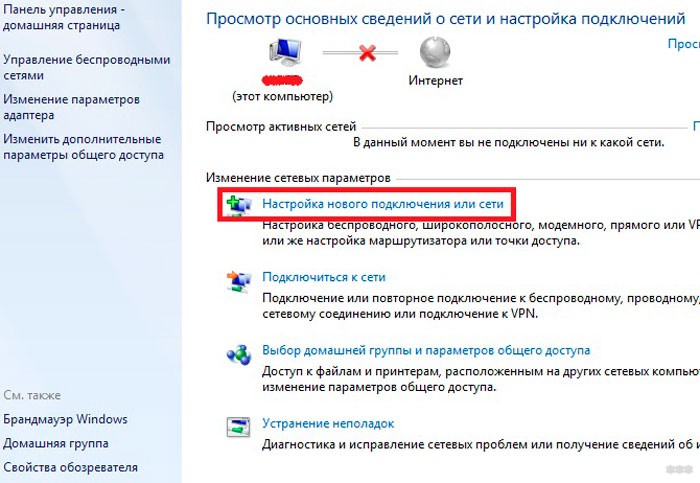 Подключение с помощью Wi-Fi Direct
Подключение с помощью Wi-Fi Direct
Подключите камеру к компьютеру непосредственно с помощью Wi-Fi без использования точки доступа.
- B-1. Выполните следующие настройки на камере.
- MENU → (Сеть) → [Подк./Удал.PC] → [Ф. «Удаленный ПК»] → [Удаленный ПК] → [Вкл]
- B-2. На камере появится сообщение об аутентификации доступа. Выберите [Закрыт.].
- Если не будет отображено сообщение об аутентификации доступа, выполните следующую настройку.
MENU → (Сеть) → [Опция сети] → [Настр. аутент. дост.] → [Аутентиф. доступа] → [Вкл]
- Если не будет отображено сообщение об аутентификации доступа, выполните следующую настройку.
- B-3. На камере выберите [Ф. «Удаленный ПК»] → [Инфор. Wi-Fi Direct] для отображения SSID и пароля камеры.
- B-4. Щелкните (значок сети) на экране компьютера (справа внизу для Windows, справа вверху для Mac)* и выберите SSID, отображенный на камере из отображаемого списка.
* Значок и положение отображения могут отличаться в зависимости от модели и настроек компьютера.
- B-5. Используйте отображаемые на камере SSID и пароль, чтобы установить соединение Wi-Fi между компьютером и камерой.
- B-6. После установления подключения на камере появится сообщение об аутентификации доступа. Выберите [Инф. о аутент. дост.].
- B-7. Запустите приложение Remote на компьютере.
- Если название камеры не появляется, щелкните [Обновить].
- B-8. В окне выбора устройства двойным щелчком выберите камеру, которая будет использоваться для удаленной съемки.
- B-9. См. информацию об аутентификации доступа, отображенную на камере, введите на компьютере имя пользователя и пароль, и щелкните [OK].
- После того, как введенные реквизиты будут сохранены, вы в дальнейшем сможете подключаться без введения имени пользователя и пароля.
- Вы можете удалить сохраненное имя пользователя и пароль в строке меню приложения Remote на компьютере.

Примечание
- Во время ввода имен пользователей, паролей и отпечатков пальцев убедитесь, что рядом никого нет, чтобы информация на экране не была видна другим людям и чтобы предотвратить несанкционированное использование.
- При размаскировании пароля во время его ввода существует риск его раскрытия третьей стороне. Перед размаскированием убедитесь, что рядом никого нет.
- B-10. Убедитесь, что отпечаток пальца, отображаемый на компьютере, совпадает с отпечатком, отображаемым на камере, затем щелкните [Подключить].
C. Подключение с помощью точки доступа Wi-Fi
Подключите камеру к компьютеру с помощью Wi-Fi через точку доступа.
- C-1. Выполните следующие настройки на камере.
- MENU → (Сеть) → [Wi-Fi] → [Wi-Fi подключение] → [Вкл]
- C-2. Подключите камеру к точке доступа.

- Подключите компьютер к той же точке доступа.
- C-3. Выполните следующие настройки на камере.
- MENU → (Сеть) → [Подк./Удал.PC] → [Ф. «Удаленный ПК»] → [Удаленный ПК] → [Вкл]
- C-4. На камере появится сообщение об аутентификации доступа. Выберите [Инф. о аутент. дост.].
- Если сообщение об аутентификации доступа не отображается, либо выполните следующую настройку на камере, либо воспользуйтесь сопряжением для подключения.
MENU → (Сеть) → [Опция сети] → [Настр. аутент. дост.] → [Аутентиф. доступа] → [Вкл] - Для подключения с помощью сопряжения см. процедуру для ZV-E10.
- Если сообщение об аутентификации доступа не отображается, либо выполните следующую настройку на камере, либо воспользуйтесь сопряжением для подключения.
- C-5. Запустите приложение Remote на компьютере.
- Если название камеры не появляется, щелкните [Обновить].
- C-6.
 В окне выбора устройства двойным щелчком выберите камеру, которая будет использоваться для удаленной съемки.
В окне выбора устройства двойным щелчком выберите камеру, которая будет использоваться для удаленной съемки. - C-7. См. информацию об аутентификации доступа, отображенную на камере, введите на компьютере имя пользователя и пароль, и щелкните [OK].
- После того, как введенные реквизиты будут сохранены, вы в дальнейшем сможете подключаться без введения имени пользователя и пароля.
- Вы можете удалить сохраненное имя пользователя и пароль в строке меню приложения Remote на компьютере.
Примечание
- Во время ввода имен пользователей, паролей и отпечатков пальцев убедитесь, что рядом никого нет, чтобы информация на экране не была видна другим людям и чтобы предотвратить несанкционированное использование.
- При размаскировании пароля во время его ввода существует риск его раскрытия третьей стороне. Перед размаскированием убедитесь, что рядом никого нет.
- C-8.
 Убедитесь, что отпечаток пальца, отображаемый на компьютере, совпадает с отпечатком, отображаемым на камере, затем щелкните [Подключить].
Убедитесь, что отпечаток пальца, отображаемый на компьютере, совпадает с отпечатком, отображаемым на камере, затем щелкните [Подключить].
ZV-E10
Вы можете подключить камеру по USB, используя кабель USB или по беспроводному соединению Wi-Fi.
-
Выполните следующие настройки на камере.
- MENU → (Сеть) → [Подкл. смартфона] → [Подключ. смартф.] → [Выкл]
- MENU → (Сеть) → [Ф. «Удаленный ПК»] → [М-д под.»Удал. ПК»] → Выберите способ подключения на свой выбор
- MENU → (Сеть) → [Ф. «Удаленный ПК»] → [Удаленный ПК] → [Вкл]
-
Процедура отличается для каждого выбора [М-д под.»Удал. ПК»].
A. [USB]
Подключите камеру и компьютер с помощью поставляемого USB-кабеля.
B. [Wi-Fi Direct]
Подключите камеру и компьютер с помощью Wi-Fi без использования точки доступа.

- B-1. На камере выберите [Ф. «Удаленный ПК»] → [Инфор. Wi-Fi Direct] для отображения SSID и пароля камеры.
-
B-2. Щелкните (значок сети) на экране компьютера (справа внизу для Windows, справа вверху для Mac)* и выберите SSID, отображенный на камере из отображаемого списка.
* Значок и положение отображения могут отличаться в зависимости от модели и настроек компьютера. - B-3. Используйте отображаемые на камере SSID и пароль, чтобы установить соединение Wi-Fi между компьютером и камерой.
C. [Тчк. дост. Wi-Fi]
Подключите камеру и компьютер с помощью Wi-Fi посредством точки доступа. Необходимо выполнить связывание камеры и компьютера.
- C-1. На камере выберите [Нажать WPS] или [Руч. настр. тчк дост.] для подключения камеры и компьютера к одной и той же точке доступа.
- C-2. Подождите, пока [Подключено через Wi-Fi.
 ] появится на камере, затем выберите [Ф. «Удаленный ПК»] → [Связывание].
] появится на камере, затем выберите [Ф. «Удаленный ПК»] → [Связывание].
Если на камере имеется пункт [Подкл. без связыв.], выберите [Вкл] для подключения без сопряжения. - C-3. Выполните действия 3 и 4, и следуйте сообщениям в приложении Remote на компьютере, чтобы завершить сопряжение.
-
Запустите приложение Remote на компьютере.
-
В окне выбора устройства двойным щелчком выберите камеру, которая будет использоваться для удаленной съемки.
Если название камеры не появляется, щелкните [Обновить].
ZV-1F
Для подключения камеры можно использовать USB-соединение с помощью USB-кабеля.
Заранее убедитесь, что камера не подключена к смартфону.
-
Воспользуйтесь MENU на камере, чтобы выполнить следующие настройки.

- MENU → (Сеть) → [Передача/Дист.] → [Ф. «Удаленный ПК»] → [Удаленный ПК] → [Вкл]
-
Подключите камеру к компьютеру с помощью кабеля USB.
На мониторе камеры появится сообщение «Подключение… ».
-
Запустите приложение Remote на компьютере.
-
В окне выбора устройства двойным щелчком выберите камеру, которая будет использоваться для удаленной съемки.
Если название камеры не появляется, щелкните [Обновить].
ZV-1M2
Для подключения камеры можно использовать USB-соединение с помощью USB-кабеля.
Заранее убедитесь, что камера не подключена к смартфону.
-
Выполните следующие настройки на камере.
- MENU → (Настройка) → [USB] → [Режим USB-соедин.
 ] → [Выб. при подкл.]
] → [Выб. при подкл.]
- MENU → (Настройка) → [USB] → [Режим USB-соедин.
-
Подключите компьютер к камере с помощью имеющегося в продаже кабеля USB.
-
На камере выберите [Удал.съем.(Удаленный ПК)].
-
Запустите приложение Remote на компьютере.
-
В окне выбора устройства двойным щелчком выберите камеру, которая будет использоваться для удаленной съемки.
Если название камеры не появляется, щелкните [Обновить].
ZV-1
Для подключения камеры можно использовать USB-соединение с помощью USB-кабеля.
-
Воспользуйтесь MENU на камере, чтобы выполнить следующие настройки.
- MENU → (Сеть) → [Управл. со смартф.] → [Управл. со смартф.] → [Выкл]
- MENU → (Сеть) → [Ф.
 «Удаленный ПК»] → [Удаленный ПК] → [Вкл]
«Удаленный ПК»] → [Удаленный ПК] → [Вкл]
-
Подключите камеру к компьютеру с помощью кабеля USB.
На мониторе камеры появится сообщение «Подключение… ».
-
Запустите приложение Remote на компьютере.
-
В окне выбора устройства двойным щелчком выберите камеру, которая будет использоваться для удаленной съемки.
Если название камеры не появляется, щелкните [Обновить].
При использовании другой камеры
Для подключения камеры можно использовать USB-соединение с помощью USB-кабеля.
* Отображаемые условия могут отличаться в зависимости от камеры.
-
Воспользуйтесь MENU на камере, чтобы выполнить следующие настройки.
- MENU → (Сеть) / (Беспроводная) → [Управл.
 со смартф.] → [Управл. со смартф.] → [Выкл]*
со смартф.] → [Управл. со смартф.] → [Выкл]* - MENU → (Настройка) → [USB-соединение] → [Удаленный ПК]
* Данная операция не требуется для моделей без [Управл. со смартф.]. - MENU → (Сеть) / (Беспроводная) → [Управл.
-
Подключите камеру к компьютеру с помощью кабеля USB.
На мониторе камеры появится сообщение «Подключение… ».
-
Запустите приложение Remote на компьютере.
-
В окне выбора устройства двойным щелчком выберите камеру, которая будет использоваться для удаленной съемки.
Если название камеры не появляется, щелкните [Обновить].
Как принудительно открыть страницу входа в общедоступную сеть Wi-Fi
Вы открываете свой ноутбук в аэропорту, в кафе или, возможно, в отеле или конференц-зале. Садишься работать, выбираешь нужную сеть Wi-Fi и.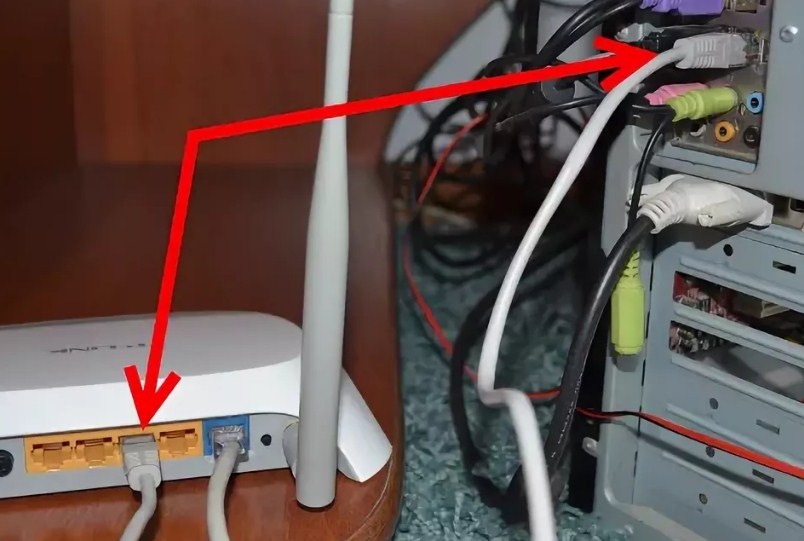 .. ничего . Ваш значок Wi-Fi может показывать, что он подключен, но ваш браузер говорит Вы не подключены к Интернету , как бы вы ни старались. Этот всплывающий экран входа в систему просто никогда не загружается.
.. ничего . Ваш значок Wi-Fi может показывать, что он подключен, но ваш браузер говорит Вы не подключены к Интернету , как бы вы ни старались. Этот всплывающий экран входа в систему просто никогда не загружается.
Мы все были там. Как удаленная команда, которая провела много времени, работая в коворкингах и кафе, мы потратили гораздо больше времени, чем хотели бы признать, пытаясь выйти в интернет.
Не существует волшебной кнопки для подключения к Wi-Fi в кафе, гостинице или аэропорту, но эти приемы позволяют нам оставаться на связи большую часть времени.
→ Скорее всего, вам понадобятся эти советы, когда ваш Wi-Fi не работает, поэтому обязательно загрузите нашу памятку по Wi-Fi в конце этого руководства, чтобы иметь копию этих советов, когда вам нужно их.
Наилучший вариант: подключение к защищенной сети
По возможности всегда выбирайте безопасную сеть, часто отмеченную замком
Типичная проблема с общедоступной сетью Wi-Fi — не отображается экран входа в систему. Вот только проблема только с открытыми, общедоступными, незащищенными сетями Wi-Fi.
Вот только проблема только с открытыми, общедоступными, незащищенными сетями Wi-Fi.
Если вы подключаетесь к открытой сети, скажем, в доме вашего друга, как правило, вам не потребуется пароль, и вы можете просто начать работу в Интернете напрямую. Однако с Wi-Fi в кафе или аэропорту часто вам нужно создать учетную запись или ввести код из квитанции, прежде чем просматривать весь Интернет. Вы должны сделать это на пользовательском экране входа в систему, и это то, что часто просто не загружается.
Лучшее решение является и самым безопасным: выбирайте только зашифрованные соединения Wi-Fi. Обычно зашифрованные сети отображаются с замком рядом с их именем в меню Wi-Fi. Зашифрованные сети запрашивают пароль в стандартном диалоговом окне, подобном приведенному выше. Как только вы введете пароль, вам, как правило, больше никогда не придется вводить его снова на этом устройстве, так как ваш компьютер запомнит его.
Безопасные соединения Wi-Fi всегда легче войти в систему, но они также повышают безопасность. В общедоступной сети Wi-Fi по умолчанию все, что вы вводите на незащищенном, не-HTTPS-сайте, может быть просмотрено кем-либо еще в сети. Зашифрованные сети с паролями WPA2 гораздо сложнее атаковать, и поэтому ваши данные, вероятно, будут в большей безопасности.
В общедоступной сети Wi-Fi по умолчанию все, что вы вводите на незащищенном, не-HTTPS-сайте, может быть просмотрено кем-либо еще в сети. Зашифрованные сети с паролями WPA2 гораздо сложнее атаковать, и поэтому ваши данные, вероятно, будут в большей безопасности.
Некоторые сети предлагают как зашифрованную, так и общедоступную сеть, и вы можете войти в любую из них. Если это так, выберите зашифрованную сеть.
Зашифрованная сеть недоступна? Эти советы должны помочь вам загрузить этот надоедливый экран входа в открытую сеть.
1. Отключите альтернативные сторонние DNS-серверы
Вы можете ускорить работу в Интернете с помощью другого DNS-сервера, но не при подключении к общедоступной сети Wi-Fi.
Если есть еще один совет, который следует запомнить, так это трюк, который обычно вызывает загрузку страниц входа в систему: отключите альтернативный DNS-сервер .
DNS-сервера или сервера доменных имен сопоставляют доменные имена, такие как zapier., с IP-адресом своего сервера, что значительно упрощает посещение веб-сайтов, чем ввод  com
com 52.0.36.104 .
Если вы не знаете, где изменить настройки DNS, вы, вероятно, в порядке; ваш компьютер по умолчанию автоматически выбирает DNS-сервер от маршрутизатора Wi-Fi, что общедоступный Wi-Fi ожидает, что вы будете использовать автоматически. И это хорошо, по крайней мере, с общедоступным Wi-Fi: ваша страница входа загружается с большей вероятностью, и вам не понадобятся эти советы.
Если вы когда-либо добавляли Google DNS, OpenDNS или любой другой альтернативный DNS в настройки вашей сети, это может быть вашей проблемой. Многие общедоступные сети Wi-Fi используют свой DNS-сервер, чтобы сообщить вашему компьютеру, какую страницу входа открывать, что не работает, когда вы используете альтернативный DNS-сервер.
Чтобы это исправить, просто откройте настройки DNS и удалите все альтернативные DNS-серверы. Вот как:
Mac: Откройте «Системные настройки», выберите «Сеть», «Дополнительно», а затем нажмите кнопку 9.
 0003 DNS вкладка. Выберите все перечисленные DNS-серверы, а затем нажмите кнопку
0003 DNS вкладка. Выберите все перечисленные DNS-серверы, а затем нажмите кнопку –, чтобы удалить их и применить изменения.Windows: Щелкните правой кнопкой мыши значок сети на панели задач и выберите Открыть настройки Интернета и сети, , затем щелкните Центр управления сетями и общим доступом. Щелкните имя подключения (обычно Wi-Fi ), выберите «Свойства», затем щелкните Интернет-протокол версии 4 и снова выберите «Свойства». Там выберите Выберите IP-адрес автоматически для использования DNS-серверов по умолчанию.
iOS : откройте «Настройки», нажмите «Wi-Fi» и нажмите кнопку
iрядом с названием вашей сети. Выберите Настроить DNS и нажмите Автоматически.Android : Откройте «Настройки», коснитесь «Дополнительно» , затем коснитесь «Частный DNS». Выберите Автоматически .

После этого выключите Wi-Fi, а затем снова включите его, и должен открыться экран входа в систему.
В противном случае вам может потребоваться очистить кэш DNS на вашем компьютере. Вот как:
Windows : Откройте командную строку и введите
ipconfig /flushdnsMac : Откройте терминал и введите
sudo killall -HUP mDNSResponder
Теперь повторно подключитесь к сети Wi-Fi, и он должен работать.
Совет: После подключения вы можете снова добавить пользовательские настройки DNS-сервера, чтобы ускорить загрузку страницы и обойти некоторые ограничения контента. Для этого можно использовать Google DNS (8.8.8.8 | 8.8.4.4) и OpenDNS (208.67.222.222 | 208.67.220.220).
2. Попробуйте открыть страницу маршрутизатора по умолчанию
Если вы можете угадать страницу входа в свою сеть Wi-Fi, иногда вы можете заставить ее открыться.
Все еще не подключено? Пришло время попытаться заставить ваш браузер открыть страницу входа.
Простой способ — загрузить страницу маршрутизатора по умолчанию. Попробуйте ввести 192.168.1.1 , 127.1.1.1 , 1.1.1.1 или http://localhost в адресной строке браузера, и вы можете загрузить страницу входа по умолчанию (или вы можете увидеть страницу входа в настройки маршрутизатора — в этом случае не пытайтесь войти, если вы не дома).
Если это не сработает, снова откройте настройки сети и запишите IP-адрес вашего компьютера, как показано на снимке экрана выше. Попробуйте ввести этот IP-адрес в браузере, заменив последний номер на 1 . Или проверьте вкладку TCP/IP в настройках сети для IP-адреса маршрутизатора, если это не работает.
Или, если вы пытаетесь подключиться к общедоступной сети Wi-Fi компании — например, к Интернету Gogo в самолете или к сети Wi-Fi вашего оператора сотовой связи в торговом центре — попробуйте открыть веб-сайт этой компании. Большинство общедоступных сетей Wi-Fi позволяют просматривать сайты их компаний без входа в систему, и они часто имеют ссылку на свою страницу входа в сеть Wi-Fi. Например, на рейсе Delta я открыл
Большинство общедоступных сетей Wi-Fi позволяют просматривать сайты их компаний без входа в систему, и они часто имеют ссылку на свою страницу входа в сеть Wi-Fi. Например, на рейсе Delta я открыл delta.com и смог просмотреть информацию о поездке и , наконец, загрузил страницу входа в Wi-Fi.
3. Откройте не-HTTPS-сайт в режиме инкогнито
Иногда вам просто нужно попробовать загрузить новую страницу
Проблема может заключаться в том, что кэш вашего браузера все еще пытается использовать известную ему информацию DNS для доступа к сайтам, а не загрузка страницы входа в сеть Wi-Fi. И иногда вы можете вырваться из этой петли, посетив что-то новое.
Вы можете очистить кеш браузера, но это раздражает, и вам придется заново входить во все. Вместо этого откройте в браузере окно в режиме инкогнито, которое загружается с чистого листа. Затем попробуйте посетить сайт без HTTPS; example.com — отличный вариант, так как он не защищен и поддерживается ICANN.
Еще один хороший вариант — вручную посетить сайт, который ваше устройство пытается открыть в фоновом режиме при подключении к новым сетям Wi-Fi. Возможно, вы заметили, что ваше устройство загружает captive.apple.com при подключении к Wi-Fi; вы можете перейти на этот сайт напрямую, чтобы заставить браузер проверить соединение. Вот страницы по умолчанию, каждая из которых работает на любой платформе:
Apple iOS и macOS: captive.apple.com
Microsoft Windows: www.msftncsi.com/ncsi.txt
Google Android и Chrome: google.com/generate_204
Совет: Причина, по которой вам нужно загрузить сайт, не браузера на экран входа в систему, ваш браузер предотвратит перенаправление для обеспечения безопасности ваших данных, что также не позволит вам войти в эту сеть Wi-Fi.
4. Создайте новое сетевое расположение
На компьютерах Mac новое сетевое расположение обеспечивает чистый запуск сети
На Mac есть еще один простой способ очистить настройки сети и, скорее всего, загрузить экран входа в систему: новое сетевое местоположение.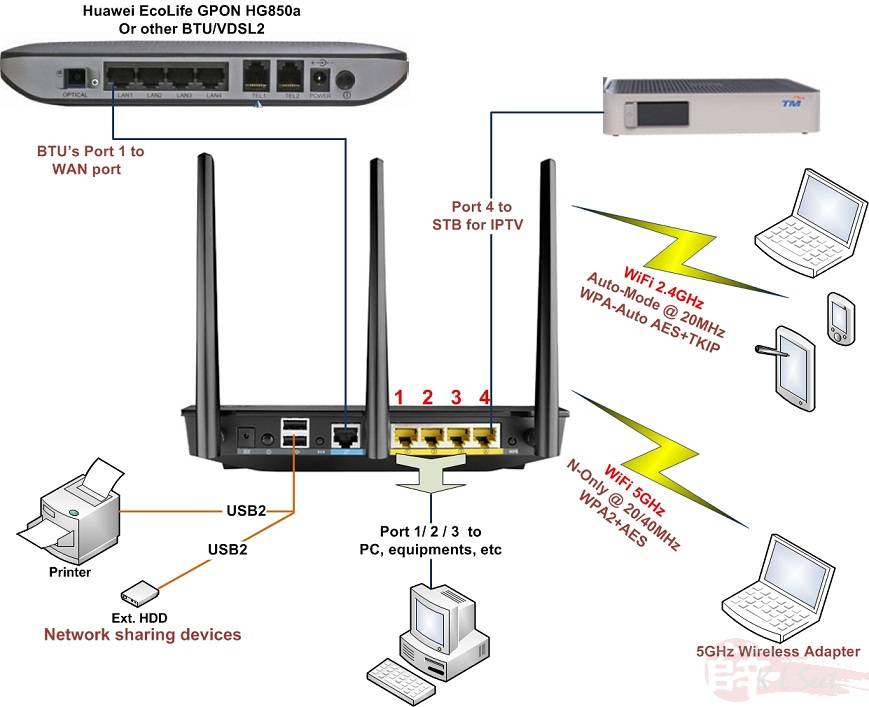 Сетевые расположения хранят ваши сетевые настройки для разных местоположений, возможно, чтобы заставить ваш компьютер использовать другой DNS дома, чем в офисе, или для простого способа изменить, к каким сетям вы подключаетесь по умолчанию.
Сетевые расположения хранят ваши сетевые настройки для разных местоположений, возможно, чтобы заставить ваш компьютер использовать другой DNS дома, чем в офисе, или для простого способа изменить, к каким сетям вы подключаетесь по умолчанию.
Откройте Системные настройки и снова выберите Сеть . Щелкните раскрывающийся список вверху, выберите Edit Locations 9.0004 , затем щелкните значок + и добавьте новое местоположение. Выберите его, а затем попробуйте подключиться к нужной сети.
Просто не забудьте вернуться к сетевому расположению по умолчанию, когда вернетесь в офис или домой.
5. Перезагрузить
Иногда ничего не работает. В этом случае сделайте одну вещь, которая обычно исправляет любое электронное устройство: перезапустите.
Выключите Wi-Fi, затем включите его снова.
Не работает? Попробуйте выйти из своей учетной записи на своем компьютере, а затем снова войти в нее или просто перезагрузите компьютер.

Все еще застряли? Очистите кэш браузера.
Не сработало? Возможно, пришло время поспрашивать и посмотреть, может ли кто-нибудь еще использовать Интернет. Возможно, это соединение Wi-Fi просто не работает, или маршрутизатор необходимо перезапустить.
Этот уклончивый экран входа в сеть Wi-Fi
Если повезет, вы сможете загрузить экран сети Wi-Fi и вернуться к работе — надеюсь, не перепробовав все из этого списка!
Оставайтесь в безопасности в общедоступных сетях
VPN (виртуальная частная сеть) делает любую сеть более безопасной (на фото TunnelBear)
Вы приложили все усилия, чтобы подключиться к сети Wi-Fi, но не останавливайтесь на достигнутом. Если вы находитесь в общедоступной сети Wi-Fi, вам также следует использовать VPN для шифрования данных и защиты их от посторонних глаз. И вам может понадобиться , чтобы использовать VPN для доступа к внутренним данным и услугам вашей компании.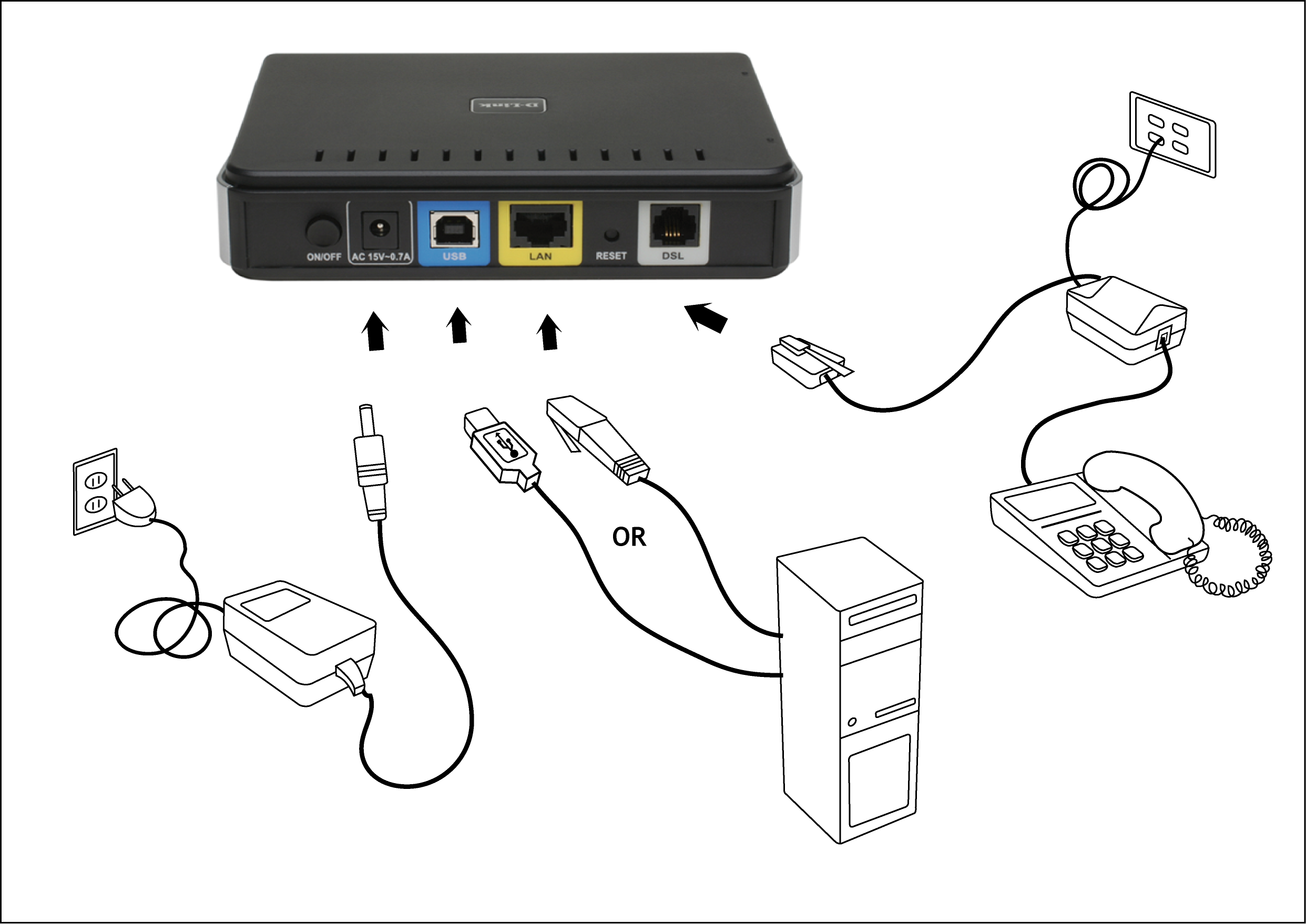
Примерно за 5-10 долларов в месяц вы можете получить VPN-подключение, как правило, с приложениями, которые упрощают использование на вашем компьютере и мобильных устройствах. Такие сервисы, как TunnelBear, NordVPN, ExpressVPN, Tailscale и другие, упрощают использование VPN, а TunnelBear даже предлагает 500 МБ бесплатного трафика в месяц, если вы лишь изредка работаете вне офиса или дома. Или вы можете настроить VPN-сервер в своей учетной записи хостинга или на сервере, используя OpenVPN или аналогичный инструмент.
В любом случае, не забывайте включать VPN всякий раз, когда вы пользуетесь общедоступной сетью Wi-Fi — по крайней мере, как только вы прошли экран входа в систему. Бесплатный Wi-Fi не стоит того, чтобы ставить под угрозу вашу безопасность.
Узнайте больше о том, зачем использовать VPN, из нашего руководства по VPN. Кроме того, есть еще один отличный способ защитить ваши данные с помощью приложения для управления паролями, поэтому вы можете легко использовать уникальный случайный пароль для каждого сайта. Вот лучшие приложения для управления паролями, которые стоит попробовать.
Вот лучшие приложения для управления паролями, которые стоит попробовать.
Поделитесь своими мобильными данными
Есть еще один способ выйти в Интернет, если общедоступный Wi-Fi не работает: мобильное соединение. Если у вас есть тарифный план, который его поддерживает, все новые устройства iOS и Android позволяют вам делиться своим подключением 4G или LTE через Wi-Fi. Таким образом, вы можете создать частную сеть Wi-Fi для подключения любых других ваших устройств. Вы часто можете сделать то же самое через Bluetooth или USB-кабель, если вам нужно только подключить свой ноутбук к сети.
Вот как сделать личную точку доступа из вашего смартфона с iOS и Android.
Бонус: загрузите памятку по входу в сеть Wi-Fi
Скорее всего, эти советы пригодятся вам, когда вы офлайн и не можете подключиться к Интернету, а это значит, что вы не сможете снова открыть эту страницу и освежите в памяти информацию о том, как подключить Wi-Fi.
Итак, мы сделали для вас бесплатную шпаргалку в формате PDF. Он включает в себя все основные советы из этой статьи в формате PDF, который вы можете сохранить и поделиться с друзьями и коллегами.
Он включает в себя все основные советы из этой статьи в формате PDF, который вы можете сохранить и поделиться с друзьями и коллегами.
Обязательно сохраните копию этого Как подключиться к общедоступной сети Wi-Fi, если вы не можете PDF-файл, сохраненный на вашем компьютере и телефоне, чтобы эти советы были у вас в следующий раз, когда они вам понадобятся.
Загрузить Как подключиться к общедоступной сети Wi-Fi, если это невозможно
Первоначально опубликовано 16 января 2017 г.; обновлено 21 сентября 2017 г., 13 ноября 2018 г. и 3 декабря 2020 г. с несколькими дополнительными советами.
Компьютер не может найти WiFi, но телефон может:[Решения]
Отказ от ответственности: этот пост может содержать партнерские ссылки, что означает, что мы получаем небольшую комиссию, если вы совершаете покупку по нашим ссылкам бесплатно для вас. Для получения дополнительной информации посетите нашу страницу отказа от ответственности.
Иногда вы открываете ноутбук и не можете найти WiFi. Вы сделали все, что могли придумать, и это все еще не работает. Вы можете даже попытаться подключиться к другой сети, и это все равно не сработает. Но ваш телефон может найти WiFi. Итак, что происходит?
Вы сделали все, что могли придумать, и это все еще не работает. Вы можете даже попытаться подключиться к другой сети, и это все равно не сработает. Но ваш телефон может найти WiFi. Итак, что происходит?
Перезагрузка компьютера может решить проблему, особенно если с момента последней перезагрузки прошло некоторое время. Если это не помогает подключиться к WiFi, перезагрузите сетевой адаптер. В противном случае ваш сетевой адаптер мог выйти из строя, и его замена должна решить проблему.
Содержание
Можно ли пользоваться телефоном при отключении…
Включите JavaScript
Почему ваш компьютер не может найти WiFi?
Вот несколько причин, объясняющих, почему ваш компьютер не может найти локальную сеть Wi-Fi и подключиться к ней, а также способы устранения этой проблемы.
Ваш компьютер находится в режиме полета
Возможно, вы оставили свой компьютер в режиме полета/полета, из-за чего он не может подключиться к беспроводному Интернету.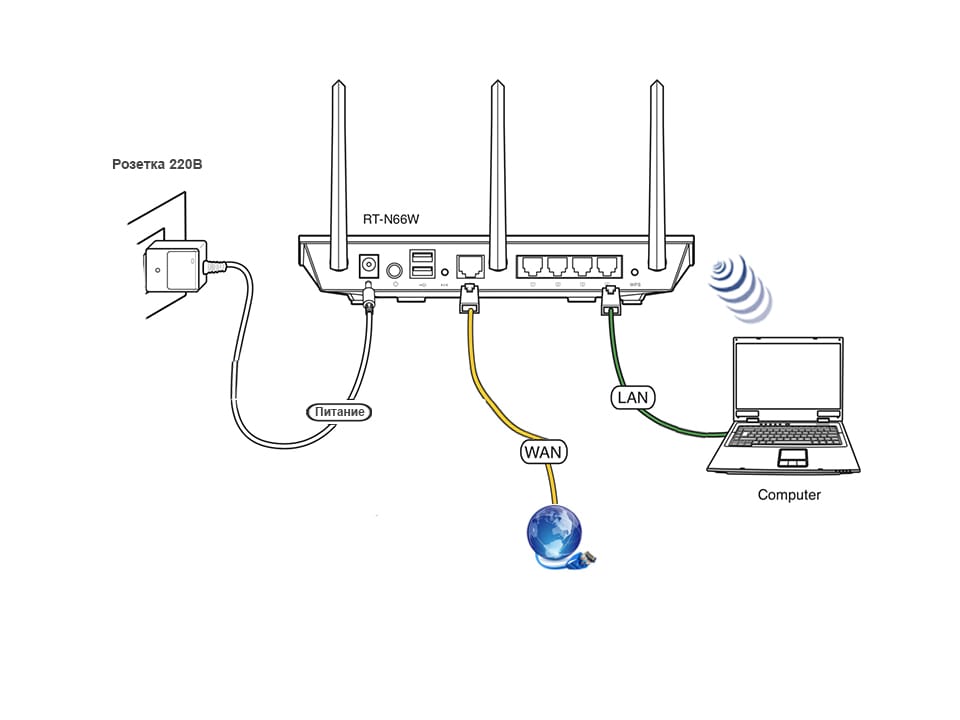 Помимо отключения Wi-Fi, режим полета также отключает другие подключения, такие как Bluetooth и точка доступа.
Помимо отключения Wi-Fi, режим полета также отключает другие подключения, такие как Bluetooth и точка доступа.
ИСПРАВЛЕНИЕ: Чтобы узнать, находится ли ваш компьютер в режиме полета, проверьте наличие значка в виде самолета рядом с панелью задач в правом нижнем углу экрана.
Выберите его и отключите режим из выпадающего меню. Кроме того, вы можете ввести и выполнить поиск «Режим полета» в меню «Пуск», чтобы отключить этот статус.
WiFi вашего компьютера не включен
Многие компьютеры оснащены переключателями WiFi, которые отключают и включают беспроводное соединение. В результате вы могли активировать его, если на вашем ПК есть этот главный переключатель.
ИСПРАВЛЕНИЕ: Чтобы активировать WiFi, проверьте наличие ползунков с обеих сторон ноутбука, чтобы убедиться, что они находятся в правильном положении. Точно так же можно найти клавишу на одной из клавиш F (x) в верхней части клавиатуры компьютера.
Поскольку системный трей также позволяет включать и выключать Wi-Fi, поэкспериментируйте с ним, чтобы увидеть, решит ли он проблему. Перейдите к следующему шагу, если это исправление не работает.
Перейдите к следующему шагу, если это исправление не работает.
Сброс вашего адаптера Wi-Fi
Чаще всего на вашем компьютере могут возникать некоторые технические проблемы, которые могут помешать вашему компьютеру успешно подключиться к беспроводным сетям.
ИСПРАВЛЕНИЕ: Более простой подход к сбросу адаптера Wi-Fi на ПК — перезагрузка устройства. Помимо перезагрузки устройства, вы можете циклически переключать адаптер WiFi, позволяя ему на некоторое время перейти в режим полета.
Найдите значок WiFi на панели задач и нажмите «Проверить настройки сети», чтобы активировать режим «В самолете». Дайте некоторое время, прежде чем отключить режим.
Неправильная настройка сети
Обычно возникают проблемы с подключением WiFi из-за неправильной настройки сети.
FIX : В таких случаях использование средства устранения неполадок Windows может помочь решить проблему. Однако, поскольку проблемы с сетевыми настройками возникают редко, пользователям ПК может быть сложно устранить ошибки.
К счастью, в большинстве операционных систем, таких как Windows, есть средство устранения неполадок, помогающее в таких случаях. Чтобы обойти это, выполните следующие действия;
- Нажмите «Пуск» и введите «Устранение неполадок» в поле поиска Windows.
- Проверьте список результатов и выберите «Устранение неполадок с настройками». Это должно привести вас к экрану устранения неполадок.
- выберите «Подключения к Интернету» и запустите средство устранения неполадок.
Выполнение следующих указаний позволит специалисту по устранению неполадок восстановить ваш WiFi.
Неисправность адаптера WiFi
Как и все другие интеллектуальные машины, ваш компьютер не сможет подключиться к сетям WiFi, если адаптер WiFi выйдет из строя. Хотя это происходит редко, адаптер Wi-Fi является неотъемлемой частью ПК, который отключает все функции Wi-Fi в случае его поломки.
В результате это должно быть последней вероятностью, которую следует учитывать после того, как вы безуспешно попытались перезагрузить компьютер или сбросить сетевое соединение.
ИСПРАВЛЕНИЕ: Единственное решение — заменить адаптер. Кроме того, вы можете использовать внешний адаптер, который следует подключить к одному из USB-портов вашего компьютера.
Проблемы с антивирусным программным обеспечением
Другая возможность, которая может препятствовать подключению вашего ПК к локальным сетям, связана с наличием антивирусного программного обеспечения, которое конфликтует с сетевыми устройствами, присутствующими на вашем компьютере.
Если это так, рассмотрите возможность отключения антивирусного программного обеспечения на некоторое время и проверьте, работает ли WiFi.
FIX : чтобы отключить его, установите флажок «Отключить антивирусную защиту» в настройках антивируса.
Аналогичный, но гораздо более простой процесс отключения антивируса — щелкнуть правой кнопкой мыши логотип приложения в области уведомлений и деактивировать его.
Неверная дата и время
Неправильная дата и время также могут привести к проблемам с подключением к сети Wi-Fi, особенно если в вашем соединении установлен аппаратный брандмауэр.
Точно так же эта проблема возникает на вашем компьютере, если в вашей сети используется какой-либо брандмауэр. В результате лучше убедиться, что вы установили на своем компьютере правильную дату и время, чтобы ваша сеть могла успешно его идентифицировать.
ИСПРАВЛЕНИЕ : Изменение времени и даты — это простой процесс, не требующий технических знаний и не отнимающий у вас много времени.
Просто проверьте часы Windows по умолчанию на панели задач и выберите параметр, позволяющий настроить время и дату. После этого измените показания на правильное время с помощью телефона или часов для точности.
Обновите драйверы
Наличие устаревших драйверов может привести к тому, что ваш компьютер не сможет подключиться к доступным сетям Wi-Fi, среди многих других проблем.
Если у вас есть работающая домашняя сеть, но она не отображается на вашем компьютере, это может быть призыв к действию, который должен напомнить вам об обновлении наших драйверов.
ИСПРАВЛЕНИЕ : Приведенные ниже советы должны помочь:
- Используйте кабель Ethernet для подключения компьютера к Интернету
- Перейдите на веб-сайт производителя вашего беспроводного адаптера, чтобы загрузить и установить последние версии драйверов для вашей модели.
- Помимо драйверов, убедитесь, что вы также загрузили другое программное обеспечение WiFi. Пропустите эту часть только в том случае, если вы уверены, что загруженные драйверы имеют встроенное программное обеспечение WiFi.
- После установки драйверов проверьте беспроводное соединение, чтобы убедиться, что процесс решил проблему.
Однако, если вы считаете, что ручная установка последних версий драйверов слишком сложна, рассмотрите сторонние решения для ее устранения. Такие решения, как DriverFix, совместимы с ОС Windows 10 и помогают пользователям, оказавшимся в затруднительном положении, найти подходящие драйверы для своих устройств.
Этот простой инструмент позволяет автоматически обновлять драйверы при наличии доступа к Интернету. Он даже исправляет сломанные драйверы, а также драйверы, отсутствующие в вашей системе.
Он даже исправляет сломанные драйверы, а также драйверы, отсутствующие в вашей системе.
Почему мой компьютер не может обнаружить мой WiFi, но может обнаружить другие подключения WiFi?
Проверьте канал WiFi
В большинстве случаев ваша домашняя сеть может не отображаться из-за вашего канала WiFi. Поскольку каждая беспроводная сеть использует уникальный канал для трансляции, ваше устройство может не обнаружить вашу домашнюю сеть, если вас окружает несколько сетей Wi-Fi.
Изменение канала WiFi может решить эту проблему. Для этого зайдите на страницу входа в свой роутер и выберите другой канал в настройках WiFi.
Однако убедитесь, что вы не выбрали канал, занятый другой сетью. Убедитесь, что вы установили свой канал на определенный, а не на автоматический.
Использование программного обеспечения для анализа WiFi может помочь вам определить лучший канал для использования.
Используйте правильную частоту
Возможно, вы этого не знаете, но существуют два разных стандарта беспроводной связи. Это стандарты 5 ГГц и 2,4 ГГц. 2,4 ГГц, который является более старым стандартом, в основном доступен на старых устройствах.
Это стандарты 5 ГГц и 2,4 ГГц. 2,4 ГГц, который является более старым стандартом, в основном доступен на старых устройствах.
Итак, если вы используете на своем устройстве старый WiFi-адаптер, возможно, ваш компьютер не поддерживает сеть 5 ГГц.
Таким образом, настройка маршрутизатора на стандарт 2,4 ГГц поможет решить проблему. Убедитесь, что вы согласны с руководством пользователя, которое поставляется с маршрутизатором.
Включите свою сеть WiFi
Для этого:
- Откройте приложение «Настройки» и выберите параметр «Сеть и Интернет».
- Щелкните Центр управления сетями и общим доступом, расположенный на правой панели экрана.
- В окне Центра управления сетями и общим доступом откройте Изменить параметры адаптера.
- Найдите свою сеть WiFi и включите ее. Это должно решить проблему, и вы сможете подключиться к домашней сети.
Заключение
Существует несколько причин, по которым ваш компьютер не может найти вашу сеть Wi-Fi и подключиться к ней.

 Проверить данные и сохранить.
Проверить данные и сохранить.
 «Удал. ПК»].
«Удал. ПК»].
 без связыв.], выберите [Вкл] для подключения без сопряжения.
без связыв.], выберите [Вкл] для подключения без сопряжения. ] → [Управл. со смартф.] → [Выкл]
] → [Управл. со смартф.] → [Выкл]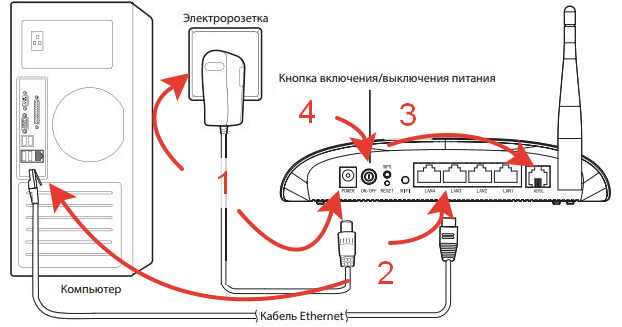
 После подключения выполните сопряжение камеры с компьютером.
После подключения выполните сопряжение камеры с компьютером.

 «Удал. ПК»].
«Удал. ПК»].

 настр. тчк дост.]
настр. тчк дост.]
 Убедитесь, что отпечаток пальца, отображаемый на компьютере, совпадает с отпечатком, отображаемым на камере, затем щелкните [Подключить].
Убедитесь, что отпечаток пальца, отображаемый на компьютере, совпадает с отпечатком, отображаемым на камере, затем щелкните [Подключить].

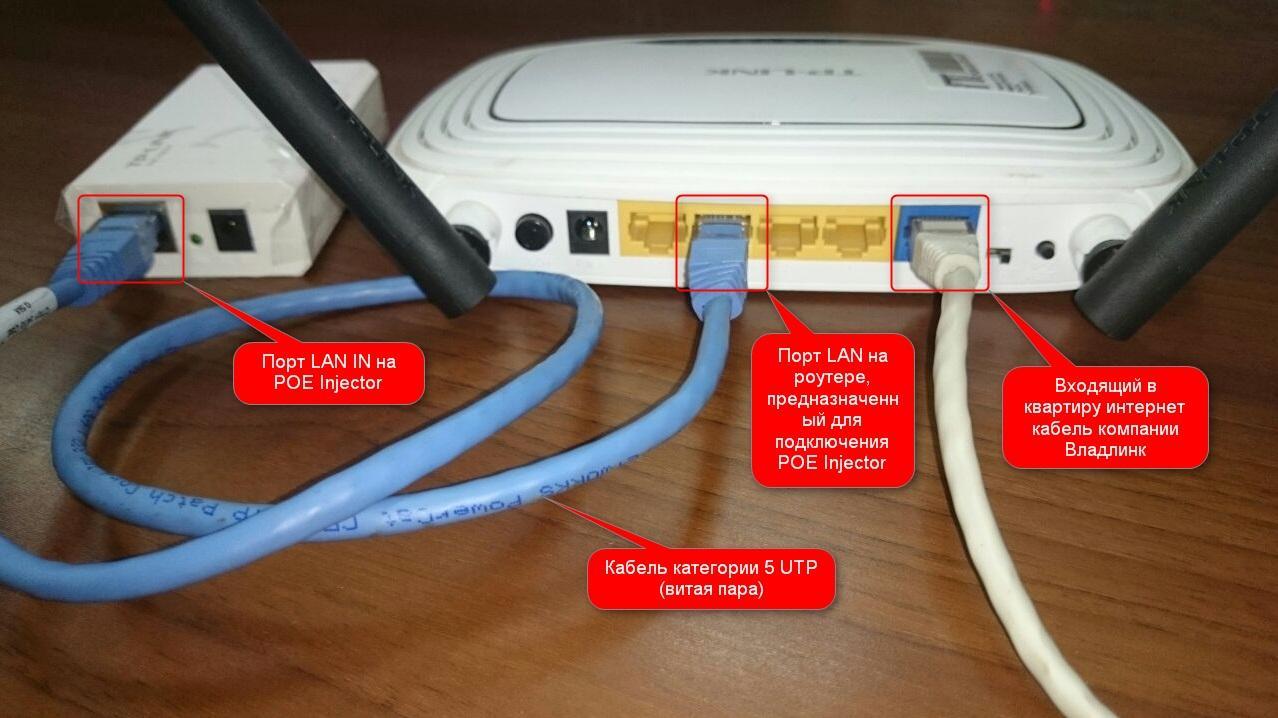
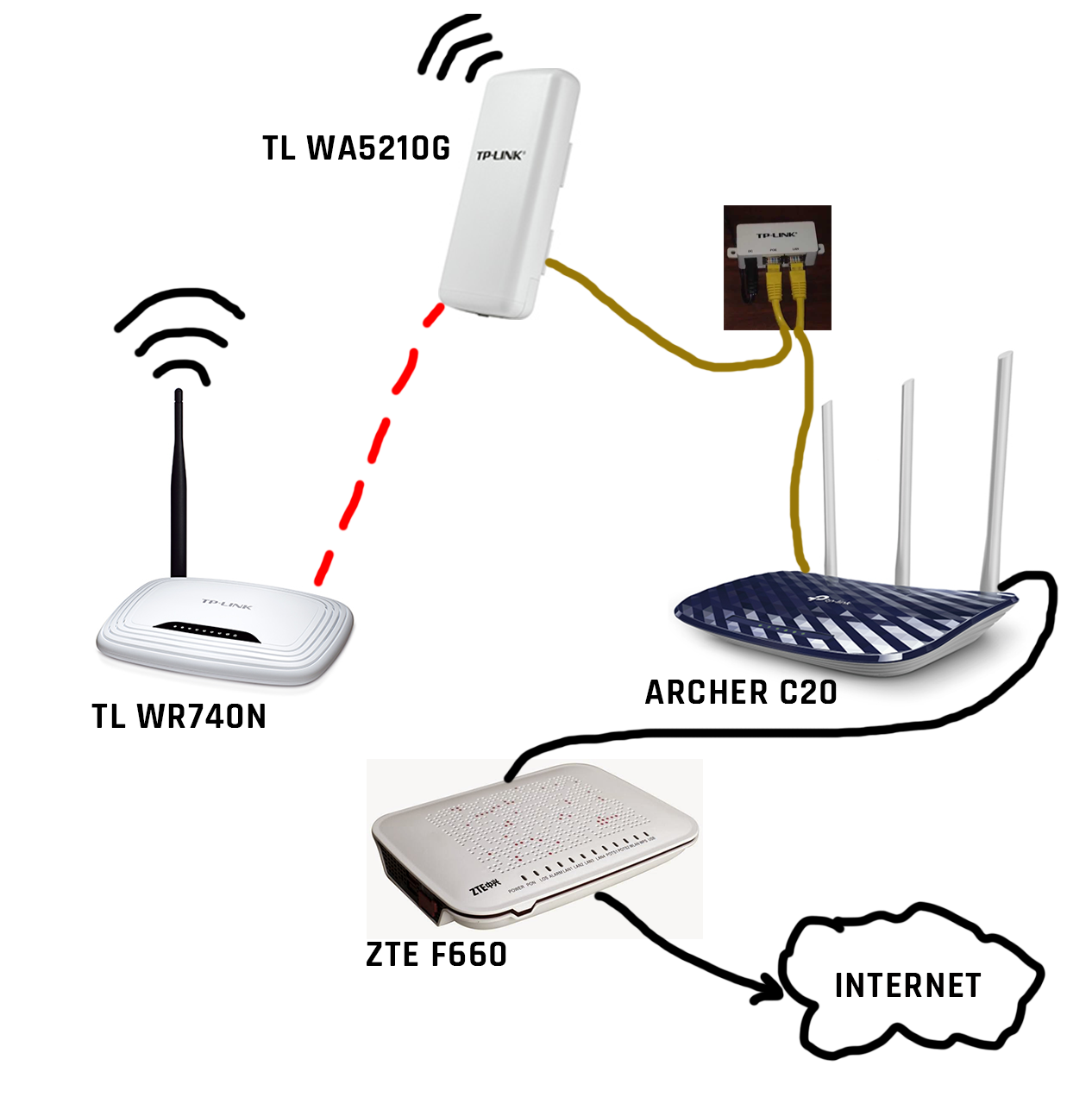 В окне выбора устройства двойным щелчком выберите камеру, которая будет использоваться для удаленной съемки.
В окне выбора устройства двойным щелчком выберите камеру, которая будет использоваться для удаленной съемки. Убедитесь, что отпечаток пальца, отображаемый на компьютере, совпадает с отпечатком, отображаемым на камере, затем щелкните [Подключить].
Убедитесь, что отпечаток пальца, отображаемый на компьютере, совпадает с отпечатком, отображаемым на камере, затем щелкните [Подключить].
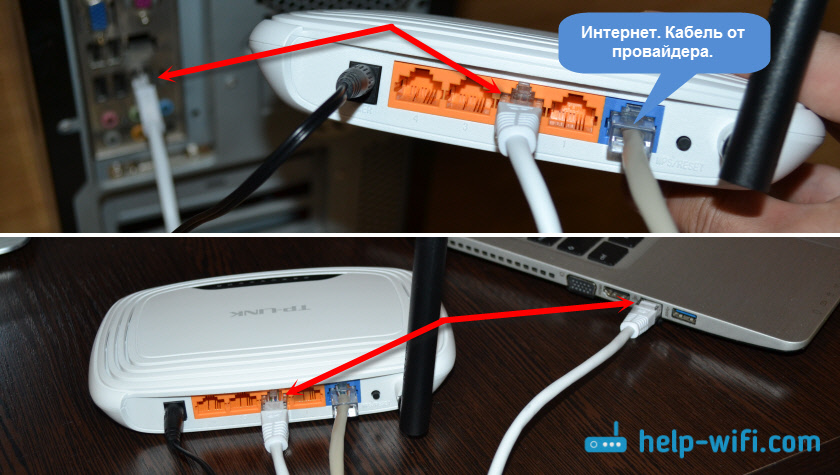 ] появится на камере, затем выберите [Ф. «Удаленный ПК»] → [Связывание].
] появится на камере, затем выберите [Ф. «Удаленный ПК»] → [Связывание].
 ] → [Выб. при подкл.]
] → [Выб. при подкл.]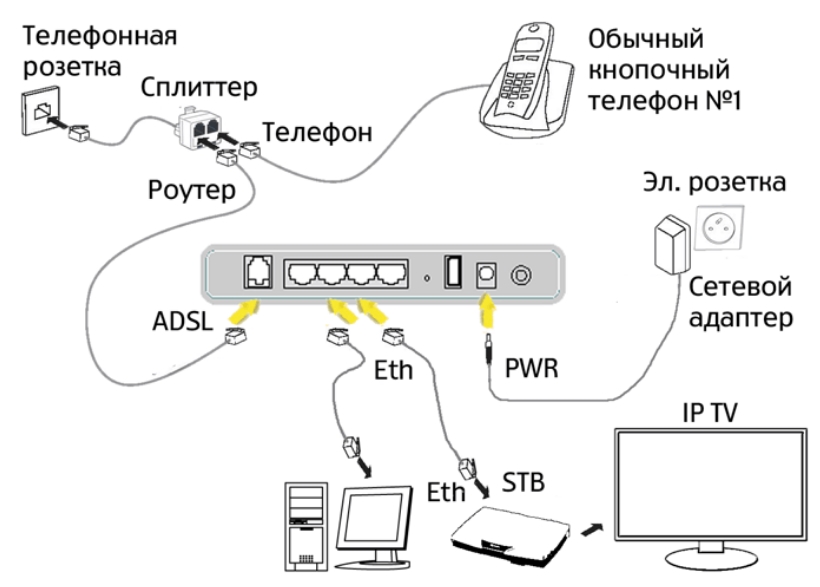 «Удаленный ПК»] → [Удаленный ПК] → [Вкл]
«Удаленный ПК»] → [Удаленный ПК] → [Вкл] со смартф.] → [Управл. со смартф.] → [Выкл]*
со смартф.] → [Управл. со смартф.] → [Выкл]*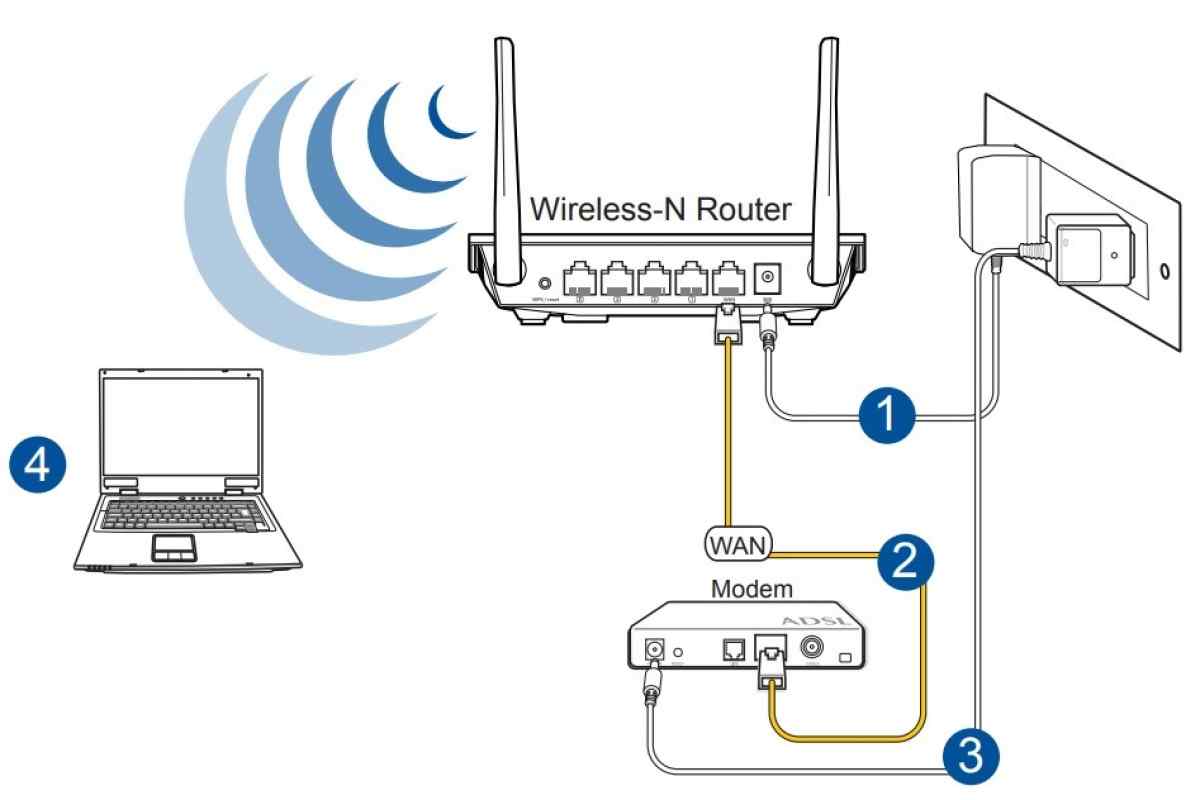 0003 DNS вкладка. Выберите все перечисленные DNS-серверы, а затем нажмите кнопку
0003 DNS вкладка. Выберите все перечисленные DNS-серверы, а затем нажмите кнопку 

