Windows 8 не работает клавиатура на ноутбуке: Не работает клавиатура в WINDOWS 8! Что делать?
Содержание
Что делать если не работает клавиатура на ноутбуке.Что делать?
Содержание
- Почему не работают клавиши на ноутбуке
- Как включить клавиатуру на ноутбуке: инструкция
- Настройка питания ноутбука.
- Достаньте аккумулятор ноутбука.
- Проверьте режим залипания клавиш.
- Настройка параметров клавиатуры
- Как проверить работоспособность клавиатуры
- Программные сбои
- Проверка в безопасном режиме
- Откат системы
- Неправильные драйвера
- Аппаратные проблемы
- Достаньте аккумулятор ноутбука
- Проверка шлейфа
- Перегорела микросхема или оборвался шлейф
- Невнимательность пользователя
- Пыль и мусор между клавишами
Почему не работают клавиши на ноутбуке
Определите серьезность проблемы, возможно, неисправна только часть клавиатуры. Бывает, что панировочные сухари и мелкий мусор попадают под механизм кнопки и из-за этого контакт пропадал или нажимался не полностью. Бывает, что цифровая клавиатура справа на ноутбуке не работает — включите ее, нажав Num Lock или нажав комбинацию клавиш Num Lock + Fn. Убедитесь, что компьютер включен в электрическую розетку. Убедитесь, что проблема не в столь банальных факторах. Поэтому не забудьте перезагрузить компьютер и, если ничего не изменилось, выполните дополнительные активные действия позже.
Бывает, что цифровая клавиатура справа на ноутбуке не работает — включите ее, нажав Num Lock или нажав комбинацию клавиш Num Lock + Fn. Убедитесь, что компьютер включен в электрическую розетку. Убедитесь, что проблема не в столь банальных факторах. Поэтому не забудьте перезагрузить компьютер и, если ничего не изменилось, выполните дополнительные активные действия позже.
Как включить клавиатуру на ноутбуке: инструкция
Настройка питания ноутбука.
Если клавиатура в Windows иногда не работает, но после перезагрузки системы снова начинает работать, попробуйте следующий метод.
Щелкните правой кнопкой мыши «Пуск» и выберите «Управление питанием». В меню справа найдите Advanced Power Options.
В меню слева от открывшегося окна выберите действие кнопки питания. Снимите флажок рядом с Изменить настройки, которые в настоящее время недоступны.
Достаньте аккумулятор ноутбука.
Звучит странно, но часто помогает. Если клавиатура ноутбука перестала работать, полностью отключите питание.
Отключите шнур питания, закройте крышку, переверните ноутбук и извлеките аккумулятор. Проверьте, не опухло ли оно. В таком случае использовать его, работать от сети запрещено.
Если аккумулятор в порядке, переустановите его и включите ноутбук.
Проверьте режим залипания клавиш.
Введите «Настройки специальных возможностей клавиатуры» в строке поиска.
Убедитесь, что кнопка «Использовать залипание клавиш» активна.
Если да, отключите его.
Чтобы избежать случайной активации в будущем, снимите флажок Разрешить активацию залипающих клавиш с помощью сочетаний клавиш.
Настройка параметров клавиатуры
Настройки удобства использования доступны практически во всех версиях Windows. Но иногда это работает не так, как ожидалось, и вызывает проблемы при использовании клавиатуры ноутбука. Попробуйте отключить эти параметры и проверьте, решена ли проблема.
В поле поиска в Windows 10 введите «упростить». Поиск в Центре специальных возможностей».
Перейдите на вкладку Упростить клавиатуру».
Снимите флажки:
- Включите входной фильтр.
- Включить управление курсором с клавиатуры;
- Включить оценку переключателя;
- Включение постоянных ключей;
Теперь перезагрузите ноутбук, проверьте, работает ли клавиатура.
Как проверить работоспособность клавиатуры
Если перестали работать все буквы на клавиатуре ноутбука, прежде всего, нужно убедиться в работоспособности устройства ввода. Для этого достаточно зайти в BIOS. Как это делать, нужно посмотреть в инструкции к устройству. Дело в том, что у разных производителей бывает особый способ входа в BIOS. На ноутах Acer, HP, MSI может применяться одна из функциональных кнопок F10, F2, использоваться Del. А на изделиях от Sony, Леново, некоторых Asus устанавливается отдельная аппаратная клавиша на корпусе, которую нужно нажать при включении или просто утопить в выключенном состоянии ноутбука.
После того, как на экране появилась оболочка BIOS, достаточно понажимать клавиши перемещения.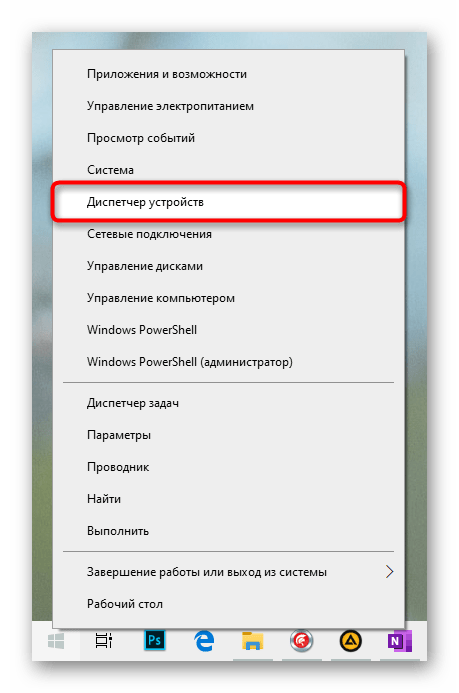 Если не работают стрелки, значит, дело не в программном сбое, а в аппаратных неполадках. Но если все в порядке, подсветка пунктов перемещается, проблему можно решить изменениями в операционной системе.
Если не работают стрелки, значит, дело не в программном сбое, а в аппаратных неполадках. Но если все в порядке, подсветка пунктов перемещается, проблему можно решить изменениями в операционной системе.
Программные сбои
Интернет развратил не только пользователей, но и разработчиков программного обеспечения. Сегодня можно легко скачать пакеты драйверов, улучшалок функционала Windows 10, обработчиков внешних устройств. Часто бывает, что после обновления своей операционной системы пользователь сталкивается с ситуацией, когда у него не работает ввод с клавиатуры. Что делать в этом случае — зависит от сложности проблемы.
Проверка в безопасном режиме
Безопасный режим специально предназначен для устранения неполадок в программной среде операционной системы. Чтобы в него войти, нужно:
- включить ноутбук;
- не дожидаясь появления заставки загрузки операционной системы, нажать F8;
- в появившемся списке на экране выбрать безопасный режим.
youtube.com/embed/NO8GorCAyM4″ frameborder=»0″ scrolling=»yes»>
В Windows 8 и более поздних версиях вход в безопасный режим делается другим способом. Нужно нажать Пуск, выбрать Панель управления (Стандартные-Панель управления), нажать Администрирование, зайти в конфигурацию системы. Здесь нужно установить галочку безопасного режима и перезагрузиться.
После того, как система загрузится, и клавиатура заработает, стоит устранить возможные причины неполадок. Для этого удаляются недавно установленные программы.
Совет! Рекомендуется переставить все драйвера с компакт-диска, который поставлялся в комплекте с ноутбуком. После этого компьютер перезагружают.
Откат системы
Если ноутбук настраивался не кустарным умельцем, а поставлялся с установленной операционной системой, в ней активирована функция защиты. При любой установке драйверов или других программных модулей, относящихся к базовому функционалу, создается точка восстановления.
Если клавиатура перестала работать, стоит сделать откат системы. Это никак не влияет на данные пользователя и установленные программы. Чтобы восстановить одну из точек, нужно:
Это никак не влияет на данные пользователя и установленные программы. Чтобы восстановить одну из точек, нужно:
- включить ноутбук;
- нажимать F8 до появления списка вариантов действий;
- выбрать пункт «Восстановить последнее состояние системы» (с работоспособными параметрами).
Дальше будет предложено выбрать одну из сохраненных точек восстановления. Сначала можно остановиться на последней. Если после этого все равно все плохо работает, значит, стоит повторить действия и выбрать точку с более ранним временем создания.
Неправильные драйвера
Как говорилось выше, интернет развратил пользователей. Сегодня можно скачать готовый пакет драйверов, один из Driver Pack Solution или установить программу, которая будет обновлять их автоматически. Проблема в том, что такой способ часто приводит к конфликтам в операционной системы на ноутбуках.
Важно! Следует всегда устанавливать только драйвера, предлагаемые производителем. Если клавиатура перестала работать по причине установки неверного программного обеспечения, его следует удалить.
Самый правильный способ — скачать новые драйвера с сайта производителя.
Аппаратные проблемы
Если на вашем ноутбуке перестала работать клавиатура, не стоит спешить обращаться за услугой к специалистам в сервис. Хотя источником неисправности и могут стать аппаратные причины, в некоторых случаях справиться с задачей можно самостоятельно без применения специализированного оборудования. Прежде чем приступать к изложенным способам решения, стоит начать с самого очевидного и примитивного, а именно — проверить электропитание, исключить факт повреждений и выявить масштаб проблемы. Например, если не работает только часть кнопок, велика вероятность плохого контакта вследствие попадания под клавиши мелких частиц, крошек или пролитой жидкости — вопрос решится их очисткой, а неактивный цифровой блок включается с помощью клавиши Num Lock.
Ещё один простой и универсальный вариант решения, который спасает от многих ошибок и сбоев, — перезагрузка устройства. Если вы осмотрели ноутбук и испробовали эти простейшие действия, в отсутствие эффекта двигаемся дальше.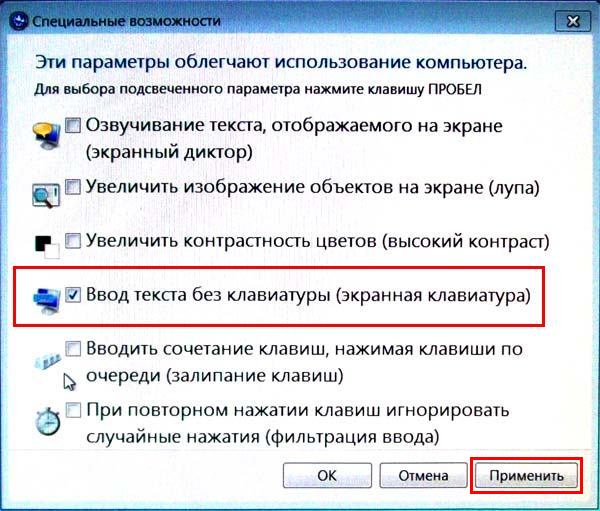
Достаньте аккумулятор ноутбука
Хотя на первый взгляд решение полностью обесточить ноутбук и видится абсурдным, нередко помогает устранить неисправность.
Полное отключение питания подразумевает извлечение батареи устройства, для чего потребуется выключить девайс, закрыть крышку, перевернуть его и, вооружившись отвёрткой, открутить заднюю крышку. Извлеките и осмотрите аккумулятор. Если он вздулся, оставлять его внутри корпуса опасно, ну а если всё в порядке, возвращаем элемент на прежнее место.
Проверка шлейфа
Более продвинутый юзер может пойти ещё дальше и разобрать часть корпуса ноутбука, чтобы выяснить причину неисправности. Нередко виновником проблемы становится шлейф, соединяющий клавиатуру с материнкой. В зависимости от модели ноутбука есть свои нюансы разборки, так что рекомендуем изучить соответствующие инструкции.
Собирать ноут придётся в обратном порядке, так что лучше снять на камеру процесс, чтобы к концу работ все элементы конструкции стали на свои места и не нашлись лишние детали. Предварительно устройство обесточиваем, после чего можно приступать к разборке, используя отвёртку. Приподняв верхнюю часть с клавиатурой, проверяем качество подключения шлейфа — он может отсоединиться, в результате чего и отсутствует отклик. Отключаем шлейф, потянув защёлку, проверяем его на предмет окислов или повреждений. Если элемент в порядке, есть вероятность проблемы в микроконтроллере.
Предварительно устройство обесточиваем, после чего можно приступать к разборке, используя отвёртку. Приподняв верхнюю часть с клавиатурой, проверяем качество подключения шлейфа — он может отсоединиться, в результате чего и отсутствует отклик. Отключаем шлейф, потянув защёлку, проверяем его на предмет окислов или повреждений. Если элемент в порядке, есть вероятность проблемы в микроконтроллере.
Перегорела микросхема или оборвался шлейф
Ноутбук, как и любая другая техника, уязвим перед механическим воздействием и жидкостью. Если на клавиатуру пролили чай, кофе или обычную воду, то о причинах неисправности гадать не стоит. Сразу после пролития жидкости необходимо обесточить компьютер и вытащить аккумуляторную батарею. Если этого не сделать, то микросхема и прочие дорогостоящие детали окажутся под серьезной угрозой. Микросхема перегорает без явных причин в редких случаях. Если это произошло еще в самом начале эксплуатации компьютера, то стоит воспользоваться гарантией, так как высока вероятность брака. Но, опять же, это исключение из правил. Если микросхема в нерабочем состоянии, наверняка не будут работать порты USB. Их необходимо проверить.
Но, опять же, это исключение из правил. Если микросхема в нерабочем состоянии, наверняка не будут работать порты USB. Их необходимо проверить.
Даже небольшой удар компьютера может привести к обрыву шлейф – элемент устройства, соединяющий клавиатуру с материнской платой. Контакты шлейфа со временем ослабевают и окисляются. Обычно это происходит с устройствами, которые эксплуатируют в помещении с повышенной влажностью. Почистить контакты можно самостоятельно, но для этого придется обращаться с отверткой.
Необходимо отключить компьютер, вытащить батарею и отсоединить защелки, с помощью которых модуль прикреплен к корпусу.
Вытащив модуль, легко обнаружить шлейф. Это короткое надежно зафиксированное крепление. Если ноутбук отдавали на ремонт, то его могли некачественно отремонтировать и собрать. В результате шлейф просто отсоединится.
Если же шлейф держится крепко, то отсоединяем его (белую защелку следует подвигать вправо и влево). Осматриваем механизм на предмет окислений и видимых повреждений.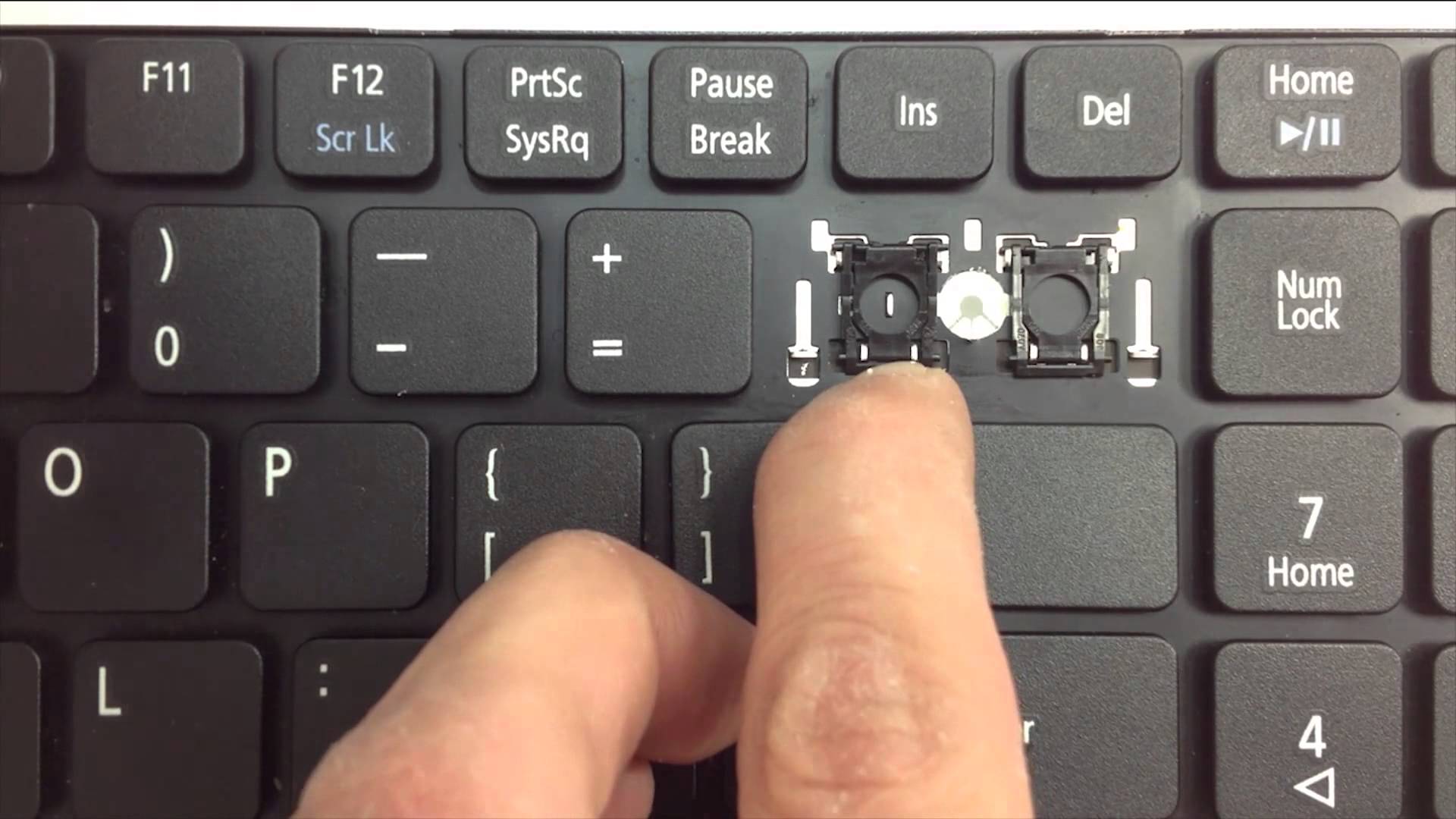 Даже если никаких следов на его поверхности нет, чистим его и обратно устанавливаем на место. Обычно этого достаточно, чтобы клавиатура устройства заработала.
Даже если никаких следов на его поверхности нет, чистим его и обратно устанавливаем на место. Обычно этого достаточно, чтобы клавиатура устройства заработала.
Невнимательность пользователя
Неисправности микросхемы и шлейфа считаются наиболее серьезными и неприятными. Но в подавляющем большинстве трудности в обращении с портативным компьютером возникают по банальным причинам. В первую очередь это касается невнимательности или неосведомленности пользователя. На каждом устройстве ввода есть клавиша Num Lock, отвечающая за работоспособность крайнего правого блока с цифрами. Нажимая Num Lock, можно отключать и включать тот самый блок.
Высока вероятность, что часть клавиш отключена именно кнопкой Num Lock, поэтому стоит нажать на клавишу и проверить работоспособность клавиатуры. С целью информирования пользователя многие производители ставят специальные светящиеся индикаторы выше Num Lock.
Пыль и мусор между клавишами
Даже у осторожных пользователей под клавишами клавиатуры со временем скапливаются крошки, препятствующие нормальному функционированию устройства. По этой причине одна или несколько клавиш перестают с первого раза нажиматься, на них приходится давить с усилием, появляются и другие неудобства.
По этой причине одна или несколько клавиш перестают с первого раза нажиматься, на них приходится давить с усилием, появляются и другие неудобства.
Выполнить чистку можно тремя способами:
- Воспользоваться специальным USB-пылесосом. С его помощью легко собрать большую часть мусора из-под кнопок.
- Использовать липучки. С нажатием на кнопку они заполняют внутреннее пространство под клавишей и собирают весь мусор.
- Продуть клавиатуру обычным домашним пылесосом (будет еще лучше, если в нем предусмотрен реверсный режим).
После чистки пылесосом достаточно воспользоваться обычной влажной тканью.
Источники
- https://pro-naushniki.ru/dlya-doma/noutbuk/perestala-rabotat-klaviatura-na-noutbuke
- https://tehnika.expert/cifrovaya/noutbuk/pochemu-ne-rabotaet-klaviatura.html
- https://nastroyvse.ru/devices/laptop/ne-rabotaet-klaviatura-na-noutbuke.html
- https://sdelaycomp.ru/neispravnosti/226-ne-rabotaet-klaviatura-na-noutbuke-prichiny-i-reshenie-problemy
Не работает клавиатура на ноутбуке Windows 10, 8, 7?
zakruti. com » ru » IT – Софт » Дневник Сисадмина
com » ru » IT – Софт » Дневник Сисадмина
содержание видео
Рейтинг: 4.5; Голоса: 2
На ноутбуках не редко случается что бывает перестает работать клавиатура. Причиной выхода ее из строя может быть как аппаратная так и механическая которая появилась по вине пользователя. В этой видео инструкции мы постараемся раскрыть причины и решения данной проблемы как от банальных мелочей так и до серьезных причин.
Если клавиатура не работает только на экране входа и в приложениях Windows 10?
Проблемой в особенно является не запущенный процесс ctfmon.exe, данный процесс можно запустить через проводник, но если это возникает каждый раз тогда можно сделать следующее:
— Запустить его (нажмите клавиши Win+R, введите ctfmon.exe в окно Выполнить и нажмите Enter).
— Добавить ctfmon.exe в автозагрузку Windows 10, для чего выполнить следующие шаги.
— Запустить редактор реестра (Win+R, ввести regedit и нажать Enter)
В редакторе реестра перейти к разделу
HKEY_LOCAL_MACHINE\SOFTWARE\Microsoft\Windows\CurrentVersion\Run\
— Создать в этом разделе строковый параметр с именем ctfmon и значением C:\Windows\System32\ctfmon. exe
exe
После перезагрузите ноутбук или ПК
Дата: 2020-08-21
← Почему телефон не видит Wi-Fi сеть роутера?
LiteManager Windows — Бесплатно, удаленно контролировать все компьютеры в вашей сети →
Похожие видео
Скрытие листов в Excel Как отобразить листы в Excel
• Обучение Microsoft Office
Автоматический график с помощью формулы массива
• Обучение Microsoft Office
Обработка списка ФИО Хитрости Excel
• Обучение Microsoft Office
Гиперссылка в Excel Создаем содержание книги и навигацию по листу
• Обучение Microsoft Office
АЛАН ТЬЮРИНГ. ГЕРОЙ ВОЙНЫ ИЛИ ПРЕДАТЕЛЬ РОДИНЫ? // ВЗЛОМ ЭНИГМЫ
• Компьютерные Секреты
Wi-FI в Windows 11? Как включить wi-fi, почему нет кнопки wi-fi, нет настроек wi-fi адаптера?
• Дневник Сисадмина
Другие видео канала
4:26
Как установить Windows 10 на ноутбук Lenovo Ideapad 330
5:35
Как создать загрузочную флешку Windows To Go в Dism++
5:36
Как сделать мультизагрузочную флешку? (2020)
4:9
Как активировать новый жесткий диск. SSD не отображается в проводнике?
SSD не отображается в проводнике?
9:13
Как с Web камеры сделать камеру видеонаблюдения через интернет
18:31
Как проверить качество интернета?
3:1
Как установить стороннюю тему оформления для Windows 10
4:30
Как убрать программы из автозагрузки. Ускоряем загрузку компьютера
9:56
Как переустановить Windows без диска и флешки?
7:13
После обновления Windows 10 пропал звук
пользователей сообщают о проблемах с работой клавиатуры в Windows 8.1, 10
by Раду Тырсина
Раду Тырсина
Генеральный директор и основатель
Раду Тырсина был поклонником Windows с тех пор, как у него появился первый компьютер Pentium III (монстр в то время).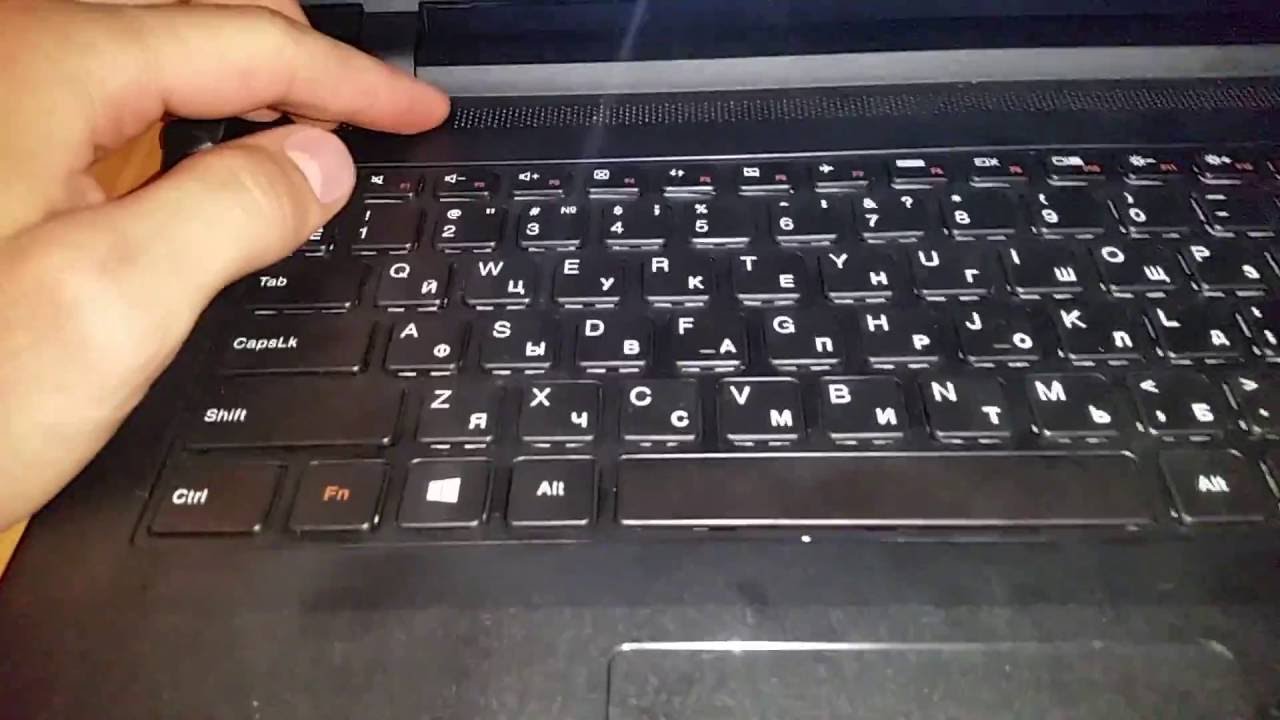 Для большинства детей… читать дальше
Для большинства детей… читать дальше
Обновлено
Партнерская информация
XУСТАНОВИТЬ, НАЖИМАЯ НА ФАЙЛ СКАЧАТЬ
Для устранения различных проблем с ПК мы рекомендуем DriverFix:
Это программное обеспечение будет поддерживать ваши драйверы в рабочем состоянии, тем самым защищая вас от распространенных компьютерных ошибок и сбоев оборудования. Проверьте все свои драйверы прямо сейчас, выполнив 3 простых шага:
- Загрузите DriverFix (проверенный загружаемый файл).
- Нажмите Начать сканирование , чтобы найти все проблемные драйверы.
- Нажмите Обновить драйверы , чтобы получить новые версии и избежать сбоев в работе системы.
- DriverFix был загружен 0 читателями в этом месяце.
Это первое сообщение: пользователь сообщает на форумах поддержки сообщества Microsoft, что видит проблемы с поведением клавиатуры в Windows 8. 1. Ниже подробнее
1. Ниже подробнее
У пользователей Windows 8.1 появилась новая проблема, связанная с поведением клавиатуры. Пользователь сообщает, что некоторые клавиши не работают должным образом, например, «если нажать клавишу 1, откроется начальный экран. Если он нажмет клавишу q, он откроет блокнот». Теперь, после обновления Windows 8.1, похоже, выдается с этим. Он подробно:
Первое, что я искал, это застрявшая клавиша Windows, но она работала нормально. Я проверил такие вещи, как параметры специальных возможностей для залипших клавиш и т. д., но не смог найти ничего включенного, что могло бы вызвать эту проблему. При запуске ничего не запускалось, похоже, это могло повлиять на систему таким образом. Я удалил и переустановил драйвер клавиатуры.
Затем я обнаружил, что если я нажму клавишу Shift, то смогу нормально печатать. Кроме того, если бы я нажимал CapsLock и Shift вместе, я мог бы печатать в верхнем регистре. Теперь я смог запустить msconfig с помощью поиска Windows.
(Я знаю, что мог перейти в папку system32 и запустить ее с помощью мыши.) Я перезагрузился в безопасном режиме, и клавиатура работала как обычно. Система отреагировала на клавиатуру, как и ожидалось, поэтому я нормально загрузился обратно в Windows и все еще мог нормально печатать. Казалось, что проблема ушла сама собой.
Еще страшнее то, что сегодня днем я разбудил свою (самостоятельно собранную) систему Windows 8.1 из спящего режима, и моя система вела себя точно так же. За исключением того, что это не позволило бы мне печатать даже с нажатой клавишей Shift. Я также перезагрузился в безопасном режиме, и моя система, казалось, восстанавливалась так же, как и ноутбук моего клиента. И я также мог снова печатать в обычном режиме после перезагрузки в обычном режиме.
Наблюдали ли вы подобную проблему в Windows 8 или Windows 8.1? И если да, то какое исправление или решение вы пытались применить? Я также открыл аналогичную ветку на форуме и смотрю, сможет ли кто-нибудь доказать решение. Оставьте свой комментарий, если он у вас есть, так как он определенно поможет сообществу.
Оставьте свой комментарий, если он у вас есть, так как он определенно поможет сообществу.
Исправления проблем с клавиатурой в Windows 8, 8.1 и 10
Существуют различные проблемы, связанные с клавиатурой, но, к счастью, для любой проблемы есть решение. Мы заметили эти проблемы и написали множество руководств по их устранению и статей, которые наверняка помогут вам избавиться от них. Вот некоторые из наиболее посещаемых исправлений:
- Полное исправление: проблемы с клавиатурой Bluetooth в Windows 10, 8.1 и 7
- Исправление: клавиатура ноутбука не работает в Windows 10
- Исправление: клавиатура не работает в Google Chrome
- Исправление: клавиатура не работает в Firefox
- Исправление: проблемы с клавиатурой Surface Pro 3 после юбилейного обновления Windows 10
Более подробные руководства можно найти в строке поиска на нашем сайте. Напишите в комментариях, как вы решили проблему.
Проблемы остались? Исправьте их с помощью этого инструмента:
СПОНСОРЫ
Некоторые проблемы, связанные с драйверами, можно решить быстрее с помощью специального инструмента. Если у вас по-прежнему возникают проблемы с драйверами, просто скачайте DriverFix и запустите его в несколько кликов. После этого позвольте ему вступить во владение и исправить все ваши ошибки в кратчайшие сроки!
Если у вас по-прежнему возникают проблемы с драйверами, просто скачайте DriverFix и запустите его в несколько кликов. После этого позвольте ему вступить во владение и исправить все ваши ошибки в кратчайшие сроки!
Была ли эта страница полезной?
Есть 4 комментария
Делиться
Копировать ссылку
Программное обеспечение сделок
Пятничный обзор
Я согласен с Политикой конфиденциальности в отношении моих персональных данных
Как исправить неработающую клавиатуру после обновления Windows
При обновлении Windows 10 до последней версии клавиатура иногда не работает, заедает или работает неправильно. Это связано с тем, что последнее установленное вами обновление может вызвать ошибку и повлиять на функциональность вашей системы, поэтому ваша клавиатура останавливается…
При обновлении Windows 10 до последней версии клавиатура иногда не работает, заедает или работает неправильно. Это связано с тем, что последнее установленное вами обновление может вызвать ошибку и повлиять на функциональность вашей системы, из-за чего ваша клавиатура перестает работать должным образом.
Это связано с тем, что последнее установленное вами обновление может вызвать ошибку и повлиять на функциональность вашей системы, из-за чего ваша клавиатура перестает работать должным образом.
В этом уроке я предоставлю вам решения, чтобы у вас был правильный доступ к клавиатуре. Я надеюсь, что после применения решения ваша клавиатура снова будет работать правильно.
Удаление последнего загруженного обновления
Первое, что вы можете сделать, это удалить последнее обновление, так как есть вероятность, что последнее обновление вызывает проблему, поскольку в некоторых случаях обновление может работать не так, как вы ожидали.
Перейдите в Панель управления -> Программы и компоненты и выберите «Просмотр установленных обновлений».
Вот список всех последних обновлений, установленных в вашей системе. Поэтому перейдите к последней версии и удалите обновление, щелкнув правой кнопкой мыши по конкретному обновлению. После удаления, перезагрузки вашей системы, я надеюсь, что ваша клавиатура снова будет работать правильно.
Если это не решит вашу проблему, перейдите к следующему решению.
Установка драйвера клавиатуры
Клавиатура может не работать из-за проблемы с драйвером. Поэтому обновите драйвер клавиатуры вручную, чтобы устранить проблему. Перейдите в меню «Пуск» и введите «Диспетчер устройств». Вы можете найти клавиатуру из списка. И расширить его. Щелкните правой кнопкой мыши драйвер и выберите опцию «Обновить драйвер».
Перейдите в меню «Пуск» и введите «Диспетчер устройств». Найдите клавиатуру из списка. И расширить его. Щелкните правой кнопкой мыши его драйвер и выберите параметр «обновить драйвер».
Появятся два варианта, перейдите ко второму и нажмите на него.
Теперь выберите опцию «Позвольте мне выбрать…», доступную в нижней части окна. Нажмите Далее, чтобы идти дальше.
Теперь у вас есть список совместимых драйверов для вашей клавиатуры. Выберите его и нажмите кнопку «Далее».
Теперь установка драйвера займет несколько секунд. Вы получите окно подтверждения об успешной установке драйвера. Перезагрузите систему после установки драйвера.
Вы получите окно подтверждения об успешной установке драйвера. Перезагрузите систему после установки драйвера.
Вы также можете отключить обновления драйверов в Windows 10, чтобы все драйверы продолжали работать без проблем, или даже сделать резервную копию установленных в настоящее время драйверов устройств в Windows 10.
Отключить ключи фильтра
Отключение фильтра Функция «Ключи» также может заставить вашу клавиатуру работать правильно. Клавиши фильтра используются для игнорирования повторяющихся нажатий клавиш. Или по-простому, выполняя какую-то работу, вы вводите один и тот же ключ дважды или трижды, но он вам нужен только один раз, поэтому Filter Key не произойдет и напишет только один раз.
Включение этой функции также может привести к неправильной работе клавиатуры. Поэтому отключите его, перейдя в «Панель управления/Простота доступа/Центр специальных возможностей/Облегчение использования клавиатуры».
Теперь в списке вы можете увидеть опцию «Ключи фильтра».

 Самый правильный способ — скачать новые драйвера с сайта производителя.
Самый правильный способ — скачать новые драйвера с сайта производителя. (Я знаю, что мог перейти в папку system32 и запустить ее с помощью мыши.) Я перезагрузился в безопасном режиме, и клавиатура работала как обычно. Система отреагировала на клавиатуру, как и ожидалось, поэтому я нормально загрузился обратно в Windows и все еще мог нормально печатать. Казалось, что проблема ушла сама собой.
(Я знаю, что мог перейти в папку system32 и запустить ее с помощью мыши.) Я перезагрузился в безопасном режиме, и клавиатура работала как обычно. Система отреагировала на клавиатуру, как и ожидалось, поэтому я нормально загрузился обратно в Windows и все еще мог нормально печатать. Казалось, что проблема ушла сама собой.