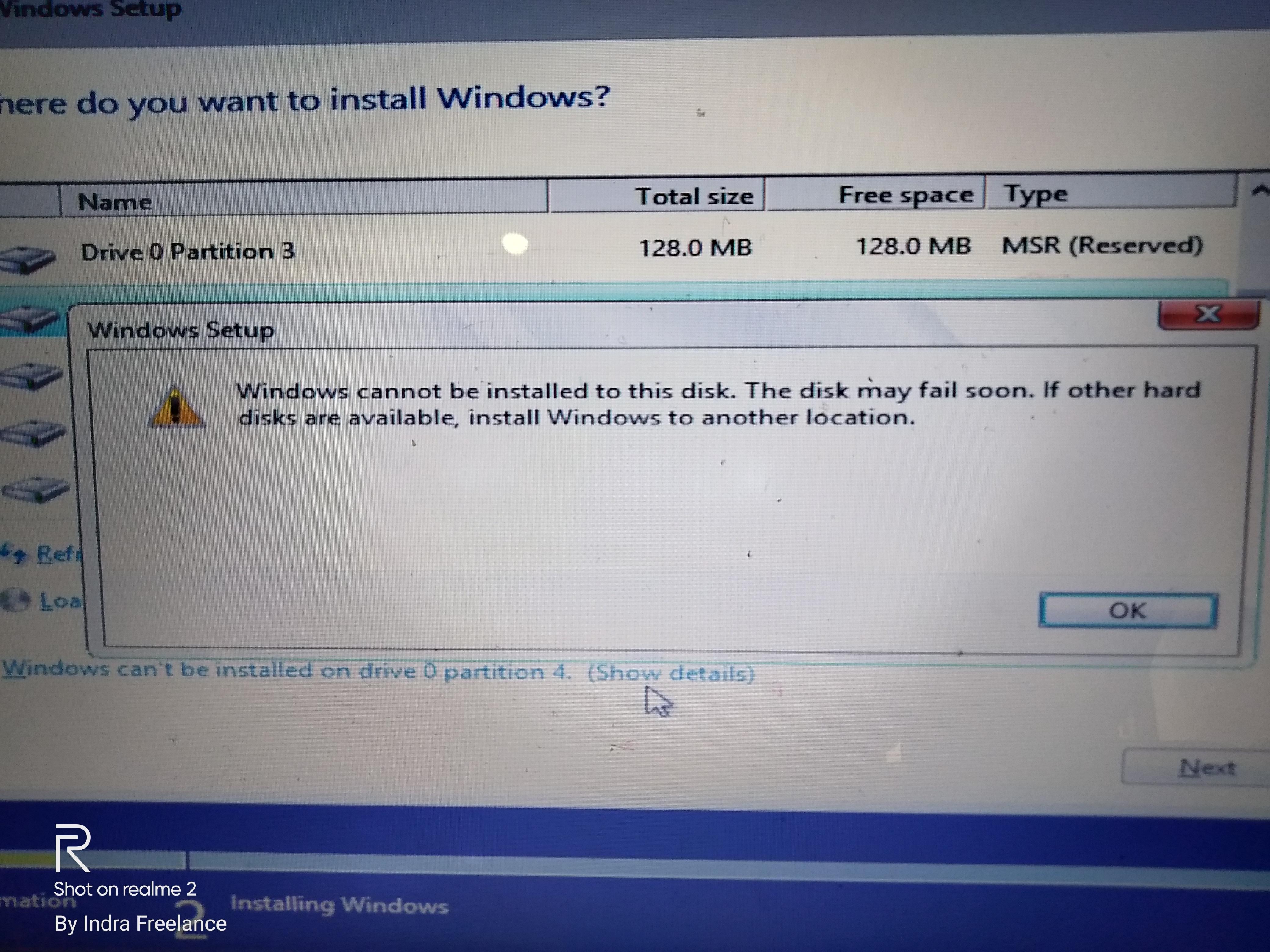Как установить винду на жесткий диск через другой комп: Можно ли установить виндовс на жесткий диск и поставить его на другой компьютер?
Содержание
Можно ли установить виндовс на жесткий диск и поставить его на другой компьютер?
Будет ли работать Windows, если жесткий диск с ней из одного ПК переставить в другой?
Необходимость в подобной манипуляции, когда операционная система устанавливается на одном компьютере, а затем жесткий диск из него переставляется в другой ПК, может возникнуть по разным причинам: отсутствие DVD привода, ошибки во время установки Windows, нерабочие USB порты для установки с флешки, апгрейд и т.д.
Забегая вперед, отметим, что подобная перестановка жестких дисков с операционной системой из одного компьютера в другой возможна, но здесь есть несколько нюансов, которые стоит учесть. О них мы и поговорим в данной статье.
Почему система может не запуститься?
Дело в том, что именно в процессе установки, осуществляется автоматический подбор нужных драйверов для большинства компонентов компьютера. И, подключая диск с операционной системой к другому ПК, есть шанс, что уже установленные драйвера не заработают с новым железом.
Хотя стоит отметить, что в большинстве случаев уже установленная операционная система переустанавливает драйверы автоматически при первом запуске и затем нормально работает.
Что делать, если после перестановки диска ОС не грузиться?
Чаще всего данная проблема проявляется так: начинается запуск Windows, отображается ее логотип, затем экран тухнет или на мгновение появляется синий экран, и происходит перезагрузка с вариантами выбора режима загрузки.
Первым делом советуем Вам изменить режим работы жесткого диска. То есть в BIOS переключить SATA Mode. Если включен AHCI, то переключить на IDE и наоборот, если стоял IDE, то переключить его на AHCI.
Переключение режимов ahci и ide
Если это не помогло, то можно попробовать запуститься в безопасном режиме и если это получится, то удалять все установленные драйвера вручную из диспетчера устройств. После этого пробовать запускаться в обычном режиме.
Удаление драйверов через диспетчер устройств
Также можно пробовать восстановление системы с установочного носителя.
Запуск командной строки через восстановление windows
Активируем восстановление windows
Вывод
Установка жесткого диска с операционной системой с одного компьютера на другой возможна. В большинстве случаев после этого система нормально запускается и работает, переустанавливая практически все драйвера автоматически.
Но все-таки не редки случаи, когда загрузка заканчивается синим экраном и появляется циклическая перезагрузка. В этом случае нужно пробовать менять режим работы жесткого диска в BIOS, удалять драйверы устройств в безопасном режиме и восстанавливать систему через загрузочный носитель.
Лучшая благодарность автору — репост к себе на страничку:
перестановка жесткого дискасиний экран при запуске windowsставим жесткий диск с ОС из одного ПК в другой
DemonF2016
Как установить жесткий диск с Windows на другой компьютер
Желание некоторых пользователей переустановить жесткий диск с установленной операционной системой Windows на другой компьютер весьма логично! Возможно ли подобную манипуляцию осуществить!? Рассмотрим эту тему подробнее по тексту ниже…
Нередки такие ситуации, когда у нас, к примеру, на одном из ПК отсутствует DVD привод, либо нерабочие USB порты и никак невозможно произвести установку ОС Windows с флешки и пр…
Предположим, мы установили ОС Windows на одном из наших компьютеров и хотим перенести этот жесткий диск на другой компьютер:
Сразу нужно сказать, что подобное действие замены жесткого диска возможно, однако же, как и во всём таком программном — есть некоторые нюансы!
Вот об этих нюансах смены жесткого диска на ПК и поговорим:
разделы поста:
Почему система при переустановке жесткого диска не запускается
можно ли жесткий диск с Windows поставить на другой компьютер
что можно сделать, если после перестановки диска ОС Windows не загружается
каким образом жесткий диск с Windows установить на другой компьютер
Почему система при переустановке жесткого диска не запускается
Важно понимать: как правило, операционная система, при первом запуске, автоматически устанавливает (переустанавливает, если требуется) драйверы и далее нормально работает.
можно ли жесткий диск с Windows поставить на другой компьютер
Однако, если вы установили ОС на жёстком диске какого-то, скажем так, стороннего компьютера (с последующим желанием перенести жесткий диск на другой ПК), то, в этом случае, были автоматически загружены драйверы в соответствии с железом данного компьютера. И вовсе не факт, что при таких обстоятельствах ОС Windows загрузится на другом компьютере. Возможно, потребуется замена некоторых драйверов на соответственные железу «нового» компа!
В общем, в переустановке драйверов не ничего сложного, однако, я должен был сообщить об этом факте.
вернуться к оглавлению ↑
что можно сделать, если после перестановки диска ОС Windows не загружается
Проблема, когда ОС Виндовс на перестановленном жёстком диске неправильно загружается может выглядеть так:
при запуске как и положено отображается логотип Windows, далее экран тухнет (на несколько секунд появляется синий экран с вариантами выбора режима загрузки), потом происходит перезагрузка…
В подобном случае, как вариант, следует обратится к настройкам BIOS — в которых изменим режим загрузки жесткого диска.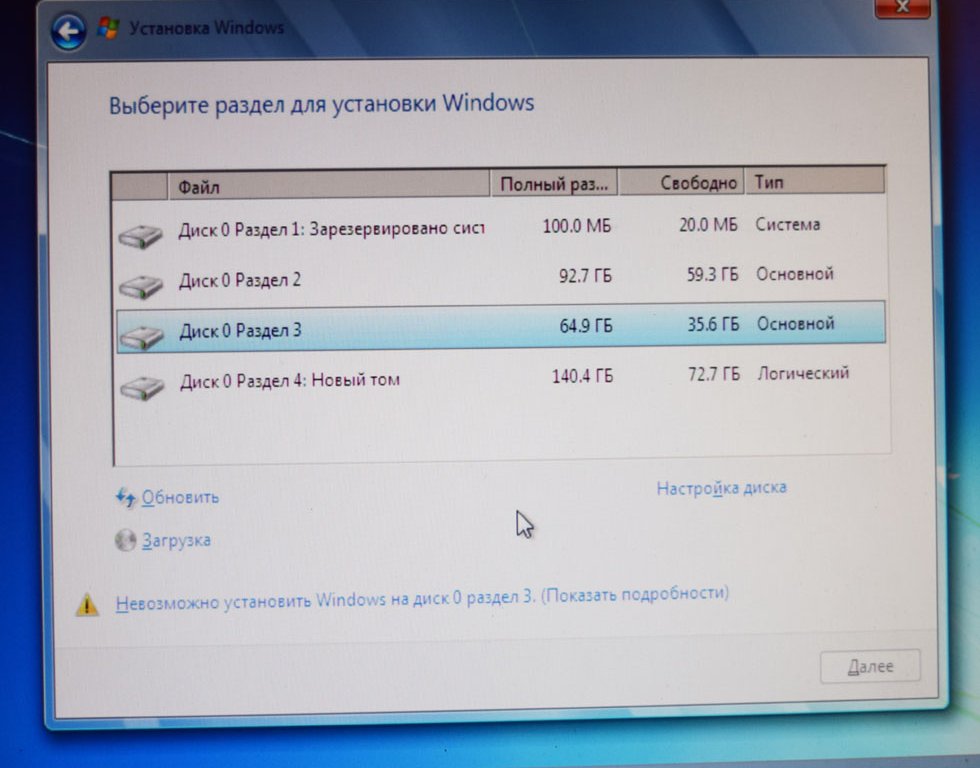
Заходим в BIOS (см. документацию к ПК) переключаем в Main (SATA Configuration) SATA Port1 — Port4:
…изменяем параметры — если в Options включен AHCI, то нужно переключить на IDE. И наоборот (если было по иному) с IDE переключить на AHCI.
В некоторых случаях настройки BIOS не приводят к нужному результату (то есть на определённом этапе запуска система не может переустановить драйверы)!
Пробуем запустить систему в безопасном режиме; если система запустится — то непременно нужно удалить установленные драйвера вручную посредством диспетчера устройств: Win+R, в поле ввода команд Выполнить прописываем compmgmt.msc
Либо удалить устройство (скрин ниже) опасаться не стоит ! после перезапуска ОС устройство будет установлено автоматически!
(подборка: горячие клавиши
В статье будет дан список наиболее распространённых комбинаций клавиш компьютера (так называемых — Горячих клавиш) — те используются для быстрого доступа к определённым инструментам той или другой системной программы, да и самой Виндовс. Также рассмотрим важные запросы (команды) к ОС Windows через Командную строку — новые сочетания клавиш).
Также рассмотрим важные запросы (команды) к ОС Windows через Командную строку — новые сочетания клавиш).
Подробнее о конфигурации системы — утилита «Выполнить».
Далее пробуем запустить ОС в обычном режиме.
Если и описанные варианты не помогают — переустановленный жёсткий диск с ОС не загружается на другом ПК правильно! — то поступаем в соответствии с логикой:
а) Факт: с переустановленным жёстким диском система не грузится!
Однако, компьютер живой и на нем уже есть ОС (пусть и не совсем рабочая)…
б) Решения: …как вариант, использовать восстановление системы с установочного носителя.
Либо же в среде имеющейся ОС запустить переустановку на новую ос Windows.
вернуться к оглавлению ↑
каким образом жесткий диск с Windows установить на другой компьютер
как эпилог:
Как видим, переустановка жесткого диска с установленной операционной системой Windows с одного компьютера на другой — очень даже возможна!
Как правило (если нет ошибок в системе доноре) система нормально приживается на новом железе ПК, запросто запускается и штатно работает. Все драйвера (по требованию ОС) переустанавливаются автоматически в соответствии с параметрами нового ПК.
Все драйвера (по требованию ОС) переустанавливаются автоматически в соответствии с параметрами нового ПК.
Эту тему буду дополнять новыми решениями. Если у вас есть готовые дополнения к посту — присылайте. Добавлю с указанием автора.
В общем, тема актуальна, так как железо (ПК) меняется стремительно: у многих ноуты были с приводом DVD, а теперь его нет…
Windows 10 — удаляем временные файлы: очистка системы, ускорение системы
Если что-то не ясно и остались вопросы, делитесь ими в комментариях…
все статьи: Сергей Кролл ATs владелец, автор cайта COMPLITRA.RU
…веб разработчик студии ATs media — запросто с WordPress
занимаюсь с 2007-года веб разработкой — преимущественно работаю с WordPress в студии ATs media
Как установить Windows 10 на жесткий диск другого компьютера
СОДЕРЖИМОЕ СТРАНИЦЫ:
- Можете ли вы установить Windows 10 на жесткий диск другого ПК
- Подготовка к установке Windows 10 на внешний жесткий диск
- Лучшее универсальное программное обеспечение для восстановления Скачать бесплатно
- Как установить Windows 10 на жесткий диск другого ПК
- Суть
Компьютеры стали неотъемлемой и неотъемлемой частью нашей жизни, как служебной, так и личной работы. Тем не менее, мы могли бы захотеть переключиться на новый компьютер, если возникли проблемы с аппаратным или программным обеспечением. Вы когда-нибудь представляли себе, что сможете использовать свою операционную систему Windows 10, куда бы вы ни пошли? Если это так, перейдите на эту страницу, чтобы узнать как установить Windows 10 на жесткий диск другого компьютера .
Тем не менее, мы могли бы захотеть переключиться на новый компьютер, если возникли проблемы с аппаратным или программным обеспечением. Вы когда-нибудь представляли себе, что сможете использовать свою операционную систему Windows 10, куда бы вы ни пошли? Если это так, перейдите на эту страницу, чтобы узнать как установить Windows 10 на жесткий диск другого компьютера .
Можете ли вы установить Windows 10 на жесткий диск для другого ПК
Вы когда-нибудь застревали в таком вопросе, как «Можно ли установить мою Windows 10 на жесткий диск для другого ПК?»
Ответ положительный. Вы можете установить Windows 10 на внешний диск для другого компьютера. Все, что вам нужно, это выполнить универсальное восстановление.
Универсальное восстановление может помочь восстановить образ системы на новом оборудовании. Кроме того, он позволяет восстановить операционную систему на ПК с другим оборудованием. Таким образом, вы можете восстановить свою ОС в случае аппаратного сбоя и установить одну и ту же ОС на разные компьютеры.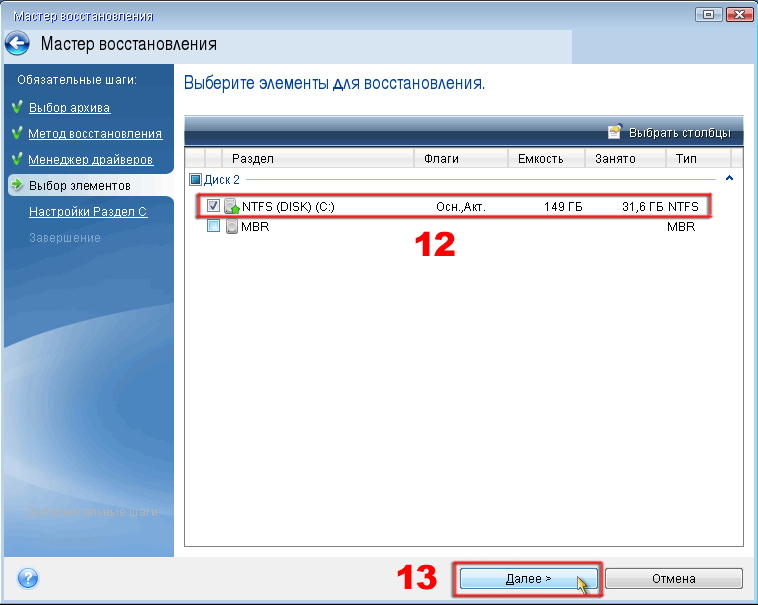
Установка Windows 10 на внешний диск для другого компьютера непроста для обычных пользователей. Не волнуйся! Здесь вы можете найти решение по установке Windows 10 на внешний жесткий диск для разных компьютеров.
Подготовка к установке Windows 10 на внешний жесткий диск
Чтобы обеспечить успешную установку системы Windows 10 на внешний жесткий диск другого ПК, необходимо выполнить следующие приготовления:
- Подготовить внешний жесткий диск. Внешний диск должен быть достаточно большим для установки Windows. И вам следует создать резервную копию его данных, потому что установка отформатирует внешний диск. Кроме того, вам следует подготовить адаптер USB-SATA для подключения накопителя к компьютеру через порт USB.
- Выберите универсальное программное обеспечение для восстановления. Поскольку Windows To Go была удалена из Windows 10, вы должны попробовать другие способы установки Windows 10 на жесткий диск.
 Как упоминалось ранее, выполнение универсального восстановления — хороший выбор, и его стоит попробовать. EaseUS Todo Backup может помочь вам в такой ситуации.
Как упоминалось ранее, выполнение универсального восстановления — хороший выбор, и его стоит попробовать. EaseUS Todo Backup может помочь вам в такой ситуации.
Бесплатная загрузка лучшего универсального программного обеспечения для восстановления
Универсальное восстановление может помочь вам запустить ту же операционную систему на новом компьютере. Например, если вы хотите установить Windows 10 на внешний диск для нового компьютера, выполнение универсального восстановления — самый простой и быстрый способ. Вам просто нужно создать образ системы вашего компьютера с Windows 10, сохранить резервную копию системы на жестком диске, а затем восстановить ее на новом компьютере.
В таких случаях пригодится профессиональное универсальное программное обеспечение для восстановления, такое как EaseUS Todo Backup.
EaseUS Todo Backup Home — это практичная и простая в использовании утилита резервного копирования и восстановления для Windows 11/10/8/7. Это может помочь вам автоматически создавать резервные копии ваших файлов, систем, дисков и т. д. и хранить резервные копии в разных местах. Кроме того, он позволяет вам создать iso-образ вашей текущей операционной системы и создать образ вашей SD-карты. Ниже приведены некоторые другие ключевые функции:
д. и хранить резервные копии в разных местах. Кроме того, он позволяет вам создать iso-образ вашей текущей операционной системы и создать образ вашей SD-карты. Ниже приведены некоторые другие ключевые функции:
- Создание полных, инкрементных и дифференциальных резервных копий.
- Сжать резервную копию для экономии места.
- Перенос Windows 10 на SSD.
- Клонировать жесткий диск.
- Образ жесткого диска в Windows 10.
- Предоставьте бесплатное облачное хранилище объемом 250 ГБ и зону безопасности для защиты данных.
Если вы хотите установить Windows 10 на жесткий диск другого компьютера, EaseUS Todo Backup может вам подойти.
Как установить Windows 10 на жесткий диск другого ПК
Почему среди многих доступных на рынке универсальных программ для восстановления мы рекомендуем вам использовать EaseUS Todo Backup?
EaseUS Todo Backup также очень прост в использовании, за исключением перечисленных выше функций, потому что вы можете завершить процесс установки в несколько кликов. Ниже приведены шаги для использования этого инструмента. Вы можете выполнить следующие действия, чтобы установить Windows 10 на жесткий диск другого компьютера.
Ниже приведены шаги для использования этого инструмента. Вы можете выполнить следующие действия, чтобы установить Windows 10 на жесткий диск другого компьютера.
Часть 1. Создайте образ системы компьютера с Windows 10.
Шаг 1. Запустите EaseUS Todo Backup на своем компьютере и нажмите Создать резервную копию на главном экране, а затем нажмите большой вопросительный знак на выберите содержимое резервной копии .
Шаг 2. Чтобы создать резервную копию операционной системы Windows, нажмите « OS », чтобы начать задачу резервного копирования.
Шаг 3. Информация об операционной системе Windows, а также все системные файлы и разделы будут выбраны автоматически, поэтому на этом этапе вам не нужно делать какой-либо выбор вручную. Затем вам нужно выбрать место для сохранения резервной копии образа системы, щелкнув показанную область.
Шаг 4.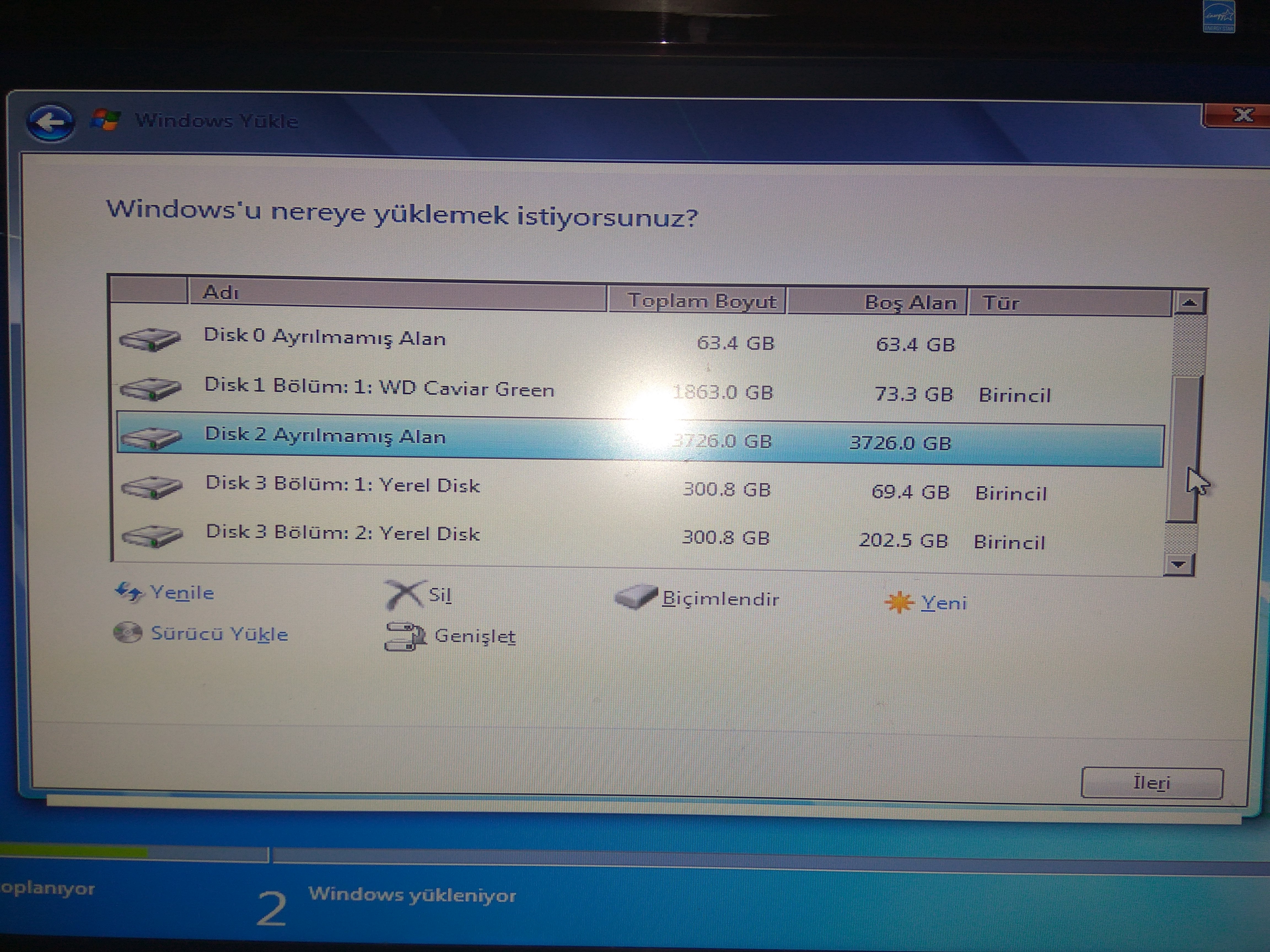 Местом резервного копирования может быть другой локальный диск вашего компьютера, внешний жесткий диск, сеть, облако или NAS. Как правило, мы рекомендуем использовать внешний физический диск или облако для сохранения файлов резервных копий системы.
Местом резервного копирования может быть другой локальный диск вашего компьютера, внешний жесткий диск, сеть, облако или NAS. Как правило, мы рекомендуем использовать внешний физический диск или облако для сохранения файлов резервных копий системы.
Шаг 5. Параметры настройки, такие как включение расписания автоматического резервного копирования ежедневно, еженедельно, ежемесячно или по событию, а также создание дифференциального и добавочного резервного копирования, доступны в кнопке Параметры , если вы заинтересованы. Нажмите « Резервное копирование сейчас 9».0018″, и начнется процесс резервного копирования системы Windows. Завершенная задача резервного копирования будет отображаться слева в виде карточки.
Часть 2. Восстановление образа резервной копии на другой компьютер. на незагружаемой машине попробуйте загрузить компьютер с аварийного диска EaseUS Todo Backup
Шаг 1.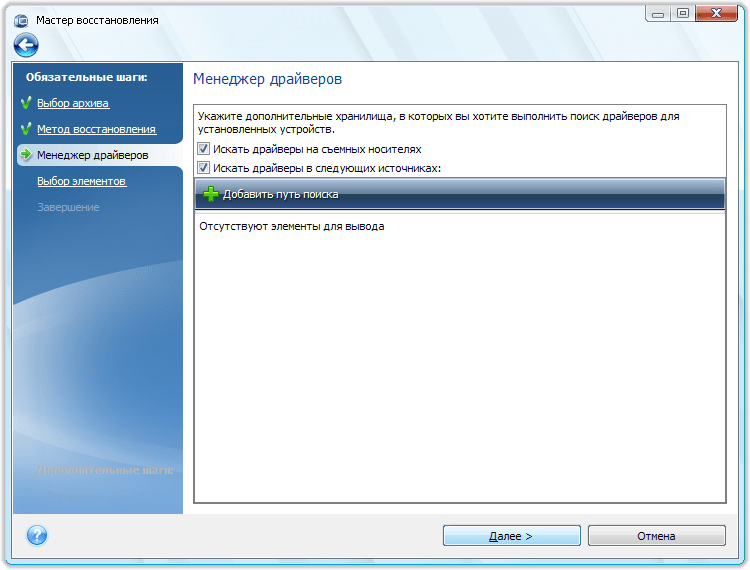 Запустите EaseUS Todo Backup, нажмите « Browse to Recover ».
Запустите EaseUS Todo Backup, нажмите « Browse to Recover ».
Шаг 2. Руководство в место назначения резервного копирования, выберите нужный файл резервной копии системы (файл резервной копии, созданный EaseUS Todo Backup, представляет собой файл pbd).0003
Шаг 3. Выберите диск восстановления. Убедитесь, что стиль разделов исходного диска и диска восстановления одинаков.
Шаг 4. Вы можете настроить макет диска в соответствии с вашими потребностями. Затем нажмите « Proceed », чтобы начать восстановление системы из резервной копии.
Итог
В этой статье предлагается практичный и распространенный способ установки Windows 10 на жесткий диск другого компьютера . Пока вы используете EaseUS Todo Backup, установить Windows на внешний жесткий диск для другого ПК не составит труда.
EaseUS Todo Backup Home может не только помочь вам выполнить универсальное восстановление, но также помочь вам создать аварийный загрузочный диск WinPE и устранить ошибку Windows не может создать диск восстановления.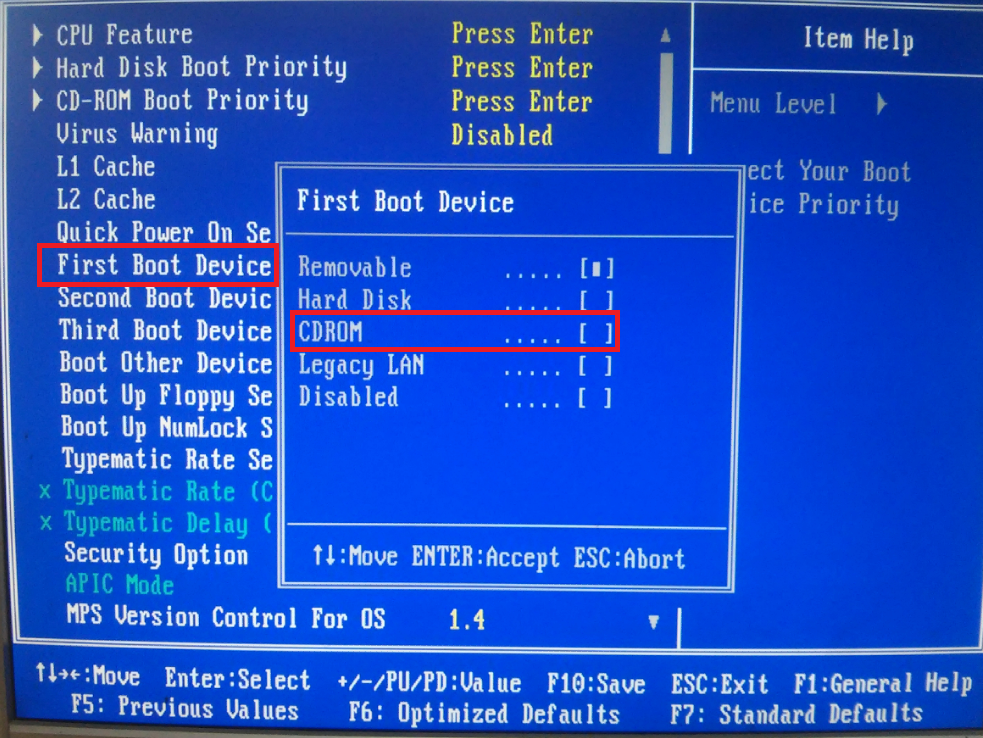 Более практичные функции ждут вас, чтобы разблокировать. Просто скачайте и попробуйте.
Более практичные функции ждут вас, чтобы разблокировать. Просто скачайте и попробуйте.
Часто задаваемые вопросы
1. Можно ли загрузить Windows с другого жесткого диска?
Если вы хотите загрузить компьютер с другого диска, вы должны сначала установить на диск операционную систему. У вас есть два варианта: первый — использовать сторонний инструмент для переноса операционной системы со старого загрузочного диска на новый жесткий диск, а второй — выполнить чистую установку Windows 10 на новый жесткий диск.
2. Как установить Windows 10 с одного компьютера на другой?
Войдя в свою учетную запись на веб-сайте Microsoft, вы можете удалить ее со своего старого устройства, установить Windows 10 на новый компьютер и связать ее со своей учетной записью Microsoft, чтобы активировать ее.
3. Могу ли я клонировать Windows 10 на другой компьютер?
Да, вы можете клонировать Windows 10 на другой компьютер. Вы можете сделать это, клонировав установку Windows 10 на другой компьютер с помощью программного обеспечения для клонирования, такого как EaseUS Todo Backup. Это позволит вам иметь копию вашей установки Windows 10 на другом компьютере.
Вы можете сделать это, клонировав установку Windows 10 на другой компьютер с помощью программного обеспечения для клонирования, такого как EaseUS Todo Backup. Это позволит вам иметь копию вашей установки Windows 10 на другом компьютере.
4. Могу ли я установить Windows на жесткий диск и поставить его на другой компьютер?
Вы действительно можете. Windows будет загружаться нормально, если вы установите ее с использованием того же оборудования. Однако, прежде чем его можно будет использовать, Windows сначала обнаружит любое дополнительное оборудование и установит необходимые драйверы.
жесткий диск — Как установить Windows на жесткий диск другого ПК с помощью моего ПК?
Процесс, который вы описываете в ИТ-отделе вашего предыдущего работодателя, как правило, возможен только для крупных организаций. Это в первую очередь потому, что они могут осуществлять контроль над своими компьютерными системами на таком уровне, который вы не можете поддерживать, как просто «ремонт переходит к парню из семьи».
Среды уровня предприятия, как правило, в значительной степени однородны с точки зрения развернутого оборудования, программного обеспечения и системных конфигураций. Обычно пользователям всех организаций предоставляется лишь несколько вариантов выбора компьютерного оборудования.
Операционные системы и программное обеспечение, установленное на компьютерах, также в значительной степени стандартизированы во всей среде. Любые отклонения от стандартной сборки документируются в каждом конкретном случае, и ИТ-отдел либо создает специальный образ сборки (если программное обеспечение широко, но не глобально, используется в организации), либо держит установщики программного обеспечения готовыми в любое время. руки в собственных репозиториях.
ИТ-отдел также обычно отслеживает все лицензии, чтобы знать, какие программные ключи назначены тем или иным компьютерам/пользователям. (В качестве альтернативы можно использовать корпоративную лицензию, которая будет одинаковой для всех систем. ) Как правило, любое программное обеспечение, не являющееся частью стандартной сборки или иным образом задокументированное ИТ-отделом, выходит за рамки ответственности ИТ-отдела за поддержку — и во многих случаях случаи, против политики компании иметь в первую очередь.
) Как правило, любое программное обеспечение, не являющееся частью стандартной сборки или иным образом задокументированное ИТ-отделом, выходит за рамки ответственности ИТ-отдела за поддержку — и во многих случаях случаи, против политики компании иметь в первую очередь.
Конфигурация операционных систем и программного обеспечения стандартизирована так же, как и все остальное. Однако большая часть этого обычно обрабатывается автоматически системами управления предприятием (например, групповыми политиками в Active Directory), а не вручную во время сборки.
Данные на уровне пользователя также обычно не вызывают большого беспокойства у персонала службы поддержки настольных компьютеров. В большинстве случаев пользователям рекомендуется (если это не требуется) хранить все важные данные на серверах компании, а не на собственных рабочих станциях. Таким образом, когда требуется перестроение, специалистам по поддержке настольных компьютеров не нужно слишком заботиться о резервном копировании системы. Если локальные пользовательские данные вызывают беспокойство, ответственные организации должны регулярно отправлять резервные копии систем конечных пользователей в централизованную систему управления.
Если локальные пользовательские данные вызывают беспокойство, ответственные организации должны регулярно отправлять резервные копии систем конечных пользователей в централизованную систему управления.
Все это резко контрастирует с проблемами, с которыми сталкивается домашний ИТ-специалист, когда приходит время помочь семье:
- У вас практически нет контроля над тем, какое оборудование вам будет предложено поддерживать.
- У вас еще меньше контроля над тем, какие операционные системы или программное обеспечение вам будет предложено поддерживать или переустанавливать.
- Вероятно, у вас нет всех лицензионных ключей для всего программного обеспечения, которое вам будет предложено поддерживать или переустанавливать.
- Скорее всего, тот, кого вы поддерживаете, потерял некоторые или все установочные файлы и/или лицензионные ключи для операционной системы или программного обеспечения, с которым им нужна ваша помощь.
- Неизвестно, какие специальные настройки вам потребуется выполнить в операционной системе или программном обеспечении для того или иного пользователя.


 Как упоминалось ранее, выполнение универсального восстановления — хороший выбор, и его стоит попробовать. EaseUS Todo Backup может помочь вам в такой ситуации.
Как упоминалось ранее, выполнение универсального восстановления — хороший выбор, и его стоит попробовать. EaseUS Todo Backup может помочь вам в такой ситуации.