Программа скриншот на компе как сделать: Как сделать скриншот экрана на компьютере или ноутбуке Samsung с Windows
Содержание
4 способа сделать скриншот (скриншот) на ПК
Теперь, когда большая часть мирового контента находится в сети, потребность в скриншоте на ПК возросла до невероятных высот. Сегодня каждый хочет иметь возможность сделать быстрый скриншот, сделать несколько пометок и показать его своим коллегам и друзьям или предложить такой снимок великим богам социальных сетей, чтобы они его проглотили. Сама Microsoft придумала несколько интегрированных в Windows инструментов для создания снимков экрана на своей платформе ОС; Кроме того, существуют различные другие сторонние инструменты, чтобы создать скриншоты на ПК. Итак, как же выбрать? К счастью, мы представляем универсальный и удобный для пользователя скриншот с помощью инструмента для ПК для вашего устройства Windows.
Если вам нужно сделать снимки экрана PDF-документа, Wondershare PDFelement — это PDF-редактор с инструментом для создания скриншотов, который позволяет делать скриншоты PDF-документов, веб-страниц или других программ на вашем компьютере. Он также предоставляет различные варианты аннотаций для рисования и записи на скриншотах. Если вам нужен редактор PDF и инструмент для обрезки, PDFelement — идеальный выбор.
Он также предоставляет различные варианты аннотаций для рисования и записи на скриншотах. Если вам нужен редактор PDF и инструмент для обрезки, PDFelement — идеальный выбор.
Скачать Бесплатно
Скачать Бесплатно
КУПИТЬ СЕЙЧАС
КУПИТЬ СЕЙЧАС
Содержание
- Часть 1. Лучшие инструменты для создания снимков экрана на ПК
- 1. PrtScn
- 2. Snipping Tool
- 3. Обрезка & Эскиз (Cut & Sketch)
- Часть 2. Другие инструменты «Скриншот на ПК»
- 1. Как сделать скриншот на ПК с помощью Wondershare PDFelement
Лучшие инструменты для создания скриншотов на ПК в Windows
Компания Microsoft для Windows разработала несколько полезных функций для создания скриншотов в своей библиотеке программного обеспечения. Многие из них интегрированы со старой функцией PrtScn, которая использует приложение Clipboard для передачи скриншотов. Вот некоторые варианты, выпущенные корпорацией Майкрософт с течением времени, и недостатки, которые они приносят.
1. PrtScn
Это полезная функция, которая существует уже очень давно. Есть несколько вариантов создания скриншотов, но самым большим преимуществом является удобство наличия специальной клавиши на клавиатуре именно для этого. Вот несколько различных типов скриншотов PrtScn, которые вы можете сделать на своем ПК:
Просто PrtScn или Ctrl+PrtScn сделает скриншот открытого окна.
При использовании в качестве клавиши Windows+PrtScn скриншот будет сохранен непосредственно в папку «Изображения» по умолчанию без предварительного сохранения в буфере обмена.
Alt+PrtScn скопирует скриншот только активного окна в буфер обмена.
Если на клавиатуре вашего устройства есть функциональная клавиша (Fn), просто добавьте Fn к приведенным выше сочетаниям клавиш.
Ограничения. Проблема с инструментом PrtScn заключается в том, что за последние несколько лет он ни во что не превратился. Это по-прежнему примитивный инструмент с небольшой гибкостью, и вам нужно открыть текущий скриншот в другой утилите, такой как Paint.
2. Snipping Tool
Это немного более продвинутый инструмент, позволяющий вам просмотреть скриншот и внести в него изменения, прежде чем напрямую отправить его по электронной почте кому-то с вашим идентификатором Outlook. Чтобы использовать инструмент, вам нужно запустить приложение из меню «Все программы» или ввести Snipping Tool в поле поиска и выбрать его из результатов. Существуют различные режимы (типы) снимков экрана, которые вы можете делать, а в версии для Windows 10 также есть кнопка «Задержка», которая дает вам временной интервал перед созданием снимка экрана.
Ограничения. Существуют также некоторые ограничения на использование этого инструмента от Microsoft. Например, многие пользователи говорят, что приложение внезапно перестает отвечать на запросы. В других случаях может потребоваться повторная регистрация приложения, поскольку оно получено из Магазина Microsoft и, следовательно, является приложением универсальной платформы Windows или приложением UWP.
3.Обрезка & Эскиз (Cut & Sketch)
Это следующее крупное дополнение к функции «Скриншот на ПК» в Windows, появившейся в выпуске Windows 10 за октябрь 2018 г. Он содержит множество функций Snipping Tool, но предлагает дополнительные возможности редактирования и обрезки. Вы также можете поделиться своими отредактированными снимками экрана с другими. Чтобы сделать скриншот, вы можете использовать клавишу Windows + Shift + S, что позволяет вручную нарисовать область для захвата или выбрать предустановленный параметр.
Ограничения. Существуют также некоторые ограничения на использование этого инструмента от Microsoft. Например, многие пользователи говорят, что приложение внезапно перестает отвечать на запросы. В других случаях может потребоваться повторная регистрация приложения, поскольку оно получено из Магазина Microsoft и, следовательно, является приложением универсальной платформы Windows или приложением UWP.
Сторонние инструменты «Скриншот на ПК»
Существует несколько загружаемых инструментов для создания снимков экрана на ПК/ноутбуках, появившихся за последние годы. У каждого из них есть свой список функций и преимуществ, но есть и недостатки.
У каждого из них есть свой список функций и преимуществ, но есть и недостатки.
Ограничения. Например, Snagit от TechSmith — отличный инструмент для захвата экрана, но он дорогой, если вы не профессионал. Точно так же другие инструменты могут предлагать бесплатный вариант с очень ограниченными возможностями, что означает, что вы будете вынуждены обновиться через определенное время.
Одним из лучших инструментов в этой категории, с которыми мы столкнулись, является Wondershare PDFelement, PDF-редактор, который позволяет не только редактировать и подписывать PDF-файлы, но и захватывать различные типы изображений с монитора, редактировать их с помощью инструментов аннотации и легко делиться ими из самого приложения. Функция захвата экрана заслуживает более пристального внимания из-за гибкости, которую она предлагает. Например, есть возможность сделать скриншот определенных панелей инструментов или разделов.
Давайте посмотрим, как это работает.
Скачать Бесплатно
Скачать Бесплатно
КУПИТЬ СЕЙЧАС
КУПИТЬ СЕЙЧАС
Как сделать скриншот на ПК с помощью Wondershare PDFelement
Приложение легко установить, если загрузить установочный файл с официального сайта Веб-сайт Wondershare PDFelement. После установки запустите программу и выполните следующие действия, чтобы сделать скриншот на ПК с Windows.
После установки запустите программу и выполните следующие действия, чтобы сделать скриншот на ПК с Windows.
1. В PDFelement откройте документ, для которого нужно сделать скриншот, нажмите Инструмент > Зажмите и выберите область, которую хотите захватить.
2. Затем вы можете аннотировать скриншот прямоугольником, линией, карандашом, маркером, создать пиксельную мозаику или добавить текст.
После добавления аннотаций нажмите кнопку «Сохранить», чтобы сохранить скриншот в формате JPG, PNG, BMP или GIF.
Введение в Wondershare PDFelement
Как сделать скриншот экрана?
Screen Shot – вот как называется снимок экрана у тех, кто придумал такую функцию. Скриншот необходим для того, чтобы сохранить изображение с экрана в файл компьютера. Эта статья научит вас как создать скриншот экрана на компьютере быстро и без каких-либо усилий, стандартными способами и применяя специализированные программы, также ниже вы можете посмотреть видео с подробным описанием.
Этой функции существует множество применений, например, вам хочется поставить новые обои на свой рабочий стол, либо есть желание помочь другу при необходимости показать, как у него выглядит открытое приложение. Также очень полезно при общении со службами тех поддержки и для множества других задач.
Если у вас Windows 10, смотрите эту статью: как сделать скриншот в Windows 10. Снимок экрана просто и быстро
Простой способ как сделать скриншот экрана на компьютере?
Это самый простой и действующий способ создания скриншотов. Для начала необходимо найти и тапнуть на клавиатуре кнопочку «Prt Scr». Вы ее должны увидеть в правой верхней области клавиатуры.
Бывает так, что на ноутбуках с экраном меньше 15,6′ стоит урезанная клавиатура, тоисть данная клавиша может быть совмещена с какой-то иной клавишей, в таком случае необходимо нажать «Fn + PrtScr». Это действие позволяет нам скопировать картинку с экрана монитора в буфер обмена, таким же образом вы копируете выделенный текст с помощью комбинации клавиш «Ctrl+C» и вставляете его с помощью нажатия двух клавиш «Ctrl+V».
Чтобы сберечь это изображение как файл, мы воспользуемся встроенным редактором Paint. Он запускается из так: Пуск→Все программы→Стандартные→Paint. Другой способ, в строке поиска, которая находиться в меню «Пуск» набираем «Paint» и нажимаем на появившуюся программу, отображенную в списке:
Это самый быстрый способ, так как бывает нелегко найти программу среди кучи иконок в меню «Пуск».
После того как вы вошли в «Paint» следует нажать на кнопку «Вставить», либо при помощи комбинации клавиш «Ctrl+V», таким образом вы достанете содержимое из буфера обмена:
Мы сделали скриншот нашего рабочего стола, за этим следует сохранить картинку на компьютер. Мы выбираем «дискетку» и указываем путь, где будет лежать наш файл. Советую выбирать из доступного списка формат «JPEG» ведь он весит меньше всего, но также можно сохранять и в формате «PNG» как предложено нам изначально. Вы можете создать скриншот отдельно для запущенного приложения. В таком случае жмите комбинацию кнопок «Alt+Print Screen». Вытягивать файл из буфера обмена информацией и вставлять его, можно не только с помощью «Paint», но и к примеру, в офисную программу «Word», или в почтовом клиенте «Outlook».
Вытягивать файл из буфера обмена информацией и вставлять его, можно не только с помощью «Paint», но и к примеру, в офисную программу «Word», или в почтовом клиенте «Outlook».
Вот самый простой план действий:
- Нажатие «Print Screen» или «Alt+Print Screen». В зависимости что вам необходимо.
- Открываем «Paint».
- Выгружаем данные буфер обмена.
- Создаем файл.
Также простейший способ создания скриншота, воспользоваться утилитой «Ножницы». Она поможет скопировать любую часть нашего экрана. Найти ее можно Пуск→Все программы→Стандартные→Ножницы.
В окне открытого приложения нажимаем по стрелке справа от кнопочки «Создать» и выбираем, что нам требуется: прямоугольная область, скриншот всего экрана, произвольно заданная форма или простое окно. Если нужно сохранить прямоугольную часть экрана нажимайте «прямоугольник», хотите указать очертания фигуры жмите «произвольная форма». Далее жмите на саму кнопку «Создать». После экран изменит цвет, и вы сможете выбрать область для создания скриншота. Не будет лишним сказать, что программа при открытии, автоматически настроена на выделение области. Далее должно открыться окно для сохранения и редактирования данного скриншота:
Не будет лишним сказать, что программа при открытии, автоматически настроена на выделение области. Далее должно открыться окно для сохранения и редактирования данного скриншота:
Вы найдете здесь инструменты для рисования «Перо» и «Маркер». Ластикам можно будет убрать все ваши правки. Сохраняется все «дискеткой». Сохранять советуем в формате JPEG, так как данная программа не может создать прозрачный PNG-рисунок.
О прозрачных картинках будет сказано ниже. И если вы решили создать более маленький размер картинки, вы всегда можете к этому вернуться потом.
Программа Floomby для создания скриншотов
Так же для создания скриншота вы можете воспользоваться специальными программами от других разработчиков. О лучших утилитах подобного рода и пойдет речь.
Начнем с Floomby очень любопытной программы, со своими особенностями.
Страница программы (рус): www.floomby.ru
Платформа: Windows XP /Vista/7/8
Язык: русский
Распространение: бесплатно
Скачать: www.
floomby.ru/client/FloombySetup_ru.exe
Размер: 2,8 Мб
С помощью этой программы, созданный скриншот, вы можете тут же отправить в сеть интернет. Проще говоря вы моментально получаете url-ссылку на ваш сделанный скриншот из интернета, которую вы в праве отправить кому угодно, воспользовавшись: скайп, почта, социальная сеть вконтакте и т.д. Когда вы впервые войдете в программу, вам будет предложена регистрация для полного доступа к возможностям программы. Вы не обязаны ее проходить ведь все необходимое и так запуститься. Перейдем собственно к делу, внизу на панели задач появился значок синего цвета с английской буквой «f», если вы на него нажмете, всплывет новое окошко программы.
Все достаточно просто: есть желание выделить квадратную или прямоугольную область – нажмите на функциональную кнопку «Фрагмент», также это можно сделать при помощи комбинация клавиш «Ctrl+Print Screen», если надо сделать скриншот экран вашего монитора – поможет кнопка «Экран». К примеру, нужно определённой фрагмент экрана или чего-то другого, для этого нужно выделить его (фрагмент), после чего появиться окошко такого типа:
К примеру, нужно определённой фрагмент экрана или чего-то другого, для этого нужно выделить его (фрагмент), после чего появиться окошко такого типа:
Здесь присутствуют пару нужных инструментов, которые дают возможность рисовать на сделанном скриншоте. Внизу всплывшего окна нужно ввести новое имя для создаваемого файла, после чего нажмите «Отправить». Сразу после нажатия, на мгновение появиться окно отправки нового файла в интернет, после этого появиться окно следующего типа:
Здесь имеется возможность нажать на кнопочку «Открыть» ссылку в интернет-браузере, откуда можно сохранить готовую картинку (скриншот) на диск. Или нажать на «Копировать» для передачи ссылки другому человеку. Данная ссылка будет выгладить следующим образом floomby.ru/s2/######. Эта ссылка будет храниться в разделе «История» самой программы, тоисть всегда будет доступна в любой момент. Также оттуда можно будет удалять старые, ненужные скриншоты из интернета.
Данную программу можно порекомендовать, если появилась строчная необходимость передать изображение со своего экрана, не тратя время на загрузку картинок в интернет-паутину.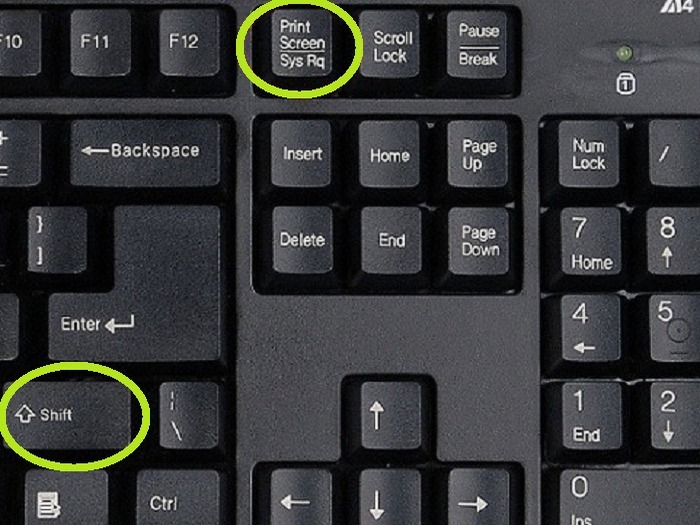
Как сделать скриншот экрана на компьютере простой программой если нет кнопки Print Screen
Бывает такое, что кнопка «Print Screen» просто физически отсутствует на компьютерной клавиатуре, а скриншот экрана очень необходим. Во избежание установки больших и зачастую платных программ, есть возможность воспользоваться возможностями одной небольшой программки под названием SnapaShot, которою не нужно устанавливать (Portable). После запуска данной программы выскочит вот такое тусклое окошко:
Его нужно всего-навсего переместить в ту часть экрана, которую вы хотите сохранить, затем нажать на кнопки: одна из них выполняет функцию копирования в буфер обмена, а другая просто сохранит скриншот (файл изображения) на компьютер. Если вы хотите сделать скриншот полного экрана, надо просто окно программы развернуть на весь дисплей монитора. Собственно говоря, данная программа очень функциональная, помимо выше перечисленного, она может сделать моментальный снимок из любого видео, которое проигрывается.
Как сделать прозрачный скриншот
Еще одна достаточно интересная программа для создания скриншотов — «PrtScr», которая имеет в арсенале функцию делать прозрачными скриншоты, но есть одно, но – она на английском языке. Но не переживайте, сейчас я продемонстрирую как с ней работать.
Страница программы (англ): fiastarta.com
Платформа: Windows XP/Vista/7/8
Язык: английский
Распространение: бесплатно
Скачать: http://www.fiastarta.com/PrtScr/PrtScrSetup.exe
Размер: 2,4 Мб
Возможно некоторые посетители зададутся вопросом – что значит прозрачные скриншоты. Объясню на примере. После того как я сделал два идентичные скриншота в разных форматах, далее в графическом редакторе наложил их на другую картинку (изображение):
Справа, как видите, непрозрачная картинка в формате JPEG. Прошу обратить внимание. Я выделил абсолютно произвольную область, но по краям обрамлена прямоугольником (в отличии от других программ, в которых он белого цвета, здесь программа «PrtScr» добавляет эффект слегка видимый фон. Фрагмент слева, который изначально был сохранен в прозрачный формат PNG. Он просто накладывается без каких-либо прямоугольных обрамлений. Изображения такого типа очен6ь легко и незаметно накладывать на другие файлы и при этом получается очень даже ничего.
Я выделил абсолютно произвольную область, но по краям обрамлена прямоугольником (в отличии от других программ, в которых он белого цвета, здесь программа «PrtScr» добавляет эффект слегка видимый фон. Фрагмент слева, который изначально был сохранен в прозрачный формат PNG. Он просто накладывается без каких-либо прямоугольных обрамлений. Изображения такого типа очен6ь легко и незаметно накладывать на другие файлы и при этом получается очень даже ничего.
Данная программа после запуска будет находиться в трее панели задач в виде обычного значка, нажав на который правой кнопкой мыши из контекстного меню надо выбрать пункт «Capture screen now»:
После чего экран изменит цвет, а с правой стороны появится такая подсказка:
Обозначение этому следующее: произвольная область экрана монитора выделяется левой кнопкой мыши или комбинацией кнопок «Alt+Print Screen», а при зажатии кнопки «Ctrl» будет выделяться прямоугольная область. Правая кнопка мыши служит для того, чтобы порисовать на экране и выделить необходимую область для скриншота. Нажав на произвольное место, с генерируется скриншот всего экрана. При комбинации горячих клавиш «Ctrl+Print Screen» запуститься лупа в максимальным увеличением, где с помощью кнопки «Ctrl» можно выделать желаемую область с точностью до пикселя. Далее, после того как вы сделали желаемый скриншот, он появиться в виде симпатичного летающего объекта, а также всплывет окно для сохранения результатов. На изображении данный скриншот обведен красным цветом.
Нажав на произвольное место, с генерируется скриншот всего экрана. При комбинации горячих клавиш «Ctrl+Print Screen» запуститься лупа в максимальным увеличением, где с помощью кнопки «Ctrl» можно выделать желаемую область с точностью до пикселя. Далее, после того как вы сделали желаемый скриншот, он появиться в виде симпатичного летающего объекта, а также всплывет окно для сохранения результатов. На изображении данный скриншот обведен красным цветом.
Вот собственно и все, что я хотел вам, дорогие читатели, рассказать о том, какими способами можно легко сделать скриншот собственного экрана компьютера. Как вы уже поняли из этой статьи, для проведения данной манипуляции можно воспользоваться как встроенными инструментами системы Windows, так и сторонним софтом. Какой метод для создания скриншотов вы выберите, решать только вам. Также предлагаю посмотреть вам видео инструкцию о том как сделать скриншот экрана на компьютере. Удачи.
Как делать скриншоты на Mac, ПК с Windows, iPhone и Android
Перейти к основному содержанию
The VergeЛоготип Verge.
Домашняя страница The Verge
The VergeЛоготип Verge.
- Tech/
- Обзоры/
- Как до
/
Для всех этих устройств это быстрый и легкий процесс
от Barbara Krasnoff
|
Поделитесь этой историей
Фото Амелии Холовати Кралес / The Verge
Скриншоты пригодятся. Вы можете использовать их, чтобы показать бабушке или дедушке, как пользоваться новым приложением. Вы можете использовать их, чтобы отправить снимок этого странного сообщения об ошибке в ИТ-отдел вашей компании. Вы можете использовать их для захвата твитов, прежде чем они исчезнут в черной дыре удаления.
В каждой из основных операционных систем — Windows, macOS, Android и iOS — предусмотрен один или несколько способов создания снимков экрана. Вот краткое и простое руководство по созданию снимков экрана во всех четырех режимах.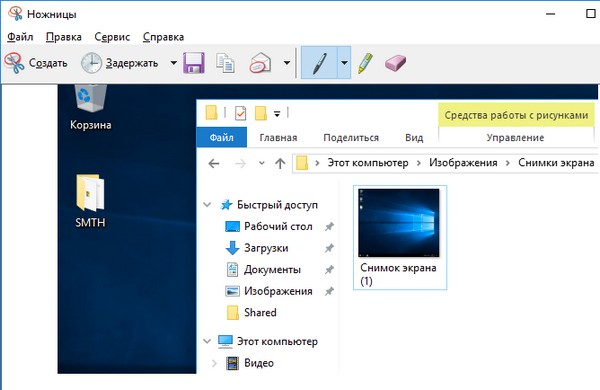
Скриншоты на Mac
Текущие версии (Mojave и Catalina) macOS поставляются с приложением Screenshot, доступ к которому осуществляется нажатием Shift-Command (⌘)-5.
Вы получите панель команд с различными параметрами. Вы можете сделать снимок экрана, окна или определенного выделения; Вы также можете снять на видео весь экран или его часть. Существует кнопка «Параметры», которая позволяет вам выбрать, куда вы хотите сохранить свой снимок экрана, а также установить небольшую задержку. Когда вы будете готовы, нажмите кнопку «Захват» в правом конце панели команд.
Если вы не обновились до Mojave или Catalina, вы все равно можете сохранять скриншоты на рабочий стол в виде файлов PNG.
- Чтобы сделать скриншот всего экрана, нажмите Shift-Command-3.
- Чтобы сделать скриншот части экрана, нажмите Shift-Command-4, а затем перетащите курсор, чтобы выделить область, которую вы хотите захватить.
- Если вы хотите сделать снимок определенного окна, нажмите Shift-Command-4.
 Нажмите пробел. Курсор превратится в камеру. Наведите курсор на окно, которое хотите захватить, чтобы оно выделилось, а затем нажмите на него.
Нажмите пробел. Курсор превратится в камеру. Наведите курсор на окно, которое хотите захватить, чтобы оно выделилось, а затем нажмите на него.
Снимки экрана на ПК с Windows 10
В зависимости от конкретной системы вы должны иметь возможность сделать снимок экрана, нажав клавишу с логотипом Windows одновременно с клавишей PrtScrn (или PrtSc) (которая обычно находится на правом конце строки функциональных клавиш). Если это не сработает, вы можете попробовать добавить в комбинацию клавишу Ctrl или Fn. Изображение будет сохранено в папке «Изображения» > «Скриншоты» в виде файла PNG.
Если это не работает для вас (я обнаружил, что в половине случаев, когда я пробовал, система отказывалась делать снимок экрана), второй, более надежный способ — нажать Windows + Shift + S, что вызовет Приложение для Windows под названием «Snip & Sketch». (Приложение также доступно из меню приложений Windows.) Ваш курсор превратится в знак «плюс», и вы получите небольшую панель инструментов в верхней части экрана, которая позволит вам выбрать прямоугольный клип, клип произвольной формы или просто сделать снимок всего экрана.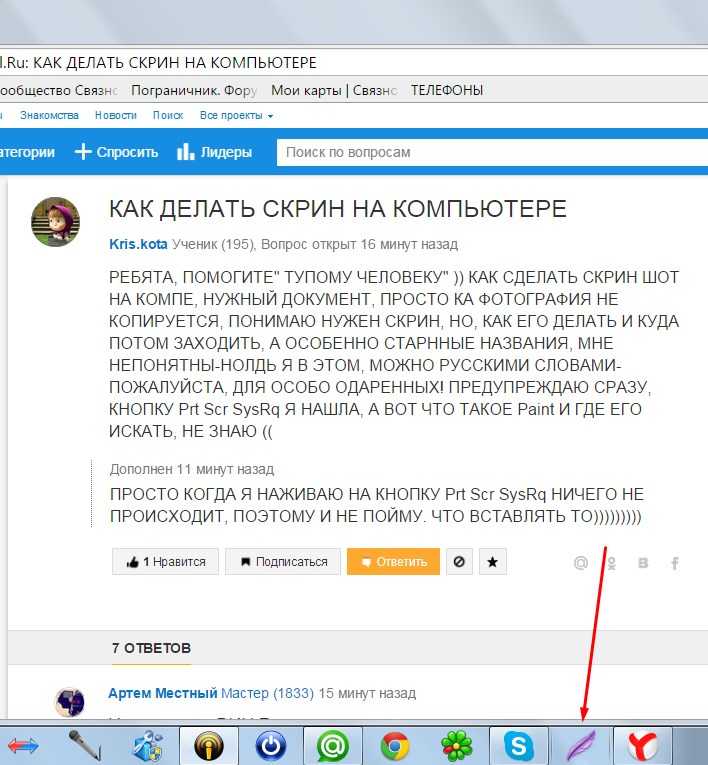 Клип (или «фрагмент», как его называет Windows) будет сохранен в буфер обмена, а миниатюра появится в правом нижнем углу экрана. Нажмите на нее, чтобы отредактировать фотографию, сохранить ее (в виде файла PNG, JPG или GIF) или поделиться ею.
Клип (или «фрагмент», как его называет Windows) будет сохранен в буфер обмена, а миниатюра появится в правом нижнем углу экрана. Нажмите на нее, чтобы отредактировать фотографию, сохранить ее (в виде файла PNG, JPG или GIF) или поделиться ею.
Существует ряд других способов вызвать инструмент обрезки, в том числе нажать клавишу Windows и начать печатать «snip» (что вызовет инструмент в меню «Пуск») или ввести «snip» в поиске Cortana. коробка.
Вы можете, если хотите, сделать так, чтобы клавиша PrtSc вызывала Snip & Sketch при ее нажатии.
- Перейдите в настройки вашего компьютера, выбрав кнопку «Пуск» в левом нижнем углу, а затем появившийся над ней значок шестеренки.
- В поле поиска сразу под названием страницы «Параметры Windows» введите «prtscn». Где-то вокруг «t» в раскрывающемся меню будет отображаться вариант «Используйте клавишу «Печать экрана», чтобы запустить фрагментацию экрана». Выберите это.
- Вы окажетесь на странице «Клавиатура».
 Найдите «Ярлык Print Screen» и включите его.
Найдите «Ярлык Print Screen» и включите его.
Скриншоты на телефоне Android
Есть два способа сделать скриншот экрана Android (при условии, что у вас Android 9 или 10):
- Нажмите и удерживайте кнопку питания. В правой части экрана появится всплывающее окно со значками, позволяющими выключить питание, перезапустить устройство, позвонить по номеру службы экстренной помощи или сделать снимок экрана. Или…
- Удерживая кнопку питания, нажмите кнопку уменьшения громкости.
В любом случае, после того как вы сделали снимок экрана, он ненадолго появится в виде уменьшенной версии, а затем исчезнет, и вы получите верхнее уведомление, которое позволит вам поделиться, отредактировать или удалить его.
На что обратить внимание: некоторые телефоны Android (например, некоторые телефоны Samsung и Huawei) позволяют делать «длинные» скриншоты, на которых можно прокрутить экран вниз и захватить всю страницу. Проверьте страницы поддержки вашего телефона, если вы думаете, что они могут быть у вас — это может быть удобно.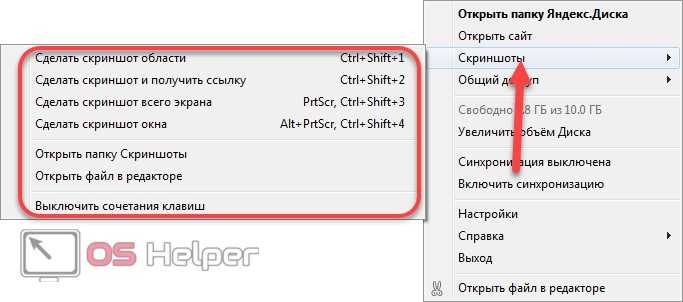
Если вы хотите найти все свои прошлые скриншоты:
- Перейдите в приложение «Фотографии».
- Нажмите на три параллельные линии в верхнем левом углу.
- Выберите «Папки устройства» > «Снимки экрана».
Скриншоты на iPhone
Сделать скриншот на iPhone просто и несложно:
- Одновременно нажмите боковую кнопку и кнопку увеличения громкости. (Примечание: если у вас более старый iPhone с кнопкой «Домой», вам нужно вместо этого нажать боковую кнопку и кнопку «Домой».)
- В левом нижнем углу появится уменьшенное изображение скриншота.
- Нажмите на изображение, чтобы увеличить его; ниже будут инструменты редактирования. Значки в правом верхнем углу позволяют удалить его или поделиться им.
- Когда вы закончите, нажмите «Готово» в верхнем левом углу. Вы можете сохранить изображение в Фото, в Файлы или удалить его.
Обновление от 11 ноября 2019 г., 9:32 по восточному времени: В эту статью добавлено несколько советов для Windows 10 и iPhone.
Vox Media имеет партнерские отношения. Это не влияет на редакционный контент, хотя Vox Media может получать комиссионные за продукты, приобретенные по партнерским ссылкам. Для получения дополнительной информации см. нашу политику этики .
Самый популярный
Я чуть было не купил ноутбук Framework, но логистические реалии помешали
Интернет-архив проиграл свою первую битву за сканирование и выдачу электронных книг, как в библиотеку
Сравнение чат-ботов с искусственным интеллектом: Bard, Bing и ChatGPT
Слушание TikTok было довольно запутанным, верно?
9 Cool New Games от GDC 2023
Как выбрать между Airpods Pro и Beats Fit Pro
The Best Ipads To Buy Protshing Now
. Златовласка беговых часов
- 9Обзор 0170 Keychron Q1 Pro: им это удалось
Делать снимки экрана в Windows 10 и 11 — это просто.
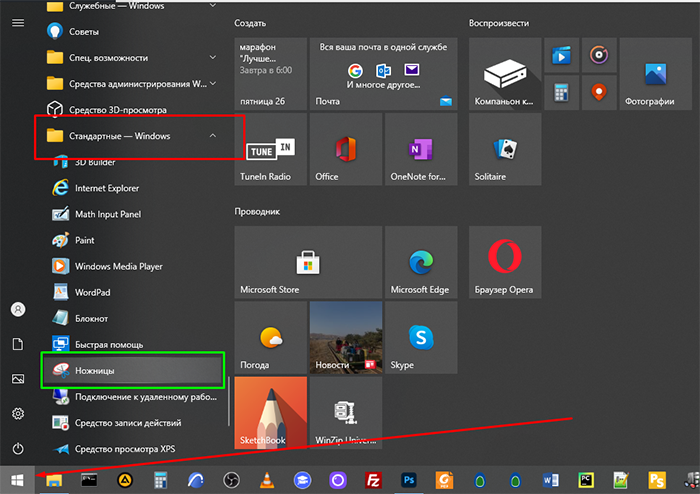 Вот как
Вот как
Снимки экрана важных документов, таких как билеты на самолет или квитанции об онлайн-покупках, — это хороший способ убедиться, что у вас есть доступ к вашим документам на случай, если приложения для продажи билетов или ваша электронная почта не работают. Независимо от того, используете ли вы Windows 10 или Windows 11, есть несколько простых способов сделать скриншоты всего экрана (или его части).
Хотя Microsoft больше не продает Windows 10, софтверный гигант по-прежнему будет поддерживать операционную систему до октября 2025 года. Это означает, что вам пока не нужно переходить на Windows 11, и вы все равно можете использовать эти советы по снимкам экрана для следующей пары годы.
Вот как использовать встроенные инструменты и другие ярлыки для создания снимков экрана в Windows 10 и Windows 11, чтобы вы могли решить, что вам больше нравится.
Snip & Sketch
Инструмент Snip & Sketch проще в доступе, публикации и комментировании скриншотов, чем в старом инструменте Snipping Tool. Теперь он может сделать снимок экрана окна на вашем рабочем столе, удивительное упущение, когда приложение было впервые представлено, которое до недавнего времени удерживало нас в Team Snipping Tool.
Теперь он может сделать снимок экрана окна на вашем рабочем столе, удивительное упущение, когда приложение было впервые представлено, которое до недавнего времени удерживало нас в Team Snipping Tool.
Проще всего вызвать Snip & Sketch с помощью сочетания клавиш Клавиша Windows + Shift + S . Вы также можете найти инструмент Snip & Sketch в алфавитном списке приложений, доступ к которым можно получить с помощью кнопки «Пуск», а также на панели уведомлений, где он указан как Фрагмент экрана . Или вы можете просто найти его, если вы не фиксируете сочетание клавиш в памяти. (Если вы часто делаете снимки экрана, мы рекомендуем закрепить приложение на панели задач.)
Встроенное приложение Snip & Sketch наконец-то покорило нас и теперь является нашим основным методом создания снимков экрана в Windows 10 и 11. Пока, ножницы.
Скриншот Мэтта Эллиотта/CNET
Либо сочетание клавиш, либо кнопка уведомления затемняют ваш экран и открывают крошечное меню в верхней части экрана, которое позволяет вам выбрать, какой тип снимка экрана вы хотите сделать: прямоугольный, произвольный, оконный или полноэкранный. Как только вы сделаете снимок экрана, он будет сохранен в буфере обмена и сразу же появится в виде уведомления в правом нижнем углу экрана. Щелкните уведомление, чтобы открыть снимок экрана в приложении Snip & Sketch, чтобы комментировать, сохранить или поделиться им. (Если вы пропустите уведомление, откройте панель уведомлений, и вы увидите его там.)
Как только вы сделаете снимок экрана, он будет сохранен в буфере обмена и сразу же появится в виде уведомления в правом нижнем углу экрана. Щелкните уведомление, чтобы открыть снимок экрана в приложении Snip & Sketch, чтобы комментировать, сохранить или поделиться им. (Если вы пропустите уведомление, откройте панель уведомлений, и вы увидите его там.)
Если вы откроете Snip & Sketch из меню «Пуск» или выполнив поиск, откроется окно Snip & Sketch вместо небольшой панели в верхней части экрана. Отсюда вам нужно нажать кнопку New в левом верхнем углу, чтобы начать захват экрана и открыть маленькую панель. Это дополнительный шаг, но он также позволяет отложить создание снимка экрана. Нажмите кнопку со стрелкой вниз рядом с кнопкой «Создать», чтобы отложить фрагмент на 3 или 10 секунд.
Ножницы
Snipping Tool существует со времен Windows Vista. Windows пару лет предупреждала, что инструмент «Ножницы» исчезнет, но в Windows 11 он все еще работает.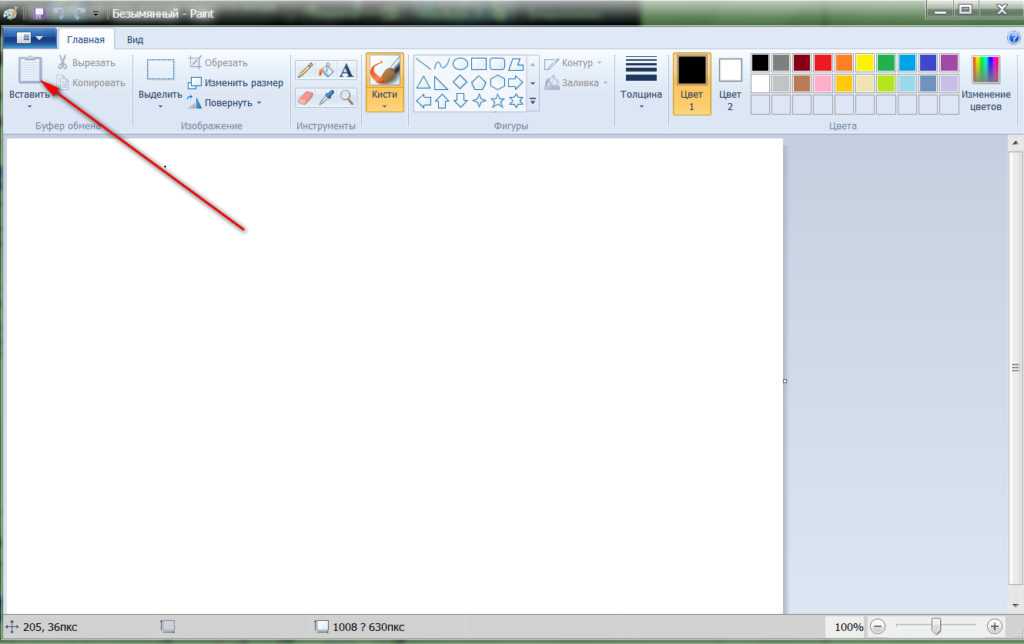 Инструмент «Ножницы» был исключен из списка приложений в меню «Пуск», но вы по-прежнему можете легко получить к нему доступ через поиск. бар.
Инструмент «Ножницы» был исключен из списка приложений в меню «Пуск», но вы по-прежнему можете легко получить к нему доступ через поиск. бар.
Нажмите кнопку New , чтобы начать процесс создания снимка экрана. Тип фрагмента по умолчанию — прямоугольный, но вы также можете использовать произвольные, полноэкранные и оконные фрагменты.
Инструмент Snipping Tool не сохраняет ваши снимки экрана автоматически — вам нужно будет вручную сохранить их в инструменте перед выходом — и он автоматически копирует ваши снимки в буфер обмена.
Инструмент «Ножницы» уже давно присутствует в Windows.
Скриншот Мэтта Эллиотта/CNET
Print Screen
Чтобы сделать снимок всего экрана, коснитесь Print Screen (иногда обозначается как PrtScn ). Ваш скриншот не будет сохранен в виде файла, а будет скопирован в буфер обмена.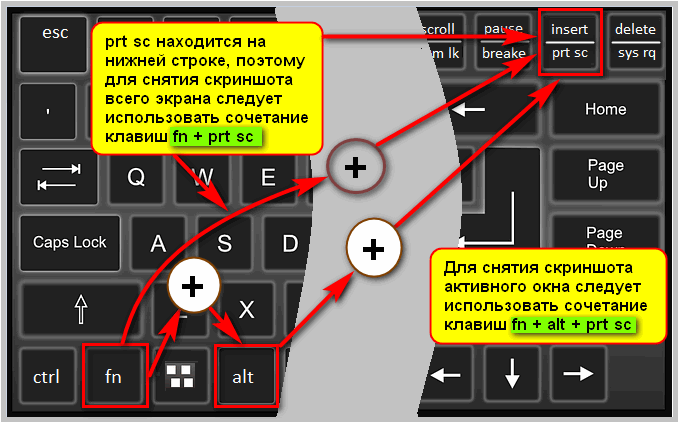 Вам нужно будет открыть инструмент для редактирования изображений (например, Microsoft Paint), вставить снимок экрана в редактор и сохранить оттуда файл.
Вам нужно будет открыть инструмент для редактирования изображений (например, Microsoft Paint), вставить снимок экрана в редактор и сохранить оттуда файл.
Вы также можете настроить кнопку PrtScn, чтобы открыть инструмент Snip & Sketch, выбрав Настройки > Специальные возможности > Клавиатура и включив . Используйте кнопку PrtScn, чтобы открыть фрагмент экрана под ярлыком экрана печати.
Вы можете настроить параметры экрана печати в Windows.
Скриншот Мэтта Эллиотта/CNET
Клавиша Windows + Print Screen
Чтобы захватить весь экран и автоматически сохранить снимок экрана, коснитесь клавиши Windows + клавиши Print Screen . Ваш экран ненадолго потускнеет, показывая, что вы только что сделали снимок экрана, и снимок экрана будет сохранен в Картинки > Скриншоты папка.
Alt + Print Screen
Чтобы сделать быстрый скриншот активного окна, используйте сочетание клавиш Alt + PrtScn . Это снимет текущее активное окно и скопирует снимок экрана в буфер обмена. Вам нужно будет открыть снимок в графическом редакторе, чтобы сохранить его.
Это снимет текущее активное окно и скопирует снимок экрана в буфер обмена. Вам нужно будет открыть снимок в графическом редакторе, чтобы сохранить его.
Нет клавиши Print Screen?
Если на вашем компьютере нет ключа PrtScn , не беспокойтесь, у Microsoft есть для вас другое сочетание клавиш. Вы можете нажать Fn + Клавиша с логотипом Windows + Пробел Bar , чтобы сделать снимок экрана. Затем он будет сохранен в папку Pictures > Screenshots .
Игровая панель
Вы можете использовать игровую панель, чтобы сделать снимок экрана, независимо от того, находитесь ли вы в процессе игры или нет. Во-первых, вам нужно включить игровую панель на странице настроек, убедившись, что вы включили Запись игровых клипов, скриншотов и трансляций с помощью игровой панели . После включения нажмите Клавиша Windows + клавиша G , чтобы вызвать игровую панель.

 floomby.ru/client/FloombySetup_ru.exe
floomby.ru/client/FloombySetup_ru.exe Нажмите пробел. Курсор превратится в камеру. Наведите курсор на окно, которое хотите захватить, чтобы оно выделилось, а затем нажмите на него.
Нажмите пробел. Курсор превратится в камеру. Наведите курсор на окно, которое хотите захватить, чтобы оно выделилось, а затем нажмите на него. Найдите «Ярлык Print Screen» и включите его.
Найдите «Ярлык Print Screen» и включите его.