Почему не включается монитор при включении системного блока: Почему не включается монитор при включении компьютера
Содержание
Не включается монитор при запуске компьютера
Обзор наиболее частых проблем
Пользователь может столкнуться с ситуацией, когда включил компьютер, а монитор выдал надпись «Нет сигнала» или кнопка индикатора монитора показывает что он включен, но экран не реагирует. При этом вы уверены что системный блок работает. Что делать?
За вывод изображения на экран отвечает не только монитор, но и другие аппаратные, и программные части машины.
- Шнуры.
- Операционная система.
- Драйверы.
- Видеокарта.
- Оперативная память.
Шнуры
Сначала проверьте шнур соединяющий монитор с системным блоком. Выньте его из разъемов. Осмотрите на предмет внешних повреждений. Обязательно проверьте штыри разъемов, не погну ты ли они. Убедитесь, что кабель был подключен в правильные гнёзда. Прозвоните его, для того чтобы убедиться в отсутствии обрыва внутри. Если он цел, вставьте его на место плотно, до упора с обеих сторон.
При подключении кабеля избегайте перегибов. На местах сгиба часто происходит перелом проводящих жил что приводит к их замыканию. Но эта проблема выпазит ещё до полного отказа кабеля. Проявляется она появлением на экране посторонних шумов и цветных пятен. Если такое заметили – срочно меняйте кабель. Это может привести к выходу из строя как монитора, так и видеокарты.
На местах сгиба часто происходит перелом проводящих жил что приводит к их замыканию. Но эта проблема выпазит ещё до полного отказа кабеля. Проявляется она появлением на экране посторонних шумов и цветных пятен. Если такое заметили – срочно меняйте кабель. Это может привести к выходу из строя как монитора, так и видеокарты.
Операционная система
К подобной проблеме может привести сбой в работе операционной системы. При загрузке ВІОЅ начинает тестировать систему и на это время выключает монитор.
Это происходит тогда, когда в систему проник вирус или в загрузочной части винчестера появились битые кластеры. В этом случае вам поможет загрузочный диск. С его помощью запустите систему в безопасном режиме, а затем произведите откат до точки восстановления рабочего состояния.
Затем тщательнейшим образом проверьте систему на наличие вирусов. Безжалостно уничтожьте все проблемные файлы.
Если не помогло, то придётся провести исследование диска с помощью специальных программ, позволяющих не только выявить битые сектора на харде, но и вылечить их.
Драйверы
Если перед возникновением проблемы вы переустанавливали систему, то корень её может лежать в несовместимости драйверов видеокарты. Это самая распространённая причина того, что при включении компьютера не включается монитор.
При установке Windows неправильно выбранный драйвер приводит к некорректной работе видеокарты.
Для решения проблемы запустите компьютер в безопасном режиме и выберите старый драйвер для видеокарты. После чего обновите его с официального сайта компании производителя.
Видеокарта
Видеокарта один из самых дорогих компонентов вашей машины. Для того чтобы она прослужила как можно дольше за ней требуется уход. Основной причиной выхода из строя видеокарты является перегрев. Его причиной могут стать неисправный кулер, пыль, внешний перегрев.
Первым делом вскрываем кожух компьютера и убираем из корпуса всю накопившуюся пыль. Затем проверяем плотность прилегания разъёма со слотом. Для этого выньте карту из разъема, протрите контакты спиртом, если на них образовалось окисление – аккуратно снимите его.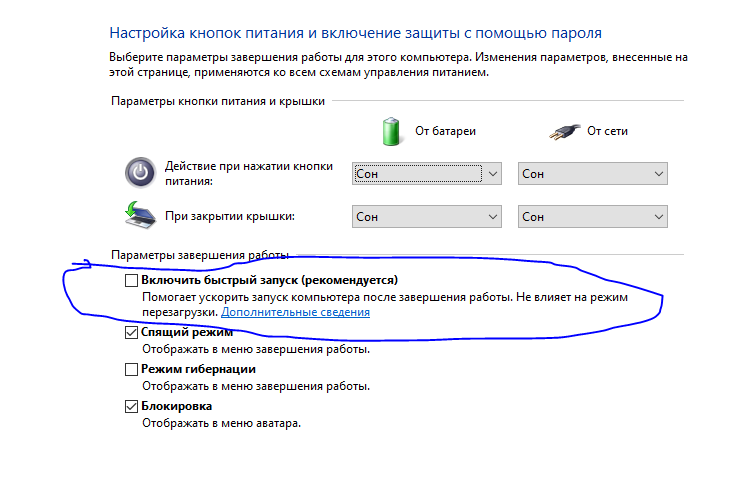
Если это не решит проблему, то более сложные манипуляции с процессором лучше доверить специалисту.
Оперативная память
Может случиться такое, что при загрузке машины и на мониторе, и на системном блоке загорелась вся индикация, но экран не включился и запищал системник.
Похоже на то, что поломался монитор. Но опытный специалист легко определит, по длительности и количеству писков, какой из компонентов ПК поломался.
Вскройте корпус и проверьте, насколько плотно вставлены в разъемы планки ОЗУ. Скорее всего, во время транспортировки или профилактики они могли сдвинуться в слоте, и возвращение их на место решит проблему.
Безусловно, Вы на все руки мастер. Однако, если Вы решили самостоятельно устранить неисправность Вашего компьютера, будьте на 100% уверены, что Вы делаете всё правильно.
Не профессиональная диагностика проблемы может повлечь за собой негативные последствия и только ухудшит положение.
При недостаточном опыте устранения неисправностей компьютерной техники есть высокий риск повредить важные программные компоненты или само «железо».
Квалификация и богатый опыт наших специалистов позволяет проводить диагностику на самом высоком уровне.
Более того, еще на этапе телефонной консультации вы будете знать окончательную стоимость устранения поломки.
Получите подробную консультацию по телефону:
8 (843) 2-661-911
это бесплатно
Наши клиенты всегда остаются довольны!
Не только качеством наших услуг, но и очень низкими, честными ценами
Посмотрите эти видеоотзывы
Черный экран при включении компьютера: алгоритмы решения + советы
«Не так страшен черт, как его малюют» — данное выражение как нельзя лучше описывает ситуацию с черным экраном. При первом проявлении пользователя факт подобной проблемы будет ставить в тупик, но, если «погуглить» причинность, присуждать смертельный приговор вашему устройству не потребуется.
В сегодняшней статье я расскажу вам, что делать, если при включении ПК черный экран + разберу большинство возможных проблемных ситуаций.
Первые действия после появления черного экрана при включении компьютера
Следует отличать просто черный экран от информативного черного экрана. Во втором случае пользователю предлагается код ошибки для решения или возможность загрузки операционной системы в безопасном режиме. В зависимости от возникшей проблемы, со списком которых вы сможете ознакомиться ниже в данной статье, меняется и ход решения проблемы.
Для начала, пользователю требуется убедиться, что проблематика не состоит в аппаратной части компьютера. При таком раскладе, сделать что-либо собственными силами сможет только 0.01% пользователей и специалисты своего дела.
Чтобы отсеять вероятность аппаратной проблемы, ответьте:
- Вся ли индикация аналогична той, что была до появления черного экрана при включении ПК.
- Прослеживаются ли шумы систем охлаждения персонального компьютера или ноутбука.
- Возникает ли на экране устройства (пусть и на мгновение) при запуске через кнопку питания логотип или заставка БИОС.

Как узнать версию BIOS
- Доступна ли корректировка яркости экрана через аппаратные кнопки на устройстве.
Последний пункт не зависит от состояния системы, а только от аппаратной составляющей оборудования. Если на каждый вопрос вы получили положительный ответ, то проблемы с железом отсутствуют.
Обратите внимание: если у компьютера имеется поломка на уровне внутренней начинки, потребуется развинчивать ноутбук (системный блок) и заниматься поиском отказавшего узла собственными силами.
Из-за сложностей подобных действий, доверять выполнение ремонта по железу советую исключительно специалистам. При самостоятельном решении есть риск возникновения ее больших проблем, а это выльется уже в существенные финансовые вложения, что не есть хорош априори.
Далее я не буду сильно вникать в аппаратные поломки, а больше помогу разобраться с программной стороной в возникновении проблем черного экрана на устройстве пользователя.
При включении компьютера черный экран: что делать?
Для начала выделю 3 разновидности черного экрана, который может появиться перед глазами пользователя – полностью черный (без логотипов и прочих надписей), экран с кодами ошибок (режимами) и черный экран после загрузки операционной системы. Наименее опасный последний вариант, а наиболее проблематичный – первый. Разберем каждый из сценариев обособленно.
1) Сплошной черный экран
Сценарий, при котором у пользователя на экране отображается сплошная чернота. Логотипы, заставки BIOS, мелькание цветных элементов – все это напрочь отсутствует. Для выяснения причин такого поведения персонального компьютера придется провести ряд тестов.
А) Тестируем индикацию
‘
Если у вас системный блок, то следует проверить, горит ли светодиодный индикатор активного состояния на задней части блока. Здесь может быть выключена кнопка либо плохо зафиксирован разъем соединения между кабелем питания и штекером на задней части системника.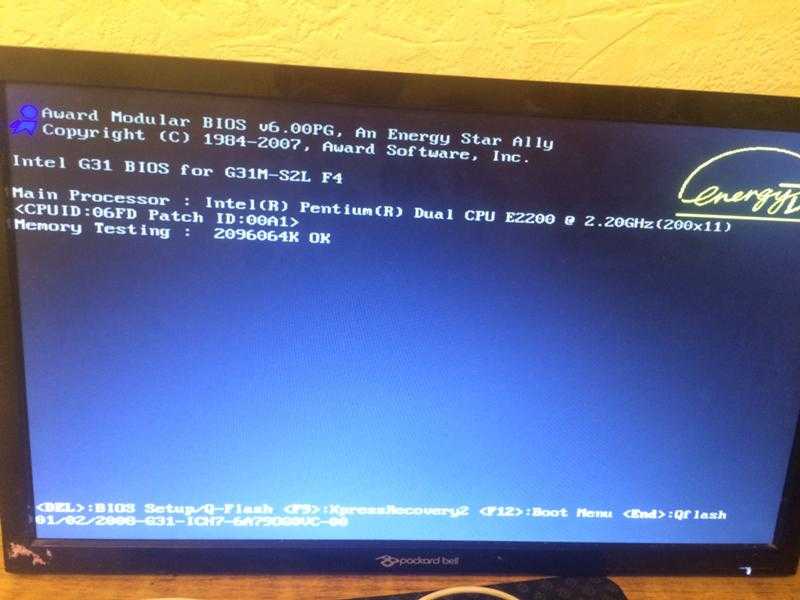
Обратите внимание: при работе с ноутбуком следует проверить адекватность работы батареи. Для этого можно вытащить блок, почистить контакты и вставить аккумулятор обратно. Далее следует подключить кабель питания, и оставить устройство заряжаться на 10-50 минут.
Также на время тестирования можно отключить периферийные устройства. Если проблема крылась в одном из них, положительный результат не заставит себя долго ожидать. После потребуется поочередно подключать периферию, и выявлять при каких соединениях черный экран проявляет себя вновь.
Хочу подметить, что рассмотренная проблема является причиной «поломки» оборудования в 45% случаев. Вывод прост – будьте внимательны, и решение проблемы себя долго ждать не заставит.
Б) Проверяем соединение кабеля видеокарты и монитора
При работе с системными блоками проблема неплотно прилегающих соединений между видеокартой и внешним монитором является очень популярной. Бывают к комплекту докладывают низкокачественные комплектующие, которые не доживают даже до окончания срока гарантии самого устройства.
В некоторых случаях (на более старых версиях сборок системных блоков), помимо черного экрана выскакивает сообщение обозначения проблемы с аналоговым подключением. При таком раскладе порядок действий пользователя очевиден – замена элемента на новый или работающий старый.
В) Обращаем внимание на подсветку
Аппаратная проблема, которую решить в домашних условиях навряд ли получится. Причина кроется в аппаратной начинке, а именно поломке системы подсветки экрана. Яркость настолько будет низкая, что дисплей будет казаться полностью затемненным. Чтобы проверить факт наличия такой проблемы, достаточно под прямым углом посветить на экран источником света. Подойдет даже настольная лампа или небольшой фонарик. При сгоревшей подсветке вы сможете увидеть часть изображения, на которую были направлены пучки света.
Г) Тестируем второй монитор
На большинстве ноутбуков и ПК, при подключении второго монитора, есть функция затемнения вторичного экрана. Если таковым методом вы пользовались ранее, стоит проверить функциональную комбинацию клавиш.
Возможны 2 варианта событий:
- пользователь случайно нажал комбинацию затемнения во время протирания клавиатуры или каких-либо других действий;
- ранее пользователем уже осуществлялось подключение внешнего монитора, и с целью удобства, человек самостоятельно переключился в режим затемнения вторичного экрана. Отключив монитор, все вернулось на свои места, но система запомнила режим как «По умолчанию», и при последующем подключении автоматически затемнила основной экран ноутбука.
Решение проблемы банально, как и ее исключения из списка потенциальных. Просто нажмите комбинацию с Fn и удостоверьтесь, что причина темного экрана не состоит в собственной невнимательности. К слову, комбинации клавиш на разных моделях и производителях ноутбуков могут отличаться, потому картинка выше – это пример комбинации, а не ее единственное верное решение. Смотрите по собственной раскладке, либо найдите точное расположение через описание в инструкции с сети интернет.
Д) Находим неисправность карты или монитора
Еще одна аппаратная поломка, решаемая в сервисном центре. С системным блоком все довольно очевидно – вентиляторы гудят, индикаторы запуска загорелись, но изображение с дисплея все равно не идет.
С системным блоком все довольно очевидно – вентиляторы гудят, индикаторы запуска загорелись, но изображение с дисплея все равно не идет.
Тут 2 варианта:
- сгорела видеокарта;
- нерабочий монитор.
Проверить факт второй проблемы легко – просто подключите другой (точно работающий) монитор и проверьте, будет ли изображение на экране по ОС. Если это не помогло, проблема с большей вероятностью кроется в видеокарте, а точнее ее неисправности.
Другой индикатор проблемы с картой – это сигналы POST стандартов, которые относятся к компонентам самостоятельного тестирования BIOS. В случае сгоревшей видеокарты пользователь услышит звук из одного длинного и двух последовательных коротких сигналов.
2) Проявление надписей с дальнейшим исчезновением
Второй сценарий событий – когда на экране проскакивают какие-то надписи, лого, а потом все пропадает и остается черный дисплей без признаков активности. Причина может крыться в пропаже загрузочных данных. Система пытается найти ОС, но сделать это ей не удаётся, и после приветственных телодвижений, дисплей переходит в режим ожидания или постоянных перезагрузок. О методах выяснения причинности возникновения данного «глюка» расскажу ниже.
Система пытается найти ОС, но сделать это ей не удаётся, и после приветственных телодвижений, дисплей переходит в режим ожидания или постоянных перезагрузок. О методах выяснения причинности возникновения данного «глюка» расскажу ниже.
А) Проверка подключения внешних накопителей
Если пользователь ранее не копошился в BIOS настройках, то по молчанию система будет искать первостепенно для загрузки данные со внешних накопителей. Вставленный в дисковод диск или флэш-накопитель с данными, не относящимися к установочным (системным), приведет к выдаче черного экрана с парой строчек информации по типу перезагрузки через нажатие одной клавиши.
Важно: если вы не собираетесь переустанавливать операционную систему, всегда вытаскивайте внешние накопители с разъемов. Особенно это актуально для DVD или CD-ROM.
В 90% случаев оставленный диск в приводе не приведет к критической ошибке, и система загрузится после неудачной попытки загрузки внешних данных, но для 10% ситуаций – это постоянно перезагружающийся черный экран. Единственным решением проблемы станет выключение системного блока (ноутбука) с дальнейшим извлечением накопителя данных.
Единственным решением проблемы станет выключение системного блока (ноутбука) с дальнейшим извлечением накопителя данных.
Б) «Поломка» загрузчика
В связи с возникновением данной проблемы у пользователя может проскакивать 2 варианта событий: при включении ПК – просто черный экран (но дисплей работает) и черный экран с кодом ошибки.
Причины поломки загрузчика:
- пользователь схватил на свой компьютер вредоносное программное обеспечение;
- некорректное обновление операционной системы;
- некорректное отключение устройства. К примеру, через кнопку питания или самостоятельное отключение из-за перепадов напряжения;
- неправильное функционирование антивирусной программы и так далее.
Причин данного расклада насчитывается больше 30 штук, но результат един для их всех – отсутствие возможности корректной загрузки операционной системы. Для исправления проблемы придется восстанавливать загрузчик самостоятельно. Как это сделать правильно и быстро, расскажет инструкция ниже.
Как восстанавливать загрузчик ОС на Windows 10:
- Создаем загрузочную флешку.
- Перезапускаем компьютер.
- В настройках BIOS меняем приоритет загрузки на флешку или выбираем внешний накопитель вручную.
- Попадаем на стартовый экран с выбором геолокации и языка.
- Во втором окне не трогаем кнопку «Установить», а обращаем внимание на ссылку в левом нижнем углу окна установки, которая отвечает за восстановление операционной системы.
- Выскакивает новое окошко с несколькими вариациями решения. Нас интересует пункт с отверткой и гаечным ключом, через который пользователь будет в силах произвести собственными силами анализ системы на факт наличия проблем с загрузчиком (и не только).
- В дополнительных параметрах выбираем пункт по устранению неполадок, мешающих загрузке операционки.
- Ждем пару минут и получаем одно из двух сообщений – успех или неудача.

Даже при неудачном раскладе советую все равно перезагрузить ваш ноутбук или системный блок и попробовать загрузить ОС повторно. Если автоматическое восстановление не помогло, можно еще попытать счастья в ручном режиме корректировки через командую строку.
В) Проверяем отображение HDD через BIOS
БИОС – это важный компонент для работоспособности персонального компьютера в целом. Если в настройках вспомогательный системы железа возникают неполадки, — это моментально отображается на состоянии самого железа. Первостепенно требуется проверка определения жесткого диска. Для этого достаточно изучить информацию на главной странице настроек. При отсутствии HDD в списке активных, проверьте шлейфы или протестируйте другой жесткий диск через замену.
Г) Проверка карты на перегрев
Метод тестирования актуален для устройств с двумя видеокартами – дискретная + интегрированная. Проблема может заключаться в перегреве одной из двух составляющих. Чтобы проверить факт наличия такой проблемы, просто поочередно в настройках BIOS отключите дискретную, а потом интегрированную видеокарты.
Совет: первой отключайте дискретную, ибо проблемы с перегревом чаще всего возникают именно с ней.
Найти раздел с видеокартами в БИОС можно в разделе конфигурации системы (Configuration). Интересовать должен параметр, отвечающий за графические элементы железа устройства.
Последняя потенциальная проблема – это глюки с планками оперативной памяти. Если в системном блоке отключить и прочистить данные компоненты может и аматор, то при работе ноутбуками ситуация кардинально отличается. Похода в сервисный центр будет не избежать.
3) Экран темнее после загрузки ОС
Вариант ситуации, когда операционная система загрузилась (или почти загрузилась), но внезапно дисплей либо тухнет, либо на заставке появляется сообщение с ошибкой. В зависимости от конечного результата, уровень серьёзности проблемы может меняться от «элементарно» до «сервисное обслуживание».
А) Слетела активация ОС
Это самая безобидная проблема из всех возможных, связанных с черным экраном при включении компьютера. Причина кроется в хитрости пользователя, который установил на сове устройство нелицензированное программное обеспечение. Решается вопрос элементарно – установка ключей чрез специализированные программы и перезагрузка ПК. Все сложные вещи выполнит за пользователя активатор.
Причина кроется в хитрости пользователя, который установил на сове устройство нелицензированное программное обеспечение. Решается вопрос элементарно – установка ключей чрез специализированные программы и перезагрузка ПК. Все сложные вещи выполнит за пользователя активатор.
Б) Конфликт драйверов
Распространенная проблема, возникающая в процессе кривого установления драйверов или стороннего программного обеспечения на ПК пользователя. При запуске оборудования, устройство либо загрузится с последующими глюками в работе, либо останется на этапе черного экрана вовсе. Решить проблему можно через откат системы и удаление ранее установленных драйверов (программ).
Для обхода стандартного загрузчика следует при перезагрузке системного блока нажать несколько раз клавишу F8. Выскочит меню наподобие того, что на картинке выше. Далее же действуем по ситуации, удаляя все потенциальное По, что могло привести к ошибке загрузки ОС в стандартном режиме.
Наглядные инструкции по избавлению от черного экрана на ПК:
youtube.com/embed/gRCSIuHRTSM?controls=0″ frameborder=»0″ allowfullscreen=»allowfullscreen»>
В) Не запускается проводник
Без проводника операционная система недееспособная. Проверить наличие подобной проблемы можно через вызов диспетчера задач комбинацией клавиш Ctrl+Alt+Del. После запуска можно поискать в списке программу «Проводник». При его отсутствии, решить момент можно через меню создания задач – команда explorer. Начало работы программы (если проблема крылась именно в проводнике) моментально запускает рабочий стол, даже без надобности в перезагрузке ОС.
Еще одна распространенная причина возникновения черного экрана при включении ПК – это хакерские атаки или заражение вредоносным программным обеспечением из-за посещения сомнительных сайтов. Решение проблемы – откат системы или переустановка Windows.
Как исправить Монитор не включается при запуске компьютера
Здорово иметь дома мощный компьютер, на котором «летают» игры, открываются без тормозов на 20 вкладках браузера, SSD радует скоростью работы. Однако если в один не очень красивый момент дисплей откажется радовать картинкой, вся мощь системного блока оказывается бесполезной.
Однако если в один не очень красивый момент дисплей откажется радовать картинкой, вся мощь системного блока оказывается бесполезной.
Рассмотрим, почему может не включаться монитор, и что делать в такой ситуации.
Понимание матриц дисплея: 3 популярных типа матриц: IPS, PLS и TN – какой монитор лучше
Почему монитор не включается?
Когда не включается системный блок или дисплей, дорогостоящий ремонт не требуется. Чаще это происходит по банальной причине: нет блока питания или какая-то мелкая поломка. Возможно, отключили электричество или сломалась розетка.
Однако вариант с отключением электроэнергии нам не подходит, так как мы предполагаем, что системный блок работает, гудит, кулеры крутятся, но монитор не подает признаков жизни. В этом случае алгоритм действий начинается с того, что необходимо отбросить самые очевидные причины, а затем уже переходить к диагностике. Скорее всего, вам придется заглянуть под крышку корпуса ПК.
Подключаем 2 дисплея к компьютеру: Как подключить 2 монитора к ПК + настройка и программа для работы с двумя мониторами
Не работает монитор: что делать в первую очередь
Современные дисплеи радуют живучестью. Многие служат по 10 и более лет без ремонта. Поэтому, если старый монитор не работает, не спешите паниковать. Отсутствие картинки на экране не означает, что дисплей разбит. Возможно причина в компьютере или кабеле.
Проверка питания
Самая распространенная причина, по которой монитор не включается, — это случайное нажатие кнопки питания устройства во время его бездействия. Это может произойти, например, при вытирании пыли. Через некоторое время пользователь включает компьютер и видит черный экран. Проблема устраняется элементарно — нажатием кнопки включения дисплея. Это можно сделать в любой момент во время загрузки ПК или после ее завершения.
Проверка кабелей
Если кабель не оснащен дополнительными фиксирующими элементами, он имеет тенденцию отваливаться от подключенного устройства. В случае с монитором необходимо сначала убедиться, что сигнал поступает с компьютера. Если используется кабель VGA или DVI, его необходимо закрепить с обеих сторон винтами. Нежелательно, чтобы связь прерывалась во время работы техники. В противном случае не удивляйтесь проблемам с портом. Если шнур оторвался, фиксируем как положено.
В случае с монитором необходимо сначала убедиться, что сигнал поступает с компьютера. Если используется кабель VGA или DVI, его необходимо закрепить с обеих сторон винтами. Нежелательно, чтобы связь прерывалась во время работы техники. В противном случае не удивляйтесь проблемам с портом. Если шнур оторвался, фиксируем как положено.
Проверка дисплея при покупке: Проверка монитора на битые пиксели: 2 способа проверить самостоятельно
Монитор не включается при запуске компьютера: что еще проверить?
Если не удалось решить проблему наскоком, переходим к более глубокому анализу ситуации. Вы можете начать с определения проблемы. Если монитор абсолютно не включается при включении компьютера, причина может быть:
| Источник проблемы | Варианты действий |
| 1. Дисплей | Отправить в сервис или заменить неисправную деталь самостоятельно |
2.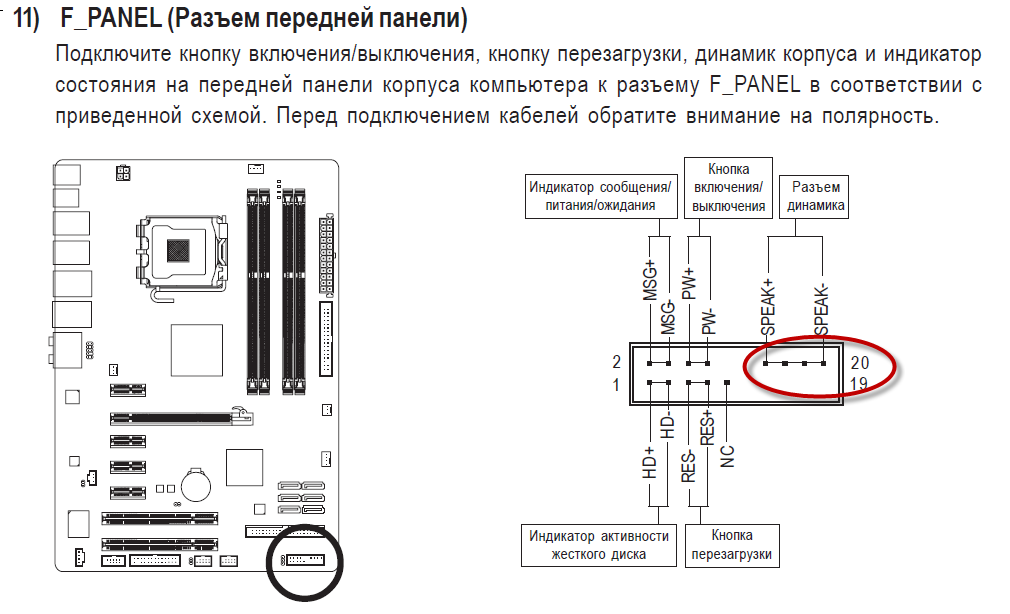 Кабель Кабель | Заменить новым |
| 3. Системист | Найдите причину. Исправьте сами или отправьте в сервис |
Проверьте монитор, кабель и системный блок отдельно, например, подключив к соседскому рабочему оборудованию. Дисплей можно проверить самостоятельно. Для этого нужно все выключить, отключить от компьютера и подключить к блоку питания. Если на экране появилось сообщение о том, что кабель не подключен, нет сигнала и т.п., это хороший знак. Но светящийся светодиод монитора вовсе не гарантия работоспособности.
Если шнур неисправен, вздохните: купить новый не проблема. Сложнее разобраться с дисплеем и системным блоком. При поломке монитора может быть загвоздка в блоке питания. В этом случае может потребоваться отправить дисплей в сервис.
Топ популярных дисплеев: Как правильно выбрать монитор для компьютера: ТОП-5 самых популярных
Блок питания
Здесь речь пойдет, конечно, не о блоке питания компьютера, а о узел, отвечающий за питание монитора.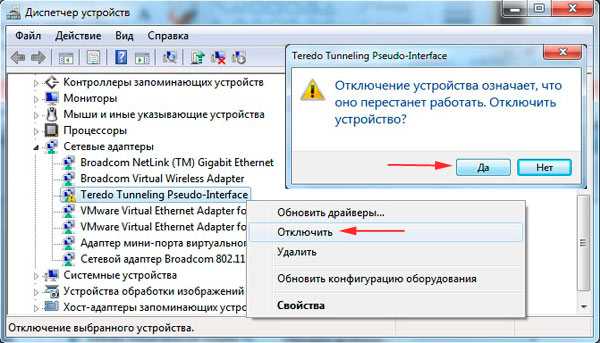 Когда дисплей не включается, скорее ремонтники винят его и оказываются правы. Здесь можно провести параллель с системистом, который не подает признаков жизни. В обоих случаях виновником регулярно оказывается блок питания, только при поломках компьютера это системный блок, а при отказах монитора — плата под крышкой дисплея или отдельный блок.
Когда дисплей не включается, скорее ремонтники винят его и оказываются правы. Здесь можно провести параллель с системистом, который не подает признаков жизни. В обоих случаях виновником регулярно оказывается блок питания, только при поломках компьютера это системный блок, а при отказах монитора — плата под крышкой дисплея или отдельный блок.
Блок питания монитора состоит из:
- адаптер переменного/постоянного тока,
- Инвертор постоянного/переменного тока.
Оба являются преобразователями напряжения. Первый блок преобразует переменное напряжение в постоянное, а второй наоборот.
Ремонт встроенного блока питания включает следующие этапы:
- Если на плате есть предохранитель, то сначала проверьте его.
- Визуальный осмотр конденсаторов. Пропайка вздувшихся и замена на новые.
Браться за ремонт встроенного блока питания имеет смысл, если вы умеете читать электрические схемы и работать с паяльником. В противном случае остается только один вариант — нести монитор в сервис. Портативный блок питания обычно не ремонтируется: в случае поломки его заменяют новым.
Портативный блок питания обычно не ремонтируется: в случае поломки его заменяют новым.
Подключаем телевизор к ПК: Телевизор как монитор — можно ли использовать: 4 шага для подключения
Видеокарта
Если монитор не включается при включении компьютера после установки или замены дискретного видеокарта, адаптер высокой мощности может разряжаться. Разработчики видях пишут на своих сайтах минимальные требования к электропитанию компьютеров. Если, например, там указано 850 Вт, а у вас блок питания на 600 Вт, адаптер, конечно, для запуска не требуется. Еще одна причина проблем – неправильная установка видяхи: она была неправильно вставлена в слот, не была подключена к блоку питания и т. д.
Если грешите на порт дискретной видеокарты, то можно попробовать подключить ее к монитору другим типом кабеля, используя альтернативный разъем. Сгорел HDMI? Попробуйте подключение VGA. Или наоборот.
Теперь переходим к диагностике внутри системного блока. Вытяните кабель питания из корпуса. Снимите статическое электричество с рук, прикоснувшись к радиатору. Вынуть дискретную видяху из корпуса, подключить монитор к встроенной. Если это работает, значит, вы нашли источник проблемы. Просто перекинуть кабель на другой порт не вариант. Необходимо обязательно извлечь переходник из корпуса. Только тогда компьютер поймет, что ему нужно послать сигнал на дисплей через порт материнской платы.
Вытяните кабель питания из корпуса. Снимите статическое электричество с рук, прикоснувшись к радиатору. Вынуть дискретную видяху из корпуса, подключить монитор к встроенной. Если это работает, значит, вы нашли источник проблемы. Просто перекинуть кабель на другой порт не вариант. Необходимо обязательно извлечь переходник из корпуса. Только тогда компьютер поймет, что ему нужно послать сигнал на дисплей через порт материнской платы.
Интересная статья: Почему пищит системный блок: расшифровка сигналов ПК на 3-х типах биоса
Память
Оперативка типичный виновник отсутствия изображения на дисплее. Особенно, если в компьютере несколько планок памяти, пользователь добавил новую, пытался разогнать старую и т.д.
У тебя после добавления полоски перестало отображаться изображение? Значит проблема в ней или в слоте. Иногда помогает рокировка костей. Однако этот вариант работает только в том случае, если они находятся в хорошем рабочем состоянии.
Если ремешков несколько, нужно попробовать запустить компьютер, оставив из них только один — тот, что был в исходной конфигурации. Он должен быть в том слоте, в котором он был изначально. Если не помогло, продолжаем искать источник беды:
- Отключаем все, без чего компьютер может загружаться: отсоединяем шлейфы от портов USB, отсоединяем сетевую карту, звуковую систему, модем, тюнер и т.д. из корпуса. В общем все платы без которых запускается система. Отключите жесткий диск.
- Включаем компьютер. Появилась картинка? Отлично. Выключите ПК и подключите отключенные устройства по одному. Если на каком-то этапе сигнал перестал поступать на монитор, виновником, скорее всего, является та деталь, которая была подключена последней.
Также возможен альтернативный алгоритм тестирования. Вам не придется отключать все «лишнее» сразу, а отключать по одной части, проверяя каждый раз передачу сигнала на дисплей.
Если на материнской плате имеется более двух слотов памяти, необходимо придерживаться расположения планок. Возможна неприятная ситуация, когда пользователь, пытаясь «запустить» монитор, неправильно их переставляет, хотя причина была не в оперативной памяти. В результате вместо одной проблемы приходится решать две.
Возможна неприятная ситуация, когда пользователь, пытаясь «запустить» монитор, неправильно их переставляет, хотя причина была не в оперативной памяти. В результате вместо одной проблемы приходится решать две.
Контакты оперативной памяти или видеокарты
Есть еще один фактор, который следует учитывать при поиске ответа на вопрос: что делать, если не включается работающий монитор. Сигнал на экране может появиться после очистки контактов оперативной памяти или видеокарты. Контактные поверхности обоих компонентов необходимо периодически очищать. Если ваш ПК старый, не помешает хотя бы раз в полгода обратить на них внимание.
Простая процедура позволяет избавиться от оксидированного слоя, препятствующего полному контакту платы со слотом. Логично это сделать после очистки «подкапотного пространства» от пыли. Нет смысла вставлять чистые контакты в пыльный слот. Сначала пылесосим — потом натираем доски. Процедура очистки контактов:
- снимаем микросхемы памяти и видеоадаптер,
- протрите контакты с обеих сторон резиновым ластиком,
- вставить обратно.

В сервисе эта процедура иногда стоит кругленькую сумму. Если вы отдадите свой компьютер недобросовестному мастеру, он может сказать, что поменял дорогую деталь, и выставит внушительный счет. Хотя на самом деле он просто прошелся по контактам ластиком.
Часто задаваемые вопросы по очистке: как очистить компьютер от пыли: 2 проверенные технологии
Как еще оценить исправность монитора?
Кроме компьютера у многих дома есть ноутбук и/или планшет. Ноутбук обычно без проблем подключается к дисплею через интерфейс VGA. Большинство ноутбуков имеют знакомый интерфейс монитора. Еще лучше, когда и ноутбук, и дисплей имеют порт HDMI. В этом случае логично использовать более продвинутый интерфейс. Кстати, по HDMI можно передавать не только изображение, но и звук.
Принцип подключения по VGA и HDMI тот же:
- Выключаем устройства.
- Соединяем кабелем.
- Включаем сначала монитор, потом ноутбук.
- Если картинка не пошла на большой экран, нажмите Win+P.
 Альтернативный вариант — функциональная клавиша с дисплеем и ноутбуком. Обычно ее нужно нажимать с помощью кнопки Fn.
Альтернативный вариант — функциональная клавиша с дисплеем и ноутбуком. Обычно ее нужно нажимать с помощью кнопки Fn.
Появилась картинка, все работает нормально? Значит проблема не в мониторе.
Теперь вариант с планшетом. Вы не найдете порт VGA на компактном устройстве, как и HDMI. Производители оснащают планшеты более компактными разъемами: microUSB, USB-C и т. д. Поэтому для подключения нужен переходник. Этот вариант не требует никаких дополнительных телодвижений, кроме подключения кабелем по вышеописанному принципу. Подключаем, проверяем. Если дисплей радует стабильной работой, снимаем с него подозрения.
В заключение стоит упомянуть об опции сброса BIOS. Если вы что-то в нем подкорректировали, после чего монитор перестал работать, верните значения параметров, которые были там до этого. Не удается восстановить настройки из памяти? Сбросить БИОС к заводским настройкам. Для этого извлеките аккумулятор и вставьте его обратно через 5 минут.
Что делать, если ваш компьютер не включается после скачка напряжения
Это случалось со всеми нами: вы садитесь с намерением выполнить какую-либо работу на своем компьютере, только чтобы увидеть только черный экран, когда вы попробуй включить.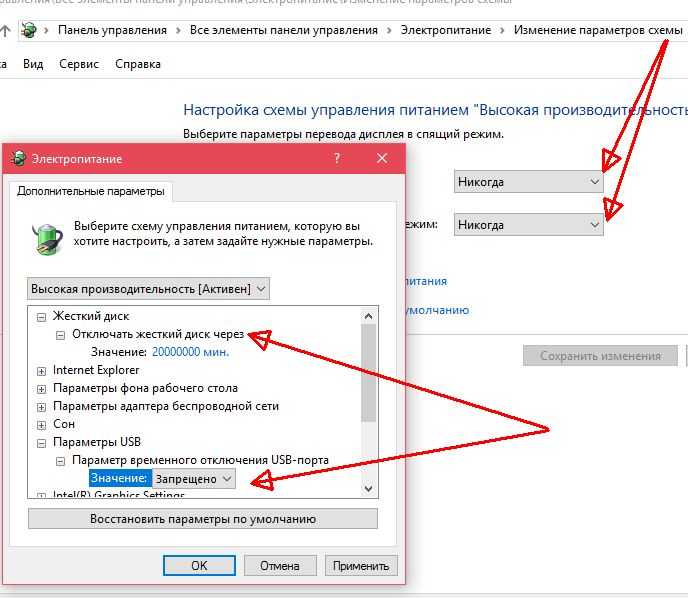
В 95% случаев, когда компьютер или ноутбук просто не включается, это происходит из-за проблем с электропитанием (гидро), например скачков напряжения или кратковременных отключений.
Содержание
Повредит ли мой компьютер скачок напряжения?
Сами по себе перебои в подаче электроэнергии обычно не приводят к повреждению оборудования вашего компьютера. Однако в некоторых случаях перебои в подаче электроэнергии также сопровождаются скачками напряжения — именно о таких скачках нужно беспокоиться, чтобы не повредить компьютер (и другую электронику).
Скачок напряжения может иметь ряд последствий для вашего компьютера, в том числе:
- Повреждение материнской платы
- Повреждение жесткого диска
- Низкая производительность
- Неспособность держать заряд батареи идея использовать сетевой фильтр с вашим компьютером, будь то настольный компьютер или ноутбук. Это поможет убедиться, что в случае скачка напряжения ваш компьютер будет защищен и не пострадает от электрического повреждения.

Имейте в виду, что даже если у вас есть «правильный» сетевой фильтр, отключение питания даже на несколько секунд может повлиять на работу вашего компьютера. Даже если ваш компьютер не поврежден, у вас могут возникнуть проблемы с загрузкой после сбоя.
Хорошей новостью является то, что есть несколько простых тестов, с помощью которых вы можете снова запустить свой компьютер.
Что делать, если компьютер не загружается после отключения электроэнергии
Сначала попробуйте включить компьютер: если загорается «зеленый» индикатор и слышен шум вентилятора, но ничего не происходит — это признак неисправности компьютера. пострадал от скачка напряжения или отключения электроэнергии.
- Отсоедините большой черный кабель питания от задней панели компьютера. Если это ноутбук, извлеките и аккумулятор
- Удерживайте кнопку включения/питания компьютера
- Подождите 5 секунд
- Нажмите кнопку питания, чтобы «выключить» компьютер
- Вставьте большой черный кабель питания от снова на задней панели компьютера
- Включите компьютер
Если это решит проблему, все должно быть в порядке.
 Вы только что очистили свой компьютер от «грязного питания», и с блоком питания вашего компьютера все в порядке. То же самое можно сделать, оставив компьютер выключенным на несколько часов или дней, но кто захочет ждать так долго?
Вы только что очистили свой компьютер от «грязного питания», и с блоком питания вашего компьютера все в порядке. То же самое можно сделать, оставив компьютер выключенным на несколько часов или дней, но кто захочет ждать так долго?Если это решение не работает, или индикаторы и вентиляторы не включаются, когда вы пытаетесь включить компьютер, есть еще пара способов исправить проблему:
Проверьте источник питания.
Если ваш компьютер вообще не включается, проверьте розетку, блок питания или источник питания, к которому он подключен. Если он подключен к сетевому фильтру, возможно, он сработал во время скачка напряжения.
Для проверки отключите все разветвители питания, резервные аккумуляторы или другие источники питания и подключите компьютер напрямую к сетевой розетке. Если ваш компьютер запускается после этого, это означает, что перенапряжение могло сжечь любой источник питания, который вы использовали, и его необходимо сбросить или заменить.

Проверьте адаптер переменного тока
Если батарея вашего ноутбука не держит заряд, возможно, ваш адаптер переменного тока был поврежден скачком напряжения. Грязное питание из-за скачков напряжения или перебоев в подаче электроэнергии также может повлиять на адаптер переменного тока, что приведет к тому, что он перестанет правильно заряжать аккумулятор.
Проверьте аккумулятор
Если вы работаете с ноутбуком, извлеките аккумулятор и попробуйте загрузить его от сети переменного тока. Если ваш компьютер запускается без каких-либо проблем, вероятно, проблема связана с аккумулятором, и его необходимо заменить.
Проверьте вентиляторы компьютера
Если вентилятор вашего компьютера не запускается при включении блока питания, это может означать, что блок питания необходимо заменить. Проблемы с неработающим вентилятором компьютера могут означать проблему с материнской платой или процессором, который может потребовать замены.
Проверьте ЦП (центральный процессор)
Когда питание компьютера включено, проверьте зеленый свет на материнской плате, посмотрев через вентиляционные отверстия сбоку компьютера.





 Альтернативный вариант — функциональная клавиша с дисплеем и ноутбуком. Обычно ее нужно нажимать с помощью кнопки Fn.
Альтернативный вариант — функциональная клавиша с дисплеем и ноутбуком. Обычно ее нужно нажимать с помощью кнопки Fn.
 Вы только что очистили свой компьютер от «грязного питания», и с блоком питания вашего компьютера все в порядке. То же самое можно сделать, оставив компьютер выключенным на несколько часов или дней, но кто захочет ждать так долго?
Вы только что очистили свой компьютер от «грязного питания», и с блоком питания вашего компьютера все в порядке. То же самое можно сделать, оставив компьютер выключенным на несколько часов или дней, но кто захочет ждать так долго?

