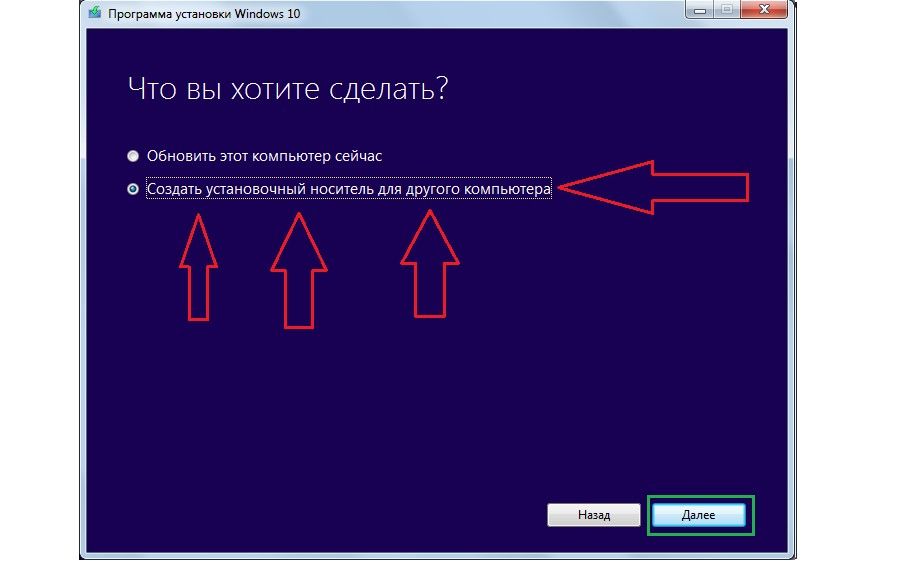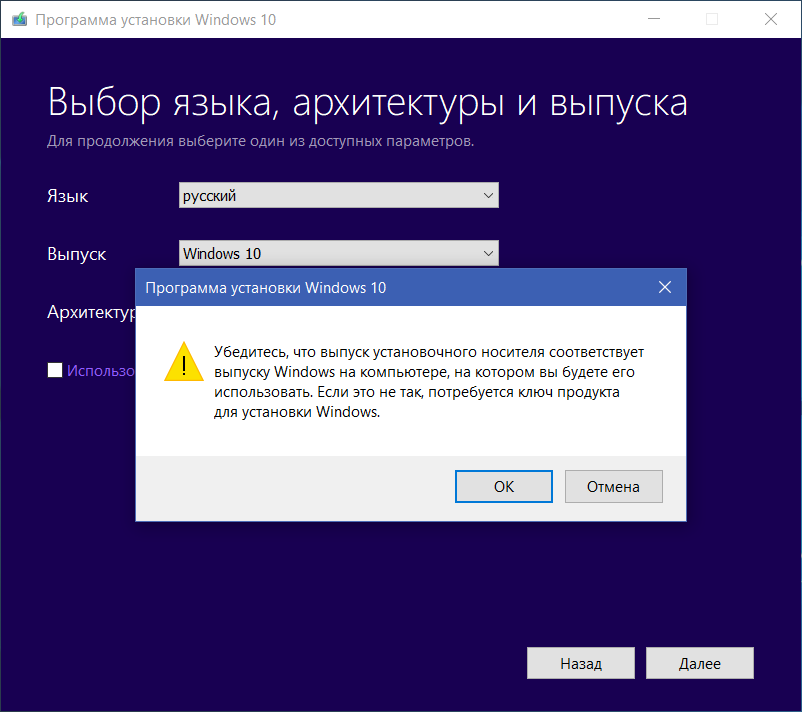Windows программа установки: Сценарии установки Windows и рекомендации
Содержание
Сценарии установки Windows и рекомендации
Twitter
LinkedIn
Facebook
Адрес электронной почты
-
Статья -
- Чтение занимает 5 мин
-
Программа установки Windows устанавливает операционную систему Windows. Программа установки Windows использует технологию ,называемую программой установки на основе образов (IBS), которая предоставляет единый единый процесс, с помощью которого все клиенты могут установить Windows. IBS выполняет чистую установку и обновление Windows и используется как в клиентских, так и в серверных установках. Программа установки Windows также позволяет настраивать Windows во время установки с помощью параметров файла ответов программы установки.
Программа установки Windows использует технологию ,называемую программой установки на основе образов (IBS), которая предоставляет единый единый процесс, с помощью которого все клиенты могут установить Windows. IBS выполняет чистую установку и обновление Windows и используется как в клиентских, так и в серверных установках. Программа установки Windows также позволяет настраивать Windows во время установки с помощью параметров файла ответов программы установки.
В этом разделе.
Основные сценарии использования
Рекомендации по установке Windows
Ограничения установки Windows
Распространенные сценарии использования
Распространенные сценарии установки включают выполнение чистых установок, обновлений и автоматической установки.
Пользовательские установки
Наиболее распространенный сценарий установки Windows — это пользовательская установка. В этом сценарии windows устанавливается на компьютер, на котором нет операционной системы или имеется предыдущая версия Windows.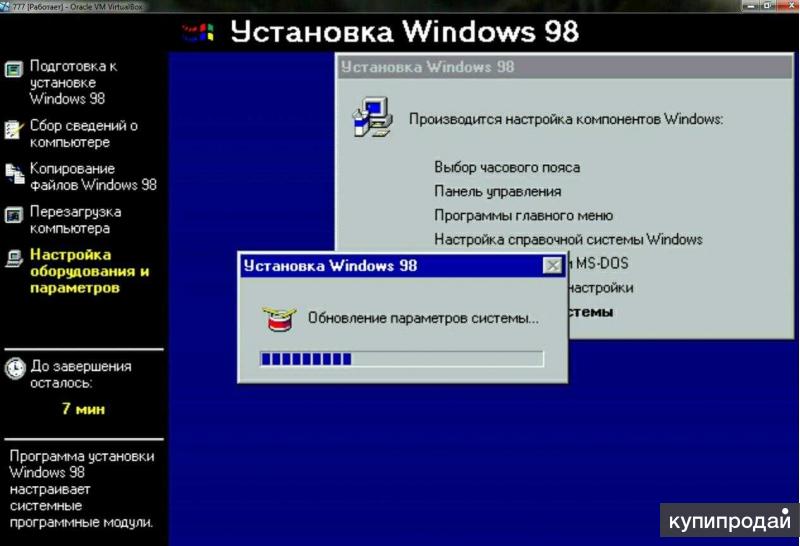 Этот сценарий состоит из следующих этапов:
Этот сценарий состоит из следующих этапов:
Запустите Setup.exe из DVD-диска или сетевой папки продукта Windows.
Выберите тип пользовательской установки.
При установке из предыдущей установки Windows программа установки Windows создает локальный каталог загрузки и копирует все необходимые файлы программы установки Windows в этот каталог.
Программа установки Windows перезагружает, устанавливает и настраивает компоненты Windows, а после завершения установки запускает приветствие Windows.
Пользовательские установки не переносятся никакие параметры или настройки из ранее установленных версий Windows. Файлы из предыдущих версий Windows копируются в каталог \Windows.old. Все данные из установки Windows, включая пользователей, программные файлы и каталоги Windows, сохраняются в этом каталоге.
Обновления
Программа установки Windows также может выполнять обновления из поддерживаемой операционной системы.
Этот сценарий включает следующие этапы:
Запустите Setup.exe в предыдущей версии Windows.
Выберите тип установки обновления . Программа установки Windows обновляет систему и защищает файлы, параметры и настройки во время установки.
Программа установки Windows перезагружает и восстанавливает защищенные файлы, параметры и настройки. Программа установки Windows запускает приветствие Windows.
Примечания
- Обновления используются для обновления одного компьютера до более новой версии Windows.
- Обновления поддерживают перенос пользовательских данных в новую систему.
- Обновления поддерживают следующие настройки образа Windows. Это не изменение в политике поддержки программы установки Windows, а уточнение:
- Применение накопительного (качественного) обновления
- Применение обновлений к стеку обслуживания, необходимого для завершения обновления компонентов (дополнительные сведения см.
 в разделе «Обновления стека обслуживания «)
в разделе «Обновления стека обслуживания «) - Применение обновлений к двоичным файлам Setup.exe или другим файлам, которые программа установки использует для обновления компонентов
- Применение обновлений для безопасной операционной системы (SafeOS), используемой для среды восстановления Windows
- Добавление или удаление языков
- Добавление или удаление компонентов по запросу
Для ясности программа установки Windows не поддерживает обновление образа Windows, настроенного путем добавления, удаления и изменения приложений, параметров и драйверов.
Автоматическая установка
Автоматическая установка позволяет настраивать установку Windows и удалять необходимость взаимодействия пользователя с программой установки Windows. С помощью Windows System Image Manager (Windows SIM) или API-интерфейсов CPI можно создать одну или несколько настроенных установок Windows, которые затем можно развернуть во многих различных конфигурациях оборудования.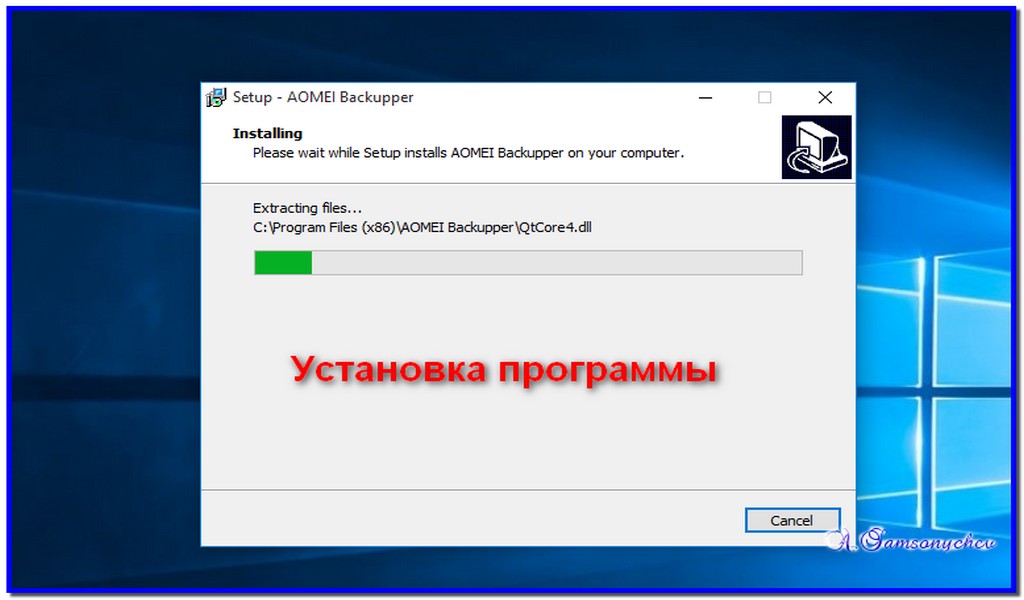
Автоматическая установка, также называемая автоматической установкой, включает следующие этапы:
Используйте SIM-карту Windows или API-интерфейсы CPI для создания файла ответов автоматической установки, обычно называемого Unattend.xml. Этот файл ответов содержит все параметры, настроенные в образе Windows. Дополнительные сведения см. в руководствах по диспетчеру образов Windows.
Из среды предустановки Windows, предыдущей версии Windows или другой среды предустановки запустите Setup.exe с явным путем к файлу ответов. Если путь к файлу ответов не указан, Setup.exe выполняется поиск действительного файла ответов в нескольких конкретных расположениях. Дополнительные сведения см. в статье Параметры командной строки программы установки Windows.
Программа установки Windows устанавливает операционную систему и настраивает все параметры, перечисленные в файле ответов. Дополнительные приложения, драйверы устройств и обновления также можно установить во время установки Windows.
 После установки операционной системы программа установки запускает приветствие Windows.
После установки операционной системы программа установки запускает приветствие Windows.
Рекомендации по установке Windows
В следующем разделе описаны некоторые рекомендации по использованию с программой установки Windows.
Убедитесь, что для временных файлов программы установки Windows достаточно места. Если вы запускаете программу установки из предыдущей версии Windows, убедитесь, что на диске достаточно места для временных файлов программы установки Windows. Требуемое пространство может отличаться, но может составлять до 500 мб (МБ).
Предыдущие установки Windows перемещаются в папку Windows.old. Рекомендуется создать резервную копию данных перед обновлением. При установке Windows над предыдущей установкой Windows все предыдущие файлы и каталоги Windows перемещаются в старую папку Windows, включая содержимое каталогов Users, Program Files и Windows. Доступ к данным можно получить в папке Windows.
 old после завершения установки Windows. Если у вас нет дополнительных папок в каталогах «Пользователи», «Program Files» или «Windows», эти папки не перемещаются. Например, если у вас есть папка с именем C:\Drivers, эта папка не будет перемещена в папку Windows.old.
old после завершения установки Windows. Если у вас нет дополнительных папок в каталогах «Пользователи», «Program Files» или «Windows», эти папки не перемещаются. Например, если у вас есть папка с именем C:\Drivers, эта папка не будет перемещена в папку Windows.old.Просмотрите файлы журнала установки Windows. При возникновении проблем во время установки Windows просмотрите файлы журналов в папке %WINDIR%\panther. Вы сможете выявлять и устранять многие проблемы, просматривая файлы журнала установки. Дополнительные сведения см. в разделе «Устранение неполадок развертывания» и «Файлы журналов журналов» и » Файлы журналов установки Windows» и «Журналы событий».
Ограничения установки Windows
В следующих разделах описаны некоторые ограничения программы установки Windows. Ознакомьтесь с этим разделом перед запуском программы установки Windows.
Включите режим совместимости UEFI для установки на компьютер на основе UEFI.
 На некоторых компьютерах UEFI невозможно установить Windows в режиме совместимости BIOS. Возможно, потребуется переключиться в режим совместимости UEFI.
На некоторых компьютерах UEFI невозможно установить Windows в режиме совместимости BIOS. Возможно, потребуется переключиться в режим совместимости UEFI.Для приложений может потребоваться согласованная буква диска. Если вы устанавливаете пользовательские приложения в образ Windows, установите Windows на том же диске, что и на конечном компьютере, так как для некоторых приложений требуется согласованная буква диска. Сценарии удаления, обслуживания и восстановления могут работать неправильно, если буква диска системы не соответствует букве диска, указанной в приложении. Это ограничение применяется как к средству обслуживания образов развертывания, так и к средству управления образами развертывания (DISM) и программе установки Windows.
Развертывание нескольких образов в нескольких секциях. Если вы собираете и развертываете несколько образов в нескольких секциях, необходимо выполнить следующие требования:
Структура секционирования, расположение шины и количество дисков должны совпадать на эталонных и конечных компьютерах.

Типы секций (первичные, расширенные или логические) должны совпадать. Активная секция на эталонном компьютере должна совпадать с активной секцией конечного компьютера.
Для установки пользовательских WIM-файлов требуется значение описания в WIM-файле. При создании пользовательского WIM-файла программа установки Windows требует всегда включать значение описания. Если WIM-файл не содержит значение описания, образ может быть неправильно установлен. Значение описания можно указать при использовании команды dism с параметром /capture-image . Если вы устанавливаете WIM-файл без значения описания, повторно запакуйте образ и укажите допустимое значение описания. Дополнительные сведения см. в техническом справочнике по обслуживанию образов развертывания и управлению для Windows.
Примечание Для среды предустановки Windows (Windows PE) версия загрузочных файлов должна соответствовать архитектуре компьютера. Компьютер x64 UEFI может загружаться только с помощью загрузочных файлов Windows PE x64. Компьютер x86 может загружаться только с помощью загрузочных файлов Windows PE x86. Это отличается от прежних версий BIOS. В устаревших BIOS компьютер x64 может загружаться с помощью файлов загрузки x86.
Компьютер x64 UEFI может загружаться только с помощью загрузочных файлов Windows PE x64. Компьютер x86 может загружаться только с помощью загрузочных файлов Windows PE x86. Это отличается от прежних версий BIOS. В устаревших BIOS компьютер x64 может загружаться с помощью файлов загрузки x86.
Процесс установки Windows
Обзор автоматизации установки Windows
Обзор режима аудита
Проходит настройку программы установки Windows
Поддерживаемые платформы установки Windows и кроссплатформенные развертывания
5.1. Запуск программы установки на 32-bit PC
| Предупреждение | |
|---|---|
Если у вас уже установлены другие операционные системы и их нужно сохранить (настроить двойную загрузку), перед тем как загружать программу установки убедитесь, что они были полностью выключены. |
| Примечание | |
|---|---|
О том, как запустить программу установки с графическим интерфейсом смотрите Раздел 5.1.8, «Программа установки с графическим интерфейсом». |
5.1.1. Загрузка с карты памяти USB
Предположим, что вы уже приготовили всё как написано в Раздел 3.6.2, «Выбор загрузочного устройства» и Раздел 4.3, «Подготовка файлов для загрузки с карты памяти USB». Теперь вставьте карту памяти USB в свободное гнездо USB и перезагрузите компьютер. Система должна загрузиться и, если вы не использовали гибкий способ создания карты, то должны увидеть приглашение boot:.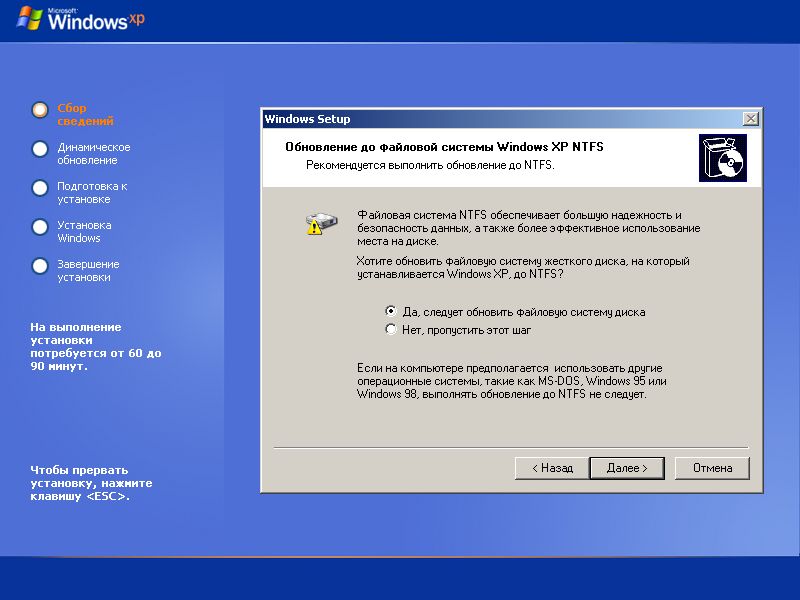 Здесь вы можете ввести необязательные параметры загрузки, или просто нажать Enter.
Здесь вы можете ввести необязательные параметры загрузки, или просто нажать Enter.
5.1.2. Загрузка с CD-ROM
Если у вас есть набор компакт-дисков и ваш компьютер поддерживает загрузку с компакт-диска, прекрасно! Просто настройте ваш компьютер для загрузки с компакт-диска как описано в Раздел 3.6.2, «Выбор загрузочного устройства», вставьте компакт-диск, перезагрузите компьютер и переходите к следующей главе.
Заметим, что некоторым приводам компакт-дисков нужны специальные драйверы и поэтому, они недоступны на ранних стадиях установки. Если производимая стандартная последовательность загрузки с CD не работает, обратитесь к этой главе снова и прочитайте об альтернативных ядрах и методах установки, которые доступны для вашей машины.
Даже если не удалось загрузиться с CD-ROM, вероятно, вы ещё сможете установить с CD-ROM компоненты Debian и пакеты. Просто загрузитесь с другого носителя и когда придёт время установки операционной системы, базовой системы или дополнительных пакетов, укажите программе установки на привод CD-ROM.
При возникновении проблем с загрузкой смотрите Раздел 5.4, «Диагностика проблем процесса установки».
5.1.3. Загрузка из Windows
Чтобы запустить программу установки из Windows, вы можете
получить установочный носитель CD-ROM/DVD-ROM или карту памяти USB, как описано в Раздел 4.1, «Официальный набор CD/DVD-ROM Debian GNU/Linux»(Раздел 4.3, «Подготовка файлов для загрузки с карты памяти USB») или
скачать с серверов-зеркал Debian исполняемый в Windows файл tools/win32-loader/stable/win32-loader.exe.
Если это CD-ROM или DVD-ROM, то после вставки диска, программа должна запуститься автоматически. Если Windows не запустила её, или у вас карта памяти USB, то вы можете сделать это вручную, открыв устройство и запустив setup.exe.
Когда программа запустится, будет задано несколько предварительных вопросов, и система будет подготовлена для запуска программы установки Debian GNU/Linux.
5.1.4. Загрузка из DOS с помощью loadlin
Загрузите DOS (не из Windows). Для этого вы можете использовать диск восстановления или диагностики.
Если вы можете работать с установочным CD, измените текущий диск на устройство CD-ROM, например
, а также убедитесь, что доступен ранее подготовленный жёсткий диск (Раздел 4.4.2, «Загрузка программы установки с жёсткого диска из DOS с помощью loadlin»), и измените текущий диск на его, если потребуется.
Войдите в подкаталог выбранного вами типа, например,
Если вы хотите использовать графический интерфейс к программе установки, то войдите в подкаталог gtk.
Затем запустите install.bat. Будет загружено ядро и запущена система установки.
5.1.5. Загрузка из Linux с помощью
LILO или GRUB
Для загрузки программы установки с жёсткого диска у вас уже должны быть полностью полученные и размещённые на диске необходимые файлы (смотрите Раздел 4. 4, «Подготовка файлов для загрузки с жёсткого диска»).
4, «Подготовка файлов для загрузки с жёсткого диска»).
Если вы намереваетесь использовать жёсткий диск только для загрузки, а затем выполнять установку по сети, то вы должны скачать файл netboot/debian-installer/i386/initrd.gz и соответствующее ему ядро netboot/debian-installer/i386/linux. Это позволит вам переразметить жёсткий диск с которого вы загрузились, хотя вы должны делать это осторожно.
Или же, если вы намереваетесь сохранить существующий раздел жёсткого диска неизменным во время установки, то можете скачать файл hd-media/initrd.gz и ядро, а также скопировать файл образа CD (или DVD) на жёсткий диск (проверьте, что имя заканчивается на .iso). Затем программу установки можно загрузить с диска и установить из образа CD/DVD без использования сети.
В LILO нужно настроить две важные вещи в файле /etc/lilo.conf:
Вот пример /etc/lilo.conf:
Подробней смотрите на страницах руководства initrd(4) и lilo.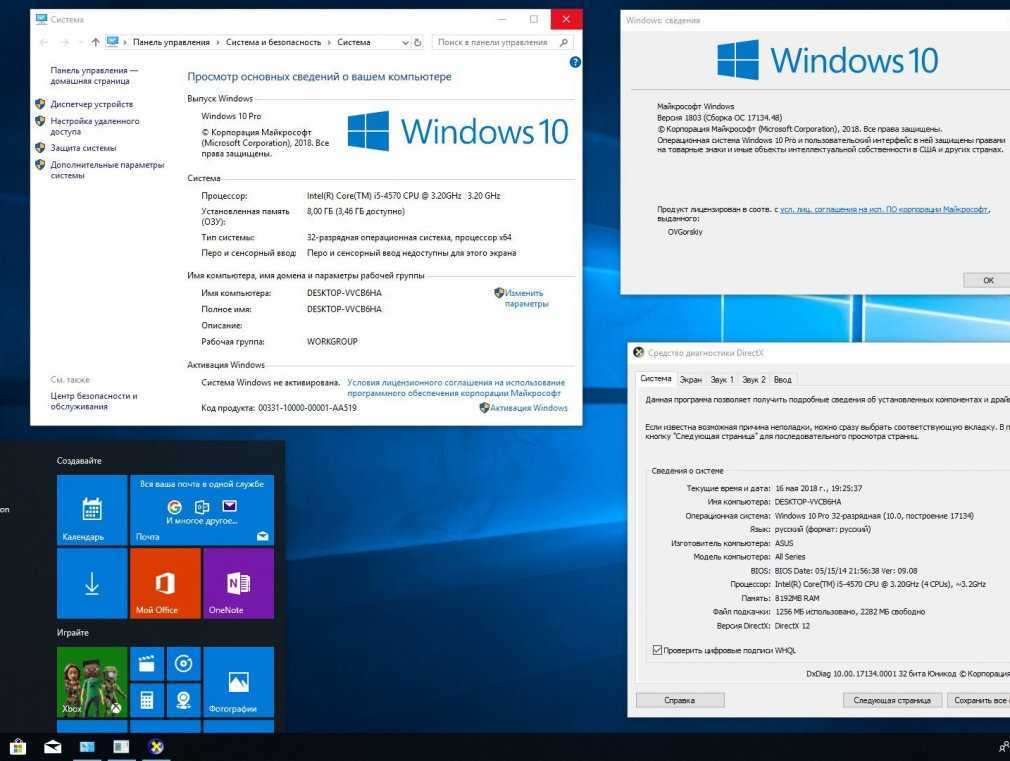 conf(5). Теперь запустите
conf(5). Теперь запустите lilo и перезагрузите машину.
Процедура для GRUB1 очень похожа. Найдите файл menu.lst в каталоге /boot/grub/ (или иногда в /boot/boot/grub/) и добавьте запись для программы установки, например (предполагается, что /boot находится на первом разделе первого жёсткого диска системы):
Процедура для GRUB2 очень похожа. Только вместо menu.lst используется файл grub.cfg. Запись для программы установки может выглядеть так:
В дальнейшем нет никакой разницы между GRUB или LILO.
5.1.6. Загрузка по TFTP
Загрузка по сети требует наличия сетевого подключения и сетевого загрузочного сервера TFTP (и, вероятно, также серверов DHCP, RARP или BOOTP для автоматической настройки по сети).
Настройка сервера для обеспечения загрузки из сети описана в Раздел 4.5, «Подготовка файлов для загрузки по TFTP».
Есть несколько возможностей выполнить загрузку по TFTP на i386.
5.1.6.1. Сетевая карта или материнская плата с поддержкой PXE
Возможно, ваша сетевая карта (NIC) или материнская плата предоставляют возможность загрузки через PXE. Так названа реализация TFTP загрузки от компании Intel™. В этом случае вы можете настроить BIOS на загрузку по сети.
5.1.6.2. Сетевая карта с сетевым BootROM
Возможно, что сетевая карта (NIC) предоставляет возможность загрузки по TFTP.
5.1.6.3. Etherboot
Проект etherboot предоставляет загрузочные дискеты и даже прошивки (bootrom) для TFTPboot.
5.1.7. Экран запуска
When the installer boots, you should be presented with a friendly graphical screen showing the Debian logo and a menu:
| Примечание | |
|---|---|
This graphical screen will look very slightly different depending on how your computer has booted (BIOS or UEFI), but the same options will be shown. |
Depending on the installation method you are using, the «Graphical install» option may not be available. Bi-arch images additionally have a 64 bit variant for each install option, right below it, thus almost doubling the number of options.
Для обычной установки выберите «Graphical Install» или « Install» с помощью клавиш со стрелками на клавиатуре или нажав первую (выделенную) букву; пункт «Install» выделен по умолчанию — для запуска программы установки достаточно нажать Enter. Элемент «Install» выбран настройкой по умолчанию.
Пункт «Advanced options» выводит второе меню, которое позволяет запускать программу установки в экспертном режиме, в режиме восстановления и для автоматизации установки.
Если вы хотите добавить какие-то параметры загрузки для программы установки или ядра, то нажмите Tab. После этого будет показана команда загрузки по умолчанию для выбранного пункта меню, и можно будет ввести дополнительные параметры. В экранной справке (смотрите далее) можно найти описание общих параметров. Нажмите Enter для загрузки программы установки с вашими параметрами; чтобы вернуться в загрузочное меню и отменить любые сделанные вами изменения, нажмите Esc.
В экранной справке (смотрите далее) можно найти описание общих параметров. Нажмите Enter для загрузки программы установки с вашими параметрами; чтобы вернуться в загрузочное меню и отменить любые сделанные вами изменения, нажмите Esc.
Выбрав пункт «Help», можно увидеть первый справочный экран, на котором дано краткое описание всех доступных справочных экранов. Чтобы вернуться в загрузочное меню из справочных экранов, введите «menu» в приглашении к загрузке и нажмите Enter. Все справочные экраны имеют приглашение к загрузке, в котором можно набрать команду загрузки:
В приглашении к загрузке, вы можете просто нажать Enter для запуска программы установки с параметрами по умолчанию, или ввести специальную команду загрузки и параметры к ней. Различные загрузочные параметры можно найти на справочных экранах. Если вы добавляете какой-то параметр в командную строку загрузки, убедитесь, что сперва указан метод загрузки (по умолчанию install), и есть пробел перед первым параметром (например, install fb=false).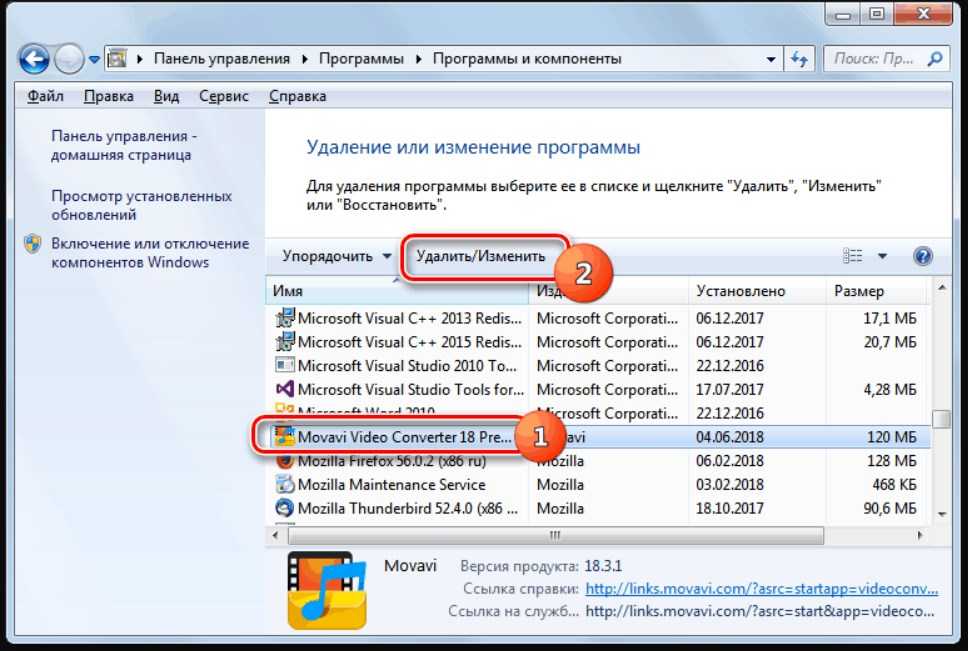
| Примечание | |
|---|---|
По умолчанию предполагается, что используется клавиатура с раскладкой американского английского. Это означает, что если клавиатура имеет другую (языковую) раскладку, то при вводе параметров на экране могут появляться не те символы, которых вы ожидаете. В Wikipedia есть картинка американской раскладки клавиатуры, которую можно использовать для поиска нужных клавиш. |
| Примечание | |
|---|---|
Если вы используете компьютер, в котором из BIOS настроена работа через последовательную консоль, то вы можете не увидеть начальную графическую заставку на экране при запуске программы установки; вы даже можете не увидеть загрузочное меню. Это же может случиться, если вы устанавливаете систему через удалённое устройство управления, которое предоставляет текстовый интерфейс на VGA консоли. Чтобы пропустить графическую заставку загрузки вы можете вслепую нажать Esc и получить текстовое приглашение к загрузке, или (также вслепую) нажать «H» и Enter для выбора пункта «Help», описанного ранее. После этого, вы должны видеть то, что набираете. Чтобы программа установки не использовала фрейм-буфер для дальнейшей установки, также вам нужно добавить в приглашение к загрузке параметр |
5.1.8. Программа установки с графическим интерфейсом
Графическая версия программы установки доступна только для ограниченного числа архитектур, включая 32-bit PC. Функциональность графической версии программы установки практически такая же, что и у текстовой программы установки, так как внутри используются одинаковые программы, отличия только в интерфейсе.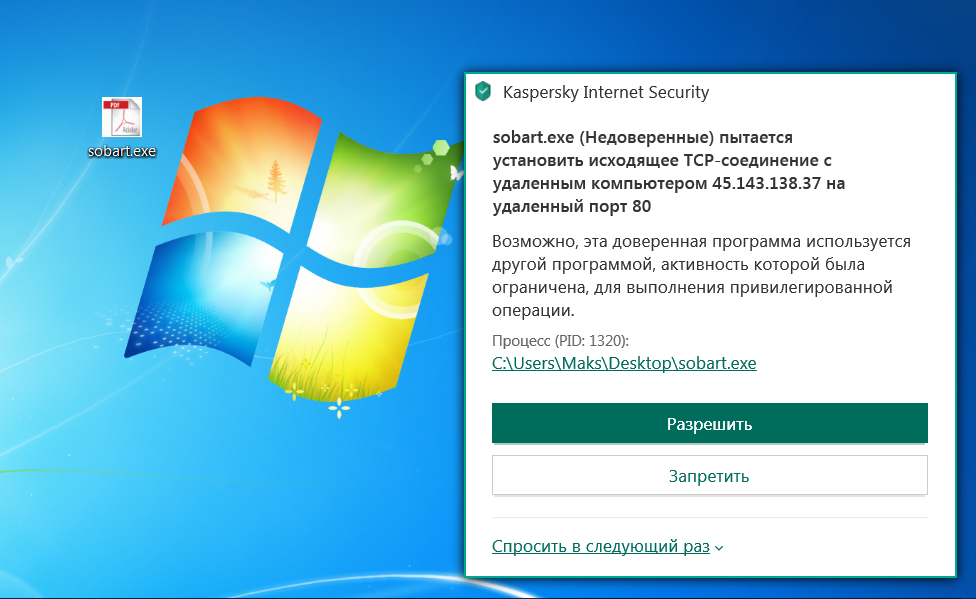
Хотя функциональность и одинакова, графическая версия программы установки обладает рядом значительных новшеств. Основное преимущество — поддержка большего числа языков, а именно тех, в которых нельзя отобразить все символы через текстовый интерфейс «newt». Также, ей более удобно пользоваться, управляя с помощью мыши, и иногда некоторые вопросы целиком влезают на один экран.
Графическая версия программы установки доступна со всех образов CD и при установке с жёсткого диска. Для запуска графической версии просто выберите соответствующий пункт в загрузочном меню. Режимы эксперта и восстановления для графической версии выбираются в меню «Advanced options». Ранее использовавшиеся способы загрузки installgui, expertgui и rescuegui остались доступны из загрузочной командной строки, которая появляется после выбора пункта «Help» в загрузочном меню.
Доступен образ графической программы установки, загружаемый по сети.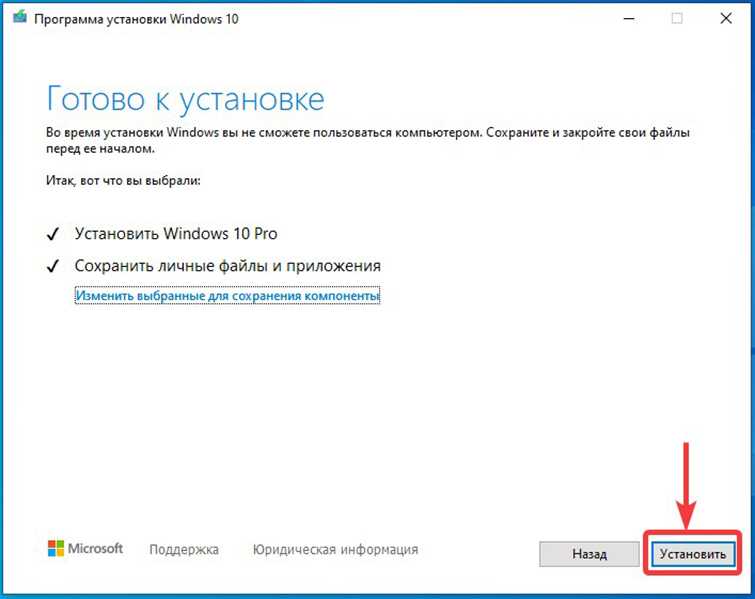 Также есть специальный «mini» ISO-образ[5], который, в основном, полезен для тестов.
Также есть специальный «mini» ISO-образ[5], который, в основном, полезен для тестов.
Как и для текстовой программы установки можно добавлять параметры загрузки при запуске её графической версии.
| Примечание | |
|---|---|
Для графической версии программы установки требуется гораздо больше памяти для запуска, чем для текстовой программы установки: 210MB. Если памяти недостаточно, то автоматически будет осуществлён переход на текстовый интерфейс «newt». Если количество установленной памяти в системе меньше 80MB, то графическая программа установки может совсем не запуститься, в то время как загрузка текстовой программы установки будет работать. При малом количестве памяти в системе рекомендуется использовать текстовую программу установки с консольным интерфейсом. |
[5] Образ mini ISO можно скачать с сервера-зеркала Debian, действуя по описанию из Раздел 4. 2, «Скачивание файлов с серверов-зеркал Debian». Ищите
2, «Скачивание файлов с серверов-зеркал Debian». Ищите netboot/gtk/mini.iso.
Доступен установщик Windows 4.5
Установщик Windows 4.5 Microsoft Windows XP с пакетом обновления 2 Microsoft Windows XP Professional x64 Edition Microsoft Windows XP Home Edition Microsoft Windows XP Professional Microsoft Windows XP Tablet PC Edition Microsoft Windows XP с пакетом обновления 3 Microsoft Windows Server 2003 с пакетом обновления 1 Windows Vista Ultimate Windows Vista Enterprise Windows Vista Home Basic Windows Vista Home Premium Windows Vista Starter Windows Vista Business Windows Vista Enterprise 64-разрядная версия Windows Vista Home Basic 64-разрядная версия Windows Vista Home Premium 64-разрядная версия Windows Vista Ultimate 64-разрядная версия Windows Server 2008 Datacenter без Hyper -V Windows Server 2008 Enterprise без Hyper-V Windows Server 2008 для систем на базе Itanium Windows Server 2008 Standard без Hyper-V Windows Server 2008 Datacenter Windows Server 2008 Enterprise Windows Server 2008 Standard Больше.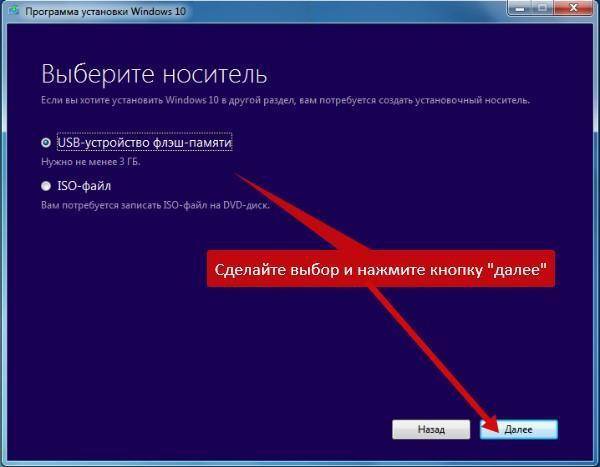 ..Меньше
..Меньше
ВВЕДЕНИЕ
Установщик Microsoft Windows — это компонент операционной системы Windows. Установщик Windows предоставляет стандартную основу для установки и удаления программного обеспечения. Производители программного обеспечения могут настраивать свои продукты для использования установщика Windows, чтобы упростить и упростить установку, обслуживание и удаление программного обеспечения.
Установщик Windows 4.5 выпущен с пакетом обновления 2 (SP2) для Windows Vista и Windows Server 2008 SP2.
И Windows Installer 4.5 выпущен как распространяемый компонент для следующих операционных систем:
Внимание! Установщик Windows 5.0 выпущен для следующих операционных систем. Поэтому установщик Windows версии 4.5 не применяется к этим операционным системам.
Кроме того, для установщика Windows 5.0 нет распространяемого компонента.
- org/ListItem»>
Windows 7 SP1
Windows Server 2008 R2
Windows Server 2008 R2 SP1
Windows 8
Windows Server 2012
Windows 8.1
org/ListItem»>
Windows 7
Windows Server 2012 R2
Как получить распространяемый установщик Windows 4.5
Перед загрузкой этого распространяемого компонента необходимо определить, используете ли вы 32-разрядную или 64-разрядную версию Windows.
Результат автоматического определения версии
Примечание. Если результат автоматического определения не отображается на экране, см. статью Как определить, работает ли на компьютере 32-разрядная или 64-разрядная версия операционной системы Windows.
Загрузить распространяемый пакет установщика Windows 4.5
Следующий файл доступен для загрузки из Центра загрузки Майкрософт:
[Актив 4009805] Загрузите установщик Windows версии 4.5.
Примечание Проверьте следующую таблицу, чтобы найти, какой файл выбрать для вашей операционной системы:
Операционная система | Файлы на выбор из Центра загрузки Майкрософт |
|---|---|
Windows XP SP2 | Для 32-разрядной версии: WindowsXP-KB942288-v3-x86. |
Windows Server 2003 SP1 | Для 32-разрядной версии: WindowsServer2003-KB942288-v4-x86.exe |
Windows Vista | Для 32-разрядной версии: Windows6.0-KB942288-v2-x86.msu |
Установка пакета Windows Installer 4.5 требует перезагрузки для успешного обновления необходимых двоичных файлов.
Дополнительные сведения см. в разделе Как получить файлы поддержки Microsoft из онлайн-сервисов.
Корпорация Майкрософт проверила этот файл на наличие вирусов, используя самое последнее программное обеспечение для обнаружения вирусов, которое было доступно на дату публикации файла. Файл хранится на защищенных серверах, которые помогают предотвратить любые несанкционированные изменения.
Дополнительная информация
Следующие новые и улучшенные функции были реализованы в установщике Windows 4.5.
Транзакция с несколькими пакетами В транзакции с несколькими пакетами вы можете создать одну транзакцию из нескольких пакетов. В транзакции с несколькими пакетами цепочка используется для динамического включения пакетов в транзакцию. Если один или несколько пакетов не устанавливаются должным образом, вы можете откатить установку.
Если один или несколько пакетов не устанавливаются должным образом, вы можете откатить установку.
Встроенный обработчик пользовательского интерфейсаВы можете встроить настраиваемый обработчик пользовательского интерфейса (UI) в пакет установщика Windows. Это упрощает интеграцию пользовательского интерфейса. Вы также можете вызвать встроенный обработчик пользовательского интерфейса из элемента «Установка и удаление программ» на панели управления. Или вы можете вызвать встроенный обработчик пользовательского интерфейса во время процесса восстановления установщика Windows.
Встроенная цепочкаВы можете использовать встроенную цепочку для добавления пакетов в транзакцию с несколькими пакетами. Вы можете использовать встроенную цепочку, чтобы включить события установки в нескольких пакетах. Например, вы можете включить события установки по запросу, события восстановления и события удаления для нескольких пакетов.
Обновление устойчивости к замене Эта функция позволяет исправлять изменения в таблице FeatureComponent во время замены.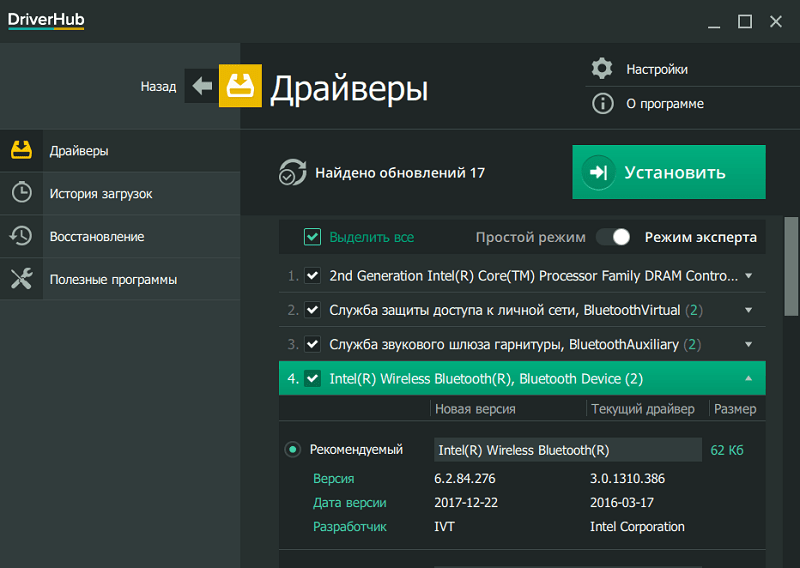
Устойчивость к исправлению общих компонентов во время удаления Эта функция обеспечивает доступность самой последней версии компонента для всех продуктов.
Выполнение настраиваемого действия при удалении обновления. Эта функция позволяет обновлению добавлять или изменять настраиваемое действие, чтобы настраиваемое действие вызывалось при удалении обновления.
Ниже перечислены проблемы, присутствующие в более ранних версиях установщика Windows, которые устранены в установщике Windows 4.5:
- .
В службе установщика Windows отсутствовало право пользователя SeBackupPrivilege. Это отсутствие мешало любым пользовательским действиям, которым требовалось это право пользователя.
Некоторые сравнения имен служб с учетом регистра в действии InstallValidate приводили к ненужному сообщению «файлы используются» в Windows Vista.

При удалении обновления, добавляющего новый компонент, этот компонент также удаляется. Это происходило даже в том случае, если компонент использовался другими продуктами.
Ссылки
О распространяемых компонентах установщика Windows
Как устранить ошибки установщика Windows
Установщик Windows — приложения Win32
Редактировать
Твиттер
Фейсбук
Эл. адрес
- Статья
- 4 минуты на чтение
Примечание
Эта документация предназначена для разработчиков программного обеспечения, которые хотят использовать установщик Windows для создания пакетов установщика для приложений. Если вы ищете распространяемый пакет для установщика Windows 4.5 и более ранних версий, см. эту статью. Обратите внимание, что для установщика Windows 5.0 нет распространяемого пакета. Эта версия входит в состав ОС Windows 7, Windows Server 2008 R2 и более поздних клиентских и серверных версий (включая Windows 10).
Если вы ищете распространяемый пакет для установщика Windows 4.5 и более ранних версий, см. эту статью. Обратите внимание, что для установщика Windows 5.0 нет распространяемого пакета. Эта версия входит в состав ОС Windows 7, Windows Server 2008 R2 и более поздних клиентских и серверных версий (включая Windows 10).
Установщик Microsoft Windows — это служба установки и настройки, предоставляемая вместе с Windows. Служба установщика позволяет клиентам обеспечить лучшее корпоративное развертывание и предоставляет стандартный формат для управления компонентами. Установщик также включает рекламу приложений и функций в зависимости от операционной системы. Дополнительные сведения см. в разделе Поддержка платформы рекламы.
В этой документации описывается установщик Windows 5.0 и более ранние версии. Не все возможности, доступные в более поздних версиях установщика Windows, доступны в более ранних версиях. В этой документации не описываются версии, предшествующие установщику Windows 2.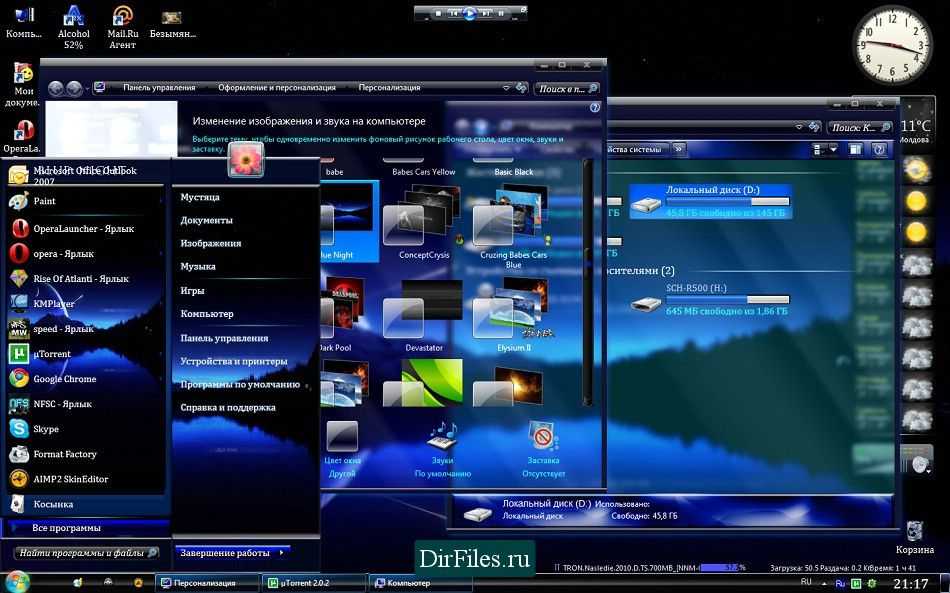 0. Установочные пакеты и исправления, созданные для установщика Windows 2.0, по-прежнему можно установить с помощью установщика Windows 3.0 и более поздних версий.
0. Установочные пакеты и исправления, созданные для установщика Windows 2.0, по-прежнему можно установить с помощью установщика Windows 3.0 и более поздних версий.
Установщик Windows 3.0 и более поздних версий может устанавливать несколько исправлений с помощью одной транзакции, объединяющей ход установки, откат и перезагрузку. Установщик может применять исправления в указанном порядке независимо от порядка, в котором исправления предоставляются системе. Установка исправлений с помощью установщика Windows 3.0 обновляет только файлы, затронутые исправлением, и может быть значительно быстрее, чем более ранние версии установщика. Исправления, установленные с помощью установщика Windows 3.0 или более поздней версии, можно удалять в любом порядке, чтобы продукт оставался в таком же состоянии, как если бы исправление никогда не устанавливалось. Учетные записи с правами администратора могут использовать API установщика Windows 3.0 и более поздних версий для запроса и инвентаризации информации о продуктах, функциях, компонентах и исправлениях. Установщик можно использовать для чтения, редактирования и замены списков источников для сети, URL-адресов и медиа-источников. Администраторы могут перечислять пользовательские и установочные контексты, а также управлять списками источников из внешнего процесса.
Установщик можно использовать для чтения, редактирования и замены списков источников для сети, URL-адресов и медиа-источников. Администраторы могут перечислять пользовательские и установочные контексты, а также управлять списками источников из внешнего процесса.
Установщик Windows 4.5 и более поздние версии могут устанавливать несколько установочных пакетов, используя обработку транзакций . Если все пакеты в транзакции не могут быть успешно установлены или если пользователь отменяет установку, установщик Windows может отменить изменения и восстановить исходное состояние компьютера. Установщик гарантирует, что все пакеты, принадлежащие транзакции с несколькими пакетами, установлены или не установлен ни один из пакетов.
Начиная с Windows Installer 5.0, можно создать пакет для защиты новых учетных записей, служб Windows, файлов, папок и разделов реестра. Пакет может указать дескриптор безопасности, который запрещает разрешения, задает наследование разрешений от родительского ресурса или задает разрешения новой учетной записи.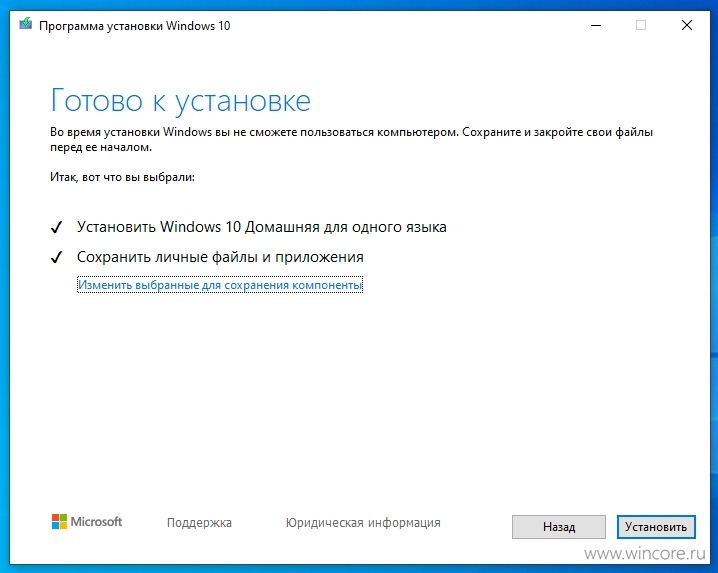 Дополнительные сведения см. в разделе Защита ресурсов. Служба установщика Windows 5.0 может перечислить все компоненты, установленные на компьютере, и получить ключевой путь для компонента. Дополнительные сведения см. в разделе Перечисление компонентов. Используя конфигурацию служб, пакеты установщика Windows 5.0 могут настраивать службы на компьютере. Разработчики программы установки могут использовать Windows Installer 5.0 и Single Package Authoring для разработки отдельных установочных пакетов, способных устанавливать приложение в контексте установки для каждого компьютера или пользователя.
Дополнительные сведения см. в разделе Защита ресурсов. Служба установщика Windows 5.0 может перечислить все компоненты, установленные на компьютере, и получить ключевой путь для компонента. Дополнительные сведения см. в разделе Перечисление компонентов. Используя конфигурацию служб, пакеты установщика Windows 5.0 могут настраивать службы на компьютере. Разработчики программы установки могут использовать Windows Installer 5.0 и Single Package Authoring для разработки отдельных установочных пакетов, способных устанавливать приложение в контексте установки для каждого компьютера или пользователя.
Где применимо
Установщик Windows обеспечивает эффективную установку и настройку ваших продуктов и приложений, работающих в Windows. Установщик предоставляет новые возможности для рекламы функций без их установки, для установки продуктов по запросу и для добавления пользовательских настроек.
Установщик Windows 5.0, работающий в Windows Server 2012 или Windows 8, поддерживает установку утвержденных приложений в Windows RT.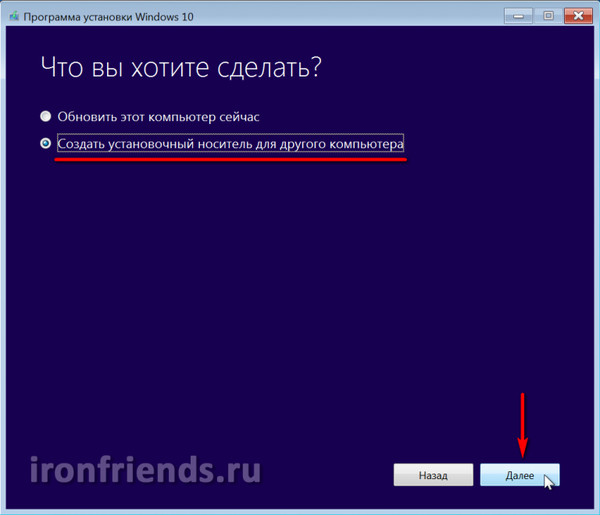 Пакет установщика Windows, исправление или преобразование, не подписанные Microsoft, не могут быть установлены в Windows RT. 9Свойство 0212 Template Summary указывает платформу, совместимую с базой данных установки, и в этом случае должно включать значение для Windows RT.
Пакет установщика Windows, исправление или преобразование, не подписанные Microsoft, не могут быть установлены в Windows RT. 9Свойство 0212 Template Summary указывает платформу, совместимую с базой данных установки, и в этом случае должно включать значение для Windows RT.
Установщик Windows предназначен для разработки настольных приложений.
Аудитория разработчиков
Эта документация предназначена для разработчиков программного обеспечения, которые хотят создавать приложения, использующие установщик Windows. Он предоставляет общую справочную информацию об установочных пакетах и службе установки. Он содержит полное описание интерфейса программирования приложения и элементов базы данных установщика. Эта документация также содержит дополнительную информацию для разработчиков, которые хотят использовать редактор таблиц или инструмент для создания пакетов для создания или обслуживания установки.
Требования к среде выполнения
Установщик Windows 5.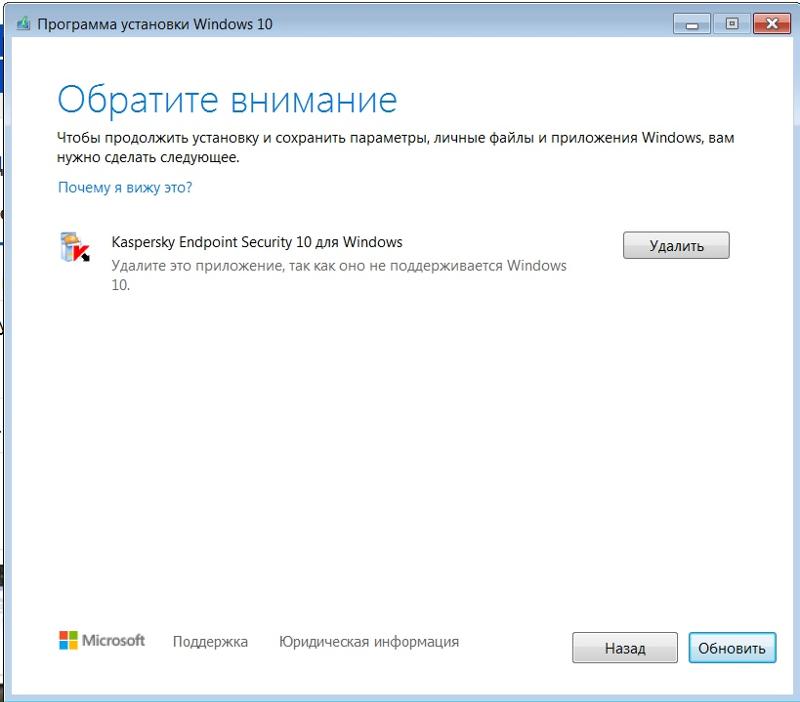 0 входит в состав Windows 7, Windows Server 2008 R2 и более поздних версий. Для установщика Windows 5.0 нет распространяемого компонента.
0 входит в состав Windows 7, Windows Server 2008 R2 и более поздних версий. Для установщика Windows 5.0 нет распространяемого компонента.
Версии, предшествующие установщику Windows 5.0, были выпущены с Windows Server 2008, Windows Vista, Windows Server 2003, Windows XP и Windows 2000. Распространяемые файлы установщика Windows доступны для установщика Windows 4.5 и некоторых более ранних версий.
Для установщика Windows 4.5 требуются Windows Server 2008, Windows Vista, Windows XP с пакетом обновления 2 (SP2) и более поздних версий, а также Windows Server 2003 с пакетом обновления 1 (SP1) и более поздних версий.
Для установщика Windows 4.0 требуется Windows Vista или Windows Server 2008. Распространяемый компонент для установки установщика Windows 4.0 в других операционных системах отсутствует. Обновленная версия установщика Windows 4.0, не добавляющая никаких новых функций, доступна в Windows Vista с пакетом обновления 1 (SP1) и Windows Server 2008.

Для установщика Windows 3.1 требуется Windows Server 2003, Windows XP или Windows 2000 с пакетом обновления 3 (SP3).
Для установщика Windows 3.0 требуется Windows Server 2003, Windows XP или Windows 2000 с пакетом обновления 3 (SP3). Установщик Windows 3.0 входит в состав Windows XP с пакетом обновления 2 (SP2). Он доступен в виде распространяемого пакета для Windows 2000 Server с пакетом обновления 3 (SP3) и Windows 2000 Server с пакетом обновления 4 (SP4), Windows XP RTM и Windows XP с пакетом обновления 1 (SP1) и Windows Server 2003 RTM.
Установщик Windows 2.0 содержится в Windows Server 2003 и Windows XP.
Установщик Windows 2.0 доступен в виде пакета для установки или обновления до установщика Windows 2.0 в Windows 2000. Этот пакет не следует использовать для установки или обновления установщика Windows 2.0 в Windows Server 2003 и Windows XP.
В этом разделе
| Тема | Описание |
|---|---|
| Дорожная карта | Руководство по документации установщика Windows.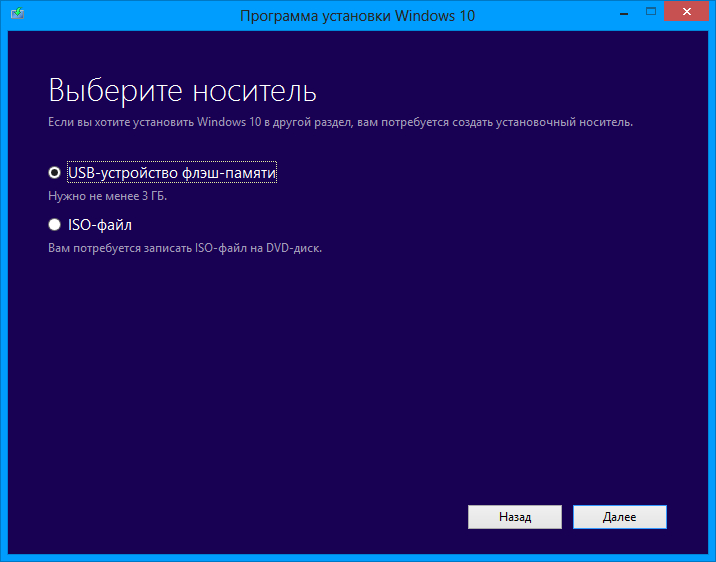 Читайте также: |

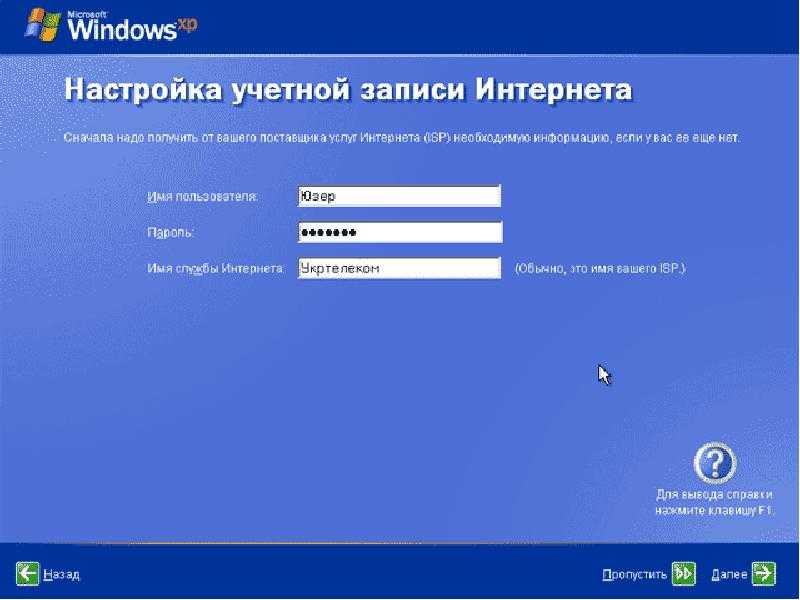 в разделе «Обновления стека обслуживания «)
в разделе «Обновления стека обслуживания «) После установки операционной системы программа установки запускает приветствие Windows.
После установки операционной системы программа установки запускает приветствие Windows. old после завершения установки Windows. Если у вас нет дополнительных папок в каталогах «Пользователи», «Program Files» или «Windows», эти папки не перемещаются. Например, если у вас есть папка с именем C:\Drivers, эта папка не будет перемещена в папку Windows.old.
old после завершения установки Windows. Если у вас нет дополнительных папок в каталогах «Пользователи», «Program Files» или «Windows», эти папки не перемещаются. Например, если у вас есть папка с именем C:\Drivers, эта папка не будет перемещена в папку Windows.old.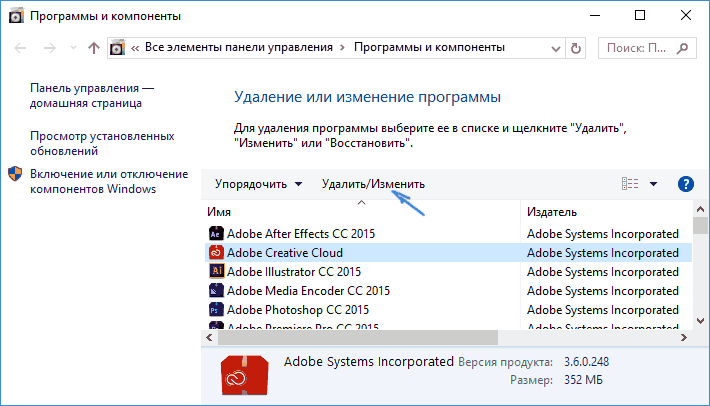 На некоторых компьютерах UEFI невозможно установить Windows в режиме совместимости BIOS. Возможно, потребуется переключиться в режим совместимости UEFI.
На некоторых компьютерах UEFI невозможно установить Windows в режиме совместимости BIOS. Возможно, потребуется переключиться в режим совместимости UEFI.
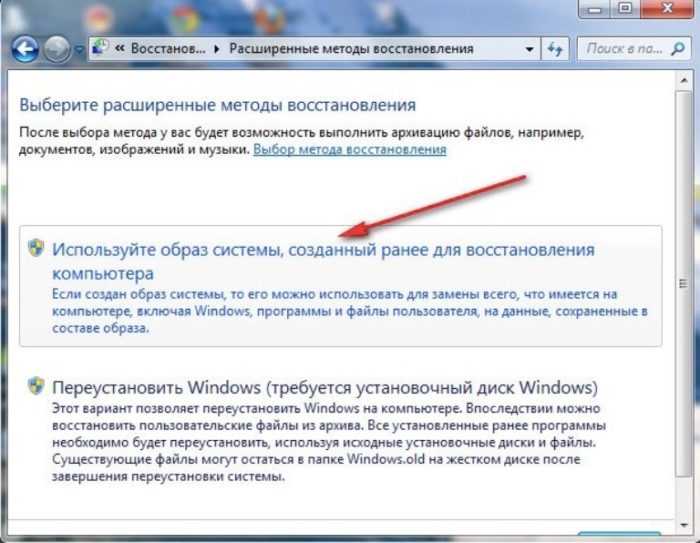 Установка операционной системы в то время как другая операционная система находится в режиме «спячки» (была выполнена приостановка с сохранением состояния на диск) может привести к потере или повреждению состояния приостановленной системы, вследствие чего могут возникнуть проблемы при её перезагрузке.
Установка операционной системы в то время как другая операционная система находится в режиме «спячки» (была выполнена приостановка с сохранением состояния на диск) может привести к потере или повреждению состояния приостановленной системы, вследствие чего могут возникнуть проблемы при её перезагрузке.
 К таким устройствам относятся текстовые консоли Compaq «integrated Lights Out» (iLO) и HP «Integrated Remote Assistant» (IRA).
К таким устройствам относятся текстовые консоли Compaq «integrated Lights Out» (iLO) и HP «Integrated Remote Assistant» (IRA).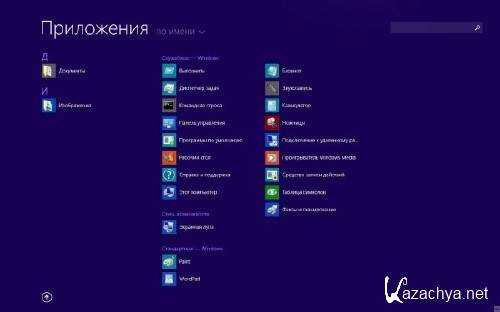 exe
exe 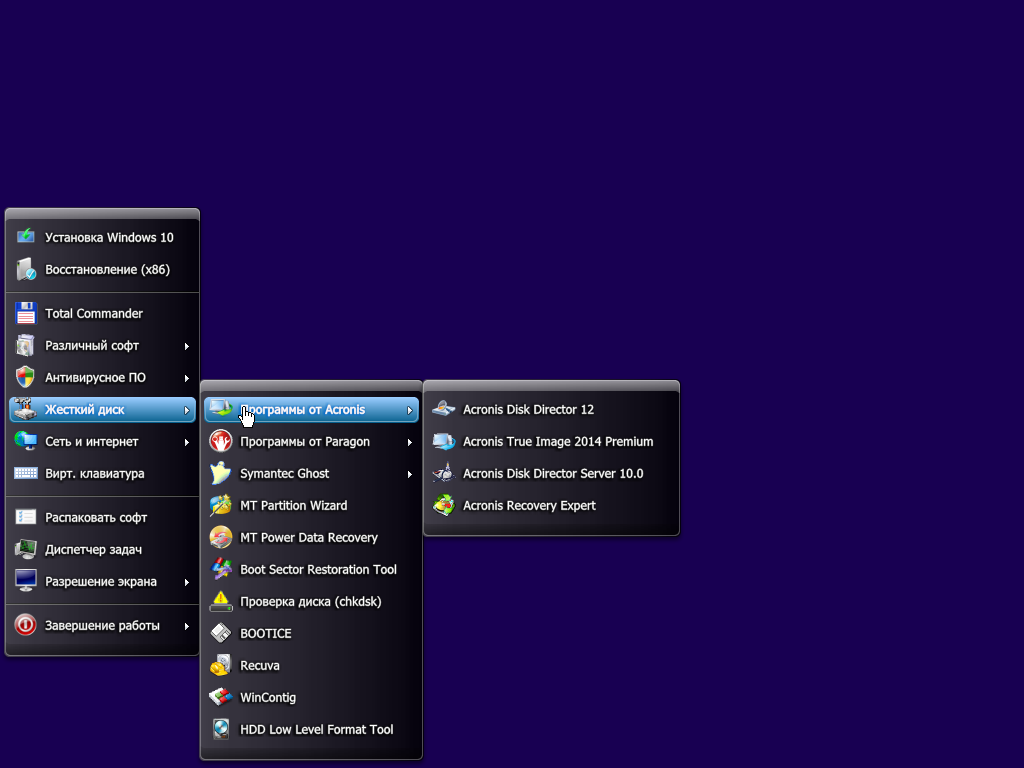 msu
msu