Как сделать откат винды 7: Как откатить систему назад в Windows 7
Содержание
3 способа как сделать восстановление системы на Виндовс 7. Как сделать откат системы на windows 7: ПОШАГОВАЯ инструкция
Наверняка каждый из вас сталкивался с ситуацией, когда операционная система вашего ПК вдруг начинала глючить или же вовсе переставала работать. Происходит это по разным причинам: последствия работы вирусов, системные ошибки, сбои возникающие при неправильном выключении ПК и т.д. Самое неприятное в данной ситуации – это процесс переустановки ОС, а также вероятность полной утери персональных данных. Чтобы избежать этого, каждый уважающий себя пользователь ПК должен знать, как сделать восстановление системы на виндовс 7.
Содержание
- 1 Суть восстановления системы
- 2 Как сделать восстановление системы на виндовс 7 используя системную утилиту
- 3 Откат системы из безопасного режима
- 4 Восстанавливаем ОС через BIOS
- 5 Самый простой способ как восстановить систему на Windows 7: видео
- 5.
 1 Похожие статьи:
1 Похожие статьи:
- 5.
Суть восстановления системы
Перед тем как приступить непосредственно к процессу восстановления, пожалуй, стоит объяснить тем, кто ещё не в курсе, что он вообще из себя представляет. Время от времениваша система автоматически делает своеобразные самосохранения, которые хранятся в сжатом формате. Когда у вас возникают те или иные проблемы с ней вы можете воспользоваться функцией восстановления и загрузить это самое сохранение, тем самым вернув файлы в то состояние, в котором они были в момент его создания.
Говоря проще, вы откатываете все файлы системы на несколько дней, недель или месяцев назад (зависит от того когда была создана последняя точка восстановления), позволяя вам вернуться в тот момент когда проблем с компьютером ещё не было и не допустить их появления. К сожалению, все файлы, которые были скачаны, установлены или созданы на вашем ПК за это время — исчезнут. Но зато вам удастся сохранить всё, что было на компьютере на момент сохранения.
Как сделать восстановление системы на виндовс 7 используя системную утилиту
Наиболее простой вариант восстановить данные операционной системы Windows 7 – воспользоваться системной утилитой, встроенной в неё. Вот как это сделать:
- Есть три способа как открыть данную утилиту.
а) Первый, через меню “Пуск”, где вам нужно найти вкладку “Все программы”, а в ней папку “Стандартные”. Внутри данной папки вы увидите ярлык “Восстановление системы”, который вам и нужно активировать. После этого перед вами появится окно, где вам нужно нажать “Запуск восстановления системы”.
б) Второй способ, найти этот же ярлык в“Панели управления”. Для упрощения поиска в правом верхнем углу выставьте вариант просмотра “Мелкие значки”.
в) Также для запуска восстановления операционной системы вы можете нажать правой кнопкой на ярлык “Компьютер” и в открывшемся меню выбрать пункт “Свойства”. После чего перед вами откроется окно, где на панели слева вам следует выбрать “Защита системы.
После чего перед вами откроется окно, где на панели слева вам следует выбрать “Защита системы.
Вы можете выбрать любой способ запуска, это никак не повлияет на конечный результат, три варианта приведены лишь на тот случай, если по каким-то причинам вы не сможете воспользоваться одним из них. - После того как вы выполните первый пункт, в зависимости от того какой способ запуска вы выбрали, перед вами откроется либо меню восстановления системы (первый и второй способы), либо вкладка защиты системы (третий способ). Здесь вамсоответственно, нужно нажать или на кнопку “Запуск восстановления системы” или на кнопку “Восстановление…”. Есть вероятность, что после этого перед вами появится окно с запросом подтвердить запуск восстановления от имени администратора, в таком случае просто нажмите “ОК”. После этого перед вами откроется окно восстановления системы и вы приступите к непосредственной работе с утилитой.
- Когда перед вами появится окно восстановления, нажмите “Далее”.

- Затем программа попросит вас выбрать одну из возможных точек восстановления, выберите наиболее приемлемую для вас и вновь нажмите “Далее”.
- В окне подтверждения можете перепроверить указанную информацию – вдруг была допущена ошибка, после чего, если всё правильно, нажмите на кнопку “Готово”.
- После этого перед вами появится окно предупреждения с информацией о том, что после запуска процесса восстановления, отменить его будет не возможно. Если вы уверены в необходимости отката смело жмите на кнопку “Да”.
- Затем начнётся процесс подготовки системы к восстановлению, по его завершению компьютер перезагрузится, а перед вами появится окно об успешном восстановлении системы. Ни в коем случае не трогайте и не выключайте ваш ПК в это в это время, ведь прерывание данного процесса может привести к полному отказу ОС, что значительно осложнит процесс исправления.
Данный вариант восстановления является наиболее простым, однако, имеет один существенный недостаток – его можно использовать лишь в том случае если ваш компьютер функционирует в обычном режиме.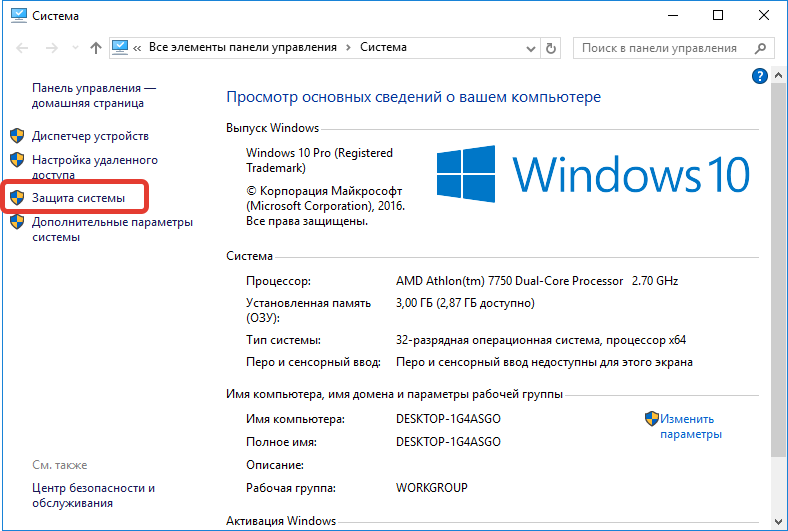 О том, как сделать откат системы windows7 если вы не можете нормально загрузить компьютер вы узнаете далее.
О том, как сделать откат системы windows7 если вы не можете нормально загрузить компьютер вы узнаете далее.
Откат системы из безопасного режима
Если системные файлы на вашем ПК повреждены настолько, что загрузить её в обычном режиме невозможно, вы можете попробовать запустить безопасный режим и сделать откат из него. Как это сделать? Первое что вам нужно сделать, это, конечно же, включить систему в безопасном режиме. Обычно при повреждении системных файлов компьютер автоматически предлагает выполнить вход в безопасном режиме при запуске. Но если у вас так не происходит, то сразу после включения ПК вам следует нажать на “F8”, после чего варианты точно появятся на вашем экране.Далее всё делается как в предыдущей инструкции.
Как видите данный метод не намного сложнее предыдущего, и отличается всего на одно действие. Конечно же, запустить систему в безопасном режиме удаётся так же не всегда, а потому существует способ, как сделать восстановление системы на виндовс 7 без её непосредственного запуска.
Восстанавливаем ОС через BIOS
Данный метод следует использовать лишь в крайних случаях, так как он достаточно сложный и требует наличие заранее созданного загрузочного диска. Если у вас такого нет, то восстановить систему на win 7 через биос у вас не выйдет.
Если же он у вас есть, то вот , что вам нужно сделать:
- Для начала вам понадобится включить BIOS. Для этого во время загрузки системы нужно нажать клавишу “F2” или реже “Del”.
- Далее в меню найдите вкладку “Advanced BIOS Features” и запустите её.
- Затем найдите вкладку “BootSequence”.
- Далее выбираем “1st BootDevice” и дисковый привод (он может быть подписанпо-разному, ориентируйтесь на запись CD/DVD).
- Таким образом, вы устанавливаете запуск CDдисков вперёд системы, что позволит вам использовать дискету, не совершая входа в систему. Чтобы сохранить проделанные манипуляции нажмите “F10”.

- Теперь приступим к процедуре восстановления. Вставьте диск и дождитесь его загрузки.
- Затем жмём кнопку “Далее” и выбираем “Восстановление системы” в нижнем левом углу.
- Если у вас установлено несколько ОС, то вам предложат выбрать нужную. Выбирайте и вновь жмите “Восстановление системы”.
- После идёт точно такой же процесс, как и в предыдущих методах.
Данный способ при наличии подготовленного диска позволит вам гарантированно вернуть вашу систему в рабочее состояние.
Самый простой способ как восстановить систему на Windows 7: видео
Поделиться с друзьями:
Твитнуть
Поделиться
Поделиться
Отправить
Класснуть
Adblock
detector
Создание точки восстановления Windows (Виндовс) 7
Правильная работа Виндовс 7 зависит от наличия в ней реестровых файлов и данных.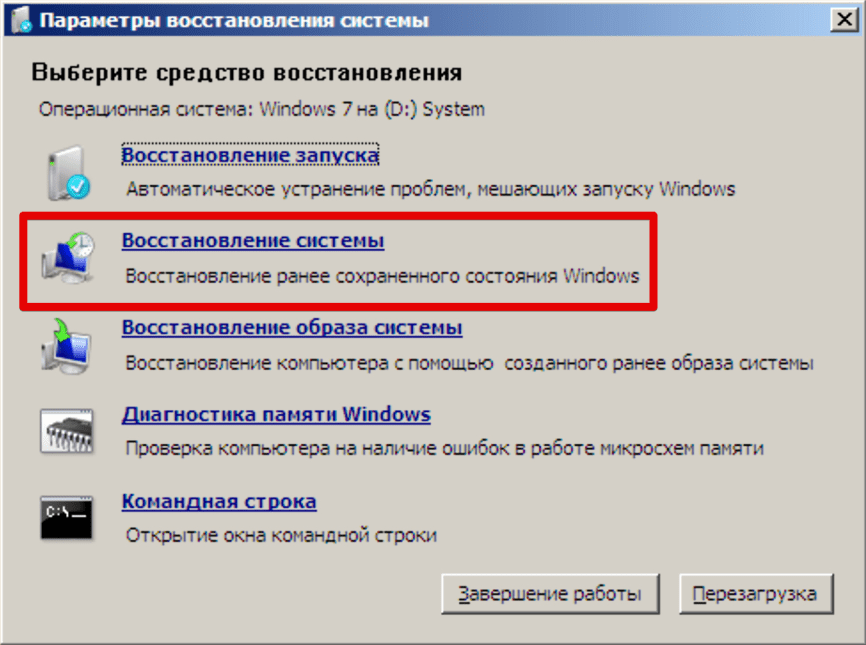 Если они окажутся поврежденными или удаленными, работоспособность вашего компьютера будет нарушена.
Если они окажутся поврежденными или удаленными, работоспособность вашего компьютера будет нарушена.
При этом будут проявляться следующие проблемы: медленная работа, отсутствует возможность загрузки нужных вам программ, либо работают они некорректно. Может быть так, что ПК не хочет включаться вовсе.
Такое всегда выбивает из колеи, особенно если работа напрямую зависит от использования ПК, однако исправить неполадку работы можно без помощи мастера. Операционная система Windows 7 располагает всем необходимым для самостоятельного решения этой проблемы. Дабы вернуть работоспособность компьютеру следует воспользоваться функцией восстановления системы. Что это, для чего нужно и как создать точки отката сейчас узнаете.
Что такое «Восстановление системы»?
Функция восстановления системы предназначена для возвращения операционной системы к тому моменту, когда функционирование происходило нормально. Оно может потребоваться в случае удаления каких-либо файлов, которые обеспечивают грамотную работу ОС.
Фото: восстановление системы
Нарушить ее могут:
- вредоносные программные обеспечения;
- банальное несоблюдение правил использования системных файлов.
Для тех, кто ведет бухгалтерский учет или играет в компьютерные игры, категорически неприемлема переустановка всей операционной системы. При этом если пользователь не имел резервных копий документации на другом локальном диске либо накопителе, то переустановка просто уничтожит труды создания отчетов.
Восстановление системы затрагивает только важные для ОС файлы, поэтому переживания, вызванные у пользователя удалением фотографий, фильмов прочей элементов мультимедиа напрасны. Письма, которые владелец компьютера получал по электронной почте, тоже останутся целыми, поэтому можно перестать бояться за их сохранность.
Виндовс 7 использует по умолчанию функцию «Защита системы». Но применять ее целесообразно только для системных локальных дисков, а для остальных рекомендуется отключить.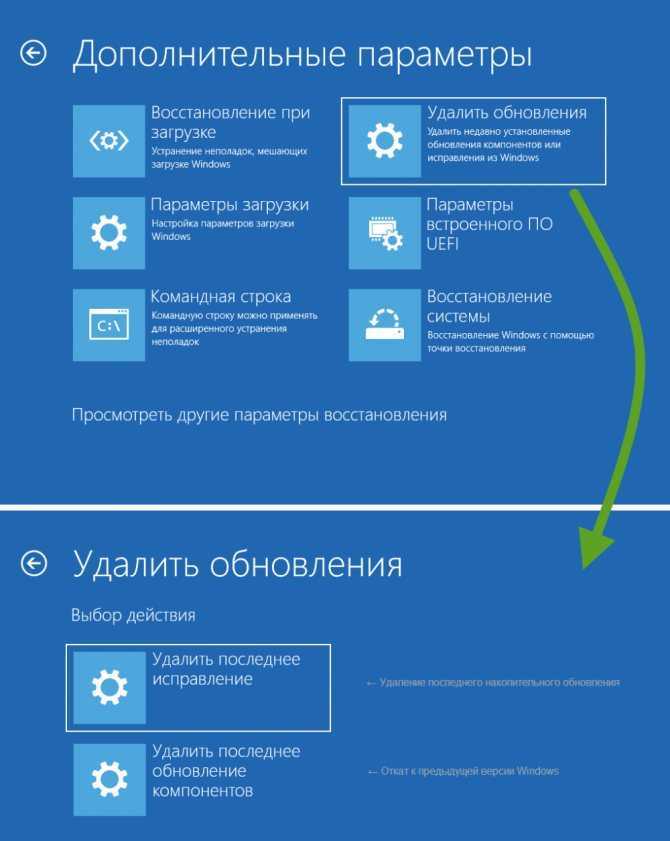
Чтобы сделать это достаточно:
Типов же возвращения операционной системы в нормальный режим работы гораздо больше.
Осуществляется такая операция следующими методами:
- посредством загрузки последней благоприятной настройки – наиболее простой и часто применяемый способ возобновления работоспособности. Первым делом следует войти в безопасный режим, чтобы это осуществить достаточно, перезагрузить компьютер нажать F8, выбрать «Безопасный режим», а после кликнуть «Enter»;
- в режиме штатного возвращения системы в норму – благодаря этому методу выполняется фиксация работоспособности ОС, а в момент при помощи безопасного режима и оригинального диска Windows 7 – входите в «Безопасный режим» вставляете инсталляционный диск и выбираете не установку, а восстановление. Таким образом, посредством загрузочного диска будет выполнен анализ работы системы, выявление неисправностей или отсутствия определенных данных, а затем осуществится откат;
- посредством сделанного ранее бэкапа – на данном этапе происходит возобновление при помощи ранее созданного архива вашей Windows 7.
 Данные с нее могут быть записаны на USB-накопитель, с которого будет проводиться откат. Выполняется он, как в случае с инсталляционным диском.
Данные с нее могут быть записаны на USB-накопитель, с которого будет проводиться откат. Выполняется он, как в случае с инсталляционным диском.
Для возвращения ОС к нормальной работе создается специальная точка, от которой это произойдет.
Она содержит параметры реестра и прочие сведения, которые применяются Виндовс 7. Она похожа на игровой checkpoint, от которого в случае сбоя работы ОС, произойдет ее перезапуск. Выполняется процедура перед установкой нового программного обеспечения. Следует разобраться, как это делается.
Видео: Создание точки
Создаем восстановление
Создание точки восстановления Windows 7 можно делать двумя способами:
- вручную;
- автоматически.
Первым делом следует разобраться, как осуществляется ее создание пользователем ПК вручную.
Процесс формирования вручную
Алгоритм создания точки отката прост и заключается в пошаговом выполнении следующих действий:
Фото: меню, вызванное правой кнопкой мыши
Ничего сложного в применении ручного метода нет, однако благодаря автоматическому варианту решения возникшей проблемы можно раз и навсегда избавиться от неудобств, которые связанны с возобновлением ОС Windows 7.
Автоматическое создание точки восстановления Windows 7
Для того чтобы избавить себя от потребности вручную создавать откат, пользователям ОС Windows 7 ее разработчиками представлен упрощенный вариант. Он позволяет сделать автоматическое создание отката при каждом запуске. Метод этот немного сложнее, зато намного эффективнее, комфортнее и целиком облегчает жизнь всем владельцам ПК.
Есть два возможных метода автоматического создания:
- полностью автоматический – откат будет создаваться без ведома пользователя;
- полуавтоматический – нужно будет вводить название точки при каждом запуске системы.

Выбор того или иного метода сугубо индивидуален, но большинство владельцев техники предпочитают первый, потому что он лишает их надобности дополнительно делать что-либо. Дальше вам будет предоставлено два кода автоматического создания. Их следует скопировать в текстовый документ, а после сохранить, указав расширение «.vbs».
Фото: автоматический код
Очень важно будет учесть, если при создании используется Блокнот, в момент сохранения выберите тип файла «Текстовые файлы» а название потребуется создать в кавычках, например – «Название.vbs». Если у вас выбран файловый тип «Все файлы», можно отказаться от применения кавычек.
Фото: полуавтоматический код
Разберем поэтапно алгоритм дальнейших действий:
Независимо от того, какой вариант был выбран, теперь система автоматически будет создавать точку для восстановления при каждом своем запуске. Это очень удобно ведь вам нет нужды проделывать ручные операции перед каждой установкой нового программного обеспечения на компьютер. Работайте без страха возникновения проблем, ведь начало отката может запуститься в любую минуту.
Работайте без страха возникновения проблем, ведь начало отката может запуститься в любую минуту.
Вопросы и ответы
Теперь давайте просмотрим ответы на часто задаваемые вопросы по поводу всего вышесказанного.
Изменения, внесенные при исправлении/восстановлении, возможно отметить?
Внесенные коррективы могут быть отменены пользователем. Для этого достаточно войти в «Восстановление системы» и кликнуть отменить изменения. Эту операцию рекомендуется выполнять, если проблемы, связанные с работой Windows 7 устранить не удалось.
Видео: Откат Виндовс
Какие файлы изменяются в системе при восстановлении?
Изменения претерпят только системные и реестровые данные. Возврат операционной системы оставляет личные файлы нетронутыми, поэтому не опасайтесь за ваши фотографии, музыку, видео и электронную почту. Возобновление неспособно вернуть удаленные ранее документы и файлы.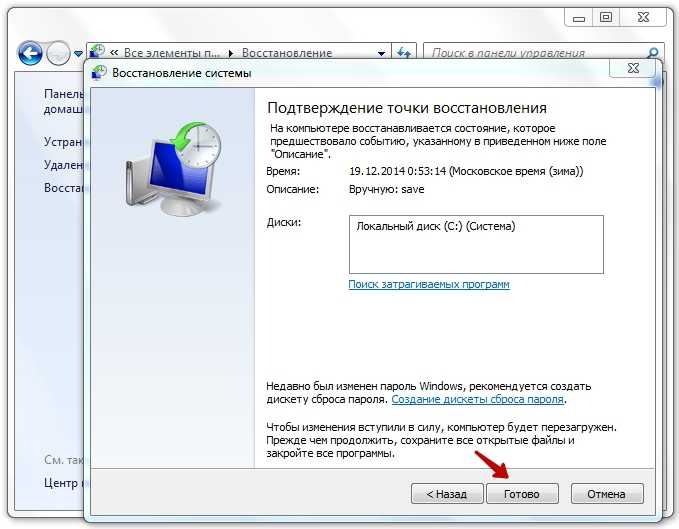
Как выбрать точку восстановления?
Windows 7 самостоятельно рекомендует последнюю из сделанных точек. Кроме того, пользователь на свое усмотрение может выбрать, из какой начнется выполнение возобновления.
Сколько храниться точка восстановления?
Они сохраняются до той поры, пока не заполнят пространство, отведенное им на локальном диске. Помимо того, система может автоматически удалять устаревшие, а если пользователь персонального компьютера отключит «Защиту системы» на локальном диске, то все точки, сделанные для него ранее, будут удалены.
Пропадают точки возобновления Windows 7, что делать?
Они могут пропадать, если помимо W7 у вас установлена другая ОС, а также дефрагментатор может удалять их вместе с теневыми копиями данных. Кроме того, у вас может не хватать памяти для них или система очищает их самостоятельно.
Не получается создать точку?
Для решения проблемы «не могу создать точку» войдите в «Панель управления» выберете «Администрирование», затем перейдите в «Службы». В открывшемся окне найдите «Теневое копирование тома» кликните дважды и измените статус управления на «Вручную». После этого неудобства будут устранены.
В открывшемся окне найдите «Теневое копирование тома» кликните дважды и измените статус управления на «Вручную». После этого неудобства будут устранены.
Предыдущая статья: Как проверить компьютер на наличие вирусов Следующая статья: Как сделать скриншот (скрин) экрана (монитора) на ноутбуке
Откат к предыдущей версии Windows без потери данных — информация
Удаление Windows 10 версии 1607 без потери данных!!
Перед выпуском Windows 10 Anniversary Update было много ажиотажа и ожиданий. И пользователи особенно надеются, что на этот раз они не столкнутся с какими-либо проблемами, как с тем, что они сделали, когда было выпущено ноябрьское обновление. Очевидно, Microsoft тоже не хотела негативной реакции и была уверена, что Anniversary Update поднимет настроение пользователям, поскольку они работали вместе с отзывами от Insider’s Program.
И тут выходит большой релиз — The Anniversary Update, который 2 августа был доступен на своих 350 миллионах устройств не всем, а большинству из них. Поскольку управление таким огромным количеством устройств было довольно сложной задачей. А пользователи, которые одними из первых установили Anniversary Update на свой ПК, были в восторге от новых функций, таких как Windows Ink, синхронизация ПК со своими телефонами, улучшенный персональный цифровой помощник Cortana для Xbox. Пользователям определенно было чему порадоваться.
Поскольку управление таким огромным количеством устройств было довольно сложной задачей. А пользователи, которые одними из первых установили Anniversary Update на свой ПК, были в восторге от новых функций, таких как Windows Ink, синхронизация ПК со своими телефонами, улучшенный персональный цифровой помощник Cortana для Xbox. Пользователям определенно было чему порадоваться.
Но радость вскоре улетучилась из-за сообщений о системном сбое, зависании ПК с BSoD и многом другом. Всего за несколько дней после Anniversary Update было зарегистрировано почти 20 проблем. Пользователи начали заливать проблемы в блогах и дискуссионных форумах в поисках решения. К их несчастью, ничего, похоже, не сработало. И, хорошо это или плохо, откат был единственным вариантом, который сами Microsoft предложили в качестве временного решения, пока они тщательно не изучат проблему, чтобы найти окончательное решение.
Теперь давайте рассмотрим некоторые проблемы и способы отката
Откат к предыдущим версиям Windows 10
Если Windows 10 зависает после установки Anniversary update на вашем ПК с ОС, хранящейся на SSD (твердотельный накопитель) и данными и приложения, хранящиеся на другом диске.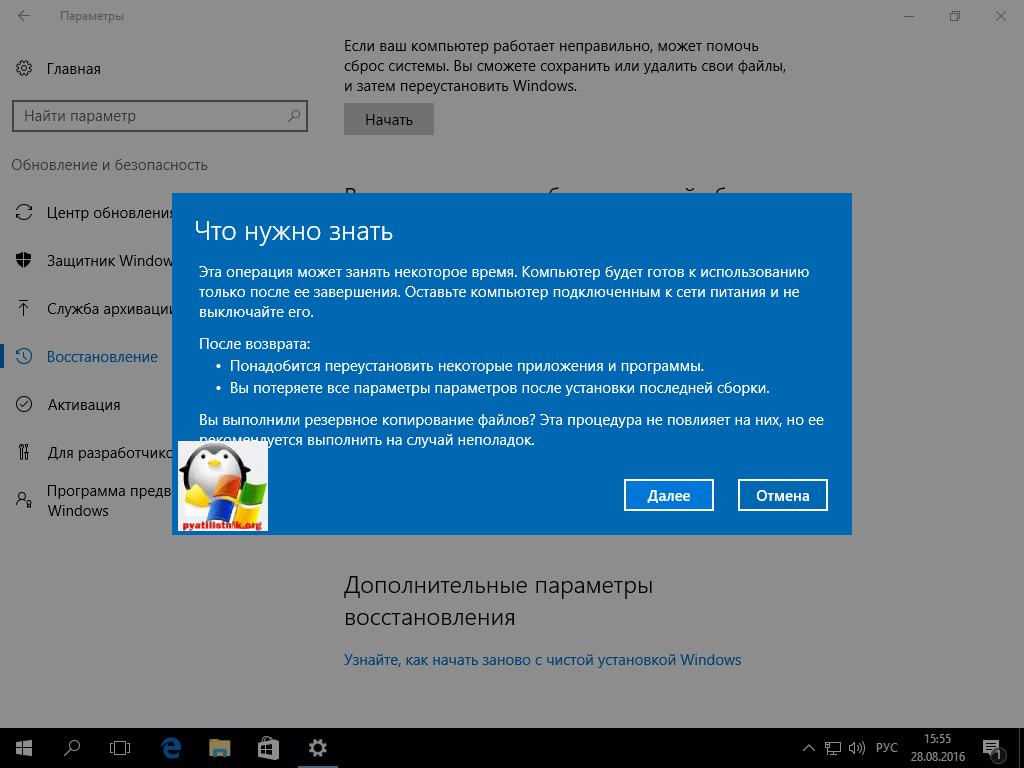 И эта проблема возникает при запуске Windows 10 в безопасном режиме.
И эта проблема возникает при запуске Windows 10 в безопасном режиме.
Если вы столкнулись с этой проблемой и не решите ее в течение 10 дней, вы можете войти в Windows 10 в безопасном режиме и переместить данные и приложения на тот же диск, что и ОС. После этого вы можете вернуться к предыдущей версии Windows, работающей в системе.
Не можете войти в свой компьютер? Вы все еще можете выполнить откат
Если вы хотите вернуться к предыдущей версии Windows 10, но не можете войти в свой компьютер, вы можете использовать эти два метода:
Способ 1: с помощью консоли восстановления
- Перезагрузите компьютер, как только вы дойдете до экрана входа в систему, удерживайте клавишу Shift и выберите Power > Restart .
- После перезагрузки ПК откроется экран Choose a Option , выберите Устранение неполадок , Дополнительные параметры и Вернуться к предыдущей сборке .

Если этот параметр недоступен, используйте метод 2.
Способ 2: использование безопасного режима
- Перезагрузите компьютер, как только вы дойдете до экрана входа, удерживайте клавишу Shift и выберите Power > Restart .
- После перезагрузки ПК откроется экран Выберите вариант , выберите Устранение неполадок —> Дополнительные параметры —> Параметры запуска и выберите Перезагрузить .
- После перезагрузки компьютера отображается список параметров. Выберите F4 или 4, чтобы запустить компьютер в безопасном режиме .
- Открыть Настройки
- Выберите «Обновление и безопасность», а затем выберите « Восстановление ».
- В разделе «Вернуться к более ранней сборке» нажмите «Начать» и следуйте инструкциям.
Откат к Windows 7 или 8.
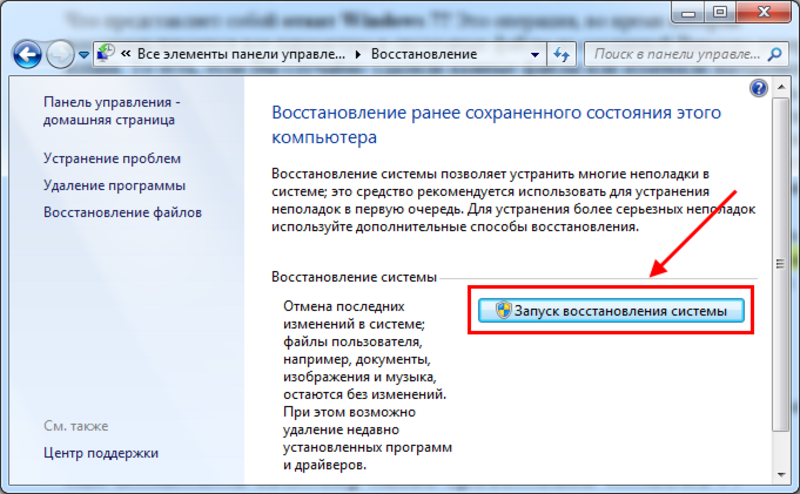 1
1
Если вам вообще не нужна Windows 10 и вы хотите ее удалить, а также предполагая, что вы обновили свой компьютер с Windows 7 или 8.1 до Windows 10. Тогда вам необходимо выполнить чистую установку, чтобы вернуться к более ранним версиям Windows .
Чтобы упростить вам задачу, Microsoft предоставляет файлы ISO, откуда вы можете загрузить Windows 7 или Windows 8.1. Сначала загрузите официальный установочный носитель от Microsoft, а затем скопируйте его на USB-накопитель, или вы можете записать файл ISO на диск с помощью Windows USB/DVD Download Tool. Затем загрузитесь с него и снова переустановите Windows 7 или Windows 8.1. Это перезапишет Windows 10, которая находится на жестком диске вашего компьютера. Самое главное, сделайте резервную копию всех важных файлов с вашего ПК с Windows 10 перед чистой установкой.
Для переустановки необходим ключ продукта вашего ПК. Для Windows 7 проверьте наличие на компьютере наклейки «Сертификат подлинности», на которой есть ключ.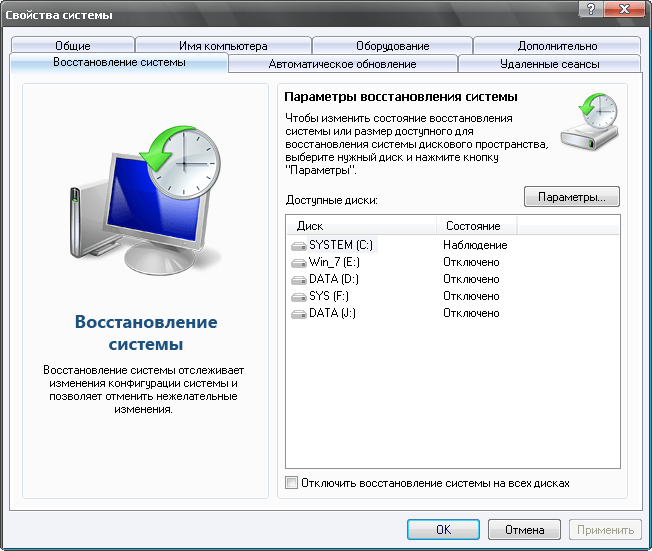 Наклейка может находиться под съемным аккумуляторным отсеком, под ноутбуком или на блоке питания ноутбука. А для ПК с Windows 8.1 всего этого делать не нужно. Ключ будет встроен в прошивку вашего компьютера, что Windows 8.1 обнаружит автоматически и позволит вам переустановить Windows 8.1 без необходимости ввода ключа.
Наклейка может находиться под съемным аккумуляторным отсеком, под ноутбуком или на блоке питания ноутбука. А для ПК с Windows 8.1 всего этого делать не нужно. Ключ будет встроен в прошивку вашего компьютера, что Windows 8.1 обнаружит автоматически и позволит вам переустановить Windows 8.1 без необходимости ввода ключа.
Мой компьютер поставляется с Windows 10. Как получить предыдущую версию?
Если у вас есть новый компьютер с Windows 10, вернуться к предыдущим версиям Windows довольно сложно. Вам нужно будет купить лицензию Windows 7 или 8.1, установить ее с самого начала и ввести ключ продукта в процессе установки.
На всякий случай, если вы потеряли данные во время отката к предыдущим версиям Windows
Сделать резервную копию важных файлов перед выполнением чистой установки очень-очень важно, так как она полностью стирает ваш жесткий диск. Если вы забыли сделать резервную копию своих файлов, единственным решением будет использование надежного средства восстановления данных на жестком диске для Windows. Программное обеспечение для восстановления данных способно извлекать и восстанавливать все ваши файлы после выполнения чистой установки.
Программное обеспечение для восстановления данных способно извлекать и восстанавливать все ваши файлы после выполнения чистой установки.
Джон Харрис
Старший редактор, контент-аналитик и поклонник исключительного обслуживания клиентов. Джон разрабатывает и публикует учебные и информационные материалы по управлению разделами, исправлениям Windows, управлению данными и устранению неполадок компьютеров.
Будучи штатным специалистом по восстановлению данных, Джон делится исключительными знаниями и сообщениями в блогах о потере данных и восстановлении данных на любом устройстве хранения. Обладая более чем 8-летним опытом написания статей для восстановления данных для компьютеров Mac OS и Windows OS, он является заядлым учеником, который всегда хочет отполировать и упростить процесс восстановления данных. Джон проводит свободное время, играя в шахматы и читая научно-фантастические романы.
Статьи: 525
Как перейти с Windows 10 на Windows 7 более чем через месяц
Несомненно, Windows 10 полностью оснащена практически всем, что нужно пользователю. Если вы используете Windows 8.1, вы не найдете большой разницы. Но если вы были пользователями Windows 7 и обновились до Windows 10, вы можете найти это немного ошеломляющим. Есть много программ, которые можно было бы легко запустить в Windows 7, но не в Windows 10. Многим пользователям не нравится рабочий интерфейс и компоновка Win10 после обновления с Win7 до Win10, а совместимость с Win10 не так хороша, как win7, поэтому многие пользователи хотят откатиться на Windows 7, но не знают, как восстановить обратно. Хотя у Microsoft есть решение запустить ОС Windows 10 примерно на 1 миллиарде систем в течение следующих трех лет, ошибки и несколько неразрешимых проблем, возникающих в Windows 10, могут отклонить цель.
Если вы используете Windows 8.1, вы не найдете большой разницы. Но если вы были пользователями Windows 7 и обновились до Windows 10, вы можете найти это немного ошеломляющим. Есть много программ, которые можно было бы легко запустить в Windows 7, но не в Windows 10. Многим пользователям не нравится рабочий интерфейс и компоновка Win10 после обновления с Win7 до Win10, а совместимость с Win10 не так хороша, как win7, поэтому многие пользователи хотят откатиться на Windows 7, но не знают, как восстановить обратно. Хотя у Microsoft есть решение запустить ОС Windows 10 примерно на 1 миллиарде систем в течение следующих трех лет, ошибки и несколько неразрешимых проблем, возникающих в Windows 10, могут отклонить цель.
Имея это в виду, может наступить время, когда вы захотите выполнить откат до более старой версии Windows 7 с 10. Тем не менее, эта статья расскажет , как перейти с Windows 10 на Windows 7 без потери данных при все.
- Часть 1.
 Резервное копирование данных в облаке/внешнем хранилище
Резервное копирование данных в облаке/внешнем хранилище - Часть 2. Переход с Windows 10 на Windows 7
- Часть 3. Переход с Windows 10 на Windows 7 без USB/CD
Часть 1. Резервное копирование данных в облаке/внешнем хранилище
Прежде чем мы приступим к переходу с Windows 10 на версию Windows, необходимо заранее сделать резервную копию всех документов. Вы можете сделать это либо на сервер Google Диска, либо на внешний жесткий диск. Здесь мы хотели бы порекомендовать использовать функцию «Автозагрузка и синхронизация» для резервного копирования данных Windows.
Вот руководство по резервному копированию данных с помощью Google Диска.
Шаг 1. Предположим, вы установили программу резервного копирования и синхронизации на свой компьютер с Windows 10, а затем запустите ее.
Шаг 2. Выберите папку, резервную копию которой вы хотите сохранить.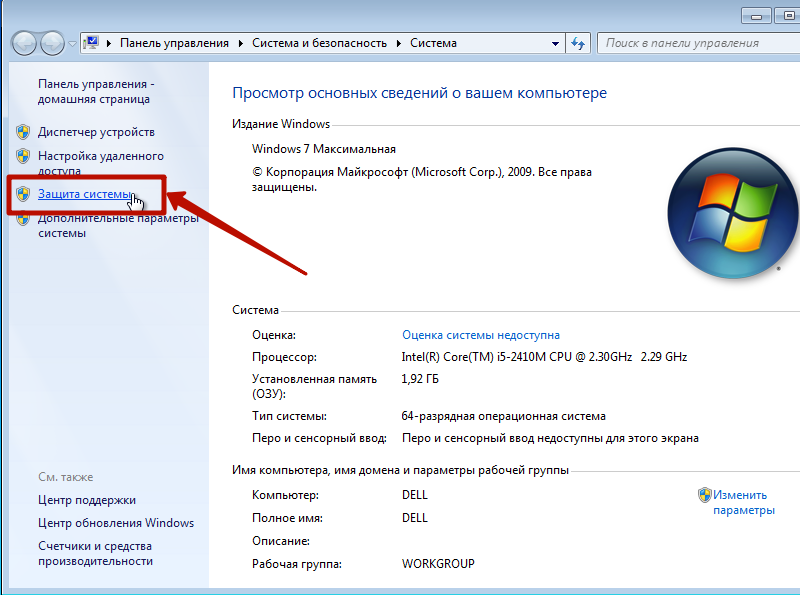
Шаг 3. Выберите, какие папки вы также хотите синхронизировать на своем компьютере.
Шаг 4. Во время резервного копирования инструмент должен работать, и выбранные вами папки останутся в резервной копии.
Часть 2. Переход с Windows 10 на Windows 7
После того, как вы сделали резервную копию существующих файлов в профиле Windows 10, вам нужно перейти с Windows 10 на ОС Windows 7. По мере прохождения вы столкнетесь с двумя сценариями. Они подробно обсуждаются ниже.
Сценарий №1: в течение одного месяца после первоначального обновления
Если ваш компьютер был обновлен до Windows 10 с Windows 7, то в течение примерно месяца доступен ограниченный вариант отката к более старой версии ОС без ручного перехода на более раннюю версию .
Шаг 1. Откройте меню «Пуск», чтобы открыть параметры настройки, или попробуйте комбинацию клавиш Windows +I.
Шаг 2. Нажмите «Обновление и безопасность».
Шаг 3. Выберите вкладку «Восстановление» в списке параметров слева.
Шаг 4. На правой боковой панели нажмите кнопку «Начать» в разделе «Вернуться к Windows 8.1» или «Вернуться к Windows 7» в зависимости от ситуации.
Шаг 5. На следующей странице вам будет предложено указать причину попытки перехода на более раннюю версию. Ответьте соответственно, чтобы продолжить. Вы также можете предоставить дополнительную информацию в текстовом поле «Расскажите нам больше», чтобы помочь Microsoft улучшить ОС Windows.
Шаг 6. Наконец, нажмите кнопку «Далее» в правом нижнем углу, и начнется процесс отката к более старой версии ОС.
Сценарий №1. Понижение версии Windows 10 до Windows 7 через месяц (переустановка системы)
Предположим, что с момента перехода на ОС Windows 10 прошел месяц. В этом случае вам придется выполнить задачу отката вручную. Это было бы не так просто, как в один клик, который вы наблюдали в последнем методе. Скорее вам сначала нужно отформатировать каталог, содержащий установку Windows 10, а затем переустановить предыдущую версию заново.
Скорее вам сначала нужно отформатировать каталог, содержащий установку Windows 10, а затем переустановить предыдущую версию заново.
Шаг 1. Вставьте установочный носитель Windows в виде CD/DVD или флэш-накопителя USB.
Шаг 2. Продолжайте нажимать клавишу F2, F10 или F12, пока не откроется программа настройки BIOS.
Шаг 3. В разделе порядка загрузки выберите USB или DVD/CD в качестве первого загрузочного устройства.
Шаг 4. Сохраните изменения, и компьютер автоматически перезагрузится.
Шаг 5. Ваша система перезагрузится через секунду и покажет «нажмите любую клавишу для загрузки с DVD…». сообщение. До тех пор вам придется подождать.
Шаг 6. Нажмите «Ввод» и следуйте обычной процедуре установки в мастере установки, чтобы заново установить Windows 7, затем выберите язык и другие ссылки, а также формат времени и валюты. затем нажмите кнопку «Установить», чтобы установить систему Windows 7.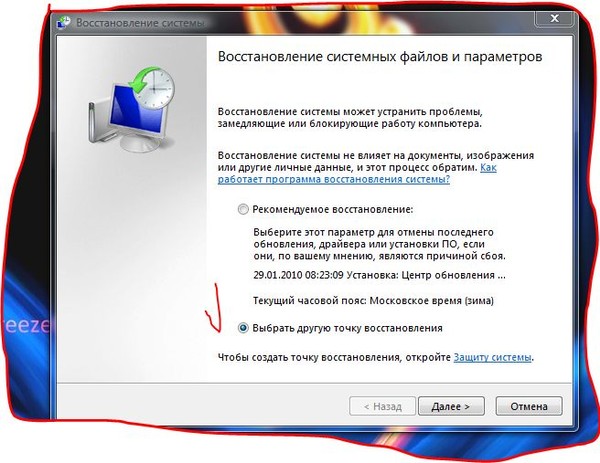
Здесь не нужно нажимать никаких клавиш – все происходит автоматически.
Часть 2. Переход с Windows 10 на Windows 7 без USB/CD
Кроме того, есть еще один способ навсегда перейти с Windows 10 на версию Win7 без USB или DVD/CD, когда мы обновляемся с win7 на win10 онлайн, чтобы гарантировать, что папка Windows.old всегда существует в системе (по умолчанию, система Windows автоматически удалит папку через месяц, после чего откат системы невозможен). Чтобы навсегда вернуться с Windows 10 на Windows 7, мы можем найти папку Windows.old на диске C и изменить ее на другое имя. Когда нам нужно откатиться до Windows 10, мы можем изменить имя обратно.
Шаг 1. Найдите папку Windows.old на диске C и измените ее имя.
Шаг 2. Вернитесь в настройки Windows и выберите вкладку «Восстановление» в списке параметров слева.
Шаг 3. Приступить к работе» под кнопкой «Вернуться к Windows 7».

 1 Похожие статьи:
1 Похожие статьи: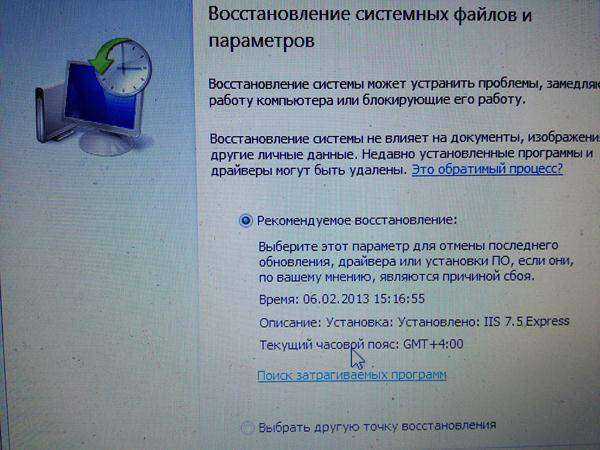 После чего перед вами откроется окно, где на панели слева вам следует выбрать “Защита системы.
После чего перед вами откроется окно, где на панели слева вам следует выбрать “Защита системы.

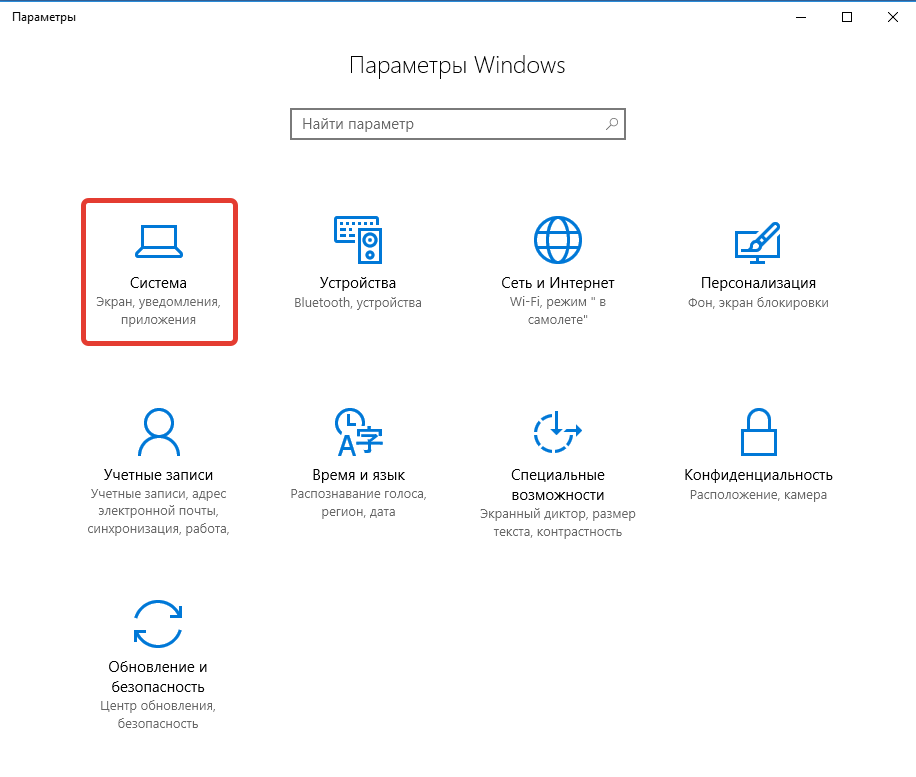 Данные с нее могут быть записаны на USB-накопитель, с которого будет проводиться откат. Выполняется он, как в случае с инсталляционным диском.
Данные с нее могут быть записаны на USB-накопитель, с которого будет проводиться откат. Выполняется он, как в случае с инсталляционным диском.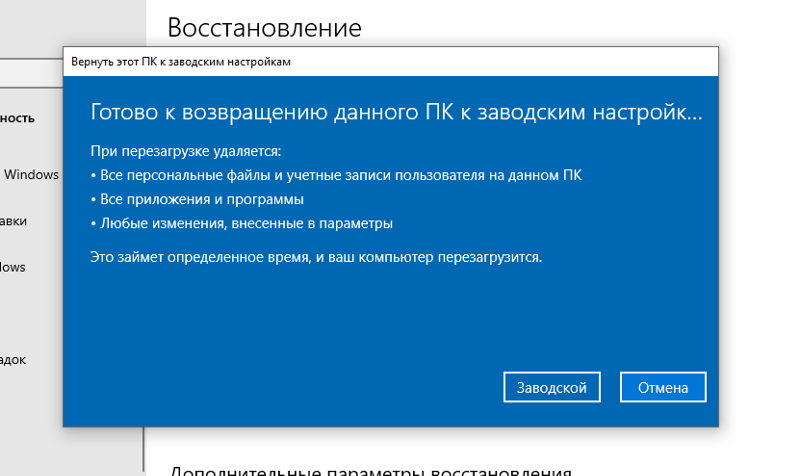

 Резервное копирование данных в облаке/внешнем хранилище
Резервное копирование данных в облаке/внешнем хранилище