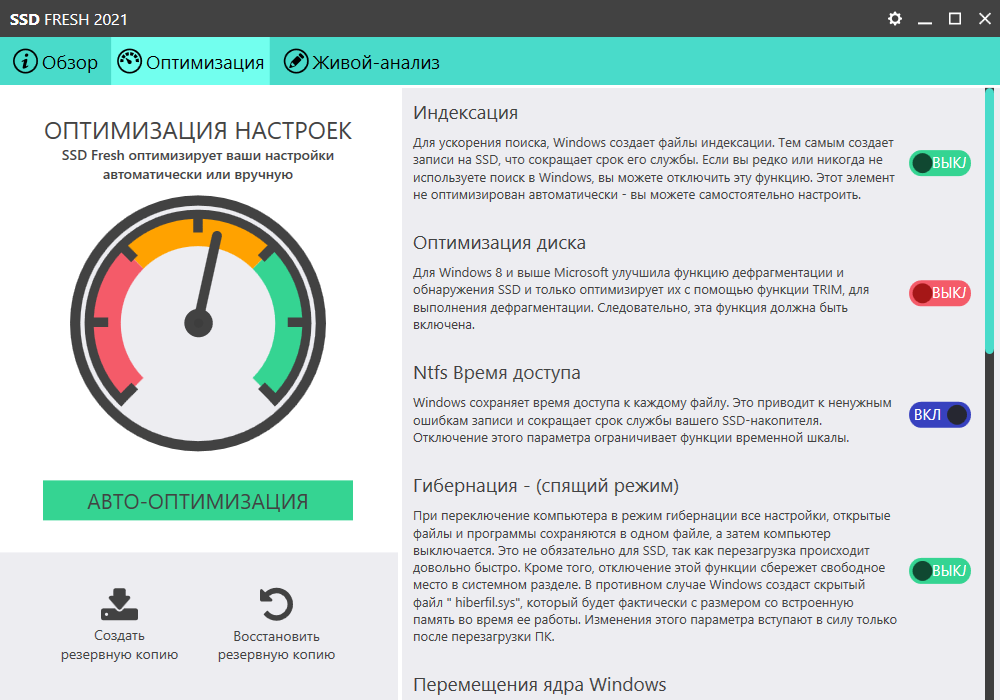Программа оптимизации windows 10 для ssd: Tweak SSD — скачать программу для оптимизации SSD
Содержание
Программы для настройки и оптимизации SSD дисков
Обзоры (51)
Рейтинг
1
2
3
4
5
Всего голосов: 8. Рейтинг: 3.44 из 5
SSD-накопители часто применяются в современных компьютерах. В отличие от классических жестких носителей, они намного быстрее и не издают шум при работе. Однако на текущий момент данные устройства более «нежные» и подвержены износу. В это обзоре мы рассмотрели специальные программы для работы с SSD-носителями, помогающими продлить срок службы твердотельных дисков и узнать текущее состояние устройства.
| Программа | Общие сведения | Глубокая диагностика | S.M.A.R.T. | Анализ скорости | Оптимизация | Портативная версия | Поддержка HDD | Русский язык | Лицензия |
|---|---|---|---|---|---|---|---|---|---|
| SSD Tweaker | Нет | Нет | Нет | Нет | Да | Нет | Нет | Частично | Demo, Paid |
| Crystal Disk Mark | Нет | Нет | Нет | Да | Нет | Да | Да | Да | Free |
| AS SSD Benchmark | Нет | Нет | Нет | Да | Нет | Да | Да | Нет | Free |
| SSD Life | Да | Нет | Да | Нет | Нет | Да | Нет | Да | Demo, Paid |
| SSD-Z | Да | Нет | Да | Да | Нет | Да | Да | Нет | Free |
| HDDScan | Да | Да | Да | Нет | Нет | Да | Да | Нет | Free |
| DiskCheckup | Да | Да | Да | Нет | Нет | Нет | Да | Нет | Free for home users |
SSD Tweaker
- быстрая one-click оптимизация
- при желании можно изменить порядок действий вручную
- оптимизация TRIM только в платной версии
- нет дополнительных функций
Программа для оптимизации системных процессов SSD Tweaker позволит увеличить ресурс SSD-накопителя при работе в системах под управлением Windows 7, 10, XP, 8. Не секрет, что операционка изначально настраивалась для применения с обычными жесткими носителями. С помощью утилиты вы сможете бесплатно улучшить использование NTFS-памяти, изменить нужные параметры кэша, отключить некритичные службы, которые постоянно производят запись информации на носитель (в том числе и индексирование). Все действия выполняются автоматически в один клик.
Не секрет, что операционка изначально настраивалась для применения с обычными жесткими носителями. С помощью утилиты вы сможете бесплатно улучшить использование NTFS-памяти, изменить нужные параметры кэша, отключить некритичные службы, которые постоянно производят запись информации на носитель (в том числе и индексирование). Все действия выполняются автоматически в один клик.
Кроме бесплатной версии существует лицензионный вариант SSD Tweaker Home Professional. В нем доступно больше инструментов для улучшения системных процессов, включая возможность оптимизации алгоритма очистки мусорных объектов (TRIM). Его стоимость — 18 долларов.
Crystal Disk Mark
- простое меню
- быстрый экспорт отчетов
- всего четыре метода диагностики
- отсутствует функция оценки полученных показателей
Очень популярный тестировщик, способный «прогнать» через накопитель временные файлы в разных режимах последовательной записи/чтения и отобразить скорость обмена информацией.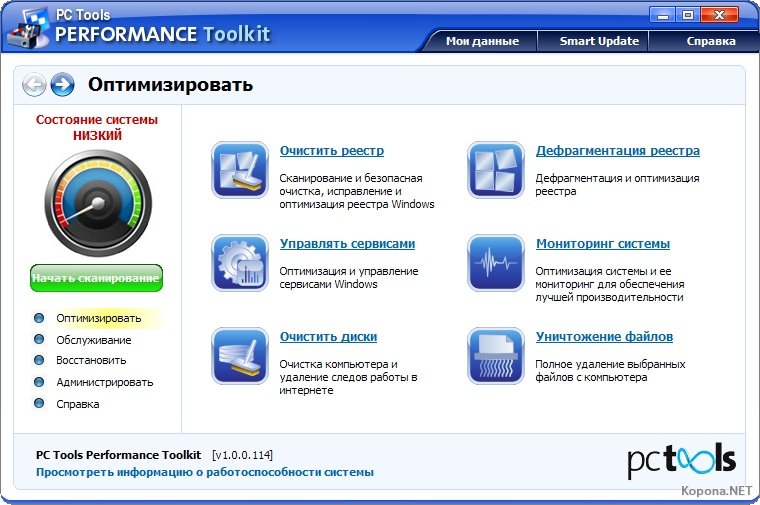 Интерфейс утилиты довольно простой — из настроек только выбор размера тестируемого объекта да настройка потоков.
Интерфейс утилиты довольно простой — из настроек только выбор размера тестируемого объекта да настройка потоков.
Готовый отчет можно быстро скопировать в буфер обмена или экспортировать в текстовый формат.
AS SSD Benchmark
- доступна итоговая оценка в виде балов
- есть дополнительные тесты
- нельзя быстро перенести сводный отчет в текстовый файл
- нерусифицированный интерфейс
Также как и Crystal Disk Mark, AS SSD Benchmark позволяет узнать производительность диска в четырех режимах. Есть и ряд уникальных «фишек». По результатам тестирования приложение выставляет устройству итоговую оценку в виде определенного количества балов, ее потом можно сравнить с результатом других пользователей. Правда, для этого придется воспользоваться специализированными web-ресурсами, программа не ссылается на них в интерфейсе.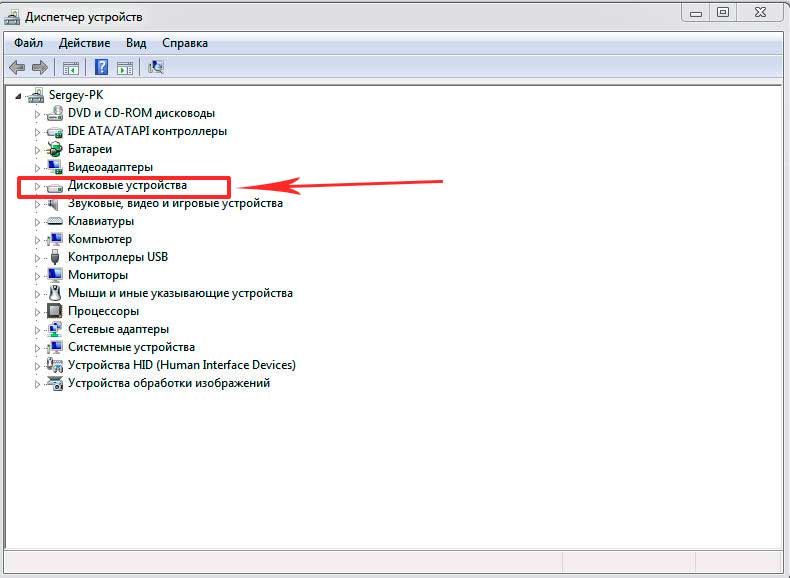 Кроме того, в AS SSD Benchmark есть еще два других теста, максимально имитирующих реальные сценарии использования — анализ скорости копирования и сжатия файлов.
Кроме того, в AS SSD Benchmark есть еще два других теста, максимально имитирующих реальные сценарии использования — анализ скорости копирования и сжатия файлов.
SSD Life
- функция подсчета ресурса
- отображение общего времени работы
- нет поддержки обычных винчестеров
- расчет остаточного срока работы недоступен для некоторых устройств
Данное приложение позволяет бесплатно вычислить приблизительный срок службы SSD-диска до наступления критической точки износа, а также отображает ряд других базовых сведений, в том числе и количество включений диска и общее время его работы. Для получения этой информации программа считывает параметры с контроллера устройства.
Существует возможность расширения функционала приложения за счет покупки Pro-версии за пять долларов. В ней можно выполнять СМАРТ-диагностику и беспрерывно мониторить количество занятого пространства.
В ней можно выполнять СМАРТ-диагностику и беспрерывно мониторить количество занятого пространства.
SSD-Z
- универсальность
- разные методы тестирования быстродействия
- некоторые параметры доступны спустя некоторое время после запуска
- сгенерировать отчет можно только в виде онлайн-страницы
Бесплатная утилита, позволяющая узнать наиболее полные сведения об устройстве — информацию о разработчике, тип и метод производства памяти, год выпуска, серийный номер, температуру на поверхности, совместимые технологии, общий объем записанных и считанных данных, а также другие параметры. Приложение позволяет проследить за использованием разделов и определить производительность диска в разных режимах, в том числе и узнать скорость отклика, записи и чтения.
Вся информация логично разделена по вкладкам, интерфейс программы напоминает подобные решения для других системных компонентов (CPU-Z и GPU-Z).
HDDScan
- S.M.A.R.T. — диагностика доступна сразу после запуска
- подготовка печатного отчета
- нет строки прогресса при выполнении задачи
- процесс глубокого анализа занимает длительное время
Приложение применяется для глубокого сканирования накопителей, с его помощью можно протестировать каждый кластер устройства в разных режимах чтения и записи, а также верифицировать блоки. Все назначенные задачи отображаются в отдельной таблице. Утилита позволяет узнать серийный номер носителя и запустить быструю S.M.A.R.T.-диагностику.
Заметим, что процесс тщательного сканирования занимает достаточно много времени, в этот момент лучше ограничить использование диска.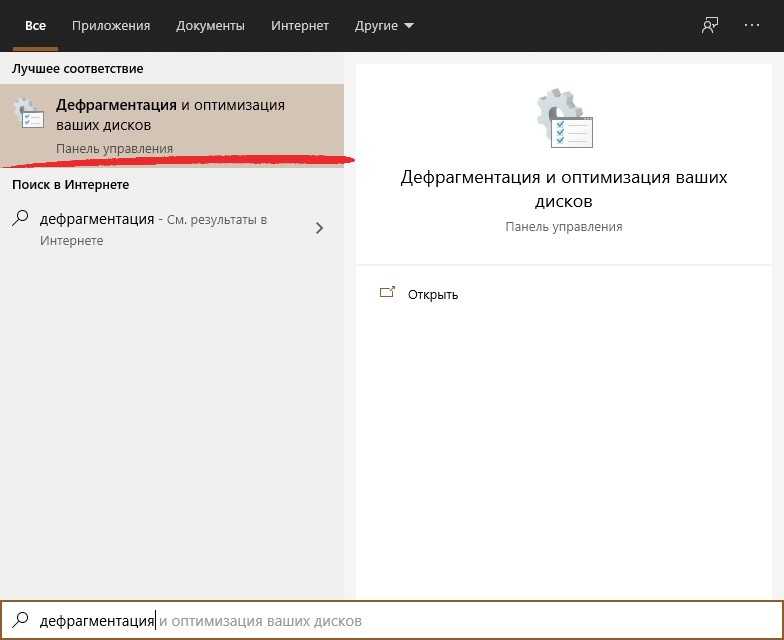
DiskCheckup
- контроль в реальном времени
- сравнение результатов СМАРТ-анализа
- «фирменная» самодиагностика доступна не для всех устройств
- нелокализованное меню
Программа позволяет получить основные сведения о накопителе, запустить моментальный S.M.A.R.T.-анализ, сравнить его результаты с отчетами, полученными ранее. Благодаря такой функции можно вовремя обнаружить отклонения какого-либо важного параметра. С помощью утилиты можно провести несколько различных тестов состояния носителя, в них применяется собственная методика.
DiskCheckup может следить за температурой устройства и отображает оповещение при достижении критического температурного значения.
Что выбрать из тестировщиков скорости?
Благодаря наличию дополнительных сценариев тестирования AS SSD Benchmark кажется нам более удачным выбором, чем Crystal Disk Mark даже несмотря на нерусифицированный интерфейс.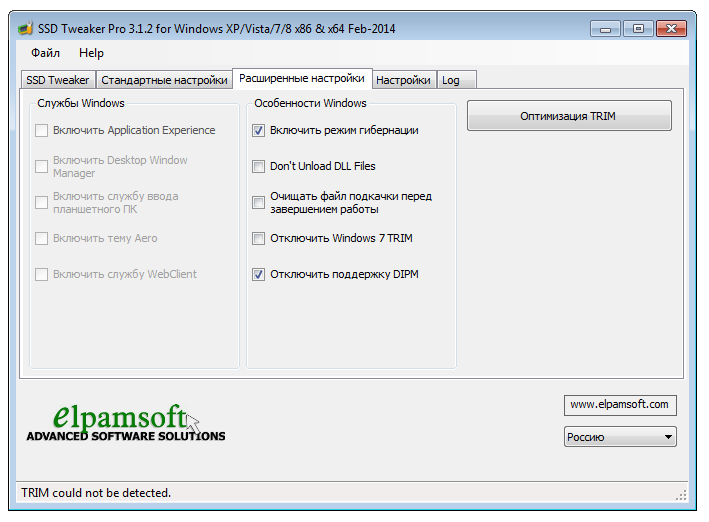
Наилучшая утилита для мониторинга SSD-диска — SSD-Z. Эта универсальная программа предоставляет не только самые полные сведения о накопителе и его «здоровье», но и способна проверить его производительность в разных условиях. Не забывайте также про полезное приложение SSD Tweaker, оно позволяет реально повысить срок службы твердотельного накопителя, оградив его от ненужных системных процессов.
Оптимизация Windows. Оптимизация системы. Программа для оптимизации. – MediaPure.Ru
Просто настроить, запустить и забыть — теперь вам не нужно производить очистку системы и дефрагментацию накопителя вручную, так как специализированная программа Auslogics Boost Speed сделает все сама и обеспечит не только быструю и стабильную работу системы, но и повышенную надежность, так как вирусы больше не смогут прятаться в «мусоре» и среди временных файлов. Этому приложению необходимо лишь задать подходящее время для обслуживания системы.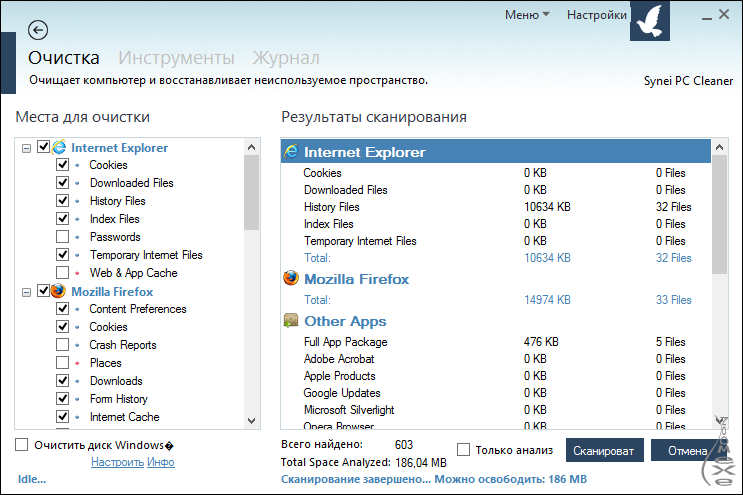 Auslogics BoostSpeed оптимизирует память, ускоряет загрузку Windows, повышает быстродействие программ, чистит реестр и диск компьютера. После дефрагментации реестра BoostSpeed, скорость компьютера возрастет за счет уменьшения фрагментации файлов реестра, уменьшения их размера, а также благодаря устранению ошибок в реестре. BoostSpeed предлагает мощные возможности очистки реестра и диска, что в свою очередь позволит вашему компьютеру работать более быстро и эффективно, чего стоит одна из входящих в состав утилит Auslogics Disk Defrag. AusLogics BoostSpeed единственная программа, которая позволит Вам быстро и качественно произвести настройку Вашей системы на максимальную производительность. Встроенный System Adviser проверит настройки Вашей системы с помощью 50 различных тестов и предложит Вам рекомендации по каждому тесту. Программа в реальном времени проверяет Вашу систему и если находит, что какой-то из параметров можно оптимизировать, то обязательно проинформирует Вас.
Auslogics BoostSpeed оптимизирует память, ускоряет загрузку Windows, повышает быстродействие программ, чистит реестр и диск компьютера. После дефрагментации реестра BoostSpeed, скорость компьютера возрастет за счет уменьшения фрагментации файлов реестра, уменьшения их размера, а также благодаря устранению ошибок в реестре. BoostSpeed предлагает мощные возможности очистки реестра и диска, что в свою очередь позволит вашему компьютеру работать более быстро и эффективно, чего стоит одна из входящих в состав утилит Auslogics Disk Defrag. AusLogics BoostSpeed единственная программа, которая позволит Вам быстро и качественно произвести настройку Вашей системы на максимальную производительность. Встроенный System Adviser проверит настройки Вашей системы с помощью 50 различных тестов и предложит Вам рекомендации по каждому тесту. Программа в реальном времени проверяет Вашу систему и если находит, что какой-то из параметров можно оптимизировать, то обязательно проинформирует Вас.
Периодичность очистки и дефрагментации диска зависит и от того, насколько часто и активно вы используете компьютер.
Внимание! SSD дефрагментировать нельзя — это не улучшит быстродействие, а только навредит носителю, поскольку количество циклов перезаписи у SSD ограничено и ячейки памяти попросту износятся в разы быстрее положенного срока. Поэтому достаточно просто периодически удалять с твердотельных дисков «мусор».
В отличие от SSD чистка и дефрагментация HDD, наоборот, обеспечивает увеличение быстродействия. Все важные файлы загружаются быстрее, так как их фрагменты помещаются близко друг к другу, а файлы находятся в самом начале диска. Считывающей головке не требуется перемещаться из одного конца диска в другой, чтобы считать нужную информацию. Достаточно проводить дефрагментацию раз в полгода, а удалять «мусор» из системы — хотя бы раз в два-три месяца. Но, если вы активно занимаетесь веб-серфингом, чистить компьютер желательно чаще, потому что большое количество «мусора» на диске появляется именно из-за браузера.
Чем чаще вы пользуетесь компьютером, тем больше ненужных файлов накапливается на вашем HDD.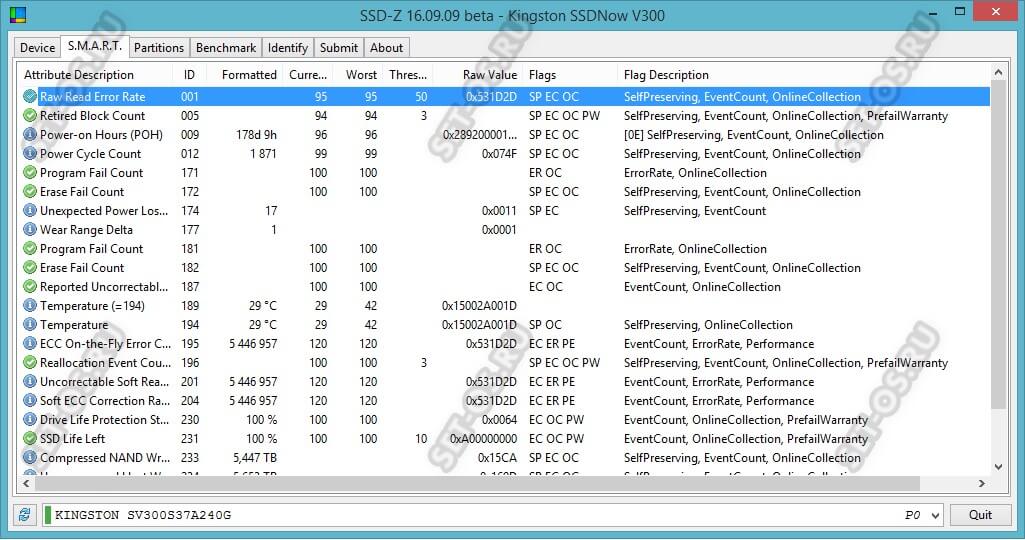 После удаления программ на диске появляются свободные пространства. При записи новых данных операционная система копирует данные в первую попавшуюся свободную ячейку, а если данные не помещаются в нее полностью, то остальная часть файла помещается в следующий доступный блок. Т.о., данные раскиданы по диску, и считывающей головке приходится постоянно перемещаться между ними при соответствующем запросе. Дефрагментирование файлов помогает снять лишнюю нагрузку со считывающей головки. Если ее не проводить, то спустя определенное время замедление работы винчестера станет весьма заметно.
После удаления программ на диске появляются свободные пространства. При записи новых данных операционная система копирует данные в первую попавшуюся свободную ячейку, а если данные не помещаются в нее полностью, то остальная часть файла помещается в следующий доступный блок. Т.о., данные раскиданы по диску, и считывающей головке приходится постоянно перемещаться между ними при соответствующем запросе. Дефрагментирование файлов помогает снять лишнюю нагрузку со считывающей головки. Если ее не проводить, то спустя определенное время замедление работы винчестера станет весьма заметно.
Для дефрагментации жесткого диска я рекомендую пользоваться приложением, входящим в состав Boost Speed: Auslogics Disk Defrag. Активируйте в его настройках опции «Удаление временных файлов перед дефрагментацией» и «Перемещать системные файлы в начало диска». Продолжительность процесса зависит от размера HDD и количества файлов. Пользователям ОС Windows Vista и Windows 7 нужно отключить в настройках штатную дефрагментацию.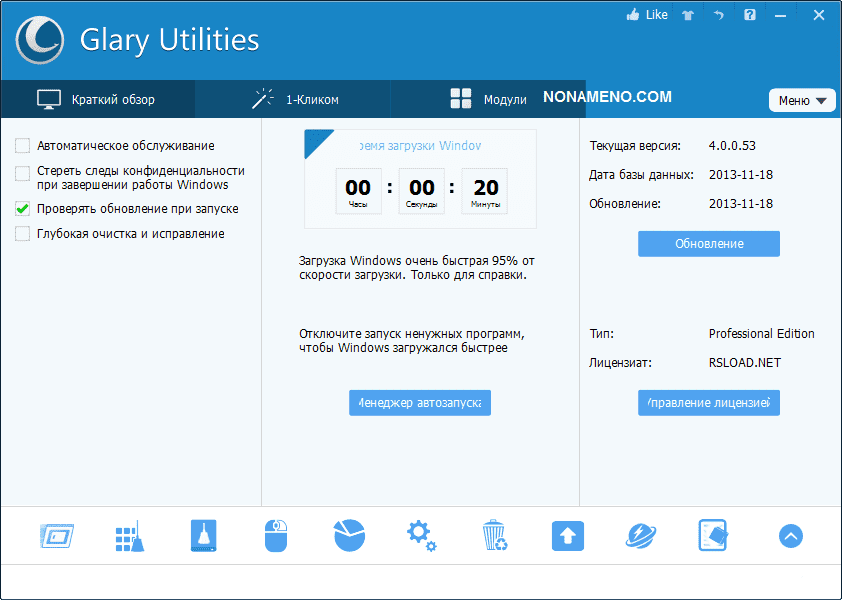
Перейдите в «Настройки программы» и отметьте галочкой пункты «Минимизировать программу в область уведомлений при закрытии» и «Запускать программу при входе пользователя в систему». Таким образом, Boost Speed будет работать в фоновом режиме и оптимизировать диск каждый раз, когда вы не используете компьютер.
Что касается очистки диска от нежелательных и временных файлов, то стандартная «Очистка диска Windows» не способна полностью удалить ненужные данные, потому что учитывает только стандартные папки, например C:\Windows\Temp. Программа Auslogics Boost Speed сначала сканирует все выбранные диски на наличие бесполезных файлов, ошибок в реестре затем предлагает их удалить. Вы можете тонко настроить программу в соответствии с вашими потребностями, либо зайти на вкладку «Проверка Системы» и в пару кликов очистить весь компьютер. В Auslogics Boost Speed присутствует «Советник», который поможет оптимизировать службы Windows, исходя из ваших потребностей (отключив неиспользуемые), а вкладка инструменты позволит оптимизировать работу вашей ОС вручную (оптимизировать интернет соединение, очистить реестр, дефрагментировать диск, найти и удалить копии файлов, оптимизировать службы, узнать все о состоянии системы и информацию по каждому устройству).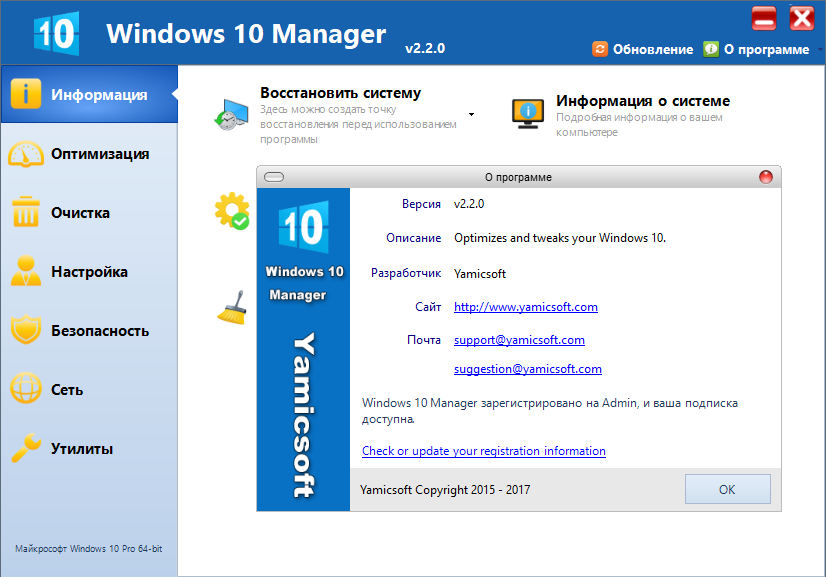
Последние статьи
Оптимизация SSD — мифы и реальность
Содержание
- Введение
- Как рождаются мифы
- Кто быстрее – черепаха или тигр?
- Мифы
- Результат применения твиков
- Выводы
Введение
Итак, вы обзавелись новеньким SSD. Вы установили на него систему, вооружились найденным в сети руководством по оптимизации и через пару часов сделали все возможное, чтобы… замедлить свою работу в системе!
Не верите? Подумайте, из чего складывается высокая производительность.
Преимущества скорости SSD вы можете ощутить в трех категориях:
- система, например, скорость ее загрузки и работы
- программы, в том числе веб-серфинг и работа с документами, изображениями и медиафайлами
- ваши действия, включая навигацию по диску и копирование/перемещение файлов
Как рождаются мифы
Я практически уверен, что ваши меры по настройке SSD негативно сказались как минимум на одном из этих компонентов. Дальше вы узнаете, почему это произошло, но сначала о причинах такой оптимизации.
Дальше вы узнаете, почему это произошло, но сначала о причинах такой оптимизации.
Если на клетке слона прочтешь надпись «буйвол»…
В сети есть масса руководств и даже твикеров для оптимизации SSD. На самом деле, там везде используется одна и та же информация, причем:
- устаревшая, поскольку нацелена на экономию дискового пространства и снижение количества циклов перезаписи, что неактуально для современных SSD в домашних ПК
- бесполезная, потому что Windows сама заботится о том, что предлагают настраивать
- вредная, ибо ведет к снижению скорости работы — вашей, программ и системы
Посмотрите критично на свое руководство или твикер и подумайте, какие пункты можно отнести к одной из этих категорий!
Вот пример руководства по оптимизации SSD на русском THG. Если проанализировать графики и выводы авторов, станет понятно, что единственным итогом описанной «оптимизации» стало высвобожденное место на диске. Но зачем утруждать себя размышлениями, если можно просто применить все твики оптом, тем более они так подробно изложены 🙂
Но зачем утруждать себя размышлениями, если можно просто применить все твики оптом, тем более они так подробно изложены 🙂
Прочитав комментарии к предыдущей записи, я еще раз убедился в том, что многие читатели блога стали жертвой «оптимизации», крутящейся вокруг экономии дискового пространства и продления жизни SSD. При этом они забыли, что тонкая настройка должна ускорять работу, а не замедлять ее!
Кто быстрее – черепаха или тигр?
Этот вопрос служит одним из вариантов капчи в форме обратной связи блога. И он прекрасно подходит к теме нашего сегодняшнего разговора! Мой мощный ноутбук был укомплектован жестким диском со скоростью вращения 5400 rpm. Вот как он смотрится на фоне SSD Kingston Hyper-X 3K.
Если у вас наряду с SSD есть HDD, измерьте скорости обоих дисков и держите картинку в уме. Я буду к ней возвращаться, и не раз!
Мифы
1. Отключение ReadyBoot, Prefetch, и SuperFetch
Этот совет: спорный, может снижать скорость запуска программ
Я не буду дублировать рассказ о связке этих трех технологий, но повторю, что SuperFetch не используется для ускорения загрузки системы, установленной на твердотельный накопитель.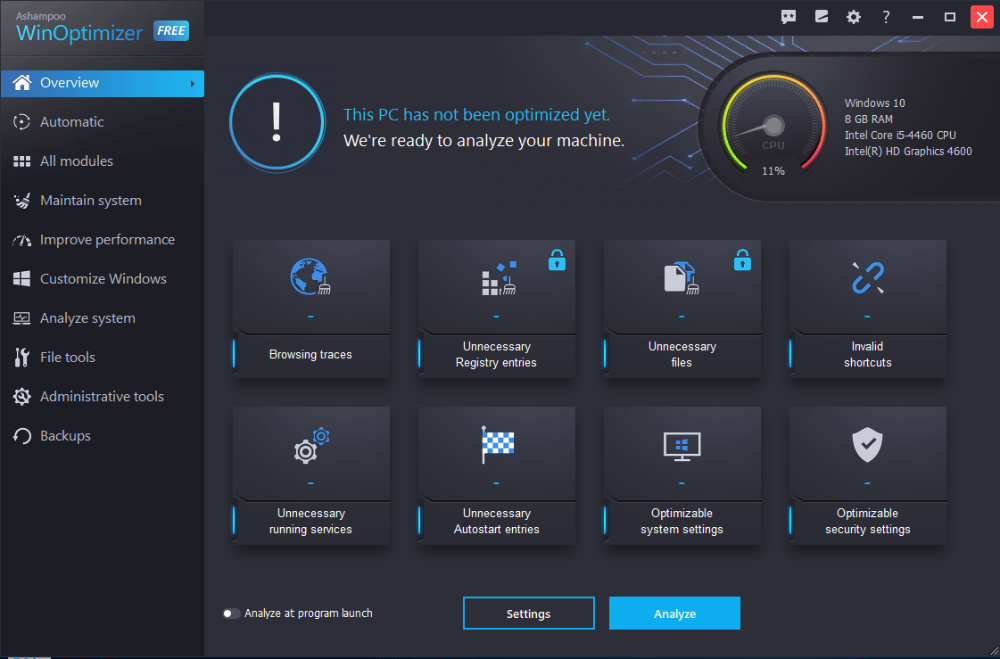 Заодно вы там можете прочесть о том, как Windows отличает HDD от SSD.
Заодно вы там можете прочесть о том, как Windows отличает HDD от SSD.
В комментариях к предыдущей записи меня просили «исправить» утилиту CheckBootSpeed, чтобы она не отменяла «ценные» твики SSD.
Но я ничего не собираюсь в ней менять, потому что при желании можно выборочно применять исправления. Более того, отключение SuperFetch может снижать скорость запуска программ!
Даже когда Windows установлена на SSD, служба SuperFetch отслеживает примерно первые 10 секунд запуска программы. В этом легко убедиться, натравив Process Monitor на папку %windir%\prefetch.
При запуске каждой программы префетчер проверяет наличие следа (файла .pf). Если таковой обнаруживается, префетчер использует ссылки на метаданные MFT файловой системы для открытия всех необходимых файлов. Затем он вызывает специальную функцию диспетчера памяти, чтобы тот асинхронно прочел из следа данные и код, отсутствующие в памяти на данный момент.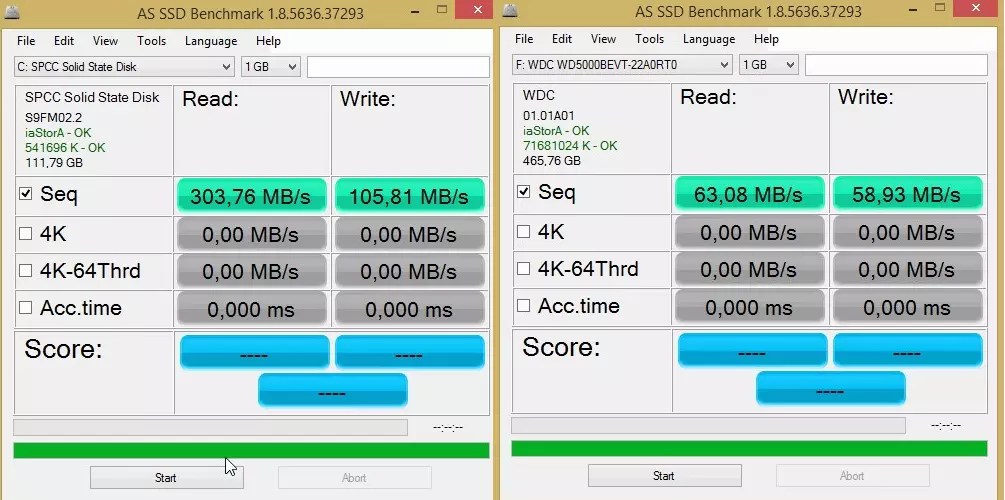 Когда программа запускается впервые или сценарий запуска изменился, префетчер записывает новый файл следа (выделено на рисунке).
Когда программа запускается впервые или сценарий запуска изменился, префетчер записывает новый файл следа (выделено на рисунке).
Microsoft не отключает SuperFetch, однако у производителей твердотельных накопителей может быть другое мнение. Так, Intel рекомендует отключение. При таком раскладе нужно следовать рекомендации производителя SSD. Однако в этом случае логично держать все программы на SSD, о чем речь пойдет ниже.
2. Отключение дефрагментатора Windows
Этот совет: бесполезный или вредный, может снижать производительность ОС и накопителя
Одной из функций утилиты CheckBootSpeed является проверка состояния запланированного задания дефрагментации и службы планировщика заданий. Давайте посмотрим, насколько эти параметры актуальны для последних ОС Microsoft, установленных на SSD.
Windows 7
Windows 7 не дефрагментирует SSD, чему служат подтверждением слова разработчиков в блоге.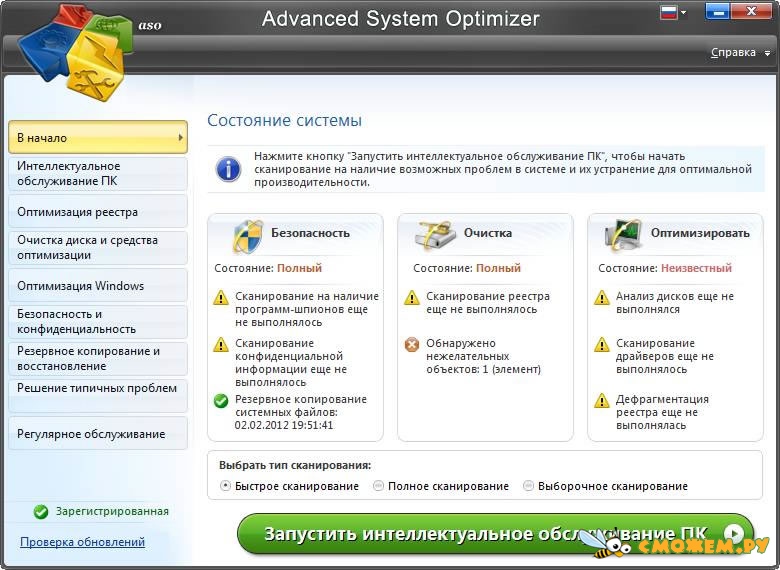
Если вы не верите разработчикам, загляните в журнал событий. Вы не найдете там записей о дефрагментации тома SSD.
Таким образом, когда SSD является единственным диском, запланированное задание просто не выполняется. А когда в ПК имеется еще и HDD, отключение задания или планировщика лишает жесткий диск достойной оптимизации штатным дефрагментатором.
Windows 8
В Windows 8 место дефрагментатора занял оптимизатор дисков!
Оптимизация жестких дисков, как и прежде, сводится к дефрагментации. Твердотельные же накопители Windows больше не игнорирует, а помогает им, посылая контроллеру набор команд TRIM для всего тома. Происходит это по расписанию в рамках автоматического обслуживания, т.е. когда вы не работаете за ПК.
В зависимости от контроллера SSD, сбор мусора может выполняться сразу по факту получения команды TRIM, либо откладываться до периода бездействия. Отключая оптимизатор дисков или планировщик заданий, вы снижаете производительность накопителя.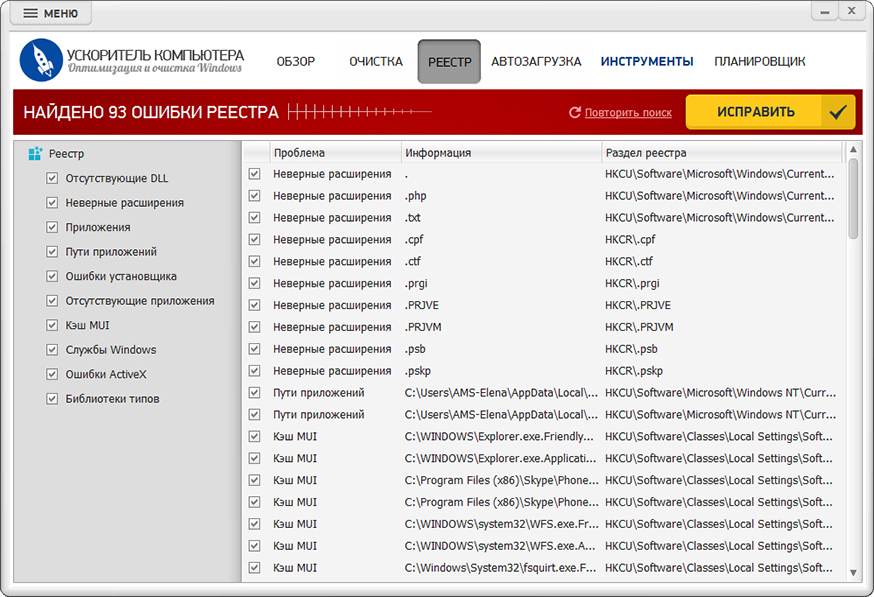
3. Отключение или перенос файла подкачки
Этот совет: бесполезный или вредный, снижает скорость работы системы при недостатке памяти
Аппаратная конфигурация должна быть сбалансированной. Если у вас установлено мало памяти, следует добавить ее в первую очередь, ибо это обходится дешевле и дает более ощутимый прирост производительности, нежели покупка SSD
Когда у вас достаточно памяти, файл подкачки практически не используется, т.е. на срок службы диска это никак не повлияет. Но многие люди все равно отключают подкачку – мол, пусть система все в памяти держит, я сказал! В результате диспетчер памяти Windows работает не в самом оптимальном режиме.
В крайнем случае файл подкачки переносят на жесткий диск. Но ведь если вдруг памяти окажется недостаточно, вы только выиграете в производительности при наличии pagefile.sys на SSD!
Об этом разработчики Windows пишут в своем блоге, где также есть результаты телеметрии.
Но на практике стремление продлить любой ценой жизнь SSD неистребимо. Вот читатель блога трясется над своим SSD, перенося pagefile.sys на жесткий диск, хотя сам даже невооруженным глазом видит, что это снижает производительность. Кстати, в мой нетбук больше 2 Гб памяти не установить, и с твердотельным накопителем ему стало намного комфортнее, чем со штатным HDD 5400 rpm.
Наконец, не забывайте, что полное отключение файла подкачки не позволит вам выполнить диагностику критических ошибок. Размер файла подкачки можно гибко настроить, поэтому у вас всегда есть выбор между дисковым пространством и производительностью.
4. Отключение гибернации
Этот совет: невнятный и вредный для мобильных ПК, может снижать продолжительность работы от батареи и скорость вашей работы
Я бы сформулировал совет так:
- стационарные ПК – отключение нормально, т.к. с тем же успехом можно использовать сон
- мобильные ПК – отключение не всегда целесообразно, особенно при высоком расходе заряда батареи во сне
В мобильных системах важно быстро приступать к работе и экономить заряд батареи. Если у вас всегда есть поблизости розетка, гибернация не нужна. Однако именно она обеспечит вам максимальную продолжительность работы, если на протяжении некоего периода времени вам нужно несколько раз воспользоваться ПК без подзарядки.
Если у вас всегда есть поблизости розетка, гибернация не нужна. Однако именно она обеспечит вам максимальную продолжительность работы, если на протяжении некоего периода времени вам нужно несколько раз воспользоваться ПК без подзарядки.
На рисунке вы видите параметры экономичного плана электропитания в моем планшете, которому свойственно высокое энергопотребление во сне.
Да, размер файла hiberfil.sys составляет 75% от объема оперативной памяти. Например, при 8 Гб RAM отправка ПК в гибернацию будет существенным вкладом в ваш дневной объем записи на диск. Но это свободно укладывается в рамки гарантии вашего SSD.
В конце концов, размер файла гибернации можно и уменьшить вплоть до 50% объема RAM:
powercfg -h -size 50
В мобильных ПК отключение гибернации имеет смысл разве что при отсутствии свободного дискового пространства. От этого действительно не застрахованы планшеты и ультрабуки, будь то по причине скромного размера накопителя или ввиду нужд владельца.
5. Отключение защиты системы
Этот совет: бесполезный и вредный, снижает способность к восстановлению Windows и файлов
Безусловно, создание точек восстановления увеличивает объем данных, записываемых на диск. Но ведь вы уже знаете, что ваш SSD не умрет от этого!
Впрочем, люди отключали, отключают и будут отключать защиту системы вне зависимости от типа диска, это уже в крови! И нет, я не хочу обсуждать эту тему в комментариях в сотый раз
6. Отключение поиска Windows и/или индексирования диска
Этот совет: бесполезный, снижает скорость вашей работы
Иногда это аргументируют тем, что SSD настолько быстрые, что индекс не придаст существенного ускорения поиску. Эти люди просто никогда толком не пользовались настоящим поиском Windows!
Ничто не мешает вам перенести индекс на другой диск! Но если же вы до сих пор не подружились с поиском Windows и не имеете ни малейшего желания освоить его, то таки да, можете отключить индексирование. Однако если у вас при этом еще и все личные файлы перенесены
Однако если у вас при этом еще и все личные файлы перенесены
7. Перенос пользовательских папок на другой диск
Этот совет: вредный, снижает скорость работы программ и ваших действий
Представьте, что вы скопировали с карты памяти на диск 420 фотографий и хотите быстро посмотреть их эскизы. Вам все понравилось, и теперь вы решили массово уменьшить масштаб этих фото до 75%.
Твердотельные накопители превосходят жесткие диски при навигации, файловых операциях и работе в программах. Конечно, далеко не во всех случаях разница в скорости между HDD и SSD заметна на глаз. Но ведь вы верили, что она есть, когда вы покупали твердотельный накопитель 🙂 Почему же вы тогда не пользуетесь его преимуществами?
Возвращаясь к поиску, при отсутствии индекса (да хоть стороннего) все упирается в скорость чтения с диска. Если все ваши личные файлы перенесены с SSD на HDD, это значит… вы уже догадались?
8. Установка программ на другой диск
Установка программ на другой диск
Этот совет: вредный, снижает скорость запуска программ
После установки системы на твердотельный накопитель сразу бросаются в глаза скорость загрузки Windows и запуска программ. Впрочем, второе некоторые люди так толком и не видят, потому что держат программы на другом диске. Основным аргументом выступает портативность – мол, после переустановки Windows программы сразу работают. В принципе, крупные пакеты все равно не будут правильно работать после переустановки, но дело даже не в этом.
И тогда ваши программы всегда будут запускаться максимально быстро с твредотельного накопителя! Скорость же их работы зависит от того, где находятся данные программ. Впрочем, самые тщательные «оптимизаторы» не забывают перенести их на HDD…
9. Перенос папок AppData и ProgramData на другой диск
Этот совет: вредный, снижает скорость работы программ
Современные программы уже не хранят файлы в своих папках.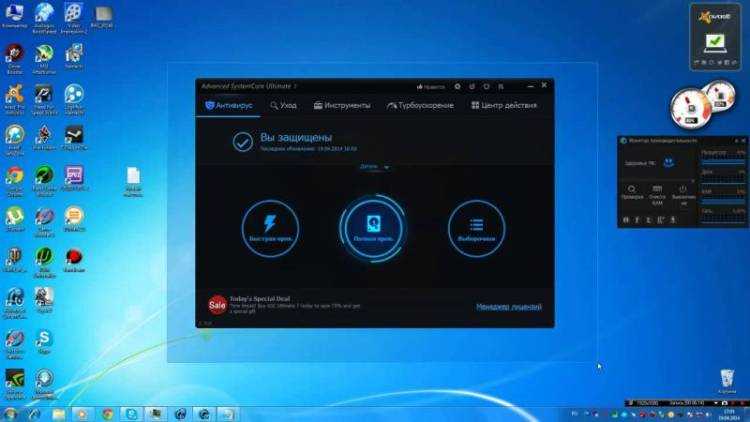 Я уже разъяснял назначение папок ProgramData и AppData. Вторая папка интереснее, потому что в ней хранятся данные, с которыми программы работают постоянно.
Я уже разъяснял назначение папок ProgramData и AppData. Вторая папка интереснее, потому что в ней хранятся данные, с которыми программы работают постоянно.
Перенося эти папки со скоростного диска на медленный, вы снижаете быстродействие программ. Дальше я приведу один простой пример.
10. Перенос кэша браузера на другой диск
Этот совет: вредный, снижает скорость работы браузера
Это частный случай переноса папки AppData. Как вы думаете, браузер быстрее запишет данные в кэш и прочтет их оттуда при размещении кэша на SSD или HDD? Ответ вы могли узнать в начале статьи, последовав моему совету измерить скорости чтения и записи своих дисков.
Вы купили SSD, чтобы всё быстрее работало? Тогда держите кэш браузера на SSD!
11. Перенос временных файлов на другой диск
Этот совет: вредный, снижает скорость установки и работы программ
Система и программы создают временные файлы в процессе работы.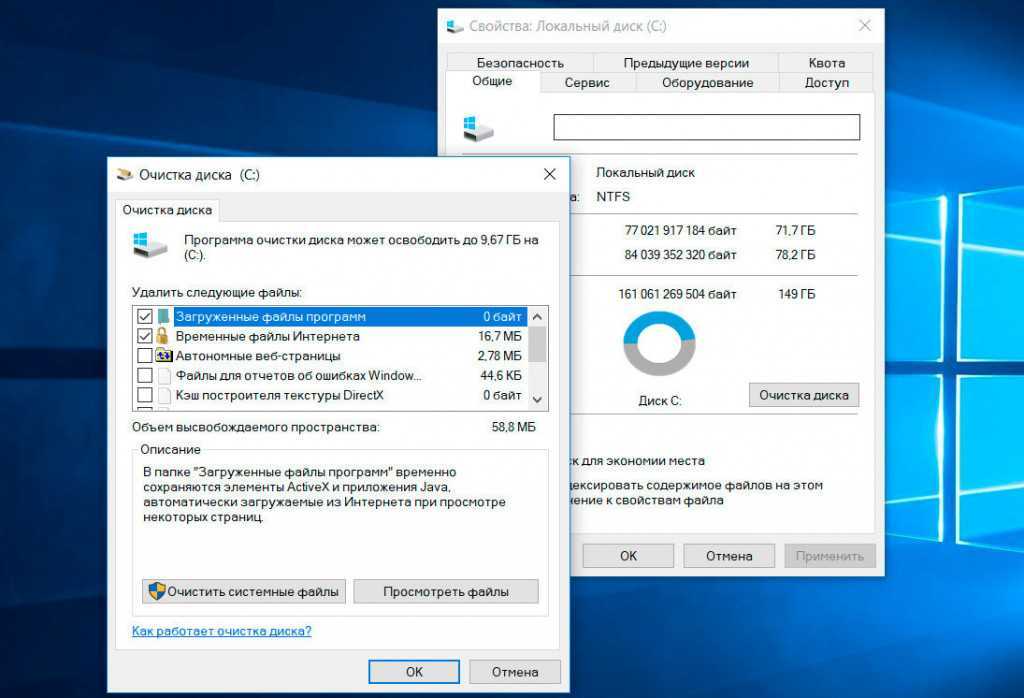 Простейший пример – установка программы. Посмотрите на картинку и скажите, что сейчас происходит!
Простейший пример – установка программы. Посмотрите на картинку и скажите, что сейчас происходит!
Установщик Firefox распаковывает содержимое пакета во временную папку, а потом запускает установку программы оттуда. Другими словами, сначала осуществляется запись на диск, а потом чтение распакованных файлов и их запись в другую папку.
Этот вопрос также относится и к случаю, когда программа пользуется временными файлами в процессе своей работы.
Контролировать размер временных папок проще всего их очисткой по расписанию. Таким образом, к совету о переносе временных файлов стоит прислушаться разве что при наличии программ, имеющих тенденцию к регулярной записи десятков гигабайт файлов во временную папку.
12. Применение древних твиков реестра
Четыре перечисленные ниже твика входят в стандартный набор мер по оптимизации Windows, причем не только для твердотельных накопителей. В популярной мифологии для них рекомендуется устанавливать значение 1.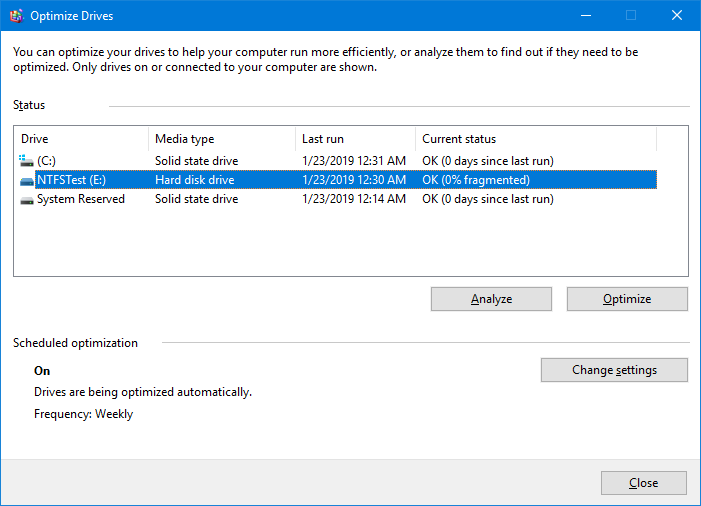
Давайте посмотрим, ускоряют ли твики что-нибудь.
NtfsDisableLastAccessUpdate
Лет десять назад Microsoft действительно рекомендовала отключение атрибута NTFS, в котором хранится время последнего доступа к файлу или папке. Но даже тогда этот совет был нацелен на серверные конфигурации, в которых за короткий период времени осуществляется доступ к большому количеству папок и файлов (файловые серверы служат хорошим примером). На клиентских системах такой нагрузки просто нет.
NtfsDisable8dot3NameCreation
Теоретически отключение имен в формате MS-DOS (8.3) может повысить скорость открытия папок с файлами. В реальности на твердотельных накопителях этого не происходит.
DisablePagingExecutive
Этот параметр контролирует, позволено ли Windows сбрасывать из памяти в файл подкачки драйверы и системный код режима ядра. Якобы с одной стороны, запрет снижает объем записи на диск, а с другой – повышает сетевую производительность на системах с большим количеством памяти.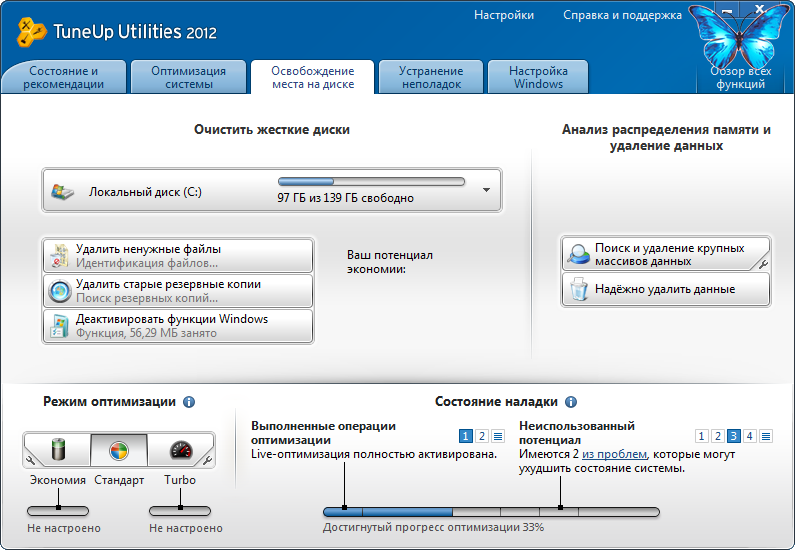
На практике же первое неактуально для современных SSD, а второе не приносит на них существенных дивидендов. А при малом объеме RAM такая «оптимизация» может привести к нестабильной работе системы.
LargeSystemCache
В Windows XP увеличение размера кэша файловой системы можно было задать в настройках быстродействия. Даже беглый взгляд на картинку наводит на мысль, что режим, предназначенный для серверных систем, снижает производительность программ
Microsoft расставила грабли в KB895392, убрала возможность настройки из графического интерфейса следующих ОС, но это не останавливает «оптимизаторов» и по сей день.
Применяя твик, вы снижаете производительность программ, поскольку приоритет диспетчера памяти смещается с процессов на системный рабочий набор.
Результат применения твиков
Первые три твика были нацелены на использование в серверных системах времен Windows Server 2003.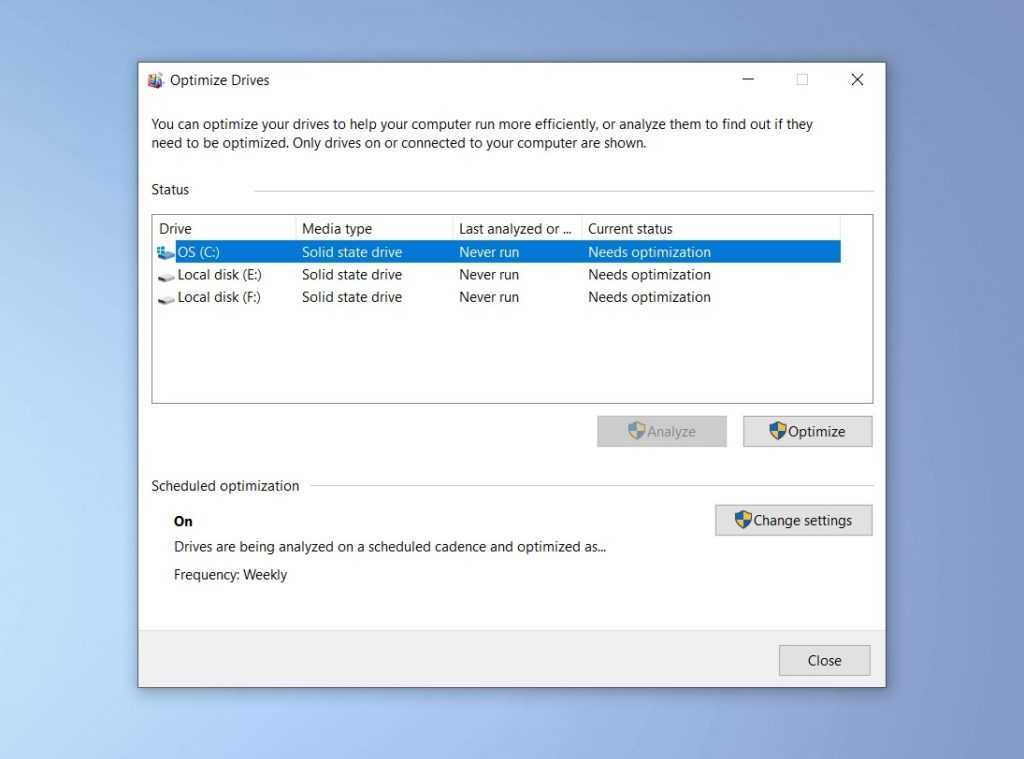 И в начале статей MSDN (1, 2) сказано, что в Windows Server 2008 тесты не выявили существенного прироста быстродействия после применение этих и других приведенных там мер по оптимизации.
И в начале статей MSDN (1, 2) сказано, что в Windows Server 2008 тесты не выявили существенного прироста быстродействия после применение этих и других приведенных там мер по оптимизации.
Другими словами, даже если это и было хоть как-то актуально для производительности во времена XP, то начиная с Vista уже не имеет значения. А с точки зрения объема записи на диск, экономятся копейки по сравнению с остальной системной и пользовательской активностью.
Таким образом, применение первых трех твиков хоть и не вредит, но никак не повышает производительность системы и срок службы твердотельного накопителя. Четвертый же твик замедляет работу программ.
Выводы
Я разобрал 12 популярных советов по оптимизации твердотельных накопителей. В реальности ни один из них не повышает быстродействие. Для ускорения работы они как минимум бесполезны, а зачастую – вредны.
Если просто установить Windows на SSD и пользоваться ей так, как предусмотрела Microsoft, эта скорость будет выше, чем после всех этих мер по оптимизации.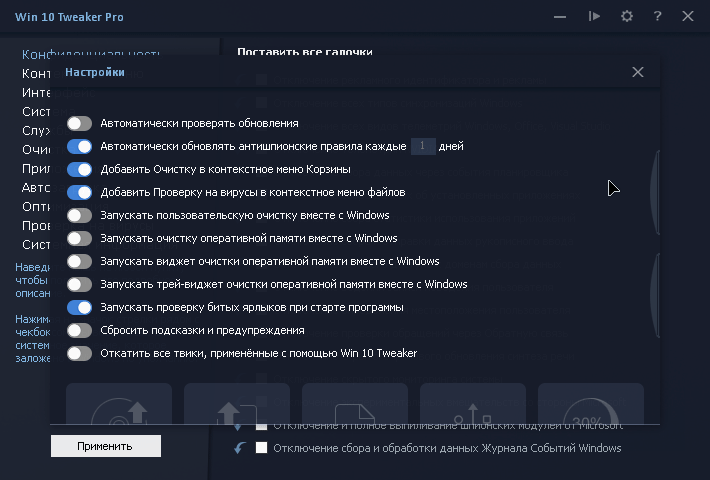 Согласитесь, что вовсе не нужно быть специалистом, чтобы увидеть негативный эффект большинства этих мифов.
Согласитесь, что вовсе не нужно быть специалистом, чтобы увидеть негативный эффект большинства этих мифов.
Я думаю, что под микроскоп попали практически все способы оптимизации, которые вы применяете, судя по комментариям. За кадром остались лишь советы, которые и так совпадают со стандартными настройками Windows (вроде включения TRIM и кэширования записи на диск).
10 способов ускорить работу ПК с ОС Windows 10
Если вы обнаружили, что производительность вашего ПК снижается, и он работает не так, как раньше, изменение настроек Windows 10 может помочь увеличить скорость и эффективность работы ПК. Windows 10 — одна из самых эффективных операционных систем, которая используется сегодня. Но она поставляется с большим количеством функций, которые используют много системных ресурсов и могут снизить производительность ПК. В последней версии Windows 10 компания Microsoft даже добавила встроенные функции, чтобы повысить общую эффективность. Тем не менее, производительность вашего компьютера по-прежнему может оставаться низкой.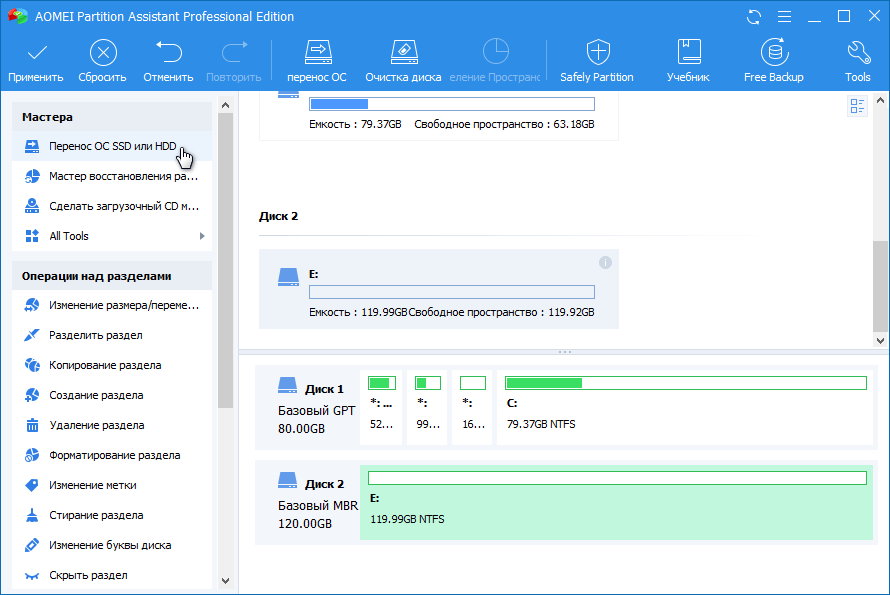
Причиной может быть нехватка памяти, необходимость обслуживания и менее мощные аппаратные компоненты. Есть несколько вещей, которые вы можете сделать, чтобы ускорить работу Windows 10 и восстановить оптимальную производительность своего ПК до оптимальной производительности, — начиная от удаления неиспользуемых программ и приложений и до обновления оборудования
1. Проверка наличия обновлений
Один из лучших способов получить максимальную отдачу от вашего ПК — всегда устанавливать последние обновления для Windows 10. Компания Microsoft часто выпускает обновления для исправления распространенных дефектов и системных ошибок, которые снижают производительность системы. Некоторые обновления могут быть незначительными, в то время как другие могут вносить существенные изменения в систему, например, выполнять поиск последних драйверов устройств, которые могут помочь повысить производительность ПК.
Для проверки наличия обновлений откройте меню Windows, затем выберите Параметры > Обновление и безопасность > Центр обновления Windows > Проверить наличие обновлений.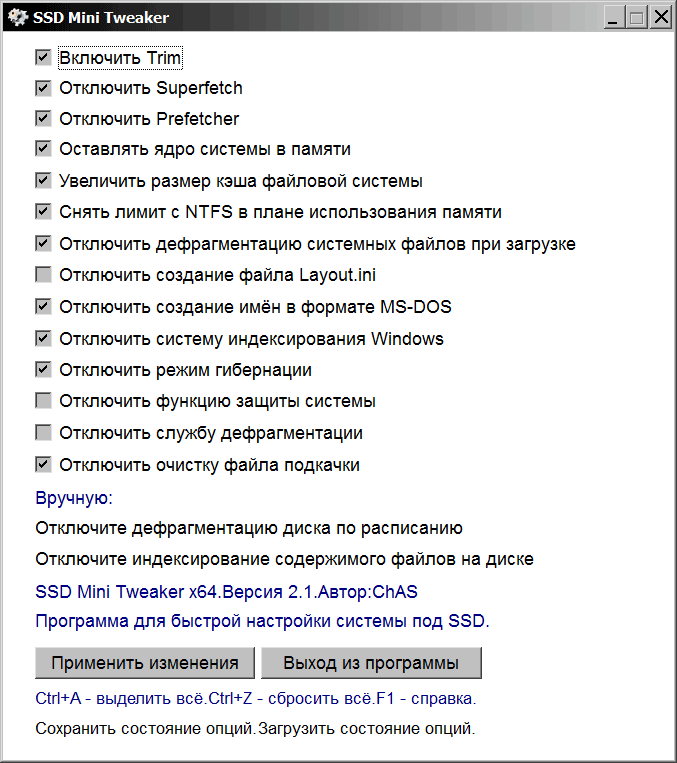 Если есть доступные обновления, выберите Установить сейчас. Перезапустите ПК и проверьте, улучшилась ли его работа.
Если есть доступные обновления, выберите Установить сейчас. Перезапустите ПК и проверьте, улучшилась ли его работа.
2. Перезапуск ПК
Это может показаться элементарным, но регулярный перезапуск компьютера может помочь ускорить работу системы. Многие люди не выключают свои ПК неделями, переводя компьютер в спящий режим, а не выключая его. В результате программы и рабочие нагрузки накапливаются в памяти ПК, замедляя выполнение повседневных задач, таких как запуск программ и доступ к файлам.
Ежедневное выключение компьютера позволяет очистить ОЗУ и подготовить ПК к оптимальной работе на следующий день. Если вы заметили, что ваш компьютер стал медленнее выполнять простые повседневные задачи, такие как открытие программ или доступ к файлам и документам, попробуйте выключить или перезагрузить ПК. Не забудьте перед этим сохранить свою работу.
3. Отключение запуска программ при запуске системы
Производительность ПК может снизиться, если одновременно открыто много программ и приложений.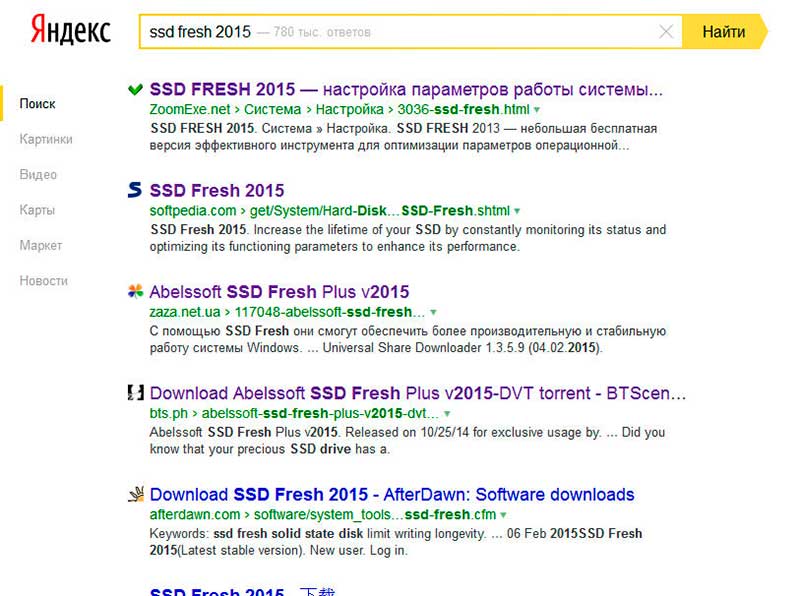 Многие установщики указывают Windows запускать свои программы сразу при запуске компьютера, что снижает производительность системы.
Многие установщики указывают Windows запускать свои программы сразу при запуске компьютера, что снижает производительность системы.
Чтобы отключить запуск программ при запуске системы, откройте диспетчер задач и затем щелкните вкладку Автозагрузка. В столбце «Влияние на запуск» указывается, какое влияние (высокое, среднее, низкое) оказывают различные программы на запуск системы. Те из них, которые оказывают высокое влияние, являются виновниками снижения производительности системы.
Чтобы остановить загрузку программы при запуске, щелкните на ней правой кнопкой мыши и выберите «Отключить».
4. Очистка диска
Одной из встроенных функций Windows 10 является очистка диска. Она позволяет избавиться от неиспользуемых временных файлов, которые накапливаются на вашем компьютере, включая эскизы изображений, загруженные файлы программ и временные файлы Интернета.
Откройте меню Windows и с помощью строки поиска найдите программу «Очистка диска». Откроется список программных файлов для удаления.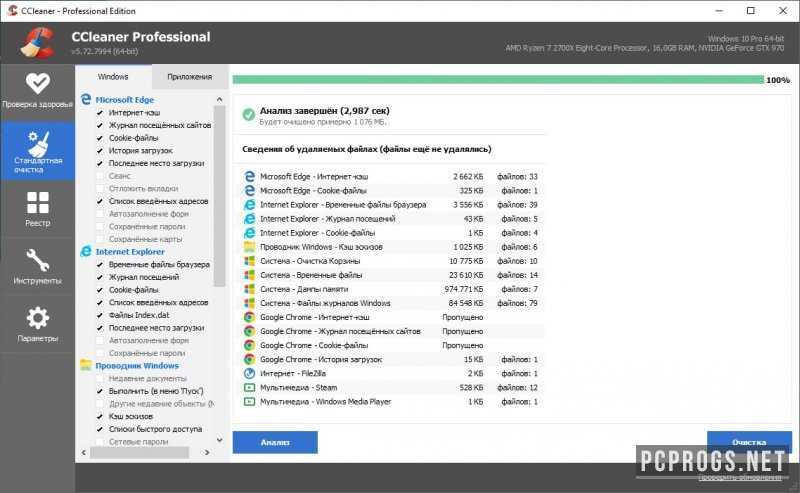 Выберите файлы, которые вы хотите удалить, установив флажки рядом с их названиями. После этого нажмите «Очистить системные файлы». Программа «Очистка диска» вычислит, какой объем памяти будет освобожден.
Выберите файлы, которые вы хотите удалить, установив флажки рядом с их названиями. После этого нажмите «Очистить системные файлы». Программа «Очистка диска» вычислит, какой объем памяти будет освобожден.
Потратьте время, чтобы удалить другие файлы или приложения, которые занимают место в ОЗУ или на диске. Проверьте папку «Загрузки» на наличие старых и неиспользуемых файлов, которые можно удалить.
5. Удаление старого программного обеспечения
ПК часто поставляются с предустановленными программами сторонних производителей, которые могут вам не понадобиться. Они часто называются «жирным» программным обеспечением, могут поглощать место на диске из-за своего большого размера и часто так никогда и не используются.
У вас могут быть и другие установленные, но никогда не используемые программы, что приводит к замедлению работы компьютера. Чтобы проверить, какие программы установлены, откройте меню
- Панель управления > Программы > Программы и компоненты > Удаление или изменение программы.

- Щелкните правой кнопкой на программе, которая вам больше не нужна, и выберите «Удалить».
6. Отключение специальных эффектов
Windows 10 поставляется с множеством спецэффектов, которые делают внешний вид пользовательского интерфейса более приятным. Они включены по умолчанию в Windows и других функциях, запрограммированных на постепенное появление и исчезание в поле зрения. Другие спецэффекты, которые замедляют скорость работы, — прозрачность и анимация.
Откройте меню Windows, найдите меню «Система», откройте вкладку «Дополнительные параметры системы», затем «Дополнительно» и выберите «Параметры быстродействия». Щелкните вкладку «Визуальные эффекты» и нажмите переключатель «Особые эффекты». Вы увидите список визуальных эффектов, которые можно выключить, сняв галочку рядом с названием. Нажмите «Применить», чтобы подтвердить внесенные изменения.
7. Отключение эффектов прозрачности
Помимо использования системных ресурсов для отображения таких функций, как анимация, Windows 10 также использует эффекты прозрачности для определенных функций, таких как меню задач.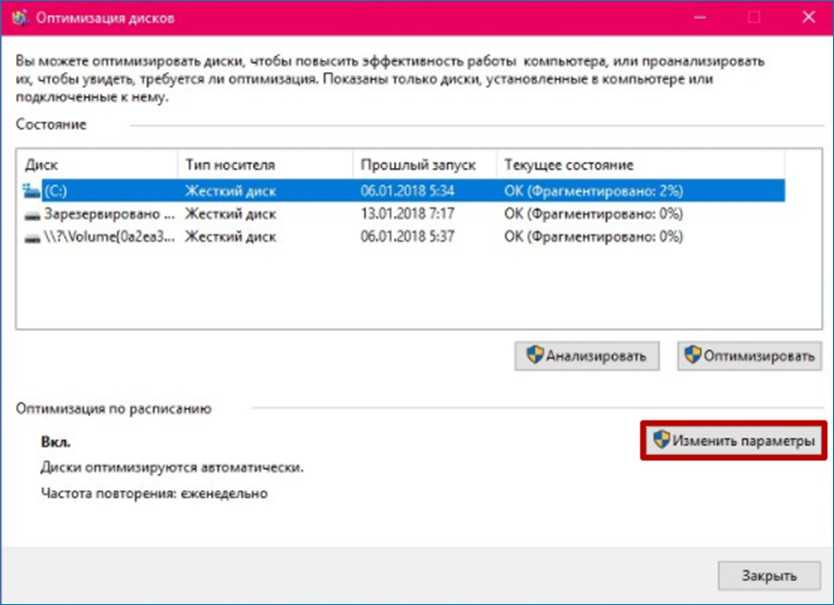 Этот, казалось бы, легкий и простой эффект на самом деле довольно сложен и требует больше системных ресурсов, чем вы думаете.
Этот, казалось бы, легкий и простой эффект на самом деле довольно сложен и требует больше системных ресурсов, чем вы думаете.
Чтобы отключить эффекты прозрачности, откройте меню Windows и введите «параметры цвета» в строке поиска, чтобы вызвать соответствующее меню для Windows 10. Прокрутите окно вниз до кнопки «Эффекты прозрачности». Нажмите кнопку, чтобы включить или отключить эти эффекты.
8. Выполнение обслуживания системы
В Windows 10 есть встроенная функция, которая выполняет стандартные задачи обслуживания системы. К ним относятся дефрагментация жесткого диска, сканирование на наличие обновлений и проверка на наличие вредоносных программ и вирусов.
Обслуживание системы обычно выполняется в фоновом режиме, когда ваш компьютер не используется, но вы можете запустить его вручную, если в системе возникла проблема, которую вы хотите проверить.
Для этого откройте панель управления и выберите «Центр безопасности и обслуживания». Щелкните стрелку, чтобы развернуть опции обслуживания, и выберите «Начать обслуживание».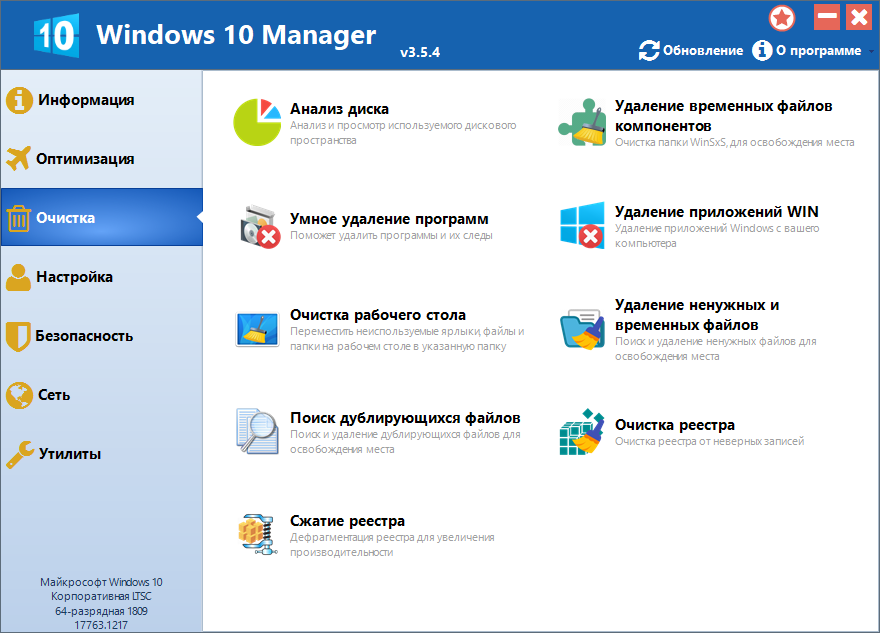 Вы сможете выполнить профилактическую проверку системы вручную.
Вы сможете выполнить профилактическую проверку системы вручную.
9. Модернизация ОЗУ
Одним из радикальных способов повышения быстродействия и производительности вашего ПК является модернизация ОЗУ для увеличения объема памяти в вашей системе. Для плавной работы Windows 10 требуется не менее 4 ГБ памяти. Если вы используете ПК для интенсивных системных нагрузок, таких как игры или создание мультимедийных ресурсов, вы получите выигрыш от большего объема памяти.
Модернизация ОЗУ может существенно увеличить быстродействие и производительность ПК. Чтобы узнать, какой тип ОЗУ требуется для вашего ПК, откройте диспетчер задач (Ctrl + Alt + Delete) и нажмите «Производительность». Вы увидите, сколько разъемов для памяти доступно, а также тип ОЗУ, например DDR4. Узнайте больше об обновлениях ОЗУ.
10. Модернизация диска
Модернизация диска может существенно увеличить быстродействие и производительность ПК. Большинство ПК поставляются с вращающимися жесткими дисками (HDD), однако переход на твердотельные накопители (SSD) сделает вашу систему значительно мощнее.
Как правило, твердотельные накопители дороже, чем жесткие диски, но ускорение загрузки системы, загрузки программ и повышение общего быстродействия системы может стоить этих денег.
Твердотельные накопители бывают разных форм-факторов или размеров, и их выбор зависит от системных требований вашего ПК. Для настольных компьютеров и ноутбуков предлагаются форм-факторы 2,5 дюйма and M.2. Убедитесь, что вы покупаете подходящий твердотельный накопитель, совместимый с вашей системой. Вы также сможете перенести все свои файлы и документы с жесткого диска на новый твердотельный накопитель, поэтому вам не придется беспокоиться о потере содержимого вашего ПК. Узнайте больше об обновлениях хранилища.
#KingstonIsWithYou
Как оптимизировать SSD диск под Windows 7?
В последние годы особенно заметно повысилась скорость внедрения в жизнь новейших технологий. То, о чем еще вчера – позавчера можно было лишь мечтать, сегодня – обыденная в обиходе вещь. Но все новое имеет и свои особенности, которые необходимо учитывать, и к которым не сразу привыкаешь, но от которых никуда не деться…
Сегодня хочу рассказать о некоторых нюансах и тонкостях в вопросе работы ОС Windows 7 на твердотельном накопителе (solid-state drive) SSD. В отличие от привычных нам жестких дисков, с их механическими элементами (шпинделем, головками и пластинами), SSD накопители не имеют механических составляющих по определению. Вы не услышите от них характерных для HDD звуков, они работают намного быстрее, при этом потребляя гораздо меньше электроэнергии. Правда, все эти преимущества могут быть слегка омрачены тем фактом, что такие накопители имеют весьма ограниченный «моторесурс» — ограниченное число возможных циклов записи и стирания данных.
В отличие от привычных нам жестких дисков, с их механическими элементами (шпинделем, головками и пластинами), SSD накопители не имеют механических составляющих по определению. Вы не услышите от них характерных для HDD звуков, они работают намного быстрее, при этом потребляя гораздо меньше электроэнергии. Правда, все эти преимущества могут быть слегка омрачены тем фактом, что такие накопители имеют весьма ограниченный «моторесурс» — ограниченное число возможных циклов записи и стирания данных.
Учитывая особенности работы ОС компьютера, Windows 7 в частности, легко прийти к выводу о необходимости уменьшить обращения системы к твердотельному накопителю. Существует ряд операций, прибегнув к которым можно значительно сократить количество таких обращений, тем самым существенно увеличив срок службы пока не самой дешевой комплектующей.
Оптимизируем твердотельный накопитель программой SSD Fresh
Если вы уже успели задаться вопросом повышения живучести вашего SSD накопителя или говоря правильней, оптимизации SSD, то наверняка читали статьи, в которых описаны различные способы оптимизации его работы, включая изменение системных настроек и «копание» в реестре. Вполне могу предположить, что большинство пользователей так и не воспользовались этими советами элементарно по незнанию и опасениям сделать «что-то не так» (и правильно сделали!). Все может быть намного проще, если вы не сисадмин или просто опытный компьютерщик, вам очень пригодится в этом плане превосходная программа, к тому же она freeware, SSD Fresh. Сэкономите и время, и нервы, уж поверьте на слово…
Вполне могу предположить, что большинство пользователей так и не воспользовались этими советами элементарно по незнанию и опасениям сделать «что-то не так» (и правильно сделали!). Все может быть намного проще, если вы не сисадмин или просто опытный компьютерщик, вам очень пригодится в этом плане превосходная программа, к тому же она freeware, SSD Fresh. Сэкономите и время, и нервы, уж поверьте на слово…
Скачайте установочный файл (под статьей) программы на свой компьютер и запустите. Процедура инсталляции обычная, стандартная, не вызывающая никаких вопросов. Единственное, на что необходимо обратить внимание, это активация программы. Для получения бесплатной активации необходимо просто заполнить и отправить разработчикам стандартную форму с указанием своего электронного адреса.
В ответ на вашу почту придет письмо с ссылкой, перейдите по ней и активация программы произойдет автоматически.
Что умеет программа SSD Fresh?
На стартовой вкладке «Обзор (Overview)» мы наблюдаем все диски компьютера, информацию о типе носителя, его интерфейсе, объеме, файловой системе, а также сколько дискового пространства используется.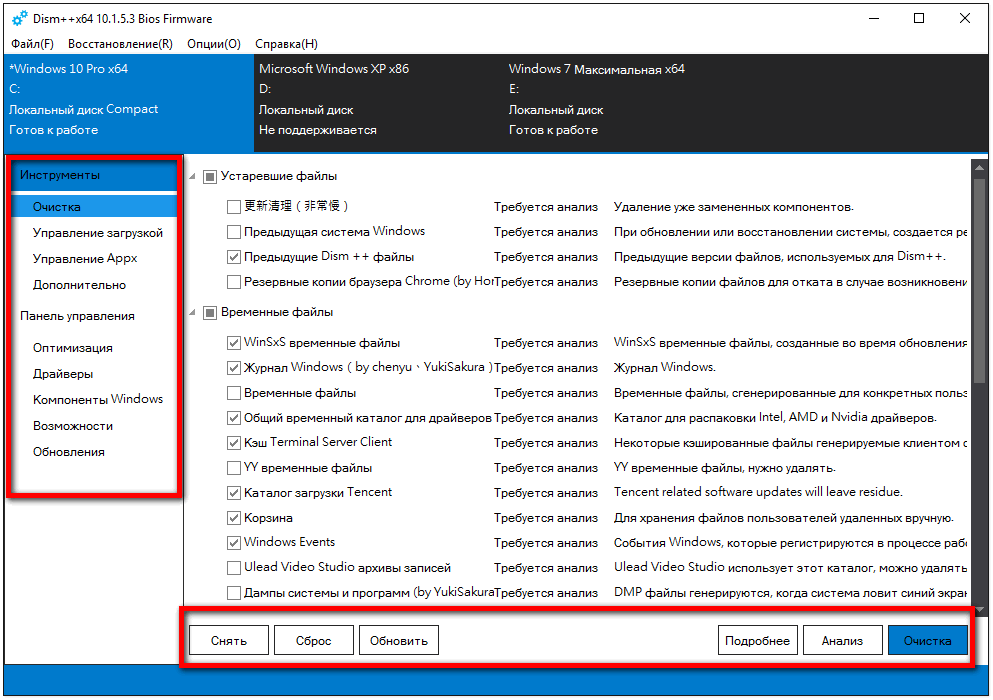
Чуть ниже находится следующая вкладка «Оптимизация» (Optimization). Здесь имеются различные пункты по оптимизации, давайте пройдемся по ним:
— Отключение индексирования. Этот инструмент был актуальным для работы с HDD накопителями. Суть процесса в том, чтобы ускорить доступ к файлам. Система индексировала все содержимое раздела, а сам индекс записывался на диск. Учитывая изначально высокую скорость чтения – записи, присущую твердотельным накопителям, отключаем индексирование, нажав на ссылку «Оптимизировать» (Optimize). Дополнительно о том, как ускорить работу компьютера путем отключения индексирования читайте здесь.
— Дефрагментация. Поскольку в твердотельных накопителях априори отсутствует считывающая головка и физически перемещаться просто нечему, процесс дефрагментации полностью утрачивает свой смысл. Скажу более, происходящие при дефрагментации излишние циклы записи – стирания данных напрямую сокращают срок службы нашего SSD накопителя.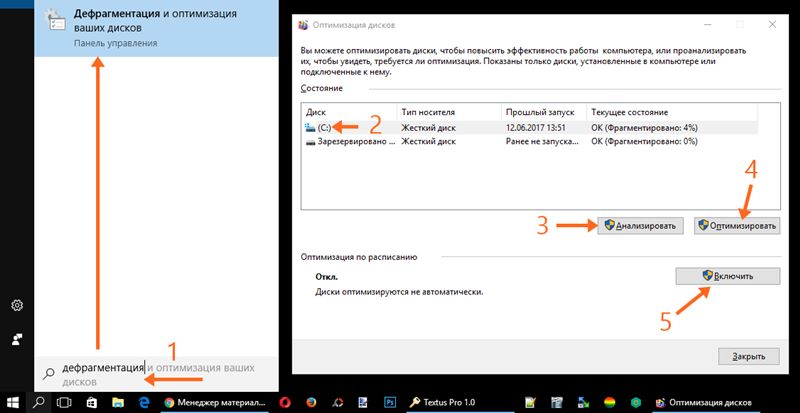 Отключаем, также как и в пункте «Дефрагментация загрузочных файлов».
Отключаем, также как и в пункте «Дефрагментация загрузочных файлов».
— Timestamp. Скорее всего вам не пригодится информация о доступе операционной системы к файлам, к тому же этот процесс уменьшает срок службы SSD накопителя из-за частых перезаписей данных. Отключаем по аналогии с дефрагментацией.
— Prefetch. Для быстрого доступа к часто используемым приложениям эта опция отвечает за предварительную их загрузку в ОЗУ компьютера. Т. к. скорость отклика в твердотельных накопителях достаточно высока, отключаем и эту функцию, просто за ненадобностью.
— Ведение журнала событий для Windows. Не спорю, в системном журнале можно наглядно увидеть и узнать все о работе операционной системы. Информация может быть полезной, так что этот пункт оставляю каждому на его усмотрение. Сам же я сделал свой выбор в сторону увеличения ресурса моего SSD накопителя и отключил эту возможность.
— Восстановление системы.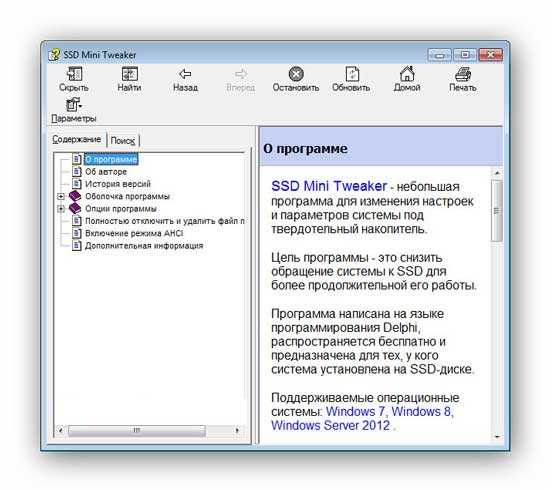 Здесь тоже палка о двух концах. С одной стороны возможность сделать откат системы до рабочего состояния (в случае чего…) всегда может быть полезной. С другой стороны – потеря дискового пространства и, опять же, частая перезапись данных, убивающая недешевый твердотельный диск. Выбор за вами.
Здесь тоже палка о двух концах. С одной стороны возможность сделать откат системы до рабочего состояния (в случае чего…) всегда может быть полезной. С другой стороны – потеря дискового пространства и, опять же, частая перезапись данных, убивающая недешевый твердотельный диск. Выбор за вами.
— 8.3 name creation. Если вы не настолько «олдфаг» и не используете 16-ти битовые приложения (под DOS, например), которые не принимают длинные имена папок и файлов, а пользуетесь современным софтом, то формат образования имен 8.3 скорее всего вам не пригодится никогда. Смело жмем на «Оптимайз» и в этом случае.
— Windows trim function. Специально для твердотельных накопителей! Увеличивает срок жизни вашего SSD, а по сему обязательно должна быть включена! С маленькой оговоркой на поддержку этой опции самим накопителем, что рекомендуется уточнить у его производителя.
Если оптимизация по всем перечисленным пунктам вас вполне устраивает, то можете, не теряя времени просто щелкнуть по ссылке «Оптимизация всех параметров» (Optimize all settings) вверху справа в окне программы.
Итак, оптимизация SSD диска завершена, мы с вами разобрались в том, как правильно настроить твердотельный накопитель для увеличения его жизненного времени и эффективного использования с помощью бесплатной программы SSD Fresh. Однозначно стоит внимательно пройтись по всем пунктам и сделать оптимизацию – это ваш диск, ваше время и ваши деньги! Вся эта информация, бесспорно, будет полезна, если вы решитесь перенести Windows 7 с HDD на SSD.
Не забывайте подписаться на мои обновления, чтобы всегда быть в курсе, как сделать работу за компьютером эффективнее. Репосты и комментарии приветствуются!
Ультимативный гайд по настройке и оптимизации Windows 10 — Гайды на DTF
Ускоряем производительность вашей системы до уровня элитного ПК бояра. Можно посмотреть видео, но для тех, кому удобнее читать — внутри есть материал в текстовом формате.
119 383
просмотров
Предисловие
Мне нравится возится с железками, приводить компьютеры в боевое состояние и разбираться в различном ПО. Обусловлено это тем, что в моей семье всегда было много компьютеров. После нескольких походов в сервисные центры еще в нулевых, стало понятно, что отдавать ПК на несколько дней, обычно скорее даже недель, часто без решения проблемы — это не вариант. Тогда я стал разбираться как вся эта магия работает, сначала в самой винде, а потом и внутри корпуса.
Обусловлено это тем, что в моей семье всегда было много компьютеров. После нескольких походов в сервисные центры еще в нулевых, стало понятно, что отдавать ПК на несколько дней, обычно скорее даже недель, часто без решения проблемы — это не вариант. Тогда я стал разбираться как вся эта магия работает, сначала в самой винде, а потом и внутри корпуса.
Так я начал самостоятельно диагностировать неполадки, обслуживать и приводить свои машинки в рабочее состояние, а позже и собирать ПК. В итоге со временем стал это делать не только для себя, но и по просьбе друзей / знакомых и даже подрабатывать этим делом. Не так давно в качестве хобби завёл себе канал на ютубе, чтобы выкладывать ролики про железо + ПО и подтягивать скилл в монтаже. Подумал, что будет уместно поделиться видосом про настройку винды на сайте, который читаю каждый день и где сидит много ПК бояр. Буду рад, если мои рекомендации окажутся полезны для вас и вашего железного друга. Перейдем ближе к сути.
Оглавление
Вступление
0. Затемнение экрана
Затемнение экрана
1.1. Обновление Windows 10
1.2. Установка драйверов
2.1 Система
2.1.1 Схема электропитания
2.1.2 Память
2.2 Устройства, автозапуск
2.3 Персонализация
2.4 Игры
2.5 Специальные возможности
2.6 Конфиденциальность (отключение телеметрии)
2.7 Визуальные эффекты Windows
2.8 Точки восстанавления
2.9 Индексация дисков
2.10 SmartScreen
2.11 Встроенный Защитник Windows 10 (антивирус)
3.1 Чистка вирусов антивирусом Malwarebytes
3.2 Удаление лишних программ
3.3. Настройка автозагрузки
3.4. Загрузка файлов на другой диск
3.5. Adblock — блокировка рекламы
3.6. Чистка кеша, куков, и ресстра — CCleaner
Вступление
Оптимизация однозначно позволит легче дышать не самым сильным машинкам и вздохнуть на полную грудь производительным ПК.
Однако, не питайте иллюзий:
Не существует магических способов превратить слабый компьютер в монстра для игр какие махинации вы бы не проворачивали с вашим ПК
За несколько лет существования Windows10 я перепробовал всевозможные способы оптимизации системы, а теперь поделюсь с вами теми, к которым пришел сам на этот момент.
Фактически оптимизация Windows 10 делится на три основных этапа:
1. Установка обновлений и драйверов
2. Настройка Windows 10
3. Уход за системой
Первый этап подразумевает, что Windows 10 уже установлена на компьютер. Я не буду объяснять процесс установки, поэтому если у вас есть такая потребность — воспользуйтесь любым актуальным гайдом по установке. Отмечу только то, что вам в обязательном порядке нужно установить Windows 10 с официального сайта Microsoft. Только так вы можете быть уверены, что у вас чистая ОС без вшитых вирусов и вырезанных функций.
0. Затемнение экрана
Перед тем как начать, заглянем в «Панель управления», здесь поставьте «Крупные значки«, чтобы появились все иконки настроек.
Зайдите в «Учетные записи пользователей«, нажмите »Изменить параметры контроля учетных записей«. Здесь выберите предпоследний уровень уведомлений, в котором написано »Не затемнять рабочий стол».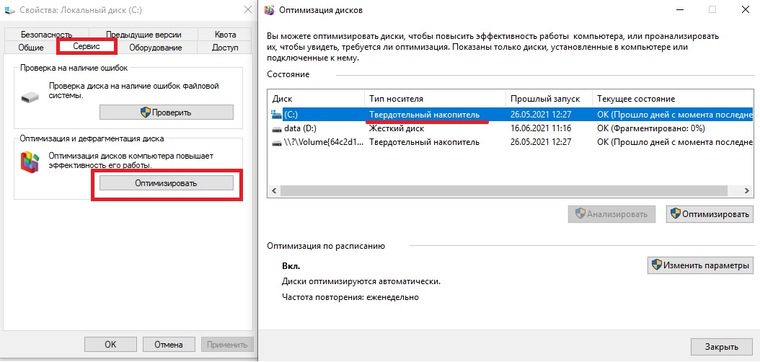 Это нужно чтобы отключить затемнение экрана при всплывающих окнах на подтверждение действия программы.
Это нужно чтобы отключить затемнение экрана при всплывающих окнах на подтверждение действия программы.
Либо выбираем последний нижний уровень – тогда мы полностью отключаем надоедливые всплывашки. Не знаю как вас, а меня дико напрягает это постоянное затемнение экрана. Просто так занимает время и стопорит систему, особенно это заметно на слабых машинках. Жмем ОК.
1. Установка обновлений и драйверов
1.1. Обновление Windows 10
Открываем пуск, параметры Windows 10. Выбираем раздел «Обновления и безопасность«, жмем »Проверить наличие обновлений«. Если что-то находит, ждем загрузку, когда она закончится, как правило запрашивается перезагрузка ПК. Делаем ребут, снова проверяем обновления. Если появились новые апдейты – повторяем процедуру пока не увидим надпись »У вас установлены все последние обновления».
Несмотря на то, что иногда в обновлениях попадаются заплатки на безопасность понижающие производительность железа (все мы помним уязвимости Spectre и Meltdown) — это все равно нужно делать для правильной работы системы, поэтому я настойчиво не рекомендую блокировать обновления каким-либо способом, взятым на просторах интернета.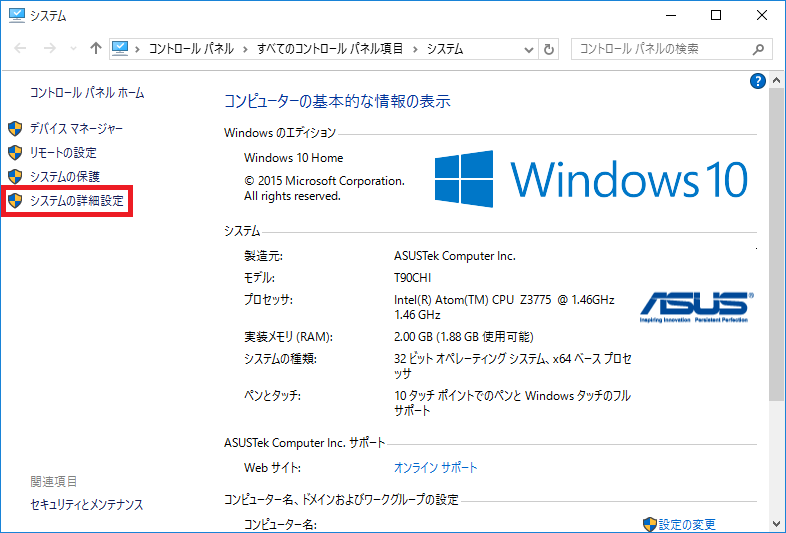
Дальше сразу спускаемся ниже, открываем «Изменить период активности«, здесь должно стоять »Автоматически изменять период активности на основе действий». Система сама определит, когда вы используете компьютер и подберет оптимальное время для установки обновлений, чтобы не делать это когда вы обычно используете ПК.
Открываем «Дополнительные параметры«, тут отключаем все, кроме уведомлений про обновления.
1.2. Установка драйверов
Переходим к одному из самых важных аспектов работы системы. Несмотря на то, что винда автоматически подтягивает стандартные драйвера, он не устанавливает специализированные драйвера для видеокарты и материнской платы. А это супер важно для производительности в играх и различных медиа редакторах. Поэтому сначала переходим на официальный сайт производителя вашей материнской платы либо ноутбука. По модели в разделе поддержки находим драйвера. Качаем все это добро и поочередно устанавливаем.
Для материнских плат на базе AMD можно скачать драйвер чипсета на официальном сайте, если нет на сайте производителя материнской платы.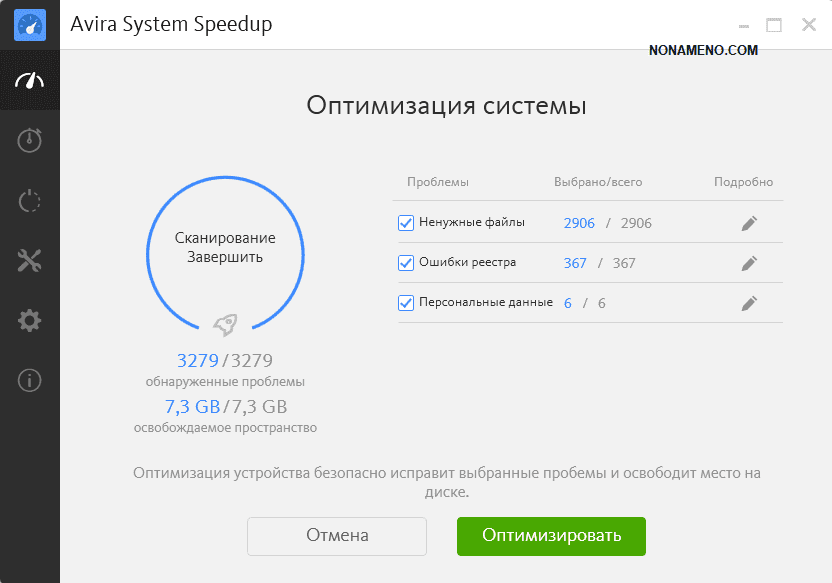 Для этого выбираем Chipsets, сокет и чипсет материнской платы.
Для этого выбираем Chipsets, сокет и чипсет материнской платы.
Если не знаете модель материнки, скачайте CPU-Z и посмотрите во вкладке Mainboard. Ссылку оставлю в описании.
После этого точно также заходим на официальный сайт производителя вашей видеокарты nvidia или AMD. Даже если у вас процессор AMD или Intel со встроенным видео. Скачиваем и устанавливаем.
Обязательно проверяем чтобы у вас точно стояла последняя версия драйвера и делаем это периодически, особенно после выхода новых игр.
2. Настройка Windows 10
Возвращаемся в «Параметры«.
2.1 Система
Во вкладке «Уведомления« полностью их отключаем, потому что не нужны и только мешают. Во вкладке »Фокусировка внимания» выбираем только будильники, чтобы точно не отвлекаться на ненужные уведомления.
2.1.1 Схема электропитания
Во вкладке «Питание и спящий режим» я ставлю отключение экрана через 10 минут на случай, если усну при просмотре фильма, а спящий режим полностью выключаю.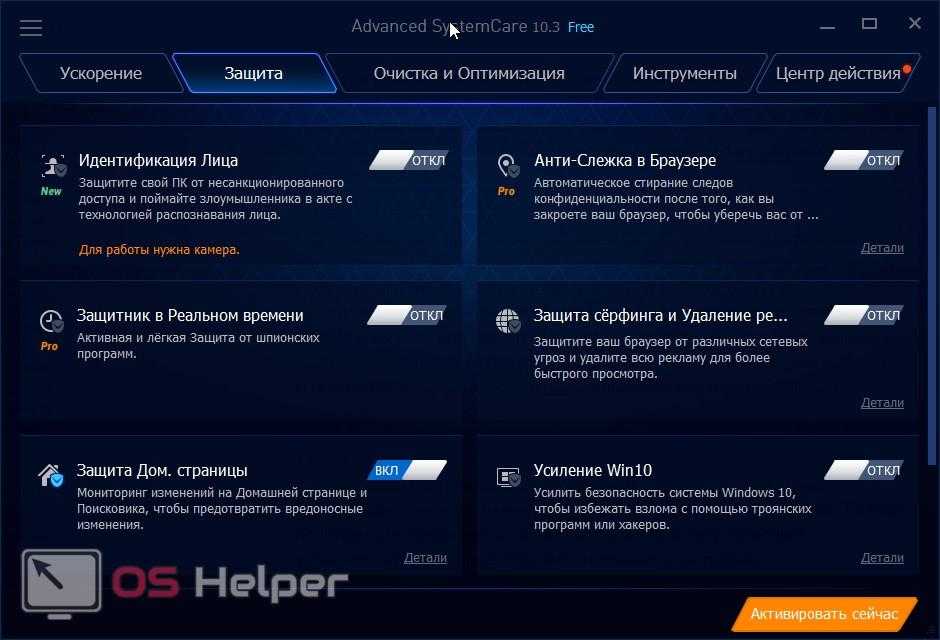 Вы ставите исходя из своих потребностей. Можно включить спящий режим, если вы часто используете ноутбук без зарядки батареи.
Вы ставите исходя из своих потребностей. Можно включить спящий режим, если вы часто используете ноутбук без зарядки батареи.
Здесь переходим в «Дополнительные параметры питания«. Выбираем схему электропитания «Высокая производительность». Если ее нет, то выбираем сбалансированную.
Если у вас компьютер на базе AMD и вы установили драйвер на чипсет материнской платы, у вас могут быть фирменные схемы электропитания здесь. В таком случае выбирайте «AMD High Performance» и больше ничего не трогайте.
В остальных случаях жмем «Настройка схемы электропитания» — «Изменить дополнительные параметры питания«. В графе »Отключать жесткий через» вписываем много девяток. «Параметры адаптера беспроводной сети« ставим максимальная производительность. »Сон после« – никогда. »Разрешить гибридный спящий режим» – выкл. «Гибернация после« – никогда. »Параметры USB»: «Параметр временного отключения юсб порта» ставим запрещено.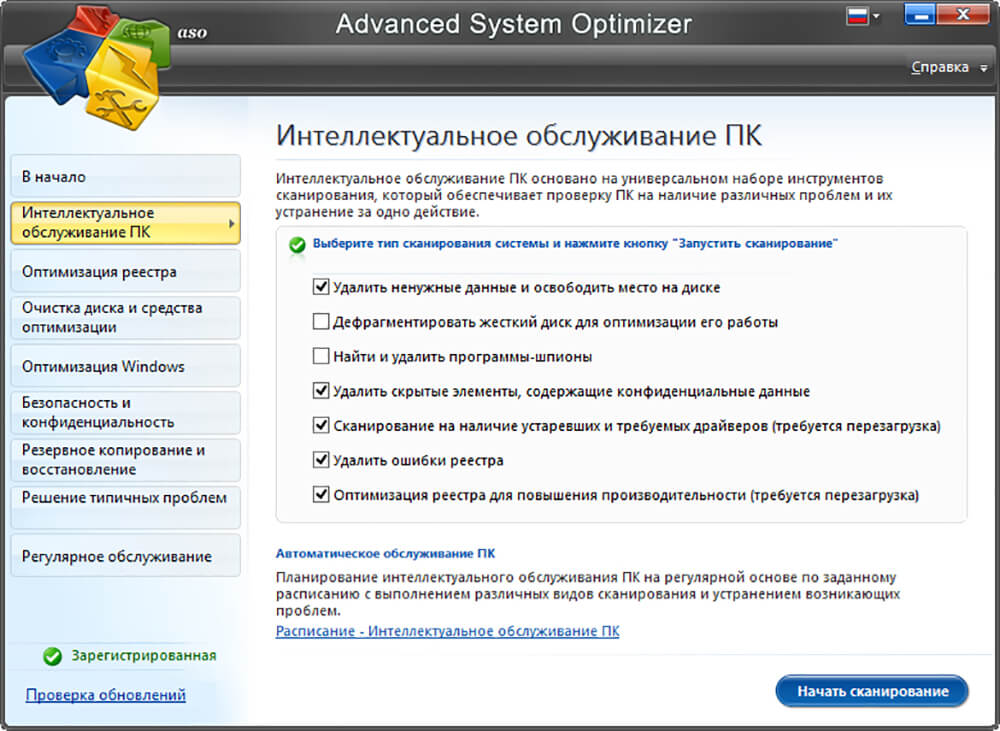 «Управление питанием процессора»: «Минимальное состояние« выставляем на 100%, »Политика охлаждения» – активный, «Максимальное состояние проца« – 100%. »Изменение качества воспроизведения видео« ставим изменение качества воспроизведения видео для повышения производительности. »При воспроизведении видео» – оптимизация качества видео. Жмем ОК. Закрываем лишние окна.
«Управление питанием процессора»: «Минимальное состояние« выставляем на 100%, »Политика охлаждения» – активный, «Максимальное состояние проца« – 100%. »Изменение качества воспроизведения видео« ставим изменение качества воспроизведения видео для повышения производительности. »При воспроизведении видео» – оптимизация качества видео. Жмем ОК. Закрываем лишние окна.
2.1.2 Память
Здесь можно включить или выключить функцию контроля памяти для автоматической чистки файлового мусора. Я отключаю, чтобы не возникло ситуации, когда я что-то закинул в корзину, а потом понадобилось оттуда достать обратно, а корзина уже очистилась автоматом. К тому же вам все равно нужно будет регулярно проводить чистку вручную, но к этому мы вернемся на этапе ухода за системой.
2.2 Устройства, автозапуск
Вкладка «Автозапуск», здесь заранее для всех съемных носителей ставим параметр «Открыть папку для просмотра файлов«, чтобы при подключении планшета/телефона и других девайсов их данные сразу открывались как со съемного носителя вроде флешки.
2.3 Персонализация
Во вкладке «Пуск» проверяем чтобы тумблер «Иногда показывать предложения в меню Пуск» был выключен.
Можете еще зайти во вкладку «Панель задач«, нажать »Включение и выключение системных значков« и отключить »Центр уведомлений«и другие ненужные значки. Остальные настройки я здесь не затрагиваю, потому что это уже больше про оформление рабочего стола. Если вам будет интересно как настроить и оформить удобный и красивый рабочий стол – дайте знать комментариях, чтобы я выпустил об этом отдельный материал.
2.4 Игры
Переходим в параметры «Игры«. Тут не обязательно все отключать, »Игровой режим» уже не влияет так негативно на систему, как это было раньше. Майки его неплохо оптимизировали и теперь это фактически аналог Shadowplay от nvidia. Возможно разберу функционал игрового режима как-нибудь отдельно, тут есть много интересных фишечек.
Но если он вам точно не нужен, то отключаем запись во вкладке «Меню игры« и во вкладке »Клипы» тоже все отключаем.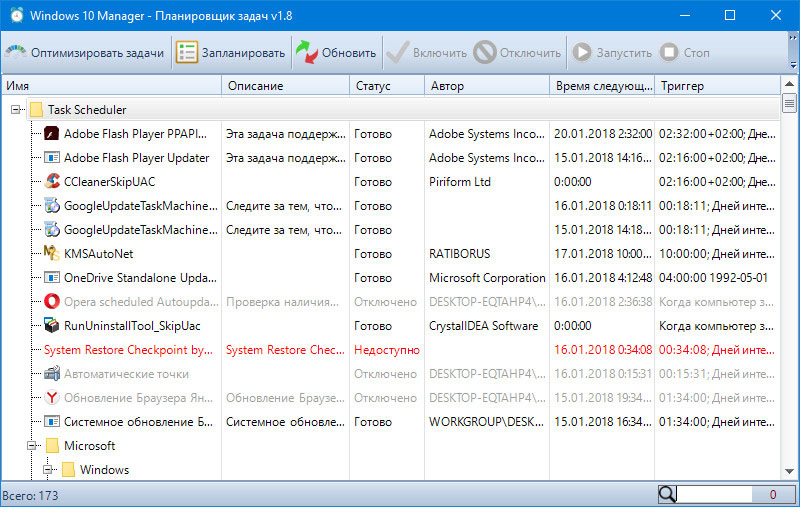 Во вкладке игровой режим оставляем «Режим игры» включенным. Этот тумблер предотвращает запуск любых неприятных процессов виндоус во время игры, вроде запуска обновлений либо внезапной проверки на вирусы.
Во вкладке игровой режим оставляем «Режим игры» включенным. Этот тумблер предотвращает запуск любых неприятных процессов виндоус во время игры, вроде запуска обновлений либо внезапной проверки на вирусы.
2.5 Специальные возможности
Заходим в раздел «Специальные возможности«, во вкладке »Голосовые функции« отключаем распознавание речи, а во вкладке »Клавиатура« убираем все, кроме »Сочетание клавиш: PRINT screen«. Теперь вас не будет донимать залипание клавиш и резко выкидывать на рабочий стол из игры, когда вы несколько раз быстро нажали одинаковые кнопки.
2.6 Конфиденциальность (отключение телеметрии)
Все отключаем вплоть до вкладки «Диагностика и отзывы«. Здесь выставляем »Обязательные диагностические данные«. Ниже все отключаем, ставим частоту формирования отзывов »Никогда« и »Спрашивать меня перед устранение неполадок«.
В журнале действий убираем галочки. Дальше во всех вкладках можно отключить доступ к различным функциям для виндоус и приложений.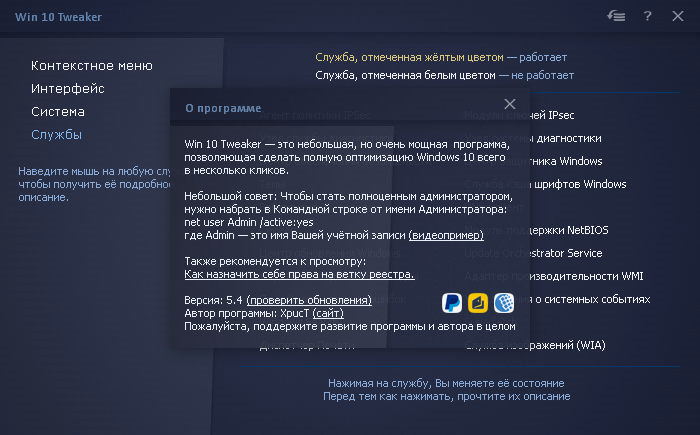 Я оставляю доступ к камере, микрофону, телефонным звонкам, обмену сообщениями, радио, другим устройствам, документам, изображениям, видео и файловой системе. Вы можете настроить под себя исходя из того, как и какие приложения вы используете.
Я оставляю доступ к камере, микрофону, телефонным звонкам, обмену сообщениями, радио, другим устройствам, документам, изображениям, видео и файловой системе. Вы можете настроить под себя исходя из того, как и какие приложения вы используете.
Больше всего нас интересует вкладка «Фоновые приложения«, здесь мы полностью отключаем работу в фоновом режиме. Если вам по какой-то причине нужно, чтобы какое-то приложение работало даже в фоне, включаем тумблер, отключаем все приложения кроме нужного.
2.7 Визуальные эффекты Windows
Открываем «Свойства« компьютера, »Дополнительные параметры системы«, в окне «Быстродействия» жмем «Параметры«.
Жмем обеспечить наилучшее быстродействие, лично я оставляю галочки на «Анимация окон при свертывании и развертывании», «Вывод эскизов вместо значка», «Отображения содержимого окна при перетаскивании» и «Сглаживание неровностей экранных шрифтов». Без этих настроек мне не комфортно пользоваться системой.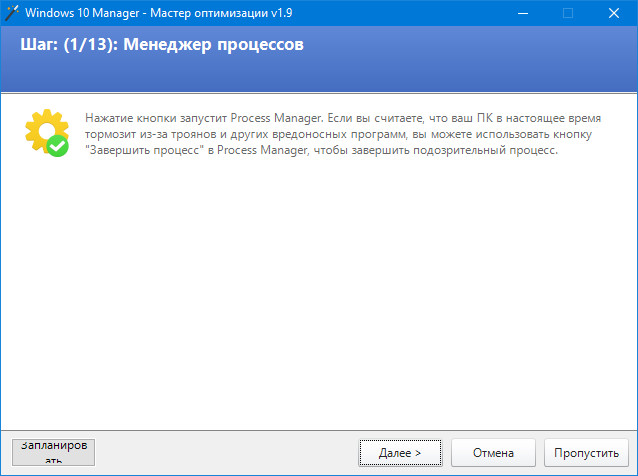 Вы можете настроить под себя убрав все галочки или оставив те, что вам нужны. Должен сказать, что на самом деле, если у вас актуальный производительный компьютер, то в принципе можете особо не заморачиваться здесь.
Вы можете настроить под себя убрав все галочки или оставив те, что вам нужны. Должен сказать, что на самом деле, если у вас актуальный производительный компьютер, то в принципе можете особо не заморачиваться здесь.
2.8 Точки восстанавления
В «Дополнительные параметры системы« переходим на вкладку »Защита системы« – »Настроить« – »Отключить защиту системы«. Таким образом отключаем точки восстановления на всех дисках.
Создание которых тоже нагружает компьютер, и как правило, в самый неподходящий момент. Учтите, что вы не сможете воспользоваться восстановлением в случае каких-то сбоев системы, чтобы сделать откат. Поэтому если вам нужна такая функция, сначала сделайте точку восстановления, а уже после этого отключайте.
2.9 Индексация дисков
Теперь открываем свойства дисков и на каждом диске поочередно убираем галочку «Разрешить индексировать содержимое файлов на этом диске«.
Актуально в основном для слабых машин либо если у вас диски с большим объемом памяти.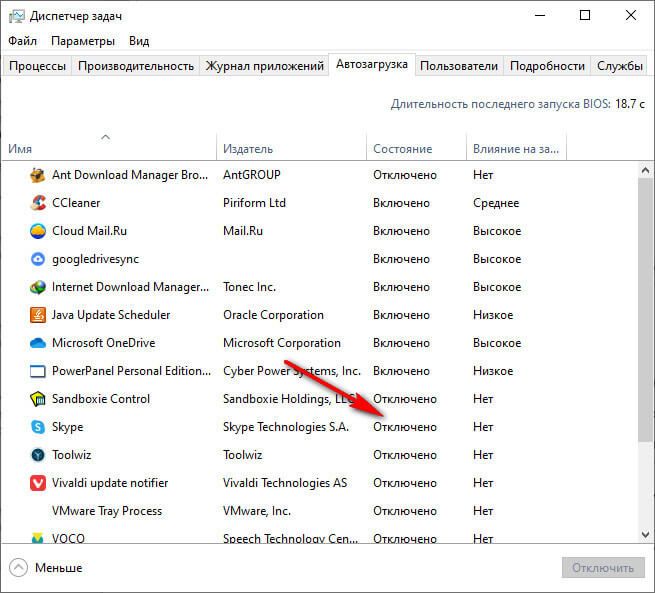 Должен предупредить, если вы часто пользуетесь поиском виндоус, его работа может немного замедлится, но нагрузка на систему снизится. Это может занять какое-то время, так что не переживайте, что компьютер застопорился. Здесь же можно нажать «Очистка диска», поставить галочки и провести чистку диска, но нас это не сильно интересует, тк скоро мы почистим все и сразу с помощью CCleaner.
Должен предупредить, если вы часто пользуетесь поиском виндоус, его работа может немного замедлится, но нагрузка на систему снизится. Это может занять какое-то время, так что не переживайте, что компьютер застопорился. Здесь же можно нажать «Очистка диска», поставить галочки и провести чистку диска, но нас это не сильно интересует, тк скоро мы почистим все и сразу с помощью CCleaner.
2.10 SmartScreen
Возвращаемся в параметры «Обновления и Безопасности Windows», открываем вкладку «Безопасность виндоус». Быстро забегаем в «Управление приложениями и браузером» и полностью отключаем SmartScreen, чтобы он не напрягал нас постоянными проверками всех приложений и файлов.
Также можно отключить «оптимизацию доставки», тк вряд ли вам понадобится устанавливать обновления с одного компьютера на другой в локальной сети. И службу архивации.
2.11 Встроенный Защитник Windows 10 (антивирус)
Возвращаемся в «Безопасность Windows«, выбираем »Защита от вирусов и угроз«. В режиме реального времени я использую только штатный антивирус Windows 10. При этом обычно я отключаю все его функции, кроме основной, чтобы снизить нагрузку на производительность, но не оставлять систему совсем без защиты.
В режиме реального времени я использую только штатный антивирус Windows 10. При этом обычно я отключаю все его функции, кроме основной, чтобы снизить нагрузку на производительность, но не оставлять систему совсем без защиты.
Если вы все-таки хотите полностью отключить антивирус и максимально снизить нагрузку на систему, у вас не получится сделать это просто выключив тумблер. Например, это имеет смысл если у вас реально слабый ПК.
В этом случае жмите комбинацию клавиш Win+R и пишите команду gpedit.msc чтобы открыть «Редактор локальной групповой политики«.
Если выдает ошибку «Не удалось открыть объект групповой политики на этом компьютере. Возможно, у вас недостаточно прав», то открываем папку по адресу:
C:\Windows\System32\GroupPolicy\Machine
Теперь даляем файл Registry.pol (на свой страх и риск, естественно), перезагружаем ПК и все должно заработать должным образом.
В редакторе политики раздел «Конфигурация компьютера« открываем »Административные шаблоны« — »Компоненты Windows«, потом Антивирусная программа «Защитник Windows», здесь открываем «Выключить антивирусную программу Защитник Windows» выбираем «Включено», жмем ОК.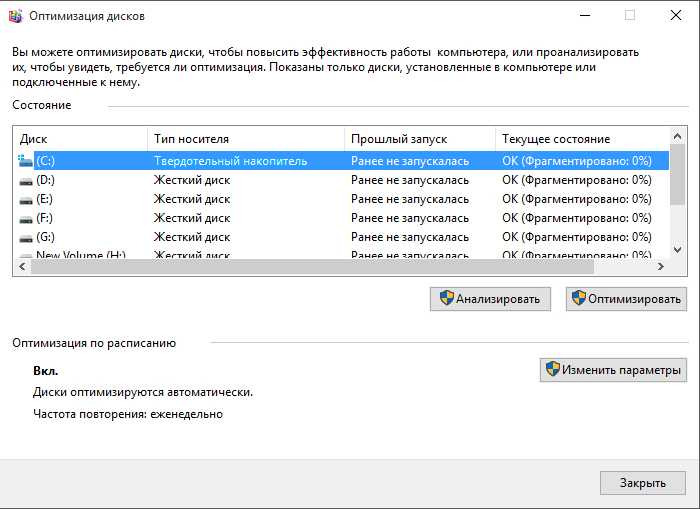 Открываем «Разрешить постоянную работу службы защиты от вредоносных программ», выбираем «Отключено«, жмем ОК.
Открываем «Разрешить постоянную работу службы защиты от вредоносных программ», выбираем «Отключено«, жмем ОК.
Дальше открываем папку «Защита в режиме реального времени«, здесь открываем »Выключить защиту в режиме реального времени», выбираем «Включено«, жмем ОК. Открываем »Проверять все загруженные файлы и вложения», выбираем «Отключено«, жмем ОК. Теперь у вас в параметрах защиты должна быть надпись »Параметрами защиты от вирусов и угроз управляет ваша организация» или Админ.
3.Уход за системой
3.1 Чистка вирусов антивирусом Malwarebytes
Сам я уже несколько лет пользуюсь антивирусом Malwarebytes сугубо в режиме разовой чистки с регулярностью примерно раз в 3 месяца. Вы можете делать чаще либо реже в зависимости от того, как часто у вас находятся вирусы, у меня они появляются довольно редко.
Наша дружба с Malwarebytes началась со случая, когда мне не помог CureIt от DrWeb во время напряженной вирусной атаки. Я тогда подхватил вирусище и у нас началась занятная игра в кто быстрее: он устанавливает всякий шлак со скоростью одна программа в секунду, или я это все удаляю. Тогда в поисках решения наткнулся на Malwarebytes и он сразу меня выручил. С тех пор только он, и пока ни разу не подводил. Так что могу рекомендовать его и вам. Качаем с оф сайта.
Я тогда подхватил вирусище и у нас началась занятная игра в кто быстрее: он устанавливает всякий шлак со скоростью одна программа в секунду, или я это все удаляю. Тогда в поисках решения наткнулся на Malwarebytes и он сразу меня выручил. С тех пор только он, и пока ни разу не подводил. Так что могу рекомендовать его и вам. Качаем с оф сайта.
Выбираем личный компьютер, скипаем защитника браузера, нам предлагают премиум, жмем не сейчас и приступаем к работе. Здесь я обычно выключаю все тумблеры, чтобы снизить нагрузку на систему и сканирование прошло быстрее.
Делаем сканирование, смотрим нет ли там нужных файлов, которые нам нужны и мы знаем, что это, если есть – убираем галочки на них, отправляем всю нечисть в карантин.
После этого я удаляю Malwarebytes, тк на ближайшие пару месяцев он мне не нужен.
3.2 Удаление лишних программ
И теперь со спокойной душой идем удалять лишние программы. Здесь стабильно работает одно золотое правило:
Чем меньше лишнего ПО у вас установлено, тем лучше работает ваш железный друг
Открываем «Приложения«, здесь внимательно просматриваем все программы и удаляем всякий шлак.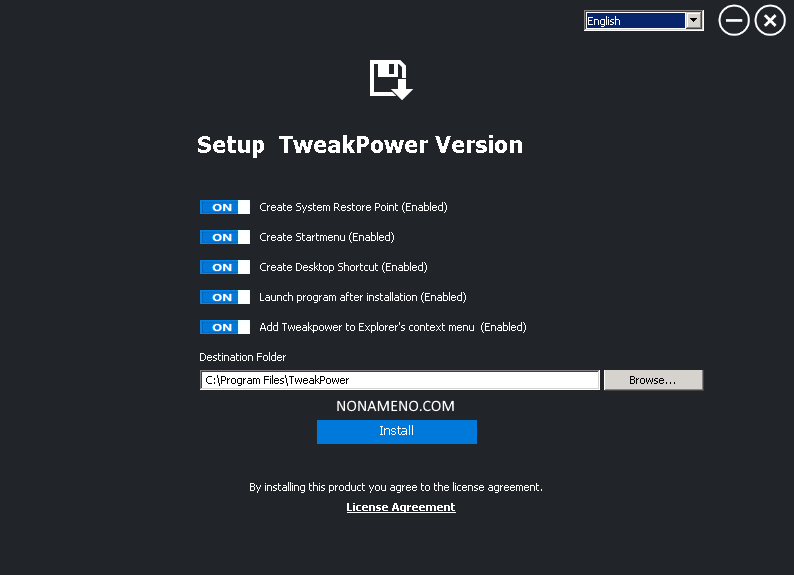 Руководствуемся принципом: »Не знаю или не использую – удалить». Только не поленитесь погуглить часть приложений, чтобы не удалить что-то нужное вроде драйверов на принтер, программы майкрософт также не надо удалять.
Руководствуемся принципом: »Не знаю или не использую – удалить». Только не поленитесь погуглить часть приложений, чтобы не удалить что-то нужное вроде драйверов на принтер, программы майкрософт также не надо удалять.
Приведу по памяти список самых распространенных мусорных программ на моей практике, которые являются либо подставными вирусами, либо дают излишнюю нагрузку будучи бесполезными: Web Сompanion, Avast, Kaspersky, McAfee, любые программы Comodo, различные автоматические установщики драйверов типа Driver Pack Solutions.
Также добавлю, что лично я, не использую программы Яндекс и Mail.ru, если присутствует такая возможность, тк на мой взгляд они нецелесообразно используют ресурсы ПК и в целом ведут агрессивную политику распространения часто без согласия пользователя и не только. Но на принципиальность в этом вопросе не претендую, тк понимаю, что многие используют для работы.
Во вкладке «Приложения по умолчанию» можно выбрать приложения которые будут работать, очевидно, по умолчанию, для открытия браузера, музыки, изображений и видео.
Во вкладке «Автономные карты«, если вдруг используете карты, лучше переставить расположение хранилища на второй диск, чтобы не захламлять системный диск. А так, жмем удалить карты, они могут занимать место просто так и отключаем обновление карт. Заходим в приложения для вебсайтов и отключаем карты.
3.3. Настройка автозагрузки
Можно сразу открыть диспетчер задач правой кнопкой по панели задач либо комбинацией Ctrl+Shift+Esc, открываем вкладку «Автозагрузка» и отключаем запуск всех программ, которые нам не нужны при запуске системы. Здесь имеет смысл оставлять только то, чем вы пользуетесь постоянно и всегда держите открытым.
И вообще лучше иметь привычку закрывать все лишнее, некоторые открытые программы в фоновом режиме могут существенно замедлять работу вашего компьютера.
3.4. Загрузка файлов на другой диск
Дальше рекомендую переставить загрузку скачанных файлов с основного диска на другой, если он есть. Особенно это актуально, если у вас система на SSD с небольшим объемом памяти, потому что чем больше занято места, тем хуже работает ваш накопитель. А в загрузках, как правило, остается много ненужных файлов.
Особенно это актуально, если у вас система на SSD с небольшим объемом памяти, потому что чем больше занято места, тем хуже работает ваш накопитель. А в загрузках, как правило, остается много ненужных файлов.
Заходим в свой браузер, в моем случае это Google Chrome, открываем «Настройки«, находим раздел »Скачанные файлы«, жмем изменить и выбираем заранее созданную папку на нужном диске.
Минимум на вашем системной диске должно быть 20% свободного места, а в идеале 30-50%. Также учтите, если у вас есть привычка хранить файлы на рабочем столе, то все эти файлы числятся именно на системной диске. Разумней их тоже перекинуть на второй диск. В крайнем случае можно создать папку на другом диске и поместить ярлык этой папки на рабочий стол, если без этого никак.
3.5. Adblock — блокировка рекламы
Также рекомендую установить расширение Adblock для вашего браузера, оно блокирует рекламу на сайтах, благодаря чему страницы грузятся быстрее и легче.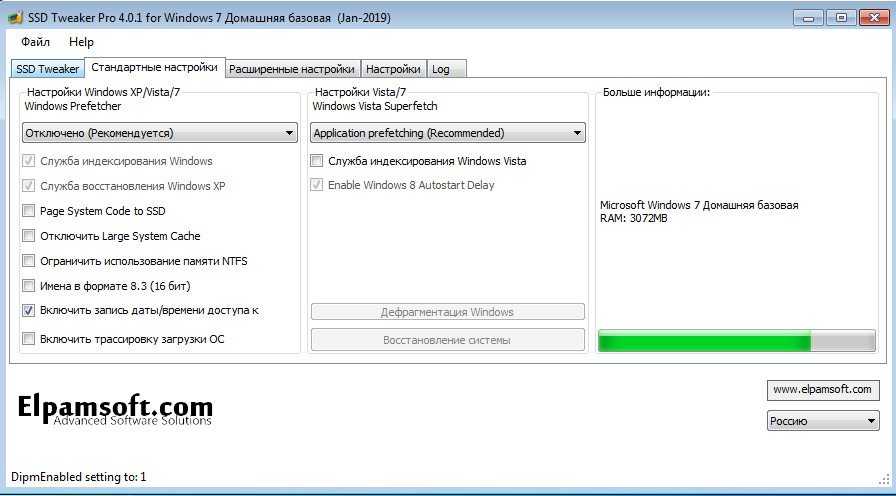 Для гугл хром прикрепляю ссылку на тот, которым давно пользуюсь сам.
Для гугл хром прикрепляю ссылку на тот, которым давно пользуюсь сам.
3.6. Чистка кеша, куков, и ресстра — CCleaner
Существуют разные программы для чистки мусорных файлов, но я использую именно CCleaner. Он меня полностью устраивает и проблем с ним никогда не возникало. Так что могу его рекомендовать к использованию на постоянке.
Единственное за что могу его поругать, так это за всякий шлак, который он может иногда предлагать установить вместе с ним. Поэтому будьте внимательны и убирайте все галочки с установки ненужных программ перед тем, как принимать установку. Ссылка на скачивание.
Выбираем «Стандартная очистка«. На всякий случай убедитесь, что у вас где-то записаны все логины и пароли от аккаунтов на сайтах. Они не должны удалится, но при чистке куков всякое может быть. Жмем очистка, дожидаемся очистки.
Выбираем «Реестр«. Жмем »Поиск проблем«, дожидаемся результата, жмем »Исправить выбранное«, дальше »Исправить отмеченное«.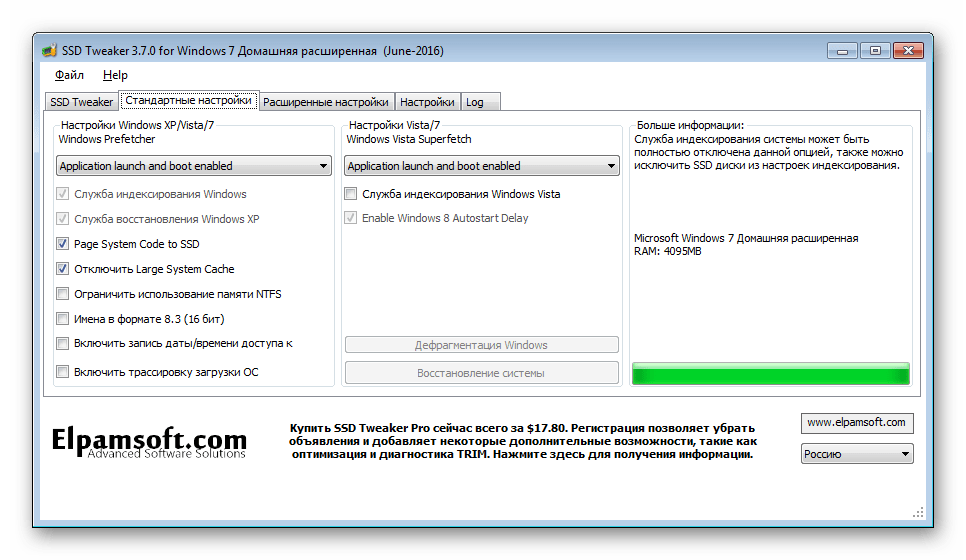 Сохранять копию реестра необязательно, у меня ни разу не возникало проблем после чистки.
Сохранять копию реестра необязательно, у меня ни разу не возникало проблем после чистки.
Также клинером можно удалять программы и менять автозагрузку при включении компьютера, но это мы уже сделали в самой винде. Обычно я захожу в параметры, раздел интеллектуальная чистка и убираю галочку «Включить интеллектуальную чистку и сообщать когда имеются ненужные файлы, чтобы клинер не надоедал оповещениями. Не забывайте периодически проводить чистку примерно раз в месяц.
Итоги
Удаление программных пакетов Windows, отключение служб, Win 10 Tweaker
Я бы мог добавить еще несколько пунктов, но не вижу смысла в удалении отдельных программных пакетов виндоус через powershell. Это было актуально только на старта выхода Windows 10. Сейчас все достаточно хорошо оптимизировано, поэтому в этом нет такой потребности.
Тоже самое по поводу отключения служб вроде внутренней службы факса и подобных. Касательно отдельных программ таких как Win 10 Tweaker, их настройки могут слетать после обновлений виндоус.
Поймите меня правильно, это все можно использовать, но на мой взгляд, в этом есть смысл только если есть конкретная задача, которую решает только подобный подход, в других случаях – это уже лишние движения.
Подытожим
Я постарался максимально доступно показать, как дать вашей системе возможность работать на полную и охватить все что касается непосредственно настройки Windows 10. Самое главное: не устанавливать откровенно шлаковое ПО, своевременно удалять мусор и обновлять виндоус + драйвера. Остальное можно сказать опционально. Конечно, кроме этого, нужно следить за температурой железа и проводить профилактику с чисткой пыли и заменой термопасты чтобы все показатели были в норме.
Пришло время запускать игры и проверять на сколько поднялся ваш ультра геймерский фпс. Если что-то упустил — будет интересно прочитать об этом в комментах. На этом у меня все, пусть ваше железо приносит вам пользу.
7 лучших оптимизаторов SSD для Windows для достижения оптимальной производительности SSD
Если вы собираетесь оптимизировать SSD для Windows 10, этот пост стоит прочитать.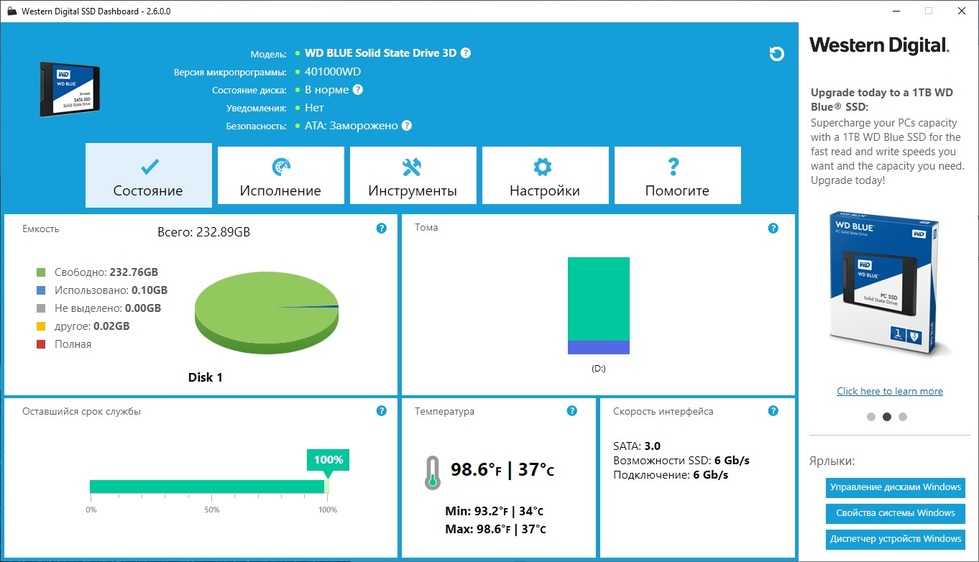 Здесь MiniTool суммирует несколько высокорейтинговых оптимизаторов SSD и советы по оптимизации SSD. С помощью этого руководства вы сможете легко завершить процесс оптимизации SSD для Windows 10.
Здесь MiniTool суммирует несколько высокорейтинговых оптимизаторов SSD и советы по оптимизации SSD. С помощью этого руководства вы сможете легко завершить процесс оптимизации SSD для Windows 10.
Следует ли оптимизировать SSD
SSD популярны среди пользователей благодаря таким преимуществам, как выдающаяся емкость, скорость, долговечность и простота использования. С SSD ваш компьютер может загружаться быстрее и потреблять меньше энергии. Хотя в большинстве случаев твердотельные накопители работают с высокой скоростью чтения/записи, иногда они могут работать медленнее в Windows 10, особенно после длительного использования.
Советы:
Кроме того, у каждого SSD есть срок службы, так как он может выполнять только фиксированное количество циклов чтения и записи. SSD диски выходят из строя? Если вам это тоже интересно, просто выполните проверку работоспособности SSD с помощью экспертного инструмента.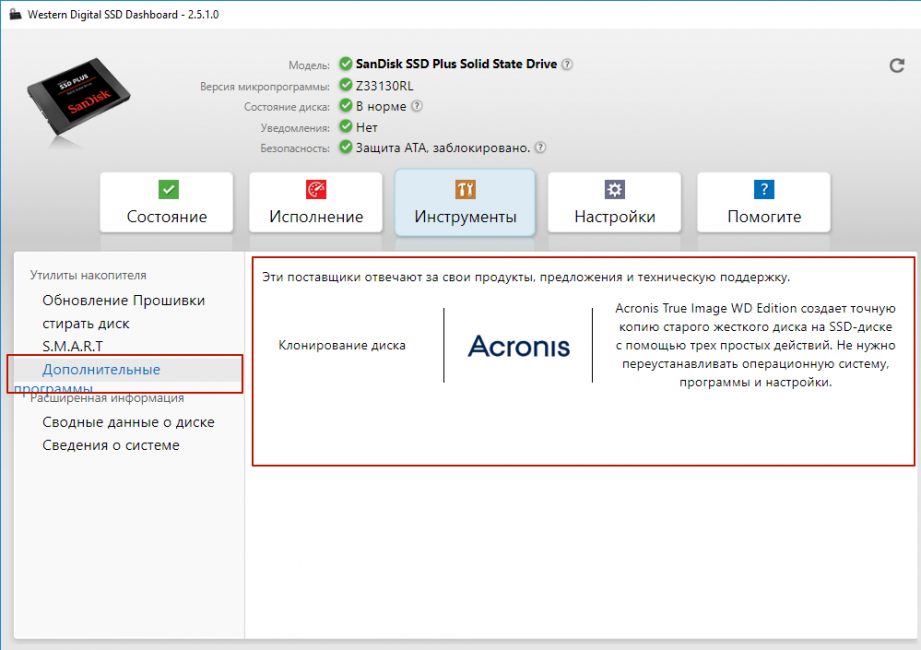
Тогда вам не понравится рекламируемая скорость и производительность. Чтобы повысить производительность SSD, вы должны использовать профессиональный инструмент оптимизации SSD, чтобы получить максимальную отдачу от накопителя. Хотя почти все производители твердотельных накопителей предлагают бесплатный инструмент, помогающий пользователям управлять собственным твердотельным накопителем и оптимизировать его, официальный инструмент поддерживает только продукты, произведенные его собственной компанией.
Если у вас есть несколько твердотельных накопителей разных производителей, загрузка всех официальных инструментов управления твердотельными накопителями может вызвать раздражение. Чтобы быть точным, загрузка и установка этих инструментов займет у вас много времени. Кроме того, вам нужно найти соответствующий инструмент для управления определенным SSD.
Важно отметить, что эти утилиты могут занимать много места на диске. Поэтому рекомендуется получить комплексный менеджер SSD. Затем вы можете сэкономить место на диске и эффективно управлять и оптимизировать несколько дисков. Если вы придерживаетесь выбора оптимизатора SSD для SSD определенной марки, вот несколько рекомендаций.
Затем вы можете сэкономить место на диске и эффективно управлять и оптимизировать несколько дисков. Если вы придерживаетесь выбора оптимизатора SSD для SSD определенной марки, вот несколько рекомендаций.
Что делает оптимизатор SSD
С одной стороны, оптимизаторы SSD помогают получить максимальную производительность от диска SSD, отключая некоторые службы Windows или используя методы оптимизации, такие как TRIM и RAPID. Они также ускоряют работу SSD-накопителей по следующим причинам.
- Выровнять раздел SSD (выравнивание 4K)
- Проверить файловую систему (найти и исправить ошибки файловой системы)
- Расширяйте, перемещайте и изменяйте размер разделов, чтобы получить больше места на диске
- Безопасное стирание SSD для защиты конфиденциальности
С другой стороны, они отображают информацию о вашем диске, следят за состоянием SSD, отслеживают температуру SSD, шифруют SSD, находят и удаляют потенциальные ошибки и т. д. Таким образом, вы можете получить оптимальную производительность SSD и обеспечить безопасность диска с помощью инструментов оптимизации SSD.
д. Таким образом, вы можете получить оптимальную производительность SSD и обеспечить безопасность диска с помощью инструментов оптимизации SSD.
Лучшие оптимизаторы SSD
Если вы ищете оптимизатор SSD, обратите внимание на этот раздел, так как в нем собраны 7 инструментов оптимизации SSD, представленных на рынке. Вы можете выбрать один из них для оптимизации SSD Windows 10. Для этого загрузите нужный инструмент оптимизации SSD с официального сайта, а затем установите его, следуя инструкциям на экране.
№1. MiniTool Partition Wizard
MiniTool Partition Wizard — универсальный менеджер разделов для Windows, позволяющий выполнять различные операции, связанные с разделами и жесткими дисками. Например, он позволяет создавать/форматировать/расширять/перемещать/изменять размер/удалять/очищать разделы, копировать разделы/диски, преобразовывать MBR в GPT и наоборот, переносить ОС на SSD/HDD и т. д.
Скачать бесплатно
Он работает с различными устройствами хранения, такими как SSD, HDD, SSHD, USB-накопители, SD-карты, динамические диски, аппаратный RAID и т. д. Чтобы повысить производительность вашего SSD, вы можете использовать такие функции, как Выровнять раздел , Проверить файловую систему и Изменить размер кластера этого инструмента оптимизации SSD для Windows 10.
д. Чтобы повысить производительность вашего SSD, вы можете использовать такие функции, как Выровнять раздел , Проверить файловую систему и Изменить размер кластера этого инструмента оптимизации SSD для Windows 10.
Этот твикер SSD позволяет находить и удалять ошибки SSD, такие как повреждение файловой системы. Фактическую скорость чтения и записи вашего SSD можно узнать с помощью функции Disk Benchmark . Что делает MiniTool Partition Wizard одним из лучших инструментов оптимизации SSD для Windows 10, так это его многочисленные и мощные функции. Выберите подходящую функцию, следуя приведенным ниже инструкциям.
- Чтобы увеличить дисковое пространство, используйте Расширить раздел или Переместить/изменить размер раздела
- Чтобы узнать, что занимает место на вашем SSD-накопителе, используйте анализатор пространства
- Чтобы безвозвратно удалить файлы на SSD, примените Wipe Disk
- Чтобы клонировать ОС с жесткого диска на твердотельный накопитель, используйте Миграция ОС на твердотельный/жесткий диск или Copy Disk
- Чтобы восстановить разделы, используйте Partition Recovery
Помимо оптимизации SSD, MiniTool Partition Wizard также является инструментом оптимизации ПК.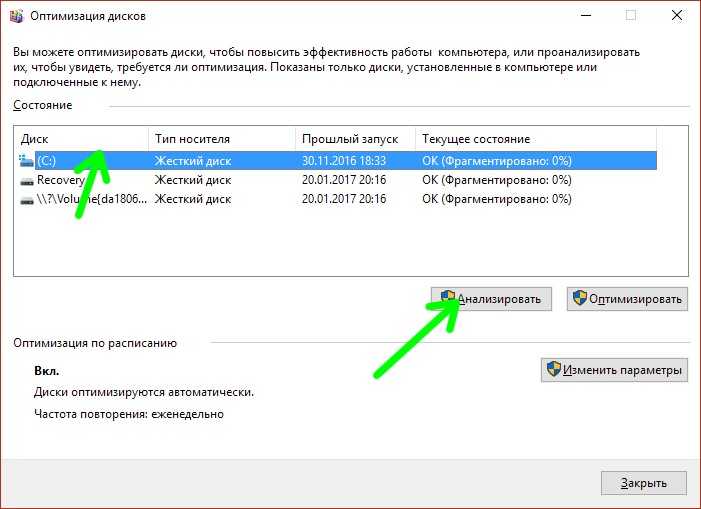 Он повышает производительность ПК, очищая и оптимизируя их.
Он повышает производительность ПК, очищая и оптимизируя их.
№2. SSD Tweaker
Разработанный для серверов веб-хостинга, SSD Tweaker отлично работает на Microsoft Windows 10 и macOS от Apple. С помощью этого оптимизатора SSD вы можете восстановить исходную производительность SSD-накопителя за несколько шагов. Чтобы убедиться, что вы можете отменить любые изменения, он делает резервную копию восстановления системы при использовании.
Функция автонастройки SSD Tweaker позволяет одновременно настраивать общие параметры. Это удобно и экономит время. С помощью этого оптимизатора SSD вы можете отключить предварительную выборку Windows и настроить SSD, например отключить большой системный кеш, ограничить использование памяти NTFS или включить отслеживание загрузки.
Советы:
Работает с SSD дисками разных производителей.
Более того, SSD Tweaker помогает вам управлять управлением службами Windows, а также предлагает расширенное управление файлами DLL.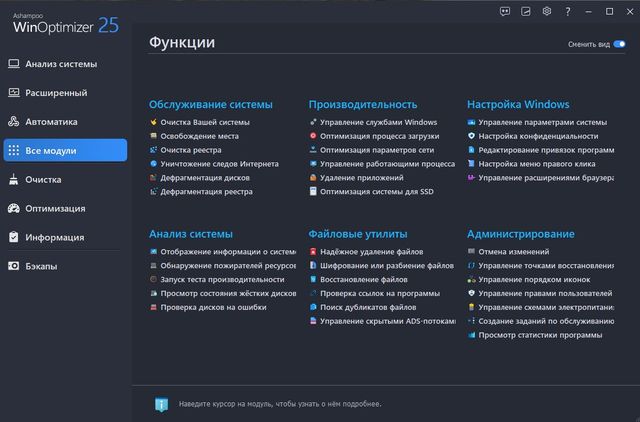 Кроме того, он включает в себя ключевые функции, такие как управление памятью, поддержку Windows UAC, автоматические обновления, поддержку SSD DIPM и т. д. Тем не менее, вам необходимо получить платную версию, чтобы разблокировать расширенные функции, такие как управление TRIM.
Кроме того, он включает в себя ключевые функции, такие как управление памятью, поддержку Windows UAC, автоматические обновления, поддержку SSD DIPM и т. д. Тем не менее, вам необходимо получить платную версию, чтобы разблокировать расширенные функции, такие как управление TRIM.
#3. Tweak-SSD
Это инструмент для оптимизации SSD-накопителей на ПК с Windows. Помимо поддержания максимальной производительности вашего SSD, он также отслеживает состояние вашего диска. Что касается оптимизации SSD, она помогает отключить такие службы, как предварительная выборка Windows, супервыборка и индексация Windows, которые влияют на производительность вашего SSD.
С помощью этого твикера SSD вы также можете отключить помощника по совместимости программ и создание имени раздела NTFS. Чтобы узнать состояние работоспособности SSD, посмотрите текущий уровень оптимизации в основном интерфейсе Tweak-SSD. Кроме того, он также показывает основную системную информацию вашего ПК.
Благодаря включенным настройкам для минимизации доступа для чтения и записи ваш SSD прослужит дольше. Как и SSD Tweaker, функция оптимизации SSD TRIM также заблокирована в бесплатной версии. Чтобы использовать его, вы должны приобрести платную версию.
Как и SSD Tweaker, функция оптимизации SSD TRIM также заблокирована в бесплатной версии. Чтобы использовать его, вы должны приобрести платную версию.
Советы:
Если вы хотите знать состояние компонентов вашего ПК, загрузите и установите NZXT CAM, чтобы контролировать их в режиме реального времени.
№4. SSD Fresh
SSD Fresh, бесплатный инструмент оптимизации SSD для Windows 10, позволяет оптимизировать SSD с разных сторон. Например, он оптимизирует индексацию SSD для ускорения поиска, повышает производительность доступа к ядру, дефрагментирует SSD с помощью команды TRIM и отключает предварительную выборку, которая часто загружает приложения.
Отображает 10 наиболее активных процессов, которые занимают активное время SSD. Кроме того, вы увидите основную информацию о диске, использование дискового пространства и данные S.M.A.R.T. данных (включая частоту ошибок чтения, количество перераспределенных секторов, температуру и т.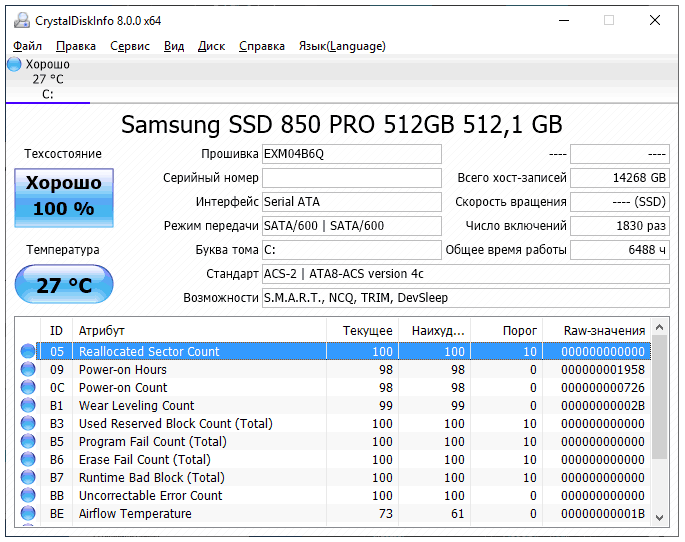 д.). Самое главное, он работает с твердотельными накопителями всех компаний.
д.). Самое главное, он работает с твердотельными накопителями всех компаний.
Тем не менее, версия SSD Fresh показывает экраны вклада и поставляется с заблокированной функцией просмотра фона. Вы должны купить платную версию, чтобы снять эти ограничения. Кроме того, вы должны зарегистрироваться в SSD Fresh, прежде чем сможете его использовать.
#5. Samsung Magician
Если у вас есть SSD-накопитель, вы можете оптимизировать его с помощью Samsung Magician. Этот бесплатный оптимизатор SSD поставляется с такими режимами, как Full Performance , Power Saving и Standard . Конечно, вы можете создавать и сохранять свои собственные предпочтительные режимы.
Советы:
Samsung Magician работает со всеми твердотельными накопителями Samsung, как портативными, так и встроенными, но не совместим с твердотельными накопителями других производителей.
С помощью этого инструмента оптимизации SSD вы можете в режиме реального времени проверять информацию о производительности, энергопотреблении, емкости, работоспособности и безопасности вашего SSD. Кроме того, вы получите обновления встроенного ПО, анализ работоспособности накопителя, оптимизацию и избыточное выделение ресурсов от Samsung Magician.
Кроме того, вы получите обновления встроенного ПО, анализ работоспособности накопителя, оптимизацию и избыточное выделение ресурсов от Samsung Magician.
С помощью нескольких инструментов сканирования и диагностики вы можете легко устранять неполадки и устранять проблемы, связанные с SSD. Вы узнаете производительность своего SSD, выполнив настраиваемый тест производительности. Чтобы обеспечить безопасность вашего SSD, примените функции безопасности Samsung Magician, такие как сброс пароля и отпечатка пальца.
Читайте также: Samsung Magician не может найти твердотельный накопитель Samsung? [100% решено]
#6. SSD Boost Manager
В отличие от других оптимизаторов SSD, SSD Boost Manager поддерживает производительность SSD, сохраняя достаточно места на диске. Он легко копирует программы, которые вы не часто используете, на меньший жесткий диск.
Это легкая программа, которая не будет занимать слишком много места на диске и не замедлять работу компьютера. Вы можете скачать и установить его без каких-либо проблем. Кроме того, он дружелюбен к новичкам.
Вы можете скачать и установить его без каких-либо проблем. Кроме того, он дружелюбен к новичкам.
#7. ADATA SSD ToolBox
Подобно Samsung Magician, ADATA SSD ToolBox также является оптимизатором SSD, который оптимизирует только твердотельные накопители собственной компании. Он запускает команду TRIM для повышения скорости чтения и записи SSD. Он также находит и удаляет ошибки SSD, надежно стирает все данные с ADATA SSD и отображает текущую температуру/состояние работоспособности и предполагаемый оставшийся срок службы SSD.
Кроме того, он предлагает два уровня оптимизации ОС, включая Базовый и Расширенный . Базовый уровень выполняет операции предварительной выборки, супервыборки и автоматической дефрагментации, тогда как расширенный уровень оптимизирует такие элементы, как большой системный кэш, использование памяти NTFS, системные файлы в памяти и другие в дополнение ко всем операциям, предусмотренным базовой оптимизацией системы.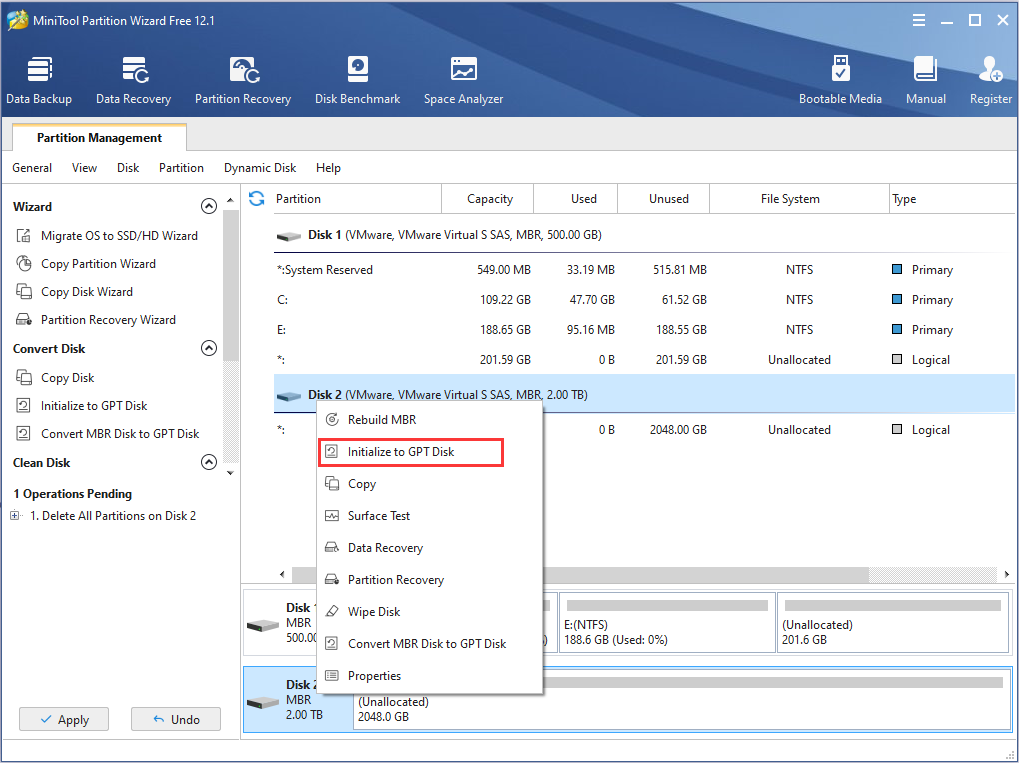
Советы по оптимизации SSD для Windows 10
Вы можете легко оптимизировать SSD для Windows 10, используя вышеуказанные оптимизаторы SSD. Кроме того, вы можете ускорить свой SSD-накопитель вручную. Как получить максимальную производительность от SSD в Windows 7/8/10/11? Вот несколько советов для вас.
- Отключить запускаемые программы, которые имеют большое влияние
- Отключить быстрый запуск
- Отключить службу поиска/индексирования Windows
- Отключить или оптимизировать файлы подкачки для SSD
- Включить TRIM
- Включить кэширование записи
- Включить режим расширенного интерфейса хост-контроллера (AHCI) (нажмите AHCI vs IDE, чтобы узнать разницу между ними)
- Обновляйте прошивку и драйвер SSD
- Использовать высокопроизводительные параметры питания
- Отключить восстановление системы
[Руководство]: Blackmagic Disk Speed Test Windows и его 5 альтернатив
SSD тормозит? Если у вас возникла эта проблема, оптимизируйте диск с помощью инструментов и советов по оптимизации SSD, приведенных в этом посте. Тогда вы без проблем оптимизируете SSD для Windows 10. Нажмите, чтобы твитнуть
Тогда вы без проблем оптимизируете SSD для Windows 10. Нажмите, чтобы твитнуть
Заключение
Стоит ли оптимизировать SSD? Ответ наверняка. Когда ваш SSD начинает отставать, оптимизируйте его с помощью оптимизаторов SSD, перечисленных в этом посте. Кроме того, вы можете воспользоваться советами по оптимизации, чтобы получить максимальную отдачу от SSD-накопителя. Если у вас есть хорошие способы ускорить SSD, оставьте свои комментарии в области ниже для обсуждения или обмена. Если у вас возникли проблемы с MiniTool Partition Wizard, отправьте нам электронное письмо по адресу [email protected].
- Твиттер
- Линкедин
- Реддит
Стоит ли действительно оптимизировать SSD?
Поскольку твердотельные накопители (SSD) стали дешевле и надежнее, жесткие диски (HDD) наконец близки к смерти, по крайней мере, для среднего потребителя.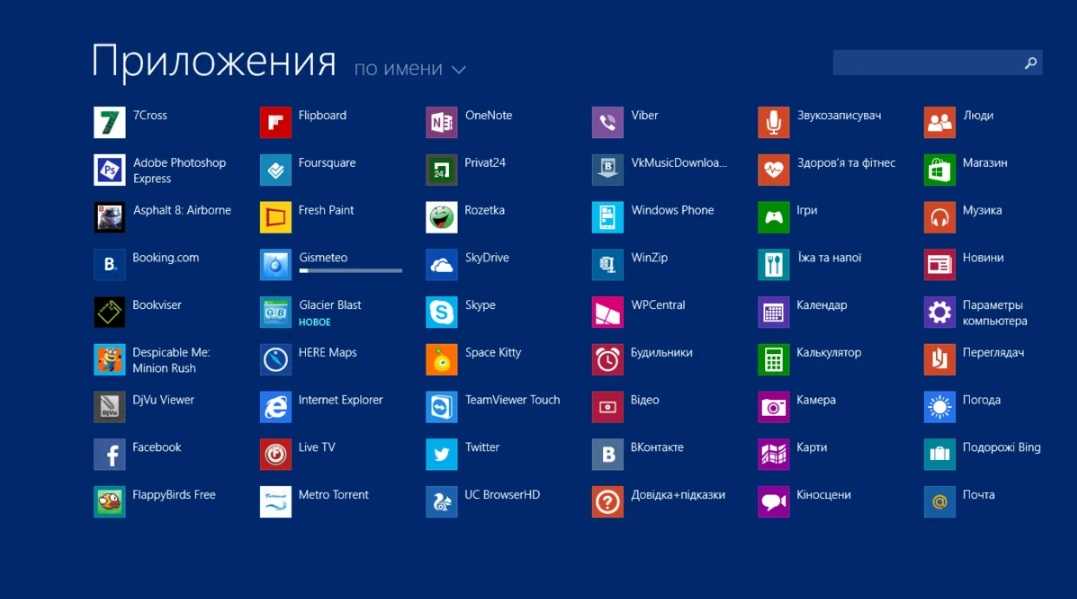 Но даже несмотря на то, что твердотельные накопители работают совершенно иначе, чем жесткие диски, многие люди используют свои твердотельные накопители точно так же, как и жесткие диски, в том числе оптимизируя их для повседневного использования.
Но даже несмотря на то, что твердотельные накопители работают совершенно иначе, чем жесткие диски, многие люди используют свои твердотельные накопители точно так же, как и жесткие диски, в том числе оптимизируя их для повседневного использования.
Но в связи с этим возникает вопрос: действительно ли вы должны оптимизировать свой SSD?
Ответ немного сложнее простого да или нет. Итак, давайте углубимся в эту тему и поймем, почему оптимизация или дефрагментация SSD может быть плохой идеей.
Почему не стоит оптимизировать SSD
Если вам не нужна длинная версия, вот более короткая:
Не следует оптимизировать или дефрагментировать твердотельные накопители, так как это не влияет на производительность накопителя. Наоборот, это может сократить срок службы вашего SSD.
Отбросив более короткую версию, давайте посмотрим, почему дефрагментация SSD ничего не дает.
Первое, что вам нужно понять, это то, что твердотельные накопители отличаются от жестких дисков на аппаратном уровне.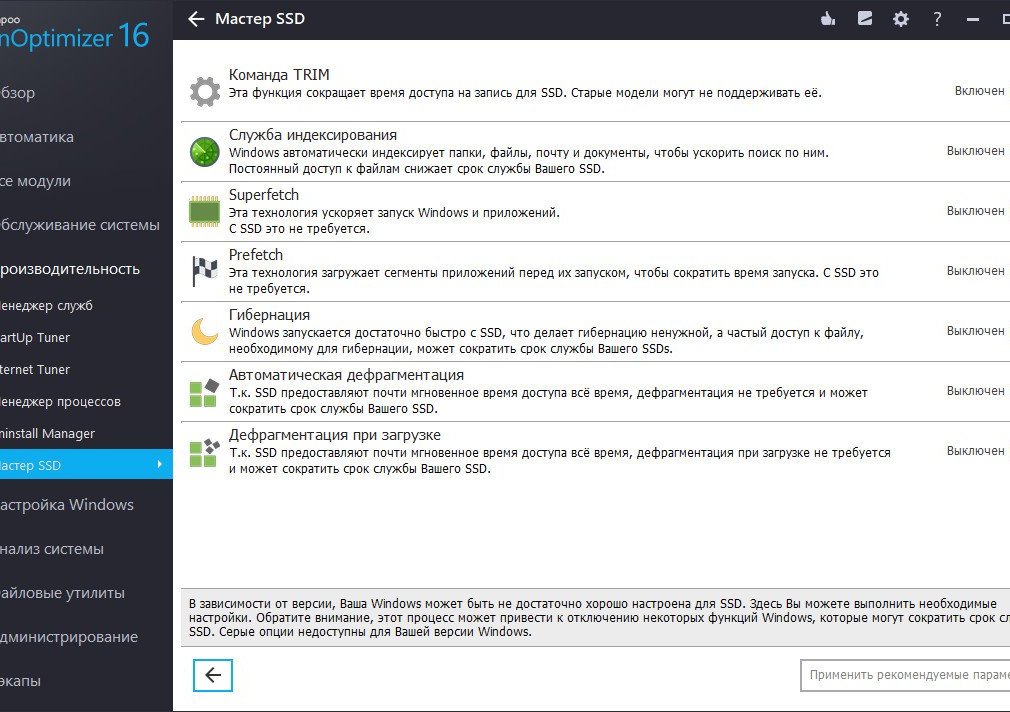 Хотя они являются устройствами хранения данных, они используют для этого разные технологии.
Хотя они являются устройствами хранения данных, они используют для этого разные технологии.
Жесткий диск использует магнитные пластины для хранения данных и использует головку чтения/записи, которая перемещается по этим пластинам для чтения/записи данных. Диск на жестком диске разделен на разные сектора. Таким образом, всякий раз, когда жесткий диск получает запрос на чтение/запись, головка чтения/записи перемещается в определенный сектор для выполнения операции.
С другой стороны, твердотельные накопители
не имеют движущихся частей. SSD — это форма флэш-памяти, в которой для хранения данных используются ячейки NAND. Когда контроллер SSD получает запрос на чтение/запись, данные сохраняются или записываются в ячейки NAND электрически без какой-либо реальной движущейся части.
Во-вторых, всякий раз, когда часть данных хранится на жестком диске или твердотельном накопителе, данные делятся или фрагментируются на тысячи различных частей и сохраняются везде, где на диске есть свободное место.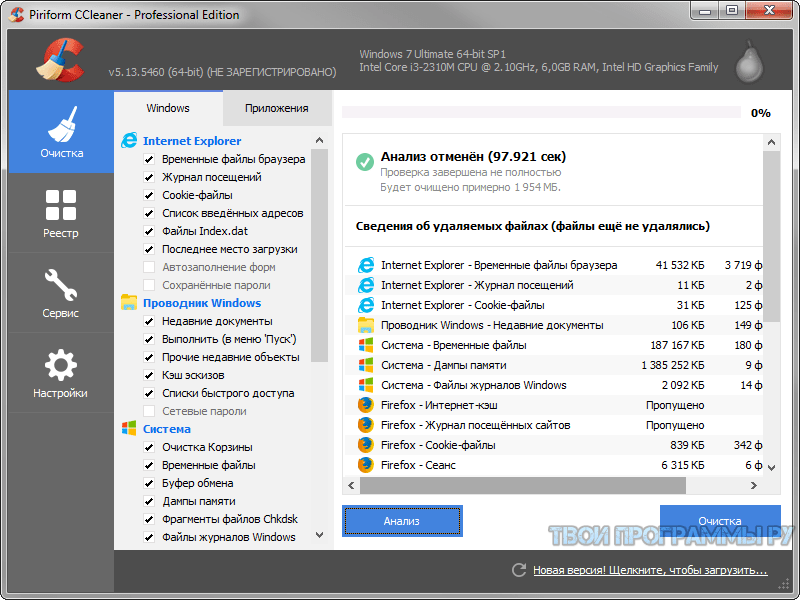
Каждый раз, когда HDD или SSD получает запрос на чтение файла, он должен найти и прочитать все фрагменты, расположенные в разных секторах (HDD) или ячейках (SSD). Процесс чтения/записи на жестком диске занимает значительно больше времени, потому что головка чтения/записи должна найти и расположиться поверх соответствующего сектора для каждого фрагмента данных
Изображение предоставлено: rafastockbr/Shutterstock
Время, необходимое для этого, известно как время поиска , которое измеряется в миллисекундах для жестких дисков и зависит от местоположения сектора. Поскольку твердотельные накопители не используют головку чтения/записи, время поиска измеряется в наносекундах и не меняется.
На жестком диске дефрагментация сокращает время поиска, гарантируя, что головка чтения/записи не должна делать много, ну, поиска, упорядочив различные фрагменты в одну большую кучу последовательных данных.
Однако SSD предназначены для работы с разрозненными фрагментами данных.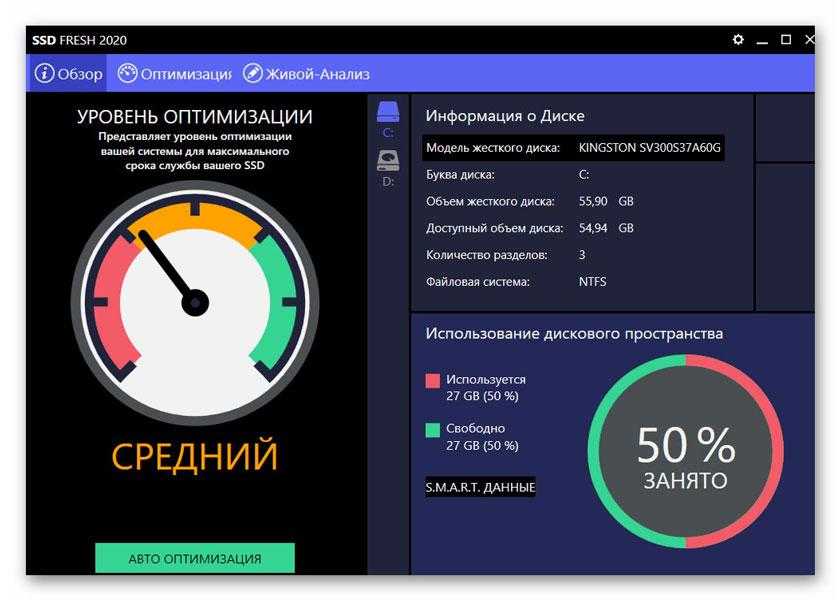 При фиксированном времени поиска в наносекундах дефрагментация не имеет большого значения для общей производительности SSD. На самом деле, как вы прочтете в следующем разделе, дефрагментация — это совсем не то, что вы должны делать с вашим SSD.
При фиксированном времени поиска в наносекундах дефрагментация не имеет большого значения для общей производительности SSD. На самом деле, как вы прочтете в следующем разделе, дефрагментация — это совсем не то, что вы должны делать с вашим SSD.
Нужно ли дефрагментировать SSD?
Как мы упоминали в предыдущем разделе, жесткие диски и твердотельные накопители хранят данные фрагментами везде, где на диске есть свободное место. В случае HDD фрагменты располагаются в разных секторах магнитных дисков. Для SSD фрагменты данных хранятся в ячейках NAND.
Из-за большого времени поиска на жестком диске предпочтительно хранить фрагменты данных, принадлежащие одному файлу, вместе последовательно. Дефрагментация — это процесс последовательного упорядочивания разрозненных фрагментов данных, что сокращает время, необходимое для чтения одного полного файла.
Неудивительно, что дефрагментация существенно повышает производительность жесткого диска. Однако в случае с твердотельными накопителями дело обстоит немного иначе.
Ячейки SSD NAND
имеют ограниченное количество циклов записи. В какой-то момент эти ячейки NAND изнашиваются, что приводит к уменьшению емкости хранилища или полному отказу накопителя.
Контроллеры твердотельных накопителей
предназначены для предотвращения выхода из строя накопителя за счет равномерного распределения данных по доступным свободным ячейкам с использованием встроенных алгоритмов. Такое равномерное распределение фрагментов данных обеспечивает равномерный износ SSD, и этот процесс известен как выравнивание износа.
Когда мы дефрагментируем SSD, мы пытаемся переупорядочить эти уже разумно размещенные фрагменты. Другими словами, мы подвергаем привод большему износу. Делайте это неоднократно, и вы, по крайней мере теоретически, замените свой диск раньше, чем вам хотелось бы.
Как Windows автоматически поддерживает работоспособность SSD
Хотя твердотельные накопители не требуют дефрагментации, они выигрывают от таких оптимизаций, как TRIM.
Когда мы что-то удаляем с SSD, данные на самом деле не исчезают. Остается на клетках. Как только появляются новые данные для записи, ячейки необходимо полностью стереть, прежде чем в них можно будет сохранить данные.
Удаление данных для сохранения большего количества данных занимает много времени, что приводит к снижению производительности. Вот тут и приходит на помощь команда TRIM.
Команда
TRIM заставляет SSD выполнять сборку мусора и очищать ячейки от информации, которая больше не нужна.
Windows прошла долгий путь со времен Windows XP, когда вам приходилось использовать команду TRIM вручную. Начиная с Windows 7, операционная система автоматически выполняет TRIM при необходимости.
Windows также имеет встроенную функцию дефрагментации, предназначенную для твердотельных накопителей. Мы знаем, что говорили, что не следует дефрагментировать твердотельные накопители, но в случае с Windows все обстоит иначе. Windows дефрагментирует ваш SSD раз в месяц, чтобы предотвратить максимальные ошибки фрагментации файлов.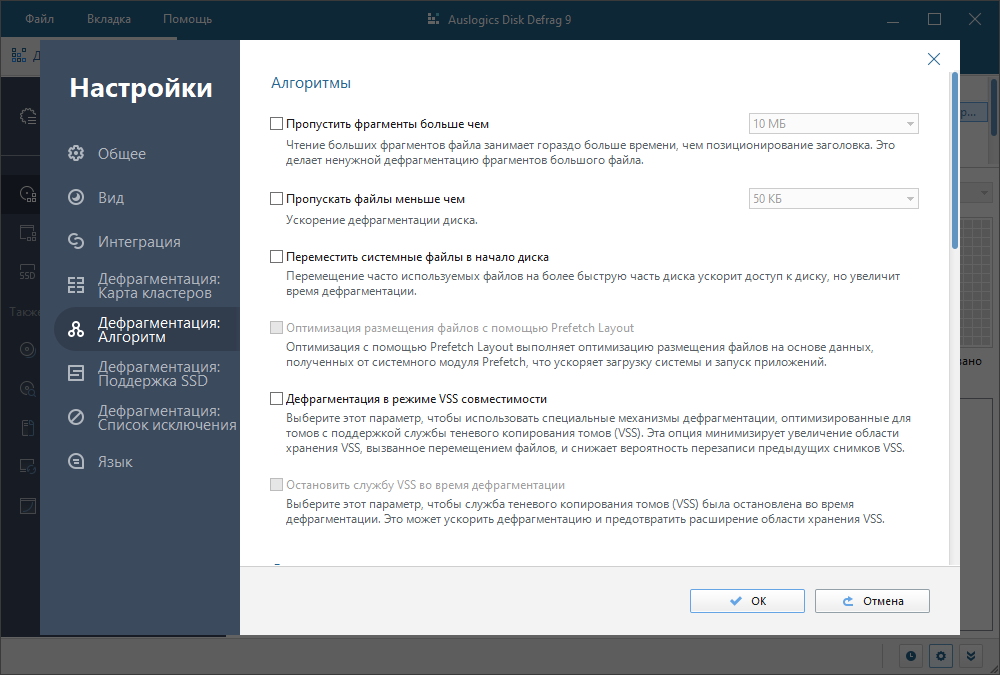
Короче говоря, Windows автоматически поддерживает работоспособность ваших твердотельных накопителей. Вам также не нужно выполнять какие-либо из следующих операций:
- Перевод компьютера в режим производительности для повышения производительности SSD.
- Отключение гибернации путем удаления файла гибернации с вашего SSD.
- Отключение восстановления системы.
Современные твердотельные накопители прослужат долгие годы без вашего вмешательства
Современные твердотельные накопители рассчитаны на годы использования. Например, Samsung 9 на 500 ГБ.Накопитель 80 Pro прослужит вам более пяти лет с рейтингом выносливости 300 ТБ (сколько данных вы можете прочитать/записать на накопитель).
В сочетании со встроенными в Windows методами оптимизации твердотельных накопителей такой высокий рейтинг выносливости гарантирует, что вы с большей вероятностью обновите диск по собственному желанию, чем из-за сбоев хранилища.
5 Лучшее программное обеспечение для оптимизации SSD для повышения производительности
Повышение производительности SSD приводит к более быстрому ПК
by Иван Енич
Иван Йенич
Эксперт по поиску и устранению неисправностей
Увлеченный всеми элементами, связанными с Windows, и в сочетании с его врожденной любознательностью, Иван глубоко погрузился в понимание этой операционной системы, специализируясь на драйверах и.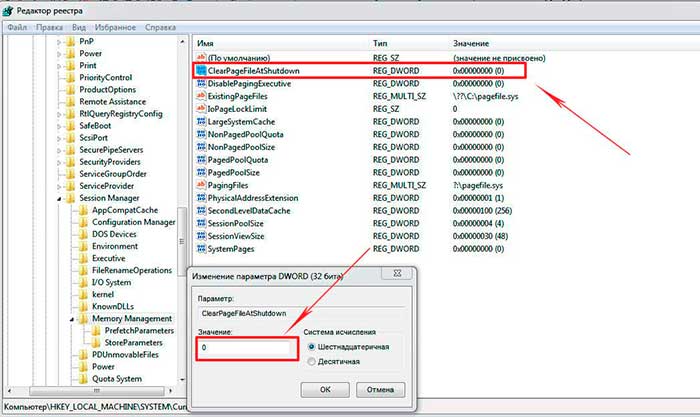 .. читать далее
.. читать далее
Обновлено
Рассмотрено
Alex Serban
Alex Serban
Windows Server & Networking Expert
Отойдя от корпоративного стиля работы, Алекс нашел вознаграждение в образе жизни постоянного анализа, координации команды и приставания к своим коллегам. Наличие MCSA Windows Server… читать далее
Партнерская информация
- Твердотельные накопители изначально очень быстрые, намного быстрее, чем жесткие диски, но они могут быть и быстрее.
- При правильном программном обеспечении производительность твердотельных накопителей может быть увеличена до невероятных значений.
- Мы составили список такого программного обеспечения и считаем, что это лучшие оптимизаторы SSD.
- Большинство из этих инструментов также бесплатны, так что продолжайте улучшать свой компьютер, не тратя при этом слишком много денег.

XУСТАНОВИТЕ, щелкнув файл загрузки
Для устранения различных проблем с ПК мы рекомендуем Restoro PC Repair Tool:
Это программное обеспечение устраняет распространенные компьютерные ошибки, защищает вас от потери файлов, вредоносных программ, сбоев оборудования и оптимизирует ваш ПК для максимальной производительности. . Исправьте проблемы с ПК и удалите вирусы прямо сейчас, выполнив 3 простых шага:
- Скачать утилиту восстановления ПК Restoro с запатентованными технологиями (патент доступен здесь).
- Нажмите Начать сканирование , чтобы найти проблемы Windows, которые могут вызывать проблемы с ПК.
- Нажмите Восстановить все , чтобы устранить проблемы, влияющие на безопасность и производительность вашего компьютера.
- Restoro скачали 0 читателей в этом месяце.
Твердотельные диски
, или сокращенно SSD, — это идеальные решения для хранения данных, повышающие производительность и ускоряющие работу вашего ПК, и они часто сочетаются с программным обеспечением для оптимизации SSD. Вы можете добавить их к старому ПК, чтобы вдохнуть в них новую жизнь — скорость чтения.
Вы можете добавить их к старому ПК, чтобы вдохнуть в них новую жизнь — скорость чтения.
Не только резко сократится время загрузки, но и повысится производительность ПК в целом. Неудивительно, что большинство новых ПК поставляются с предустановленным SSD.
Однако, как и почти все на свете, твердотельные накопители также подвержены ошибкам или могут иметь место условия, которые могут повлиять на их производительность. Здесь на помощь приходит программное обеспечение для оптимизации SSD, и мы перечислили лучшие из них.
Можно ли оптимизировать диски SSD?
Да, SSD можно оптимизировать, и это помогает повысить производительность. Но вот несколько моментов, которые вы должны помнить:
- Оптимизация твердотельных накопителей отличается от оптимизации жестких дисков. В первом случае это основная функция Trim , а во втором — Defragmentation .
- Что касается обрезки, Windows определяет свободное место на диске и делает его доступным для хранения данных.

- Никогда не выполняйте дефрагментацию SSD в рамках операции оптимизации, так как это сократит срок его службы.
Нужна ли оптимизация SSD?
Хотя вы можете вручную оптимизировать твердотельные накопители, рекомендуется этого не делать, поскольку Windows автоматически позаботится об этом. И что самое приятное, Windows определит, когда подключен SSD, и не будет выполнять дефрагментацию.
Но если вы считаете, что диск работает медленно, есть несколько способов увеличить скорость записи на SSD, и это не займет больше нескольких минут. Кроме того, отключение автозапуска программ и обновление прошивки также являются эффективными решениями.
Хотя большинство экспертов рекомендуют использовать инструмент оптимизации SSD в Windows 10 и других версиях, чтобы добиться максимальной производительности вашего диска.
Какое программное обеспечение для оптимизации SSD является лучшим?
Samsung SSD Magician — самый популярный выбор
Это одно из лучших программ для оптимизации твердотельных накопителей, хотя самым большим недостатком этого программного обеспечения является то, что оно может работать только с твердотельными накопителями Samsung, да и то лишь с несколькими избранными моделями.
В частности, SSD Magician поддерживает твердотельные накопители Samsung серии 840, 830, 840 EVO, 840 PRO и 470, хотя это тоже довольно обширный список.
Кроме того, поскольку он совместим с очень специфическим диапазоном оборудования, оптимизация является весьма тщательной и обеспечивает заметное повышение производительности, надежности и емкости.
⇒ Получите Samsung SSD Magician
Tweak-SSD — Простой пользовательский интерфейс
Это еще одно стороннее программное обеспечение для оптимизации SSD, на которое вы действительно можете положиться. Одним из самых больших плюсов программного обеспечения является его простой пользовательский интерфейс, поэтому вам не придется иметь дело с чем-то лишним.
Не так уж много технического жаргона, чтобы отпугнуть технарей, и всего несколько простых шагов, которые помогут вам получить максимальную отдачу от SSD.
Он самостоятельно вносит коррективы в настройки ОС, в то время как вы видите заметное улучшение производительности вашего SSD.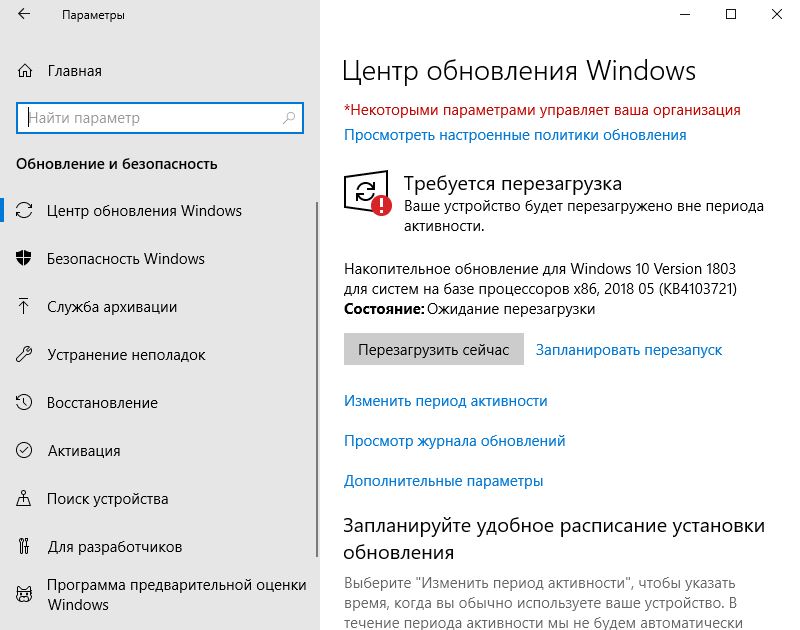
⇒ Get Tweak-SSD
SSD Tweaker-Отличный набор элементов управления
Экспертный совет:
Спонсируемые
. отсутствующие файлы Windows. Если у вас возникли проблемы с исправлением ошибки, возможно, ваша система частично сломана.
Мы рекомендуем установить Restoro, инструмент, который просканирует ваш компьютер и определит причину неисправности.
Нажмите здесь, чтобы загрузить и начать восстановление.
Как следует из названия, SSD Tweaker настроит систему, чтобы обеспечить максимальную производительность SSD каждый раз, и это одна из лучших вещей, которые может иметь ваш ПК.
Кроме того, основным преимуществом программного обеспечения является то, что оно позволит вам вносить все необходимые изменения в вашу систему из одного места. Это выгодно тем, кто не слишком разбирается в сложных настройках своего ПК.
Программное обеспечение доступно в бесплатной и платной версиях, при этом бесплатная версия предоставляет спартанский набор элементов управления, которого может быть достаточно.
Те, кому нужны глубокие изменения в ПК и, следовательно, гораздо более оптимальная настройка SSD, всегда могут выбрать платную версию, которая предлагает более продвинутую функцию управления TRIM.
⇒ Получить SSD Tweaker
Crucial Storage Executive — обеспечивает столь необходимое повышение производительности. Самое приятное, что это бесплатное программное обеспечение для оптимизации SSD.
Позволяет пользователям контролировать критические параметры накопителя, включая доступную память и температуру. Кроме того, он позволяет пользователям загружать последние обновления прошивки для повышения производительности в дополнение к сбросу пароля шифрования.
Crucial Storage Executive имеет функцию Momentum Cache , которая значительно повышает производительность твердотельных накопителей и делает их в 10 раз быстрее. Помните, что этот инструмент доступен только для 64-разрядной версии Windows.
⇒ Приобретите Crucial Storage Executive
Kingston SSD Manager — упрощает мониторинг
Программное обеспечение для оптимизации твердотельных накопителей Kingston — это универсальный инструмент, который делает все, о чем могут просить пользователи твердотельных накопителей Kingston. Независимо от того, проверяете ли вы идентификационные данные накопителя, следите за его состоянием и использованием данных или обновляете прошивку, этот инструмент предлагает все.
Независимо от того, проверяете ли вы идентификационные данные накопителя, следите за его состоянием и использованием данных или обновляете прошивку, этот инструмент предлагает все.
Кроме того, инструмент предлагает возможность получить подробный отчет о состоянии диска и помогает пользователям выявлять проблемы с ним и выполнять необходимые действия по устранению неполадок. Кроме того, благодаря функции безопасного стирания данных вы всегда можете быть уверены, что они не попадут в чужие руки.
Итак, если вы планируете оптимизировать SSD в Windows 10 или даже в последней версии и используете SSD производства Kingston, теперь вы знаете, какой инструмент использовать.
⇒ Получить Kinston SSD Manager
Пользователям Windows не нужно беспокоиться о производительности своих твердотельных накопителей, поскольку ОС уже знает, как лучше всего использовать носитель. А в сочетании с правильным программным обеспечением для оптимизации SSD вы получите максимально возможную производительность.
Если у вас его еще нет или вы планируете приобрести другой, не забудьте проверить лучшие твердотельные накопители, совместимые с Windows 11. и инструментов должно быть достаточно, чтобы позаботиться об этом. По любым вопросам или для того, чтобы поделиться своими отзывами об инструментах, перечисленных здесь, оставьте комментарий ниже.
Была ли эта страница полезной?
Есть 1 комментарий
Делиться
Копировать ссылку
Информационный бюллетень
Программное обеспечение сделок
Пятничный обзор
Я согласен с Политикой конфиденциальности в отношении моих персональных данных
5 лучших бесплатных программ для оптимизации SSD для Windows
Вот список лучших бесплатных программ для оптимизации SSD для Windows . С помощью этого программного обеспечения вы можете оптимизировать свой твердотельный накопитель, чтобы повысить его производительность и срок службы.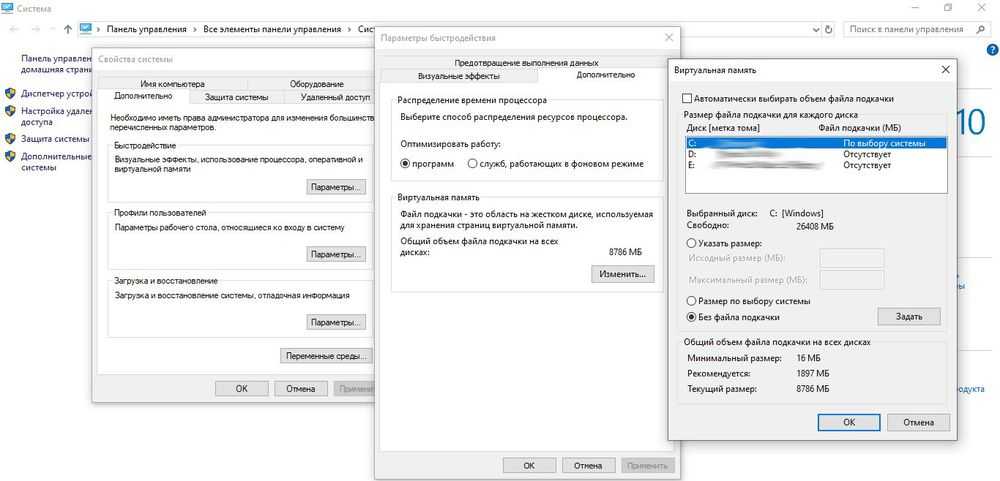 С помощью большинства этих оптимизаторов SSD вы можете оптимизировать SSD разных производителей и компаний. Хотя некоторые из этих оптимизаторов оптимизируют только SSD диски одной конкретной фирмы. Для оптимизации твердотельных накопителей это программное обеспечение использует такие методы оптимизации, как ТРИМ и БЫСТРАЯ . TRIM — это команда, которая позволяет ОС сообщить SSD, какие блоки данных больше не используются, чтобы SSD мог удалить эти блоки и подготовить их к перезаписи. Быстро освободив заблокированное место на SSD, вы сможете значительно оптимизировать его работу. Метод RAPID использует DRAM твердотельного накопителя в качестве кэш-памяти, что также оптимизирует производительность ввода и вывода твердотельного накопителя.
С помощью большинства этих оптимизаторов SSD вы можете оптимизировать SSD разных производителей и компаний. Хотя некоторые из этих оптимизаторов оптимизируют только SSD диски одной конкретной фирмы. Для оптимизации твердотельных накопителей это программное обеспечение использует такие методы оптимизации, как ТРИМ и БЫСТРАЯ . TRIM — это команда, которая позволяет ОС сообщить SSD, какие блоки данных больше не используются, чтобы SSD мог удалить эти блоки и подготовить их к перезаписи. Быстро освободив заблокированное место на SSD, вы сможете значительно оптимизировать его работу. Метод RAPID использует DRAM твердотельного накопителя в качестве кэш-памяти, что также оптимизирует производительность ввода и вывода твердотельного накопителя.
В некоторых из этих программ оптимизации SSD вам необходимо вручную отключить службы Windows , которые снижают производительность SSD. Некоторые из служб, которые вы можете отключить, — это Prefetch, Superfetch, индексирование Windows, телеметрия, и т. д. Эти службы постоянно используют SSD-накопитель, что снижает повседневную производительность SSD. Это программное обеспечение также предлагает множество дополнительных функций, с помощью которых вы можете контролировать состояние SSD, контролировать температуру, шифровать SSD, и многое другое. Просмотрите список, чтобы узнать больше об этом программном обеспечении.
д. Эти службы постоянно используют SSD-накопитель, что снижает повседневную производительность SSD. Это программное обеспечение также предлагает множество дополнительных функций, с помощью которых вы можете контролировать состояние SSD, контролировать температуру, шифровать SSD, и многое другое. Просмотрите список, чтобы узнать больше об этом программном обеспечении.
Моя любимая программа для оптимизации SSD для Windows:
SSD FRESH — мое любимое программное обеспечение, поскольку оно может оптимизировать SSD-накопители разных производителей. Кроме того, он использует важный метод TRIM для оптимизации SSD.
Вы также можете ознакомиться со списками лучших бесплатных программ для проверки работоспособности твердотельных накопителей, монитора температуры твердотельных накопителей и дефрагментации жестких дисков для Windows.
SSD FRESH
SSD FRESH — это бесплатное программное обеспечение для оптимизации SSD для Windows. С помощью этого программного обеспечения вы можете оптимизировать различные аспекты SSD для повышения его производительности. Плюс работает с твердотельными накопителями всех фирм. Теперь ознакомьтесь с основными функциями оптимизации SSD этого программного обеспечения.
С помощью этого программного обеспечения вы можете оптимизировать различные аспекты SSD для повышения его производительности. Плюс работает с твердотельными накопителями всех фирм. Теперь ознакомьтесь с основными функциями оптимизации SSD этого программного обеспечения.
Основные характеристики:
- Оптимизация : Это основной раздел оптимизации SSD, с помощью которого вы можете оптимизировать индексирование SSD (чтобы ускорить поиск, Windows создает индексный файл), оптимизировать диск (дефрагментирует SSD с помощью команды TRIM ), Windows Kernel Swapping (не позволяет ядру Windows подкачиваться на диск, что оптимизирует производительность доступа к ядру), Prefetch (отключает предварительную выборку, которая часто загружает приложение в ОЗУ), Дефрагментация загрузочных файлов , Функция TRIM Windows и многое другое.
Дополнительные возможности:
- Live Analysis : Используя его, вы можете узнать десять наиболее активных процессов, потребляющих активное время SSD.

- Обзор : В нем вы можете просмотреть S.M.A.R.T. данные (частота ошибок чтения, количество перераспределенных секторов, температура и т. д.), базовая информация о диске и использование дискового пространства .
Ограничения:
- Эта бесплатная версия SSD FRESH показывает экраны вкладов и поставляется с заблокированной функцией фонового просмотра. Чтобы снять эти ограничения, вам необходимо приобрести платную версию этого программного обеспечения.
Заключительные мысли:
Это одна из лучших бесплатных программ для оптимизации SSD, с помощью которой вы можете оптимизировать твердотельные накопители разных производителей.
Домашняя страница
Страница загрузки
ADATA SSD Toolbox
ADATA SSD Toolbox — бесплатное программное обеспечение для оптимизации SSD для Windows. Судя по названию, его можно использовать только для оптимизации твердотельных накопителей ADATA. Помимо оптимизации SSD, его также можно использовать для оптимизации операционной системы , присутствующей в SSD . Кроме того, вы можете использовать его для проверки работоспособности, хранения и температуры жестких дисков SSD и . Теперь ознакомьтесь с основными функциями оптимизации SSD этого программного обеспечения.
Помимо оптимизации SSD, его также можно использовать для оптимизации операционной системы , присутствующей в SSD . Кроме того, вы можете использовать его для проверки работоспособности, хранения и температуры жестких дисков SSD и . Теперь ознакомьтесь с основными функциями оптимизации SSD этого программного обеспечения.
Основные характеристики:
- Оптимизация SSD : Он запускает команду TRIM , которая представляет собой команду подключения с использованием передовых технологий, которая позволяет операционной системе информировать SSD, какие блоки данных он может стереть. Удаление неиспользуемых блоков данных SSD освобождает фактическое пространство и повышает производительность чтения и записи SSD.
- Оптимизация ОС : Предлагает два уровня оптимизации ОС, а именно базовый и расширенный. Basic OS Оптимизация выполняет операции предварительной выборки, супервыборки и автоматической дефрагментации для оптимизации ОС.
 С другой стороны, Расширенная оптимизация ОС выполняет те же основные операции ОС и оптимизирует другие области системы, такие как большой системный кеш, использование памяти NTFS, системные файлы в памяти, и т. д.
С другой стороны, Расширенная оптимизация ОС выполняет те же основные операции ОС и оптимизирует другие области системы, такие как большой системный кеш, использование памяти NTFS, системные файлы в памяти, и т. д. - Диагностика : помогает находить и удалять ошибки SSD, что также оптимизирует производительность системы.
Дополнительные возможности:
- Security Erase : помогает полностью стереть все данные с твердотельного накопителя ADATA.
- Монитор температуры : Используя его, вы можете узнать текущую температуру вашего SSD.
- Health : Показывает текущее состояние здоровья и предполагаемый оставшийся срок службы SSD.
Ограничение:
- Это программное обеспечение может оптимизировать только твердотельные накопители компании ADATA.
Заключительные мысли:
Программное обеспечение оптимизатора SSD можно использовать просто, с помощью которого можно легко оптимизировать как SSD, так и ОС, установленные на SSD.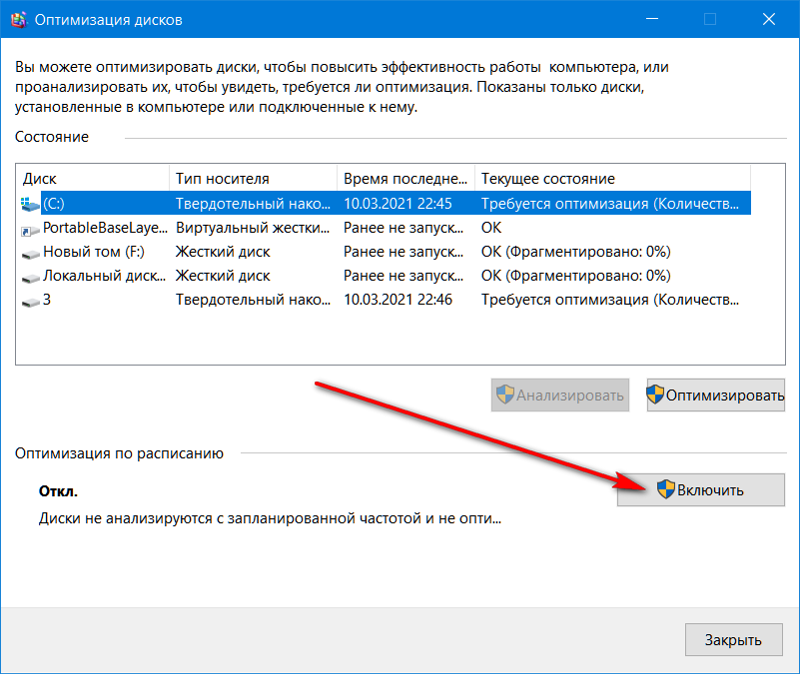
Домашняя страница
Страница загрузки
Samsung Magician
Samsung Magician — еще одна бесплатная программа для оптимизации SSD для Windows. С помощью этого программного обеспечения вы можете оптимизировать твердотельные накопители Samsung. Для оптимизации SSD он предлагает несколько функций оптимизации, которые вы можете легко использовать. Помимо оптимизации SSD, его также можно использовать для просмотра хранилища SSD, состояния, температуры, и т. д. значений. Теперь проверьте его основные функции.
Основные характеристики:
- Оптимизация производительности : Это основная функция оптимизации SSD данного программного обеспечения. Для оптимизации SSD используются методы RAPID (ускоренная обработка входных/выходных данных в реальном времени) и TRIM (удаляются данные из блоков, которые больше не используются для повышения производительности SSD).
- Over Provisioning : выделяет определенную емкость SSD доступному пространству, что повышает как производительность SSD, так и срок его службы.

- Диагностическое сканирование : Сканирует весь диск SSD, чтобы найти и исправить как можно больше ошибок.
Дополнительные функции:
- Тест производительности : Используя его, вы можете протестировать скорость произвольного чтения , последовательного чтения, случайной записи, и последовательной записи вашего SSD.
- Безопасное стирание : Используя его, вы можете безопасно стереть все данные с твердотельного накопителя Samsung.
- Зашифрованный диск : Это поможет вам зашифровать ваш SSD-накопитель. Для шифрования диска используется служба BitLocker .
- PSID Revert : позволяет расшифровывать или извлекать данные с зашифрованного SSD.
Ограничения:
- Это программное обеспечение оптимизирует только твердотельные накопители Samsung.
Заключительные мысли:
Это еще одно простое в использовании программное обеспечение для оптимизации SSD, с помощью которого вы можете легко оптимизировать различные аспекты SSD Samsung.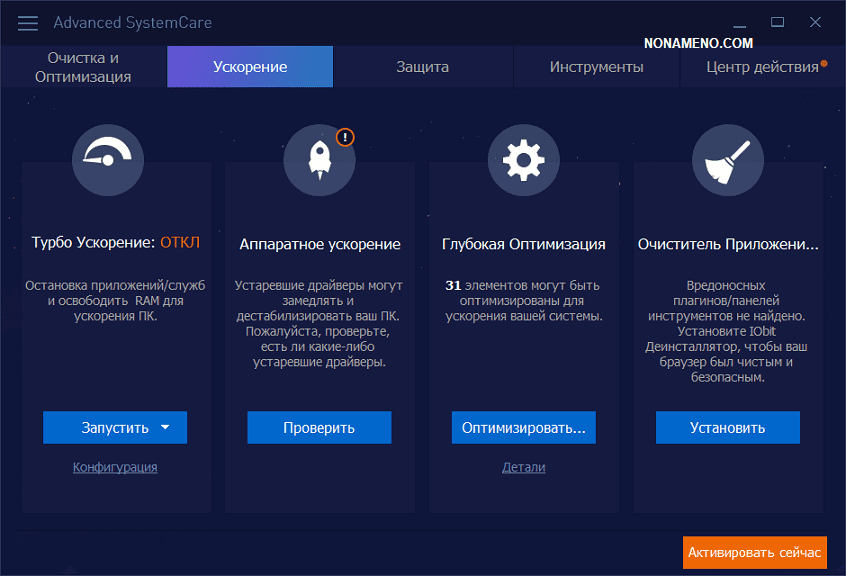
Домашняя страница
Страница загрузки
SSD Tweaker
SSD Tweaker — бесплатная программа для оптимизации SSD для Windows. Это программное обеспечение поможет вам оптимизировать и восстановить первоначальную производительность SSD-накопителя. Преимуществом этого ПО является его способность работать с SSD-накопителями разных фирм и производителей. Давайте кратко рассмотрим основные функции этого программного обеспечения.
Основные характеристики:
- Предварительная выборка приложений : Используя его, вы можете включить или отключить предварительную выборку Windows , которая непрерывно передает данные с основного диска в ОЗУ. По умолчанию предварительная выборка включена, поэтому вы можете отключить ее, сократить непрерывное использование SSD и оптимизировать общую производительность SSD.
- SSD Tweaks : Помимо предварительной выборки, вы также можете включить или отключить другие параметры, такие как системный код страницы для SSD, отключить большой системный кеш, ограничить использование памяти NTFS, включить трассировку загрузки для оптимизации производительности SSD, и т.
 д.
д.
Ограничение:
- Основная функция оптимизации SSD, а именно оптимизация Trim , заблокирована в этой бесплатной версии SSD Tweaker.
Заключительные мысли:
Это достойное программное обеспечение для оптимизации SSD, которое позволяет вручную включать и отключать различные параметры, влияющие на производительность SSD.
Домашняя страница
Страница загрузки
Tweak-SSD
Tweak-SSD — еще одна бесплатная программа для оптимизации SSD для Windows. С помощью этого программного обеспечения вы можете не только оптимизировать производительность SSD, но и отслеживать его состояние. Теперь ознакомьтесь с его основными функциями.
Основные характеристики:
- Оптимизация системы SSD : В этом разделе вы можете включить или отключить предварительную выборку Windows, супервыборку, и службы индексирования Windows , которые влияют на производительность SSD.
 Рекомендуется отключить функции предварительной выборки и супервыборки, поскольку они постоянно передают данные с SSD в ОЗУ и поддерживают работу SSD, что снижает его производительность.
Рекомендуется отключить функции предварительной выборки и супервыборки, поскольку они постоянно передают данные с SSD в ОЗУ и поддерживают работу SSD, что снижает его производительность.
Дополнительные характеристики:
- Состояние SSD : показывает текущий уровень оптимизации SSD вместе с основной информацией о системе.
- Другие настройки : С его помощью вы можете отключить помощник по совместимости программ и создание имени раздела NTFS для оптимизации производительности SSD.
Ограничение:
- Функция SSD TRIM Optimization этого программного обеспечения заблокирована. Чтобы разблокировать эту функцию, вам необходимо приобрести платную версию этого оптимизатора SSD.
Последние мысли:
Это еще одна простая в использовании функция оптимизатора SSD, с помощью которой вы можете отключить различные службы Windows, снижающие производительность SSD.
Домашняя страница
Страница загрузки
Похожие сообщения
Написать комментарий
8 способов оптимизировать диски в Windows 10 для SSD и HDD состояние привода) всегда был первым выбором для большинства людей, чтобы обновить или купить новую машину.
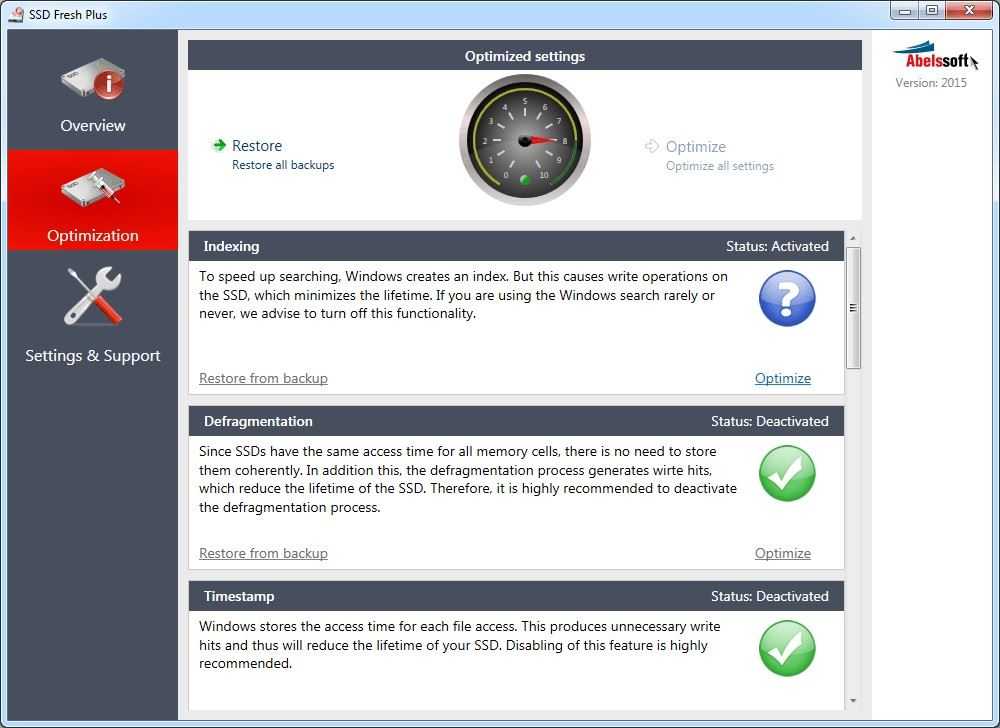 Однако иногда вы можете обнаружить, что даже если он оснащен SSD, производительность ПК не уступает другим. Как так? Вот 8 способов оптимизации дисков в Windows 10 для SSD и HDD , вы можете следовать этому руководству, чтобы выполнить оптимизацию дисков, обеспечив более высокую скорость работы.
Однако иногда вы можете обнаружить, что даже если он оснащен SSD, производительность ПК не уступает другим. Как так? Вот 8 способов оптимизации дисков в Windows 10 для SSD и HDD , вы можете следовать этому руководству, чтобы выполнить оптимизацию дисков, обеспечив более высокую скорость работы.
Часть 1. Увеличение скорости чтения-записи диска
Способ 1. Подтверждение того, что контроллер SATA работает в режиме AHCI для SSD
Первым шагом в оптимизации SSD является установка режима чтения-записи диска AHCI. Но для Windows 10, если она установлена нормально, режим диска автоматически устанавливается как AHCI. Откройте диспетчер устройств, чтобы проверить его.
Щелкните правой кнопкой мыши Этот компьютер->Свойства->Диспетчер устройств, дважды щелкните контроллеры IDE ATA/ATAPI и проверьте его режим. SATA твердотельного накопителя показан ниже.
Способ 2: Подтвердите, что TRIM открыт для SSD
TRIM важен для расширения возможностей чтения-записи SSD и уменьшения задержки. Поэтому необходимо открыть его, чтобы оптимизировать работу вашего твердотельного накопителя. Подтвердите, открыт TRIM или нет, следующим образом:
Поэтому необходимо открыть его, чтобы оптимизировать работу вашего твердотельного накопителя. Подтвердите, открыт TRIM или нет, следующим образом:
Откройте меню «Пуск», введите cmd в поле поиска Windows, щелкните правой кнопкой мыши, чтобы запустить командную строку от имени администратора, а затем введите команду:
Запрос поведения fsutil DisableDeleteNotify .
Вы получите возвращаемое значение. Если значение равно 0, это означает, что TRIM включен; в противном случае, если возвращаемое значение равно 1, это означает, что функция TRIM отключена.
Способ 3: отключить службу индексации диска для SSD
Служба индексации диска предназначена для ускорения функции поиска путем сохранения индекса местоположения файла. Несмотря на высокую производительность случайного чтения твердотельного накопителя, очень быстро получить результаты поиска, применяя функцию поиска без индексации. Более того, закрытие индексации диска может значительно продлить срок службы SSD.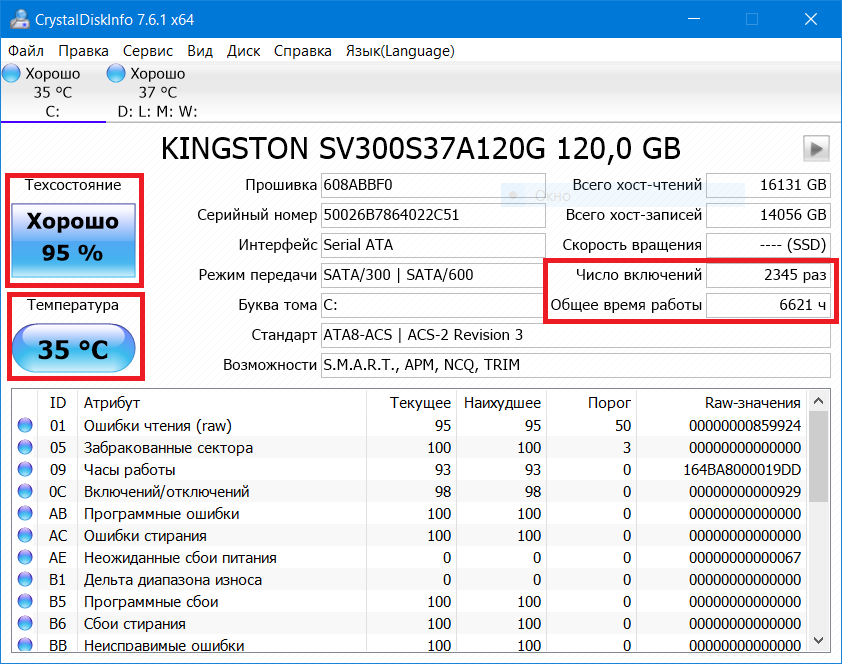 Вы можете выполнить следующие шаги, чтобы отключить его:
Вы можете выполнить следующие шаги, чтобы отключить его:
Дважды щелкните Этот компьютер, щелкните правой кнопкой мыши диск-> Свойства-> Общие, снимите флажок «Разрешить индексировать содержимое файлов на этом диске в дополнение к свойствам файла» ниже и нажмите «ОК».
Способ 4: включить кэширование записи
Кэширование записи значительно повышает производительность системы благодаря быстрому чтению-записи данных. Но вы должны уделять больше внимания прерыванию питания, которое может привести к потере данных на диске.
Щелкните правой кнопкой мыши «Этот компьютер» -> «Свойства» -> «Диспетчер устройств», выберите диск и щелкните его правой кнопкой мыши -> «Свойства» -> вкладка «Политики», затем установите флажок «Включить кэширование записи на устройстве» и нажмите «ОК».
Внимание: Пожалуйста, не устанавливайте флажок «Отключить сброс буфера кэша записи Windows на устройстве» на приведенном выше рисунке, чтобы избежать потери данных, которые не были записаны на диск, при внезапном отключении питания или сбое компьютера.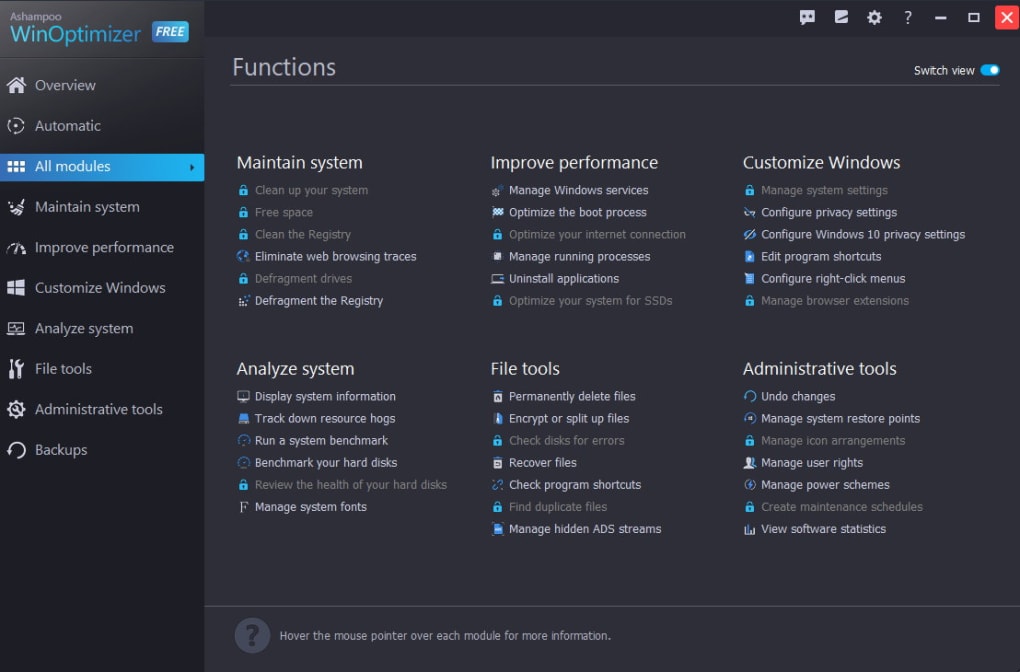 .
.
Способ 5: отключить восстановление системы для SSD
Восстановление системы повлияет на нормальную работу SSD или TRIM, снизив возможности чтения и записи SSD. Как его закрыть?
Щелкните правой кнопкой мыши Этот компьютер -> Свойства -> Защита системы -> Кнопка «Настроить» ниже, выберите «Отключить защиту системы» во всплывающем окне и нажмите «Удалить», чтобы удалить все точки восстановления системы.
Часть 2. Освободите больше места для диска C
Способ 6. Переместите Pagefile.sys в другой раздел
Файл подкачки, компонент виртуальной памяти, подвергается интенсивному чтению и записи. Вы можете переместить файл подкачки на другой диск, чтобы повысить скорость работы. Шаги следующие:
Шаг 1: щелкните правой кнопкой мыши Этот компьютер на рабочем столе, выберите «Свойства» -> «Дополнительные параметры системы» и нажмите кнопку «Настройки» в столбце «Производительность».
- Шаг 2: Выберите вкладку «Дополнительно» во всплывающем окне и нажмите кнопку «Изменить» в столбце «Виртуальная память», чтобы открыть окно «Виртуальная память».
 Если установлен флажок «Автоматически управлять размером файла подкачки для всех дисков», сначала снимите его. Выберите системный диск (диск C) в списке дисков, установите флажок «Нет файла подкачки» и нажмите кнопку «Установить», а затем «ОК».
Если установлен флажок «Автоматически управлять размером файла подкачки для всех дисков», сначала снимите его. Выберите системный диск (диск C) в списке дисков, установите флажок «Нет файла подкачки» и нажмите кнопку «Установить», а затем «ОК». Шаг 3: Выберите другой диск, например диск D -> выберите опцию «Нестандартный размер» -> введите значение «Начальный размер» и «Максимальный размер» -> Установить -> ОК.
Наконец, перезагрузите компьютер, чтобы настройки вступили в силу!
Способ 7: изменить расположение временных файлов
Таким же образом можно изменить расположение временных файлов для оптимизации производительности диска.
Шаг 1: Создайте новый каталог с именем temp на диске D.
Шаг 2. Щелкните правой кнопкой мыши на этом компьютере, выберите «Свойства» -> «Дополнительные параметры системы» -> «Переменные среды».

Шаг 3: В раскрывающемся списке «Системные переменные» перетащите вертикальную полосу прокрутки в конец, чтобы увидеть переменные TEMP и TMP . Дважды щелкните TEMP или TMP и измените значение temp или tmp на D:\temp во всплывающем окне. Или вы можете выбрать «Обзор каталога», чтобы найти папку с именем temp, недавно созданную на диске D. Это изменение вступит в силу после перезагрузки компьютера.
Способ 8: Оптимизация диска с помощью стороннего инструмента
С помощью вышеуказанных простых методов оптимизации мы можем максимизировать производительность SSD и HDD с помощью системных настроек в Windows 10. Кроме того, мы также можем использовать некоторое программное обеспечение для оптимизации SSD для сделать SSD работать более плавно. Вот 4 инструмента оптимизации, рекомендованные вам: Samsung SSD Magician , Intel SSD Toolbox , Tweak-SSD , SSD Tweaker .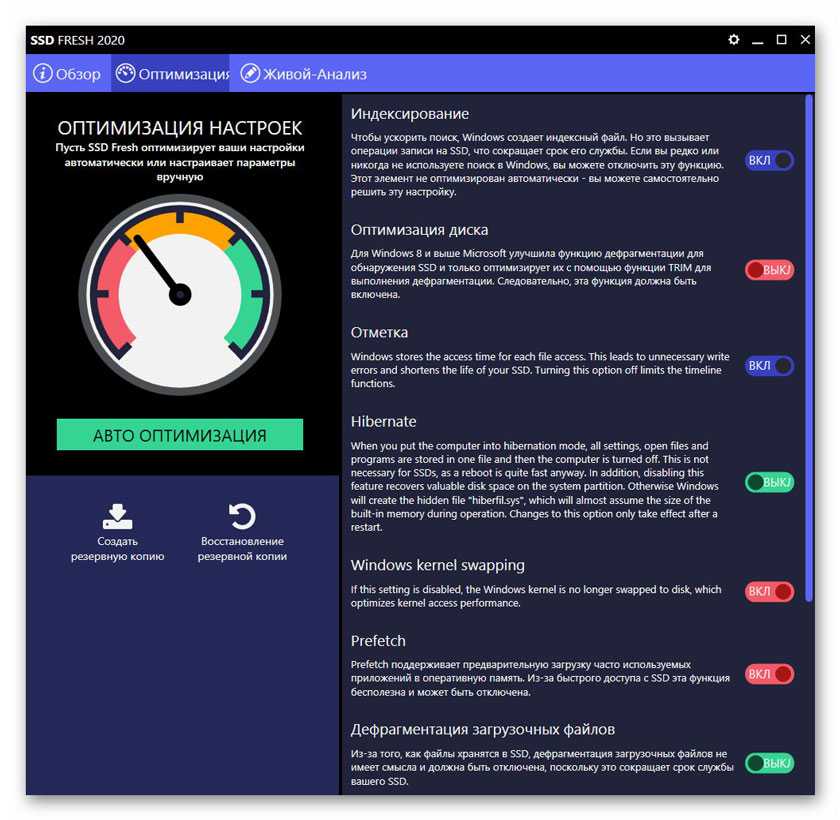
Руководство по оптимизации SSD Samsung в Windows 10/8/7
Оптимизация SSD может не только заставить SSD работать наилучшим образом, но и помочь сохранить его выдающуюся производительность, что чрезвычайно полезно при переносе ОС Windows с HHD на SSD, чтобы ускорить работу вашего медленного компьютера или обновить старый ПК. . В этом посте мы возьмем популярный Samsung SSD в качестве примера, чтобы показать вам, как оптимизировать SSD в Windows, и вот подробное руководство по оптимизации Samsung SSD в Windows 10/8/7.
- 1. Включить TRIM
- 2. Используйте средство оптимизации SSD
- 3. Оставьте достаточно свободного места
- 4. Отключить индексирование Windows
- 5. Обновите прошивку SSD
1. Включить TRIM
Команда TRIM позволяет ОС Windows сообщить SSD, какие блоки данных больше не нужны и могут быть удалены. Это может улучшить скорость записи SSD и продлить срок службы SSD.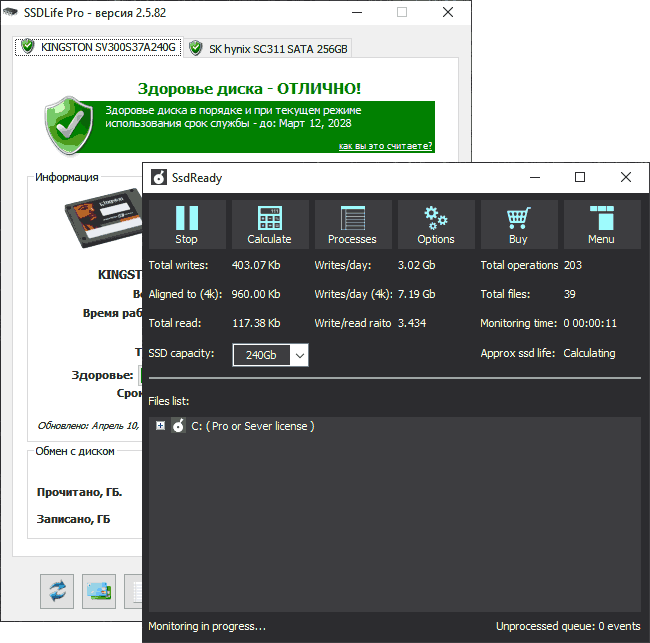 Чтобы проверить, работает ли TRIM на вашем компьютере с Windows, и включить TRIM, если он выключен, выполните следующие действия.
Чтобы проверить, работает ли TRIM на вашем компьютере с Windows, и включить TRIM, если он выключен, выполните следующие действия.
Шаг 1. Запустите командную строку от имени администратора.
- В Windows 10/8: нажмите Win+X , а затем выберите Командная строка (администратор) в меню быстрого доступа.
- В Windows 7: Поиск командной строки в меню «Пуск», щелкните его правой кнопкой мыши и выберите Запуск от имени администратора .
Шаг 2: В открытом CMD введите запрос поведения fsutil DisableDeleteNotify и нажмите Введите для выполнения команды. CMD покажет вам DisableDeleteNotify=0 , когда TRIM включен. Или вы получите DisableDeleteNotify=1 , если TRIM отключен.
Чтобы включить TRIM, вы можете выполнить команду fsutil, набор поведения DisableDeleteNotify 0 в CMD.
2.
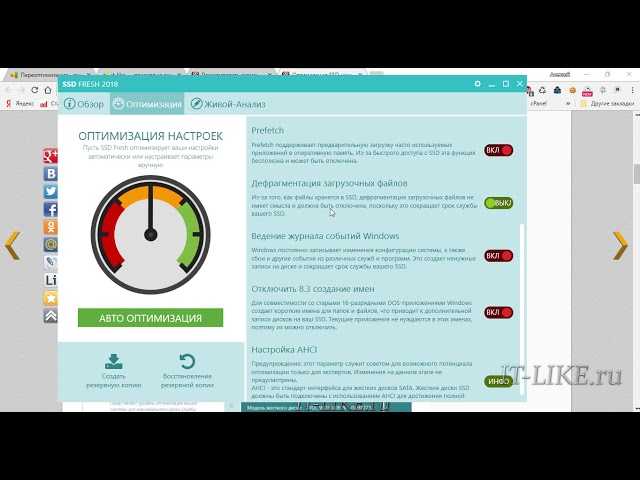 Используйте инструмент оптимизации SSD
Используйте инструмент оптимизации SSD
Большинство производителей SSD разрабатывают специальные инструменты оптимизации для своих SSD, как и Samsung. Samsung Magician — это такой инструмент, который может отслеживать состояние диска SSD, настраивать SSD, а также максимизировать производительность SSD. Он поддерживает модели твердотельных накопителей Samsung, такие как 9.70 Pro, а также 860 EVO и доступен на официальном сайте. После установки Samsung Magician на компьютер с Windows вы можете повысить производительность SSD с помощью функции Оптимизация производительности .
3. Оставьте достаточно свободного места
Достаточное количество свободного места играет важную роль в обеспечении более быстрой работы SSD. Чтобы получить максимальную производительность от SSD, рекомендуется оставлять около 25% свободного места на диске SSD, а это означает, что вам необходимо регулярно освобождать место на диске. Вы можете удалить ненужные программы, переместить большие файлы в другое место и так далее. Но стоит сказать, что очистка диска всегда является самым мощным способом в какой-то степени освободить место на диске. Чтобы тщательно очистить твердотельный накопитель Samsung, установленный с Windows 10/8/7, вы можете использовать iSunshare System Genius, который может сканировать ОС Windows на наличие ненужных файлов, а также недопустимых записей реестра и удалять бесполезные найденные элементы, выполнив три простых шага.
Но стоит сказать, что очистка диска всегда является самым мощным способом в какой-то степени освободить место на диске. Чтобы тщательно очистить твердотельный накопитель Samsung, установленный с Windows 10/8/7, вы можете использовать iSunshare System Genius, который может сканировать ОС Windows на наличие ненужных файлов, а также недопустимых записей реестра и удалять бесполезные найденные элементы, выполнив три простых шага.
Шаг 1: Установите iSunshare System Genius на свой компьютер с Windows.
Шаг 2: Запустите программу и переключитесь на функцию Clean All . Затем нажмите Scan на правой панели, и ненужные файлы будут быстро обнаружены.
Шаг 3: Вы можете прокрутить пользовательский интерфейс вниз, чтобы просмотреть подробную информацию о каждом типе ненужных файлов, а затем проверить файлы, которые вы хотите удалить. Наконец, нажмите Очистить , чтобы удалить ненужные элементы.
4. Отключить индексирование Windows
Функция индексирования помогает быстро искать и получать доступ к файлам в Windows, что хорошо работает на жестком диске. Но для SSD индексация Windows не очень помогает и может повлиять на производительность SSD. Итак, было предложено отключить индексацию в Windows.
Шаг 1: Получите доступ к Компьютер в Windows 8/7 или перейдите к Этот ПК в Windows 10.
Шаг 2: Найдите SSD и щелкните его правой кнопкой мыши. Затем выберите Свойства в контекстном меню.
Шаг 3: На вкладке General окна свойств снимите флажок Разрешить индексацию содержимого файлов на этом диске в дополнение к свойствам файлов .
5. Обновите прошивку SSD
Прошивка SSD — это программа, встроенная в SSD, которая дает указание SSD работать с другим компьютерным программным обеспечением. Это жизненно важно для бесперебойной и эффективной работы SSD.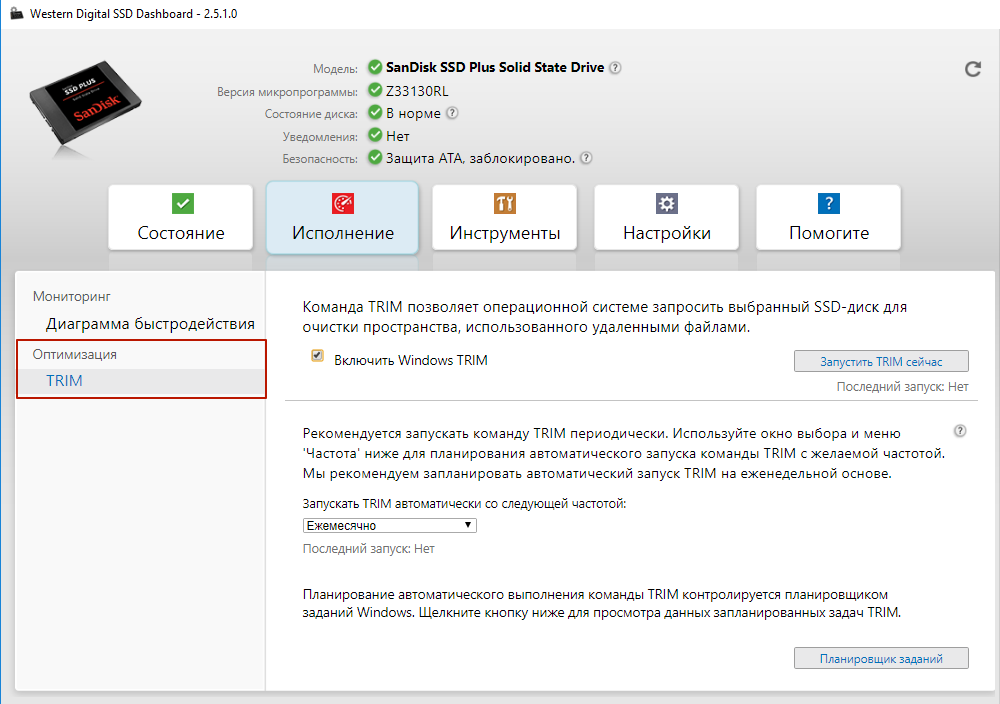


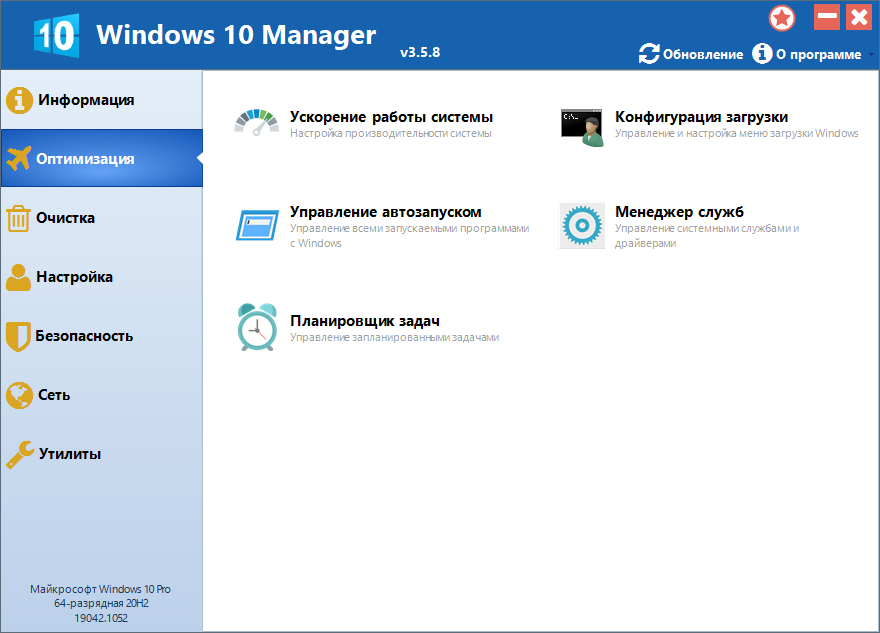
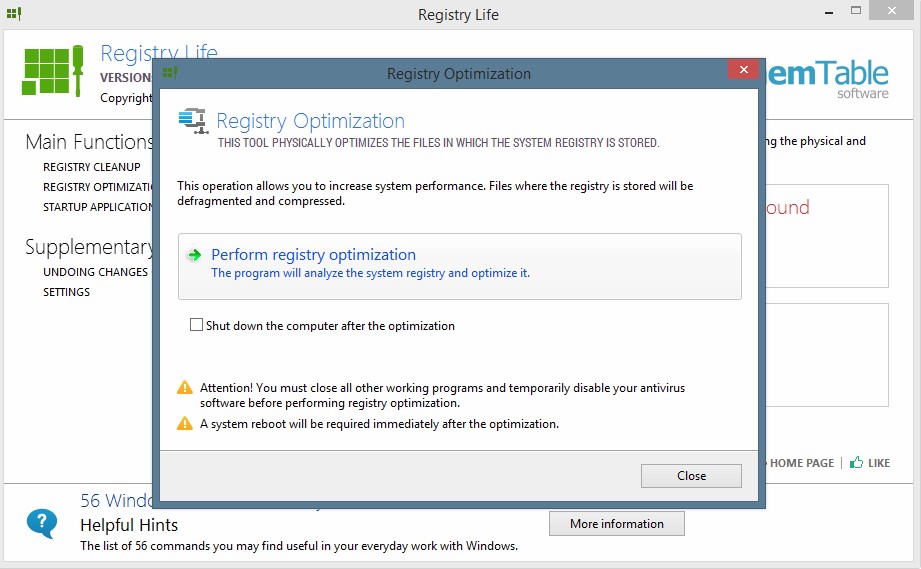

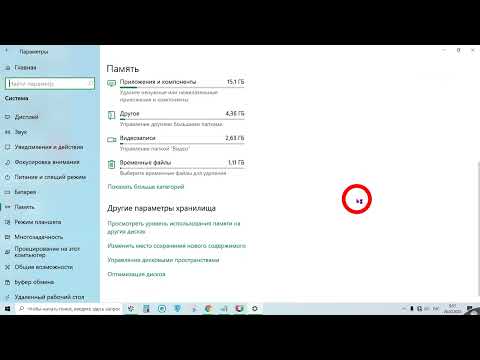 С другой стороны, Расширенная оптимизация ОС выполняет те же основные операции ОС и оптимизирует другие области системы, такие как большой системный кеш, использование памяти NTFS, системные файлы в памяти, и т. д.
С другой стороны, Расширенная оптимизация ОС выполняет те же основные операции ОС и оптимизирует другие области системы, такие как большой системный кеш, использование памяти NTFS, системные файлы в памяти, и т. д.
 д.
д.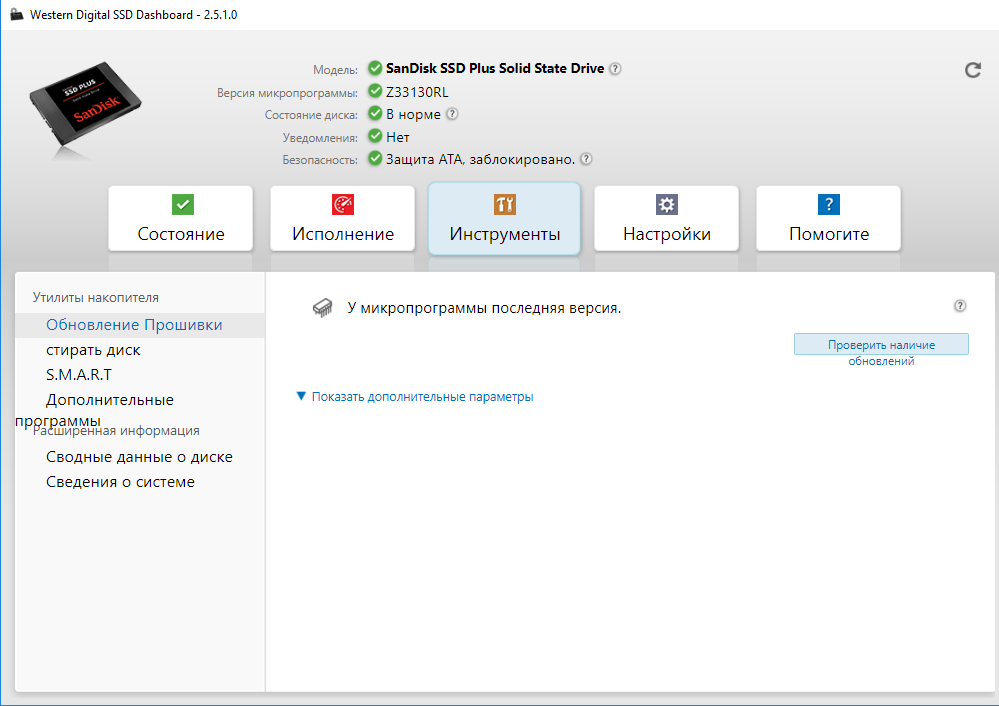 Рекомендуется отключить функции предварительной выборки и супервыборки, поскольку они постоянно передают данные с SSD в ОЗУ и поддерживают работу SSD, что снижает его производительность.
Рекомендуется отключить функции предварительной выборки и супервыборки, поскольку они постоянно передают данные с SSD в ОЗУ и поддерживают работу SSD, что снижает его производительность. Если установлен флажок «Автоматически управлять размером файла подкачки для всех дисков», сначала снимите его. Выберите системный диск (диск C) в списке дисков, установите флажок «Нет файла подкачки» и нажмите кнопку «Установить», а затем «ОК».
Если установлен флажок «Автоматически управлять размером файла подкачки для всех дисков», сначала снимите его. Выберите системный диск (диск C) в списке дисков, установите флажок «Нет файла подкачки» и нажмите кнопку «Установить», а затем «ОК».