Как подключить widi: что это такое и как подключить Intel WiDi?
Содержание
что это такое и как подключить Intel WiDi?
Обычное проводное соединение используется преимущественно лишь для зарядки мобильных устройств, изредка – для передачи данных. Дело в том, что сейчас для быстрой загрузки данных используются беспроводные протоколы. Чего стоит один только роутер, установленный в каждом втором жилом доме. А вот в плане передачи изображения до недавнего времени ничего не менялось.
Компания Intel приняла решение обойтись без использования HDMI-кабеля, представив общественности технологию WiDi (Wireless Display). О том, что это такое, мы расскажем в представленной статье.
Содержание
- Что это такое?
- Особенности и преимущества
- Совместимость и системные требования
- Подключение
- Задать вопрос автору статьи
Что это такое?
Intel WiDi – это технология, которая позволяет выводить изображение с совместимого устройства на телевизор посредством беспроводной передачи данных. Поддержка такой возможности делает неактуальным применение HDMI-кабеля. Пользуясь Intel Wireless Display, владелец забудет о такой проблеме, как недостаточная длина кабеля при выводе изображения на дисплей компьютера, телевизора и других гаджетов.
Поддержка такой возможности делает неактуальным применение HDMI-кабеля. Пользуясь Intel Wireless Display, владелец забудет о такой проблеме, как недостаточная длина кабеля при выводе изображения на дисплей компьютера, телевизора и других гаджетов.
В следующем видео можно посмотреть обзор технологии WiDi:
Особенности и преимущества
Как отмечалось выше, чтобы пользоваться новой технологией, достаточно приобрести либо совместимый телевизор, либо купить специальный адаптер, устанавливаемый в HDMI-порт. Разработка ориентирована на домашнее применение, но при этом отлично показала себя в бизнесе. Так, например, для демонстрации изображения на большой плазме не надо подключать ноутбук к длинному кабелю и сидеть на одном месте.
Поскольку сигнал транслируется через внутреннюю беспроводную интернет-сеть, для создания соединения надо включить Wi-Fi на планшете/смартфоне/ноутбуке. Максимальное время работоспособности ограничивается лишь объемом батареи на гаджете, с которого транслируется картинка.
Максимальное время работоспособности ограничивается лишь объемом батареи на гаджете, с которого транслируется картинка.
Совместимость и системные требования
Пока что WiDi совместима с ограниченным количеством гаджетов. Их неполный перечень приведен ниже (полный список совместимых устройств можно найти на сайте Intel):
- Планшетный ПК, ноутбук и прочие устройства, поддерживающие технологию беспроводного программного обеспечения, оснащенные процессором и беспроводным адаптером Intel, а также графикой серии Intel HD Graphics. Устройство должно работать на ОС Windows не ниже 7 версии. Совместимы и смартфоны с поддержкой Wireless Display, работающие на процессоре Rockchip с операционной системой Android 4.2 и новее.
- Адаптер для создания WiDi-подключения с поддержкой стандарта 802.11n (например, совместимы с технологией адаптеры D-LINK DHD-131, NETGEAR Push-2TV).
- Фирменное приложение.
- Смарт-телевизор или любой монитор с наличием HDMI-порта или поддержкой Intel WiDi.

Представители компании рекомендуют создавать подключение между устройствами от таких компаний, как LG и Samsung. В них предусматривается широкий набор возможностей, связанных с отображением контента.
Подключение
Самый часто задаваемый вопрос среди желающих воспользоваться технологией Intel WiDi – как подключить устройства между собой? Последовательность действий следующая:
- В порт на телевизоре устанавливается адаптер.
- На телевизоре запускаем Intel WiDi, а на ПК или ноутбуке программу Intel Wireless Display. У вас появится список, где нужно выбрать ваш Вай-Фай адаптер.
- Нажимаем «Подключить».
Как вы видите, все просто. Подводя итоги, следует отметить, что WiDi является революционной технологией, которая точно расширит возможности современных телевизоров. Это лишь вопрос времени. Единственным минусом на сегодняшний день можно назвать жесткие системные требования к подключаемым устройствам.
как подключить и настроить с WiDi или Miracast?
Современный мир трудно представить без техники и гаджетов. Развлечения пополняются с каждым годом новинками, одной из которых является беспроводной дисплей. Монитор не требует проводного подключения к сети, а качество изображения просто поражает.
Развлечения пополняются с каждым годом новинками, одной из которых является беспроводной дисплей. Монитор не требует проводного подключения к сети, а качество изображения просто поражает.
Содержание
- Монитор без проводов – новые границы досуга
- Где используют?
- Что требуется?
- Как подключить?
- Подключение к смартфону
- Подключение к компьютеру
- Недостатки технологии
- Задать вопрос автору статьи
Монитор без проводов – новые границы досуга
Люди давно мечтали избавиться от привязки к сети и проводов. Осуществлять мечты начала компания Intel, создав беспроводной монитор. Wi-Fi Display – это возможность увидеть фото, видео, в общем все, что отображается на экране компьютера, смартфона и т. д, на большом мониторе телевизора, используя беспроводное соединение. Теперь вы можете играть в любимые игры, смотреть фильмы, наслаждаясь качественным и большим изображением.
Существует один минус. Все, что отображается на дисплее телефона, будет видно на экране телевизора. Например, вы решили посмотреть фильм с друзьями, запустив беспроводной монитор со своего смартфона. В процессе просмотра вам приходит сообщение в скайп. Текст оповещения, отображенный в телефоне, будет видно и на экране.
Все, что отображается на дисплее телефона, будет видно на экране телевизора. Например, вы решили посмотреть фильм с друзьями, запустив беспроводной монитор со своего смартфона. В процессе просмотра вам приходит сообщение в скайп. Текст оповещения, отображенный в телефоне, будет видно и на экране.
Стоит это учесть – не трогать дисплей смартфона или попрощаться с конфиденциальностью.
Где используют?
Нельзя сказать, что беспроводной экран жизненно необходим, но его использование незаменимо в некоторых ситуациях. Например, вы хотите сделать презентацию для аудитории, но все материалы находятся в памяти телефона, планшета. Тогда технология здорово выручит – презентационные материалы будут подаваться на большой проектор, позволяя разглядеть изображение.
Любители игр на по достоинству оценят беспроводной проектор. Видео, изображение на большом экране позволяют получить массу удовольствия от любимой игрушки.
Беспроводное подключение смартфона, планшета или компьютера позволяет смотреть изображение на большом мониторе телевизора. Согласитесь, если компания намечается немаленькая, то просмотр фото будет не очень комфортным. Увеличение изображения с помощью системы беспроводного монитора сделает совместный просмотр фоток веселее.
Что требуется?
Отображать на экране телевизора (Smart TV) все, что происходит на дисплее смартфона позволяет технология WiDi или Miracast. При этом, соединение проводами не требуется, но техника должна соответствовать ряду требований.
Использовать систему Wi-Fi Display можно, имея:
- Телевизор с функцией Смарт ТВ.
- Мобильное устройство, работающее с технологией Miracast, или ПК с ОС Windows 8.
Современные телевизоры все имеют функцию Smart TV и встроенный Wi-Fi, потому проблем с подключением не возникнет. Мобильное устройство должно иметь версию Android 4.2 и Wireless Display. Если соблюдены эти правила, то с помощью настроек можно использовать беспроводной экран, наслаждаясь всеми его прелестями.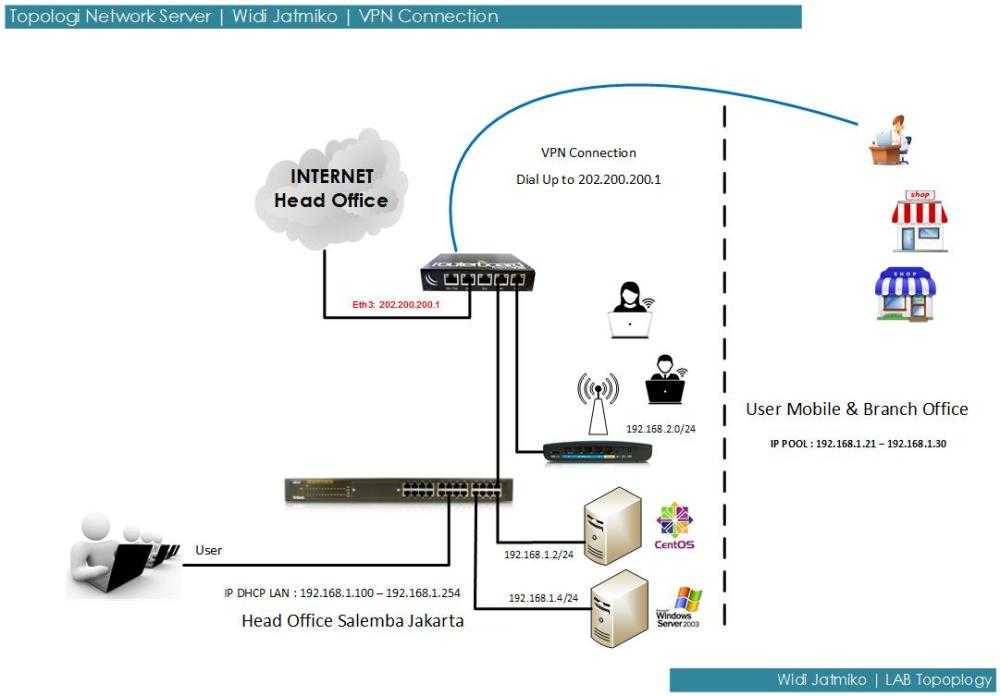
Кстати, мобильные устройства Linux и Apple имеют проблемы с подключением Вай-Фай дисплея. С первым вариантом придется повозиться, применяя разные хаки с интернета. Технология Miracast развивается в основном в направлении Android, а WiDi предназначен для Windows.
Как подключить?
Посмотрите видео-инструкцию по подключению смартфона к телевизору с помощью Miracast:
Подключить беспроводной дисплей очень просто. В настройках телевизора зайдите в меню «Сеть». Найдите пункт «Miracast/Intel’s WiDi».
Дальше подключаем на телевизоре функцию, используя кнопку «Вкл/Выкл».
Все, телевизор настроен, оставляйте его включенным.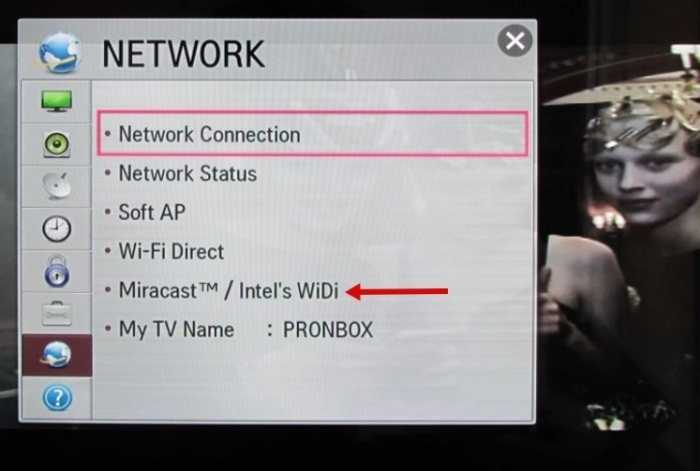
Intel WiDi, начиная с версии 3.5, полностью совместима с Miracast.
Подключение к смартфону
Переходим к смартфону или планшету на ОС Android. Чтобы настроить мобильное устройство, перейдите в параметры настроек. Подключите передачу данных Wi-Fi. Во вкладке «Экран» мобильного устройства выбирайте с предоставленного списка «Беспроводной экран». После активации кнопки «Включить» всплывает список возможных подключений. С появившегося списка находим наш телевизор. Смело нажимаем кнопку «Подключить». Вот и все – ваш телевизор выполняет функцию беспроводного дисплея. Все, что вы видите на планшете, смартфоне с Android теперь отображается на мониторе ТВ.
Если вы хотите отключить данную функцию, то зайдите в настройки экрана на смартфоне. Далее нажимаете на название вашего телевизора, вследствие чего всплывает окно с вопросом, действительно ли вы хотите прекратить передачу данных. Нажимая «Ок», вы прекращаете трансляцию изображений на монитор телевизора.
Подключение к компьютеру
В следующем видео рассказывается про технологию WiDi:
Чтобы активировать WiDi, запускаем Intel Wireless Display – специальный драйвер, который отвечает за работу технологии. На экране ТВ высветится окно, куда нужно ввести код безопасности.
На компьютере находим панель Charms, которая появляется справа на мониторе, когда ПК используют как основной экран при подключении нескольких мониторов. Теперь выбираем «Устройства», переходим в «Проектор» и жмем «Выбрать беспроводной дисплей».
Несмотря на восторг публики, система имеет ряд минусов. После тестирования и применения беспроводного монитора, пользователи отметили такие неприятности:
- Торможение в работе.

- Плохое качество картинки на экране.
- Трудности подключения к некоторым устройствам.
Если вы хотите играть в игры или смотреть фильмы, то лучше сделать это с использованием HDMI кабеля. Провода обеспечивают бесперебойную передачу данных, а система беспроводного монитора пока не усовершенствована, потому могут возникать торможения в работе. Согласитесь, что смотреть фильм или играть в любимую игру не очень приятно, если видео подвисает.
В некоторых случаях пользователи отмечают ухудшения качества изображения. Нечеткая картинка также не вызывает восторг, потому при возникновении проблем, используйте провода.
Беспроводной монитор – это отличная возможность посмотреть информацию с планшета, смартфона, ноутбука на мониторе телевизора. Не всегда данная функция уместна, но способна принести новые впечатления в досуг и работу.
Дорогие читатели нашего портала! А вы пробовали функцию беспроводного монитора? Как впечатления? С какими проблемами столкнулись? Будем рады, если поделитесь личным опытом!
Как подключиться к беспроводному дисплею в Windows 10
Как подключиться к беспроводному дисплею
Чтобы подключиться к беспроводному дисплею в Windows 10:
- Включите беспроводной дисплей или адаптер.
- Нажмите сочетание клавиш «Windows + K», чтобы открыть панель «Подключение».
- Найдите свой дисплей на панели «Подключение»; это может занять несколько секунд.
- Коснитесь имени дисплея для подключения.
- Когда вы закончите подключение, снова откройте панель «Подключение» и нажмите кнопку «Отключить».
Технология беспроводного отображения значительно изменилась за последние несколько лет в Windows 10, и теперь она находит более широкое применение. Независимо от того, транслируете ли вы свой экран или подключаетесь к проектору в зале заседаний, встроенная в Windows поддержка беспроводного дисплея значительно упрощает временное добавление второго монитора. Дни возни с кабелями и адаптерами уходят в прошлое.
Подключиться несложно, но, возможно, это не самая интуитивная процедура. Шаги одинаковы независимо от того, к чему вы подключаетесь, будь то проектор, другой ПК с Windows или адаптер беспроводного дисплея.
Самый быстрый способ подключения — использование сочетания клавиш. Нажмите Win + K, чтобы открыть панель подключения Windows 10, которая появится в виде всплывающего окна справа от экрана. Кроме того, вы можете щелкнуть плитку быстрых настроек «Подключить» в Центре уведомлений (на фото выше), чтобы запустить это всплывающее окно.
Панель «Подключение» позволяет подключаться к различным беспроводным устройствам, включая аудиоресиверы, аксессуары и продукты Bluetooth. Что наиболее важно для нас, он будет обнаруживать приемники беспроводного дисплея, такие как видеоадаптеры Miracast. Чтобы убедиться, что все возможные устройства отображаются, вам может потребоваться включить Wi-Fi и Bluetooth — для этого вы можете использовать плитки Центра поддержки.
Убедитесь, что устройство, к которому вы хотите подключиться, включено, а затем найдите его на панели «Подключение». Через несколько секунд он должен появиться в списке, и вы сможете нажать на него для подключения. На этом этапе вам может потребоваться следовать любым инструкциям, которые появляются на устройстве, к которому вы подключаетесь.
Как правило, Windows инициирует подключение через некоторое время, прежде чем устройство активируется в качестве дополнительного дисплея. Затем вы увидите, что он отображается как «Подключено» на панели «Подключение».
Ссылка «Изменить режим проецирования» позволяет выбрать способ использования беспроводного дисплея. По умолчанию он будет в режиме «Дублировать», который отражает ваш дисплей на экране беспроводной сети. Это идеально подходит для большинства сценариев проецирования и кастинга.
Вы можете использовать дисплей в качестве второго монитора с помощью опции «Расширить». Кроме того, вы можете использовать только свой основной или беспроводной дисплей, а другой отображать.
Когда вы будете готовы отключиться от беспроводного дисплея, вы можете вернуться на панель «Подключение» с помощью Win+K. Когда вы коснетесь имени подключенного устройства, вы увидите кнопку «Отключить». Нажмите ее, чтобы завершить сеанс и вернуть рабочий стол к предыдущим настройкам отображения.
Если у вас возникнут проблемы с подключением беспроводного дисплея в Windows 10, у Microsoft есть помощь по устранению неполадок.
Поделиться этим сообщением:
Категории Инструкции Метки Miracast, Windows 10, Беспроводная связь
Старее
Microsoft Translator получает новые сертификаты соответствия
Веб-приложение OneDrive получает новую карточку File Hover Card и обновленную панель навигации для пользователей Office 365
Более новая
Как подключить телефон к Smart TV
УЗНАТЬ КАК
Сопряжение экрана смартфона с Smart TV может привести к идеальному сочетанию. Подключение телефона к смарт-телевизору — это отличный способ просматривать фотографии, фильмы, видео, музыку, фотографии, игры, онлайн-телешоу, приложения и многое другое.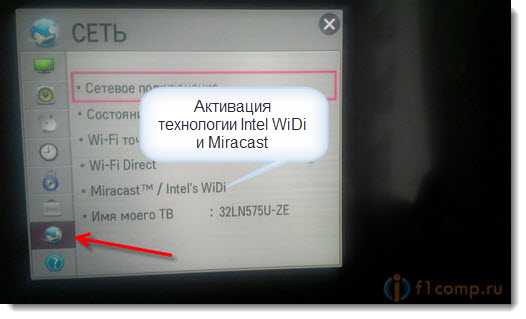
Вы можете подключить свой телефон к Smart TV несколькими способами. Но самый популярный способ — беспроводной. Тип вашего телефона и телевизора определяет способ подключения двух устройств.
Вот различные способы подключения телефона к телевизору и что вам нужно знать о каждом из них. Процесс может немного отличаться в зависимости от того, есть ли у вас телефон Android или телефон Apple, а также от того, есть ли у вас Smart TV или стандартный HDTV.
В этой статье мы сосредоточимся на Android-смартфонах и Smart TV. Для беспроводного подключения смартфона к телевизору вам потребуется Smart TV.
Смартфоны и способы их подключения к телевизору
Чтобы подключить телефон к смарт-телевизору для зеркального отображения, оба устройства должны быть совместимы друг с другом. Телефоны Android и iOS имеют разную совместимость.
Для смартфонов ANDROID: смартфоны Android версии 4.2 или выше подключаются к телевизору с помощью стандарта беспроводного отображения Miracast.
Для смартфонов APPLE: Смартфоны Apple iOS подключаются к телевизору с помощью Airplay
ВАЖНО! СЛЕДУЮЩИЕ ИНСТРУКЦИИ ПО ОТРАЖЕНИЮ ЭКРАНА ПРЕДНАЗНАЧЕНЫ ДЛЯ СМАРТФОНОВ ANDROID.
Эти инструкции по зеркальному отображению экрана предназначены для устройств на базе Android и могут не работать с продуктами Apple. У продуктов Apple разные требования к зеркальному отображению экрана на смарт-телевизоре, и для них могут потребоваться дополнительные адаптеры или оборудование.
Нужен беспроводной дисплей для вашего бизнеса или школы?
ScreenBeam модернизирует ваши помещения для совещаний и классы с помощью беспроводных презентаций без приложений и адаптеров с любого устройства с возможностью беспроводной разметки контента на дисплеях в помещении. Разместите содержимое своей удаленной и локальной команды на переднем плане и в центре для удобной совместной работы.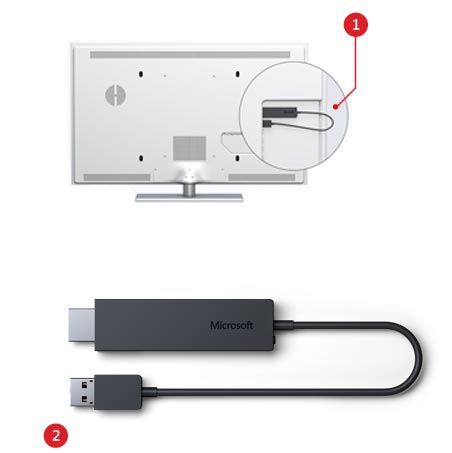
Нажмите кнопку, описывающую вашу среду, и узнайте, чем может помочь ScreenBeam.
Enterprise
K-12 EDU
Higher EDU
Технический документ
Pillars of Content Collaboration
Рекомендации по проектированию гибридных рабочих процессов, обеспечивающих наименьшее сопротивление совместному использованию контента в помещении.
Подготовил Дэн Рут, старший рыночный аналитик, рынки унифицированных коммуникаций и совместной работы,
Исследовательский центр Wainhouse.
Перейти к загрузке
Технический документ
Беспроводная совместная работа в корпоративной среде
Передовой опыт беспроводной совместной работы, важность изоляции гостевой сети и способы бескомпромиссного развертывания правильного решения для вашей организации.
Подготовлено командой технического маркетинга ScreenBeam.
Перейти к загрузке
Android-смартфоны
Поддерживает ли ваш смартфон и телевизор технологию Miracast?
ДА
НЕТ
ДА — И ваш Android-смартфон, и ваш телевизор поддерживают технологию Miracast.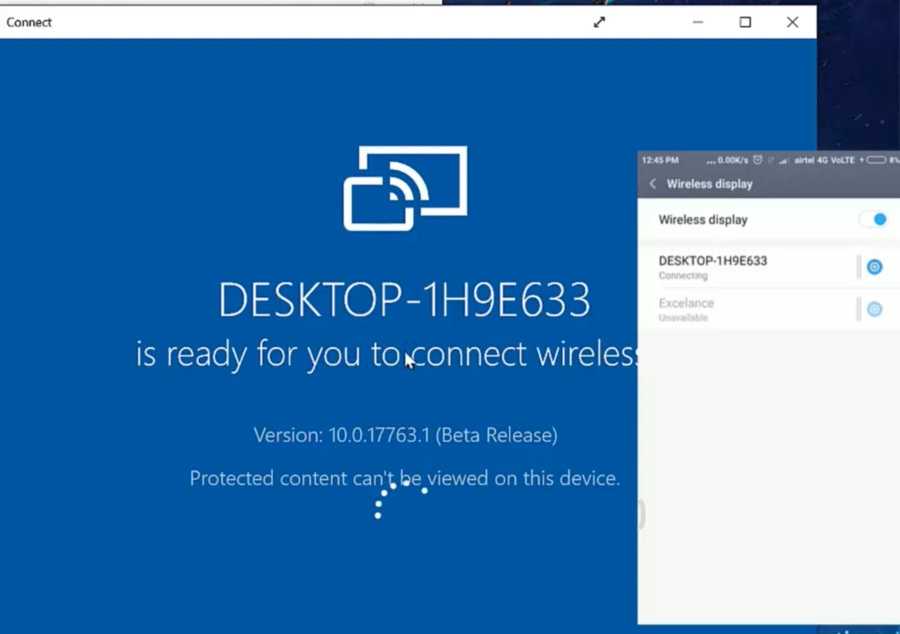
Если и Android-смартфон, и ваш телевизор поддерживают технологию Miracast, вы можете выполнить их беспроводное сопряжение. См. инструкции ниже.
Инструкции
И ваш смартфон, и Smart TV поддерживают технологию Miracast. Их легко подключить для совместного использования экрана, выполнив следующие действия:
1. Сеть WiFi
Убедитесь, что ваш телефон и телевизор подключены к одной и той же сети Wi-Fi.
2. Настройки телевизора
Перейдите в меню ввода на телевизоре и включите «дублирование экрана».
3. Настройки Android
Откройте меню беспроводного дисплея в настройках вашего Android-смартфона и коснитесь «зеркальное отображение экрана», чтобы включить его.
4. Выберите телевизор
Выберите свой телевизор из списка устройств.
5. Установите соединение
Следуйте инструкциям на экране для завершения настройки. Иногда это требует ввода кода, отображаемого на вашем телевизоре, в ваш смартфон, чтобы установить соединение.
NO – технология Miracast есть только на вашем смартфоне Android, а на смарт-телевизоре ее нет.
Если Miracast поддерживает только ваш Android-смартфон, вы все равно можете подключиться к телевизору по беспроводной сети, но вам потребуется адаптер для беспроводного дисплея, например Screenbeam Mini2. См. инструкции ниже.
Адаптеры беспроводного дисплея подключаются к порту HDMI телевизора и действуют как приемник для телефона. Имейте в виду, что не все адаптеры созданы одинаково. У некоторых есть требования к Wi-Fi и приложениям, поэтому обязательно обратите внимание на то, что соответствует потребностям вашей сети Wi-Fi.
Инструкции
Адаптеры беспроводного дисплея можно использовать на телевизорах Smart TV и на стандартных телевизорах высокой четкости без доступа в Интернет. Чтобы настроить адаптер беспроводного дисплея, выполните следующие действия:
1. Подключите
Подключите адаптер беспроводного дисплея к порту HDMI телевизора и к источнику питания, например сетевой розетке или удлинителю.



