Виндовс 10 как зайти в безопасный режим через биос: Инструкция: как войти в безопасный режим через BIOS
Содержание
Как зайти в безопасный режим Windows 7, 8, XP?
Что такое безопасный режим? Это своего рода диагностический режим, который позволяет выявить неполадки, возникающие с компьютером. Вот вам парочка примеров. Допустим, вы решили переустановить антивирус Avast!. Что бы это сделать, необходимо сначала удалить программу с компьютера. Сделать это хоть и просто, однако придется удалять уйму «хвостов», поэтому лучше воспользоваться специальной утилитой, которую можно скачать на официальном сайте — она все сделает за вас, однако запускать ее нужно через безопасный режим. Или другой пример: вы «подхватили» баннер на рабочий стол. Куда вы в первую очередь должны зайти, что бы попробовать из него избавиться? Правильно, в Safe Mode. Сегодня вы узнаете, как это сделать, благо, мы не займем много вашего времени.
На всех трех этих операционных системах процедура совершенно не отличается, разве что небольшими нюансами. Что же вам необходимо сделать? Всего лишь перезагрузите свой компьютер и как только он начнет загружаться, периодически нажимайте на клавишу F8. В современных компьютерах используется именно эта клавиша, поэтому трудностей возникнуть не должно. Перед собой вы увидите черный экран с меню, в котором вы должны выбрать один пункт (он выделен красным).
Что же вам необходимо сделать? Всего лишь перезагрузите свой компьютер и как только он начнет загружаться, периодически нажимайте на клавишу F8. В современных компьютерах используется именно эта клавиша, поэтому трудностей возникнуть не должно. Перед собой вы увидите черный экран с меню, в котором вы должны выбрать один пункт (он выделен красным).
После того, как система загрузится, появится сообщение вот такого вида:
Нажмите на кнопку «Да» и немного подождите, пока система будет загружена до конца.
На самом деле эта операционная система мало чем отличается от предыдущих, однако здесь существуют свои нюансы. После того, как вы перезагрузили свой компьютер, вместе с клавишей F8 необходимо зажать еще и Shift. После этого перед собой вы увидите меню восстановления системы, которое необходимо включить, нажав кнопку See advanced repair options.
Следующий шаг — нажимаем на кнопку Troubleshoot. Вот как она выглядит:
Вот как она выглядит:
Попав в новое меню, нажимаем на Advanced Options.
Теперь Windows Startup Settings.
И, наконец, клацаем по небольшой кнопке Restart, находящейся в правом углу, как на скриншоте.
Теперь осталось лишь дождаться того момента, пока не перезагрузится Windows и в уже привычном меню выбрать Safe Mode.
Как видите, ничего сложного. Главное, немного потренироваться и тогда все эти действия вы сможете производить с закрытыми глазами.
С ноутбуками ситуация обстоит совсем по-другому. В каждой модели для перехода в Safe Mode может использоваться своя клавиша. Например, чаще всего используются кнопки F2, F5, F8 или F12. На некоторых моделях, как правило, фирмы Toshiba, можно попробовать нажать на F10 или даже Esc.
Как вариант, вы можете воспользоваться загрузочными дисками, которые позволяют вводить систему в безопасный режим.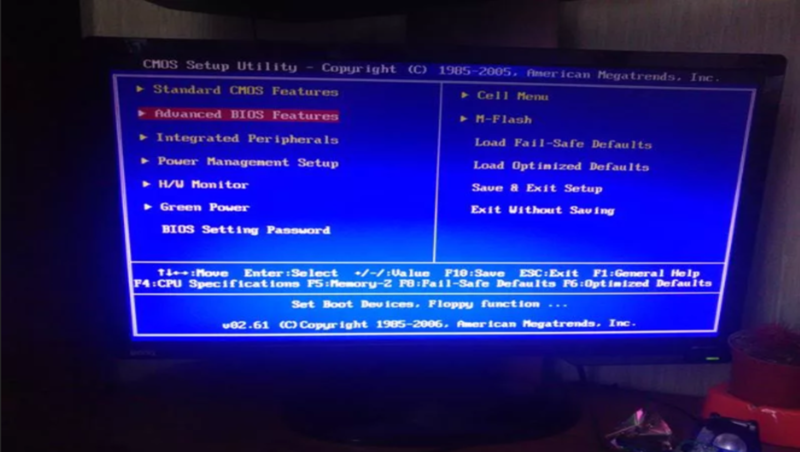 Для этого загрузочный диск должен быть записан либо на оптическом диске, либо на USB-флешке. Правда, самостоятельно она вряд ли загрузится, поэтому нужно сделать так, что бы носитель запускался первым. Для этого войдите в BIOS (как правило, необходимо нажимать на клавишу Delete) и в разделе 1st Boots Device выберите вашу флеш-карту.
Для этого загрузочный диск должен быть записан либо на оптическом диске, либо на USB-флешке. Правда, самостоятельно она вряд ли загрузится, поэтому нужно сделать так, что бы носитель запускался первым. Для этого войдите в BIOS (как правило, необходимо нажимать на клавишу Delete) и в разделе 1st Boots Device выберите вашу флеш-карту.
Если у вас не получается попасть в Safe Mode, то, скорее всего, это связано с наличием вирусов на вашем компьютере. Попробуйте воспользоваться антивирусными утилитами, которые помогут избавиться от вредоносных файлов.
Существуют ситуации, когда пользователь не может попасть ни в систему (например, на рабочем столе всплыл баннер и все действия заблокированы), ни в Safe Mode. В таких случаях может помочь только использование загрузочного диска.
Иногда это связано с проблемами в реестре. Для решения этой задачи в рунете можно найти файлы с разрешением .reg, созданные для той или иной ОС. Однако никаких гарантий того, что они сработают, никто предоставить не может.
Однако никаких гарантий того, что они сработают, никто предоставить не может.
Все способы как запустить безопасный режим Windows 10: командная строка, БИОС
Если после установки в систему какой-то программы, Виндовс начала работать некорректно, тогда можно воспользоваться безопасным режимом. На Windows 10 его открыть не так-то просто, рассмотрим этот вопрос подробнее.
Что такое безопасный режим и зачем он нужен
Это особый вид запуска системы, когда загружаются только самые важные драйвера. То есть, никаких программ запущено не будет, только система и только несколько дров, необходимых для работы Windows. Пользователь может выбрать, запустить режим с поддержкой сетевых драйверов или без них.
Если говорить о том, зачем нужен безопасный режим, чаще всего его используют, когда в системе начинаются сбои после установки определенных программ или драйверов. Там можно удалять различные компоненты и перезагружать компьютер в обычный режим, чтобы понять, что именно повлекло за собой сбои.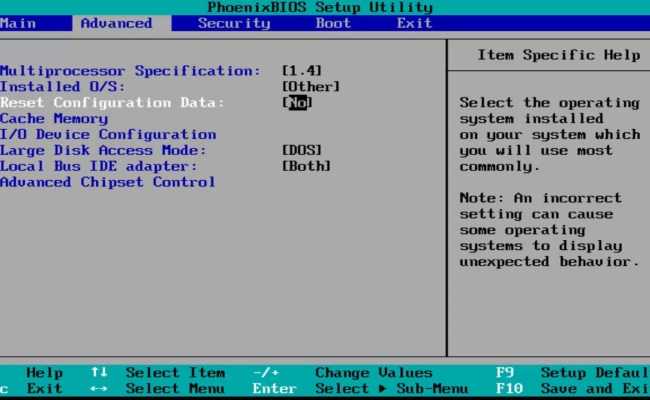
Как включить на Виндовс 10
Рассмотрим основные способы активации на последней версии популярной ОС — WIndows 10.
Перезагрузка с клавишей SHIFT
Наверное, это самый простой метод, так как потребуется всего несколько действий:
- Откройте меню Пуск.
- Кликните по значку выключения компьютера.
- Зажмите клавишу SHIFT на компьютере и кликните «Перезагрузка».
После этого компьютер выключится и запустится в безопасном режиме.
MSCONFIG
Если предыдущий способ оказался бесполезным, используйте специальную утилиту Виндовс:
- Нажмите сочетание клавиш Win+R, чтобы вызвать интерпретатор команд.
- В окне введите
msconfigи нажмите Enter. - Отобразится окно Конфигурация системы, там несколько вкладок.
- Выберите «Загрузка».
- Там кликните по нужной ОС, если у вас их две.

- Установите чекбокс на «Безопасный режим».
- Нажмите «Применить», «OK».
- Подтвердите перезагрузку компьютера.
Командная строка
Для тех, кто не любит простые методы, подойдет способ с командной строкой:
- Запустите приложение cmd и впишите туда следующий код:
bcdedit /copy {current} /d «Любое название». - Теперь откройте msconfig, для этого нажмите Win+R, а в специальное поле введите msconfig.
- В разделе «Загрузки» выберите новый пункт со своим названием и перезагрузите компьютер.
Клавиша F8
Этот способ вырезан из системы разработчиками. Однако его можно вернуть вручную:
- Запустите командную строку от имени администратора.
- Скопируйте и вставьте код:
bcdedit /deletevalue {current} bootmenupolicy. - Нажмите Enter.

- Закройте CMD и перезапустите ПК.
- Во время старта системы быстро нажимайте F8, в дополнительных вариантах загрузки будет безопасный режим.
Особые способы загрузки
- Правой кнопкой мыши кликните по значку меню «Пуск».
- Выберите пункт «Параметры».
- Там выберите раздел «Обновление и безопасность».
- Далее перейдите в «Восстановление».
- Кликните по серой кнопке «Перезагрузить сейчас».
- Когда появится меню, там нажмите нужную кнопку на клавиатуре.
Дистрибутив WIndows 10
Если предыдущие методы не работают, есть еще один, для него понадобится флешка или диск с установщиком Виндовс 10:
- Установите носитель с дистрибутив в компьютер, перезагрузите ПК и в БИОС выберите загрузку с нужного накопителя.
- Когда появится окно «Установка Windows», нажмите «Далее».

- Выберите «Восстановление системы» в левом нижнем углу.
- Откройте «Поиск и устранение неисправностей».
- Кликните на «Командная строка».
- В консоли пропишите команду
bcdedit /set {default} safeboot minimal. - Нажмите Enter и перезапустите ПК.
Можно ли войти в безопасный режим через БИОС
Нет, через BIOS попасть в безопасный режим невозможно, так как эта микросхема предназначена для других целей.
Разновидности безопасного режима
Существует сразу несколько видов безопасного режима:
| Безопасный режим первого типа | Это основной тип, благодаря которому запускается чистая Виндовс вместе с самыми необходимыми драйверами. |
| Безопасный режим с загрузкой сетевых драйверов | Если нужно, чтобы в безопасном режиме работал интернет, выбирайте именно этот тип. |
| Безопасный режим с командной строкой | Этот вид для продвинутых пользователей, которые разбираются в командах консоли. Вместо графического интерфейса будет командная строка. Вместо графического интерфейса будет командная строка. |
Как выйти
Чтобы покинуть безопасный режим, достаточно просто перезагрузить компьютера. После этого запустится обычная Windows 10.
Теперь вы знаете все способы запуска безопасного режима на Windows 10. Предлагаем посмотреть короткое видео, чтобы более подробно разобраться в вопросе.
Видео
Как запустить Windows 10 в безопасном режиме
Для тех, кто не знал, что эта функция существует, безопасный режим — это тип загрузки вашего компьютера с Windows 10 с минимальным количеством основных функций, которые необходимы для функционирования Операционная система. Оригинальная ОС не загружается при запуске Windows 10 в безопасном режиме.
Что такое безопасный режим в Windows?
Безопасный режим — это самый простой способ использования ОС на вашем ПК. Когда вы запускаете компьютер в безопасном режиме, операционная система использует лишь несколько основных функций и драйверов устройств.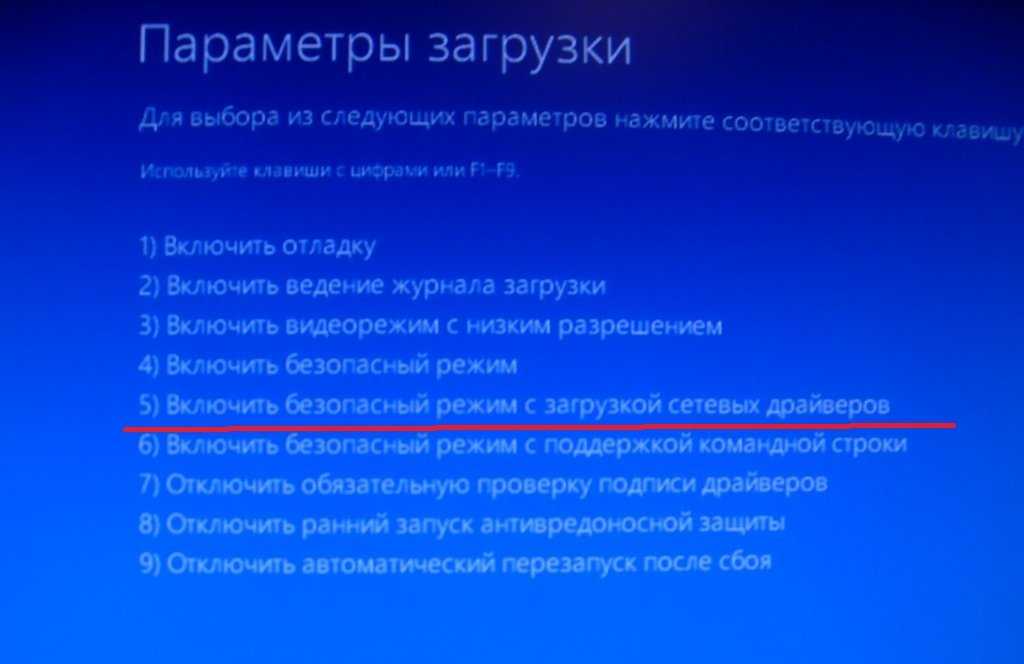 Разрешение экрана уменьшено.
Разрешение экрана уменьшено.
Эта функция используется для обнаружения проблем, возникающих в вашем компьютере, и фильтрации драйверов или компонентов, вызывающих проблемы. Например, если проблемы, с которыми вы сталкиваетесь, не возникают при загрузке компьютера в безопасном режиме, эти проблемы не вызваны основными функциями или драйверами, сетевыми драйверами.
В этой статье приведены варианты устранения неполадок на вашем компьютере. Это одна из немногих вещей, которые вам нужно знать о вашем компьютере.
Зачем вам нужен безопасный режим в Windows?
Проблемы с компьютером могут возникнуть в любой момент времени. Функция безопасного режима позволяет пользователям Windows определить источник проблемы и, следовательно, помогает исправить техническую ошибку. Если вы подозреваете, что ваш компьютер заражен вредоносными программами, вы всегда можете попробовать загрузить систему в безопасном режиме. Это также можно использовать для более быстрой загрузки ОС, если вы используете безопасный режим.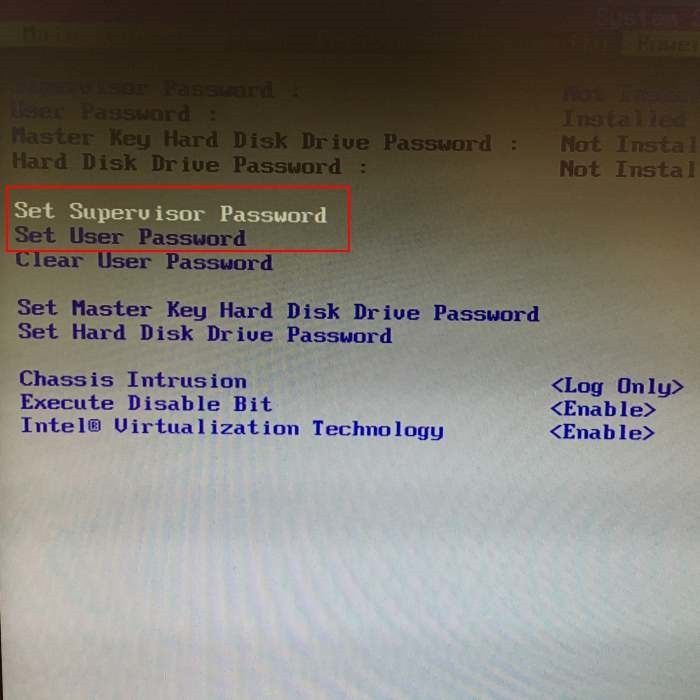
Когда вам нужен безопасный режим в Windows?
В некоторых случаях вам может потребоваться запустить операционную систему в безопасном режиме.
- Вы можете попробовать загрузиться в безопасном режиме, если ваша система продолжает давать сбой.
- Загрузитесь в безопасном режиме, если вы подозреваете, что на вашем компьютере есть вирус.
- Если с ПК возникли какие-либо проблемы, вы можете запустить безопасный режим, чтобы найти источник проблемы.
Запуск Windows 10 в безопасном режиме: руководство с различными параметрами
1. «Shift + Restart» на экране входа в Windows 10 увидите знак на экране. Если вы введете логин или пароль, система загрузится в обычном режиме. Но это то, что вам нужно будет сделать, чтобы загрузить его в безопасном режиме.
- Нажмите и удерживайте клавишу Shift на клавиатуре.
- Удерживая его, нажмите кнопку Power в нижней правой части экрана и выберите Restart .

- Операционная система перезагружается, и появляется меню с синим фоном. Из этого выберите Устранение неполадок .
- Откройте дополнительные параметры .
- Щелкните Параметры запуска . Возможно, вы не сможете увидеть эту опцию. Если это так, выберите его из «Просмотреть дополнительные варианты восстановления» набор вариантов.
- Windows 10 предупредит вас об изменениях, которые произойдут с вашим компьютером, если вы перезагрузите его. Нажмите Перезапустить .
Устранение неполадок > Дополнительные параметры > Параметры запуска > Перезагрузить
- Выберите тип безопасного режима, который вы хотите загрузить. Существует три типа загрузки в безопасном режиме, а именно —
- Обычный безопасный режим — коснитесь числа 4 или кнопку F4 на клавиатуре.
- Безопасный режим с поддержкой сети — нажмите клавишу 5 или клавишу F5 .

- Безопасный режим с командной строкой — нажмите клавишу 6 или F6 .
Если вы хотите внести изменения в свой компьютер, сделайте это через учетную запись администратора.
2. Прервите нормальный процесс загрузки Windows 10 три раза подряд
Если ОС Windows 10 трижды не загрузится должным образом, она запускает режим автоматического восстановления при следующем запуске. Эта опция может помочь вам запустить безопасный режим. Для запуска автоматического восстановления необходимо три раза подряд прервать процесс загрузки. Вот как вы можете прервать загрузку.
- Нажмите кнопку питания или перезагрузки во время запуска ПК.
- Удерживайте кнопку питания в течение 4 секунд или более, чтобы остановить загрузку, если вы используете ноутбук.
После того, как этот процесс будет прерван трижды, вы увидите, как ОС загружает автоматическое восстановление. Это то, что пользователь должен сделать дальше.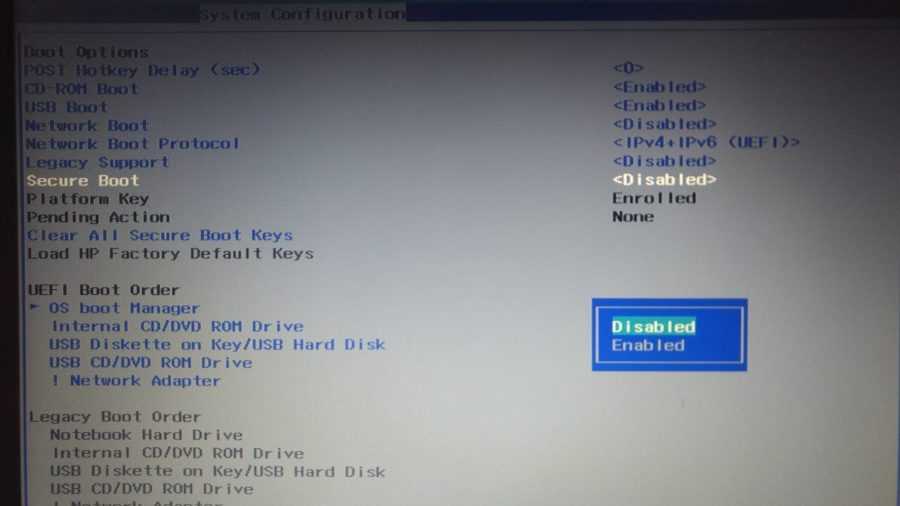
- Пользователь должен выбрать учетную запись, через которую он должен вносить изменения. Учетная запись должна иметь права администратора.
- После выбора учетной записи ОС запускает диагностику ПК и жесткого диска. Подождите, пока это закончится. Это может занять некоторое время.
- В синем окне Automatic Repair выберите Advanced options .
- Перейдите к Устранение неполадок > Дополнительные параметры > Параметры запуска > Перезагрузить .
- Выберите тип безопасного режима, через который вы хотите запустить компьютер.
3. Используйте установочный диск Windows 10 и командную строку
Вы можете использовать этот метод, если у вас есть исходный код ОС Windows 10 на диске или USB-накопителе. Пользователи могут использовать этот диск или USB-накопитель для запуска безопасного режима. Выполните следующие действия, чтобы запустить безопасный режим с установочного диска.
- Создайте установочный диск ОС и загрузите компьютер.
- Дождитесь появления окна установки и в нем выберите нужный язык и раскладку. Щелкните Далее .
- В следующем окне вы увидите Repair your computer . Нажмите здесь.
- Выберите «Устранение неполадок», после чего появится экран дополнительных параметров. Из этого выберите Командная строка .
- Откроется функция командной строки. Вы должны ввести bcedit /set {по умолчанию} безопасная загрузка минимум . Нажмите кнопку , введите . После завершения операции вы можете закрыть окно командной строки.
- Выберите Продолжить в синем меню.
Когда вы закончите, компьютер перезагрузится в безопасном режиме. Если вы хотите снова загрузить компьютер, обычно откройте командную строку, введите bcedit /deletevalue {по умолчанию} safeboot .
4. Загрузка с флэш-накопителя Windows 10 USB для восстановления
Если ваш ПК с Windows 10 не работает должным образом, вы можете создать USB-накопитель для восстановления в другой системе, работающей под управлением Windows 10.
- Создайте USB-накопитель для восстановления, используйте его для запуска компьютера и загрузите его.
- Выберите раскладку клавиатуры.
- На следующем экране « Выберите вариант » выберите Устранение неполадок .
- Перейдите в Дополнительные параметры > Параметры запуска > Перезагрузить и выберите тип безопасного режима, который вы хотите загрузить.
5. Средство настройки системы (msconfig.exe)
Средство настройки системы — один из самых простых способов загрузки в безопасном режиме. Он более известен по имени исполняемого файла в формате msconfig.exe . Вот как вы можете включить безопасный режим с помощью инструмента настройки системы в Windows.
- В строке поиска внизу введите Конфигурация системы . Вы увидите приложение и запустите его от имени администратора.
- В окне «Конфигурация системы» щелкните вкладку «Загрузка» .
- В категории Параметры загрузки установите флажок Безопасная загрузка и нажмите Ok .
- Затем вам необходимо перезагрузить компьютер. Вы можете перезапустить сейчас или позже. После завершения перезагрузки компьютер запустит Windows 10 в безопасном режиме.
6. Shift + Restart в меню «Пуск» Windows 10
Существует еще один способ запустить безопасный режим, если вы вошли в систему на своем компьютере с Windows 10. Это очень просто. надо-
- Нажмите и удерживайте клавишу Shift на их клавиатуре.
- Откройте меню «Пуск» , нажав кнопку «Пуск» .

- Windows 10 перезагружается, и появляется синее меню «Выберите параметр».
- Выберите «Параметры запуска» в разделе «Дополнительные параметры», а затем перезапустите Windows 10. После этого ОС загрузится в безопасном режиме.
7. Приложение «Настройки» — параметры восстановления
На ПК с Windows 10 вы можете использовать приложение «Настройки» для загрузки в безопасном режиме. Вот как запустить безопасный режим в Windows 10.
- Откройте настройки Windows 10 на вашем ПК. Вы можете открыть его через меню «Пуск» или использовать сочетания клавиш (клавиша Windows + I).
- Откройте меню Обновление и безопасность .
- В списке слева выберите Recovery .
- В этом разделе выберите Перезагрузить сейчас .
- После завершения перезапуска вы увидите экран Choose an Option .

- Выберите способ загрузки Windows в безопасном режиме.
8. F8 или Shift + F8
Вы можете запустить свою ОС в режиме восстановления, нажав Shift + F8 непосредственно перед запуском Windows 10. Это то же самое для Windows 8. Но если вы используете Windows 7, вы можете нажать просто клавишу F8 . Это открывает режим восстановления, через который вы можете запустить безопасный режим. Это может показаться очень простым, но это может не работать все время. Эти шаги не будут работать, если на вашем ПК установлена UEFI BIOS и твердотельный накопитель (SSD). Эти шаги будут работать нормально, если у вас классический BIOS и нет SSD.
Какой метод вы предпочитаете для загрузки Windows 10 в безопасном режиме?
Нет лучшего метода, чем другие; вы можете использовать множество способов, чтобы помочь Windows 10 загрузиться в безопасном режиме на вашем компьютере. Windows 10 — отличная ОС, но вход в безопасный режим в Windows 10 может немного отличаться от предыдущих операционных систем. Некоторые способы, работающие в Windows 10, могут работать или не работать в Windows 8 или Windows 7. Из множества способов вы можете найти один или несколько полезных и удобных в использовании.
Некоторые способы, работающие в Windows 10, могут работать или не работать в Windows 8 или Windows 7. Из множества способов вы можете найти один или несколько полезных и удобных в использовании.
1. Запуск Windows 10 в безопасном режиме из настроек
Этот способ перевода Windows 10 в безопасный режим осуществляется через настройки Windows на ПК с Windows 10. Вот как вы запускаете безопасный режим в Windows 10.
- Откройте настройки Windows на своем компьютере. Вы можете либо открыть его, щелкнув значок Cog в меню «Пуск», либо использовать сочетание клавиш (Windows + I), чтобы открыть настройки Windows 10.
- Из всех вариантов выберите Опция «Обновление и безопасность ». Откроется окно Обновление и восстановление. Слева вы увидите список меню.
- Из этого списка следует выбрать подменю Recovery . В этом подменю вы можете перезагрузить компьютер, понизить ОС до предыдущей версии Windows 10, а также выполнить расширенную перезагрузку ОС вашего компьютера.
 В разделе Advanced Startup выберите Restart Now .
В разделе Advanced Startup выберите Restart Now . - Откроется среда восстановления Windows. Выполните следующие действия, чтобы запустить безопасный режим 9.0030
Устранение неполадок меню > Дополнительно Опции > Параметры запуска опция > Перезагрузка кнопка.
- Выполнив следующие действия, вы можете выбрать, в каком безопасном режиме запускать Windows 10: безопасный режим, безопасный режим с поддержкой сети или безопасный режим с командной строкой.
2. Запустите Windows 10 в безопасном режиме с помощью MSConfig
msconfig.exe — это средство настройки системы для компьютеров Windows. Вы также можете запустить безопасный режим Windows 10 с помощью этого инструмента. Вот как вы это делаете.
- Запустите программу «Выполнить» (клавиша Windows + R).
- Введите msconfig в открытом окне и нажмите клавишу ввода.

- Появится окно конфигурации системы.
Выберите в нем вкладку Boot .
- В разделе Boot Options отметьте опцию Safe Boot . Под флажком «Безопасная загрузка» есть несколько дополнительных флажков, а именно «Минимальный», «Альтернативная оболочка», «Восстановление Active Directory» и «Сеть».
- Нажмите Применить , а затем Ok , чтобы сохранить изменения.
Примечание: Здесь
- Минимум означает безопасный режим
- Альтернативная оболочка означает безопасный режим с командной строкой
- Сеть означает безопасный режим с поддержкой сети.
- Восстановление Active Directory восстанавливает серверы Active Directory.
3. Запустите Windows 10 в безопасном режиме из меню «Пуск»
Запустить безопасный режим Windows 10 с помощью меню «Пуск» на компьютерах с Windows очень просто. Вот как это сделать.
Вот как это сделать.
- Нажмите клавишу Shift на клавиатуре и удерживайте ее.
- Не отрывая палец от клавиши, вызовите меню «Пуск» , коснувшись курсором кнопки «Пуск».
- Из меню «Пуск» Перезагрузите компьютер. Вы не должны убирать палец, даже когда нажимаете кнопку «Перезагрузить».
- Система перезагрузится, и появится меню Выберите вариант.
- Оттуда вам нужно перейти к Устранение неполадок и откройте Расширенные параметры , в котором вам нужно выбрать Параметры запуска и затем Перезагрузить ПК.
- Затем вам нужно будет выбрать безопасный режим в Windows 10, в который вы хотите загрузиться.
4. Запустите Windows 10 в безопасном режиме с экрана входа в систему
Вы также можете запустить безопасный режим Windows 10 с экрана входа/входа. Этот метод практически аналогичен предыдущей процедуре.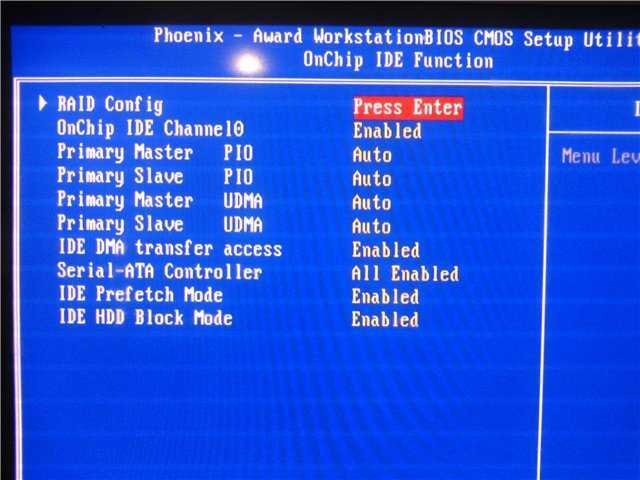
- На экране входа нажмите и удерживайте клавишу Shift.
- Нажмите на символ Power off и выберите Restart .
- Компьютер перезагружается, после чего появляется экран Windows RE .
- Перейдите следующим образом: Устранение неполадок > Дополнительные параметры > Параметры запуска > Перезагрузка.
- После завершения перезагрузки вы увидите на экране некоторые параметры расширенного запуска Windows. Выберите любой из них с помощью цифровых клавиш.
5. Запустите Windows 10 в безопасном режиме с черного/пустого экрана
Если на вашем ПК с Windows 10 произошел сбой и просто черный экран, это означает, что ваш компьютер столкнулся с проблемой. Вы можете запустить безопасный режим, выключив кнопку питания и снова включив ее.
Снова отключите его на время загрузки драйверов и жесткого диска. Окно автоматического восстановления появится после трех повторений. Windows должна быть запущена в безопасном режиме с поддержкой сети.
Windows должна быть запущена в безопасном режиме с поддержкой сети.
6. Загрузка в безопасном режиме с помощью клавиши F8
Вы можете использовать клавишу F8 в Windows 7 для входа в Дополнительные параметры до того, как система загрузит ОС. Эта функция по умолчанию не работает в Windows 10. Это может быть проблемой, если у вас есть SSD. Вы можете заставить это работать на своем ПК с Windows 10, немного поработав с данными конфигурации загрузки в вашей системе.
- Откройте инструмент командной строки от имени администратора (Ctrl + Shift + Enter).
- Введите следующее: bcedit /set {по умолчанию} bootmenupolicy legacy и нажмите Введите .
- Перезагрузите компьютер и во время загрузки нажмите кнопку F8 .
- Это приведет вас к экрану дополнительных параметров загрузки. Здесь вы можете выбрать, в каком безопасном режиме вы хотите загрузить Windows.

Если вы хотите удалить эту функцию, откройте командную строку администратора и введите следующее: bcedit /set {по умолчанию} bootmenupolicy standard .
Выход из безопасного режима в Windows 10
После запуска системы в безопасном режиме вы можете легко запрограммировать ее на загрузку в обычном режиме. Это можно сделать с помощью средства настройки системы.
- Откройте инструмент «Конфигурация системы» с помощью инструмента «Выполнить».
- На вкладке Boot в разделе Boot options снимите флажок Safe Boot .
- Нажмите «ОК» и перезагрузите компьютер. Как только это будет сделано, все ваши компьютерные и сетевые драйверы будут работать нормально.
Рекомендуемые статьи
boot — Как запустить Windows 10 в безопасном режиме?
спросил
Изменено
2 года, 8 месяцев назад
Просмотрено
21к раз
Я прошел обновление до Windows 10 и столкнулся с повторяющейся ошибкой INTERNAL_POWER_ERROR, которая не позволяет мне войти в систему.
Я хотел бы попытаться загрузиться в безопасном режиме, но оказывается, что нажатия F8 во время загрузки уже недостаточно, поэтому как я могу загрузиться в безопасном режиме (или любом другом варианте восстановления) на Windows 10 ПК, который не позволяет мне войти в систему?
- загрузка
- windows-10
- безопасный режим
РЕДАКТИРОВАТЬ: Причина, по которой диспетчер загрузки Windows 10 не работает с f8, заключается в том, что он был отключен Microsoft. Чтобы повторно включить его, выполните следующие действия. (вам понадобится DVD-диск восстановления или раздел, доступный для установки Windows 10)
- Включите компьютер.
- Используйте соответствующие клавиши, чтобы войти в настройки BIOS.
- Настройте BIOS вашего ПК для использования носителя восстановления в качестве первого загрузочного устройства.
- Перезагрузка в носитель восстановления
- На первом отображаемом экране нажмите «Далее», а затем нажмите «Восстановить компьютер» в следующем окне.

- В окне «Выбор параметра» выберите «Устранение неполадок» > «Дополнительные параметры» > «Командная строка».
- В открывшемся интерфейсе командной строки введите C: и нажмите Enter.
- После успешного выполнения первой команды введите команду BCDEDIT /SET {DEFAULT} BOOTMENUPOLICY LEGACY и нажмите Enter.
- В самом интерфейсе командной строки на этот раз введите EXIT и нажмите Enter.
- Настройте биос на загрузку с установки Windows 10 снова.
- Когда ваш компьютер начнет перезагружаться, начните нажимать клавишу F8 несколько раз, пока не появится меню «Дополнительные параметры загрузки».
- Выберите вариант загрузки «Безопасный режим»
П.С. Я думаю, что нашел решение вашей проблемы здесь, по-видимому, у многих людей возникают проблемы с «INTERNAL_POWER_ERROR» в Windows 10.
4
Редактировать: Если вы не можете открыть экран входа в систему, тогда
Вы должны загрузиться с диска восстановления или установочного диска.
 Если у вас их нет, вы можете создать их с помощью Media Creation Tool. Вы можете создать диск восстановления с помощью этого руководства: Как создать USB-флешку восстановления для Windows 10
Если у вас их нет, вы можете создать их с помощью Media Creation Tool. Вы можете создать диск восстановления с помощью этого руководства: Как создать USB-флешку восстановления для Windows 10На экране «Установить сейчас» выберите Восстановить мой компьютер в левом нижнем углу.
Затем вы увидите экран выбора параметров, выберите Устранение неполадок > Дополнительные параметры > Параметры запуска > Перезагрузить .
После перезагрузки компьютера вы увидите список параметров. Выберите 4 или F4, чтобы запустить компьютер в безопасном режиме. Или, если вам нужно использовать Интернет, выберите 5 или F5 для безопасного режима с поддержкой сети.
Это прекрасно работает. Есть много способов загрузиться в безопасном режиме в Windows 10.
Один из них работает в безопасном режиме.0003
Удаление драйверов
Щелкните правой кнопкой мыши «Пуск» и выберите «Устройства».



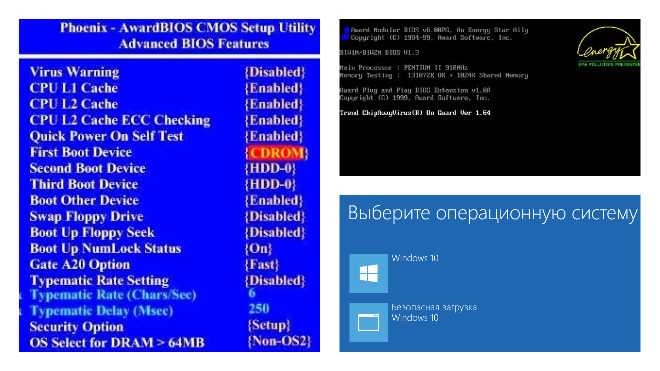
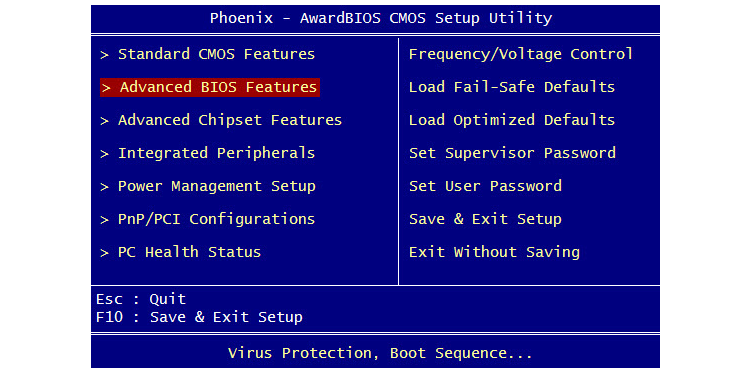
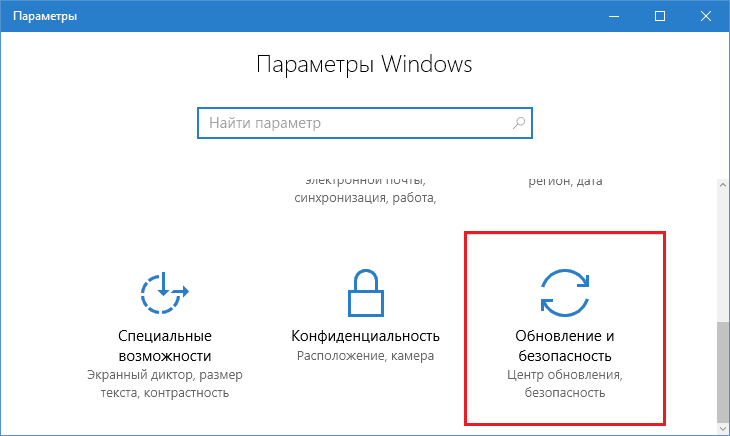
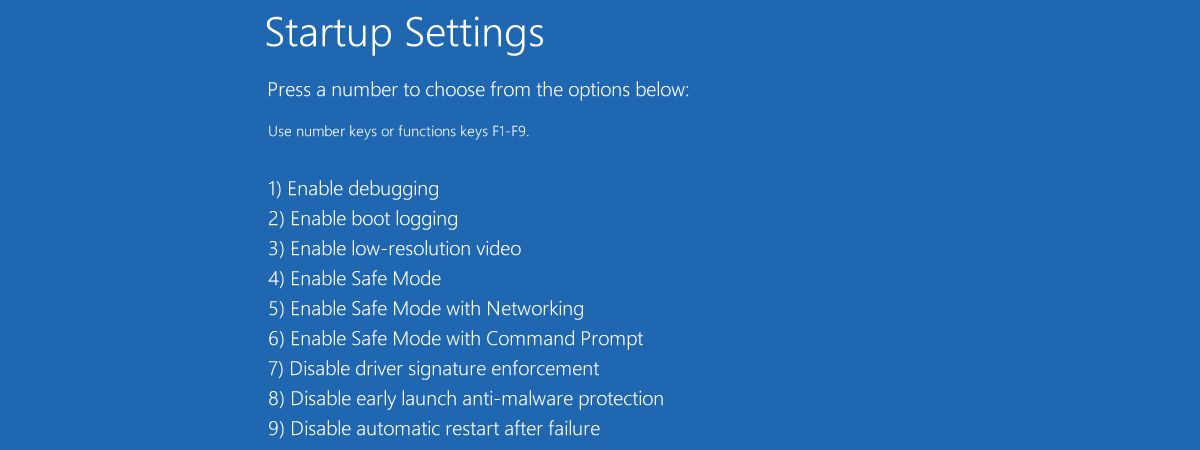

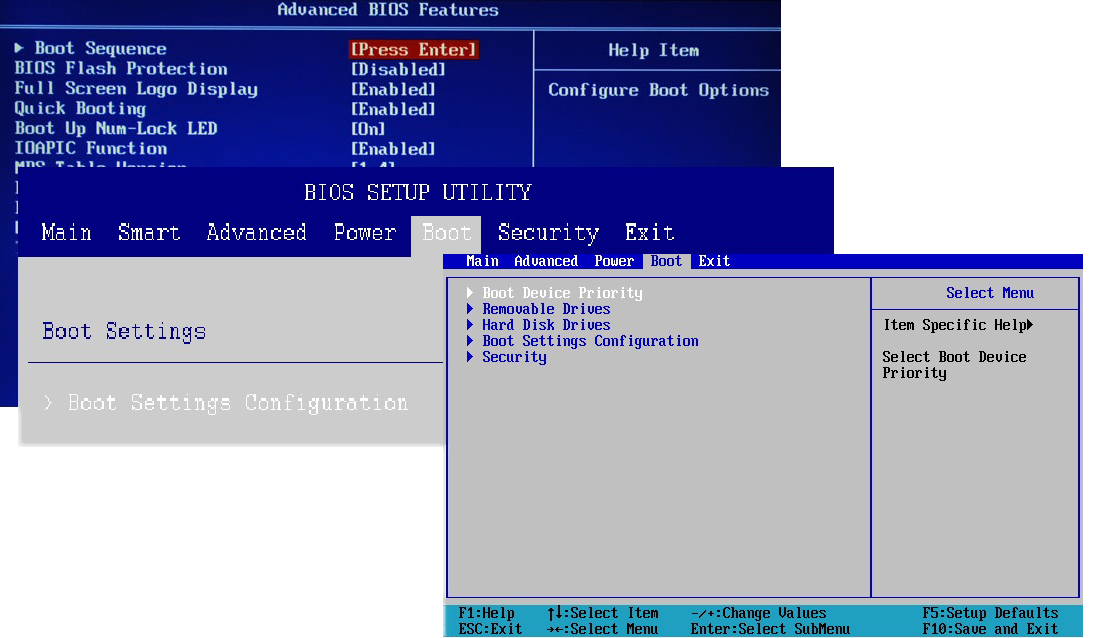 В разделе Advanced Startup выберите Restart Now .
В разделе Advanced Startup выберите Restart Now .


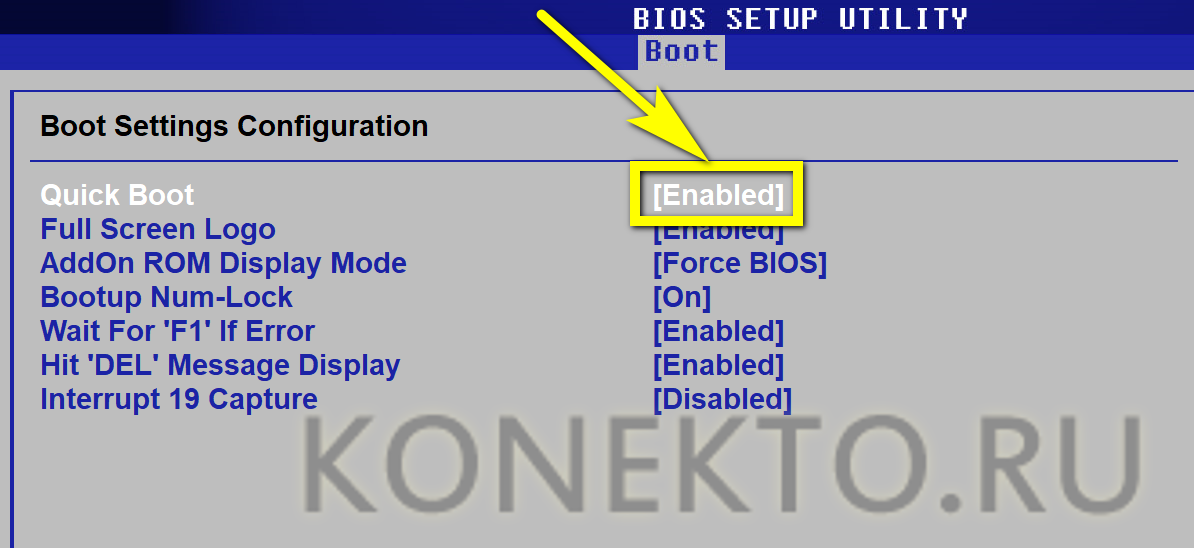 Если у вас их нет, вы можете создать их с помощью Media Creation Tool. Вы можете создать диск восстановления с помощью этого руководства: Как создать USB-флешку восстановления для Windows 10
Если у вас их нет, вы можете создать их с помощью Media Creation Tool. Вы можете создать диск восстановления с помощью этого руководства: Как создать USB-флешку восстановления для Windows 10