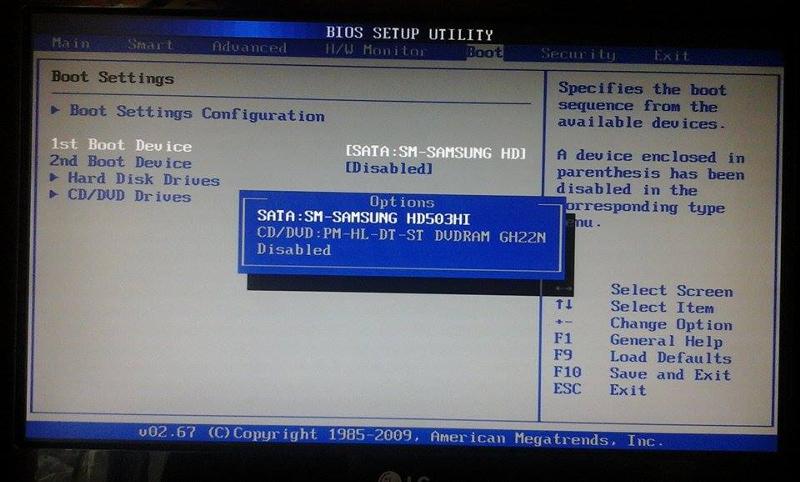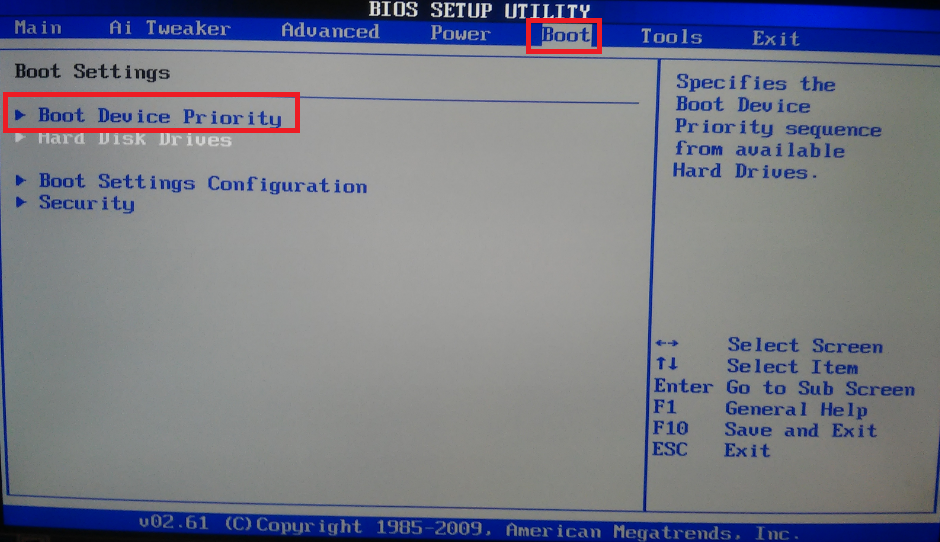Как запустить установку виндовс с флешки на ноутбуке через биос: Как загрузиться с USB -диска в BIOS (Меню загрузки) — Windows 8, Windows 10 — ideapad / Lenovo
Содержание
Установка Windows Vista с флешки
Инсталлировать ОС при наличии дисковода довольно просто. Однако когда требуется сделать это при помощи USB – накопителя, у многих пользователей возникают проблемы. На самом деле, такая процедура весьма проста, и с ней под силу справиться любому человеку.
Что нам необходимо
Для того чтобы произвести установку Windows Vista понадобится дистрибутив. Его можно скачать на официальном сайте, либо на сторонних ресурсах. Коммерческие продажи прекращены.
Фото: Windows Vista
Хоть Vista и является относительно устаревшей ОС, некоторые пользователи интересуются её минимальными требованиями.
Они таковые:
- процессор с тактовой частотой не менее 900 МГц;
- RAM — не менее 1 Гб;
- свободное дисковое пространство — 15 Гб;
- наличие выхода в интернет (для дальнейшей регистрации).
Подготовка загрузочной флешки
Наверняка, неопытные пользователи могут подумать, что будет достаточно лишь скинуть дистрибутив на диск и все. На самом деле, чтобы запуск инсталляции ОС начался, потребуется произвести некоторые манипуляции.
На самом деле, чтобы запуск инсталляции ОС начался, потребуется произвести некоторые манипуляции.
Утилита UltraISO
Скачав дистрибутив, его нужно определенным образом записать на флешку. В этом нам поможет легкая и простая в управлении утилита UltraISO.
Фото: UltraISO — утилита для работы с образами диско
Важно! Предыдущие версии ОС, к примеру, ХР эта программа не сможет записать корректно.
Чтобы сделать простую USB флешку загрузочной, делаем следующее:
Видео: Установка Windows Vista
Командная строка
Если вы не желаете захламлять компьютер ненужным программным обеспечением, можете создать загрузочный накопитель через командную строку. Нажимаем «Win+R». Откроется приложение выполнить.
Фото: приложение Выполнить
Далее нам понадобятся следующие команды:
- DISKPART — обозначает запуск командного интерпретатора;
- list disk — отображение активных накопителей;
- select disk х (х — номер диска) — выбор определенного накопителя;
- clean — форматирование диска;
- create partition primary — создание раздела;
- select partition Х (х — номер) — выбор;
- active — активация раздела;
- format fs=NTFS — стирание всех файлов с накопителя
- Exit — завершение процесса.

Фото: управление жесткими дисками с помощью Diskpart
Вводить их нужно в таком же порядке.
Установка Windows Vista с флешки через Биос
Подготовив все необходимое, можно приступать к основному фронту работ.
Приоритет загрузки в BIOS
Чтобы запустилась установка Windows Vista с флешки на ноутбук, необходимо задать определенную очередность загрузки.
Чтобы зайти в это меню нужно сразу после запуска компьютера нажать на какую-либо системную кнопку. Скорее всего, наименование клавиши появится в сообщении на экране.
Фото: войти в Bios
Если его не появилось, можно попробовать следующие варианты:
- F2;
- F3;
- F4;
- F8;
- F11;
- F12;
- Del;
- Enter;
- Backspace.
Войдя в это меню, требуется найти раздел Boot. В нем вы увидите список различных устройств, с цифровым обозначением. Они обозначают очередность загрузки.
В нем вы увидите список различных устройств, с цифровым обозначением. Они обозначают очередность загрузки.
Фото: приблизительный вариант очередности
Вам нужно сделать так, чтобы на первом месте оказалось USB-HDD (в зависимости от версии материнской платы название может отличаться). Для изменения очередности применяем клавиши F5 и F6 (либо «-» и «+»). В конце обязательно выбираем вариант «сохранить и выйти».
Процесс установки
Перезагружаем ноутбук. Если в предыдущих пунктах все сделано правильно, появится системное сообщение с просьбой нажать любую клавишу.
Фото: такое сообщение должно появиться
Итак, делаем следующее:
Теперь от вас потребуется лишь подождать некоторое время (порядка получаса). Система все сделает в автоматическом режиме.
Предварительная настройка
После распаковки и копирования файлов, вам потребуется произвести небольшую настройку системы.
- первым делом нужно будет определиться с именем пользователя.
 Лучше всего записать его исключительно русскими буквами, так как в противном случае могут возникать некоторые ошибки;
Лучше всего записать его исключительно русскими буквами, так как в противном случае могут возникать некоторые ошибки;Фото: ввод пользовательских данных
- затем можно создать пароль, но это не обязательно;
- в следующем пункте от вас потребуется выбрать имя компьютера. Его обязательно написать на английском языке;
Фото: имя компьютера и фон рабочего стола
- после этого появятся варианты настройки автоматической защиты. Лучше всего задать рекомендуемые параметры. Это максимально обезопасит ваш ноутбук от хакерских атак. Также можно отложить этот выбор, задав все настройки позже;
- в следующем пункте требуется назначить дату, время, а также используемый часовой пояс;
Фото: выставляем часовой пояс
- нажимаем пуск. Спустя некоторое время появится долгожданный рабочий стол.

Драйвера для ОС
Основной фронт работ закончен, но осталась не менее трудоемкая задача – поиск драйверов. Где же их взять? Идеальным вариантом будет наличие специального заводского диска (его обычно дают при покупке ноутбука). Но что, же делать, если его нет? Может быть несколько вариантов:
Используем официальный сайт:
- заходим на официальный Интернет-ресурс производителя.
- далее в окне поиска вбиваем идентификационный код ноутбука. Он написан на его днище и состоит из 12-16 цифр.
Совет: если вписать просто модель ноутбука, есть вероятность, что новое ПО не подойдет. Дело в том, что во многих магазинах любят видоизменять «внутренности» ПК и ноутбуков.
- нажимаем поиск;
- в результате должен появиться комплект необходимых драйверов;
- загружаем его и инсталлируем.
Фото: драйвера для Lenovo
Однако далеко не всегда таким методом можно воспользоваться. Идентификационный код может стереться, либо производитель быть слишком неизвестный. В таком случае придется искать драйвера вручную.
Идентификационный код может стереться, либо производитель быть слишком неизвестный. В таком случае придется искать драйвера вручную.
Делаем это так:
- нажимаем «мой компьютер» и вызываем контекстное меню;
- в появившемся окне нажимаем на «диспетчер устройств»;
- откроется список всего оборудования. Здесь требуется поочередно выбирать каждое устройство и выписывать его идентификационный код;
- для этого вызываем контекстное меню на нужном устройстве и выбираем пункт «свойства». Далее заходим во вкладку «сведения». В ней будет представлен ID;
- копируем этот набор букв и цифр в поисковик. В результате он выдаст нужную информацию.
Фото: Carambis Driver Updater
Если вы не желаете использовать такой метод, можно сделать все немного проще. В частности, нужно будет скачать какой-нибудь загрузчик (к примеру, X-Driver). Это утилита, которая диагностирует компьютер и сама скачает и установит нужные драйвера последней версии.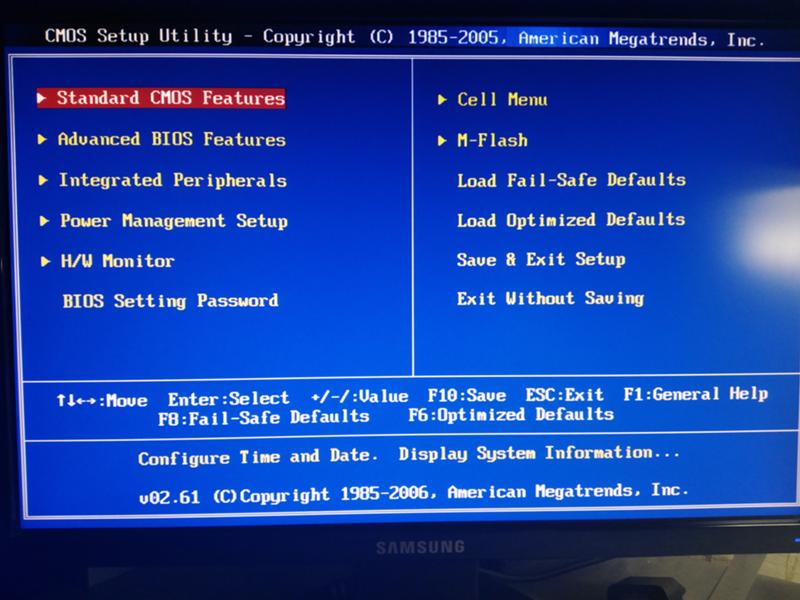 Единственная проблема может быть связана с тем, чтобы найти рабочую версию.
Единственная проблема может быть связана с тем, чтобы найти рабочую версию.
Важно! Такое программное обеспечение активно сотрудничает с разработчиками вирусных тулбаров. Поэтому при инсталляции не забудьте снять ненужные галочки.
Для использования вышеописанного ПО требуется быстрый и стабильный интернет. Если он отсутствует, можно скачать пакет драйверов. Они будут запакованы в едином архиве. Вам потребуется запустить autorun и далее следовать указаниям. Помните, что такой пакет весит довольно много (в среднем от 1, до 10 Гб и более).
Как видите, ничего сложного в этом нет. Если, четко следовать всему указаниям, можно с легкостью достичь желаемого результата. Не забудьте сразу же обзавестись хорошим антивирусом (НОД или АВАСТ). Дело в том, что Vista считается наиболее уязвимой к воздействию вредоносных файлов.
Предыдущая статья: При (во время) установке Windows XP синий экран Следующая статья: Установка Virtualbox на Windows XP
Что вам нужно знать о внешних загрузочных дисках / Хабр
Сейчас, по прошествию многих лет, начинаешь осознавать, что CD-ROM и DVD-ROM уходят в прошлое.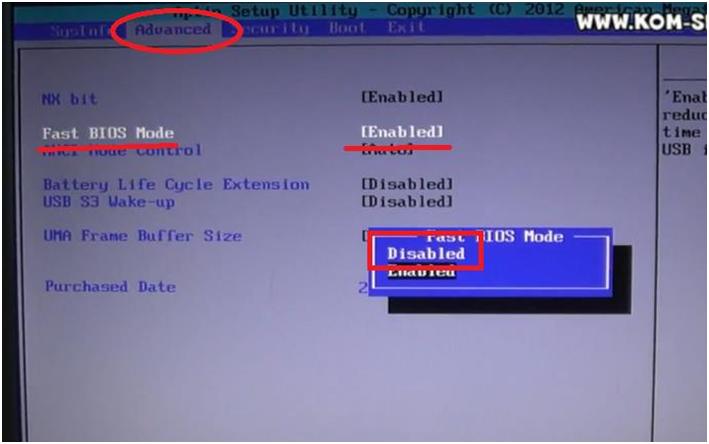 Им на замену пришли флеш-накопители и внешние жесткие диски. Многие операционные системы уже поддерживают установку с флеш-накопителей, но, тем не менее, почти все дистрибутивы операционных систем поставляются в виде образов (файлов с расширением .iso), которые де-факто являются стандартом по распространению дистрибутивов операционных систем.
Им на замену пришли флеш-накопители и внешние жесткие диски. Многие операционные системы уже поддерживают установку с флеш-накопителей, но, тем не менее, почти все дистрибутивы операционных систем поставляются в виде образов (файлов с расширением .iso), которые де-факто являются стандартом по распространению дистрибутивов операционных систем.
Специальной программой на оптическом диске создается файловая система на основе информации из ISO файла.
Потом, когда возникнет необходимость загрузки с оптического диска, его вставляют в оптический привод, а в BIOS устанавливают загрузку с него. Так делал я на протяжении многих лет, пока у меня не появился ноутбук без DVD привода, и возник вопрос, как же установить операционную систему на такой ноутбук.
Способы установки ОС на компьютер без оптического привода
Сейчас, чтобы установить ОС на компьютер без оптического привода, нужно найти способ, как заставить компьютер выполнить то, что находится в файле ISO.
Это можно решить несколькими способами:
Использовать внешний оптический привод.

Использовать карман для жесткий дисков, который поддерживает аппаратную эмуляцию оптических дисков.
Перепрошить микроконтроллер флеш-накопителя, чтобы он эмулировал оптический привод.
Использовать программу, которая из ISO файла создаст загрузочный флеш-накопитель.
Использовать программу, которая создаст из флеш-диска или внешнего жесткого диска мульти загрузочный диск с возможностью выполнять загрузку из различных ISO файлов.
Рассмотрим каждый из способов по порядку.
1. Использование внешнего оптического привода
Самое тривиальное решение – это использовать внешний оптический привод, который подключается к компьютеру через USB разъем.
Решение обладает рядом недостатков:
1. Внешний оптический привод нужно купить или у кого-то одолжить.
2. Внешний оптический привод достаточно громоздкое по современным меркам устройство.
3. Кроме оптического привода, еще необходима коллекция загрузочных дисков, что тоже добавляет громоздкости.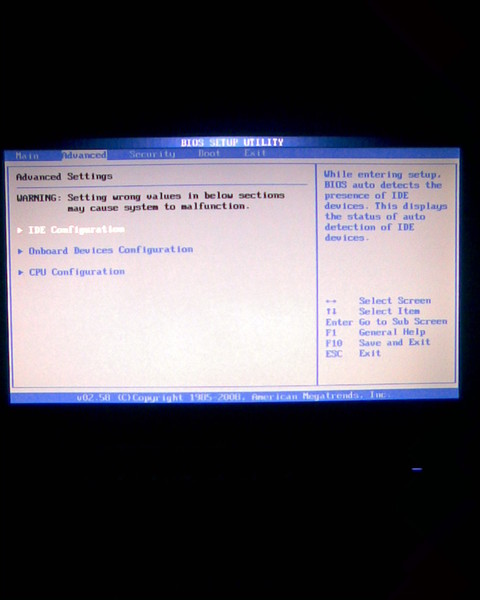
4. Постепенно выходят все новые и новые дистрибутивы, и возникает вопрос, что делать потом с дисками, которые содержат старые.
2. Использование кармана с аппаратной эмуляцией внешнего оптического привода
Более практичное решение — это использовать карман для жестких дисков, который поддерживает аппаратную эмуляцию оптических дисков, например, Zalman ZM-VE350.
Я достаточно долго пользовался им, и он часто помогал мне во многих ситуациях. Пользоваться им было очень просто, нужно было на диск записать ISO-образы операционных систем, в BIOS выбрать загрузку с USB CD-ROM, а на самом кармане выбрать из какого ISO образа осуществлять загрузку. Но он все равно имеет недостатки:
Решение имеет достаточно высокую стоимость
Иногда карман нестабильно работает. Нестабильно работал и у меня. Проблему решил заменой стандартного USB кабеля, который шел в комплекте.
3. Перепрошивка микроконтроллера флеш-накопителя
Существует достаточно сложное и рискованное экзотичное решение, которое позволяет сделать из обычного флеш-накопителя внешний USB CD-ROM.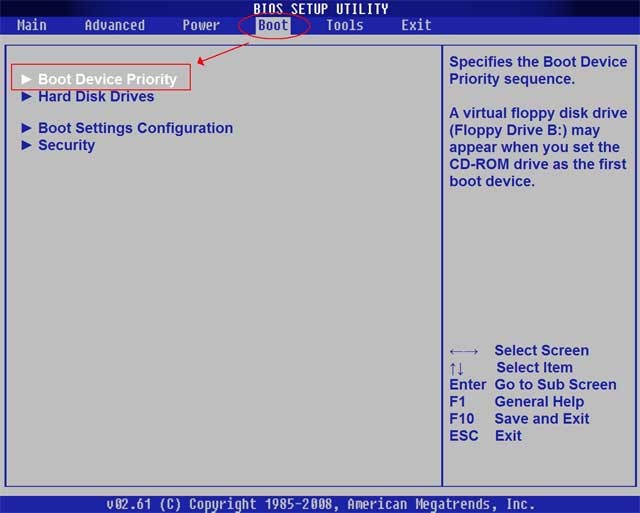 Делается это путем перепрошивки микроконтроллера флеш-накопителя таким образом, чтобы он распознавался BIOS и операционной системой как CD-ROM с вставленным в него диском.
Делается это путем перепрошивки микроконтроллера флеш-накопителя таким образом, чтобы он распознавался BIOS и операционной системой как CD-ROM с вставленным в него диском.
Сложное оно потому, что существует огромное количество различных флеш-накопителей, а соответственно огромное количество микроконтроллеров и микросхем памяти. И для каждого сочетания микроконтроллера и микросхемы памяти, которые используются в конкретной флешке, действия будут различаться. Существуют случаи, когда для одной и той же модели флеш-накопителя были разные микроконтроллеры или микросхемы памяти для разных партий. Скорее всего, не все микроконтроллеры позволят сделать CD-ROM из вашего флеш-накопителя.
Рискованное решение потому, что путем манипуляций с микроконтроллером флеш-накопителя можно получить из него кирпич. Особенно это касается дешевых китайских флеш-накопителей, которые часто используются для рекламы какого-то продукта или организации, где используются микроконтроллеры без корпуса.
Более подробно как это сделать именно для вашего флеш-накопителя можно посмотреть на этом форуме.
Из собственного опыта скажу, что у меня удалось это сделать для одного накопителя, из другого же я получил кусок пластика. Очень важно понимать, что ты делаешь. Я бы пробовал это делать, когда вам не жалко, если вы вдруг испортите накопитель. Я, например, пробовал это для накопителя, который перестал читаться и, к удивлению, у меня получилось, а вот другой, исправный, я испортил.
4. Создание загрузочного флеш-накопителя из ISO файла
Для создания загрузочного флеш-накопителя из ISO файла можно использовать программу, например, Rufus.
Программа позволяет создавать загрузочные флеш-накопители и для старого компьютерного железа.
Решение достаточно хорошее и простое, но для каждого из ISO образов необходимо иметь отдельный флеш-накопитель, а также можно случайно удалить один из множества файлов, которые создаются на нем. Хотелось бы иметь решение, лишенное этих недостатков.
5. Создание мультизагрузочного флеш-накопителя
В последнее время для создания мультизагрузочного флеш-накопителя широкое распространение получает программа Ventoy. Эта программа уже освещалась на Хабре, например здесь и здесь.
Эта программа уже освещалась на Хабре, например здесь и здесь.
Она превращает флеш-накопитель или внешний жесткий диск в устройство, с которого можно установить или загрузить множество операционных систем и дисков воcстановления. В принципе, это очень похоже на решение с аппаратной эмуляцией внешнего оптического диска, только программный код для работы с ISO файлом выполняет не микроконтроллер внешнего кармана для дисков, а процессор вашего компьютера.
У меня есть подозрения, что решение с карманом, который поддерживает аппаратную эмуляцию, будет работать на большем количестве платформ, особенно более старых, но подтвердить или опровергнуть я не могу, так как таких прецедентов пока еще не было.
Из своего опыта хочу сказать, что на моем ноутбуке созданный загрузочный флеш-накопитель не захотел нормально работать в графическом режиме, поэтому я отконфигурировал его на использование текстового режима.
Кроме того, мне понравился Persistence plugin. Суть persistence в следующем.
Многие современные Live CD линукс дистрибутивы поддерживают persistence. Использование persistence позволяет вам сохранить состояние операционной системы до следующей загрузки. Обычно раньше все изменения, которые вы делали после загрузки c Live CD (например, подключение к сети WiFi, установка дополнительных пакетов) сохранялись в оперативную память, и при следующей загрузке их нужно делать было заново. Если подготовить определенным образом раздел на диске, то Live CD будет сохранять все изменения туда.
Однако Ventoy при помощи своего Persistence plugin, позволяет сохранять изменения в файл, который является образом такого раздела и располагается на флешке. Благодаря такому решению получается действительно портативная операционная система, которую буквально можно носить с собой в кармане и работать в ней везде, где вы можете загрузиться с флеш-накопителя.
Для каждого Live CD нужно индивидуально подбирать этот файл. Более подробно вы можете почитать в этой статье статье.
Конфигурируется загрузочный флеш-накопитель, созданный с помошью Ventoy при помощи Web интерфейса
Выводы
Я рассказал об известных мне способах создания загрузочных дисков. Я не претендую на то, что список, перечисленный мной, является полным, или, что я упомянул все способы создания загрузочных дисков.
Я умышленно не упомянул о различных хакерских утилитах, для работы с загрузочными дисками, так как они или устаревшие, или не являются программами с открытым исходным кодом, чего не скажешь о Rufus и Ventoy.
Каждый из способов не является серебряной пулей и содержит недостатки, а также не подходит для всех возможных персональных компьютеров и ноутбуков. Но на данный момент, я считаю, что лучше всего решает проблему Ventoy.
Установите Windows 10 на новый SSD с USB
Как мы знаем, SSD намного быстрее, чем традиционный HDD (жесткий диск). Ожидание перехода Windows 10 на рабочий стол для перезагрузки может занять несколько минут. Напротив, для рестарта на SSD требуется всего несколько секунд.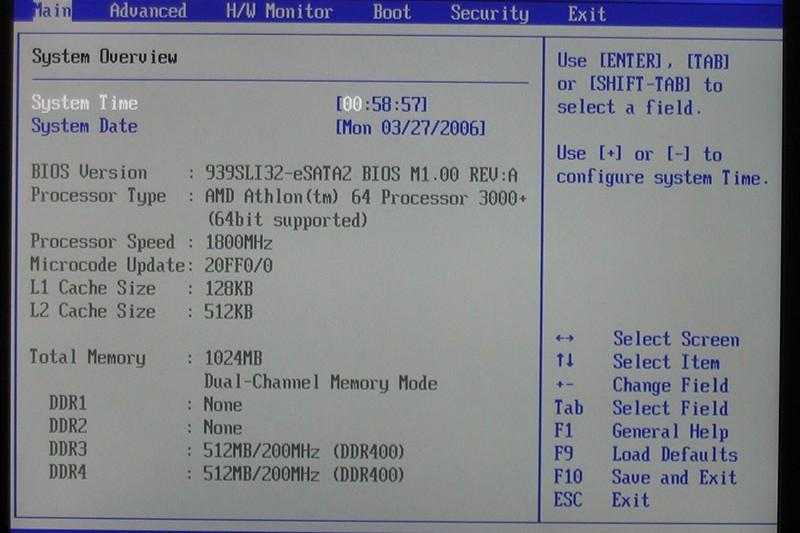 Исходя из этого факта, многие пользователи меняют свой компьютер на новый SSD и ищут способ установить Windows 10 на новый SSD. В этой статье вы получите подробное руководство по установке Windows 10 на новый SSD за несколько минут.
Исходя из этого факта, многие пользователи меняют свой компьютер на новый SSD и ищут способ установить Windows 10 на новый SSD. В этой статье вы получите подробное руководство по установке Windows 10 на новый SSD за несколько минут.
- Часть 1. Подготовка к установке
- Часть 2. Загрузка Windows 10 ISO
- , часть 3: BIOS и UEFI
- Часть 4. Создание загрузочной Windows 10 USB
- Часть 5. Начните установку Windows 10 на новый твердотельный накопитель
Часть 1: Подготовка к установке
Проверка совместимости SSD : Прежде всего, проверьте, совместим ли порт данных на материнской плате с SSD или нет. Для старых mSata SSD — лучший выбор. Для более новых устройств больше подходит твердотельный накопитель NVMe, который имеет лучшую скорость чтения/записи. После этого убедитесь, что SSD правильно подключен к компьютеру с помощью соответствующих кабелей/проводов.
Копировать файлы жесткого диска на USB : Переместите важные файлы с текущего жесткого диска на USB-накопитель, чтобы вы могли скопировать их на новый SSD после установки, включая документы, музыку, видео, электронные книги, файлы установки программ.
Запишите лицензионный ключ Windows : После установки Windows 10 вам необходимо активировать Windows 10, чтобы разблокировать расширенные функции. К счастью, вы по-прежнему можете использовать тот же лицензионный ключ в Windows 10/8/7 для активации новой установки. Скопируйте серийный номер и вставьте его в текстовый файл.
Подключите SSD к материнской плате : Извлеките SSD из упаковки и подключите SSD к материнской плате с помощью соответствующих слотов. Также убедитесь, что на этом SSD доступно менее 60 ГБ свободного места.
Обновление BIOS (необязательно): на вашем ПК или ноутбуке должна быть установлена новейшая версия BIOS. Хотя не имеет значения, в каком слоте находится SSD, если ваша система указывает, что он должен находиться в определенном слоте, (скажем, в основном отсеке), то это место для SSD.
Часть 2. Загрузка Windows 10 ISO
Прежде чем приступить к установке Windows 10, вам необходимо получить копию Windows 10 ISO, чтобы создать загрузочный установочный USB-диск или DVD-диск с Windows 10.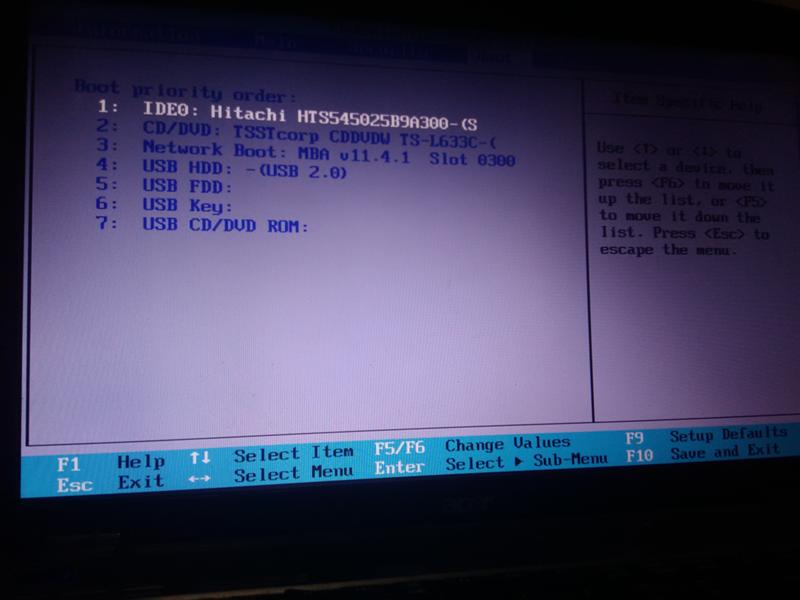 Однако на странице загрузки Windows 10 нет прямой ссылки для скачивания. Есть несколько скрытых способов получить ISO-файл Windows 10, если вы предпочитаете загружать файл Microsoft.com. В противном случае вы можете использовать сторонний инструмент, такой как HeiDoc, для загрузки Windows 10 ISO.
Однако на странице загрузки Windows 10 нет прямой ссылки для скачивания. Есть несколько скрытых способов получить ISO-файл Windows 10, если вы предпочитаете загружать файл Microsoft.com. В противном случае вы можете использовать сторонний инструмент, такой как HeiDoc, для загрузки Windows 10 ISO.
Шаг 1 : Откройте новую вкладку в браузере Chrome или Microsoft Edge.
Шаг 2 : Теперь скопируйте и вставьте ссылку на сайт поддержки Microsoft в диалоговое окно адреса: https://www.microsoft.com/en-us/software-download/windows10ISO
Шаг 3 : Затем нажмите Войти. (По умолчанию ожидается перенаправление.)
Шаг 4 : Чтобы выбрать параметр проверки элемента, щелкните правой кнопкой мыши страницу. Если у вас нет вышеуказанной опции, перейдите на страницу about:flags, просматривая ее из адресной строки. Вы получите как «Проверить элемент», так и «Просмотреть источник» из раздела «Контекстное меню».
Шаг 5 : Нажмите Эмуляция. Затем измените строку пользовательского агента на Apple Safari (iPad) в разделе «Режим». Перезагрузите страницу, если браузер не обновляется сам по себе.
Шаг 6 : Выберите нужную версию Windows 10 и нажмите клавишу подтверждения. В раскрывающемся разделе выберите язык продукта. Нажмите кнопку «Подтвердить», а затем нажмите кнопку загрузки, чтобы начать загрузку Windows 10 ISO.
Часть 3: BIOS и UEFI
BIOS использует MBR (основную загрузочную запись) для хранения сведений о данных жесткого диска. UEFI, с другой стороны, использует таблицу разделов GUID (GPT). Ключевое различие между обоими типами загрузки заключается в том, что первый использует 32-битные записи в своей таблице разделов, ограничивая весь физический раздел только 4. Максимальное разрешение каждого из разделов может быть только до 2 ТБ. GPT использует 64-битные записи в таблице разделов, что существенно облегчает поддержку размера для больших возможностей жесткого диска.
BIOS выполняет сканирование/чтение первого сектора жесткого диска, имеющего соответствующий адрес устройства, для инициализации или выполнения кода. BIOS также выбирает соответствующее загрузочное устройство, которое необходимо инициализировать для запуска системной ОС. Поскольку BIOS используется с самого начала, он совместим с 16-битным режимом, ограничивая объем кода до определенного предела, который может быть прочитан и выполнен из ПЗУ прошивки.
UEFI работает аналогично BIOS, но по-другому. Он сохраняет все данные, касающиеся инициализации и запуска, в файле .efi, а не в ПЗУ прошивки. Этот файл .efi хранится на жестком диске в системном разделе EFI (ESP). Этот специальный раздел также будет содержать программы-загрузчики для версии ОС Windows, установленной на ПК.
Часть 4. Создание загрузочного USB-накопителя Windows 10 для установки
Получив файл ISO, создайте загрузочный установочный USB-накопитель Windows, записав ISO-образ Windows 10 на USB с помощью UUByte ISO Editor. Этот сторонний инструмент позволяет создать загрузочный USB-накопитель Windows 10 всего за пару кликов. Помимо функции записи ISO, есть еще 4 полезные функции для задач ISO.
Этот сторонний инструмент позволяет создать загрузочный USB-накопитель Windows 10 всего за пару кликов. Помимо функции записи ISO, есть еще 4 полезные функции для задач ISO.
С помощью опции извлечения вы можете получить доступ к папкам и файлам и извлечь их на локальный диск вашего ПК. Опять же, есть возможность создать файл ISO из файлов и папок и сделать резервную копию ваших данных в ISO. Затем есть функция «Редактировать», которая позволяет добавлять новый файл, переименовывать или даже удалять желаемое содержимое файла образа ISO. Выполните указанные ниже шаги, чтобы получить официальный файл ISO для установки Windows 10 с устаревшей версией Microsoft Edge:
Шаг 1 : Сначала загрузите утилиту UUByte ISO Editor для Windows 10 и установите ее на компьютер. Затем запустите его. Затем запустите процесс установки из основного интерфейса, нажав кнопку «Записать».
Шаг 2 : Нажмите «Обзор» и выберите путь к образу Windows 10 ISO. Затем выберите переключатель «Создать загрузочный USB» (в случае использования носителя DVD/CD выберите параметр «Создать загрузочный DVD/CD»). В разделе выберите стиль MBR и выберите NTFS в качестве файловой системы.
Затем выберите переключатель «Создать загрузочный USB» (в случае использования носителя DVD/CD выберите параметр «Создать загрузочный DVD/CD»). В разделе выберите стиль MBR и выберите NTFS в качестве файловой системы.
Шаг 3 : Выберите схему раздела GPT в случае загрузки Windows 10 только в режиме UEFI.
Шаг 4 : Нажмите кнопку «Записать», и ваш загрузочный USB будет готов через некоторое время. Затем отсоедините USB-устройство от системы, чтобы использовать его для последней цели.
Часть 5. Начало установки Windows 10 на новый твердотельный накопитель
После описанной выше подготовки последний шаг — установка Windows 10 на новый твердотельный накопитель. Убедитесь, что SSD распознается BIOS. В противном случае установка не начнется.
Шаг 1 : Вставьте или подключите предварительно созданный загрузочный диск Windows 10 к ПК с новым твердотельным накопителем.
Шаг 2 : Измените загрузочный файл, чтобы предотвратить его запуск с ОС, которая уже установлена в системе. Обычно в качестве первого загрузочного устройства устанавливают USB или DVD.
Шаг 3 : После обнаружения USB на экране появится мастер установки Windows 10. Затем следуйте инструкциям на экране, чтобы установить Windows 10 на SSD.
Шаг 4 : После завершения чистой установки Windows 10 используйте предыдущий ключ активации, чтобы активировать скопированную версию Windows 10.
Резюме SSD прост, выполнив описанные выше шаги. Надеемся, что приведенные выше сведения помогут с нуля выполнить чистую установку Windows 10 на новый SSD. Вы получите удовольствие от работы с новым устройством. И вы точно не пожалеете о времени, потраченном на новую установку.
Автор Петти Мэдисон | Опубликовать в теме ISO
Петти — главный редактор UUByte, он пишет различные темы о Windows и Mac, чтобы помочь людям максимально использовать современные технологии.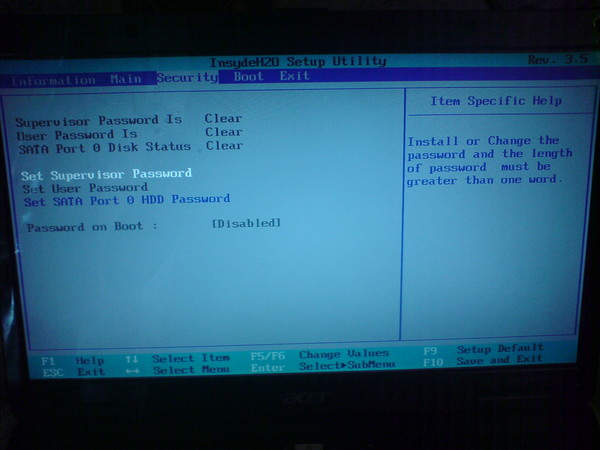
Как установить Windows с загрузочного USB-накопителя
Операционные системы позволяют оборудованию компьютера взаимодействовать с программным обеспечением и предоставлять пользователю необходимые выходные данные. Эффективность вашей машины сильно зависит от поведения операционной системы. Ваше устройство может работать некорректно, если операционная система работает некорректно. Иногда ваша машина не реагирует на ваши действия. В этом случае вам может потребоваться переустановка ОС, чтобы избавиться от проблем. Производители компьютеров, такие как Dell, Acer и HP, используют в своих устройствах операционные системы, подобные Windows или Linux. С другой стороны, компьютеры Apple имеют операционную систему на базе Unix, которая называется macOS.
В этом посте мы расскажем вам:
- Сделать USB загрузочным
- Установите Windows 10 с помощью загрузочного USB-накопителя
Как сделать USB-накопитель загрузочным
Чтобы преобразовать USB-накопитель в загрузочный режим, необходимо выполнить несколько действий:
Во-первых, необходимо загрузить диск или файл образа (. ISO) Windows. Вы можете использовать следующую ссылку для загрузки необходимой версии Windows 10:
ISO) Windows. Вы можете использовать следующую ссылку для загрузки необходимой версии Windows 10:
Windows 10
У вас есть возможность использовать любые сторонние инструменты для загрузки файла образа и создания загрузочного USB-накопителя. Здесь мы перечислили несколько инструментов:
Rufus: Это простая операция с одним окном, и это означает, что вам нужно настроить параметры только в одном окне:
balenaEtcher: Этот инструмент также обеспечивает работу с одним окном, но он не имеет богатых функций по сравнению с Rufus:
Мы будем использовать Rufus:
Предварительные условия
После того, как вы решили сделать загрузочный USB для Windows 10, вам необходимо иметь следующие параметры:
- .ISO-образ Windows 10
- USB-накопитель емкостью не менее 8 ГБ
Мы выполнили требования для обработки следующего шага.
Открыть программное обеспечение Rufus:
Вы увидите следующий интерфейс программного обеспечения Rufus:
Сначала нажмите « ВЫБРАТЬ », чтобы выбрать . ISO-образ Windows 10 на вашем ПК:
ISO-образ Windows 10 на вашем ПК:
После добавления файл изображения, обратите внимание, что все параметры доступны для изменения:
Например, в параметрах формата:
Вы можете изменить файловую систему на « FAT32 » или « NTFS » для формата.
Или вы можете проверить « Быстрое форматирование », чтобы быстро стереть данные USB:
После того, как вы настроили параметры, нажмите « START », чтобы сделать USB загрузочным.
Появится окно с предупреждением о том, что все ваши данные с USB будут удалены:
Нажмите « OK », чтобы продолжить, затем начнется процесс создания загрузочного USB:
Когда процесс будет завершен, строка состояния станет зеленой, и вы можете закрыть окно для завершения.
Поскольку USB готов, приступим к установке Windows.
Как установить Windows 10 с помощью загрузочного USB-накопителя
Сначала необходимо вставить загрузочный USB-накопитель и перезагрузить компьютер.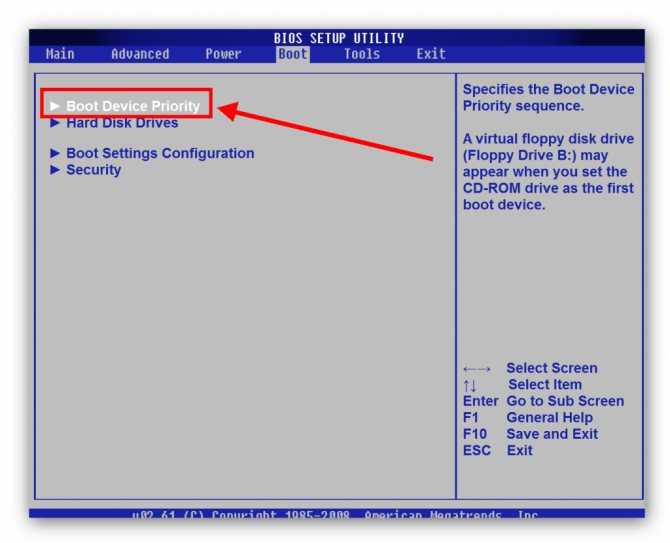 Когда он включится, вы должны перейти в меню BIOS устройства. У разных компаний-производителей есть разные ключи для доступа к настройкам BIOS, и некоторые из них упомянуты здесь:
Когда он включится, вы должны перейти в меню BIOS устройства. У разных компаний-производителей есть разные ключи для доступа к настройкам BIOS, и некоторые из них упомянуты здесь:
- HP: Esc или F10
- DELL: F2 или F12
- ACER: F2
- LENOVO: F1 или F2
Например, мы устанавливаем Windows на машину HP. Мы нажмем Esc, чтобы получить параметры BIOS.
Вы получите следующий интерфейс:
Теперь перейдите к параметрам загрузочного устройства; Вы можете напрямую перейти в меню загрузки, нажав « F9 » при запуске системы. Вы получите устройства, доступные для загрузки, такие как жесткий диск ноутбука и Ethernet для ноутбука. Мы должны выбрать «USB Hard Drive 1- Flash USB Disk»:
После того, как вы нажмете на это, вам будет предложено « Нажмите любую клавишу, чтобы продолжить…» вы можете нажать любую клавишу на клавиатуре, чтобы начать установку:
После этого появится окно, и вы необходимо выбрать « Язык для установки », « Клавиатура или метод ввода » и « Формат времени и валюты ». Нажмите « Next », чтобы продолжить:
Нажмите « Next », чтобы продолжить:
Нажмите « Install now », чтобы перейти к следующему шагу:
Теперь появится окно, в котором вам будет предложено выбрать вариант Windows 10. Выберите версию и нажмите « Далее », чтобы продолжить:
В следующем окне вам будет предложено либо установить новую копию или обновить существующее окно:
Выберите « Custom: Install Windows only (advanced) », чтобы установить новую копию Windows 10.
После этого вам будет предложено выбрать диск для установки Windows; выберите диск и нажмите « Далее », чтобы продолжить.
Кроме того, вы также можете отформатировать или удалить выбранный диск из этой опции:
Начнется установка, и появится окно, как показано на рисунке ниже:
После завершения установки попросит вас выбрать свой регион. Выберите регион и нажмите « Да »:
Выберите соответствующую раскладку клавиатуры и нажмите « Да », чтобы продолжить:
В следующем окне вам будет предложено войти в систему, используя учетную запись Microsoft. Если у вас нет учетной записи Microsoft, вы можете нажать « присоединение к домену вместо », чтобы продолжить. Вы можете добавить учетную запись Microsoft позже:
Если у вас нет учетной записи Microsoft, вы можете нажать « присоединение к домену вместо », чтобы продолжить. Вы можете добавить учетную запись Microsoft позже:
После того, как вы нажмете « Присоединиться к домену вместо », вы получите следующий интерфейс. Вы должны ввести имя пользователя и нажать « Next », чтобы продолжить.
Вас попросят ввести пароль. Выберите любой пароль и нажмите «9».0021 Next », чтобы продолжить:
На следующем шаге вам будет предложено добавить контрольные вопросы « 3 » и соответствующие ответы на них:
Вы можете сделать Cortana своим личным помощником в Windows 10. Нажмите « Да », если вы хотите добавить его в качестве личного помощника. В противном случае выберите « Нет »:
После этого обработка может занять некоторое время, и рабочий стол Windows будет отображаться, как показано ниже:
Вот и все.

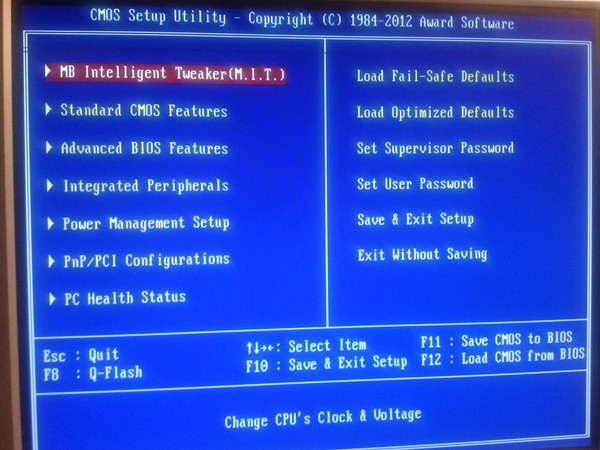
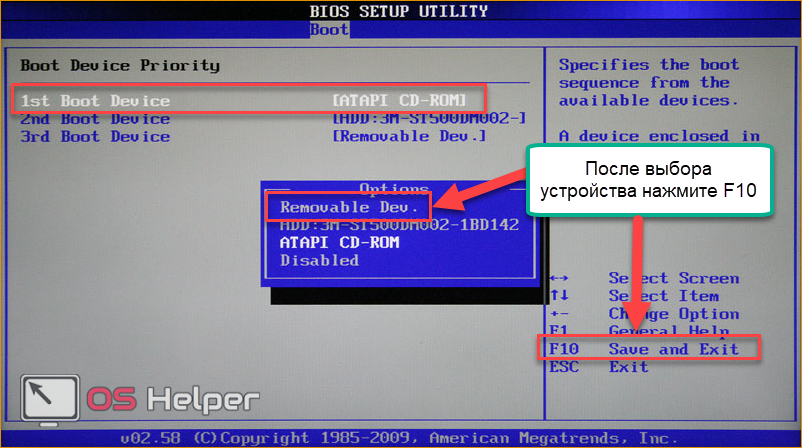 Лучше всего записать его исключительно русскими буквами, так как в противном случае могут возникать некоторые ошибки;
Лучше всего записать его исключительно русскими буквами, так как в противном случае могут возникать некоторые ошибки;