Программа которая пишет видео с экрана: 12 лучших программ для записи экрана
Содержание
Запись экрана на Айфон и Андроид: как сделать видео
Чтобы поделиться изображением на экране смартфона, достаточно сделать скриншот. Сделать видеозапись экрана чуть сложнее, но ничего сверхъестественного. Рассказываем, как правильно действовать на каждой из платформ, а также предлагаем специальные приложения для создания скринкастов, то есть записи происходящего на дисплее.
🔹 Яндекс.Дзен🔹 Вконтакте🔹 Телеграм🔹 Пульс Mail.ru
Как записать видео с экрана на Айфоне
Если вы не знаете, как сделать видео экрана на Айфоне, то будете приятно удивлены: для этого даже не понадобятся сторонние приложения. Все необходимые настройки уже есть в системе. Описанная ниже инструкция подойдет для iPhone и iPad.
Откройте настройки и перейдите в раздел «Пункт управления». Добавьте в него новый элемент, который отвечает для записи экрана (если он еще не добавлен). Для этого следует нажать знак «+» слева от пункта «Запись экрана».
Кнопка для создания скринкаста появится в «Пункте управления» (шторке). Для запуска записи просто смахните вниз по правой части экрана и кликните по иконке с кружочком.
Для запуска записи просто смахните вниз по правой части экрана и кликните по иконке с кружочком.
Начнется обратный отсчет до записи — 3 секунды. За это время вы можете перейти к нужному приложению или рабочему столу.
По умолчанию запись запустится без звука, однако, если кнопку нажать и удерживать, можно включить или выключить микрофон.
Чтобы остановить запись, кликните по красной кнопке в левом верхнем углу экрана.
Как сделать видео экрана на Андроид-смартфоне
На многих старых и новых Android-смартфонах скринкаст можно запустить с помощью сочетания клавиш: удерживайте кнопку питания и увеличения громкости. Такой метод подойдет, чтобы сделать запись экрана на Самсунг или Хуавей. Дополнительные настройки на каждой модели свои, в зависимости от оболочки системы. Обычно включить или выключить микрофон прямо с помощью кнопки на экране. В некоторых смартфонах доступны также настройки для выделения касаний — но куда больше параметров предлагают специальные программы для записи видео с дисплея.
Топ-3 программы для записи экрана смартфона
DU Recorder
Пожалуй, DU Recorder — наиболее адекватная программа для записи видео с экрана на Android и iOS. Достоинств у нее много: тут и полностью бесплатные функции, и отсутствие рекламы, и запись видео с высоким качеством. Интерфейс локализован более чем на 20 языков — русский прилагается, конечно.
Программа умеет записывать скринкасты в различных форматах, разрешениях и битрейтах. Также она поддерживает функции паузы и возобновления записи. При использовании приложения можно выбрать, куда сохранять ролик: на карту или во внутреннюю память.
Утилита также позволит транслировать видео на Youtube, Facebook или Twitch, редактировать его, снимать скриншоты и многое другое.
XRecorder
Приложение от создателей InShot также подойдет для записи экрана телефона на Андроид или Айфона. XRecorder позволяет снимать скринкасты и скриншоты в формате HD, записывать видеозвонки и просматриваемые стримы. Программа бесплатное, не ставит на видео никаких водяных знаков, не ограничивает время записи, не требует рута.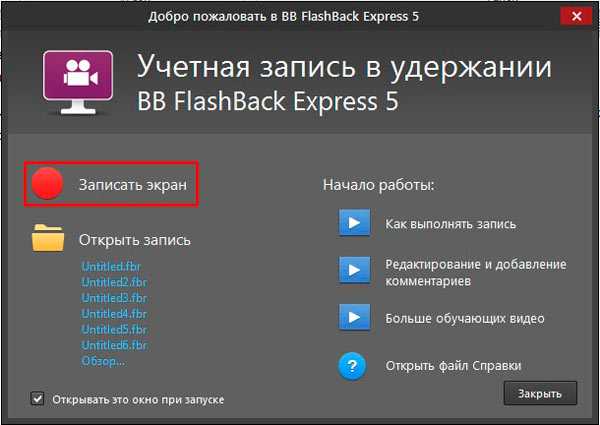
Видео можно экспортировать c настраиваемыми параметрами: в разрешении от 240p до 1080p, с частотой до 60 кадров в секунду и потоком 12 Мбит/с. В процессе записи предусмотрена пауза, возможность поворота экрана, таймер обратного отсчета. А снятыми скринкастами можно поделиться в соцсетях с помощью кнопок в приложении.
AZ Screen Recorder
И третья программа — AZ Screen Recorder для Android-смартфонов и для Apple iPhone. Не требует рута, с минимальной рекламой и без ограничений по длительности съемки. Паузится и запускается одним тапом, умеет записывать различные форматы, в том числе Full HD и QHD. Также можно выбрать любой из множества битрейтов, заставить программу вести обратный отсчет и пр.
Получившееся видео предлагают сохранить на SD-карте или во внутренней памяти, как удобнее пользователю. В приложении, однако, имеются разные платные фишки: например, создание GIF, рисование на экране, кнопка для управления записями без входа в приложение.
Также у нас есть инструкция, как записать видео с экрана на компьютере на Windows.
Читайте также:
-
Как использовать Airplay на смартфоне Android
-
Как перенести контакты с Андроида на Андроид: 5 способов
Снимать экран компьютера на видео со звуком. Как сделать запись видео с экрана? Как сделать запись экрана на Windows 7
Запись экрана в программе Экранная Камера
Экранная Камера — простое в освоении, но функциональное программное обеспечение для захвата действий с монитора. Оно фиксирует происходящее на дисплее компьютера или ноутбука с системой Windows. Также ПО позволяет отредактировать созданный видеоклип. Вы можете изменить длину ролика, добавить заставки, записать закадровые комментарии и наложить музыку. Этот софт можно использовать для создания обучающих видеокурсов и видеоотчётов, а также для сохранения стриминга.
Посмотрите видеоурок, чтобы узнать про все возможности программы:
Бесплатные программы для записи видео с экрана
В сети существует множество бесплатных вариантов для создания скринкастов. Большинство из этих приложений предлагают базовые функции: захват действий и сохранение видеофайла на жесткий диск. Недостатком этих приложений является отсутствие расширенных возможностей. Однако, если вы хотите лишь быстро записать видеоклип без дальнейшей обработки, вполне можно прибегнуть к их помощи. Рассмотрим несколько популярных бесплатных программ для записи видео с экрана.
iSpring Free Cam — это простая программа для записи экрана со встроенным аудио- и видеоредактором. Она позволяет захватывать любую часть монитора, сохранять результат в WMV, редактировать видеофайл и напрямую загружать его на YouTube.
Привлекательный и интуитивно понятный интерфейс помогает с легкостью создавать профессиональные скринкасты. Также его можно использовать для предоставления совместного доступа к монитору вашего устройства. Несмотря на то, что это программное обеспечение является полностью бесплатным, оно не накладывает водяных знаков и не содержит рекламы. Крупным недостатком является то, что записанный видеоклип можно сохранить только в WMV. Также иногда могут появляться проблемы при синхронизации аудиодорожки.
Также его можно использовать для предоставления совместного доступа к монитору вашего устройства. Несмотря на то, что это программное обеспечение является полностью бесплатным, оно не накладывает водяных знаков и не содержит рекламы. Крупным недостатком является то, что записанный видеоклип можно сохранить только в WMV. Также иногда могут появляться проблемы при синхронизации аудиодорожки.
Free Screen Video Recorder — полнофункциональная программа для записи с экрана ноутбука и ПК от разработчика DVDVideoSoft. Она может фиксировать действия с дисплея компьютера и ноутбука, в том числе ее можно использовать для захвата видеопереговоров по Skype. Софт не накладывает ограничения времени и предлагает различные режимы захвата, поэтому вы сможете все гибко настроить.
В комплект входит удобный редактор, с помощью которого можно изменить записанные файлы. Результат можно сохранить в MP4, также можно делать скриншоты в форматах BMP, TGA, JPG, PNG и GIF. Большим недостатком является реклама, которая может помешать процессу, и водяной знак, который убирается после приобретения лицензии.
CamStudio — хороший выбор для пользователей с минимальными потребностями в редактировании. Это бесплатная программа для записи видео с экрана без ограничения по времени, с помощью которой можно фиксировать действия пользователя и создавать скринкасты. Особенностью приложения является возможность захвата в режиме «картинка-в-картинке» и подсветка действий курсора мыши. Это ПО простое и компактное, благодаря интуитивно понятному интерфейсу в нем легко разобраться.
Среди недостатков можно назвать частые ошибки синхронизации видеофайлов и аудиодорожки и то, что клип можно сохранить только в AVI или FLV.
VirtualDub — одно из самых известных приложений, которое позволяет записать видео с экрана вашего устройства. Также его можно использовать, чтобы сделать захват с камеры вашего устройства. Созданный видеоролик можно отредактировать: обрезать длину, заменить аудиодорожку и встроить субтитры. Это приложение полностью бесплатное, в нем нет ни встроенной рекламы, ни водяных знаков.
Среди минусов можно назвать запутанный интерфейс и минимальные возможности обработки. Также VirtualDub не поддерживает многие популярные видеоформаты, для полноценной работы потребуется устанавливать дополнительные кодеки.
Ezvid — простое приложение для снятия на видео действий пользователя с экрана компьютера. Оно позволяет захватывать стриминги и онлайн передачи, прохождение компьютерных игр, видеоконференции и многое другое. Пользователь может настраивать сочетания быстрых клавиш, что существенно ускоряет процесс работы.
В программе есть видеоредактор и удобная функция создания слайд-шоу, а также коллекция бесплатной музыки. Благодаря функции быстрой загрузки видеороликов напрямую на YouTube этот софт часто используется для создания коротких обучающих роликов. Минусом является существенное ограничение во времени (не более 45 минут) и отсутствие полноэкранного режима при записи.
Онлайн запись видео с экрана
Если вам не хочется устанавливать на компьютер дополнительный софт либо нет на это времени, хороший способ сделать запись экрана — использовать специальные сайты. Одним из самых популярных инструментов для видеозахвата онлайн является Screencast-O-Matic. Это полностью бесплатный сервис. Однако существует премиум версия, которая предлагает больше продвинутых инструментов, в том числе видеоредактор. Сайт разработчика доступен только на английском языке, но благодаря понятному интерфейсу в нем легко разобраться.
Одним из самых популярных инструментов для видеозахвата онлайн является Screencast-O-Matic. Это полностью бесплатный сервис. Однако существует премиум версия, которая предлагает больше продвинутых инструментов, в том числе видеоредактор. Сайт разработчика доступен только на английском языке, но благодаря понятному интерфейсу в нем легко разобраться.
Чтобы начать захват с экрана, проделайте следующие шаги:
- Перейдите на главную страницу сайта и нажмите «Start recording for free».
- На следующее странице кликните «Launch Free Recorder».
- Если на вашем ПК установлена свежая версия JAVA, то сервис предложит открыть утилиту. Нажмите «Allow». Если ваш ПК не поддерживает JAVA, начнётся скачивание дистрибутива. После утилита запустится в автоматическом режиме.
- Откроется окно параметров. Выберите источник записи: дисплей монитора, веб-камера или сразу оба варианта. Также здесь устанавливаются настройки для записи звука, разрешение будущего видео и его размер.

- Нажмите Rec для запуска.
По окончании процесса вам будет предложено сохранить видеофайл на сервер сайта, отправить на YouTube или экспортировать на жесткий диск.
Среди функций сервиса:
- Захват с монитора или с веб-камеры, можно записывать сразу с обоих источников;
- Публикация в YouTube;
- Добавление метаданных, заголовков и тегов;
- Отображение действий курсора;
Минусы сервиса:
- Водяной знак убирается после покупки полного доступа;
- Поддержка только MP4, AVI и FLV;
- Ограничение времени в 15 минут;
- Минимальный функционал: расширенные инструменты доступны в платном варианте;
- Требуется высокоскоростное подключение.
Как видите, способов записи видео с экрана ПК довольно много. Вам требуется лишь определиться с основной целью и сделать выбор. Если нужно лишь быстро записать стриминг с монитора, то вы вполне можете обойтись бесплатным софтом. Однако будьте готовы к тому, что созданные ролики не будут радовать хорошим качеством.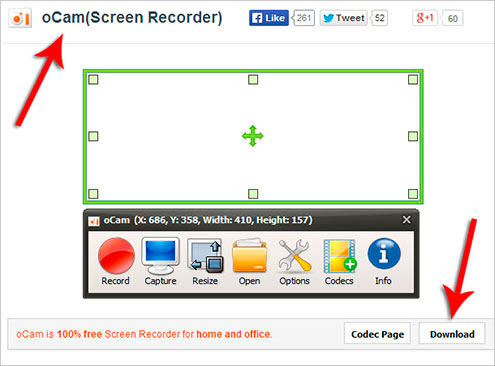 К тому же, в большинстве случаев вы не сможете даже минимально изменить ролик.
К тому же, в большинстве случаев вы не сможете даже минимально изменить ролик.
Вот почему лучше отдать предпочтение простому в освоении софту. Экранная Камера обладает всем необходимым функционалом. Вы можете самостоятельно настроить качество записи с экрана, а встроенный редактор позволит изменить файл, наложить звук и отправить ролик в интернет напрямую из панели управления. Скачайте программу, записывайте неограниченное количество видеороликов и делитесь ими со своими коллегами или подписчиками
Как снимать видео с экрана компьютера с помощью программы «Экранная Камера»
Для более сложных и творческих задач можно воспользоваться программами, которые сочетают в себе и съемку экрана, и элементы видеоредактора. Это позволит сделать запись со звуком или без и преобразовать ее в полноценный ролик.
Пример такой многофункциональной программы — «Экранная Камера». Ее можно скачать и установить на ваш компьютер, она не требует много места на диске. Все возможности «Экранной Камеры» можно быстро освоить, так как весь интерфейс на русском языке и интуитивно понятен. При возникающих трудностях всегда можно обратиться к бесплатным обучающим материалам или в техническую поддержку.
При возникающих трудностях всегда можно обратиться к бесплатным обучающим материалам или в техническую поддержку.
Преимущества:
● Фиксирует происходящее в любой части экрана.
Вы сами выбираете, что именно будет в записи — весь экран, его фрагмент или отдельное окно.
● Возможности редактирования.
Вам не потребуются дополнительные программы. Вы сможете обрезать видео, вставить заставку, наложить музыку и озвучить ролик после завершения видео.
● Каталог музыки и шаблонов для заставки.
Ускорить процесс позволит встроенная библиотека мелодий и готовых вариантов заставки, куда можно просто вставить нужный текст. Программа позволяет добавлять свои треки к видео и создавать собственный дизайн обложки.
Алгоритм съемки:
1. Установите и откройте программу через появившийся ярлык на рабочем столе.
2. Укажите параметры: участок захвата видео, размер и настройки звука. Нажмите кнопку «Записать»: съемка экрана стартует после 5-секундного отсчета.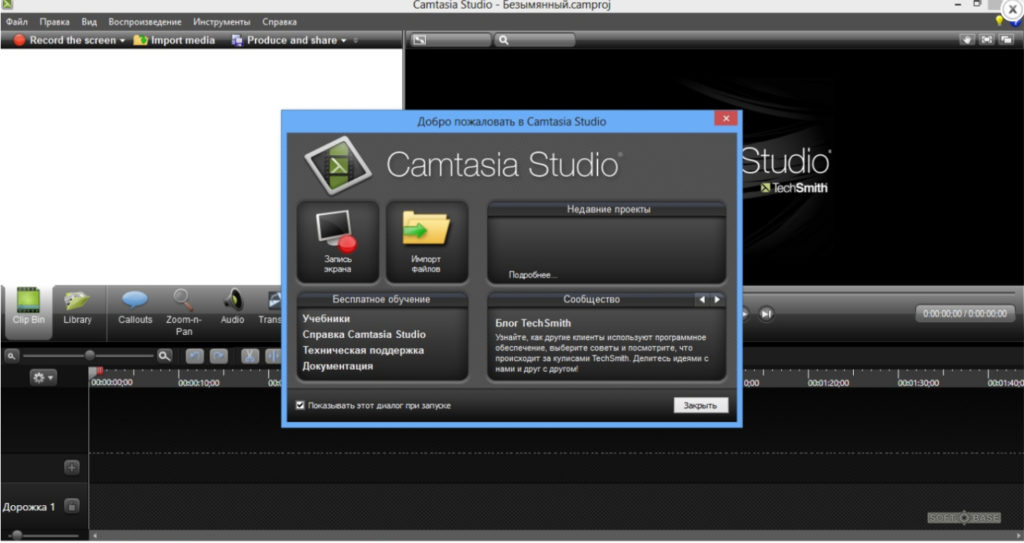
3. После завершения нажмите кнопку «Остановить». Откроется окно предпросмотра, где можно сразу сохранить видео или перейти к его редактированию.
4. Добавляйте заставку, озвучку, аудиофайлы, выбирая нужные функции в интерфейсе программы.
5. Нажмите кнопку «Создание видео». Конвертировать результат можно в различные форматы, в том числе Full HD, Flash-видео и TS.
1. Загрузите и установите приложение
Экранная Камера – удобная и простая программа для захвата изображения с дисплея компьютера. Вы можете сразу отредактировать материал – обрезать, добавить заставку или музыку. Скачать программу для ПК можно бесплатно на официальном сайте. После окончания загрузки начинайте установку – это займет несколько минут. Запускайте приложение и переходите к пункту ниже, чтобы узнать как записать видео с экрана компьютера со звуком.
2. Настройте область захвата
После запуска нажмите «Запись экрана» в стартовом меню программы. Теперь выберите режим захвата: весь экран, определенный фрагмент или выбранное окно.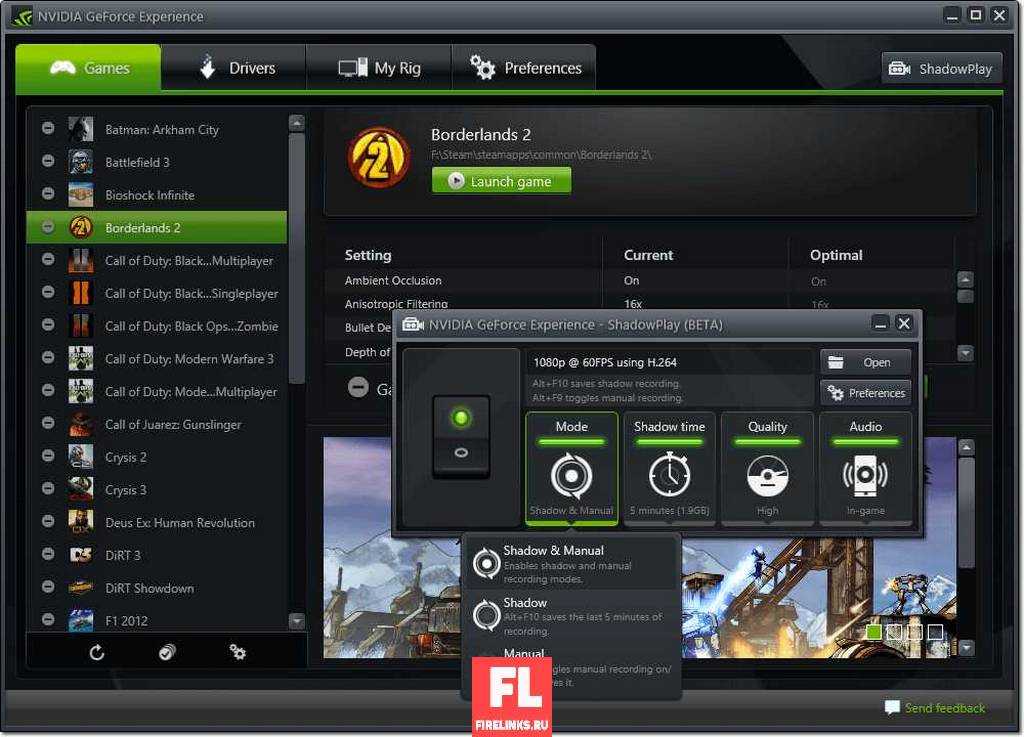 В последних двух режимах доступна регулировка разрешения записываемого фрагмента – вручную или автоматически. Есть возможность изменения аудиопараметров: отключение системных звуков, добавление голоса с микрофона или веб-камеры и регулировка общей громкости.
В последних двух режимах доступна регулировка разрешения записываемого фрагмента – вручную или автоматически. Есть возможность изменения аудиопараметров: отключение системных звуков, добавление голоса с микрофона или веб-камеры и регулировка общей громкости.
3. Приступайте к работе
Длительность записываемого материала не ограничена. Вы можете легко снимать вебинары и лекции целиком. Для завершения нажмите F10 или вернитесь обратно в меню настроек. После этого откроется окно с предпросмотром снятого клипа, где есть возможность его отредактировать или сохранить в исходном виде. Если хотите снять что-то еще, выберите пункт «Записать еще».
4. Отредактируйте изображение
Для дальнейшего изменения отснятого материала нажмите «Редактировать» в окне предпросмотра. Вы можете обрезать слишком длинный ролик, передвинув черные маркеры по краям полосы прокрутки на нужный фрагмент. Закончив с обрезкой, не забудьте добавить эффектную заставку и настраиваемые титры, а также музыку – выберите трек из предложенных или загрузите собственный.
5. Сохраните готовый клип
Программа позволяет импортировать итоговый файл на ПК, записать на DVD или опубликовать в Интернете, например на YouTube. Осталось выбрать нужную опцию и конвертировать. Готово, теперь вы знаете как сделать видео с экрана удобно и быстро. Пришло время попробовать это на практике!
Как ещё можно сделать скринкаст
Среди программ хорошим вариантом ещё будут такие:
- Bandicam,
- Camtasia Studio,
- Fraps.
Если вам нужно просто показать кому-то что-то с экрана ноутбука, можно обойтись без записи видео, продемонстрировав его, например, в Skype. Для этого созваниваетесь с человеком и во вкладке “Звонки” нажимаете “Продемонстрировать экран”.
Ну и ещё один способ — это запустить прямую трансляцию через какой-нибудь сервис, например, YouTube прямые трансляции и так же включить там демонстрацию экрана. Трансляция автоматически записывается и видео публикуется на YouTube. Получается, что вы сразу делаете запись с экрана компа онлайн без скачивания программ.
Как записать видео с экрана компьютера на Windows 7 – 5 простых программ
Возможность делать запись происходящего на экране важна для демонстрации работы приложений, проведения онлайн-уроков, создания обучающих роликов. Захват видео и звука в режиме реального времени позволяет пользователю следить за последовательностью действий процесса, который ему нужно изучить (например, скачивание и настройка программы, регистрация на сайте, работа с функциями Word или Excel), и слышать объяснение этих действий. Это облегчает понимание информации. Сегодня мы рассмотрим 5 способов записывания видео с экрана на Windows 7.
- Movavi Screen Recorder
- oCam Screen Recorder
- Fraps
- Bandicam
- OBS Studio
Как записать видео с экрана компьютера на Windows с Movavi Screen Recorder
Если вы хотите записывать экран компьютера со звуком, чтобы сохранять для себя любимые шоу, сериалы или вебинары, обратите внимание на программу Movavi Screen Recorder. Это многофункциональный инструмент для записи видео с экрана Windows 7 на стационарных ПК и ноутбуках.
Это многофункциональный инструмент для записи видео с экрана Windows 7 на стационарных ПК и ноутбуках.
Movavi Screen Recorder позволяет не только снимать происходящее на экране, но и редактировать видео и сохранять его в хорошем качестве в нужном формате. У программы компактный интерфейс, ее удобно держать под рукой на рабочем столе, чтобы захватывать изображение с монитора спонтанно, в любой момент. Если нужно, вы можете также вести запись действий курсора и клавиатуры.
Основные характеристики программ для съёмки экрана
Сегодня мы протестировали многие из программ для записи видео с экрана и составили самый полный рейтинг необходимого для этих целей софта. Не важно, хотите ли вы записать видео инструкцию для своего персонала, снять момент своей любимой видеоигры или горите желанием делать видео-уроки и выкладывать их на всеобщее обозрение в Youtube. Так или иначе вам пригодится одна из представленных нами программ, а на чём лучше остановить свой выбор, сейчас и разберемся.
Подведем итоги
Программы для записи видео могут отличаться набором функций, качеством записи, количеством потребляемых ресурсов компьютера, из-за этого с уверенностью сказать, какая программа лучше всех, невозможно. Какая-то программа бесплатная, какая-то нет, в одной есть редактор, в другой он отсутствует. Каждому пользователю данные утилиты нужны под совершенно разные задачи, поэтому и лучшая программа для каждого своя. Этот список был создан не для того, чтобы определить какая утилита самая удобная и функциональная, а для того, чтобы предложить варианты и описать их слабые и сильные стороны. Анализируйте плюсы и минусы и выбирайте ту программу, которая нужна именно вам!
Источники
- https://amssoft.ru/video/kak-zapisat-video-s-ekrana-kompyutera.php
- https://zen.yandex.ru/media/itworld/kak-snimat-video-s-ekrana-kompiutera-5f71c4e1fde6297ce38e0534
- https://screen-recording.ru/kak-zapisat-video-s-ekrana.php
- https://iklife.ru/youtube/kak-snimat-video-s-ekrana-kompyutera-sdelat-zapis.
 html
html - https://www.movavi.ru/support/how-to/how-to-do-screen-capture-on-windows7.html
- https://screen-recording.ru/
- https://bestcube.space/programma-dlya-zapisi-video-s-ekrana-so-zvukom
[свернуть]
Лучшие программы для записи экрана = Snagit + Camtasia
Ищете программу для записи экрана? Потрясающий! У нас есть простые инструменты для всего, что вам нужно для захвата. TechSmith помогает людям записывать их экран уже более 30 лет!
Выберите средство записи экрана Сравните функции
Snagit
5
«На сегодняшний день лучшее программное обеспечение для записи экрана и изображений! моя работа
Snagit
5
«Очень хорошая запись и редактирование видео на рабочем столе»
Bensflare • Сентябрь 2020 г.
После того, как я опробовал Camtasia и связался с их службой поддержки, я был убежден в этом. Интерфейс гораздо более интуитивен. Кроме того, их техподдержка является лучшей.
Кроме того, их техподдержка является лучшей.
Snagit
5
«Snagit — ЛУЧШАЯ программа для записи экрана»
Jon992 • ноябрь 2020 г.
Я попробовал бесплатное программное обеспечение, но оно содержало ошибки и пиксели. Я пробовал другие платные программы, но они были слишком дорогими, сложными или содержали слишком большие файлы.
Snagit
5
«Мой диктофон»
Homie • Сентябрь 2020
Пользуюсь Camtasia много лет. Такой стабильный, универсальный и простой в использовании. И техника сжатия потрясающая.
Snagit
5
«Люблю видео и запись экрана.»
Krisk • Декабрь 2020
Я обновился с 2013 года, какая разница в функциях. Теперь я использую ваш инструмент для видеоблогов. Кто знал? Спасибо, продолжайте в том же духе.
Snagit
5
«Обзор не требуется! Это лучшее за все время»
Anon • Сентябрь 2020 г.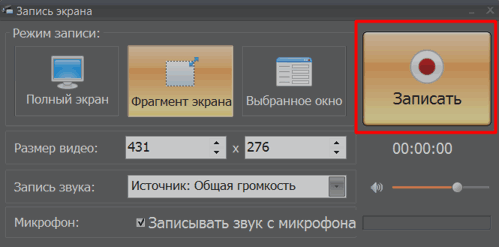
Это лучшее программное обеспечение всех времен. В этом нет ничего плохого. Рекомендую всем, кто хочет делать запись экрана!
Snagit
5
«Запись видео с экрана и аудио на дисплее»
Nick P • май 2020 г.
Snagit – это самый простой способ сделать снимок экрана, в то время как звук записывается непосредственно из видеопотока.
Snagit
5
«Лучший рекордер для настольных ПК»
Anonymous • Август 2020 г.
Camtasia 2020 стала лучшей со всеми функциями, необходимыми для редактирования видео и аудио, а также потрясающими визуальными эффектами.
ЗАПИСЬ ЭКРАНА
Записывайте все, что происходит на вашем экране
Snagit и Camtasia позволяют вам записывать все, что угодно на вашем экране, но вы не зацикливаетесь на том, чтобы всегда записывать все целиком.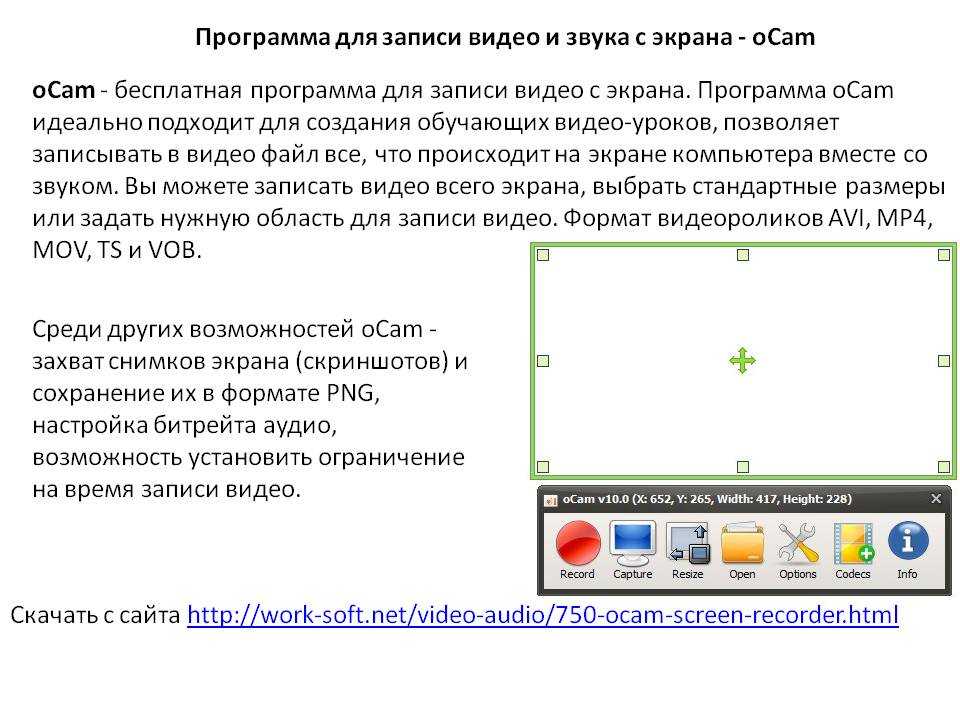 Выберите конкретное окно или конкретный регион. Все, что вам нужно, вы можете захватить.
Выберите конкретное окно или конкретный регион. Все, что вам нужно, вы можете захватить.
ЗАПИСЬ АУДИО
Дикторское и системное аудио
Получите средство записи экрана со встроенной аудиозаписью. Если вы хотите записывать звук с микрофона или системный звук (аудио с YouTube, видеозвонки, вебинары и т. д.), Snagit и Camtasia помогут вам.
АКЦИЯ И ЭКСПОРТ
Сохраняйте видео или делитесь видео в одно мгновение
Сохраняйте видео в виде файла на своем компьютере или получайте ссылку для общего доступа, отправляя их прямо в такие места, как YouTube, Vimeo, Slack, Google Drive и другие.
| ХАРАКТЕРИСТИКИ | СНАГИТ | КАМТАЗИЯ |
|---|---|---|
| Полноэкранная запись | ||
| Окно записи | ||
| Запись пользовательского выбора | ||
| Захват снимков экрана | ||
| Запись звука с микрофона | ||
| Система записи звука | ||
| Запись веб-камеры | ||
| Обрезка видео | ||
| Картинка в картинке Видео | ||
| Многодорожечный монтаж видео | ||
| Монтаж аудио | ||
| Переходы | ||
| Анимация | ||
| Масштабирование и панорамирование | ||
| Добавление аннотаций, выносок и текста | ||
| Подсветка щелчком мыши | ||
| Добавление музыки и звуковых эффектов | ||
| Шаблоны видео | ||
| Настраиваемые вступления, концовки и другие активы | ||
| Скачать | Скачать |
G2 Grid® для программного обеспечения для захвата экрана и видео
Snagit и Camtasia оцениваются сообществом обозревателей G2 как лучшее программное обеспечение для захвата экрана и видео.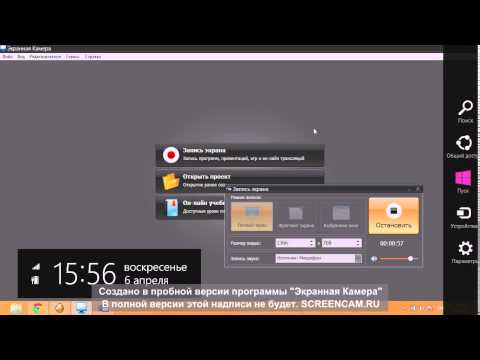 Чтобы получить полное представление о лидерстве TechSmith в отрасли, см. отчет G2 Grid® по захвату экрана и видео за осень 2020 г.
Чтобы получить полное представление о лидерстве TechSmith в отрасли, см. отчет G2 Grid® по захвату экрана и видео за осень 2020 г.
Новые видео еженедельно
Как быстро записать экран компьютера Смотреть ›
9 советов по записи экрана, которые сделают вас лучшим создателем Смотреть ›
Основы создания записей экрана Смотреть3 › 9000
Практические руководства
Как записать свой экран (в Windows и Mac) Читать ›
Как записать презентацию с помощью веб-камеры, дикторского комментария и т. д. Читать ›
Академия TechSmith
Курс «Основы записи экрана» проведет вас через весь процесс создания скринкаста. Часы ›
Часто задаваемые вопросы о программе записи экрана
Как вы записываете свой экран?
Никто не разбирается в записи экрана лучше, чем TechSmith, и мы делаем это невероятно просто.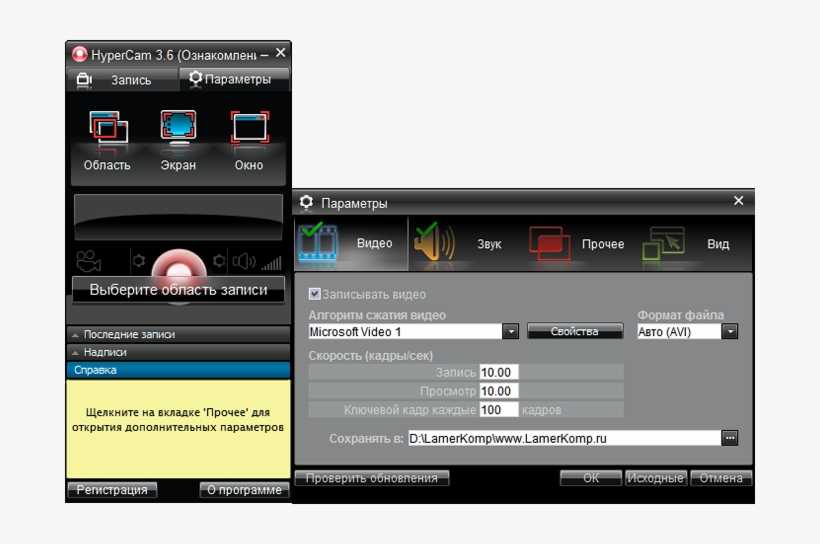 Во-первых, загрузите и установите один из наших устройств записи экрана мирового класса. Независимо от того, выбираете ли вы Snagit или Camtasia, процесс аналогичен и включает три основных шага.
Во-первых, загрузите и установите один из наших устройств записи экрана мирового класса. Независимо от того, выбираете ли вы Snagit или Camtasia, процесс аналогичен и включает три основных шага.
- Выберите, что вы хотите записать
- Запишите свои видео
- Экспортируйте, сохраняйте или делитесь ими, где вам нужно!
Чтобы получить полное пошаговое руководство, ознакомьтесь с нашей записью в блоге Как записать свой экран (в Windows и Mac).
Есть ли у вас бесплатные устройства для записи экрана?
Поскольку мы стремимся облегчить для всех процесс обучения, обучения и визуального объяснения концепций, компания TechSmith стремится предложить нашим клиентам бесплатный инструмент для захвата экрана и записи экрана. TechSmith Capture предлагает модернизированные усовершенствования и согласуется с другими нашими флагманскими продуктами для захвата экрана, Snagit и Camtasia.
У вас есть устройство для записи экрана мобильного телефона?
TechSmith Capture — программа для записи экрана iOS, доступная в AppStore на любом устройстве Apple под управлением iOS 13. 6 и более поздних версий. Создавайте профессиональные мобильные демонстрации и инструкции, записывая свое мобильное устройство с помощью TechSmith Capture и отправляя видео прямо в Camtasia и Snagit.
6 и более поздних версий. Создавайте профессиональные мобильные демонстрации и инструкции, записывая свое мобильное устройство с помощью TechSmith Capture и отправляя видео прямо в Camtasia и Snagit.
Что такое скринкаст?
Скринкаст — это цифровая видеозапись экрана вашего компьютера, которая обычно включает звуковое сопровождение. Скринкасты — это лишь один из многих типов обучающих видео.
Какая программа для записи экрана лучше всего подходит для быстрого видео?
TechSmith Snagit — лучшая программа для записи видео с экрана. Выбор того, что вы хотите записать, интуитивно понятен, вы можете переключаться между своим экраном и веб-камерой, а видео не требует производства, потому что Snagit сразу создает запись в формате MP4. Сделайте несколько быстрых изменений, и вы готовы поделиться своим видео!
Какая программа для записи экрана лучше всего подходит для профессионального качества?
TechSmith Camtasia — лучшая программа для записи экрана профессионального качества и редактирования видео.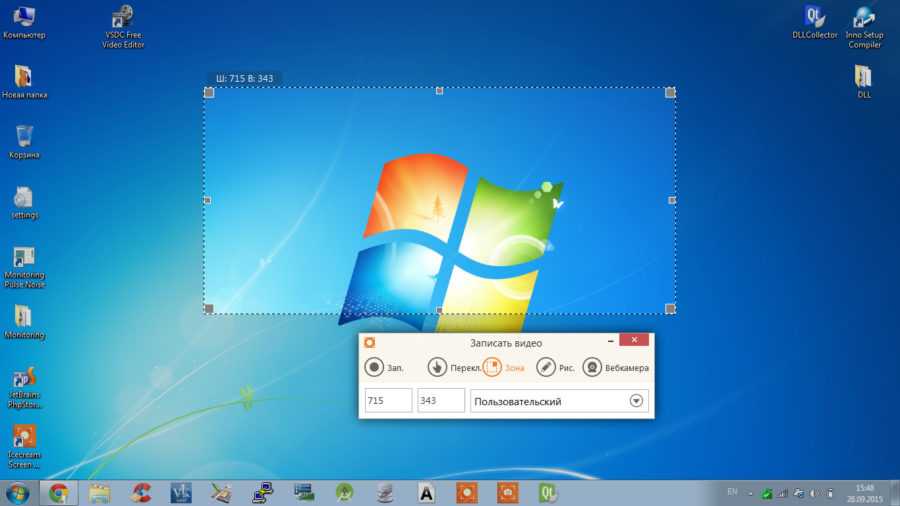 Это полноценный нелинейный видеоредактор с мощными функциями записи экрана и редактирования видео. Создавайте видео с настраиваемыми вступлениями, концовками и полными шаблонами видео. Объедините записи экрана с изображениями, графикой, видео с камеры, музыкой, звуковыми эффектами и улучшите их с помощью масштабирования, анимации, выделения щелчков мыши и т. д.
Это полноценный нелинейный видеоредактор с мощными функциями записи экрана и редактирования видео. Создавайте видео с настраиваемыми вступлениями, концовками и полными шаблонами видео. Объедините записи экрана с изображениями, графикой, видео с камеры, музыкой, звуковыми эффектами и улучшите их с помощью масштабирования, анимации, выделения щелчков мыши и т. д.
Snagit = лучшая программа для захвата экрана (бесплатная пробная версия)
Capture. Создавать. Соединять.
Snagit помогает быстро обмениваться информацией в понятной форме. Снимайте экран и камеру, добавляйте дополнительный контекст и работайте быстрее.
БЫСТРЫЕ И ПРОСТЫЕ ОТВЕТЫ
СОТРУДНИЧЕСТВО,
СИНХРОНИЗАЦИЯ, ПОДЕЛИТЬСЯ
СДЕЛАЙТЕ ПОШАГОВУЮ ИНСТРУКЦИЮ
ПРЕОБРАЗУЙТЕ СВОЕ ОБЩЕНИЕ
По-старому
Слишком много встреч, многословных электронных писем, утомительных видеозвонков и запутанных объяснений.
Лучший способ
Используйте изображения и видео, чтобы делиться идеями, оставлять отзывы и общаться более эффективно.
Сделайте снимок экрана
Покажите клиентам и коллегам, как что-то делать с помощью снимков экрана и видео.
Добавить дополнительный контекст
Разметьте скриншоты, обрежьте видео или используйте шаблон для создания визуальных инструкций и руководств.
Делитесь в виде изображения, видео или GIF
Отправляйте мультимедиа напрямую в популярные приложения, платформы и облачные хранилища. Оставьте редактируемую копию для себя.
Мгновенно делитесь изображениями и видео или сохраняйте их
Microsoft Powerpoint
Microsoft Word
Microsoft Excel
Microsoft Outlook
Google Drive
TechSmith Screencast
TechSmith Camtasia
TechSmith Knowmia
Box
Gmail
Dropbox
Slack
YouTube
File Explorer
+ Просмотреть все поддерживаемые приложения
Screen Draw
Добавляйте стрелки, квадраты и номера шагов в настраиваемых цветах, чтобы выделять важную информацию на экране во время записи видео.
All-in-One Capture
Захват всего рабочего стола, области, окна или прокручиваемого экрана.
Панорамная съемка с прокруткой
Сделать снимок экрана с прокруткой на всю страницу. Snagit позволяет легко захватывать вертикальную и горизонтальную прокрутку, бесконечную прокрутку веб-страниц, длинные сообщения чата и все, что между ними.
Делитесь где угодно
Делитесь через приложения, которые вы используете каждый день, такие как Slack, Teams, Dropbox, Google Drive, PowerPoint, Word, электронная почта и многие другие.
Захват текста
Извлеките текст из снимка экрана или файла и быстро вставьте его в другой документ для редактирования. Легко копируйте информацию, не перепечатывая весь текст.
Создание видео из изображений
Обсуждайте и рисуйте серию скриншотов, чтобы быстро создать обучающее видео или GIF.
Облачная библиотека
Легко находите, открывайте и редактируйте снимки при перемещении между компьютерами (Windows или Mac), когда они синхронизируются через облачного провайдера по вашему выбору.
Устройство записи экрана
Средство записи экрана Snagit позволяет быстро записывать свои действия по шагам. Или захватите отдельные кадры из записанного видео. Сохраните видеофайл в формате mp4 или анимированном GIF.
Запись с камеры
Записывайте свой экран или камеру — или записывайте их одновременно с помощью функции «картинка в картинке», чтобы создать индивидуальный контакт с товарищами по команде или клиентами, где бы они ни находились.
Запись звука
Включите звук в свои видео с микрофона или системного звука вашего компьютера.
Анимированные GIF-файлы
Превратите любую короткую запись (.mp4) в анимированный GIF-файл и быстро добавьте его на веб-сайт, в документ или в чат. Snagit поставляется со стандартными и пользовательскими параметрами для создания идеального GIF каждый раз.
Обрезка видеоклипов
Удалите все ненужные фрагменты из записей экрана.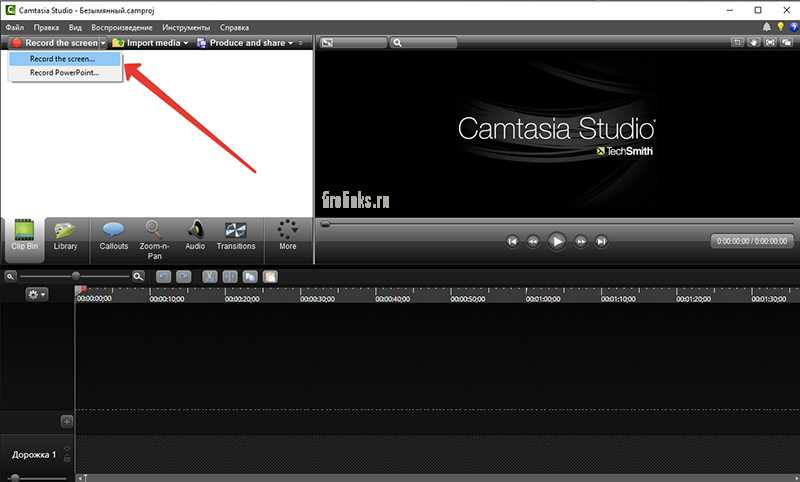 Вырежьте любой раздел в начале, середине или конце вашего видео.
Вырежьте любой раздел в начале, середине или конце вашего видео.
Аннотации
Добавляйте аннотации к снимкам экрана с помощью профессиональных инструментов разметки. Добавьте индивидуальности и профессионализма своим скриншотам с помощью множества готовых стилей. Или вы можете создать свой собственный.
Step Tool
Документируйте шаги и рабочие процессы несколькими щелчками мыши. Это так же просто, как A-B-C или 1-2-3.
Smart Move
Автоматически делайте объекты на снимках экрана подвижными. Переставьте кнопки, удалите текст или отредактируйте другие элементы на скриншотах.
Замена текста
Snagit распознает текст на скриншотах для быстрого редактирования. Меняйте слова, шрифт, цвета и размер текста на снимках экрана, не изменяя дизайн всего изображения.
Средство упрощения
Преобразуйте стандартные снимки экрана в упрощенную графику.
Создание из шаблонов
Используйте готовые макеты в Snagit для быстрого создания визуальной документации, руководств и учебных материалов.
Штампы
Персонализируйте свои изображения с помощью наклеек, специально предназначенных для скриншотов.
Избранное
Храните все самые ценные инструменты в одном месте.
«Со Снагитом у нас есть сверхспособности к общению».
Джошуа Хо, Referral Rock | Отрасль: Программное обеспечение
Snagit
5
«Люблю этот инструмент!»
JoshD • Апрель 2020 г.
Если вы выполняете какую-либо удаленную работу или взаимодействуете через электронную почту, Slack или другие платформы, то вам это НЕОБХОДИМО. Я использую это каждый божий день. Это потрясающе!
Снагит
5
«Без этого не могу работать»
KathleenLou • Июнь 2020
Это обязательная программа для моей работы.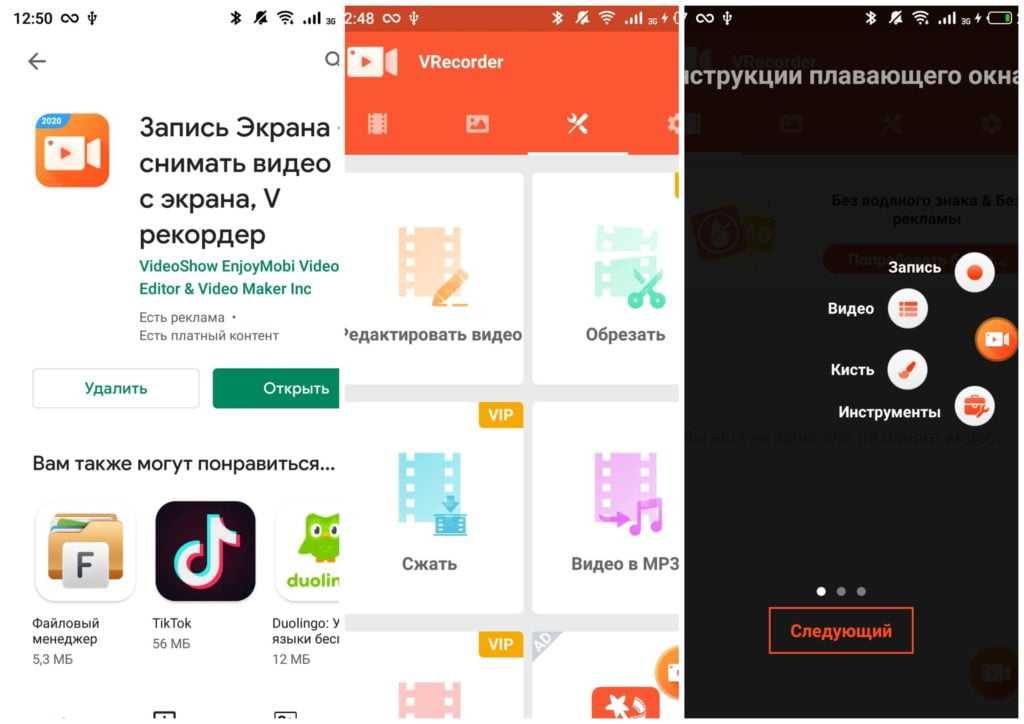 Это намного проще, чем большинство нативных программ, предназначенных для подобных целей.
Это намного проще, чем большинство нативных программ, предназначенных для подобных целей.
Снагит
5
«Облегчает мою работу!»
DataGeek • апрель 2020 г.
Я ежедневно использую Snagit, чтобы делать аннотации к своим данным и делать снимки экрана, чтобы делать заметки. Это был очень полезный инструмент для систематизации моих выводов.
Снагит
5
«Без него нельзя!»
kristy16 • январь 2020
Snagit уже много лет сидит на моем компьютере! Отлично подходит для любого случая, когда вам нужно скопировать и вставить в электронное письмо. Я использую его ежедневно!
FAQЧасто задаваемые вопросы
Есть ли бесплатная версия Snagit?
Хотя полностью бесплатной версии Snagit не существует, существует полнофункциональная бесплатная пробная версия. Это означает, что вы можете попробовать платную версию бесплатно в течение 15 дней.
Это означает, что вы можете попробовать платную версию бесплатно в течение 15 дней.
Сколько стоит Snagit?
Snagit — это единовременная плата в размере 62,99 долларов США за стандартную единую лицензию для Windows и macOS. Это включает в себя полный год технического обслуживания. Существуют дополнительные скидки на объем, образование и государственные лицензии.
Поддерживаемые форматы
- bmp
- курс
- гиф
- ико
- jpg
- МТС
- пдф
- png
- загвоздка
- тиф
- рас
- ЭДС
- эп.
- psd
- тга
- wfx
- ВМФ
- слп
- mp4
Системные требования
Системные требования Windows
Microsoft Windows 11, Windows 10, Windows Server 2016 или Windows 2019
- Для Windows N требуется Media Foundation Pack
- .
 NET 4.7.2 или более поздней версии
NET 4.7.2 или более поздней версии - Среда выполнения WebView2 (входит в состав .exe)
- 64-разрядный одноядерный процессор с частотой 2,4 ГГц (для захвата видео требуется двухъядерный процессор i5)
- 4 ГБ оперативной памяти
- 1 ГБ места на жестком диске для установки программы
Системные требования macOS
Сколько лицензий поставляется с Snagit?
Вы можете установить лицензию на два компьютера для одного пользователя. Например, можно установить на десктоп и ноутбук или дома и на работе.
Если ваш компьютер выходит из строя или вы получаете новую машину, вы можете переустановить приобретенную версию, если у вас не установлена программа более чем на двух компьютерах одновременно.
Предоставляете ли вы скидки на оптовые закупки?
Оптовые скидки доступны при покупке 5 и более лицензий. Чем больше лицензий вы покупаете, тем ниже цена.
Подробнее
Как найти программный ключ?
Узнайте, как найти программный ключ
Что такое инструмент захвата экрана?
Инструмент захвата экрана позволяет сделать снимок (или видео) того, что вы видите на экране.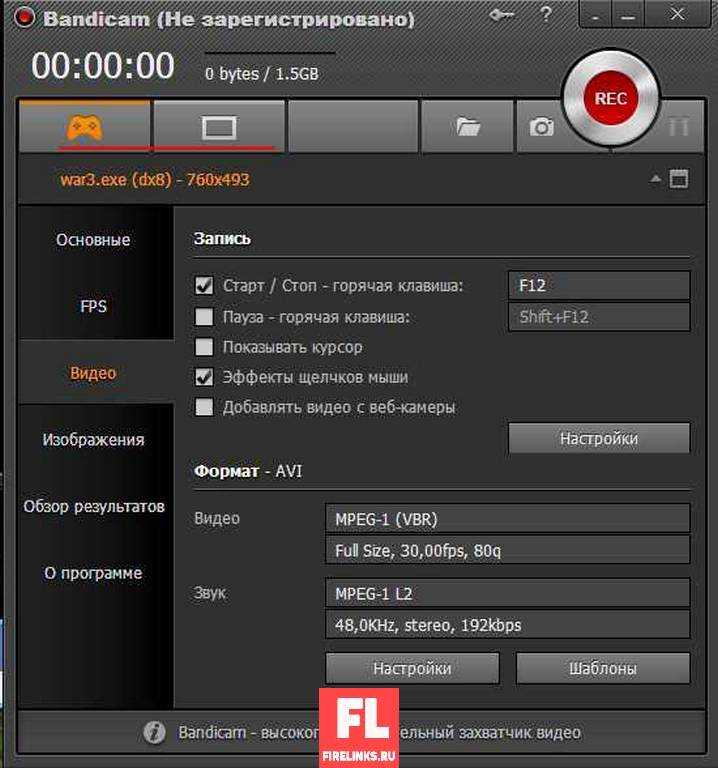


 html
html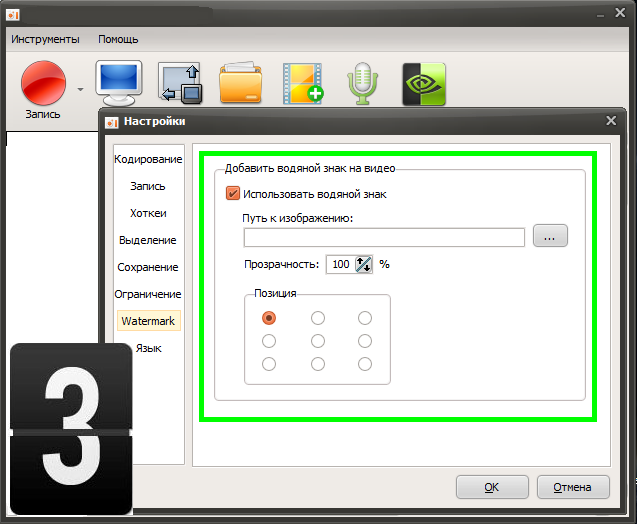 NET 4.7.2 или более поздней версии
NET 4.7.2 или более поздней версии