Комп не форматирует флешку что делать: Не форматируется флешка, что делать?
Содержание
Флешка
31.01.2016
Как преобразовать FAT32 в NTFS
без потери данных
Многие пользователи продолжают использовать на своих флешках и других носителях устаревшую файловую систему FAT32. Это бывает необходимо для сохранения совместимости съемных носителей со всеми используемыми устройствами (планшет, игровая приставка и др.). Однако, значительная часть людей не спешит переходить на NTFS только в связи с нежеланием тратить время на эту процедуру.
Тем не менее, преобразовать FAT32 в NTFS можно очень быстро и без потери данных на запоминающем устройстве. Делать резервное копирование файлов не придется.
ΞПОДРОБНЕЕΞ
28.08.2009
Как изменить
стандартную иконку флешки
Для того, чтобы стать обладателем уникальной флешки, совершенно не обязательно заказывать для нее специальный корпус или покупать эксклюзивную модель этого устройства. Придать индивидуальность флеш-накопителю можно гораздо проще, создав для него собственную иконку.
Если подключить такую флешку к компьютеру, в разделе «Компьютер», а также в проводнике Windows, вместо стандартной иконки флеш-накопителя будет отображаться выбранный пользователем значок.
ΞПОДРОБНЕЕΞ
29.04.2015
Как подключить флешку к iPad
С каждым днем набирают популярности планшетные компьютеры. По мнению экспертов, вскоре они вытеснят привычные всем персональные компьютеры и ноутбуки.
Пожалуй, наиболее известным и популярным планшетным компьютером сегодня является iPad. Это устройство завоевало огромную популярность благодаря небольшим габаритам, высокой производительности, отличному качеству сборки и замечательному сенсору, работать с которым – одно удовольствие.
Но есть у iPad и ряд недостатков, несколько омрачающих общую картину. Среди них – отсутствие возможности подключения привычных всем флешек.
ΞПОДРОБНЕЕΞ
28.08.2012
Как правильно отключать флешку
от компьютера
Cамый быстрый и простой способ отключить флешку от компьютера – просто выдернуть ее из разъема USB. Но это еще и самый верный способ приблизить момент выхода ее из строя. В один прекрасный момент после такого выдергивания флешка больше не заработает.
Чтобы максимально обезопасить себя от подобных неприятностей, перед выдергиванием из USB-разъема флешки, съемного диска или карт-ридера с картой памяти, крайне желательно сделать следующее.
ΞПОДРОБНЕЕΞ
28.08.2009
Как открыть флешку, съемный диск,
оптический диск, карту памяти
Из статьи читатель узнает о самых распространенных видах компьютерных устройств, предназначенных для хранения и переноса разнообразных типов файлов (флешки, карты памяти, диски, дискеты и др.), а также о порядке их использования на компьютере или ноутбуке.
ΞПОДРОБНЕЕΞ
18.03.2017
Как присвоить флешке
постоянную букву
Каждому запоминающему устройству, подключаемому к компьютеру, Windows автоматически присваивает какую-то букву. По умолчанию, это первая свободная буква, находящаяся в английском алфавите после букв, уже занятыми другими устройствами компьютера.
Однако, можно сделать так, чтобы какой-то флешке всегда присваивалась одна и та же буква. Добиться этого можно как «ручным» внесением изменений в настройки Windows, так и путем создания на флешке специальных файлов, «сообщающих» компьютеру, какую именно букву ей нужно присвоить.
ΞПОДРОБНЕЕΞ
30. 01.2015
01.2015
Как загрузить компьютер с флешки,
DVD, CD или другого носителя
Загрузка компьютера с флешки или CD/DVD нужна не часто. Но без нее не обойтись при установке операционной системы и использовании программ, требующих полного доступа к аппаратным ресурсам компьютера или же не работающих в среде Windows.
О том, как загрузить компьютер с флешки, DVD, CD или любого другого носителя, речь пойдет в этой статье.
ΞПОДРОБНЕЕΞ
16.02.2016
Как удалять
файлы с флешки в Корзину
Часто ли Вам приходится восстанавливать удаленные файлы из Корзины? Уверен, что нет. Но когда это происходит, Вы благодарны разработчикам Windows за то, что они предусмотрели такую возможность.
Тем не менее, в Корзину попадают только файлы с внутренних запоминающих устройств компьютера (жестких дисков, SSD). Данные с флешек и других съемных носителей удаляются мимо нее, и поэтому вернуть их обратно значительно сложнее.
Однако, в статье речь пойдет не о восстановлении файлов на флешке, а о том, как заставить компьютер удалять их с нее в Корзину.
ΞПОДРОБНЕЕΞ
14.01.2013
Как отформатировать флешку
Разновидностей файловых систем существует много, но операционная система Windows «умеет» работать только с носителями, отформатированными в файловую систему NTFS или FAT. В связи с тем, что компьютеры с другими операционными системами (не Windows) в нашей стране встречаются редко, NTFS и FAT стали самыми распространенными файловыми системами.
NTFS по сравнению с FAT — более новая и совершенная файловая система. Разработана она не так давно и поэтому старые версии Windows ее не поддерживают. Например, Windows 95 и 98 работают только с FAT.
Более поздние версии Windows (Windows 2000/XP/Vista/7/8 и др.) умеют обращаться как с FAT, так и с NTFS.
Учитывая, что FAT поддерживается всеми версиями Windows, флеш-накопители поступают в продажу отформатированными именно в эту файловую систему. В то же время, у FAT есть несколько cущественных недостатков:
1) отсутствие полноценной возможности разграничения прав доступа к файлам и папкам;
2) отсутствие возможности сохранять на носитель файлы, размер которых превышает 4 GB.
Если с первым недостатком мириться еще как-то можно, то второй часто препятствует нормальному использованию флешки по прямому назначению. На носитель с файловой системой FAT вам не удастся скопировать фильм, архив, образ DVD, базу данных или любой другой файл, если его размер превышает 4 ГБ (даже если на запоминающем устройстве будет значительно больше свободного пространства). Придется либо разбивать файл на несколько частей, либо форматировать флешку в NTFS.
ΞПОДРОБНЕЕΞ
12.01.2013
Как создать флешку
для установки Windows
Флешка для установки Windows, часто также называемая установочной флешкой Windows — это самая обыкновенная флешка, на которую помещены файлы, необходимые для установки операционной системы Windows на компьютере.
Процесс создания флешек для установки разных версий Windows по своей сути очень похож, но отличается в деталях. Вниманию читателя предлагается универсальная инструкция, в которой изложены рекомендации с учетом особенностей создания установочных флешек для всех используемых сейчас версий Windows (XP, Vista, 7, 8, 10, 11).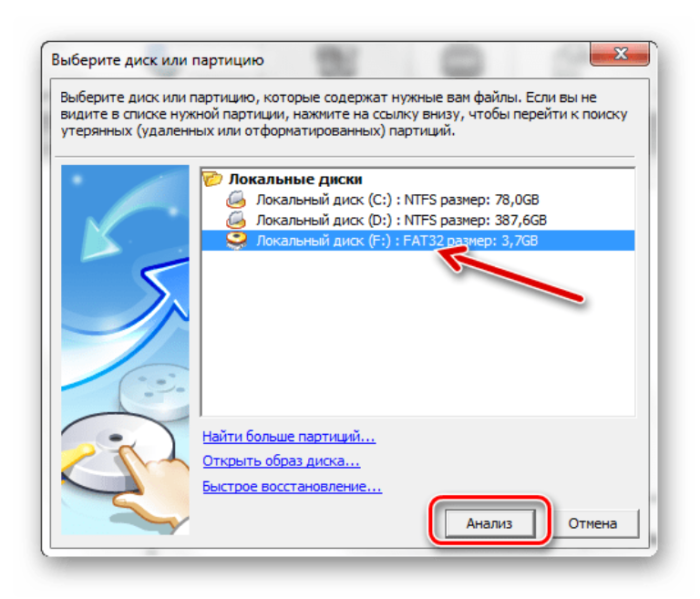
ΞПОДРОБНЕЕΞ
28.08.2012
Что делать,
если флешка не форматируется
Если флешка вышла из строя и ее не удается отформатировать стандартным способом, не отчаивайтесь и не спешите ее выбрасывать. Скорее всего, вы сможете «реанимировать» эту флешку при помощи утилиты «DD». Эта утилита входит в состав операционной системы Linux. Но использовать ее можно также и на компьютерах с ОС Windows.
Предложенный в статье вариант восстановления флешки подразумевает создание на компьютере виртуальной машины и запуск на этой машине операционной системы Linux. С задачей справится любой «новичок». Но данные, находящиеся на флешке, будут безвозвратно потеряны.
Способ восстановления подходит не только для флешек, но и для носителей других типов.
ΞПОДРОБНЕЕΞ
08.06.2016
Как создать
загрузочную флешку с DOS
Необходимость загрузки компьютера под DOS возникает не часто и далеко не у каждого пользователя. Это нужно лишь иногда и только людям, пытающимся самостоятельно исправить некоторые неполадки в работе компьютерного оборудования (перепрошить BIOS материнской платы или видеокарты, а также в некоторых других случаях).
Не так давно для этих целей использовались только 3,5 дискеты. Однако, выход их из обихода, а также значительное увеличение размеров прошивок, содействовало переходу на загрузочные флешки.
ΞПОДРОБНЕЕΞ
02.02.2015
Как создать загрузочную флешку
с программой Victoria
Программа Victoria является одним из лучших средств проверки жестких дисков компьютера. Однако, она не работает в 64-битных версиях Windows. Использовать программу Victoria на компьютерах с такой операционной системой можно, только «загрузившись» со специальной флешки или диска.
В статье описан порядок создания загрузочной флешки с этой программой.
ΞПОДРОБНЕЕΞ
Что делать, если мне нужно отформатировать USB-накопитель или SD-карту?
USB-накопители и SD-карты просты и надежны в использовании, но что произойдет, если ваше воспроизводящее устройство (будь то проектор, телевизор, компьютер, медиаплеер и т. д.) вообще не распознает накопитель? Возможно, вам потребуется отформатировать запоминающее устройство, прежде чем оно будет работать должным образом.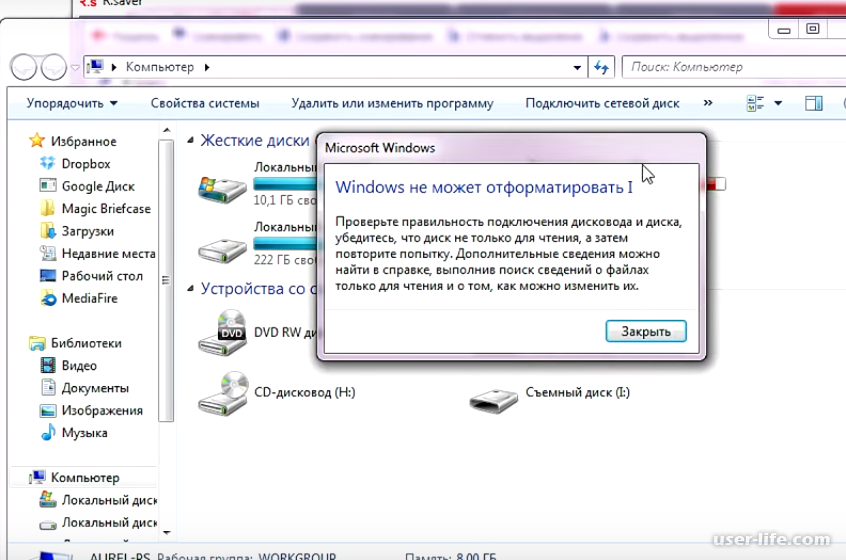
Итак, что значит форматировать? По сути, формат вашего устройства хранения или «файловая система» — это язык, который он использует для связи с другими устройствами. Все ваши устройства должны говорить на одном языке, чтобы работать вместе.
AtmosFX рекомендует использовать формат FAT32, который является наиболее распространенным форматом, используемым для большинства проекторов, включая проектор AtmosKIT Plus. Если вы используете устройство, отличное от AtmosFX, вы можете обратиться к руководству пользователя или связаться с производителем. Имейте в виду, что этот формат не поддерживает файлы размером более 4 ГБ или диски размером более 32 ГБ.
ВАЖНО: Сделайте резервную копию ваших файлов перед форматированием, так как этот процесс сотрет все содержимое с вашего устройства хранения.
- Шаг 1. Подключите запоминающее устройство к компьютеру и подождите, пока компьютер обнаружит устройство.
- Шаг 2. Откройте «Проводник» Windows из меню «Пуск» или нажмите клавишу Windows + E .
 В этом окне отображаются все ваши подключенные диски на левой боковой панели.
В этом окне отображаются все ваши подключенные диски на левой боковой панели. - Шаг 3. Найдите свое запоминающее устройство на левой боковой панели и щелкните его правой кнопкой мыши.
- Шаг 4. Выберите «Формат» во всплывающем меню, чтобы открыть инструмент форматирования.
- Шаг 5. Выберите формат в меню «Файловая система» (FAT32). Не изменяйте другие настройки. Вы можете выбрать новое имя или «Метку тома» для своего диска.
- Шаг 6. Нажмите «Пуск», чтобы начать процесс форматирования, затем нажмите «ОК» во всплывающем окне. Помните, что все данные на вашем устройстве хранения будут удалены.
- Шаг 1. Подключите запоминающее устройство к компьютеру и подождите, пока компьютер обнаружит устройство.
- Шаг 2. Используйте клавиатурную команду Shift + ⌘ + U , чтобы открыть «Дисковую утилиту».
- Шаг 3. Вы увидите список подключенных дисков в левом фрейме Дисковой утилиты.
 Выберите запоминающее устройство. Будьте абсолютно уверены, что вы выбрали правильный!
Выберите запоминающее устройство. Будьте абсолютно уверены, что вы выбрали правильный! - Шаг 4. Выберите вкладку «Стереть», чтобы открыть инструмент форматирования.
- Шаг 5. Выберите формат «MS-DOS (FAT)» в меню параметров формата. Вы также можете назвать свое запоминающее устройство.
- Шаг 6. Нажмите «Стереть…», а затем нажмите «ОК» во всплывающем окне, чтобы начать процесс форматирования. Помните, что все данные на вашем устройстве хранения будут удалены.
Пользователям Mac OS X может потребоваться выполнить дополнительный шаг, чтобы использовать свои цифровые загрузки на внешнем устройстве хранения. Для получения дополнительной информации, пожалуйста, ознакомьтесь с этой статьей о компьютерах Mac и файлах «dot underbar».
Вы получили ответ на свой вопрос?
Спасибо за ответ
Не удалось отправить отзыв. Пожалуйста, повторите попытку позже.
Пожалуйста, повторите попытку позже.
Все еще нужна помощь?
Связаться с нами
Связаться с нами
Невозможно отформатировать USB-накопитель, вот как это исправить
USB-накопители стали одним из самых удобных режимов для переноса данных. Устройство бывает разных форм и размеров, и это недорогое аппаратное обеспечение, которое может одновременно передавать значительно большие объемы данных. Будь то важный документ или любой мультимедийный контент. С течением времени USB-накопители с каждым днем становятся все меньше и меньше. Однако емкость хранилища увеличилась и доступна от 16 ГБ до 1 ТБ.
Несмотря на все технологические достижения, есть одна проблема, от которой большинство людей страдают из-за того, что их USB-накопители не могут отформатировать их с помощью компьютера с Windows. Если рассматривать его как электронное устройство, есть вероятность, что что-то пошло не так с диском или диск был поврежден. Если вы столкнулись с похожей проблемой, мы собрали несколько способов, которые могут помочь людям решить эту проблему.
Если рассматривать его как электронное устройство, есть вероятность, что что-то пошло не так с диском или диск был поврежден. Если вы столкнулись с похожей проблемой, мы собрали несколько способов, которые могут помочь людям решить эту проблему.
Предпосылки:
Работающий ПК с ОС Windows с USB-портом или ключом
Рабочее подключение к Интернету (дополнительно)
Способ 1. Сканирование диска на наличие ошибок
Windows поставляется со встроенной функцией проверки любого диска на наличие ошибок. Утилита сканирует диск на наличие поврежденных секторов и других возможных ошибок, вызывающих проблему, и пытается исправить ее автоматически.
Способ 1
1.
Открыть Мой компьютер или Этот компьютер
2.
Щелкните правой кнопкой мыши на USB-накопителе и выберите параметр «Свойства». 4 4.
Найдите параметр «Проверить сейчас» и нажмите на него.
 3
3
Нажмите кнопку «Пуск», чтобы начать процесс 9Метод 2: Использование командной строки
В случае, если первый метод сделал не работает для вас, использование командной строки может помочь вам отформатировать диск.
Способ 2
1.
Подсоедините флэш-накопитель к компьютеру и убедитесь, что все другие USB-накопители, подключенные к компьютеру в данный момент, отключены
2.
Откройте меню «Пуск» и введите CMD
3.
Щелкните правой кнопкой мыши и запустите с правами администратора
4.
Затем введите «diskpart» и нажмите Enter
5.
Список всех устройств, подключенных к компьютеру. Запишите номер USB-накопителя
6.
Теперь введите «выбрать диск disk_(номер) и нажмите Enter
7.
Теперь введите «Очистить» и нажмите Enter, чтобы отформатировать диск.
Примечание.

 В этом окне отображаются все ваши подключенные диски на левой боковой панели.
В этом окне отображаются все ваши подключенные диски на левой боковой панели. Выберите запоминающее устройство. Будьте абсолютно уверены, что вы выбрали правильный!
Выберите запоминающее устройство. Будьте абсолютно уверены, что вы выбрали правильный!