Как в экселе записать формулу: как написать формулу, как посчитать сумму, сложение с условием, счет строк и пр.
Содержание
Как написать и ввести формулу в Эксель онлайн
Формулы нужны в Excel® для обработки чисел и текстовых значений в ячейках таблицы. Рассмотрим порядок работы с формулами.
Самостоятельное создание формулы
Выделите ячейку, где нужна формула. Введите знак равенства, с которого начинаются все формулы в Excel®. Дальше напишите саму формулу в обычной математической записи. В нее можно вводить как конкретные числа, так и ссылки на ячейки из таблицы. Для этого вместо записи числа просто выделите нужную ячейку. После окончания записи формулы нажмите Enter вместо равно – и в ячейке появится результат вычисления.
Использование встроенных формул
Для вызова этой возможности выберите в меню вкладку с названием Формулы.
Откроются для выбора несколько категорий формул:
- Сумма,
- Финансовые,
- Логические,
- Текстовые,
- Дата и время,
- Ссылки и массивы,
- Математические и тригонометрические,
- Другие функции.

Нажмите на необходимую категорию, и под ней раскроется список всех имеющихся формул. Если весь список формул в категории не умещается на листе, его можно прокрутить, нажав на треугольник под списком.
Рассмотрим, как пользоваться готовыми формулами. Выберите необходимую формулу и нажмите на нее. Ее запись появится в выбранной ячейке. Теперь нужно ввести данные для вычисления.
Например, вычислм среднее. В ячейке появится запись =СРЗНАЧ() с курсором между скобками. Выберете диапазон ячеек для расчета среднего значения и нажмите Enter. В ячейке вы получите результат вычисления.
Рассмотрим более сложные формулы. Например, выберите формулу Если. В ячейке появится запись = ЕСЛИ(). Выберите ячейку для анализа и нажмите на любой арифметический знак, например =. Появится подсказка вида ЕСЛИ(лог_выражение; значение_если_истина; значение_если_ложь). В ней есть 3 составляющие:
В ней есть 3 составляющие:
- лог_выражение в ней – это собственно, запись сравнения.
- значение_если_истина – это текст или число, которые надо сюда ввести или ссылка на конкретную ячейку в случае, когда логическое условие выполняется.
- значение_если_ложь – то же самое в случае, когда логическое условие не выполняется.
При введении этих составляющих их надо разделять точкой с запятой. Первое из них должно быть введено обязательно. Если второе и третье составляющие не введены, результатом сравнения будут слова ИСТИНА или ЛОЖЬ соответственно.
Просмотр формулы
Чтобы посмотреть, какая формула введена в конкретную ячейку, нажмите на нее. Она отобразится в строке формул над таблицей.
® — является зарегистрированной товарной маркой, все права на которую принадлежат корпорации Microsoft.
Функции МАКС и МИН в Excel по условию
Подсчет максимального и минимального значения выполняется известными функциями МАКС и МИН. Бывает, что вычисления нужно произвести по группам или в зависимости от условия, как в СУММЕСЛИ.
Долгое время в Excel не было аналога СУММЕСЛИ или СРЗНАЧЕСЛИ для расчета максимального и минимального значения, поэтому использовали формулу массивов.
Пусть имеются данные
Нужно подсчитать максимальное значение в указанной группе. Название группы (критерий) введем в отдельную ячейку (D2). Пусть для начала это будет группа Б. Рядом введем следующую формулу:
=МАКС(ЕСЛИ(A2:A13=D2;B2:B13))
Это формула массивов, поэтому ввести ее нужно комбинацией Ctrl + Shift + Enter.
Теперь, меняя название группы, можно без всяких фильтров и сводных таблиц видеть максимальное значение внутри этой группы.
Как это работает? Очень просто. Первым делом нужно указать диапазон, который будет использоваться в качестве аргумента функции МАКС, то есть только те ячейки, которые соответствуют указанной группе. Так как мы заранее позаботились об удобстве использования функции, то название группы указали не внутри формулы, а в отдельной ячейке (гораздо легче менять группу). Тогда формула для нужного диапазона выглядит так.
Так как мы заранее позаботились об удобстве использования функции, то название группы указали не внутри формулы, а в отдельной ячейке (гораздо легче менять группу). Тогда формула для нужного диапазона выглядит так.
ЕСЛИ(A2:A13=D2;B2:B13)
Указанное выражение отбирает только те значения, для которых название группы совпадает с условием в ячейке D2. Вот, как это видит Excel
На следующем этапе укажем функцию МАКС, аргументом которой выступает полученный выше массив. Excel воспринимает примерно так.
Видно, что максимальное значение внутри массива равно 31. Его и мы и увидим в ячейке с формулой. Нужно только не забыть итоговую функцию ввести комбинацией клавиш Ctrl + Shift + Enter, иначе ничего не получится. В строке формул формула массива отображается внутри фигурных скобок. Добавляются сами, специально дорисовывать не нужно.
Если функцию МАКС заменить на МИН, то по указанному условию (названию группы) будет выдаваться минимальное значение.
В MS Excel добавили новые статистические функции — МАКСЕСЛИ и МИНЕСЛИ. Обе функции имеют возможность учитывать несколько условий и некоторое время в их названиях в конце были буквы -МН. Потом убрали, хотя в скриншотах ниже используется вариант названий с -МН.
Есть ряд значений, каждое из которых входит в некоторую группу. Нужно рассчитать максимальное значение по группе А. Используем формулу МАКСЕСЛИ.
Все очень просто. Как и у СУММЕСЛИМН вначале указываем диапазон, где находится искомое максимальное значение (колонка В), затем диапазон с критериями (колонка А) и далее сам критерий (в ячейке D2). Можно указать сразу несколько условий. Таким же способом легко рассчитать минимальное значение по условию.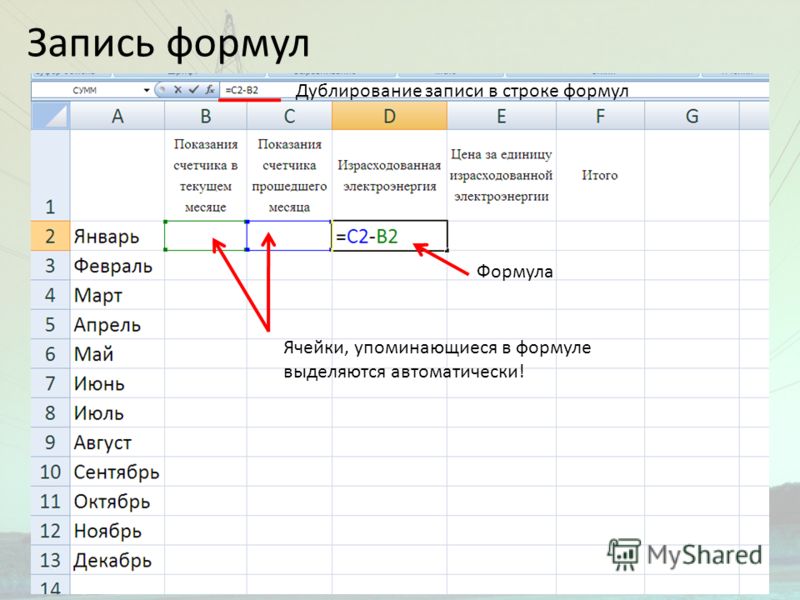 Найдем, к примеру, минимум внутри группы Б.
Найдем, к примеру, минимум внутри группы Б.
Ниже показан
ролик, как рассчитать максимальное и минимальное значение по условию.
Поделиться в социальных сетях:
В Excel нет формулы умножения, но вы можете умножать в Excel
Кристи Перри
Категории: Формулы
Теги: Формула умножения
Несмотря на отсутствие «формулы умножения в Excel», существует несколько способов умножения в Excel. Например, вы используете звездочку (*) для умножения, но упираетесь в кирпичную стену, когда применяете другие арифметические операторы? Как насчет ярлыков для умножения многих чисел за один шаг?
Ознакомьтесь с тремя эффективными способами выполнения формулы умножения в Excel.
1. Умножение на *
Чтобы написать формулу, умножающую два числа, используйте звездочку (*). ). В этих случаях помните, что Excel выполняет операции в порядке PEMDAS: сначала круглые скобки, затем степени, умножение, деление, сложение и вычитание.
). В этих случаях помните, что Excel выполняет операции в порядке PEMDAS: сначала круглые скобки, затем степени, умножение, деление, сложение и вычитание.
В следующей формуле «=2*3+5*6» Excel сначала выполняет две операции умножения, получая 6+30, и складывает произведения, чтобы получить 36.
Что делать, если вы хотите добавить 3+5 перед выполнением умножения? Используйте скобки. Excel всегда будет оценивать что-либо в круглых скобках перед возобновлением оставшихся вычислений после PEMDAS. В случае «=3*(3+5)*6» Excel сначала добавляет 3 и 5, в результате чего получается 8. Затем он умножает 3*8*6 и достигает 144.
Если у вас возникли проблемы с запоминанием порядка PEMDAS, используйте мнемонический прием тети Салли: используйте первые буквы предложения «Пожалуйста, извините, моя дорогая тетя Салли».
2. Умножение с функцией ПРОИЗВЕД
Если вам нужно умножить несколько чисел, вам может пригодиться сокращенная формула ПРОИЗВЕД, которая умножает все числа, которые вы заключаете в скобки.
Аргументы могут быть:
- Числа или формулы, разделенные запятыми, например:
=ПРОИЗВЕД(3,5+2,8,3,14)
Это эквивалентно =3*(5+2)*8*3,14.
- Ссылки на ячейки, разделенные запятыми, например:
=ПРОИЗВЕД(A3,C3,D3,F3).
Это эквивалентно =A3*C3*D3*F3.
- Диапазон ячеек, содержащих числа, или несколько диапазонов, разделенных запятыми, например:
=ПРОДУКТ(F3:F25),
, что эквивалентно =F3*F4*F5*(и так далее, вплоть до)*F25, или:
=ПРОИЗВЕД(F3:F25,h4:h35).
- Любая комбинация чисел, формул, ссылок на ячейки и диапазонов.
В каждом случае Excel умножает все числа, чтобы найти произведение. Если ячейка в диапазоне пуста или содержит текст, Excel исключает значение этой ячейки из расчета. Если ячейка в диапазоне равна нулю, произведение будет равно нулю.
3. Умножение диапазонов с функцией СУММПРОИЗВ
Рассмотрим следующий счет. Формула в столбце E (с формулой, показанной справа от таблицы) умножает количество на цену, чтобы получить расширенную цену. Сумма в ячейке E7 суммирует расширенные цены.
Формула в столбце E (с формулой, показанной справа от таблицы) умножает количество на цену, чтобы получить расширенную цену. Сумма в ячейке E7 суммирует расширенные цены.
Но что, если вы не хотите, чтобы расширенные цены отображались как отдельные расчеты? Что, если вы хотите сделать все это за один шаг?
Попробуйте функцию СУММПРОИЗВ, которая умножает ячейки в двух диапазонах и суммирует результаты.
СУММПРОИЗВ(D2:D5,C2:C5) умножает D2*C2, D3*C3 и т. д. и суммирует результаты. Обратите внимание, что результат 84,50 такой же, как и в предыдущем примере.
Эта функция бесценна для расчета средневзвешенных значений, таких как оценки в классе или цены на основе переменного налога штата, в котором вы умножаете диапазон значений на диапазон, содержащий веса.
Следующие шаги
Это всего лишь три метода умножения чисел в формулах Excel. Когда вы освоите их, попробуйте формулу ПРОИЗВЕД, которая умножает все числа в диапазоне, если выполняется условие.
А пока попробуйте смешивать и сопоставлять формулы умножения, используя любые комбинации вместе с другими арифметическими функциями, для создания сложных математических моделей.
PRYOR+ 7 ДНЕЙ БЕСПЛАТНОГО ОБУЧЕНИЯ
Курсы по обслуживанию клиентов, Excel, управлению персоналом, лидерству,
ОСАГО и многое другое. Нет кредитной карты. Без комментариев. Индивиды и команды.
НАЧАТЬ ПРОБНЫЙ ПЕРИОД
Как использовать функцию N для вставки примечаний в формулу в Excel
Как вставлять примечания в формулы с помощью функции в Excel
by Avantix Learning Team | Обновлено 24 ноября 2019 г.
Применяется к: Microsoft® Excel® 2010, 2013, 2016, 2019 и 365 (Windows)
В дополнение к добавлению комментариев в Excel существует относительно малоизвестная функция, называемая функцией N, которую можно использовать для ввода примечаний непосредственно в формула.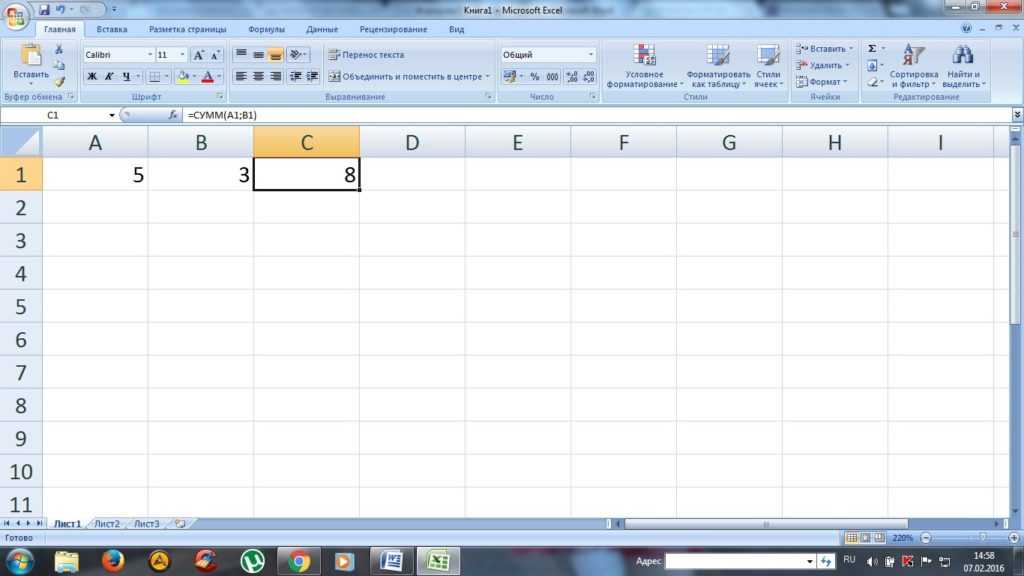 Функция N преобразует значение в число и существует уже давно, поэтому вы можете использовать ее и в более старых версиях Excel.
Функция N преобразует значение в число и существует уже давно, поэтому вы можете использовать ее и в более старых версиях Excel.
Рекомендуемые статьи: Скрытие заметок в Excel (вставка, редактирование, отображение, скрытие и удаление комментариев) и как скрыть формулы от клиентов, коллег и других пользователей
Синтаксис
Функция N имеет следующий синтаксис:
=N(аргумент)
Использование функции N для ввода примечаний
Функцию N можно использовать для ввода примечаний непосредственно в формулу. Просто введите +N(«любая заметка, которую вы хотите») в конце формулы. Текст примечания должен быть заключен в двойные кавычки («») и возвращает значение 0, чтобы оно не влияло на расчет.
Например:
=СЧЕТЧАС(A1:A900)+N(«Этот пример набора данных извлечен из данных United Global за 2014»)
Возвращаемые значения
Функция N возвращает следующие значения:
- Если значение является числом или ссылается на него, функция N возвращает число, поэтому в формуле =N(A1), где A1 содержит 400, возвращаемое значение будет 400.

- Если значение является датой или ссылается на нее, функция возвращает порядковый номер даты, поэтому в формуле =N(A1), где A1 содержит 01.01.2014, возвращаемое значение будет равно 41640 или количеству дней с первое свидание в системе.
- Если значение равно TRUE или указывает на него, функция N возвращает 1.
- Если значение равно FALSE или ссылается на него, функция N возвращает 0.
- Если значение является значением ошибки или ссылается на него, функция N возвращает значение ошибки.
- Если значение равно чему-либо или ссылается на что-либо еще (например, на примечание в кавычках), функция N возвращает 0.
Поиск формул с примечаниями
Формулы с примечаниями, введенными с помощью функции N, можно найти с помощью команды «Найти»:
- Перейдите на вкладку «Главная» на ленте.
- Нажмите «Найти и выбрать» в группе «Редактирование».
- Нажмите «Найти». Кроме того, вы можете нажать Ctrl + F.
 Появится диалоговое окно «Найти».
Появится диалоговое окно «Найти». - В диалоговом окне «Найти» введите N( или N(*) в поле «Найти».
- Выберите поиск на листе или в книге и поиск в формулах.
- Нажмите «Найти». Продолжайте нажимать «Найти» для каждого экземпляра заметки, используя функцию N. Вы также можете нажать «Найти все», чтобы просмотреть список всех экземпляров.
Обычно функция N не используется в формуле для преобразования значений в числа, поскольку Excel автоматически преобразует значения. Функция N предназначена для совместимости с другими программами для работы с электронными таблицами, но также предоставляет интересный способ ввода заметок в Excel.
Подпишитесь, чтобы получать больше статей, подобных этой
Была ли эта статья полезной для вас? Если вы хотите получать новые статьи, присоединяйтесь к нашему списку адресов электронной почты.
Чтобы запросить эту страницу в другом формате, свяжитесь с нами.
Рекомендуемые курсы Microsoft Excel
Microsoft Excel: средний/продвинутый уровень
Microsoft Excel: анализ данных с функциями, информационными панелями и инструментами анализа «что, если»
Microsoft Excel: Visual Basic для приложений (VBA) | Введение
Microsoft Excel: Введение в инструменты бизнес-аналитики Power Pivot и Power Query
ДОПОЛНИТЕЛЬНЫЕ КУРСЫ >
Copyright 2023 Avantix ® Learning
Функция XLOOKUP заменяет традиционную функцию Excel VLOOKUP (а также функции HLOOKUP и INDEX/MATCH). Он имеет новый набор аргументов и доступен в Excel 2021 и 365. Он позволяет искать значение в массиве в диапазоне или таблице и возвращать один или несколько результатов. Одно из основных преимуществ XLOOKUP заключается в том, что он может искать в столбцах слева в наборе данных и возвращать диапазон.
Он имеет новый набор аргументов и доступен в Excel 2021 и 365. Он позволяет искать значение в массиве в диапазоне или таблице и возвращать один или несколько результатов. Одно из основных преимуществ XLOOKUP заключается в том, что он может искать в столбцах слева в наборе данных и возвращать диапазон.
В Microsoft Excel можно легко заблокировать и защитить ячейки, чтобы пользователи не могли изменять данные или формулы. Это включает в себя двухэтапный процесс …
В Microsoft Excel ошибки помечаются маленьким зеленым маркером или треугольником в левом верхнем углу ячейки. Однако эти индикаторы отображаются, когда может быть ошибка, но на самом деле это не ошибка.
Microsoft, логотип Microsoft, Microsoft Office и связанные приложения Microsoft и логотипы являются зарегистрированными товарными знаками Microsoft Corporation в Канаде, США и других странах. Все остальные товарные знаки являются собственностью зарегистрированных владельцев.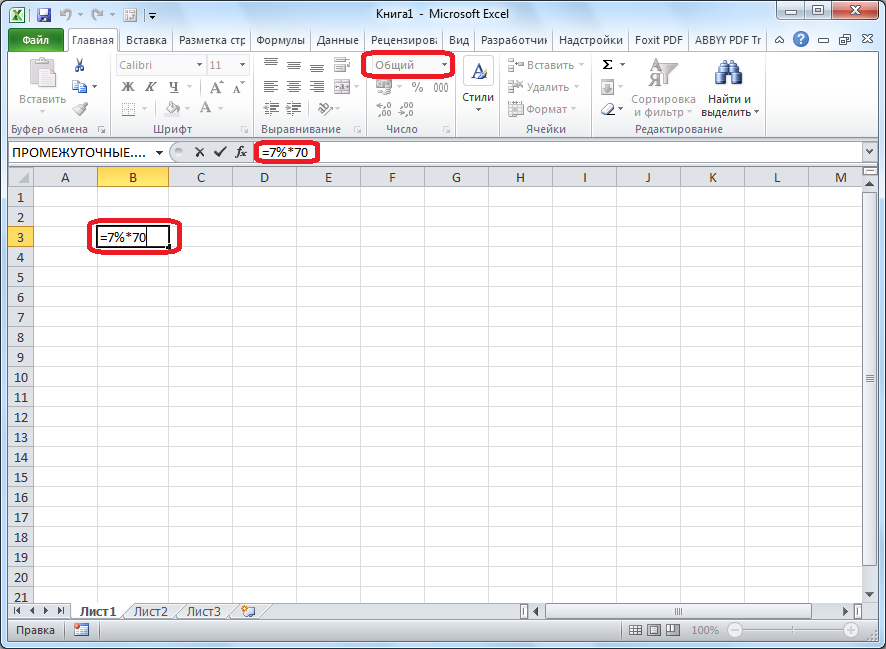



 Появится диалоговое окно «Найти».
Появится диалоговое окно «Найти».