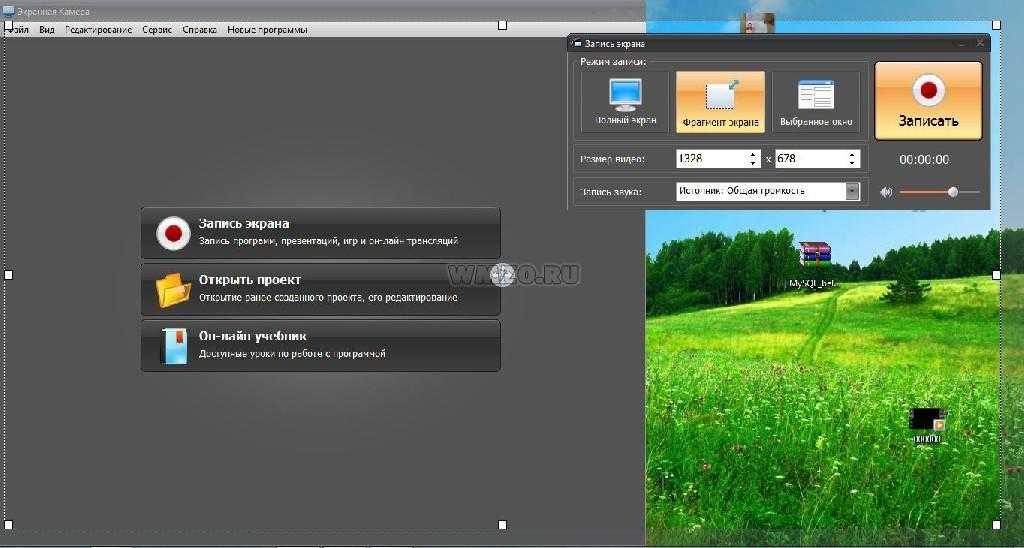Программа для записи видео со звуком с экрана монитора: 12 лучших программ для записи экрана
Содержание
Movavi Screen Recorder — запись видео с экрана монитора со звуком [ОБЗОР]
Если хоть раз задавались вопросом про запись видео с экрана монитора со звуком, то эта статья будет полезна.
Расскажу о такой программе как Movavi Screen Recorder. С ней можно записывать самое разное аудио — от системных звуков до MIDI-устройств, подключенных к компьютеру.
Программа, естественно, подходит и для записи экранного видео…
Содержание:
Программа для записи экрана на русском языке
При запуске приложения предлагают выбрать область захвата – весь экран или какую-то его часть (например, открытое окно программы).
Если нужен только звук, а не изображение, то можно не слишком ответственно подходить к выбору области.
Самым главным будет удостовериться, что источник звука работает корректно.
Обращаю внимание, что в программе можно записывать звук сразу из нескольких источников.
Иногда это полезно, а иногда стоит отключить микрофон, чтобы не нарушить посторонними шумами запись онлайн-музыки.
Настройка и использование Movavi Screen Recorder
Качество аудио (и видео) можно выбрать во вкладке Настройки – Параметры – Видео, а источник – прямо на панели под рамкой захвата.
…
…
Как уже говорил, программа для записи экрана на русском языке прекрасно справляется с записью видео, причём любого:
- звонков по Skype
- онлайн-видео
- действий в программах…
Чтоб сделать качественную и полноценную запись видео с экрана монитора со звуком в ней есть масса дополнительных возможностей:
- демонстрация движений курсора и нажатий мыши (создайте подробный и понятный туториал)
- запись видео с вебкамеры (добавьте его в угол экрана поверх основного видео)
- создание скриншотов во время съемки (сохраняйте снимки экрана в удобном формате)
- настройка таймера (записывайте онлайн-трансляции в любое время)
- экспорт результата на YouTube (поделитесь своими видео с миром)
Для экспорта предлагаются следующие форматы: MP4, MOV и AVI для видео, MP3 – для аудио, а также GIF.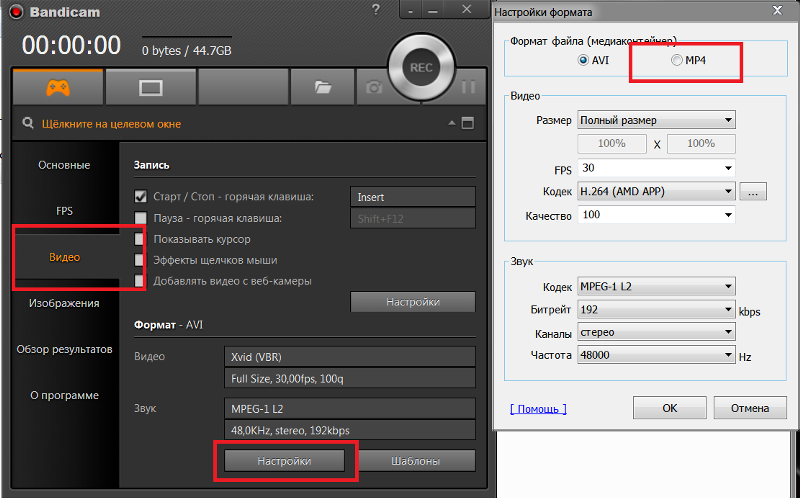
При сохранении в аудиоформате сможете настроить тип битрейта, частоту сэмплов и каналы.
С видео этих параметров гораздо больше – размер кадра, кодек, качество и так далее.
Главное удобство программы в том, что все необходимые кнопки вынесены на видное место, а дополнительную информацию о различных функциях можно прочитать, кликнув на знак вопроса.
Скачать Movavi Screen Recorder
| Предназначение: | Простая и удобная программа для записи экрана на русском языке |
| Название программы: | Movavi Screen Recorder |
| Производитель (автор): | ООО «ТауКонсалт»® |
| Статус: | Бесплатно (пробный период) |
| Категория: | Видео |
| Размер инсталлятора (архива): | 42.2 Мб |
| Поддержка ОС: | Mac OS и Windows 7,8,10 |
| Язык интерфейса: | Английский, Русский… |
| Безопасность: | Вирусов нет |
| Похожие программы: | Экранная КамераFree Screen Video Recorder |
| Ссылка на инсталлятор/сайт: | Скачать/Перейти |
. ..
..
…
Описанный выше софт немножко платный, но цена продукта полностью отвечает его функционалу.
Будьте внимательны при установке — снимайте галочки на установку дополнительных программ, если они Вам не нужны.
В общем, если в арсенале приложений для ПК не хватает программы для записи видео и аудио, то Movavi Screen Recorder будет весьма хорошим вариантом. Пользоваться им просто, а качеством результата точно останетесь довольны.
Такая запись видео с экрана монитора со звуком. До новых полезных компьютерных программ и интересных приложений для Андроид.
ПОЛЕЗНОЕ ВИДЕО
…
…
Уверенный пользователь трех домашних ПК с многолетним опытом, «компьютерщик» для всех родственников, соседей и знакомых, в течении 12-ти лет автор более тысячи обзоров интересных и полезных программ для компьютера на собственном софтовом блоге OptimaKomp.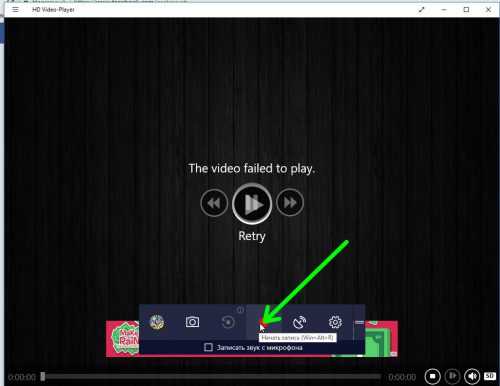 RU
RU
Я только обозреваю программы!
Любые претензии — к их производителям!
Все комментарии проходят модерацию
20 лучших программ для записи видео с экрана со звуком
Большинство программ для записи видео с экрана, которые будут представлены в данной статье, обладают самым стандартным набором функций: выбор размера захватываемой области, выбор папки, куда сохраняются записанные видео, настройка качества изображения и звука, и возможность добавления видео с веб-камеры. Также у некоторых программ могут быть более широкие и гибкие настройки захвата изображения, больший набор функций, таких как возможность сжатия и редактирования видео, а также возможность рисования прямо во время записи. Исходя из набора возможностей, можно будет выбрать программу, которая наиболее подходит для тех или иных целей.
Быстрая навигация по странице
- Как пользоваться программами для записи видео
- Bandicam
- Скриншотер
- Fraps
- CamStudio
- IcecreamScreenRecorder
- AtomiActivePresenter
- ScreenPresso
- Ezvid videomaker
- Экранная камера
- Faststone capture
- UVScreenCamera
- HyperCam
- oCam Screen Recorder
- iSpringFreeCam
- Debut Video capture
- Movavi Screen Capture
- Rylstim Screen Recorder
- VirtualDub
- Recorder BlueBerry Flashback Express
- Подведем итоги
Как пользоваться программами для записи видео
Если у вас возникла потребность записать видео с экрана компьютера со звуком, но с такую задачу вы выполняете в первый раз, то не пугайтесь, в этом нет ничего сложного.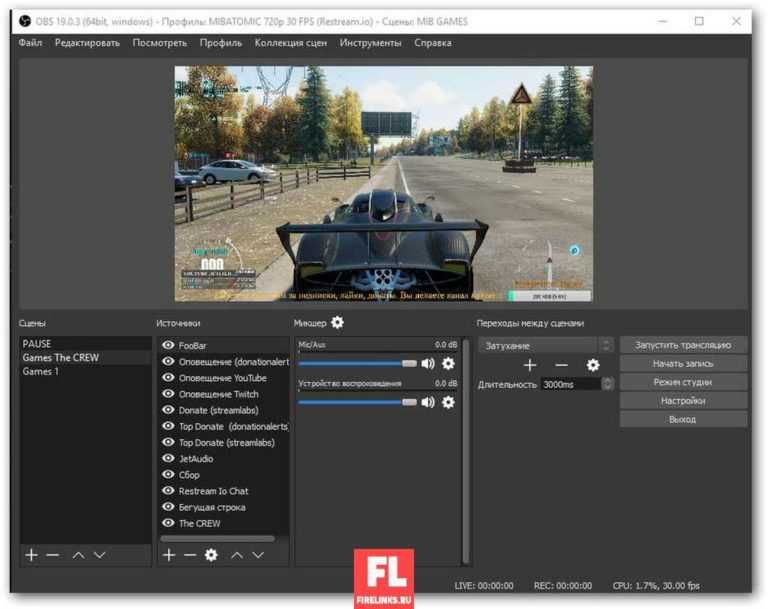 Все программы для записи экрана имеют схожий функционал, чтобы записать видео вам понадобится:
Все программы для записи экрана имеют схожий функционал, чтобы записать видео вам понадобится:
- Выбрать область записи, весь экран или определенную часть
- Выбрать путь для сохранения записи и его формат
- Если в программе есть такая функция, то выбрать будет ли задействована веб-камера
Далее всё предельно просто, чтобы управлять записью изображения с вашего монитора существуют несколько кнопок. Начать съёмку экрана можно при нажатии кнопки «Запись», для временной остановки записи есть кнопка «Пауза», для полной остановки и дальнейшего сохранения кнопка «Стоп». После остановки видеофайл сохраняется в папку, которую вы выберете в настройках или при сохранении записи (зависит от программы). Формат видео будет установлен по умолчанию — mp4, если вы специально не изменили на другой.
Bandicam
- Интерфейс: Русский
- Тип лицензии: Платная\Бесплатная (с логотипом)
- Скачать с официального сайта: https://www.
 bandicam.com/ru/
bandicam.com/ru/
На мой взгляд, самая универсальная программа для записи, как для новичков, так и для профессионалов. Не зря она пользуется бешеной популярностью на территории России. Она условно бесплатная, то есть можно скачать бесплатную версию, но время записи на ней будет ограничено десятью минутами. Но даже несмотря на это, Bandicam обладает просто потрясающим набором функций: возможность снять скриншот во время записи, возможность вывода количества FPS и видео с веб-камеры на экран. Имеет множество разнообразных настроек, отличное качество записи, и при этом потребляет мало ресурсов компьютера. К огромному и в большинстве случаев решающему плюсу, для многих людей можно отнести и то, что она полностью переведена на русский язык и её интерфейс интуитивно понятен. Поэтому эта утилита пользуется такой популярностью, даже учитывая, что она не бесплатная. Ведь в бесплатной версии есть всё, что нужно рядовому пользователю, ну а профи, в основном пользуются платными версиями.
Скриншотер
- Интерфейс: Русский
- Тип лицензии: Бесплатная
- Скачать с официального сайта: https://скриншотер.рф/video
Не смотря на название, это одна из лучших программ, которая позволяет делать запись экрана со звуком в 1 клик. Огромное преимущество, что записанный фрагмент можно автоматически загрузить в облако и получить ссылку, чтобы моментально поделиться с кем-то. Автоматическая загрузка в облачное хранилище для доступа ко всем твоим скриншотам и видео в любой момент. Файлы не будут занимать место на твоём компьютере, телефоне, мессенджерах и почте. Кроме записи видео, программа позволяет делать скриншоты экрана, редактировать и делиться ими, то есть вам не нужно будет держать несколько программ отдельно для скриншотов и для записи видео, что очень удобно. Данная программа отлично подходит для записи игрового процесса, обучающих видео и других целей. Можно выделять нужную область экрана для записи, использовать горячие клавиши или настраивать свои сочетания. Утилита полностью бесплатна и доступна для скачивания без регистрации на официальном сайте.
Утилита полностью бесплатна и доступна для скачивания без регистрации на официальном сайте.
Fraps
- Интерфейс: Английский
- Тип лицензии: Бесплатная
- Скачать с официального сайта: http://www.fraps.com/download.php
Следующей по списку идет другая великолепная программа, которая ничуть не уступает предыдущей – Fraps. Название идёт от аббревиатуры FPS, и изначально она была предназначена для подсчета и вывода количества кадров в секунду, но помимо этого у нее есть возможность записи видео и звука с компьютера. Также как и многие другие программы, эта может снимать скриншоты. Данная утилита отлично подходит для того, чтобы снимать процесс игры, так как она идеально работает с технологиями OpenGl и DirectX. Благодаря этому потребление ресурсов компьютера во время записи очень низкое. Также можно выбрать максимальное количество FPS для записи, в том числе 60 и выше, что нельзя сделать в большинстве других аналогов. По сравнению с предыдущей утилитой, у этой меньше функций, хотя кому-то такая простота может оказаться и плюсом. Нужно для себя решить, чем конкретно вы занимаетесь, если вы просто любитель, то вам вполне хватит такого набора функций. А если вы ведёте профессиональную съёмку, то необходимо понять, каков должен быть итог, возможно, и вам хватит такого набора функций. Нельзя сказать, что он ограничен, просто чего-то нет, для большинства людей это, исходя из статистики, роли не играет, ведь не зря программа пользуется такой огромной популярностью. У неё нет официальной русской версии, хотя она здесь и не нужна. Также у данной программы есть возможность скрытия курсора, и она полностью бесплатна и доступна для скачивания с официального сайта.
По сравнению с предыдущей утилитой, у этой меньше функций, хотя кому-то такая простота может оказаться и плюсом. Нужно для себя решить, чем конкретно вы занимаетесь, если вы просто любитель, то вам вполне хватит такого набора функций. А если вы ведёте профессиональную съёмку, то необходимо понять, каков должен быть итог, возможно, и вам хватит такого набора функций. Нельзя сказать, что он ограничен, просто чего-то нет, для большинства людей это, исходя из статистики, роли не играет, ведь не зря программа пользуется такой огромной популярностью. У неё нет официальной русской версии, хотя она здесь и не нужна. Также у данной программы есть возможность скрытия курсора, и она полностью бесплатна и доступна для скачивания с официального сайта.
Основной минус программы — слишком большие файлы на выходе, 3 минуты видео занимают 10-15 Гб, пусть и в идеальном качестве.
CamStudio
- Интерфейс: Английский
- Тип лицензии: Бесплатная
- Скачать с официального сайта: http://camtasia_studio.
 download-windows.org
download-windows.org
Еще один неплохой вариант для тех, кто желает вести записи для обучающих курсов, презентаций или игр. К сожалению, захват видео некоторых игр невозможен из-за проблем с совместимостью и большим потреблением ресурсов компьютера. Данная программа работает на всех новых версиях Windows, в том числе и последней (Windows 10), имеет поддержку множества форматов, возможность выбирать один или несколько источников звука, может накладывать различные эффекты на перемещение и клики курсора, а также снимает видео в хорошем качестве. Официальной русской версии нет, но в сети можно найти множество разнообразных русификаторов, установить которые не составит труда. Иногда возникают проблемы с записью звука, так как некоторые микрофоны могут не поддерживаться. Также некоторые антивирусы могут видеть в ней подозрительные файлы, тогда необходимо просто занести их в белый список и продолжать снимать дальше. В целом является неплохим решением для тех, кто не собирается снимать игры.
IcecreamScreenRecorder
- Интерфейс: Русский
- Тип лицензии: Платная\Бесплатная (с логотипом)
- Скачать с официального сайта: http://icecreamscreenrecorder.ru
Следующую позицию в списке занимает простая и очень удобная в использовании программа – IcecreamScreenRecorder. Может захватывать видео и звук с экрана ПК или с определенной его области, также есть возможность добавлять видео с веб-камеры (чего нет на большинстве программ). В процессе записи можно вставлять различные графические элементы и фигуры. Как и Bandicam, является условно бесплатной программой, в платной версии также убирается ограничение по времени на запись видео. Помимо этого, потребляет большое количество ресурсов ПК, из-за чего запись требовательных игр на ней невозможна. К плюсам можно также отнести и то, что она имеет официальную русскую версию, а к минусам запрет на использование снятого видео в коммерческих целях (для бесплатной версии).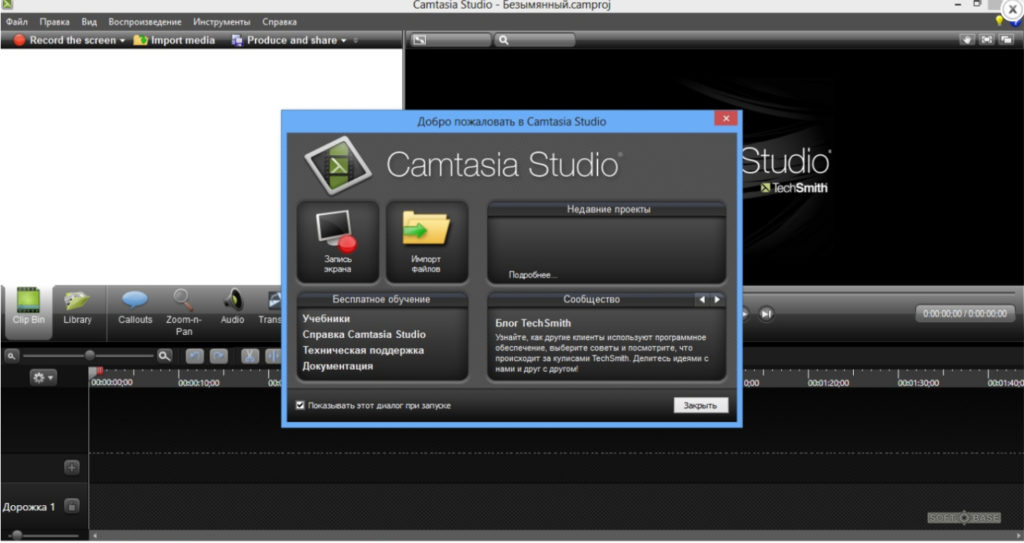
AtomiActivePresenter
- Интерфейс: Английский
- Тип лицензии: Бесплатная
- Скачать с официального сайта: https://atomisystems.com/download/
Является полностью бесплатной программой и не имеет никаких ограничений. Занимает мало места на жестком диске, и при всем этом позволяет захватывать видео в очень высоком (для своего объема) качестве. Имеет красивый, простой и минималистичный дизайн, который будет понятен даже пользователю, который никогда не пользовался программами подобного типа. Также есть возможность редактировать видео после записи, изменять уровень громкости, обрезать и вставлять куски, добавлять аудио эффекты и музыку, отчего пользуется большой популярностью у новичков. Подойдет для тех, кому нужна простая программа без ограничений и с минимальным набором функций.
ScreenPresso
- Интерфейс: Английский
- Тип лицензии:Бесплатная
- Скачать с официального сайта: https://www.
 screenpresso.com/download/
screenpresso.com/download/
Очередная программа для захвата видео и скриншотов с экрана. Имеется возможность захвата определенной области экрана, всего экрана, содержимого определенного окна, а также содержимого прокручиваемой страницы. Если требуется создать большой скриншот, часть которого не помещается на экране, данная утилита сможет объединить несколько скриншотов в один с помощью встроенного механизма сшивания. Запись видео и скриншотов осуществляется в высоком качестве, имеется множество поддерживаемых форматов видео и фото. Также в наличии есть огромное количество различных гибких настроек, с помощью которых можно настроить качество изображения под себя, а переведенный на русский язык интерфейс позволит быстро разобраться в программе.
Ezvid videomaker
- Интерфейс: Английский
- Тип лицензии: Бесплатная
- Скачать с официального сайта: https://www.ezvid.
 com/ezvid_for_windows
com/ezvid_for_windows
Бесплатная программа с довольно обширным набором функций, очень популярная среди многих начинающих блогеров и обычных пользователей. Может захватывать видео в высоком качестве, но не имеет возможности сохранять записи на жесткий диск, из-за чего для профессиональных задач она не подходит. Записанное видео можно лишь отредактировать во встроенном редакторе, и сразу же после этого загрузить на Youtube или в другие соц. сети. Данная утилита очень проста в использовании и бесплатна, наверное, именно поэтому она и имеет такую популярность. Затрачивает не очень много ресурсов компьютера, но все же не подходит для записи особо требовательных игр.
Экранная камера
- Интерфейс: Русский
- Тип лицензии: Платная\Бесплатная (с логотипом)
- Скачать с официального сайта: https://soft-file.ru/ekrannaya-kamera/
Приложение от отечественного разработчика, невероятно простое и удобное в использовании, все функции расписаны пошагово, и даже новичок, не разбирающийся во всех этих рендерах, кодеках, форматах и т.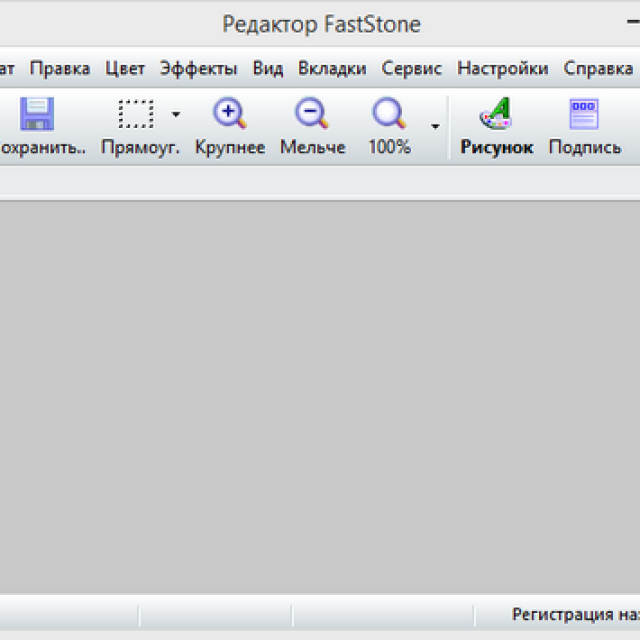 д. сможет записать качественное видео. Программа имеет официальную полностью русскую версию, от чего работать с ней становится еще проще. Помимо всего этого, в ней есть встроенный редактор, в котором можно вырезать все лишнее, выбрать качество сжатия, соединить несколько видео в одно и сохранить результат.
д. сможет записать качественное видео. Программа имеет официальную полностью русскую версию, от чего работать с ней становится еще проще. Помимо всего этого, в ней есть встроенный редактор, в котором можно вырезать все лишнее, выбрать качество сжатия, соединить несколько видео в одно и сохранить результат.
Faststone capture
- Интерфейс: Русский\Английский
- Тип лицензии: Бесплатная
- Скачать с официального сайта: http://faststonecapture.ru
Эта программа позволяет записать видео с экрана компьютера со звуком, также позволяет делать скриншоты и сшивать несколько скриншотов в один. Имеет минималистичный дизайн и простой интерфейс в использовании. Она бесплатная и не имеет никаких ограничений, чтобы снять которые, нужно заплатить. Имеется возможность записи видео в достаточно высоком (1440p) качестве. Можно выбрать один или несколько источников звука. Есть возможность поставить горячие клавиши на съемку видео и скриншота, а также выбора определенной области захвата.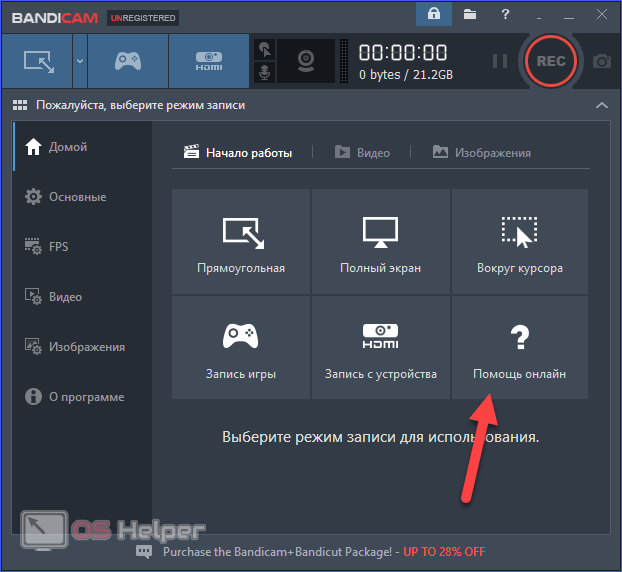 К сожалению, иногда, при записи игр, вместо изображения остается только черный экран, поэтому для записи геймплея она не подходит. В целом неплохой вариант со стандартным набором функций, который подойдет для большинства пользователей.
К сожалению, иногда, при записи игр, вместо изображения остается только черный экран, поэтому для записи геймплея она не подходит. В целом неплохой вариант со стандартным набором функций, который подойдет для большинства пользователей.
UVScreenCamera
- Интерфейс: Русский
- Тип лицензии: Платная\Бесплатная (с логотипом)
- Скачать с официального сайта: http://uvsoftium.ru/products/uvscreencamera
Очередная программа, которая позволяет записывать видео и звук в очень хорошем качестве. Возможность захвата изображений с экрана отсутствует, поэтому для съемки скриншотов она не подходит. Можно выбирать один или несколько источников звука (к примеру, колонки и микрофон). Помимо съемки видео, есть встроенная функция, позволяющая накладывать различные аудио эффекты и музыку после записи, а также изменять яркость, насыщенность и контрастность изображения, склеивать и обрезать куски видео и добавлять гиф анимации.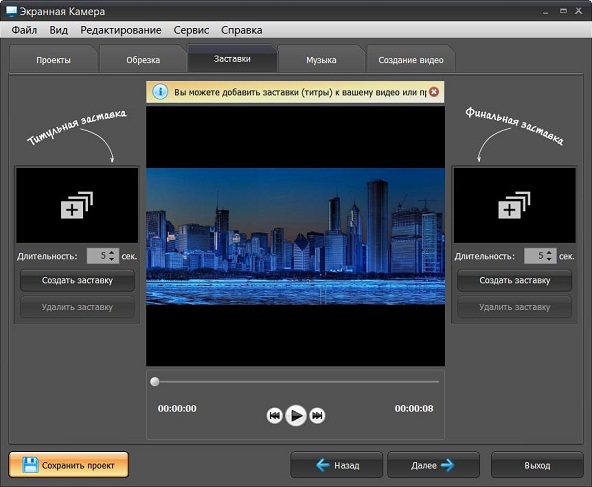 Также в данной утилите можно добавить нужный вам звук к любой гиф анимации. Из нестандартных и очень полезных функций есть возможность рисовать различные фигуры и произвольные линии прямо во время записи, что выделяет её на фоне остальных программ и позволяет использовать ее для съемки обучающих видео. В остальном же является обычной программой, с хорошим качеством захвата и обширным набором функций.
Также в данной утилите можно добавить нужный вам звук к любой гиф анимации. Из нестандартных и очень полезных функций есть возможность рисовать различные фигуры и произвольные линии прямо во время записи, что выделяет её на фоне остальных программ и позволяет использовать ее для съемки обучающих видео. В остальном же является обычной программой, с хорошим качеством захвата и обширным набором функций.
HyperCam
- Интерфейс: Английский
- Тип лицензии: Платная\Бесплатная (с логотипом)
- Скачать с официального сайта: http://hypercam.download-windows.org/
Далее по счету идет Hypercam – условно бесплатная программа, которая вставляет свой водяной логотип на видео, если не купить полную версию. Имеется возможность записи звука из нескольких источников, коими могут являться колонки и микрофон, также позволяет прямо в процессе съемки видео или аудио сжимать их, благодаря чему объем отснятого материала уменьшается в разы, без ощутимой потери качества.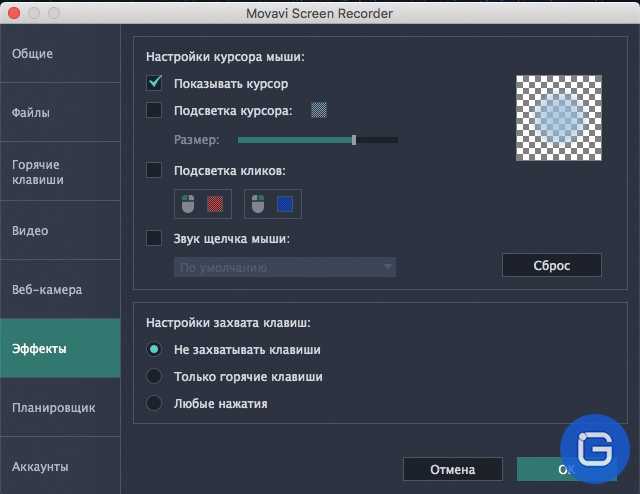 Благодаря встроенному редактору есть функция добавления текста и различных изображений на видео. Присутствует возможность назначать различные горячие клавиши (пауза, начало/конец записи, съемка скриншота), а также сохранять видео в различные форматы (WMV, AVI и т.д.). Иногда возникают проблемы с записью звука через некоторые микрофоны. Её можно загрузить на флешку и снимать видео с экрана на любом компьютере, а еще у неё есть функция паузы, благодаря которой можно приостановить съемку и продолжить её в нужный момент.
Благодаря встроенному редактору есть функция добавления текста и различных изображений на видео. Присутствует возможность назначать различные горячие клавиши (пауза, начало/конец записи, съемка скриншота), а также сохранять видео в различные форматы (WMV, AVI и т.д.). Иногда возникают проблемы с записью звука через некоторые микрофоны. Её можно загрузить на флешку и снимать видео с экрана на любом компьютере, а еще у неё есть функция паузы, благодаря которой можно приостановить съемку и продолжить её в нужный момент.
oCam Screen Recorder
- Интерфейс: Русский
- Тип лицензии: Бесплатная
- Скачать с официального сайта: http://ocam-screen-recorder.ru/
Полностью бесплатная программа, позволяющая начать съемку в один-два клика мышью. Как и во многих других программах, в этой есть возможность захвата изображений, а также записи определенной области экрана или содержимого одного окна. Для быстрого старта записи в программе есть несколько шаблонов, позволяющих выбрать нужный размер области захватываемого изображения. К сожалению, программа имеет ограничение на размер записываемого файла (до 4 ГБ), а также потребляет большое количество ресурсов компьютера, отчего использовать её для съемки игр не получится. Её интерфейс очень прост в освоении, так что разобраться в нем сможет даже человек, впервые пользующийся программой такого типа. Можно накладывать на видео свои собственные водяные знаки. Также в старых версиях установщика с официального сайта были программы, которые пользователь изначально ставить не хотел. Для того чтобы отменить их установку, требовалось убрать ненужные галочки. В целом это хороший вариант со стандартным набором функций, которых достаточно большинству пользователей.
Для быстрого старта записи в программе есть несколько шаблонов, позволяющих выбрать нужный размер области захватываемого изображения. К сожалению, программа имеет ограничение на размер записываемого файла (до 4 ГБ), а также потребляет большое количество ресурсов компьютера, отчего использовать её для съемки игр не получится. Её интерфейс очень прост в освоении, так что разобраться в нем сможет даже человек, впервые пользующийся программой такого типа. Можно накладывать на видео свои собственные водяные знаки. Также в старых версиях установщика с официального сайта были программы, которые пользователь изначально ставить не хотел. Для того чтобы отменить их установку, требовалось убрать ненужные галочки. В целом это хороший вариант со стандартным набором функций, которых достаточно большинству пользователей.
iSpringFreeCam
- Интерфейс: Русский
- Тип лицензии: Бесплатная
- Скачать с официального сайта: https://www.
 ispring.ru/ispring-free-cam
ispring.ru/ispring-free-cam
Программа находится в свободном доступе и её может скачать каждый желающий с официального сайта. Она полностью бесплатная, не имеет никаких водяных знаков и ограничений. Есть возможность записи отдельного фрагмента экрана или всей его площади, а также съемки определенного окна. Позволяет выбирать источники звука, или полностью их отключать. Запись видео осуществляется в хорошем качестве, при этом ресурсов компьютера эта утилита потребляет совсем немного. Программа переведена на русский язык и имеет возможность быстрого экспорта изображений и видео в социальные сети и видеохостинги, что позволяет упростить работу с ней неопытному пользователю. На борту имеет встроенный редактор с огромным количеством функций, позволяющий полностью изменить видео в зрительном и звуковом плане. К сожалению, запись происходит только в одном формате — .wmv, из-за чего она может не подойти некоторым профессиональным юзерам. В целом является отличным решением для пользователей, желающих простую и бесплатную программу со встроенным редактором, при этом не желающих заморачиваться.
Debut Video capture
- Интерфейс: Английский
- Тип лицензии: Бесплатная
- Скачать с официального сайта: https://www.nchsoftware.com/capture/index.html
Очередная полностью бесплатная программа, которая имеет много интересных функций, которых нет в большинстве других утилит. К примеру, это запись видео не только с монитора компьютера или ноутбука, но еще и с веб-камеры, и даже с ТВ тюнера! Позволяет захватывать изображение в высоком качестве и сохранять его во множество различных форматов. Имеет в себе встроенный редактор с широким набором функций, который позволяет обрезать и вставлять куски в видео, накладывать музыку и различные эффекты, делать переходы, изменять цветность, контрастность и яркость изображения. Также к редким функциям, которые могут оказаться полезными, можно отнести и возможность съемки видео по расписанию. Утилита имеет простой интерфейс, понятный каждому пользователю, а готовую запись можно сразу же отправлять на YouTube или по электронной почте. Отличный вариант для тех, кому нужна бесплатная программа с широким набором функций и встроенным видеоредактором.
Отличный вариант для тех, кому нужна бесплатная программа с широким набором функций и встроенным видеоредактором.
Movavi Screen Capture
- Интерфейс: Русский
- Тип лицензии: Платная\Бесплатная (с логотипом)
- Скачать с официального сайта: https://www.movavi.ru/
Еще одна невероятно популярная среди пользователей стран СНГ программа – Movavi Screen Capture. Обладает широким набором нужных функций, благодаря чему и заслужила такую популярность. С её помощью вы можете записывать видео с экрана или с отдельной его области, потоковое видео, сериалы и фильмы без рекламы вы также сможете записать. Можно записывать радио-потоки и аудио из клипов, вебинары и т.д. Утилита может захватывать изображение в высоком качестве, при этом, не жертвуя ресурсами компьютера, также прямо в ней можно отредактировать записанный материал и загрузить его в соц. сети.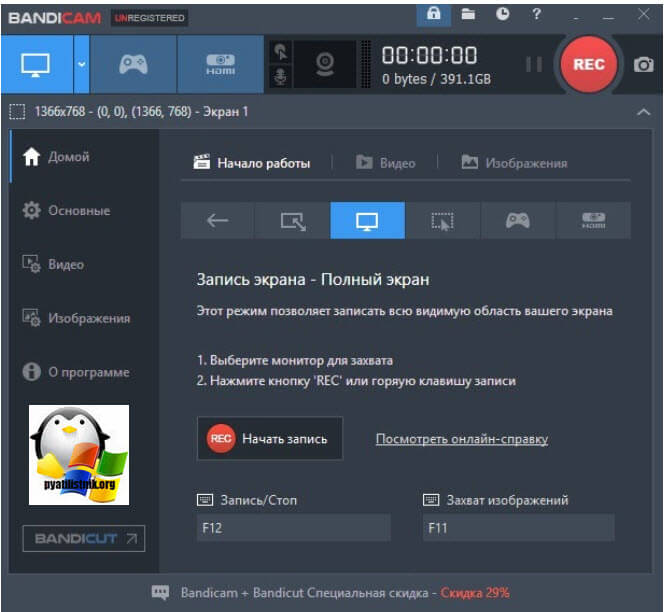 Имеется функция, необходимая каждому пользователю, который снимает игры – захват изображения в 60 FPS. Конечно же, она поддерживает захват звука из нескольких источников и работает на всех версиях Windows. К минусам данной утилиты можно отнести то, что после часа непрерывной съемки она может начать подвисать. Но самым весомым её недостатком является то, что она условно бесплатная, и в бесплатной версии на записанном материале будет стоять водяной знак с логотипом кампании.
Имеется функция, необходимая каждому пользователю, который снимает игры – захват изображения в 60 FPS. Конечно же, она поддерживает захват звука из нескольких источников и работает на всех версиях Windows. К минусам данной утилиты можно отнести то, что после часа непрерывной съемки она может начать подвисать. Но самым весомым её недостатком является то, что она условно бесплатная, и в бесплатной версии на записанном материале будет стоять водяной знак с логотипом кампании.
Rylstim Screen Recorder
- Интерфейс: Английский
- Тип лицензии: Платная\Бесплатная (с логотипом)
- Скачать с официального сайта: http://moiprogrammy.
 net/rylstim-screen-recorder-free-download
net/rylstim-screen-recorder-free-download
Программа, предназначенная для узкого круга людей, отчего не имеет большой популярности среди пользователей. Весь её интерфейс выполнен в строгом стиле – все функции утилиты находятся на одном единственном окне. Есть возможность добавлять эффекты для перемещений и кликов мышью, из-за этого программу часто используют для записи обучающих видео. Хоть она и потребляет малое количество ресурсов компьютера, использовать её для захвата игр не стоит, так как она имеет малый набор функций и не работает с OpenGL или DirectX. К минусам данной утилиты можно отнести и то, что она не переведена на русский язык, хотя разобраться в её интерфейс сможет даже пользователь, который вообще не разбирается в английском языке.
VirtualDub
- Интерфейс: Английский
- Тип лицензии: Платная\Бесплатная (с логотипом)
- Скачать с официального сайта: http://virtualdub.
 ru
ru
Утилита, которая уже не пользуется почти никакой популярностью, хоть и имеет большой набор функций. За последние несколько лет программа ни разу не обновлялась, отчего она не может поддерживаться новыми версиями Windows. Её интерфейс выполнен на английском языке, из-за чего разобраться в ней будет проблематично. На старых версиях Windows она имеет ограничение на максимально разрешение записи видео, но это решается установкой определенного драйвера. Перед записью видео можно будет выбрать степень сжатия, настроить насыщенность, яркость, контрастность и цветность изображения. К сожалению, множество разнообразных настроек, нужных для профессионалов сочетаются в этой программе с полной неспособностью нормально работать, из-за чего она почти никак не распространена как среди неопытных, так и среди профессиональных пользователей.
Recorder BlueBerry Flashback Express
- Интерфейс: Английский
- Тип лицензии: Платная\Бесплатная (с логотипом)
- Скачать с официального сайта: https://www.
 flashbackrecorder.com/express/
flashbackrecorder.com/express/
Еще одна условно бесплатная программа, которая весьма популярна среди пользователей стран СНГ. Обладает очень широким набором функций, может записывать видео самыми разными способами, что позволяет добиться наивысшего качества захвата, как на старых, так и на новых компьютерах. Имеется возможность записывать изображение всего экрана, отдельно его области или только одного окна. Можно добавлять видео с веб-камеры, а также добавлять текст. Встроенный видео-редактор позволит изменить видео до неузнаваемости (в лучшую сторону), так как он имеет широкий набор инструментов для редактирования. Одними из основных являются вставка и обрезка видео, гиф анимацией, добавление аудио эффектов и музыки, накладывание различных эффектов и переходов, увеличение определенной области и рисование. Благодаря этому программа отлично подойдет как для съемки видео, так и для съемки различных обучающих уроков. Единственный минус данной программы таков, что для полного использования всех функций, придётся приобретать платную версию, или довольствоваться ограниченным количеством функций.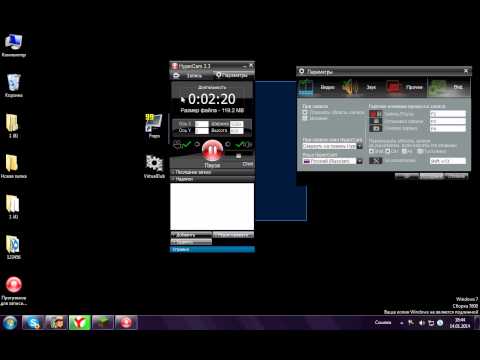
Подведем итоги
Программы для записи видео могут отличаться набором функций, качеством записи, количеством потребляемых ресурсов компьютера, из-за этого с уверенностью сказать, какая программа лучше всех, невозможно. Какая-то программа бесплатная, какая-то нет, в одной есть редактор, в другой он отсутствует. Каждому пользователю данные утилиты нужны под совершенно разные задачи, поэтому и лучшая программа для каждого своя. Этот список был создан не для того, чтобы определить какая утилита самая удобная и функциональная, а для того, чтобы предложить варианты и описать их слабые и сильные стороны. Анализируйте плюсы и минусы и выбирайте ту программу, которая нужна именно вам!
Напишите в комментариях, какой программой вы выбрали, и хорошо ли она подходит под ваши задачи. Возможно, это будет полезно другим посетителям, которые ищут подходящую программу. Да и мы просто всегда рады видеть ваши комментарии и обсуждения.
Возможно, это будет полезно другим посетителям, которые ищут подходящую программу. Да и мы просто всегда рады видеть ваши комментарии и обсуждения.
Нажми поделиться и оставь комментарий:
Лучшее программное обеспечение для записи экрана для аудио и видео
Что такое программное обеспечение для записи экрана?
Программное обеспечение для записи экрана — это любая программа, которая захватывает монитор вашего рабочего стола или устройства. Обычно вы можете захватить весь экран, но многие программы дают вам возможность захватить только определенное окно, браузер или часть вашего монитора. Скорее всего, вы уже сталкивались с программным обеспечением для записи экрана, но давайте углубимся в то, для чего вы можете его использовать.
Для чего используется программное обеспечение для записи экрана?
Технологии постоянно формируют то, как мы общаемся. Программное обеспечение для видеозаписи эволюционировало, чтобы удовлетворить потребности как бизнес-профессионалов, так и создателей контента.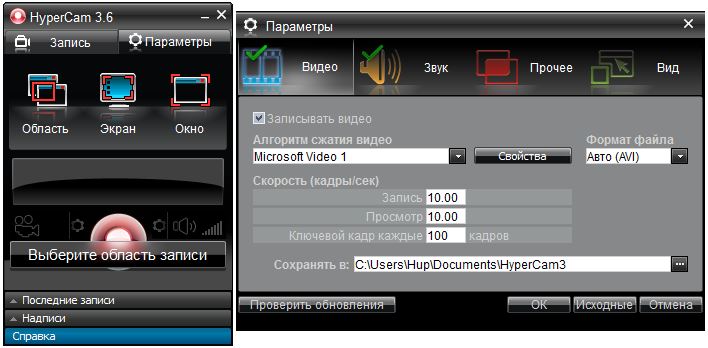 Когда вы подумаете, как вы используете свой телефон или компьютер для связи с другими людьми, вы поймете, сколько способов использовать программное обеспечение для записи экрана в школе, на работе или в игре.
Когда вы подумаете, как вы используете свой телефон или компьютер для связи с другими людьми, вы поймете, сколько способов использовать программное обеспечение для записи экрана в школе, на работе или в игре.
Некоторые из наиболее популярных применений программного обеспечения для записи экрана включают:
- Проведение и запись интервью для бизнеса или развлечения
- Создание учебных пособий, пошаговых руководств, вебинаров и других образовательных материалов
- Запись видеоблогов и другого видеоконтента для публикации в социальных сетях
- Создание курсов электронного обучения и учебных занятий виртуально
Особенности программного обеспечения для записи экрана
Убедитесь, что вы знаете на что обращать внимание при выборе программного обеспечения для записи контента. Выбранное вами программное обеспечение для записи повлияет на качество ваших записей и определит, как вы можете поделиться своим контентом в Интернете. Это не решение, которое следует принимать легкомысленно!
Это не решение, которое следует принимать легкомысленно!
- При выборе программного обеспечения для записи экрана обратите особое внимание на следующие ключевые функции:
- Совместимость с системой – это первое, на что следует обратить внимание при выборе программного обеспечения. Проверьте системные требования, чтобы убедиться, что программное обеспечение будет работать в вашей системе.
- Решения «все в одном» для записи и редактирования экономят ваше время и деньги, позволяя делать все необходимое в одном месте.
- Раздельная запись аудио и видео улучшите качество записи и улучшите редактирование.
- Локализованная запись гарантирует, что качество вашей видео- или аудиозаписи не пострадает из-за плохого подключения к Интернету.
- Функции участия аудитории позволяют вашим зрителям взаимодействовать с вами во время записи.

- Автоматизированные функции редактирования упрощают процесс редактирования и экономят много времени на постобработке.
- Возможности совместного использования и публикации в Интернете позволяют легко и быстро распространять ваш контент в Интернете.
Лучшее бесплатное программное обеспечение для записи экрана
Существует множество отличных бесплатных решений для записи экрана, которые каждый может использовать для создания профессионального контента. Наличие ограниченного бюджета (или его отсутствие!) не означает, что вы не можете найти программу для записи экрана, идеально подходящую для учебы, работы или развлечений.
При выборе наших лучших вариантов, мы учитывали функциональность, простоту использования и качество записи. Продолжайте читать, чтобы узнать больше о бесплатном программном обеспечении для записи экрана, которое мы выбрали, и о том, кто может получить максимальную отдачу от каждой программы.
1. Riverside
Riverside — комплексный комплексный пакет для записи, редактирования и обмена аудио- и видеоматериалами. Аудио и видео записываются отдельно, поэтому у вас больше контроля над вашими файлами в постобработке. Riverside использует локализованную запись, поэтому качество вашей записи не зависит от вашего интернет-соединения, а программное обеспечение может записывать видео с качеством до 4K. Программное обеспечение даже предлагает удобное мобильное приложение для iOS и Android, которое позволяет превратить ваше мобильное устройство в студию звукозаписи на ходу!
Функции разделения экрана и совместного использования экрана упрощают проведение интервью, презентаций или совещаний. Любой может присоединиться к вашему сеансу записи, щелкнув одну ссылку. Riverside позволяет любому человеку создавать профессиональные записи без особых технических навыков.
Совместимость с системой: macOS, Windows
Плюсы:
- Локализованная двусторонняя запись, гарантирующая качество
- Получение демонстрации экрана, аудио- и видеозаписей в виде отдельных дорожек
- Функции автоматического редактирования, упрощающие процесс
- Функции редактирования в реальном времени, которые сокращают время, затрачиваемое на постобработку инструменты для создания аннотаций
Лучший выбор для: Несмотря на то, что этот набор для записи, редактирования и публикации был разработан специально для подкастеров, он настолько универсален, что мы рекомендуем его преподавателям, бизнес-профессионалам и создателям контента.
2. OBS (Open Broadcaster Software)
OBS
OBS Studio — одна из лучших бесплатных программ для записи экрана для геймеров . Однако не рассчитывайте открыть OBS Studio и сразу начать запись! Программное обеспечение не очень интуитивно понятно, и может потребоваться немного проб и ошибок, чтобы все настроить. К счастью, вы можете найти в Интернете множество ресурсов, которые научат вас записывать с помощью OBS. Программное обеспечение было разработано для геймеров, и его функции оптимизированы для такого типа контента.
Совместимость системы: MacOS, Linux, Windows
Плюсы:
- HD-качественные записи и потоковая передача
- . :
- Отдельная программа для редактирования видео
- Программное обеспечение требует времени для изучения и не подходит для начинающих
- Невозможно одновременно записывать несколько источников входного сигнала
Лучший выбор для: OBS идеально подходит для геймеров, которые хотят транслировать контент в прямом эфире, не платя за программное обеспечение.

3. Apowersoft
Apowersoft
Apowersoft записывает прямо из вашего браузера, что делает его идеальным для записи презентаций и видеоуроков на экране вашего рабочего стола. Бесплатная программа для записи экрана позволяет экспортировать видео в файлы MP4, WMV, AVI или MOV или преобразовать запись в GIF. Apowersoft не ограничивает время записи, и ваши файлы могут быть легко загружены на платформы для обмена социальными сетями или сохранены в облачных системах хранения.
Совместимость системы: MacOS, Linux, Windows
Профи:
- Возможности записи веб -камеры
- Нет ограничений по времени или водяных норм на записи
- интегрируйте с Googlebox, VimeM, и VIMEM, и VimeM, и VimeM, и VimeM, и VimeM, и VimeM, и VimeM, и VimeM, и VIMEM, и vimeM, и vimeM, и vimeM, и vimeM, и vimeM, и vimeM, и vimeM, и vimeM, и vimeM.
Минусы:
- Требуется загрузка плагина
- Невозможна запись с дополнительных экранов монитора
- Не включает инструменты управления файлами
Лучший выбор для: Apowersoft отлично подходит для бизнес-профессионалов, которые ищут бесплатное решение для записи презентаций, интервью и совещаний.

4. ShareX
ShareX
ShareX имеет гибко настраиваемый рабочий процесс с мощными автоматизированными функциями. Хотя к этому нужно привыкнуть, программное обеспечение позволяет записывать и редактировать аудио- и видеофайлы. Это программное обеспечение для захвата экрана не занимает много системных ресурсов, поэтому оно не замедлит работу вашего компьютера во время использования. Что действительно выделяет эту программу для записи, так это ее возможности обмена контентом — она легко интегрируется с более чем 50 приложениями и платформами.
Совместимость системы: Windows
Pros:
- Очень настраиваемый рабочий процесс
- Параметры сбора экрана. Включите весь компьютерный экран, область, окно и сжатие прокрутки
- . Минусы:
- Интерфейс запутан и сложен в использовании
- Сложный процесс настройки
- Невозможно записывать игры в полноэкранном режиме
Лучший выбор для: Создателей контента, которым нужны разнообразные облачные хранилища.
 Им также понравятся возможности обмена в социальных сетях, которые поставляются с этим программным обеспечением для записи экрана.
Им также понравятся возможности обмена в социальных сетях, которые поставляются с этим программным обеспечением для записи экрана.5. Loom
Loom
Loom — это система записи и обмена сообщениями, призванная помочь людям более эффективно общаться с помощью видео. Хотя существует платная версия программного обеспечения, большинство функций Loom доступны для бесплатной загрузки. Loom позволяет записывать экран или записывать аудио и видео с веб-камеры или внешнего микрофона. Это программное обеспечение для записи экрана совместимо с настольными и мобильными устройствами.
System Compatibility: macOS, Windows
Pros:
- Instant video sharing and streaming capabilities
- URL links to videos for easy sharing and embedding
- Record screen, webcam, or both simultaneously
Минусы:
- Ненадежное качество записи звука
- Несовместимость с Linux или Chromebook
- Очень ограниченные возможности редактирования аудио и видео
Лучший выбор для: Бизнесмены и преподаватели, которые ищут решение для оптимизации общения со студентами, клиентами и членами команды, должны рассмотреть Loom.

6. iSpring Free Cam
iSpring Free Cam
iSpring Free Cam имеет простой в использовании интерфейс, который отлично подходит для начинающих, изучающих запись экрана и редактирование видео. Улучшите звук с помощью функций редактирования звука в программном обеспечении и обрежьте видео, чтобы удалить ненужный контент с помощью функции обрезки. Хотя вы не можете записывать веб-камеру, iSpring Free Cam позволяет вам записывать весь экран, часть экрана или приложение, открытое на вашем устройстве.
Совместимость системы: Windows
Pros:
- Варианты записи указателя мыши
- .
- Нет возможности записи с веб-камеры
- Ограниченные возможности редактирования видео
- Можно экспортировать видеофайлы только в формате WMV
Лучший выбор для: Любой начинающий создатель контента, который не хочет платить за программное обеспечение, должен проверить iSpring Free Cam, чтобы попробовать свои силы в базовой записи и редактировании аудио и видео.

7. ezvid
ezvid
ezvid — программа для записи экрана, предназначенная для записи экрана, редактирования видео и публикации контента. Создатели контента YouTube часто используют это программное обеспечение. Он прост в использовании и предоставляет решения для быстрого обмена записями на основных социальных платформах. ezvid выделяется среди других рекордеров количеством функций, которые вы получаете бесплатно. С ezvid вы можете добавить повествование, настроить скорость воспроизведения, одновременно записывать веб-камеру и экран, добавлять музыку и многое другое.
Совместимость системы: Windows
Профи:
- Легко в использовании функция текста в речь для аудиоребранных повествований
- Нет видео Watermarks
- Нет видео Watermarks 9000
- Нет видео Watermark Минусы:
- 45-минутный предел записи
- Невозможно сохранить записи локально на ПК
- Нет эффектов перехода или возможностей масштабирования и панорамирования
Лучший выбор для: Независимо от того, транслируете ли вы игровой контент, публикуете видео реакции или ведете подкаст, ezvid предлагает функции, разработанные специально для создателей онлайн-контента.

8. Игровая панель Windows
Игровая панель Windows
Игровая панель Windows имеет очень ограниченную функциональность по сравнению с другими средствами записи экрана. Но если вы ищете бесплатное решение для записи игрового контента, возможно, это именно то, что вам нужно. Эта программа встроена в программное обеспечение Windows 10, поэтому вам даже не нужно ничего скачивать, чтобы начать запись, если у вас более новый ПК с Windows. В целом этот экранный рекордер работает очень хорошо, но у вас могут быть проблемы с качеством записи в зависимости от игры, которую вы пытаетесь записать.
System Compatibility: Windows
Pros:
- Simple interface
- Built-in part of Windows 10 software
- Records on PC or XBox game console
Cons:
- Невозможно сделать паузу во время записи
- Очень ограниченные возможности редактирования
- Нет возможности полноэкранной записи или частичного захвата экрана
Лучший выбор для: Windows Game Bar была создана специально для геймеров, чтобы записывать контент со своих ПК и игровых консолей XBox.

9. CamStudio
CamStudio
CamStudio — это универсальная программа для записи с открытым исходным кодом. Он прост в использовании для начинающих, а также имеет широкие возможности настройки для более продвинутых пользователей. Поскольку CamStudio имеет открытый исходный код, вы можете загрузить и установить множество программных расширений, чтобы улучшить функции записи программного обеспечения или добавить возможности редактирования. CamStudio имеет множество вариантов разрешения видеозаписи. Программное обеспечение также отлично, потому что вы можете записывать аудио и видео отдельно.
Совместимость системы: Windows
Pros:
- БЕСПЛАТНЫЙ и простые в использовании
- НЕТ УЧЕТНЫЕ ПРИМЕНЕНИЯ ДЛЯ ЗАПИСИ
- Варианты видео компрессии для более легкого редактирования
- COMPROSSION для Editing
- COMPROSSION.
- Недоступно для пользователей Mac
- Можно экспортировать только файлы SWF и AVI0013 CamStudio прост в использовании для новичков, но программное обеспечение действительно сияет, когда его используют профессионалы в области записи и редактирования видео, которые знают, как в полной мере использовать его расширенные функции.

10. ScreenRec
ScreenRec
ScreenRec — это программа для записи экрана без водяных знаков, которую вы можете использовать бесплатно. Он предлагает запись с рабочего стола, камеры, аудио и микрофона с инструментами аннотации, а также аналитику, которая поможет вам увидеть время просмотра вашего зрителя. ScreenRec идеально подходит для различных случаев использования и прост в использовании, поскольку вы можете начать запись одним нажатием кнопки. Существует также функция тегов, позволяющая лучше организовать управление контентом.
Совместимость системы: MacOS, Windows
Профи:
- Запись экрана с быстрой кнопкой нажатия
- Бесплатная программное обеспечение для записи экрана без водяного значения
- Управление контентом с тегами
CONS
- Нет инструментов для редактирования видео.

- Необходимо загрузить. Это отличный инструмент для записи экрана на рабочем месте, но он может оказаться не лучшим для отделов дизайна или маркетинга, которым нужен больший контроль над редактированием.
Лучшее платное программное обеспечение для записи экрана
Если у вас есть бюджет и вы готовы вложить немного денег, платное программное обеспечение для записи экрана предоставляет функции и возможности, которых нет в бесплатных программах. Наш выбор лучшего платного программного обеспечения для записи экрана позволяет воспроизводить аудио и видео профессионального уровня, но их функции и цены различаются. При выборе наших лучших платных программ для записи экрана мы учитывали качество записи, ценность и простоту использования .
11. Camtasia
Camtasia
Это программное обеспечение для записи и редактирования видео было создано для начинающих. В нем есть инструменты, которые позволяют пользователям любого уровня подготовки создавать профессиональный контент, такой как презентации, вебинары и обучающие видео.
 Интерактивные функции, предоставляемые Camtasia, выделяют ее среди других устройств записи экрана. Используя программное обеспечение Techsmith Camtasia, инструкторы и преподаватели могут добавлять интерактивные викторины к своему видеоконтенту, чтобы улучшить обучение и курсы электронного обучения.
Интерактивные функции, предоставляемые Camtasia, выделяют ее среди других устройств записи экрана. Используя программное обеспечение Techsmith Camtasia, инструкторы и преподаватели могут добавлять интерактивные викторины к своему видеоконтенту, чтобы улучшить обучение и курсы электронного обучения.Совместимость системы: MacOS, Windows
Профи:
- Решение и редактирование All-In-One Recording and Editing
- Дорогая пожизненная лицензия
- Использует много системных ресурсов при работе
- Ограниченные функции видеопереходов и эффектов
Лучший выбор для: Преподавателям и инструкторам понравятся функции Camtasia, которые упрощают запись, редактирование и включение видеоконтента в их курсы.
12. TinyTake
TinyTake
TinyTake — отличное программное обеспечение для записи для начинающих. Вы можете настроить все и начать запись всего за пару кликов! Это программное обеспечение для записи экрана позволяет записывать весь экран, выбранную область экрана, определенное окно на экране компьютера или с веб-камеры с помощью сочетаний клавиш.
 Функция программы «Загрузить на YouTube» позволяет легко и быстро размещать ваш контент в Интернете. Если вы не хотите загружать видео на YouTube, у TinyTake есть впечатляющая система управления файлами, в которой вы можете упорядочить все свои записи.
Функция программы «Загрузить на YouTube» позволяет легко и быстро размещать ваш контент в Интернете. Если вы не хотите загружать видео на YouTube, у TinyTake есть впечатляющая система управления файлами, в которой вы можете упорядочить все свои записи.Совместимость системы: MacOS, Windows
Pros:
- Erasy To Use Interface
- БЕСПЛАТНАЯ СПОЛНАЛА
- Доступные 9009
CONS CONS CONS:
11111113
13
13
13
3
3
3
3
3 CONS. Ограниченные возможности редактирования видео
- Не все функции доступны на системах Mac
- Необходимо подписаться на план Plus для интеграции с YouTube
Лучший выбор для: Недельный абонемент премиум-функции TinyTake делает это программное обеспечение отличным выбором для тех, кому нужно выполнить разовый проект, но не хочется тратить деньги на полную лицензию.

13. Screencast-O-Matic
Screencast-O-Matic
Screencast-O-Matic — онлайн-рекордер экрана, совместимый с большинством операционных систем. Помимо работы в системах Mac и Windows, программное обеспечение имеет отличную мобильную функциональность с приложениями для устройств Android и iOS. Программное обеспечение позволяет записывать экран с разрешением до 1080p и включает в себя редактор с основными функциями, такими как обрезка и эффекты. Есть даже фильтр зеленого экрана!
Совместимость системы: Chromeos, MacOS, Windows
Плюсы:
- Поделитесь видеороликами непосредственно на YouTube, Facebook и другие потоковые платформы
- Speek-Tex возможности редактирования и хостинга
Минусы:
- Нет бесплатного пробного периода
- Нет функций захвата экрана с прокруткой
- Необходимо приобрести хостинг
Лучший выбор для: Screencast-O-Matic отлично подходит для всех, кому необходимо записывать, редактировать и размещать видеофайлы, поскольку программное обеспечение предоставляет все три услуги по относительно низкой цене.

14. Устройство записи экрана Icecream
Устройство записи экрана Icecream
Устройство записи экрана Icecream позволяет записывать звук и видео отдельно с экрана компьютера, веб-камеры и внешних микрофонов. Вы можете записать весь экран или его часть. Icecream Screen Recorder позволяет обрезать записи или изменять скорость воспроизведения. Программное обеспечение имеет расширенные настройки записи, поэтому пользователи могут скрыть свой курсор и значки на рабочем столе или отключить заставку.
System Compatibility: macOS, Windows
Pros:
- User-friendly and highly customizable
- Screen recording and webcam recording features
- Offline screenshot feature
Cons:
- Можно обрезать только начало и конец записи
- У некоторых пользователей возникают сбои в работе программного обеспечения при работе с большими файлами
- Ограниченные форматы экспорта видео
Лучший выбор для: Это программное обеспечение является хорошим выбором для тех, кто хочет выполнять базовое редактирование видео и производить профессиональные записи без особых технических навыков.

15. Movavi Screen Recorder
Movavi
Movavi Screen Recorder предоставляет большое количество вариантов записи. Вы можете записывать звук со своей веб-камеры, компьютера или внешнего микрофона, одновременно захватывая видео с экрана или веб-камеры. Программа записи экрана Movavi записывает аудио и видео отдельно. Ваши записи имеют более высокое качество, и ваш контент легче редактировать.
Совместимость системы: MacOS, Windows
Pros:
- Мобильные возможности для записи
- Запись
- Многие варианты экспорта
CONS CONS CONS CONS: Многие варианты файлов
- Возможности записи с веб-камеры ограничены
- Ограниченные функции аннотаций
2 CONS CONS CONS CONS. программное обеспечение для редактирования видео
Лучший выбор для: Movavi отлично подходит для тех, кто хочет получить простой способ сразу же записать свой экран, но не хочет платить за дополнительные функции редактирования видео, которые они не будут использовать.
16. Wondershare DemoCreator
Wondershare DemoCreator
Wondershare — это простая в использовании универсальная программа для записи и редактирования, которая записывает видео с качеством до 4K. Вы можете записывать с веб-камеры или с экрана компьютера. Особенностью, которая выделяет это программное обеспечение, является его способность записывать несколько экранов компьютера одновременно. В дополнение к отличным возможностям записи, Wondershare также имеет более 500 встроенных ресурсов редактирования для улучшения вашего аудио и видео.
Совместимость системы: MacOS, Windows
Плюсы:
- Записи аудио и видео-треки Отдельно
- Символ. :
- Использует много системных ресурсов во время записи
- Пробная версия включает водяной знак на видео
- Нет редактирования аудиосигнала
Лучший выбор для: Wondershare отлично подходит для создания всех типов контента.
 Тем не менее, он был создан для профессионалов бизнеса как более доступная альтернатива Camtasia.
Тем не менее, он был создан для профессионалов бизнеса как более доступная альтернатива Camtasia.Лучшие программы для записи экрана в целом
Лучшее бесплатное программное обеспечение для записи экрана
Существует множество выдающихся бесплатных программ для записи экрана для настольных ПК. Из нашего списка лучших бесплатных программ для записи экрана мы рекомендуем вам попробовать:
- OBS Studio для захвата и записи игровых рабочих столов
- Riverside для удаленной записи экрана с гостями
- Apowersoft или Loom для профессионалов бизнеса, записывающих встречи, презентации и интервью.
Лучшие программы для записи экрана для ПК
Лучшее программное обеспечение для записи экрана для Windows 10
Хотя вы всегда можете использовать встроенную в Windows программу записи экрана, Windows Game Bar, эта программа больше ориентирована на игру.
 . Существует множество бесплатных и платных программ для записи, которые предоставляют больше возможностей и лучшее качество. Изучите функции, необходимые для создания вашего контента, чтобы найти наиболее подходящую программу для записи экрана. Некоторые популярные средства записи экрана Windows включают в себя:
. Существует множество бесплатных и платных программ для записи, которые предоставляют больше возможностей и лучшее качество. Изучите функции, необходимые для создания вашего контента, чтобы найти наиболее подходящую программу для записи экрана. Некоторые популярные средства записи экрана Windows включают в себя:- CamStudio
- Riverside
- OBS
- Camtasia
- ShareX и другие.
Лучшее бесплатное средство записи экрана для Windows 10
Если вы не хотите загружать какие-либо дополнительные программы, Windows Game Bar может записывать экран вашего компьютера. Воспользуйтесь нашим списком бесплатных программ для записи экрана, чтобы сравнить функции и найти то, что лучше для вас, если вы не возражаете против загрузки бесплатного стороннего приложения.
Лучшее программное обеспечение для записи экрана для Mac
Как и в случае с Windows, все зависит от того, какие функции вам нужно расставить по приоритетам.
 Вы всегда можете использовать встроенную в Mac программу записи экрана QuickTime, но если вам нужны более качественные функции, вы можете попробовать любой из перечисленных выше вариантов совместимости. Мы рекомендуем Riverside из-за его универсальности и простоты использования. Помимо использования Riverside для записи с настольного компьютера или ноутбука, в программном обеспечении есть приложение для iOS, которое позволяет использовать телефон в качестве веб-камеры для записи в формате HD.
Вы всегда можете использовать встроенную в Mac программу записи экрана QuickTime, но если вам нужны более качественные функции, вы можете попробовать любой из перечисленных выше вариантов совместимости. Мы рекомендуем Riverside из-за его универсальности и простоты использования. Помимо использования Riverside для записи с настольного компьютера или ноутбука, в программном обеспечении есть приложение для iOS, которое позволяет использовать телефон в качестве веб-камеры для записи в формате HD.Лучший рекордер экрана для записи и редактирования видео
Не все устройства записи экрана выше предлагают редактирование и запись видео. Большинство из них предлагают только захват экрана и веб-камеры. Хотя эти инструменты могут не специализироваться на редактировании, некоторые универсальные программы для записи и редактирования экрана включают:
- Riverside
- Screencast-O-Matic
- Ezvid
- Wondershare DemoCreator
Из этих вариантов мы рекомендуем пробуя Риверсайд для записи и редактирования.
 Вы получите простые автоматизированные инструменты редактирования для настройки видео, добавления собственного фирменного стиля и многого другого. Функция клипов Riverside идеально подходит для создания короткого контента, которым можно поделиться. Вы также можете загружать отдельные треки для большего контроля над редактированием.
Вы получите простые автоматизированные инструменты редактирования для настройки видео, добавления собственного фирменного стиля и многого другого. Функция клипов Riverside идеально подходит для создания короткого контента, которым можно поделиться. Вы также можете загружать отдельные треки для большего контроля над редактированием.Лучшее программное обеспечение для удаленной записи экрана
Riverside — лучший вариант удаленной записи, поскольку он записывает все локально. Это означает, что независимо от стабильности вашего интернет-соединения, вы по-прежнему будете получать видео высокого разрешения, аудио и записи экрана. Вы сможете вести удаленную запись с участием до 8 участников, которые могут присоединиться к вам с любого рабочего стола или мобильного устройства.
Часто задаваемые вопросы о программном обеспечении для записи экрана
У вас остались вопросы о том, какая программа для записи экрана лучше? Загляните в наш раздел часто задаваемых вопросов, чтобы узнать больше о платном и бесплатном программном обеспечении для записи экрана.

Чем программа для записи экрана на рабочем столе отличается от онлайн-записи экрана?
Как следует из названия, средство записи экрана рабочего стола запускается на вашем реальном рабочем столе. Другими словами, это программное обеспечение для записи экрана, которое напрямую загружается на ваш компьютер и может быть доступно без подключения к Интернету. С другой стороны, онлайн-запись экрана — это программное обеспечение, доступ к которому осуществляется через интернет-браузер, такой как Chrome или Safari. Чтобы использовать эти платформы для записи экрана, вам потребуется стабильное подключение к Интернету, поскольку они работают полностью онлайн.
Какое средство записи экрана используют пользователи YouTube?
Если вам интересно, какие приложения или программы используют ютуберы для записи своего экрана, есть много вариантов. Многие из перечисленных выше средств записи экрана должны работать, а некоторые даже имеют интеграцию с YouTube для упрощения распространения.
 Некоторые популярные устройства записи экрана для YouTube включают:
Некоторые популярные устройства записи экрана для YouTube включают:- Riverside
- OBS
- ScreenRec
- Apowersoft
- Ezvid
- TinyTake
- Screen-O-Matic
Как записать экран на ПК?
У нас есть полное руководство по просмотру записи на любом устройстве. Но подытоживая, вот как вы можете записать экран на ПК с помощью Riverside:
- Создать новую студию или войти в готовую
- Проверить свое оборудование, а затем войти в свою студию
- Нажмите кнопку демонстрации экрана и выберите, хотите ли вы поделиться своим рабочим столом, окном или экраном браузера
- Начать запись демонстрации экрана
- Остановите запись, когда закончите, и дождитесь загрузки файлов, прежде чем редактировать и сохранять их
Вы также можете посмотреть это видео, чтобы узнать больше:
youtube.com/embed/Y4hhCzqg6EE?start=142″ title=»How to Screen Record on Any Device (Desktop, Mobile, Tablet)»>
Могу ли я записывать экран на своем ноутбуке?
Да, вы можете записывать свой экран на любом устройстве. Вы даже можете записать свой экран на свой телефон, если у вас есть встроенный рекордер или приложение для записи экрана, такое как Riverside.
Какое хорошее программное обеспечение для записи экрана?
Все вышеперечисленные варианты отлично подходят для записи экрана. Все зависит от того, какие функции вам нужны и в каких случаях вы будете использовать средство записи экрана.
Запись экрана компьютера и звука (бесплатно)
Независимо от того, хотите ли вы записать прямую трансляцию или создать видеообучение для работы, вам часто нужно одновременно записывать экран компьютера и звук.
Это должно быть легко, верно?
Да… Не совсем так.
Если вам нужна программа для записи экрана со звуком, которая может действительно предоставлять удивительные функции бесплатно, скажем так, ваши возможности ограничены.
 Однако не беспокойтесь. Сегодня я расскажу о лучших БЕСПЛАТНЫХ программах записи экрана на рынке. Критерии основаны на возможностях захвата экрана, возможностях записи звука, параметрах обмена и удобстве использования.
Однако не беспокойтесь. Сегодня я расскажу о лучших БЕСПЛАТНЫХ программах записи экрана на рынке. Критерии основаны на возможностях захвата экрана, возможностях записи звука, параметрах обмена и удобстве использования.Простое решение: используйте ScreenRec для записи звука и видео с экрана
Screenrec скрывается в беспорядке Интернета, и это может быть лучший экранный и звуковой рекордер для Windows, который вы использовали до сих пор. Он прост в использовании, бесплатен и молниеносно работает в Windows 7, Windows 8 и Windows 10. Я знаю, что это может многое сказать, поэтому позвольте мне показать вам. Вот как записать свой экран со звуком в Windows. Посмотрите это видео:
Или просмотрите текстовое руководство ниже.
Шаг 1: Загрузите и установите Screenrec Для Windows
Screenrec запустится автоматически после установки.

Шаг 2: Настройте параметры записи звука
Screenrec может записывать экран вашего компьютера со звуком, исходящим как с вашего микрофона, так и с вашего компьютера. Хотите верьте, хотите нет, но это очень важно, так как многие другие инструменты для записи экрана делают это невозможным.
Микрофон выбран по умолчанию, чтобы вы могли добавлять звуковое сопровождение. Чтобы записать системный (настольный) звук, перейдите в «Настройки» и переместите переключатель системного звука в положение «Вкл.».
Шаг 3: Запишите видео с экрана
Нажмите Alt-S или щелкните значок камеры, а затем с помощью мыши выберите область захвата. Для полноэкранного захвата щелкните и перетащите мышь по всему экрану.
После выбора области захвата запись экрана (скринкаст) начнется автоматически. Вы увидите большой оранжевый обратный отсчет, начиная с 3.
Шаг 4. Мгновенно делитесь записанными видео
Когда вы закончите запись экрана и звука, автоматически будет создана уникальная ссылка для обмена.
 Если вы впервые используете Screenrec, вам будет предложено создать бесплатную учетную запись. Вы можете вставить свою уникальную ссылку для обмена в электронное письмо, приложение для обмена сообщениями, прямо в социальных сетях, как вы это называете. Довольно круто, да?
Если вы впервые используете Screenrec, вам будет предложено создать бесплатную учетную запись. Вы можете вставить свою уникальную ссылку для обмена в электронное письмо, приложение для обмена сообщениями, прямо в социальных сетях, как вы это называете. Довольно круто, да?Screenrec на самом деле единственный бесплатный инструмент для записи экрана на рынке, который мгновенно дает вам ссылку для обмена. Это возможно, потому что Screenrec загружает вашу запись экрана в фоновом режиме (пока вы записываете). Так что, если вы когда-нибудь забудете сохранить локально или каким-то образом случайно удалите свое видео, оно уже в сети!
Шаг 5: Управляйте записями экрана в галерее и на панели пользователя
Не только автоматически создается ссылка для общего доступа, но и захват видео с экрана загружается прямо в облако в высоком качестве. Щелкните значок галереи, чтобы просмотреть существующие записи. Наведите указатель мыши на запись, чтобы просмотреть ее, получить ссылку для общего доступа или удалить ее.

Удобство для пользователя
Что касается удобства использования, Screenrec настолько прост, что это безумие. Нет сложных кнопок и настроек. Вам не нужно думать о кодировании или загрузке видео. Это все сделано для вас. Всего несколькими щелчками мыши и в течение нескольких минут вы можете записать аудио и видео с экрана и поделиться ими.
Альтернативные способы записи экрана со звуком
Вариант 1: FonePaw Screen Recorder — простое в использовании приложение для записи пользователи. Программное обеспечение позволяет пользователям свободно настраивать свои записи. Пользователи могут настроить область записи, размер своей веб-камеры, звук системы и микрофона и так далее. Что еще лучше, на записанных видео нет водяных знаков.
Удобство использования
FonePaw Screen Recorder очень удобен в использовании. Несмотря на то, что у него много мощных функций, у него относительно простой интерфейс, и мы можем сказать, что он относится к категории простых в использовании программ для записи экрана.
 Вы найдете его простым в использовании, независимо от того, являетесь ли вы опытным пользователем или нет.
Вы найдете его простым в использовании, независимо от того, являетесь ли вы опытным пользователем или нет.Вот как можно записать экран компьютера и звук с помощью FonePaw Screen Recorder.
Шаг 1: Загрузите и установите FonePaw Screen Recorder.
Шаг 2: Запустите программу. Нажмите Видеорегистратор.
Шаг 3. Настройте параметры.
Пользователи могут заранее настроить параметры, включая регион записи, веб-камеру, звук системы и микрофон. Вы также можете запланировать свою задачу и продолжительность записи. Нажмите REC, чтобы начать запись.
Шаг 4: Запись.
Во время записи вы можете сделать снимок экрана. Щелкните красный квадрат, чтобы завершить запись.
Шаг 5. Предварительный просмотр и редактирование видео.
Шаг 6: Сохраните видео.
Введите имя и выходной путь видео. Нажмите «Далее», чтобы сохранить видео.
Всего за несколько кликов ваша запись готова.
 Вы можете загрузить его на сайт обмена видео или в облачное хранилище, если хотите поделиться им.
Вы можете загрузить его на сайт обмена видео или в облачное хранилище, если хотите поделиться им.Вариант 2: ShareX — программа записи экрана с открытым исходным кодом, которая выполняет свою работу
Если вам нужна простая программа записи экрана, то ShareX — хороший выбор. Он прост, удобен в использовании и выполняет свою работу. Думайте об этом как о телефоне-раскладушке для записи экрана. Долговечный, надежный и даже с развитием современных технологий как-то еще не устарел.
Удобство для пользователя
Sharex определенно удобен для пользователя просто потому, что он имеет очень простые функции. Напоминая вам меню Windows, интерфейс минимален. Это может быть полезно для тех, кто не заботится о прибамбасах. Но немного цвета не помешает. Скажем так, не очень красиво.
Вот как можно записать экран компьютера и звук с помощью ShareX.
Шаг 1. Загрузите и установите ShareX
Шаг 2. Запустите приложение
Шаг 3: Запишите звук компьютера и микрофона
Технически с помощью ShareX вы можете записывать свой голос и/или звук компьютера.
 Однако не слишком радуйтесь. Чтобы создать видео- и аудиозахват экрана, вам необходимо загрузить дополнительное программное обеспечение, установить его и внести изменения в меню редактирования.
Однако не слишком радуйтесь. Чтобы создать видео- и аудиозахват экрана, вам необходимо загрузить дополнительное программное обеспечение, установить его и внести изменения в меню редактирования.Однако вы можете говорить с микрофоном во время записи экрана. Если это то, что вам нужно сделать, я думаю, вам повезло.
Для записи с микрофона , перейдите в «Настройки задачи» > «Захват» > «Запись экрана» > «Параметры записи экрана» > «Источник звука». Выберите «Микрофон» в качестве нового источника звука.
Для захвата экрана со звуком щелкните поле «Установить рекордер» в левой части экрана. Вам будет предложено загрузить и установить дополнительное программное обеспечение. Следуй инструкциям. После завершения выберите «Виртуальный захват звука» в раскрывающемся меню источника звука.
Шаг 4: Выберите область захвата видео
Нажмите «Захват» в левой части экрана. Выберите нужную область записи и нажмите «Запись экрана» в раскрывающемся меню, чтобы захватить видео.

Шаг 5. Поделитесь снимками экрана
Существуют десятки мест для обмена, которые вы можете выбрать и загрузить прямо из меню ShareX. Единственным недостатком является то, что вам придется ждать, пока ваша запись будет загружена.
Нажмите «После загрузки задач» в левой части экрана. Выберите нужные параметры, чтобы сократить, скопировать или поделиться URL-адресом. Выберите «Места назначения», чтобы загрузить прямо на платформу социальных сетей или веб-сайт.
Шаг 6. Управление снимками экрана
После создания снимков экрана в разделе «Задачи после захвата» появляется несколько вариантов задач. К сожалению, лучшие варианты применимы только к снимкам экрана, а не к видео (например, эффекты изображения, редактор изображений, создатель водяных знаков и т. д.).
Единственное, что вы можете сделать с записанным видео, это поделиться им. О, и удалить его, я думаю. Итак… две вещи!
Вариант 3: Microsoft Expression Encoder 4 — для опытных пользователей
Microsoft Expression Encoder — это популярное решение для записи, которое дает вам больше свойств, которые вы могли пропустить в ShareX.
 Тем не менее, эти дополнительные опции, кажется, приходят за счет беспорядка. Здесь так много всего нужно посмотреть, так много нужно расшифровать, что, если вы не настоящий технарь, вы можете прямо сейчас поискать учебник на YouTube.
Тем не менее, эти дополнительные опции, кажется, приходят за счет беспорядка. Здесь так много всего нужно посмотреть, так много нужно расшифровать, что, если вы не настоящий технарь, вы можете прямо сейчас поискать учебник на YouTube.Удобство для пользователя
Я не возражаю против некоторой сложности своих приложений, но есть тонкая грань между замысловатым и сложным. Линия, которую Microsoft определенно пересекла.
Проблема с Expression Encoder 4 заключается в том, что он неуклюж. Интерфейс очень похож на центр управления космическим челноком — он полон переключателей, переключателей и функций, которые вы должны запомнить. Одна из вещей, которые вам нужно сделать своими руками, — это кодировать ваше видео. После того, как вы закончили запись, вам нужно вручную выбрать «Кодировать», чтобы получить окончательное видео. Это не автоматически.
Уверен, со временем вы освоитесь, но если вы хотите что-то простое и понятное, то это точно НЕ то.
Вот как можно записать экран и звук с экрана вашего компьютера с помощью Microsoft Expression Encoder 4.

Шаг 1. Загрузите и установите Microsoft Expression Encoder 4
На ваш компьютер будут установлены две разные программы — Microsoft Expression Encoder 4 и Microsoft Expression Encoder 4 Скриншот.
Шаг 2. Запустите приложение
Обязательно запустите Microsoft Expression Encoder 4 Screen Capture (а не другую программу). Вы увидите панель инструментов записи.
Шаг 3. Настройте параметры записи звука
Запись звука намного проще, чем с помощью ShareX. При съемке экрана звук может быть записан либо с системных динамиков, либо с микрофона без каких-либо дополнительных установок.
Все, что вам нужно сделать, это выбрать нужный параметр звука на вкладке настроек и вуаля! Записаны системные звуки.
Чтобы записать звук с микрофона , щелкните значок настроек на панели пользователя и установите флажок «Микрофон».

Чтобы записать системный звук , выполните ту же процедуру, но отметьте «Динамики».
Однако!!
Если вы используете более старую систему, скажем, Windows XP или Windows 7, вы можете забыть о записи звука компьютера. Если есть какие-либо расхождения между аудиовыходом системы и параметрами кодировщика, вы получите сообщение об ошибке. Другими словами… ваша запись экрана не будет сопровождаться звуком.
Я также пытался записать свой экран в Windows 10. У меня получилось с микрофоном, но иногда ShareX просто отказывался записывать системный звук без видимой причины. Так что, если у вас есть проблемы, не бесплатно. Это не вы, это программа.
Шаг 4: Создание снимка экрана со звуком
Честно говоря, даже несмотря на то, что вам может потребоваться некоторое время, чтобы разобраться в обилии информации, как только вы начнете запись, это будет довольно просто. Функции воспроизведения/паузы/остановки легко доступны. Вы можете либо использовать мышь, чтобы выделить область записи, либо выбрать определенные меню или области из раскрывающегося меню на панели.

Чтобы начать запись видео , просмотрите параметры экрана, щелкнув значок солнца. Убедитесь, что все настроено так, как вам нравится. Выберите желаемую область захвата с помощью инструмента обрезки или выбора окна в раскрывающемся меню. Когда вы выбираете область захвата, щелкните значок записи, чтобы начать.
Шаг 5: Кодирование видео
Да, здесь есть лишний шаг, и это не самое веселое занятие. Когда вы остановите запись, вы должны нажать «Отправить в кодировщик», чтобы открыть другую программу Microsoft Expression Encoder. Вы можете отредактировать запись и настроить параметры кодирования. Если
Если вам хочется кричать от ужаса и бежать, успокойтесь. Вы можете просто нажать кнопку «Кодировать» в левом нижнем углу экрана и покончить с этим.
Шаг 6. Поделитесь своей записью экрана
Делиться своими видео может быть немного утомительно. Вместо того, чтобы иметь возможности прямого обмена, такие как ShareX, вам нужно вручную загрузить видео на YouTube после его локального сохранения.

Нет простых кнопок «Поделиться на Facebook» или «Твитнуть это!» вариант. На дворе 2022 год. Мы все были избалованы и рассчитываем мгновенно поделиться своими творениями.
Давай, Майкрософт! Получить с программой! (Не каламбур)
Заключение
Итак, вот оно! Теперь вы знаете три способа записи экрана компьютера и звука. Но как выбрать правильный инструмент для работы?
Что ж, если вы ищете бесплатную и простую программу для записи экрана со звуком, выберите Screenrec (но будьте осторожны, чтобы не подсели на опцию мгновенного обмена). Если вы знакомы с ShareX и вам не нужен мгновенный обмен, то это может быть приемлемым вариантом. Наконец, если вам нужно множество расширенных функций, и вам удобно кодировать и загружать снимки экрана вручную, то MS Expression Encoder может быть тем, что вы ищете.
Шаг 1: Загрузите и установите Screenrec для Windows;
Шаг 2: Нажмите Alt + S, чтобы выбрать область захвата экрана, и щелкните переключатель звука, чтобы включить запись системного звука;
Шаг 3: Нажмите на видеокамеру, чтобы начать запись
Вам нужен инструмент для записи экрана, который может записывать системный звук.


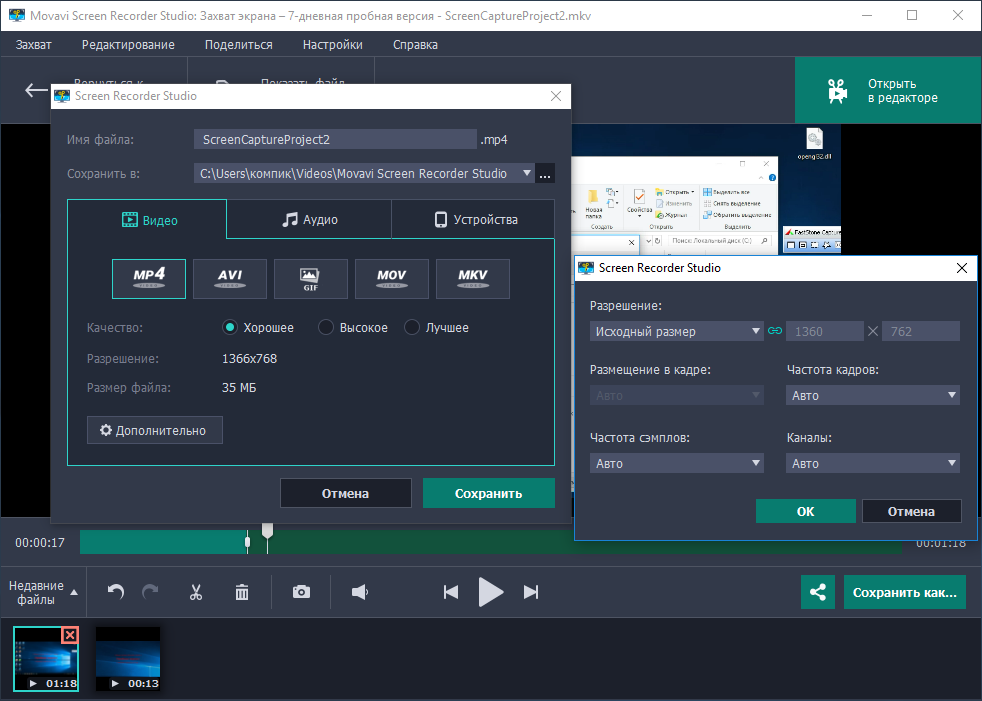 bandicam.com/ru/
bandicam.com/ru/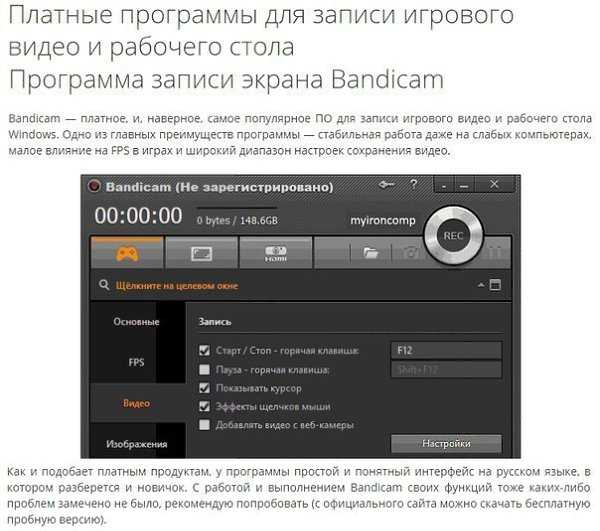 download-windows.org
download-windows.org screenpresso.com/download/
screenpresso.com/download/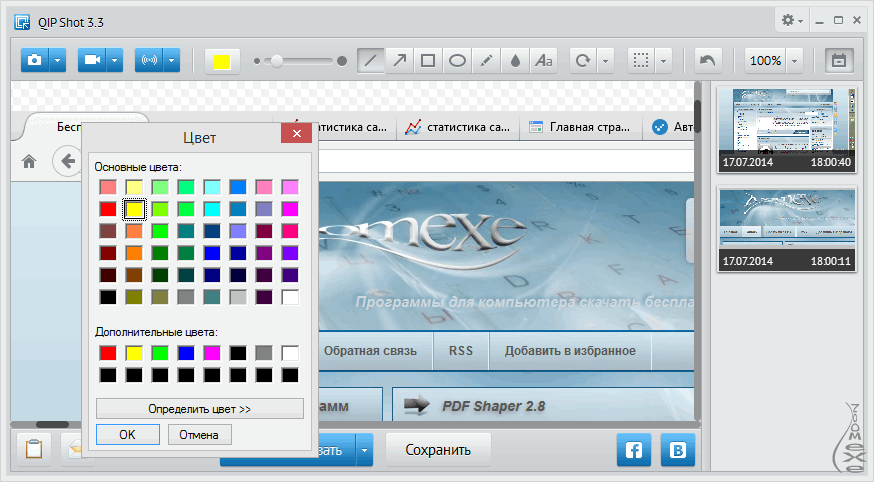 com/ezvid_for_windows
com/ezvid_for_windows ispring.ru/ispring-free-cam
ispring.ru/ispring-free-cam net/rylstim-screen-recorder-free-download
net/rylstim-screen-recorder-free-download ru
ru flashbackrecorder.com/express/
flashbackrecorder.com/express/
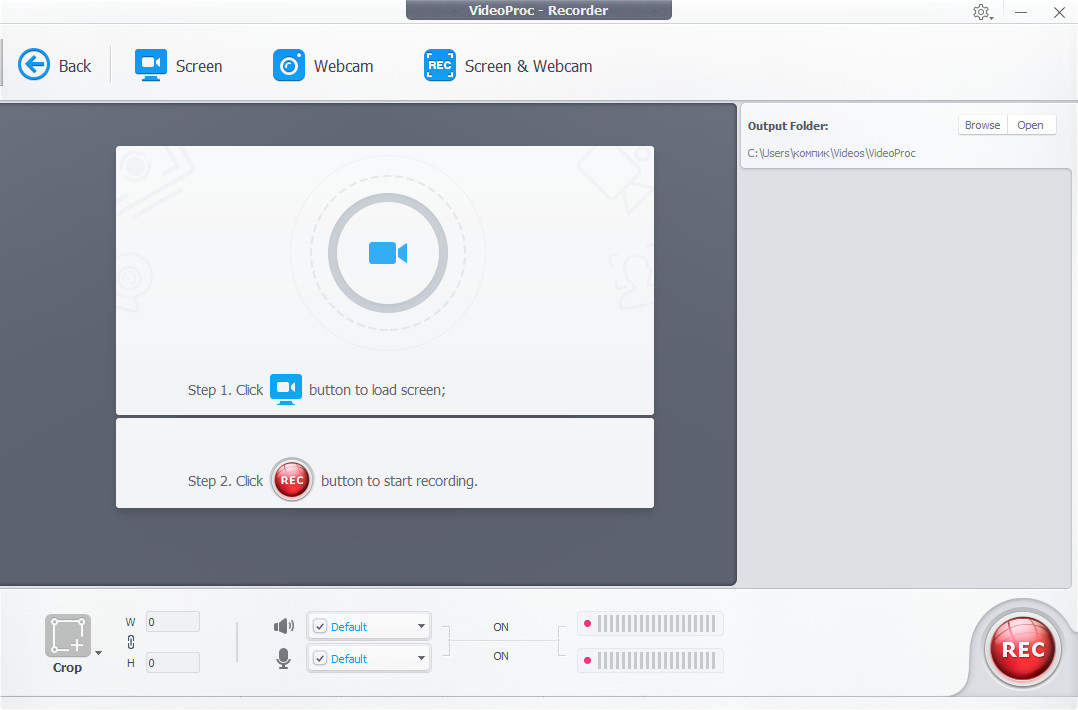

 Им также понравятся возможности обмена в социальных сетях, которые поставляются с этим программным обеспечением для записи экрана.
Им также понравятся возможности обмена в социальных сетях, которые поставляются с этим программным обеспечением для записи экрана.
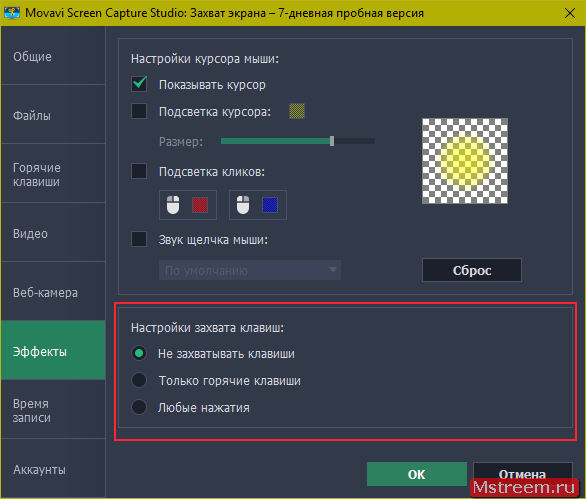


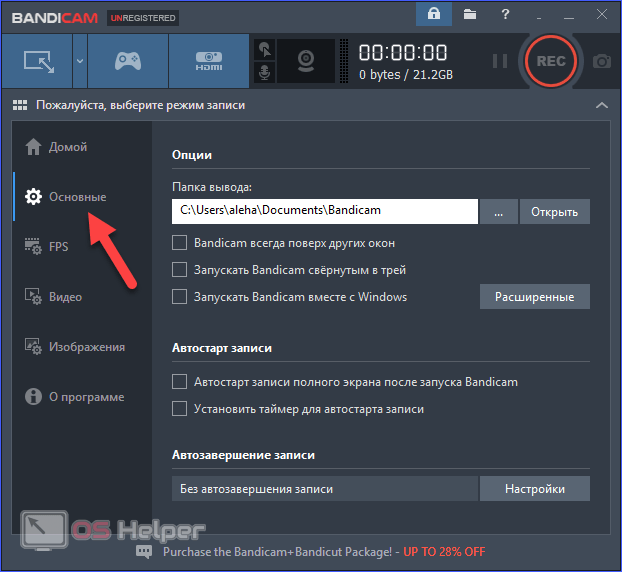
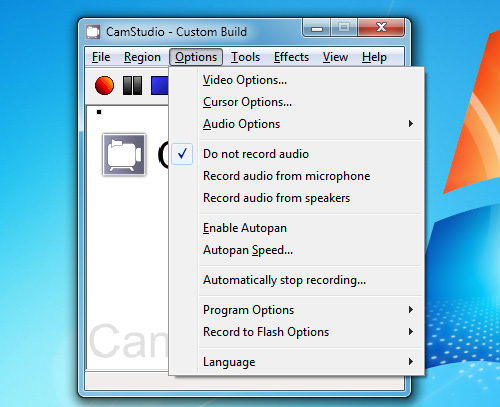
 Интерактивные функции, предоставляемые Camtasia, выделяют ее среди других устройств записи экрана. Используя программное обеспечение Techsmith Camtasia, инструкторы и преподаватели могут добавлять интерактивные викторины к своему видеоконтенту, чтобы улучшить обучение и курсы электронного обучения.
Интерактивные функции, предоставляемые Camtasia, выделяют ее среди других устройств записи экрана. Используя программное обеспечение Techsmith Camtasia, инструкторы и преподаватели могут добавлять интерактивные викторины к своему видеоконтенту, чтобы улучшить обучение и курсы электронного обучения.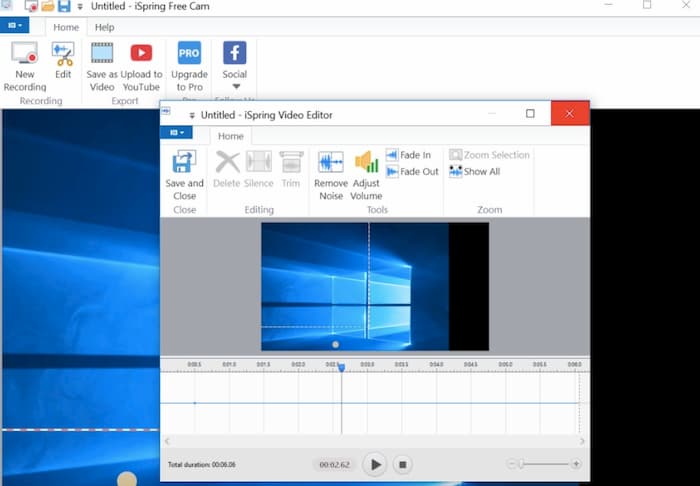 Функция программы «Загрузить на YouTube» позволяет легко и быстро размещать ваш контент в Интернете. Если вы не хотите загружать видео на YouTube, у TinyTake есть впечатляющая система управления файлами, в которой вы можете упорядочить все свои записи.
Функция программы «Загрузить на YouTube» позволяет легко и быстро размещать ваш контент в Интернете. Если вы не хотите загружать видео на YouTube, у TinyTake есть впечатляющая система управления файлами, в которой вы можете упорядочить все свои записи.


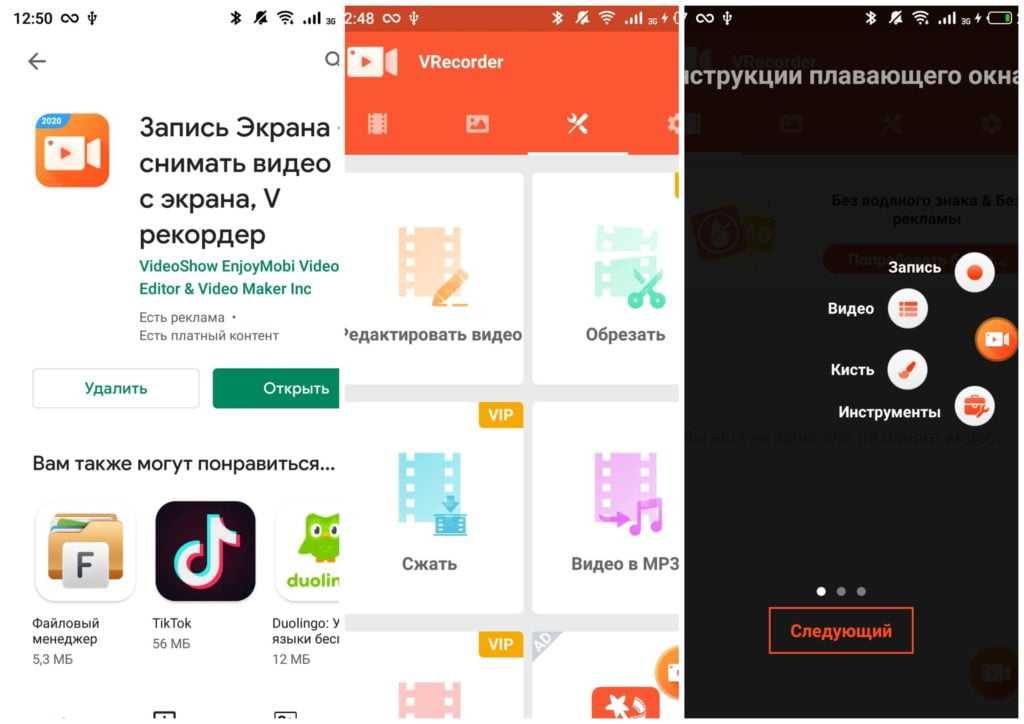 Тем не менее, он был создан для профессионалов бизнеса как более доступная альтернатива Camtasia.
Тем не менее, он был создан для профессионалов бизнеса как более доступная альтернатива Camtasia. . Существует множество бесплатных и платных программ для записи, которые предоставляют больше возможностей и лучшее качество. Изучите функции, необходимые для создания вашего контента, чтобы найти наиболее подходящую программу для записи экрана. Некоторые популярные средства записи экрана Windows включают в себя:
. Существует множество бесплатных и платных программ для записи, которые предоставляют больше возможностей и лучшее качество. Изучите функции, необходимые для создания вашего контента, чтобы найти наиболее подходящую программу для записи экрана. Некоторые популярные средства записи экрана Windows включают в себя: Вы всегда можете использовать встроенную в Mac программу записи экрана QuickTime, но если вам нужны более качественные функции, вы можете попробовать любой из перечисленных выше вариантов совместимости. Мы рекомендуем Riverside из-за его универсальности и простоты использования. Помимо использования Riverside для записи с настольного компьютера или ноутбука, в программном обеспечении есть приложение для iOS, которое позволяет использовать телефон в качестве веб-камеры для записи в формате HD.
Вы всегда можете использовать встроенную в Mac программу записи экрана QuickTime, но если вам нужны более качественные функции, вы можете попробовать любой из перечисленных выше вариантов совместимости. Мы рекомендуем Riverside из-за его универсальности и простоты использования. Помимо использования Riverside для записи с настольного компьютера или ноутбука, в программном обеспечении есть приложение для iOS, которое позволяет использовать телефон в качестве веб-камеры для записи в формате HD. Вы получите простые автоматизированные инструменты редактирования для настройки видео, добавления собственного фирменного стиля и многого другого. Функция клипов Riverside идеально подходит для создания короткого контента, которым можно поделиться. Вы также можете загружать отдельные треки для большего контроля над редактированием.
Вы получите простые автоматизированные инструменты редактирования для настройки видео, добавления собственного фирменного стиля и многого другого. Функция клипов Riverside идеально подходит для создания короткого контента, которым можно поделиться. Вы также можете загружать отдельные треки для большего контроля над редактированием.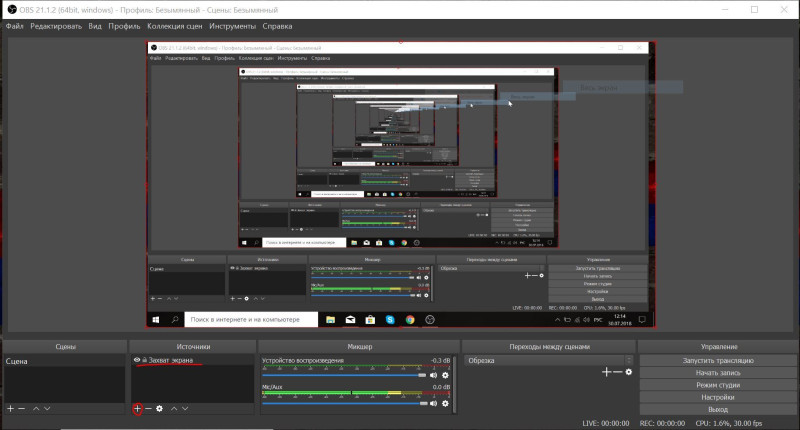
 Некоторые популярные устройства записи экрана для YouTube включают:
Некоторые популярные устройства записи экрана для YouTube включают: Однако не беспокойтесь. Сегодня я расскажу о лучших БЕСПЛАТНЫХ программах записи экрана на рынке. Критерии основаны на возможностях захвата экрана, возможностях записи звука, параметрах обмена и удобстве использования.
Однако не беспокойтесь. Сегодня я расскажу о лучших БЕСПЛАТНЫХ программах записи экрана на рынке. Критерии основаны на возможностях захвата экрана, возможностях записи звука, параметрах обмена и удобстве использования.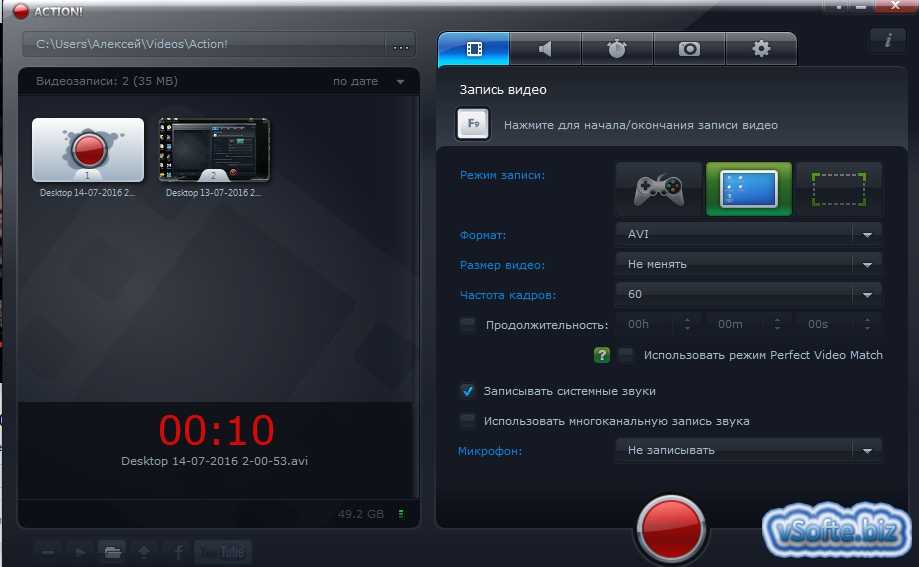
 Если вы впервые используете Screenrec, вам будет предложено создать бесплатную учетную запись. Вы можете вставить свою уникальную ссылку для обмена в электронное письмо, приложение для обмена сообщениями, прямо в социальных сетях, как вы это называете. Довольно круто, да?
Если вы впервые используете Screenrec, вам будет предложено создать бесплатную учетную запись. Вы можете вставить свою уникальную ссылку для обмена в электронное письмо, приложение для обмена сообщениями, прямо в социальных сетях, как вы это называете. Довольно круто, да?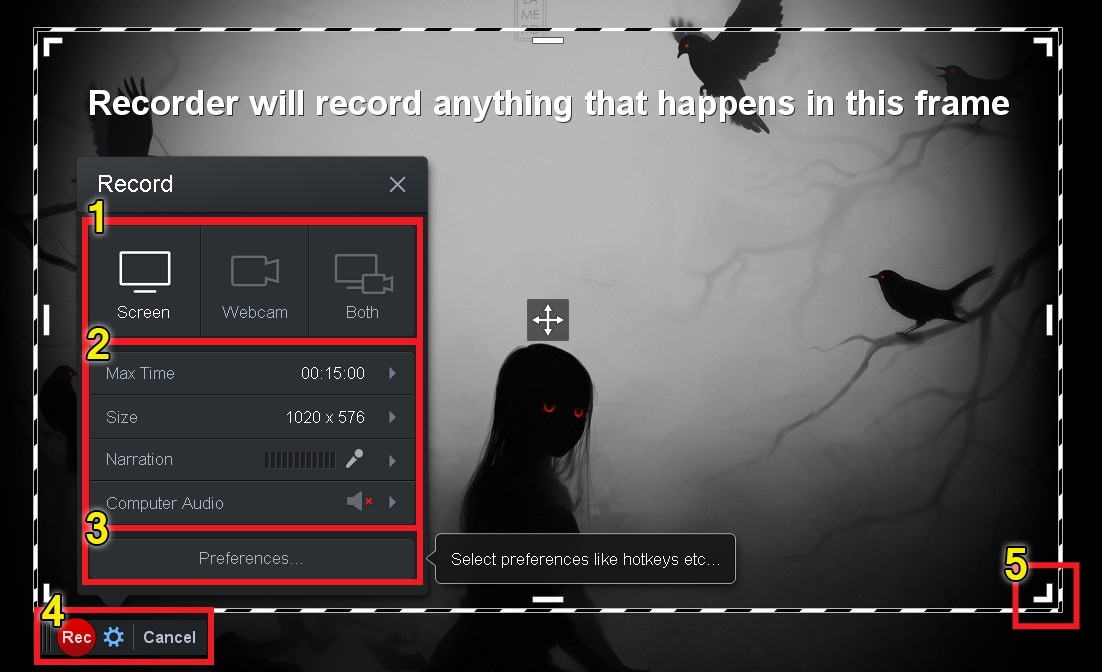
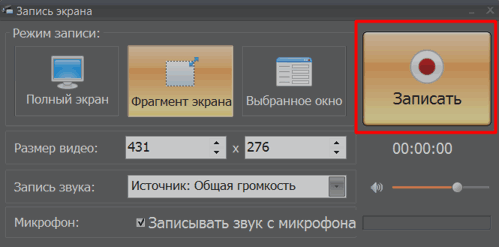 Вы найдете его простым в использовании, независимо от того, являетесь ли вы опытным пользователем или нет.
Вы найдете его простым в использовании, независимо от того, являетесь ли вы опытным пользователем или нет.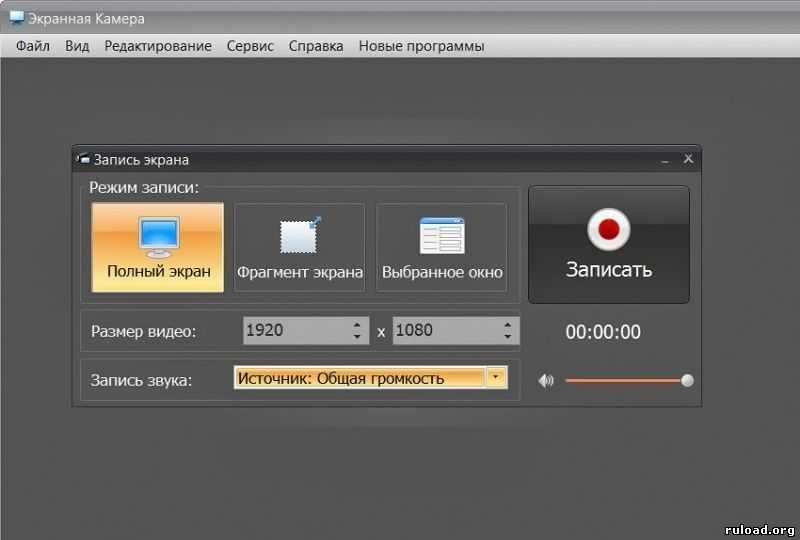 Вы можете загрузить его на сайт обмена видео или в облачное хранилище, если хотите поделиться им.
Вы можете загрузить его на сайт обмена видео или в облачное хранилище, если хотите поделиться им.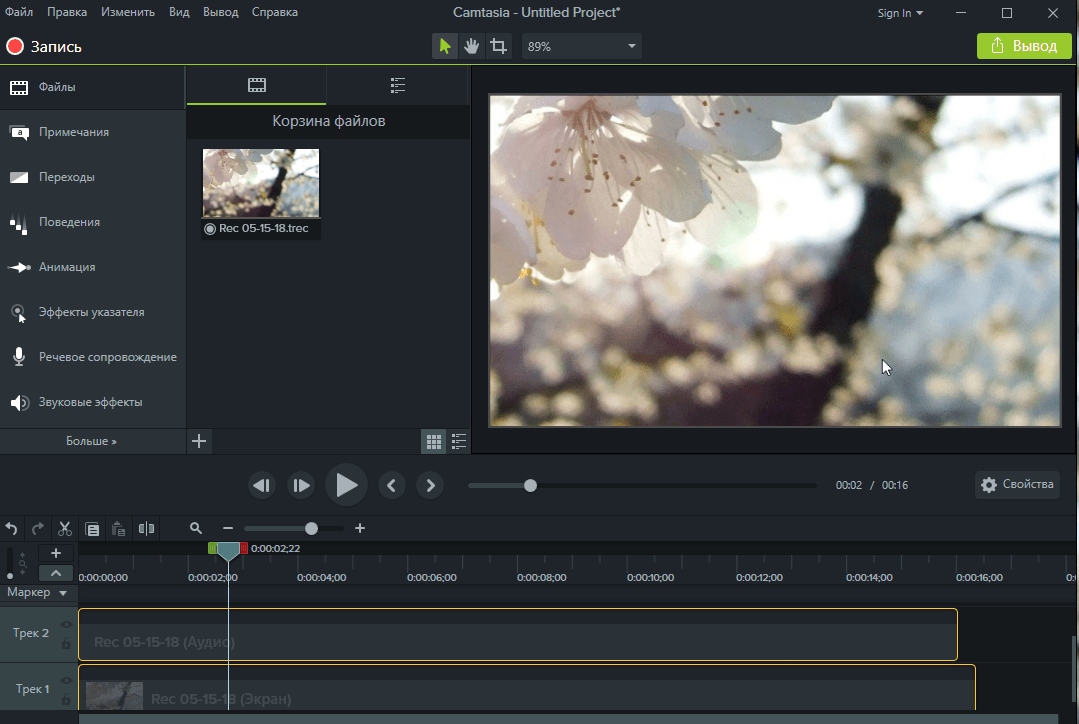 Однако не слишком радуйтесь. Чтобы создать видео- и аудиозахват экрана, вам необходимо загрузить дополнительное программное обеспечение, установить его и внести изменения в меню редактирования.
Однако не слишком радуйтесь. Чтобы создать видео- и аудиозахват экрана, вам необходимо загрузить дополнительное программное обеспечение, установить его и внести изменения в меню редактирования.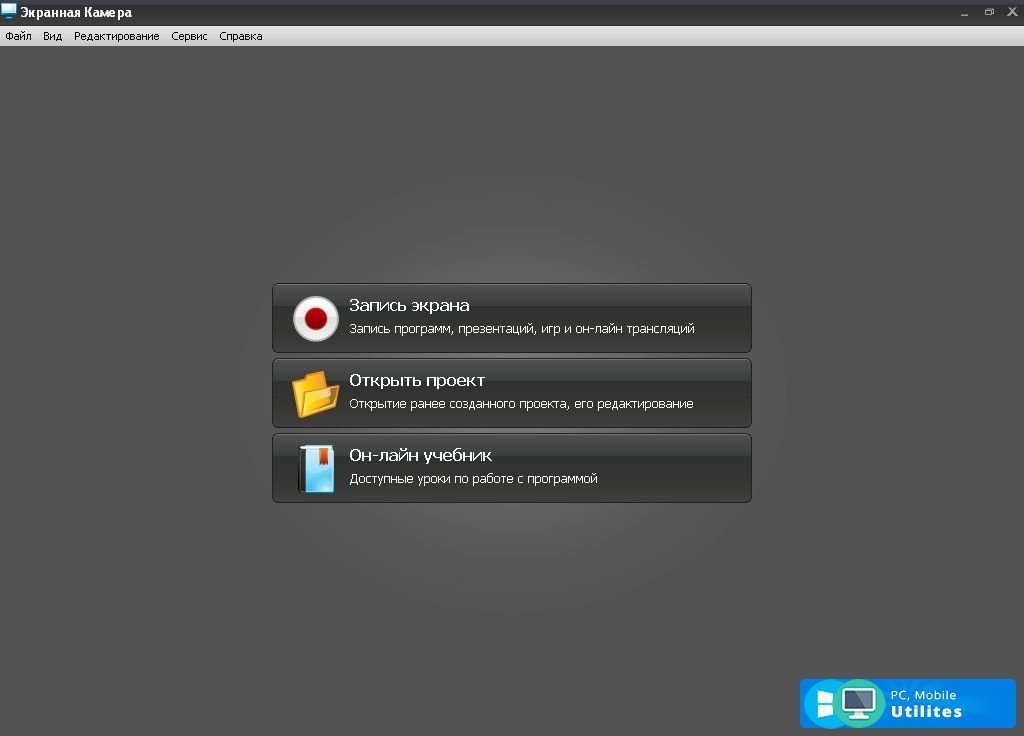
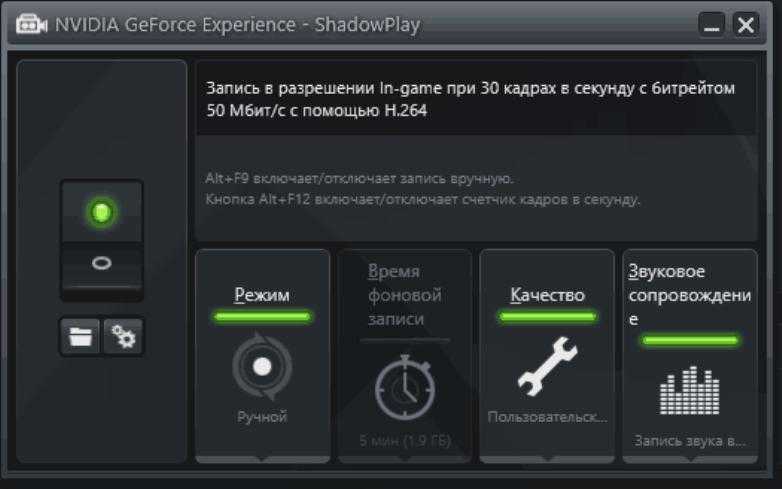 Тем не менее, эти дополнительные опции, кажется, приходят за счет беспорядка. Здесь так много всего нужно посмотреть, так много нужно расшифровать, что, если вы не настоящий технарь, вы можете прямо сейчас поискать учебник на YouTube.
Тем не менее, эти дополнительные опции, кажется, приходят за счет беспорядка. Здесь так много всего нужно посмотреть, так много нужно расшифровать, что, если вы не настоящий технарь, вы можете прямо сейчас поискать учебник на YouTube.